Windowsなら簡単にできる画面録画ですが、Macで画面録画するとなると少し工夫が必要です。
その上MacでSteamゲームの録画となると、そう簡単ではありません。
そこで今回は、MacでできるSteamゲームの録画方法についてご紹介します。
方法はいくつもありますが、中でも簡単な3つの方法について、それぞれの特徴を踏まえてまとめました。
本記事は、有限会社イーザスソフトウェアから商品提供を受けて作成されたPR記事です。
結論:MacでSteamゲームを録画する方法は3つ

一言でMacを使ったSteamゲームを録画するといっても、方法はいくつも用意されています。
その中でも今回ご紹介するのは、下記3つの方法についてです。
- OBS Studio(無料)
→ 手軽さより本格的なゲーム録画で選ぶならコレ - QuickTime Player(無料)
→ シンプルなゲーム録画を無料でするならコレ - EaseUS RecExperts(有料)
→ ボタンひとつでサクッとゲームの録画するならコレ
有料・無料とありますが、出来ることや使い勝手の良さなど、録画ソフトの特徴は様々です。
読者の皆様は、録画スタイルにあったものをこの中から選んでいただければと思います。
これ以降では、各ソフトを使ったゲームの録画方法と、録画するために必要な機材・ソフト類をご紹介します。
ゲーム録画の条件としては、ゲームの映像・音声だけでなく、マイクで実況するゲーム実況のスタイルを目指します。
番外編:ゲーム機の録画はキャプチャーボードを使いましょう

ちなみに、この記事で扱っているゲームの録画方法は、Steamゲームを録画する方法です。
Nintendo SwitchやPlayStationシリーズなど、ゲーム機で遊ぶゲームの録画にはキャプチャーボードという機材が必要です。
キャプチャーボードの特徴や選び方やに関しては、こちらの記事を参照していただくのが分かりやすいかと思います。

結論から言うと、Elgatoの「HD60 X」というモデルが万能です。
MacでSteamゲームを録画する方法①:OBS Studio
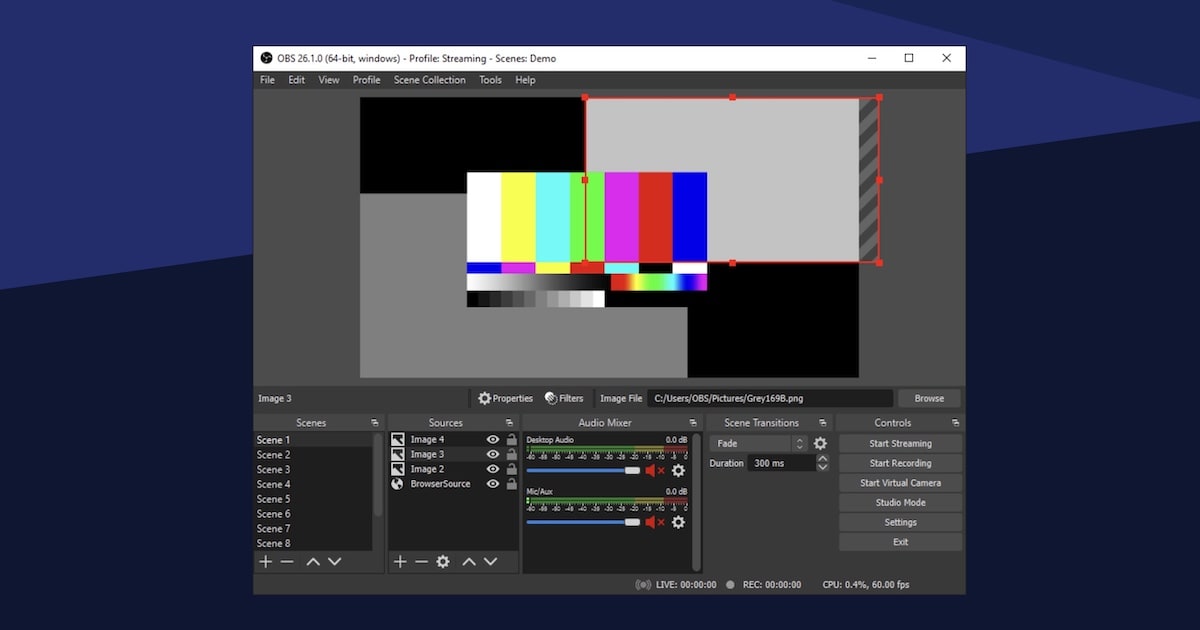
Macでゲームを録画するなら最もポピュラーなのが、OBSを使う方法です。
OBSの特徴をまとめたものが下記。
- カスタマイズできる項目は断トツ
- 機能が多い分、初心者には少し分かりにくい
- まとめ:手軽さより本格的なゲーム録画で選ぶならコレ
シンプルで手軽な録音よりも作り込んだゲーム実況がしたい、もしくは今後本格的にゲーム実況をするかもしれないという方向けのソフトです。
ダウンロードはこちらから可能で、こんなに高機能なのに無料で使えることに感謝。
OBSでのゲーム録画手順
実際にSteamゲームの録画をする手順としては、ざっくりこのような手順です。
- 手順①:シーン・ソースの追加
- 手順②:音量の調整
- 補足:より高画質で録画するための設定
OBSを使ったデスクトップ音声・画面の録画手順は、こちらの記事で詳しくご紹介しています。
こちらでは簡単にかいつまんでご紹介しています。

声を入れる場合は、オーディオインターフェースを使ったマイクの接続を推奨しています。
また、USBマイクも高機能なので悪くない選択肢です。
配信やゲーム実況にオーディオインターフェースは必要?と悩んでいる方はこちらの記事から、検討してみましょう。

ゲーム実況・配信のみを考えている方であれば、YAMAHAの「AG03mk2」を推奨。
ド定番のオーディオインターフェースですが、ゲーム実況・配信に必要な機能が全部入りの機材です。

機能性の高さで選ぶならコレ
とにかく機能の多いのと、自由度の高さで考えたらOBSを選ぶのが最も後悔は無いでしょう。
例えば、OBSを使えばこんなことまで出来てしまいます。
- テロップ・画像などを追加する
- 顔出し・手元の映像を追加する
- 録画だけでなく生配信も出来る
OBSの使い方を一度覚えてしまったら、後でもっとこだわりたくなった際にもOBSでなんとかなるのは心強いです。
録画ソフトを変更するのが手間という方は、最初は少し大変ですがOBSの使い方に慣れてしまうのが間違いありません。
また、映像の追加をしたいという時にはウェブカメラも必要です。
例えばiPhoneをカメラとして使うことも出来ますが、変換アダプターだけでなくキャプチャーボードが必要なのでで費用は1.5万円ほどと案外高く付いてしまいます。
しかしながら、キャプチャーボードがあれば、ゲーム機(Nintendo SwitchやPlayStation)を使ったゲーム実況・配信も可能。
録画の方法は、こちらで詳しくご紹介しています。

機能が多いだけに慣れは必要
ひとつ難点なのは、OBSは機能が多いがために初心者には少し複雑であるという点です。
例えばOBSは、必要な具材(音や映像など)をソースと呼んでいて、ソースをいくつかまとめたひとつのプリセットをシーンと呼んでいます。
これが複雑で、ソースを選択するOBS画面はこのようになっていて、ゲームの映像がどれを選べば呼び出せるのか直感的に分かるかというとビミョウなところです。
一度これらの設定を作成すれば、声有りのゲーム実況・声無しのゲーム録画というようにシーンを読み込むだけで簡単に選択できる便利な仕組みではあります。
しかしながら、Macの扱いにあまり慣れていないという方には、少しストレスを感じるソフトかもしません。
やはり機能の多さは断トツで、映像を出力する際のビットレートまで選択できます。
要するにこれらを調整することで、より高画質での録画が可能となります。
OBSの持つ設定項目の多さは、ゲーム実況にこだわりたい方にとっては魅力ででしょう。
また、本記事でご紹介しているソフトの中で、唯一生配信(ストリーミング)も可能なソフトです。
OBSの詳しい設定や、接続方法についてまとめた記事は下記。

MacでSteamゲームを録画する方法②:QuickTime Player
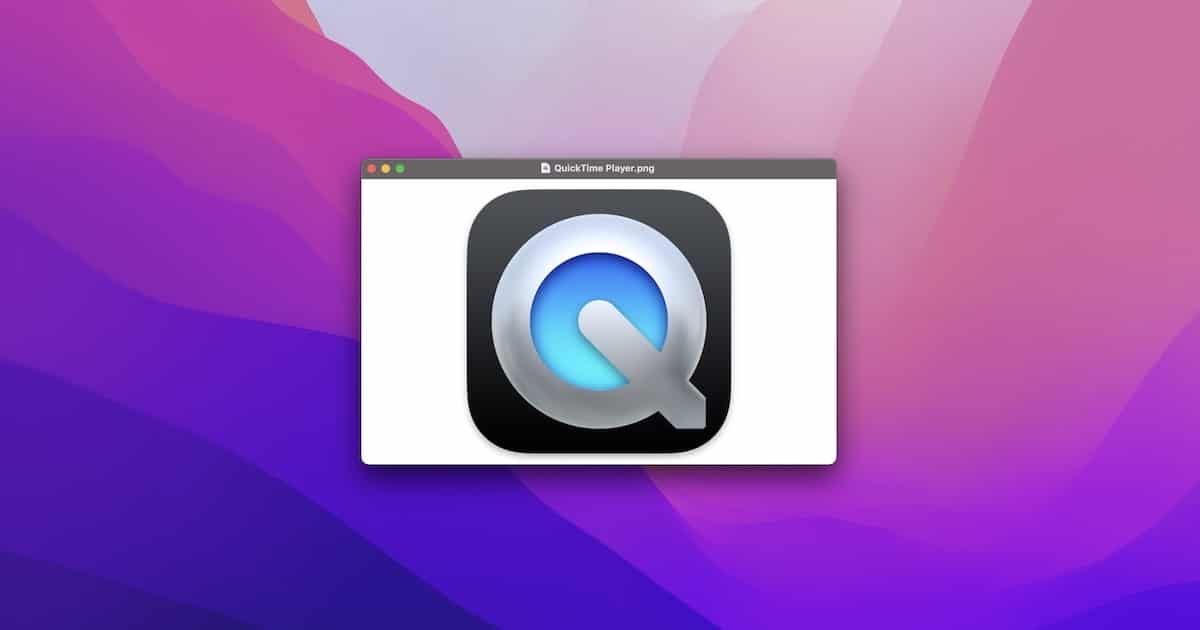
Macを買ったら初めから入っているQuickTime Player。
動画の再生だけに使っている方も多いアプリかもしれませんが、QuickTime Playerでもゲームの録画は可能です。
- Apple純正唯一の録画方法
- 機能は最小限
- 他アプリの設定が必要
- まとめ:シンプルなゲーム録画を無料でするならコレ
QuickTime Playerでのゲーム録画手順
QuickTime Playerでゲームの録画をする手順は、下記の通り。
- システム環境設定から、Macのサウンド出力を仮想デバイス(ここではBlackHole)に設定
- LadioCastからゲームの音声をモニタリングできるように設定
- 新規画面収録からマイクはBlackHoleを選択して録画
使った機材・ソフトはOBSと同じで、下記の通り。
OBSを使った場合と同様ではありますが、簡単にご紹介していきます。
- LadioCast(無料)
→ 音量の調整や、音声をモニタリングするミキサーの役割 - BlackHole(無料)
→ ゲームの音声を録画するために使用 - マイク:5千円〜ピンきり
→ ゲーム実況の音声入力に使用
初めの部分はこちらもOBSと同じですが、長くないので簡単にご紹介させてください。
まずはシステム環境設定からサウンドを出力を「BlackHole 2ch」に設定。
BlackHoleのインストールはこちらから。
「BlackHole 2ch」「BlackHole 16ch」「BlackHole 64ch」とありますが、全てインストールしてしまってOK。
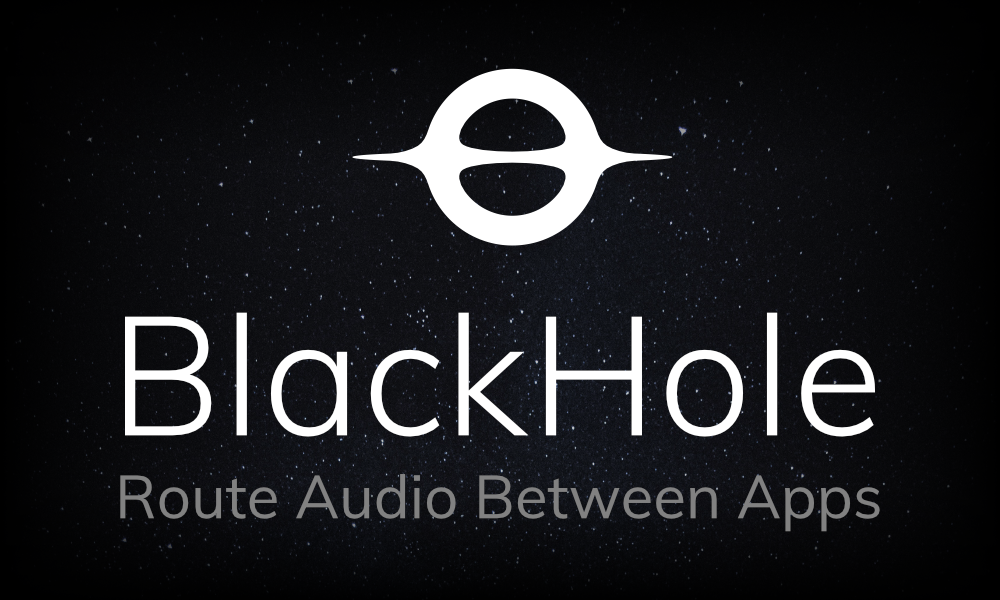
次に、LadioCastを下記のように設定します。
プルダウンからは、システム環境設定の「入力」「出力」と同じデバイスが選べるようになっています。
黄色く囲った部分はクリックして「メイン」と「Aux 1」の文字が赤くならないと効果が無いので注意です。
それぞれの入力・出力装置が何だったのか少し複雑なのでざっくりまとめると下記の通り。
- 入力1(BlackHole 2ch):ゲームの音声(Macで流れている音声)
- 入力2(私の場合Steinberg UR24Cという機材名):マイクのゲーム実況音声
- 出力 メイン(BlackHole 16ch):ゲームの音声とマイクの音が合わさったもの
- 出力 Aux 1(私の場合AirPods):ゲームの音声とマイクをイヤホンで聴くためのもの
こう設定することで、入力1のBlackHole 2ch(ゲーム音声)がBlackHole 16chとAirPodsで流れるようになっています。
また、入力2のマイク音声もBlackHole 16chとAirPodsで流れるようになっています。
これらが具体的にどうなっているのかと言うと、LadioCastでこれらの設定をしたことでざっくりこのような効果があります。
- ゲームの音声(ここではBlackHole 2ch)とマイクの音声(ここではSteinberg UR24C)をひとつの出力(ここではBlackHole 16ch)にまとめることができる
※ QuickTimeではひとつの出力しか録音できないため - ゲームの音声とマイクの音声をモニタリングするため
※BlackHole 2chはイヤホンやヘッドホンのように、実際に音を聴ける出力ではない(仮想デバイス)から
BlackHole 2chを出力に設定しても、BlackHole 2chから音が出ることはありません。
つまり、ゲーム録画をしながらゲームの音声を聴くためには、BlackHoleやLadioCastが必須となります。
その後はQuickTime Playerを起動して、「ファイル」→「新規画面収録」から、全画面表示した状態のSteamを録画します。
オプションから録画するサウンドを「BlackHole 16ch」に設定し忘れないようにしましょう。
Apple純正アプリだからアプリの安定感はピカイチ
QuickTime Playerを使ったゲームの収録は、Apple純正のアプリで録画できる唯一の方法です。
安定感とその信頼性ならQuickTime Playerはピカイチでしょう。
とはいえ、ゲームの録画といってもQuickTime Playerで下記の機能はありません。
使用する方の用途によって、機能は少なく感じるかもしれません。
- テロップ・画像などを一度に録画する
- 顔出し・手元の映像を追加する
- 生配信
まとめると、あくまでゲーム画面の録画や、ゲーム実況等のマイク音声の録画という目的向けです。
Macに最初から搭載されているアプリでもあるので、まずは機能がシンプルなQuickTime Playerでお試ししてみるのも手です。
MacでSteamゲームを録画する方法③:EaseUS RecExperts
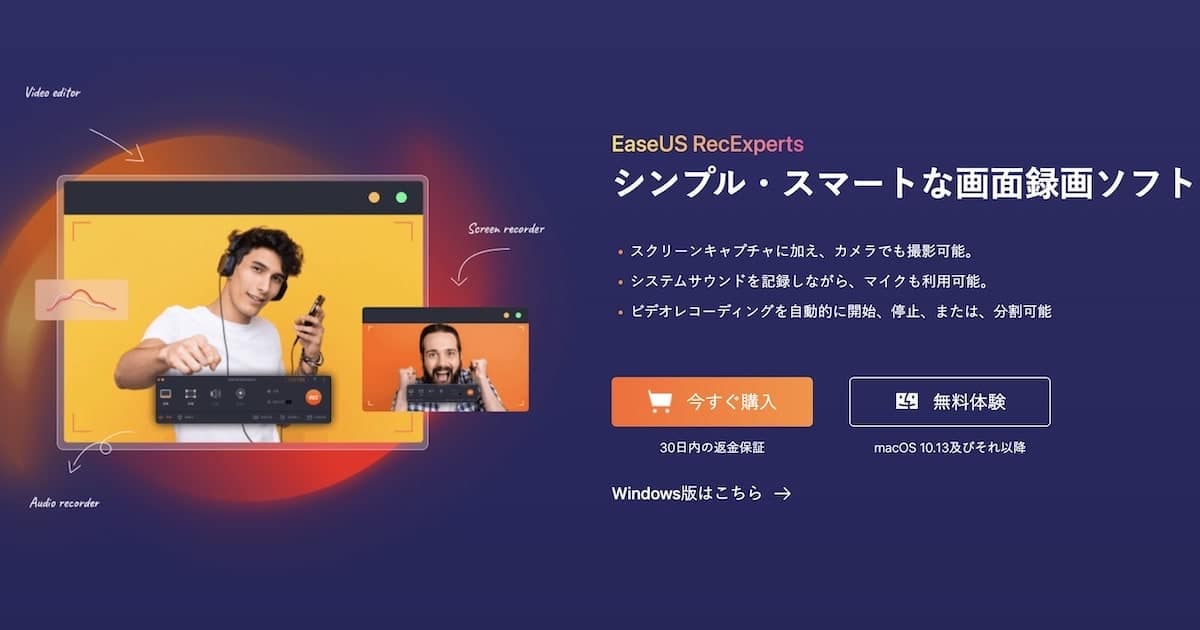
この記事で唯一の有料ソフトであるEaseUS RecExperts。
その特徴をまとめると下記の通り。
- ゲームの録画だけなら他アプリの必要ナシ
- Macの画面録画(Zoomや録音)としても優秀
- まとめ:ボタンひとつでサクッとゲームの録画するならコレ
※「EaseUS RecExperts」のご紹介に関しては、有限会社イーザスソフトウェアからの提供を受けています
Mac向けとなっているEaseUS RecExperts for Macの購入・ダウンロードはこちらから。
EaseUS RecExpertsでのゲーム録画手順
EaseUS RecExperts for Macを使った手順をざっくりご紹介したのが下記。
機能性はQuickTime Playerより少し多いくらいなのですが、とにかく録画が簡単なのは使いやすいポイントです。
- 画質・マウスカーソルの有無を設定
- 録画する範囲を選択
- マイクとシステムサウンドを選択
- 録画開始
EaseUS RecExpertsを起動したら、設定から好みのものを選びましょう。
トップ画面から、設定をクリックします。
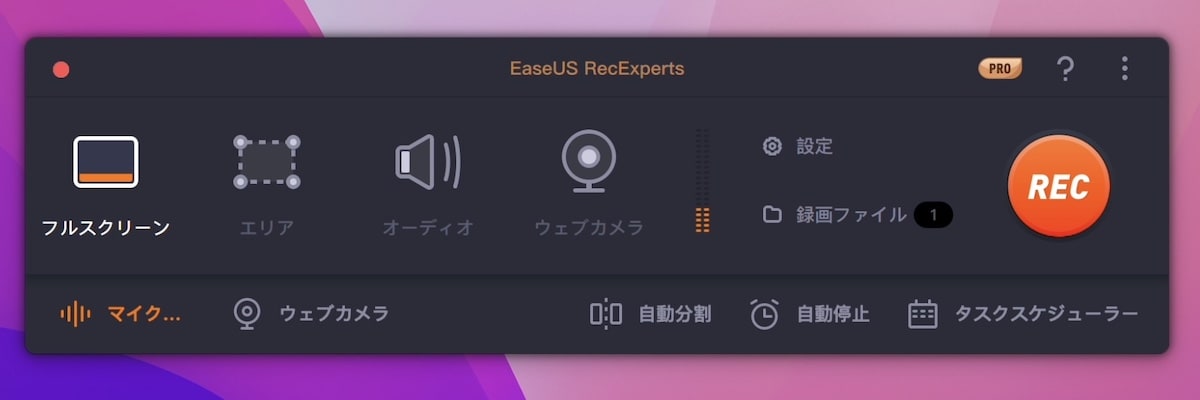
設定項目としては、動画の画質や保存する拡張子、フレームレート、マウスカーソルの有無といったものがあります。
今回は下記のように拡張子をMP4に、画質は元の画質、フレームレートも設定上の最高値である60に設定しました。
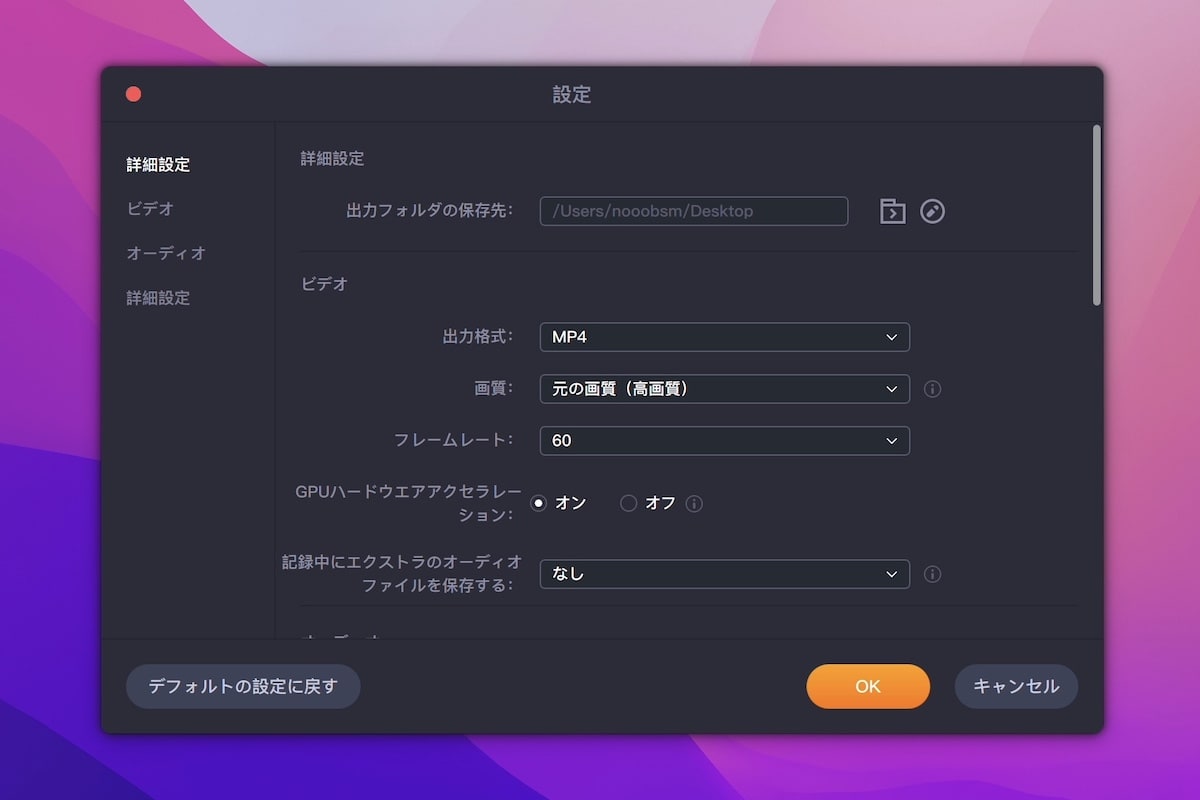
マウスカーソルは表示をチェックしました。
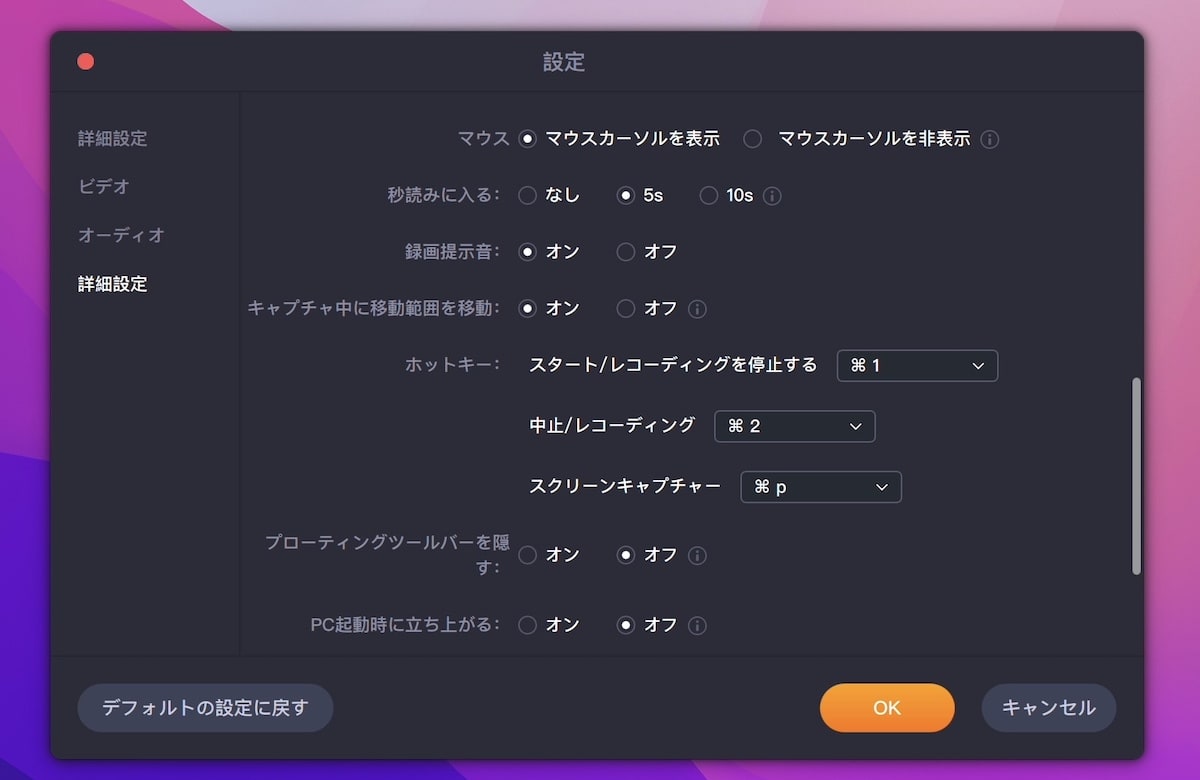
録画する範囲や音声はトップメニューから選択できるようになっています。
録画する音声の設定はこれらの中から選べるようになっていて、それぞれこのような役割があります。
(マイクトとシステムサウンドは誤植で、マイクとシステムサウンドだと思います・・・)
- システムサウンド:Macで流れている音声
- マイク:MacBookの場合は、内蔵マイク
- マイクとシステムサウンド:上記の両方
- 録画なしで録音:音ナシ
- オプション:上記以外や、各音量の変更
これらを選択したら、トップ画面の「REC」やショートカットキー(初期設定は⌘1)で録画を開始します。
アプリひとつで完結する気楽な選択肢
EaseUS RecExpertsは、なんといってもBlackHoleナシでもMacで流れている音声を録画・録音できるのが優秀。
前にご紹介した選択肢は、録画する前にこれらの設定をする必要がありました。
- システム環境設定からサウンド出力をBlackHoleに変更
- LadioCastを起動して設定
前述の通り、BlackHole単体では音がリスニングできず、LadioCastというミキサーアプリを使う必要があったのでした。
録画するたびにこの設定をするのは案外面倒です。
ゲームの録画としてはもちろん、面倒な設定が必要無いので下記の用途としても便利でしょう。
それぞれのリンク先では、別の手段も紹介されているので比較にご利用ください。
- ゲームの録画ソフトとして
- Macの画面録画ソフトとして
- Zoon等のミーティング画面録画ソフトとして
ゲームの録画や画面録画の機会が多くて、いちいちMacの設定をするのは面倒という方向けのアプリです。
認識しないマイク(オーディオインターフェース)・仮想デバイスもあった
唯一気になったのが、先ほど選択したマイクの画面についてです。
具体的には、MacBook内蔵のマイクは認識やAirPodsは使えましたが、オーディオインターフェースや仮想デバイスはプルダウンに表示されませんでした。
ゲームの音声だけでなく、同時に声も入れたいという方には、MacBook内蔵マイクや別撮りする方法を推奨します。
認識しないマイク(オーディオインターフェース)・仮想デバイスについては、それらは対応中とのこと。
Macは、Steamゲームを録画するのも少し面倒

Macはゲームユーザー向けに作り込まれていないため、それぞれ少し面倒な工夫をしなければいけないのが現状です。
これまでの内容を、再度まとめると下記。
- OBS Studio(無料)
→ 手軽さより本格的なゲーム録画で選ぶならコレ - QuickTime Player(無料)
→ シンプルなゲーム録画を無料でするならコレ - EaseUS RecExperts(有料)
→ ボタンひとつでサクッとゲームの録画するならコレ
M1チップだけでなくM2チップ搭載Macも発売されてきて、Macの性能でもゲームが遊べる状況になってきました。
今回ご紹介した内容をもとに、今後もっとゲームユーザーが増えればもっとMacでのSteamゲーム録画も簡単になっていく(はず)。



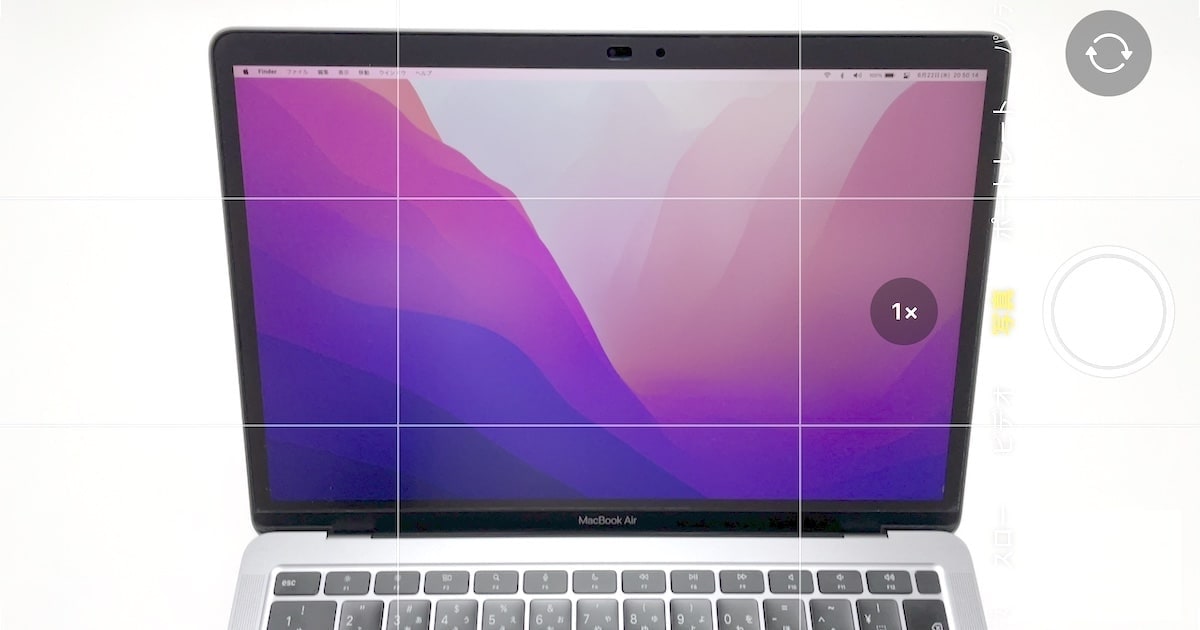




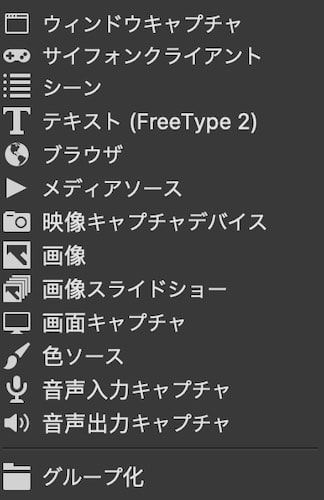
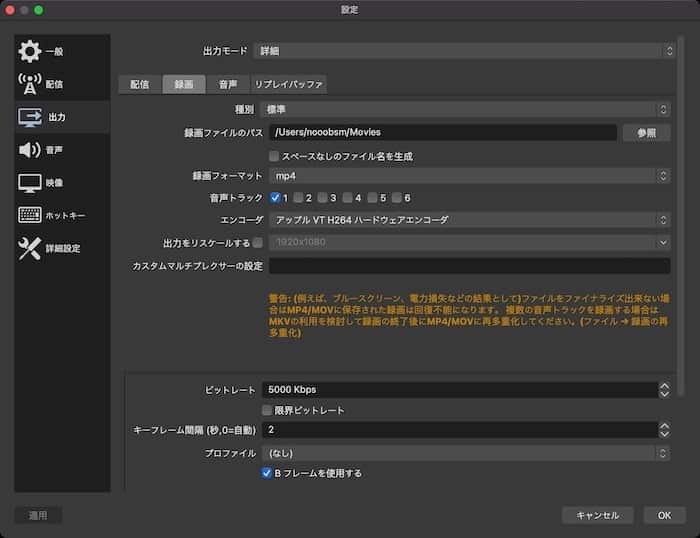
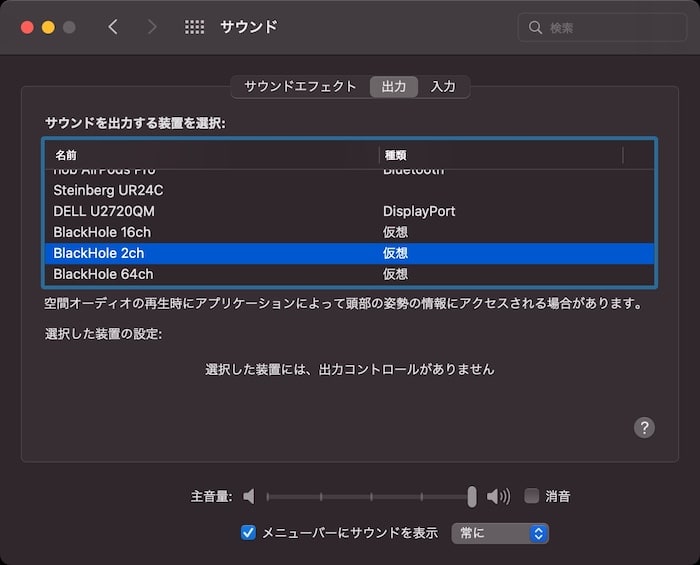
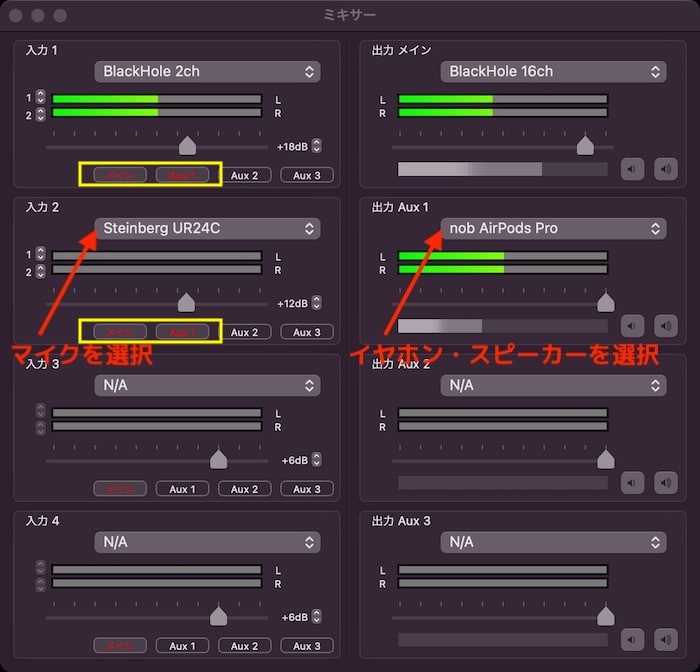
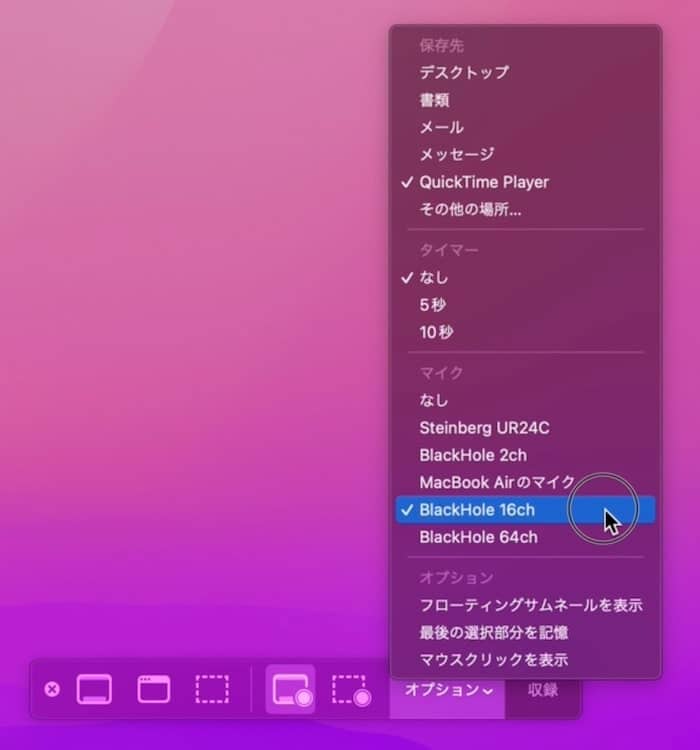








コメント