この記事に到達した方ならご存知の通り、Macで遊べるゲームはかなり少ないのが現状です。
それでもMacの性能はかなり高くなっています。
性能が高くなることで、遊べるゲームが一気に増えてきているというのも現状です。
ゲームの中でも、今ではFPSの代名詞ともなっている「Apex Legends」(エーペックスレジェンズ)。
MacでもApexが遊びたい!
MacでApexを遊ぶ方法について、いくつかの方法を試してみました。
それぞれの方法はどんな特徴があるのか?快適に遊べるのか?
メリット・デメリットや、価格などについても比較できる内容となっています。
MacでWindowsが動くアプリ「Parallels Desktop」が、セール開催中。
期間限定とのことなので、ご注意ください。
- 割引率:35%オフ
- 対象期間:不明…!!
動画版:MacでもWindowsゲームが遊べる時代キタ【M1/M2/M3/M4対応】
MacでApexを遊ぶ方法は?
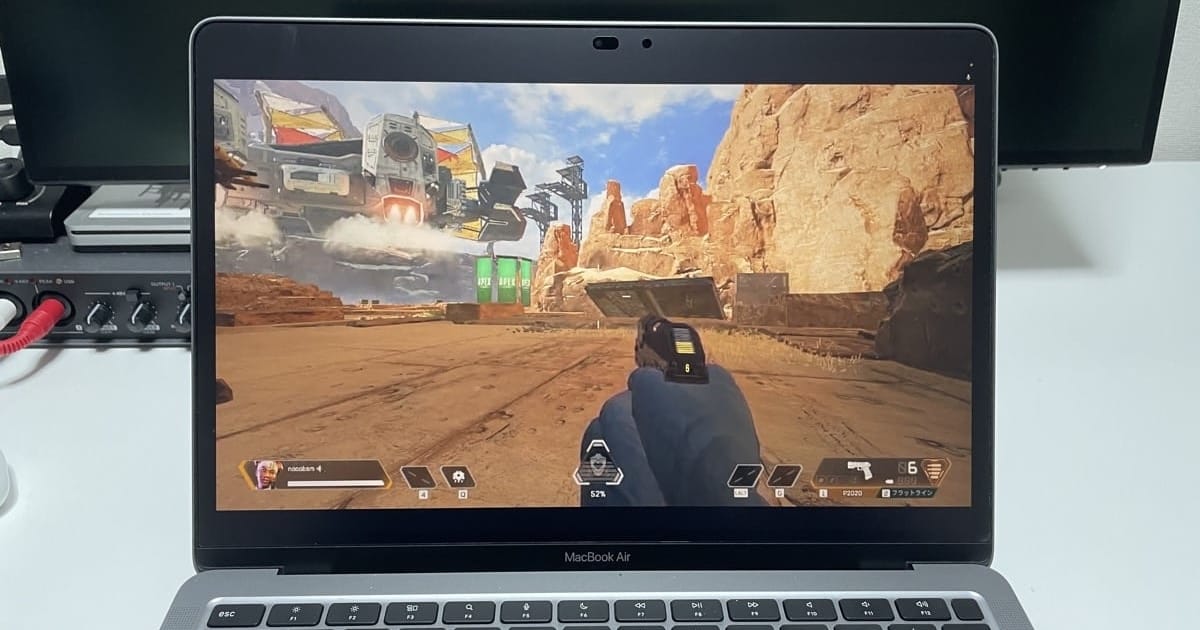
結論からすると、MacでApexを遊ぶ方法は現状のところ最大2つでした。
先に特徴をまとめたものが下記。
- 方法①:Macで「GeForce NOW」を使う
→ 無料では少し遊びにくいかも - 方法②:Intel Macで「Parallels Desktop」を使う
→ Intel MacならApexは遊べる
→ M1・M2・M3 Macでは遊べなかったけど、Apex以外のゲームは結構遊べた
お持ちのMacによって、このように分岐することになります。
簡単な表にまとめました。
| M1・M2・M3 Mac | intel Mac | |
|---|---|---|
| 方法①:GeForce NOW | ○ | ○ |
| 方法②:Parallels Desktop | × | ○ |
M1・M2・M3 MacBookを使っている私は、結局のところはGeForce NOWも使いにくく、MacでのApexは諦めました。
Apex目的でMacを買おうか迷っている方は、WindowsのゲーミングPCを購入しましょう。
10万円ほどのゲーミングPCなら、FPSやTPS(Apex・PUBG・VALORANT)、MinecraftやSteamゲームまで遊び放題。
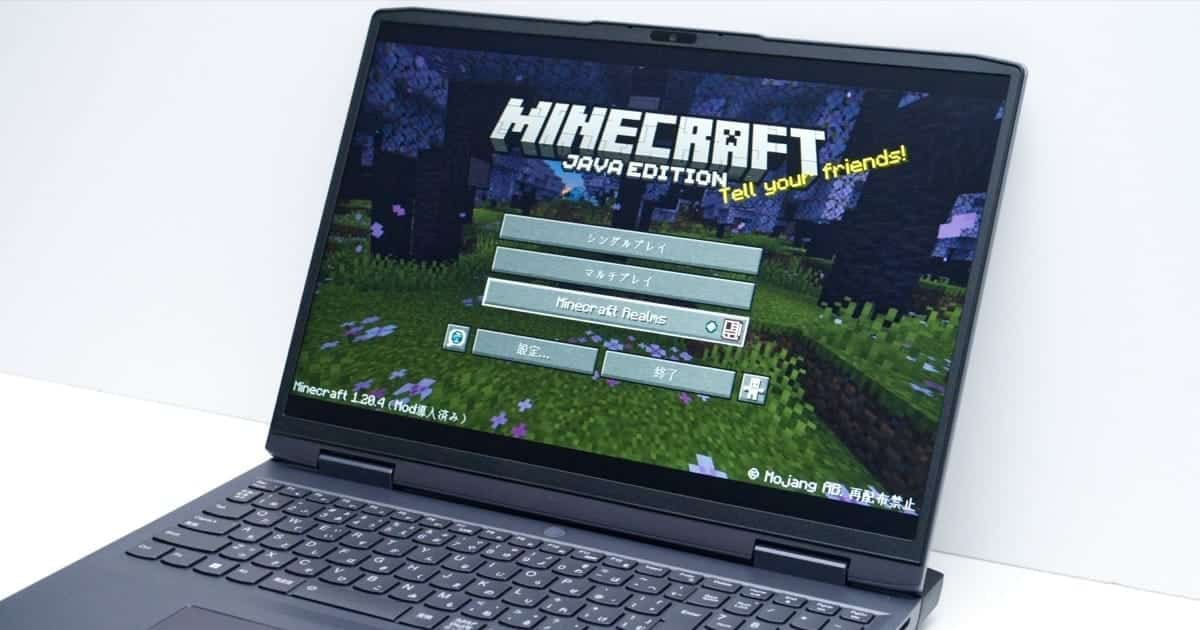
Parallels Desktopを使って、Apex以外のゲームを遊ぶことに。
Apexこそ遊べませんでしたが、遊べるゲームは一気に広がりました。

【方法①】GeForce NOWでApexを遊ぶ(2024/03/29サービス終了)

現状M1・M2・M3チップ搭載MacでApexを遊ぶ唯一の方法が、GeForce NOWを使った方法です。
下記に特徴をまとめました。
- 通信速度が早ければMacのスペックは不要
- 無料で遊ぶには、待ち時間も長くて大変
- まとめ:スペックの低いMac向けの方法
GeForce NOWの登録はこちらから。
無料登録ならクレジットカード等の入力も不要。
GeForce NOWでApexを遊んでみた
GeForce NOWで起動したら、トップ画面からApexを選択します。
インストールも不要なので、サクッと遊べますね。
しかしながら、起動した時点で待ち時間が発生してしまいました。
無料会員だとプレイ前の接続で待つ必要があるようで、私の場合は100人待ちで5分くらい待機しました。
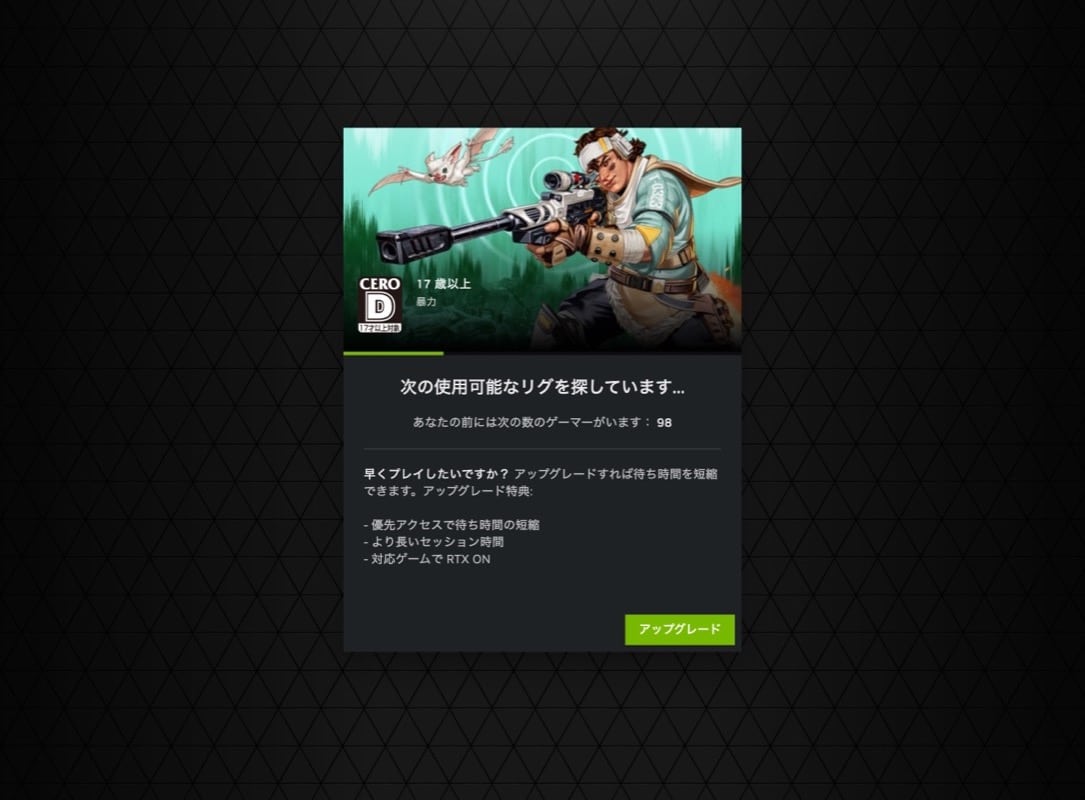
遊んでみたところ、かなり画質が悪いときもありました。
特に通信速度の遅いタイミングではひどい画質で、オンラインで遊ぶにはかなり厳しい状態でした。
小さいディスプレイで遊ぶにはまぁ良いかもしれませんが、大画面で遊んでガッカリしてしまいました。
通信速度が早ければMacのスペックは不要
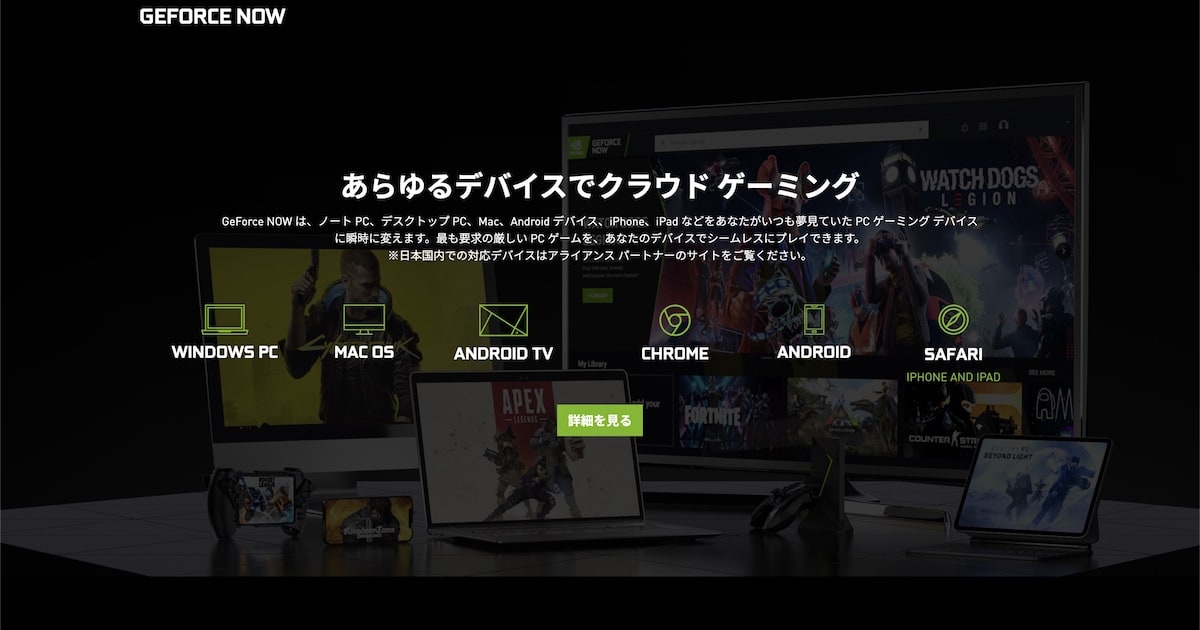
GeForce NOWは、通信速度さえあればMacのスペックを問わない特徴があります。
GeForce NOW公式にはハードウェア要件として「2009年以降に発売されたMac」と書かれています。
クラウドサービスというもので、別のPCで動かしているゲームをMacに映している、というのが非常にざっくりしたイメージです。
Macに映像を映すためにインターネットで情報をやり取りする必要があるので、通信速度が重要ということになります。
しかし前述の通り、通信速度が遅いと画質が悪くなったり、映像がカクカクになったりすることがあります。
GeForce NOW公式でも「720p/60FPSの場合15Mbps以上の通信速度、1080p/60FPSの場合25Mbps以上の通信速度が必要です」と書かれています。
もっと詳しい詳細は、こちらからもご確認ください。
GeForce NOWのメリット・デメリット
GeForce NOWについて、メリット・デメリットを確認しておきましょう
内容をまとめたものが下記の通りです。
- メリット
アプリひとつで遊べる
Macのスペックが低くても遊べる - デメリット
通信速度が遅いと画質が悪い
対応していないゲームもある
無料プランは待ち時間や時間制限があって遊びにくい
有料プランは少し高め
サブスクプランのみで買い切りプランが無い
やはりGeForce NOWは、スペックが低めのIntel Macを使っている方向けの方法と言えるでしょう。
とはいえ無料で遊べてMacのスペックも問わないので、気になる方なら試してみる価値はありそうです。
無料プランの制限はキツめ、有料プランの料金は高め
少し残念なのが、GeForce NOWの料金プランです。
それぞれのプランをまとめたものが下記の通り。
| フリープラン | プレミアムプラン | |
|---|---|---|
| 月額料金(税込) | 無料 | ¥1,980/月 |
| 混雑時のアクセス | 通常 | 優先 |
| 連続プレイ時間 | 30分 | 6時間 |
実際のところ、無料プランでゲームを遊ぼうとしたところ5分近く待ちました。
平日の昼間でもそのくらい待ったので、土日はかなり待機時間が長そうです。
平日夜でも400人弱が待機している状況だったので、混雑時には10分以上の待機は覚悟しておいた方がよさそうです。
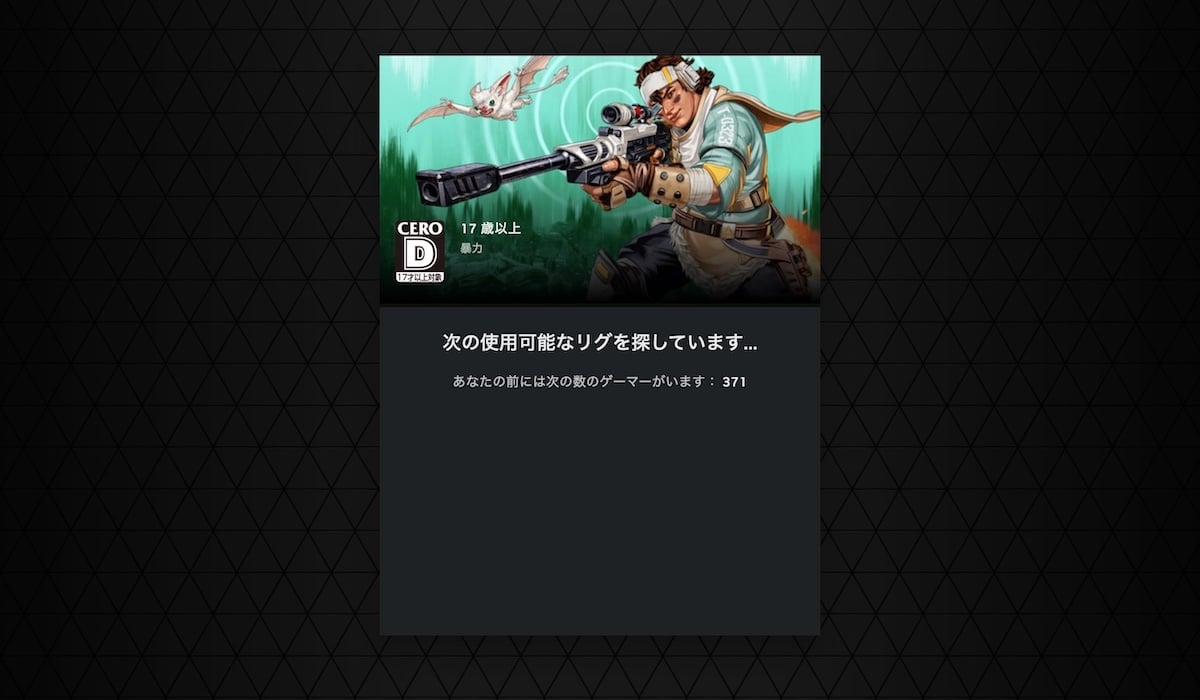
また、無料プランだと連続で30分しか入れないので、30分経ったらまた待機することになります。
そこで有料プランに入りたくなりますが、¥1,980/月と有料価格は少し高めなのが残念なポイントです。
もちろん有料のゲームについては、別途で購入する必要があります。
SteamやEpic Games等のストアと連携するので、そこで購入したゲームが遊べるという仕組みになっています。
対応しているゲームはこちらで確認できます。
【方法①まとめ】スペックの低いMac向けの方法
GeForce NOWを使った方法の特徴を、再度振り返ります。
- 通信速度が早ければMacのスペックは不要
- 無料で遊ぶには、待ち時間も長くて大変
- まとめ:スペックの低いMac向けの方法
低スペックのMacで、サクッとゲームを遊ぶくらいがちょうど良い方法でしょうか。
しかしながら集中して遊ぶには、30分は少し短すぎる気もします。
有料プランを契約しながらゲームを購入したりしていると、結構な費用になってしまいます。
このように考えると、GeForce NOWは少し人を選ぶ選択肢ではないかと思います。
【方法②】Parallels DesktopでApexを起動してみる

Parallels DesktopでもApexを起動してみます。
結局のところM1・M2・M3 Macでは遊べず、Intel Mac向けの方法となります。
- M1・M2・M3 Macだと遊べなかった
- Intel Macのみ遊べた
- Apex以外のゲームはかなり遊べた
- 学割・買い切りプランもあります
- 30日間なら返金可能
- まとめ:スペック高めのIntel Mac向けの方法
Apex以外こそ遊べませんが、M1・M2・M3 Macなら遊べるゲームは案外多い事がわかりました。
MacでWindowsが動くアプリ「Parallels Desktop」が、セール開催中。
期間限定とのことなので、ご注意ください。
- 割引率:35%オフ
- 対象期間:不明…!!
Parallels Desktopとは、Mac内に仮想マシンとしてWindowsを稼働させるシステムです。
M1・M2・M3チップについても対応していて、このようにアプリ感覚でWindowsを使えるようになります。
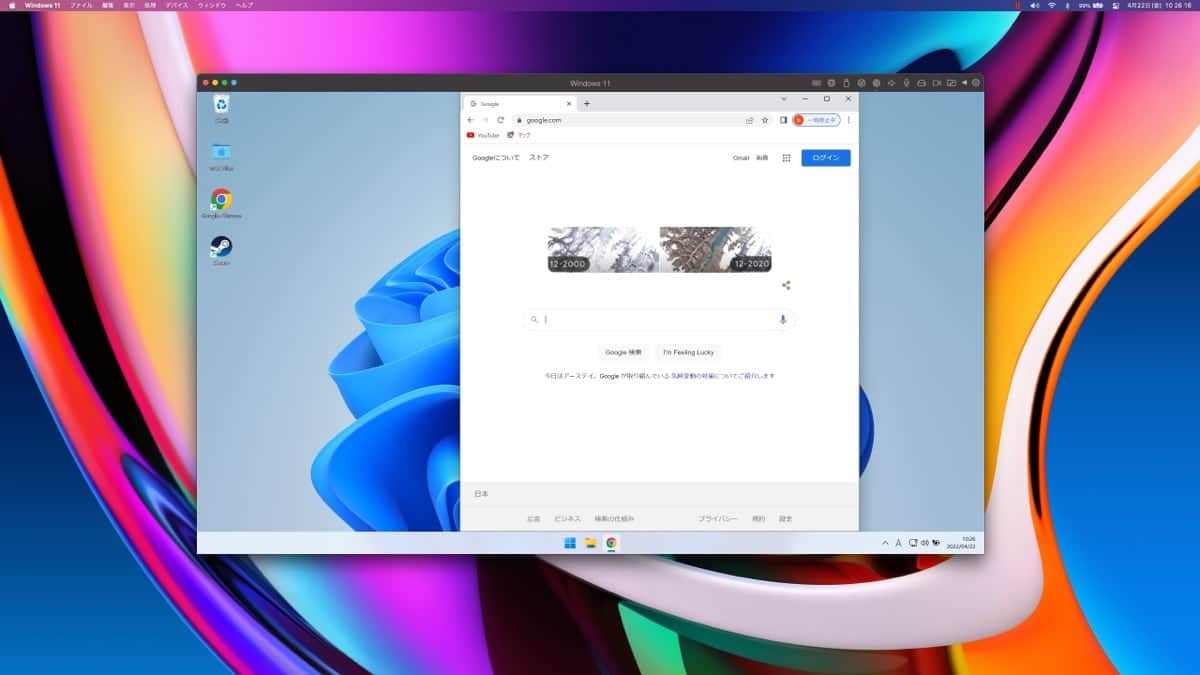
Macのデスクトップ上で、アプリとしてWindowsが起動しているで少し不思議な感覚ですね。
Parallels Desktopの詳しい使用感については、こちらの記事をご参照ください。

有料のアプリではありますが、それだけにMacとWindows間で違和感が無いように作り込まれています。
スペックがそこそこ高いIntel Macを持っている方であれば、Parallels Desktopを使った方法を推奨します。
具体的には、Intel Macの中でも2019年以降のMacをお持ちなら、こちらの方法を試してみる価値があると思います。
M1・M2・M3 Mac+Parallels DesktopでApexはムリ
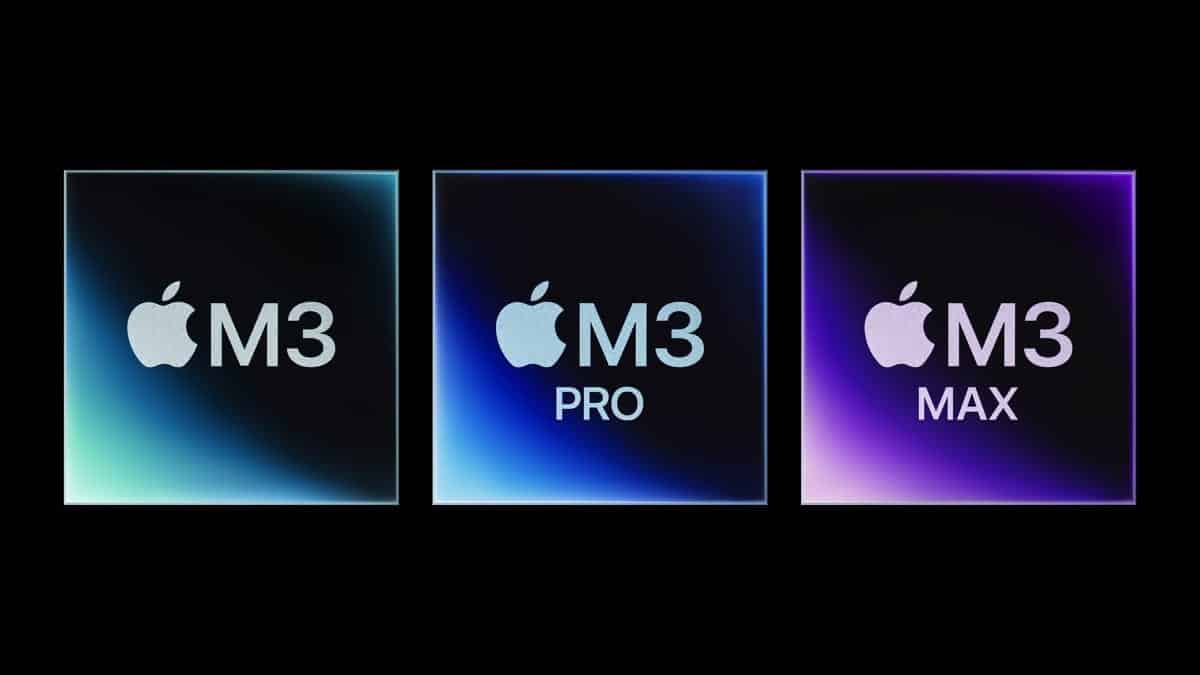
まずはParallels Desktopをインストールします。
使うプランは「Standard Edition」というベーシックなプランです。
プランの紹介や、それぞれの比較は後述します。
手順も簡単で、ガイダンスに沿って進めていくだけです。
Windowsのインストールが完了すると、このような画面まで進みます。
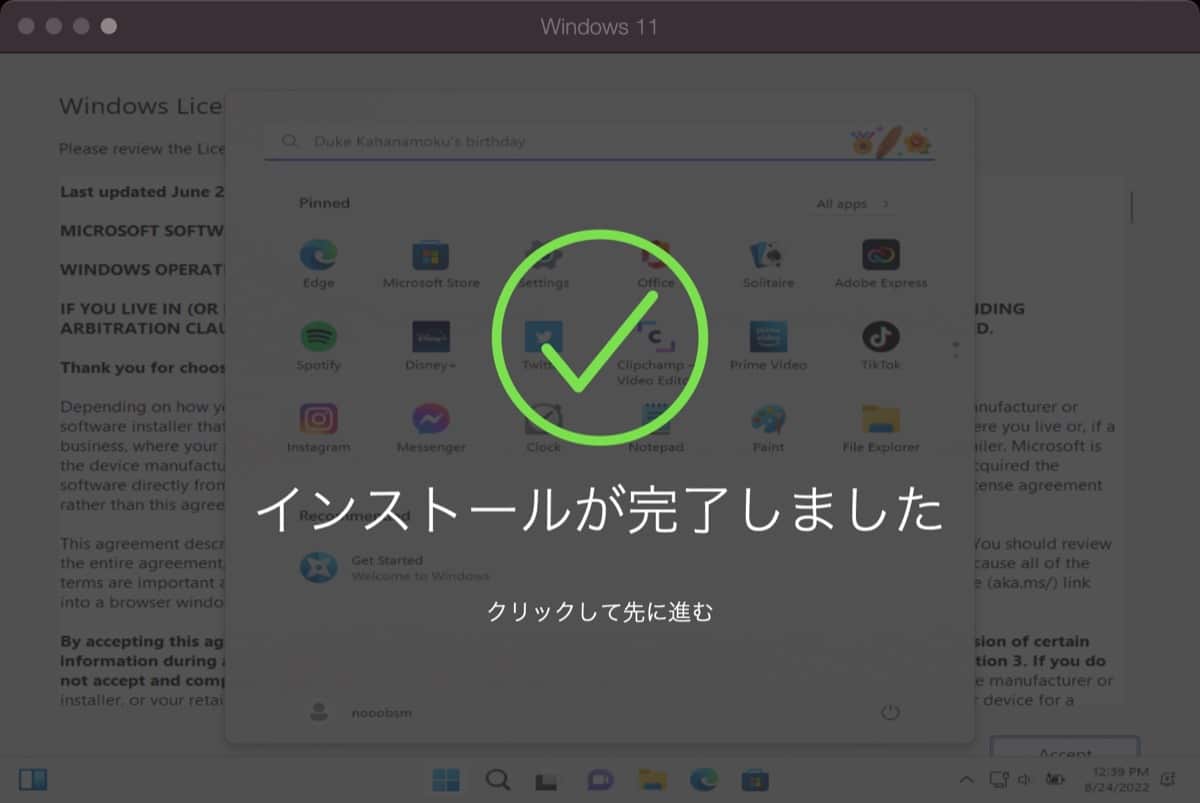
今回はSteamを使って、無料プレイが可能なApexを遊んでみます。
そこで、MacでSteamを遊ぶのと同じように、Windows向けのSteamアプリを入れたりゲームをインストールします。
さて、インストールは出来たものの、起動したところARM版のWindowsには対応していないとの表示が。
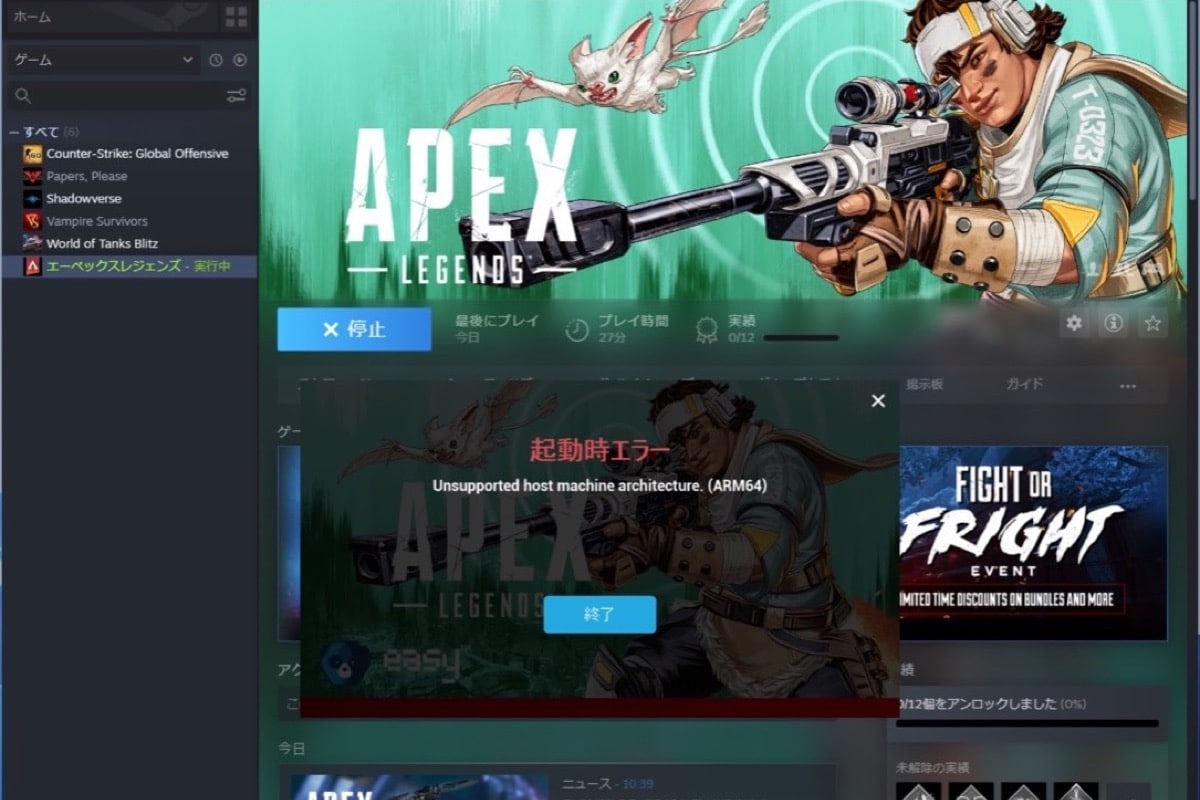
要するに、M1・M2・M3チップのMacをメインマシンとした場合、Apexは遊べないようです。
ARM版はゲームユーザーが多くない種類なので、対応するかはかなり怪しい状況でしょう。
Parallels Desktopで他のWindowsゲームを遊んでみた
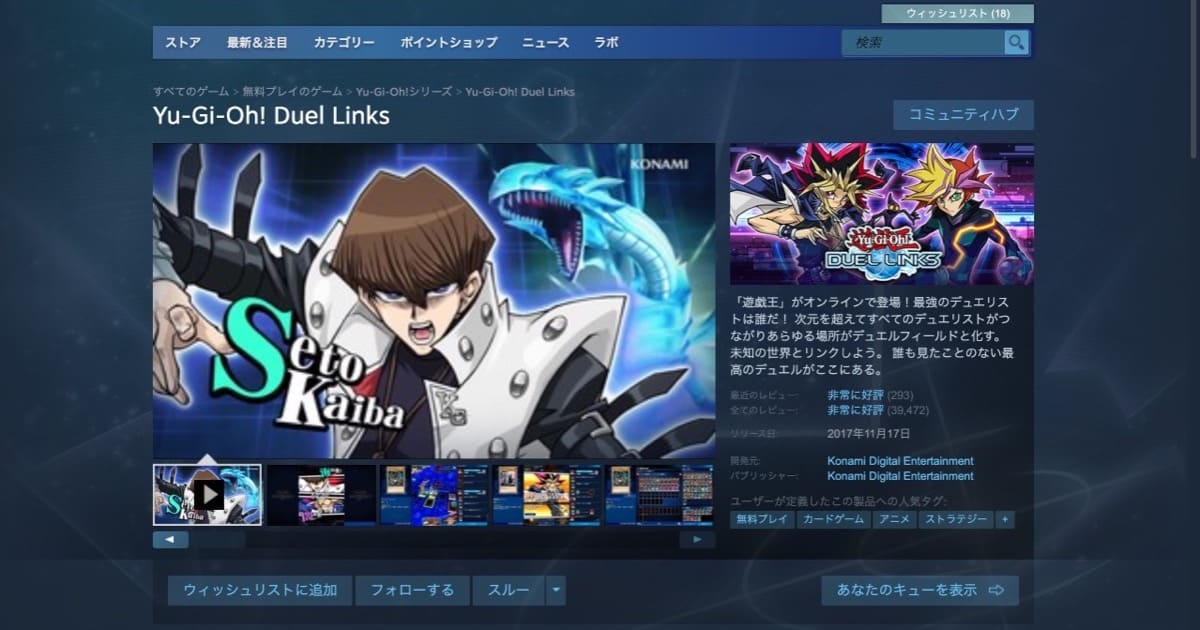
Apexは遊べなかったものの、せっかくなのでParallels Desktopを使って他のゲームを遊んで見ることにしました。
すると案外遊べるSteamゲームが多かったので、いくつかご紹介します。
GeForce NOWは、なんだかんだ費用がかかったり、待ち時間が長かったりするので、とりあえずこの辺りから遊んでみるのがおすすめ。
全てのMacは揃えられない弱小ブロガーなので、海外のYouTuberなどを参考にしています。
あくまで目安としてご覧になってください。
| M1 | M2 | M3 | M1 PRO | M2 PRO | M3 PRO | M1 MAX | M2 MAX | M3 MAX | M1 ULTRA | M2 ULTRA | ||
|---|---|---|---|---|---|---|---|---|---|---|---|---|
| レトロ系 ゲーム | FF VI | ◎ | ◎ | ◎ | ◎ | ◎ | ◎ | ◎ | ◎ | ◎ | ◎ | ◎ |
| FF VII REMAKE | × | × | × | ◯ | ○ | ○ | ○ | ◎ | ◎ | ◎ | ◎ | |
| ロックマンシリーズ | ◎ | ◎ | ◎ | ◎ | ◎ | ◎ | ◎ | ◎ | ◎ | ◎ | ◎ | |
| カイロソフト シリーズ | ◎ | ◎ | ◎ | ◎ | ◎ | ◎ | ◎ | ◎ | ◎ | ◎ | ◎ | |
| カード・パズル系 ゲーム | Yu-Gi-Oh! Master Duel | ○ | ○ | ○ | ◎ | ◎ | ◎ | ◎ | ◎ | ◎ | ◎ | ◎ |
| Yu-Gi-Oh! Duel Links | ○ | ○ | ○ | ◎ | ◎ | ◎ | ◎ | ◎ | ◎ | ◎ | ◎ | |
| UNO | ◎ | ◎ | ◎ | ◎ | ◎ | ◎ | ◎ | ◎ | ◎ | ◎ | ◎ | |
| GWENT | ◎ | ◎ | ◎ | ◎ | ◎ | ◎ | ◎ | ◎ | ◎ | ◎ | ◎ | |
| Puzzline -パズライン- | ◎ | ◎ | ◎ | ◎ | ◎ | ◎ | ◎ | ◎ | ◎ | ◎ | ◎ | |
| マーベル ミッドナイト・サンズ | ○ | ○ | ○ | ◎ | ◎ | ◎ | ◎ | ◎ | ◎ | ◎ | ◎ | |
| シミュレーション系 ゲーム | Euro Truck Simulator 2 | ○ | ○ | ○ | ◎ | ◎ | ◎ | ◎ | ◎ | ◎ | ◎ | ◎ |
| TerraScape | ○ | ○ | ○ | ◎ | ◎ | ◎ | ◎ | ◎ | ◎ | ◎ | ◎ | |
| Kingdoms Reborn | ○ | ○ | ○ | ◎ | ◎ | ◎ | ◎ | ◎ | ◎ | ◎ | ◎ | |
| Thief Simulator | ○ | ○ | ○ | ◎ | ◎ | ◎ | ◎ | ◎ | ◎ | ◎ | ◎ | |
| PowerWash Simulator | ○ | ○ | ○ | ◎ | ◎ | ◎ | ◎ | ◎ | ◎ | ◎ | ◎ | |
| FPS・シューティング系 ゲーム | Destiny 2 | × | × | × | △ | △ | △ | △ | ○ | ◯ | ○ | ◎ |
| PUBG: BATTLEGROUNDS | × | × | × | △ | △ | △ | △ | ○ | ◯ | ○ | ◎ | |
| Grand Theft Auto V | × | × | × | △ | ○ | ○ | ○ | ◎ | ◎ | ◎ | ◎ | |
| BIOHAZARD RE:2 | × | × | × | △ | ○ | ○ | ○ | ◎ | ◎ | ◎ | ◎ | |
| HITMAN | × | × | × | △ | △ | △ | △ | ○ | ◯ | ○ | ◎ | |
詳しい動作確認は、こちらの記事を参照ください。

MacでWindowsさえ動かせるようになれば無料で遊べるゲームも、実はいくつもあります。
たしかにWindows専用ゲームは多く、Macとゲームの相性はそこまで良くはありません。
しかしながら実際のところ、かなり遊べるゲームもかなり多かったという印象を受けました。
ゲーム機をメインに、Macをサブ的に使うなら十分。
暇をつぶすには十分すぎる分量です。
学割・買い切りプランもあります
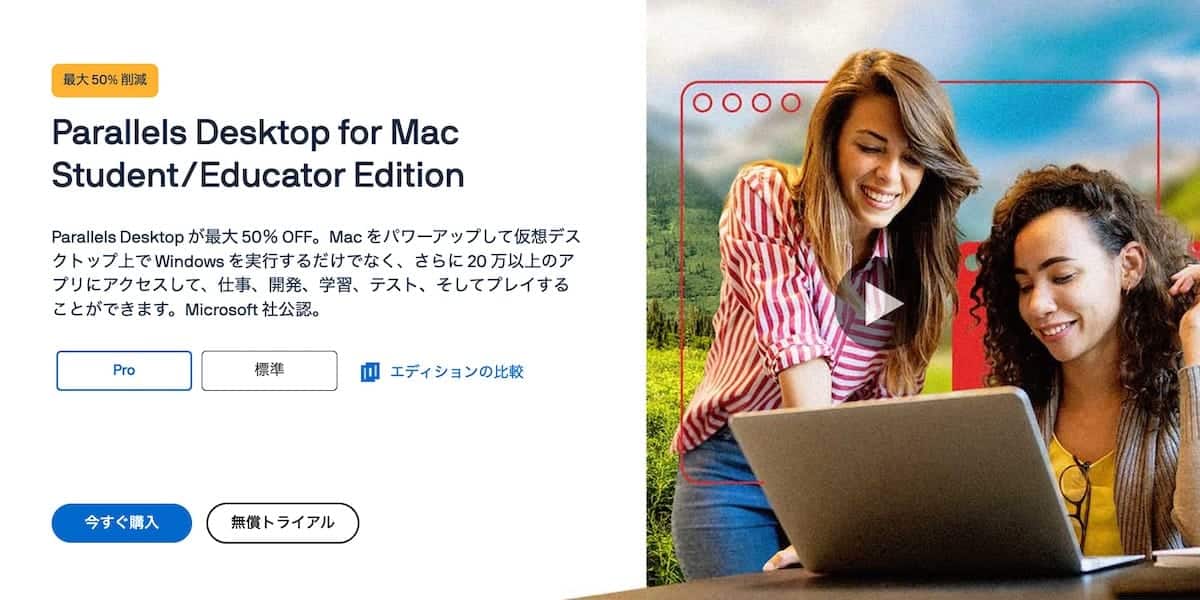
デメリットとなるのが、やはりParallels Desktopでかかる初期費用でしょう。
Parallels Desktopのプランは全部で4つ。
ちなみに、14日間であれば無償でトライアルできるようになっています。

- Standard Edition(
¥14,000→ ¥9,100/買い切り、¥11,500→ ¥7,475/年)
→ コスパ重視で、唯一の買い切りプラン - Pro Edition(
¥12,900→ ¥8,385/年)
→ より多くのスペックが使える、ゲームプレイ向けプラン - Student/Educator Edition(Standerd版
¥11,500→ ¥5,750/年、Pro版¥12,900→ ¥6,450/年)
→ 学生・教員が購入できる半額の学割プラン - Business Edition(
¥16,100→ ¥10,465/年)
→ 組織向けプラン
それぞれの特徴についてもざっくりとまとめました。
Business Editionは文字通り組織向けのプランなので、基本的には3つのプランから選ぶことになります。
それ以外のプランは何が違うのか?
Windows側にどれくらいの性能を割り当てられるか、が違います。
Pro Editionの方がたくさんの性能を割り当てられるようになっていて、下記の表が最大のメモリ数・CPUです。
| 価格 | メモリ最大数 | CPU最大数 | ||
|---|---|---|---|---|
| Standard Edition | 買い切り | ¥14,000 | 8GB | 4 |
| サブスク | ¥11,500/年 | |||
| Pro Edition | ¥12,900/年 | 128GB | 32 | |
| Student/Educator Edition (学生版) | Standerd | ¥5,750/年 | 8GB | 4 |
| Pro | ¥6,450/年 | 128GB | 32 | |
| Business Edition | ¥16,100/年 | 128GB | 32 | |
※表にある最大数は、Mシリーズチップ搭載、62GB RAMと18コアCPU搭載Macの場合
Parallels公式でもっと詳しい確認をしたい方はこちらから。
ただし、当たり前ですがMac自体に性能が無いと、Parallels Desktopにも性能を割り当てられません。
基本的にはStandard Edition(学生ならStandard Edition)、性能の高いMac(M1 PRO MacBook Proなど)を持っているならPro Editionと考えましょう。
Parallels Desktopを詳しくプラン比較したい方は、こちらの記事もご覧ください。

こちらの記事では、ダウンロード方法や初期設定など、快適に使い始めるまでを一括でサポートしています。
Windowsの操作に慣れていない方にも、Macを使っているのと同等に使いこなせるはずです。
昨今はサブスク価格(年間)がほとんどですが、買い切りプランも用意されているのが嬉しいですね。
また、学割プランも用意されているので、学生の方であれば50%オフというかなりお得なプランで使うこともできます。
¥11,700/年のPro Editionでも、月額にすれば千円未満です。
これひとつでWindowsゲームが遊べるようになると考えれば、新しいゲーム機を買うよりはかなりコストパフォーマンも良いですね、
30日間なら返金可能
Parallels Desktopを契約してみたら、全然ゲームが遊べなかった。
そんなことが起きないように、Parallelsでは30日間の返品を受け付けています。
念の為、公式サイトから引用した内容を確認してみましょう。
Parallels オンラインストアでご購入された製品の返品について
Parallels オンラインストアでは、製品ダウンロード版の購入後 30 日間、いかなる理由でも全額の返金を受け付けています。Parallels オンラインストアからご購入されたソフトウェアのダウンロード版を返品するには、サポートリクエストの [カスタマーサービスに関するお問い合わせ] から、ご注文の詳細を明記のうえ返品をリクエストしてください。
Parallels Desktop for Mac 返品ポリシー
- 購入後 30 日以上経過した製品の返品には応じかねます。
- Parallels 以外のオンラインストアでご購入された製品の返金には応じかねます。このような製品につきましては、該当するオンラインストアまで返金方針をお問い合わせください。
ひとつ注意しておくべきは、Parallels公式サイトでの購入が条件となっています。
【方法②まとめ】スペック高めのIntel Mac向けの方法
Parallels Desktopを使った方法の特徴を、再度振り返りましょう。
- M1・M2・M3 Macだと遊べなかった
- Intel Macのみ遊べた
- Apex以外のゲームはかなり遊べた
- 学割・買い切りプランもあります
- 30日間なら返金可能
- まとめ:スペック高めのIntel Mac向けの方法
Parallels Desktopは、14日間の無償トライアルと30日間の返金制度が用意されていて、試しやすいようになっています。
30日間使いたい場合はクレジットカードかPayPalで一度購入することになりますが、実質的にはリスク無しで試してみることができます。
14日間の期間であったので、私自身も試してみたところ、かなりのゲームが試せました。
無償トライアルは簡易版のようなバージョンとなっているので、下記のプランで試してみるとゲームの遊べるパフォーマンスが発揮しやすいと思います。

- Standard Edition(
¥14,000→ ¥9,100/買い切り、¥11,500→ ¥7,475/年)
→ コスパ重視で、唯一の買い切りプラン - Pro Edition(
¥12,900→ ¥8,385/年)
→ より多くのスペックが使える、ゲームプレイ向けプラン - Student/Educator Edition(Standerd版
¥11,500→ ¥5,750/年、Pro版¥12,900→ ¥6,450/年)
→ 学生・教員が購入できる半額の学割プラン - Business Edition(
¥16,100→ ¥10,465/年)
→ 組織向けプラン
迷ったらStandard Editionから試してみましょう。
まとめ:MacでApexを遊ぶなら、方法は最大2つ
これまでの内容を振り返ると、下記の通り。
- 方法①:Macで「GeForce NOW」を使う
→ 無料では少し遊びにくいかも - 方法②:Intel Macで「Parallels Desktop」を使う
→ Intel MacならApexは遊べる
→ M1・M2・M3 Macでは遊べなかったけど、Apex以外のゲームは結構遊べた
改めて、Macで遊べるゲームの少なさを再確認する結果となりました。
ユーザーが増えないとゲームが開発されることも無いので、Macとゲームの相性は悪循環的に悪くなっているのが現状でした。
WindowsのゲーミングPCを検討しましょう。
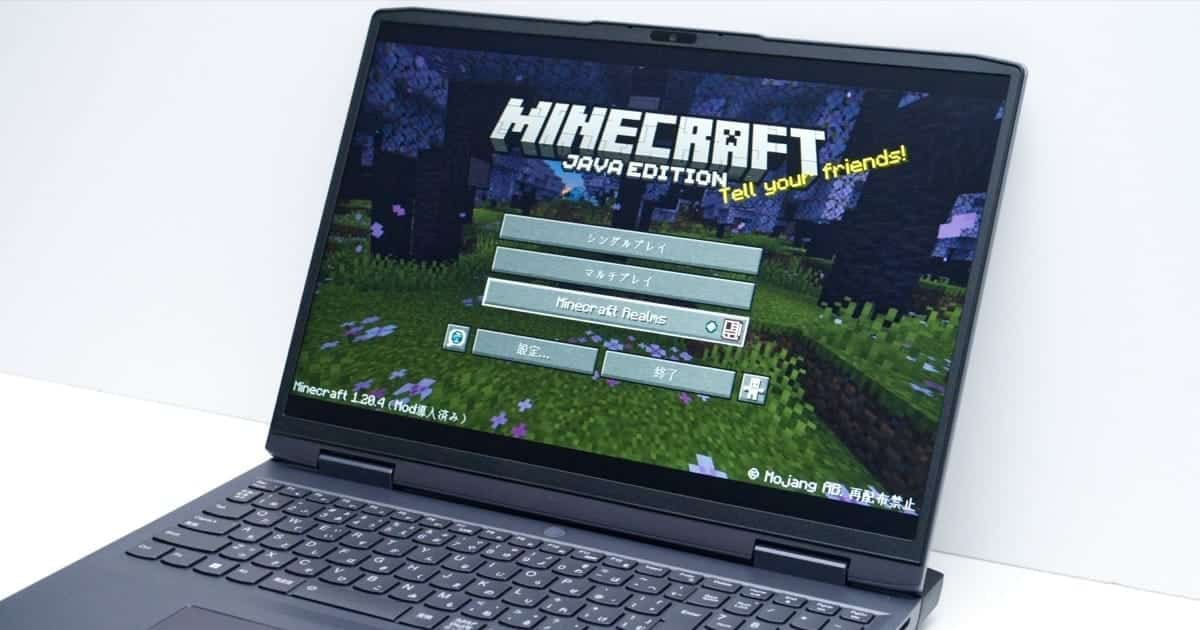
とはいえ、Macと相性の良いゲームも多数あることが分かりました。
Mac単体で遊べるゲームはまだまだ少ないので、Parallels Desktopを使うことでWindows向けゲームが一気に遊べるようになります。
最新バージョンのParallels Desktopに関する詳細は下記から。
MacでWindowsが動くアプリ「Parallels Desktop」が、セール開催中。
期間限定とのことなので、ご注意ください。
- 割引率:35%オフ
- 対象期間:不明…!!
各プラン別の比較、インストール方法やついては、こちらの記事も参照ください。
違和感無いよう使えるような、初期設定についても詳しくまとめています。








コメント