Minecraft(マインクラフト)といえば、累計販売数2億本の定番ゲーム。
そんなMinecraftですが、Macにも対応しています。
実際にMacでMinecraftを遊んでみると、かなり快適に遊べました。
Macで快適にマイクラが遊びたい!という方向けに、Mac版Minecraftのインストール方法や、MODの導入方法をまとめました。
具体的には、こういった内容です。
- MacでもMinecraftは快適に遊べる?
- Mac版Minecraftを安く買う方法は?
- MinecraftのをMacにインストールする方法は?
- 低スペックのMacでMinecraftを遊ぶには?
- MODを導入して、コントローラーでMinecraftを遊ぼう
Macといえば、ゲームとの相性が悪いイメージを持っている方も少なくないと思います。
手順もかなり簡単なので、ぜひ試してみてください。
前提:MacでもMinecraftは快適に遊べる?
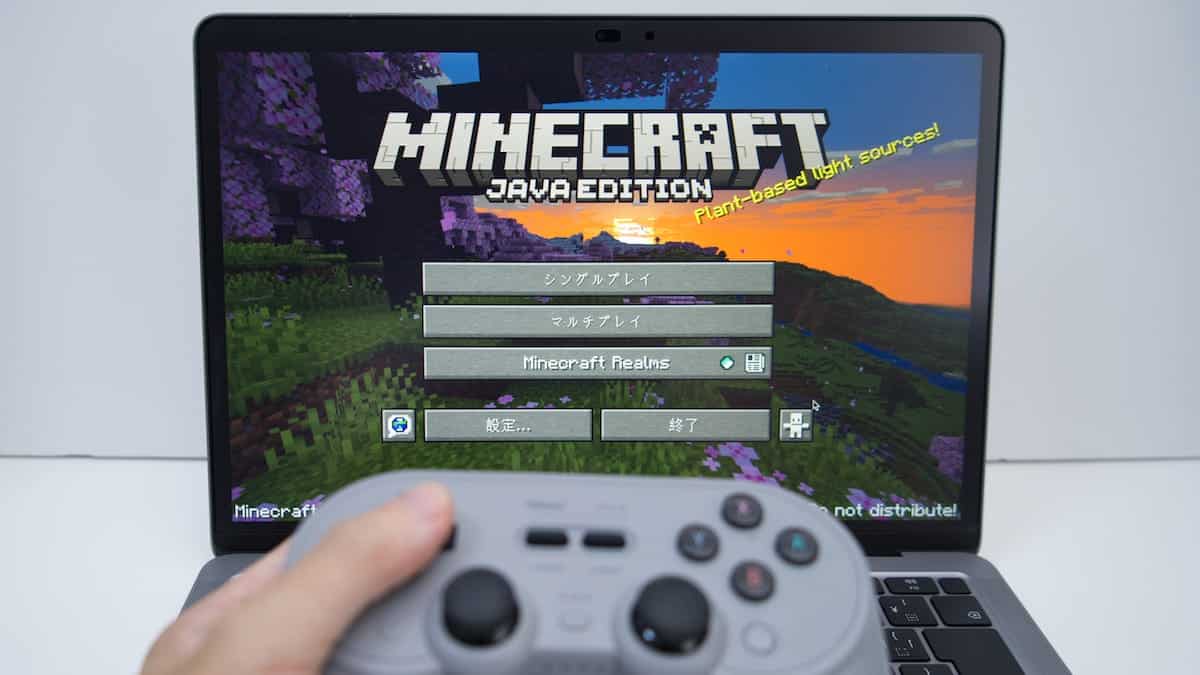
そもそも、MacでMinecraftは遊べるのでしょうか?
前提として、MacとMinecraftの対応状況について確認してみましょう。
要点をまとめたものが下記。
- Macに必要なスペックは?
→ M1 M2 Macなら、MacBookやMac miniやiMacでもOK - Java版と総合版(Bedrock Edition)の違いは?
→ Macで遊べるのはJava版
→ MODが入れられて、カスタマイズ自由自在 - Minecraftを安く買うには?
→ Amazon経由が約10%オフ
結論から言うと、MacでもMinecraftは遊べます。
とはいえ念のため、現状も把握していただくと間違いありません。
この記事をご覧の方には、前提部分は説明不要というもいらっしゃるかもしれません。
そんな方は、こちらをクリックしてMac版Minecraftのインストール方法に進んでください。
これからPCがほしいなら、ゲーミングPCを推奨
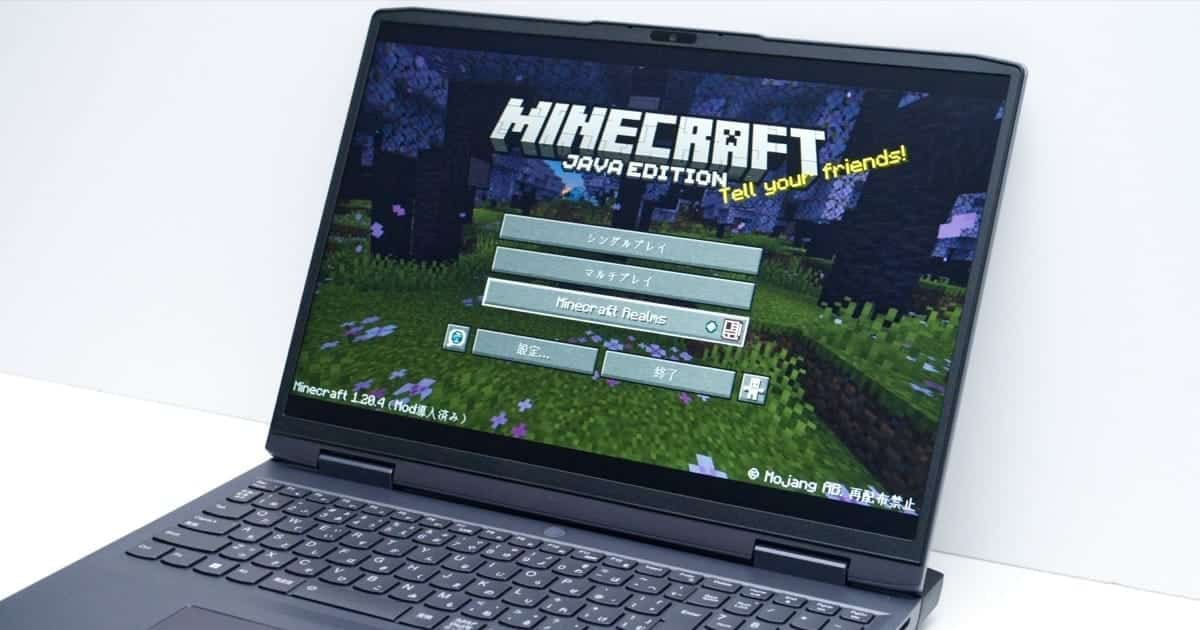
ただし影MODなどを入れると、Macではスペックが不足する場面もあります。
サクサクMinecraftを遊びたいなら、ゲーミングPCを購入しましょう。
10万円ほどのゲーミングPCですが、影MODを入れても70fps以上でサクサク動きます。
Macとは別にゲーミングPCがほしい…。
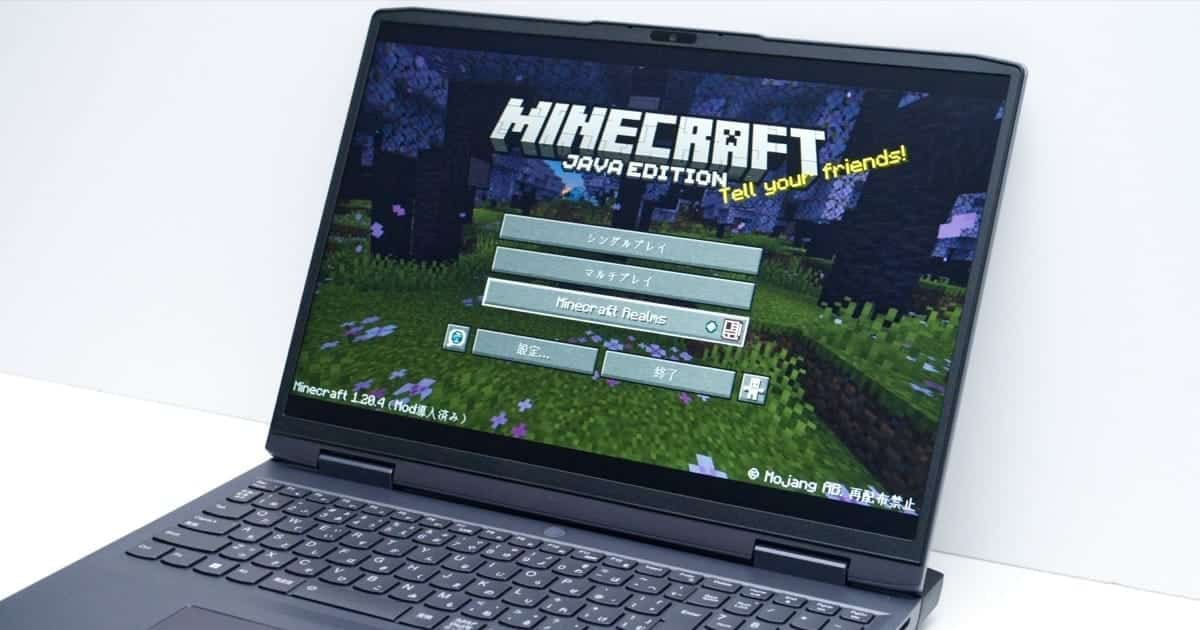
Macに必要なスペックは?

ゲームとの相性が良くないと言われているMac。
今持っているMacでMinecraftは遊べるの?という疑問も出てきます。
せっかく用意して遊べなかったら最悪ですし。
結論としては、M1・M2 Macという2020年以降に発売されているMacが推奨。
マシンは、MacBookやMac miniやiMacでもOK。
M1・M2 Macとは、Apple開発の高性能チップです。
最低スペックでもグラフィック性能が高いことが特徴。
ちなみに僕は、M1 MacBook Airというモデルを使っています。
10万円ちょっとのMacでも、十分Minecraftは動きます。
実際にMac版Minecraftを動かしてみたところ、ほぼ設定した60fpsで動いています。
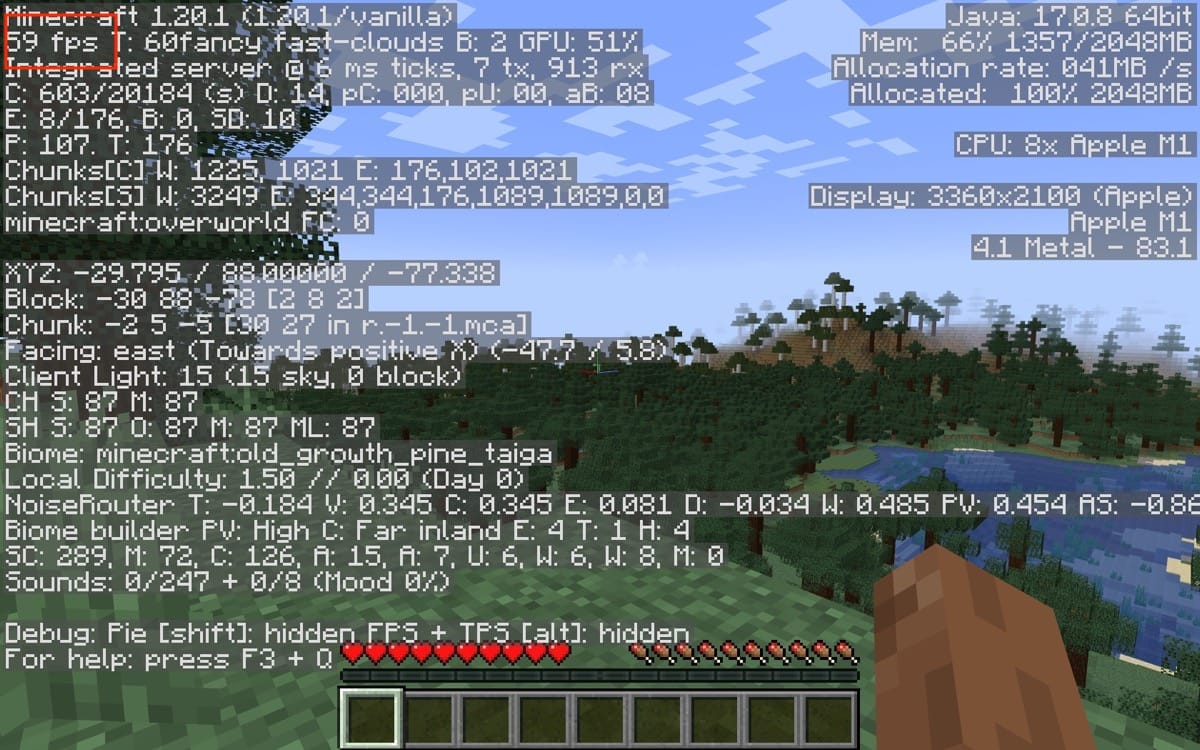
全力で走り回っても50fps以上は安定して出ています。
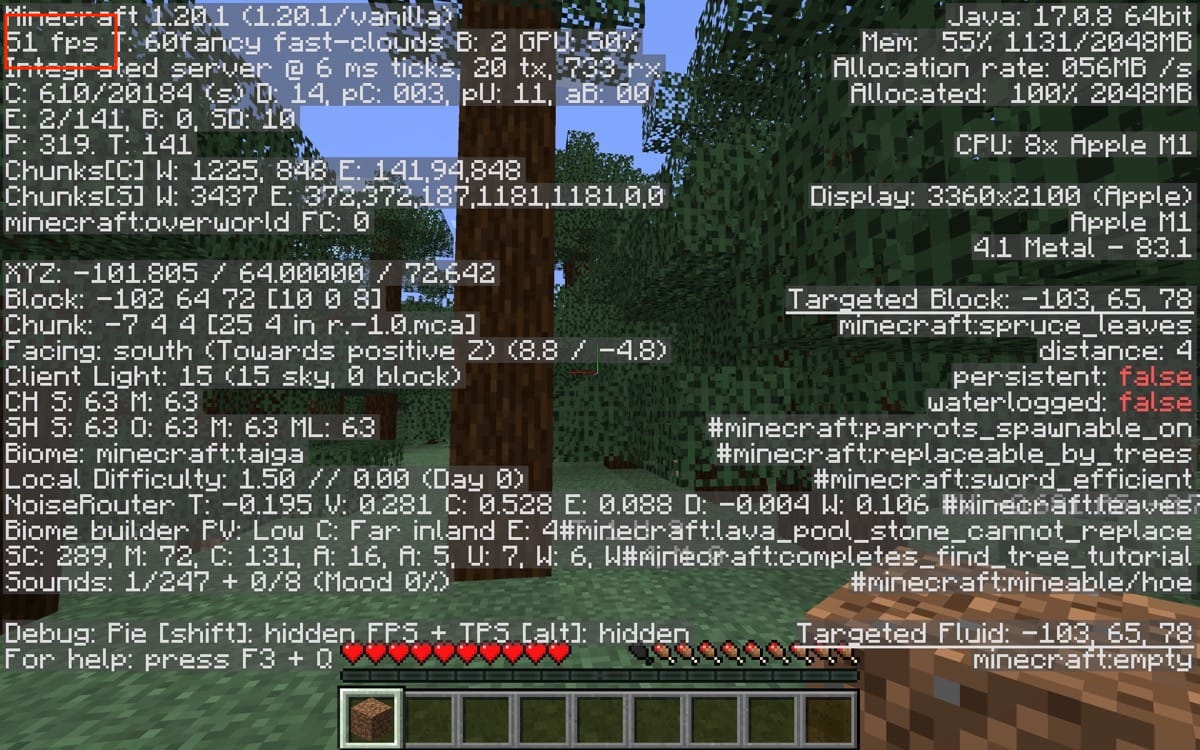
Minecraftを遊べる画質・他性能としては、ざっくりNintendo Switchと同程度の設定なようです。
これ以上のグラフィック条件で遊びたいなら、もっと性能の高いMacが必要です。
これからMacを購入するという方は、下記の記事も参考にしてください。

これ以前のintel Macは、グラフィック処理の性能が低いため苦戦すると思われます。
後述する「低スペックでも快適に遊ぶおすすめ設定」も参照いただければと思います。
Macのスペックに合わせて試行錯誤してきましょう。
Macで遊べるJava版と統合版(Bedrock Edition)の違いは?
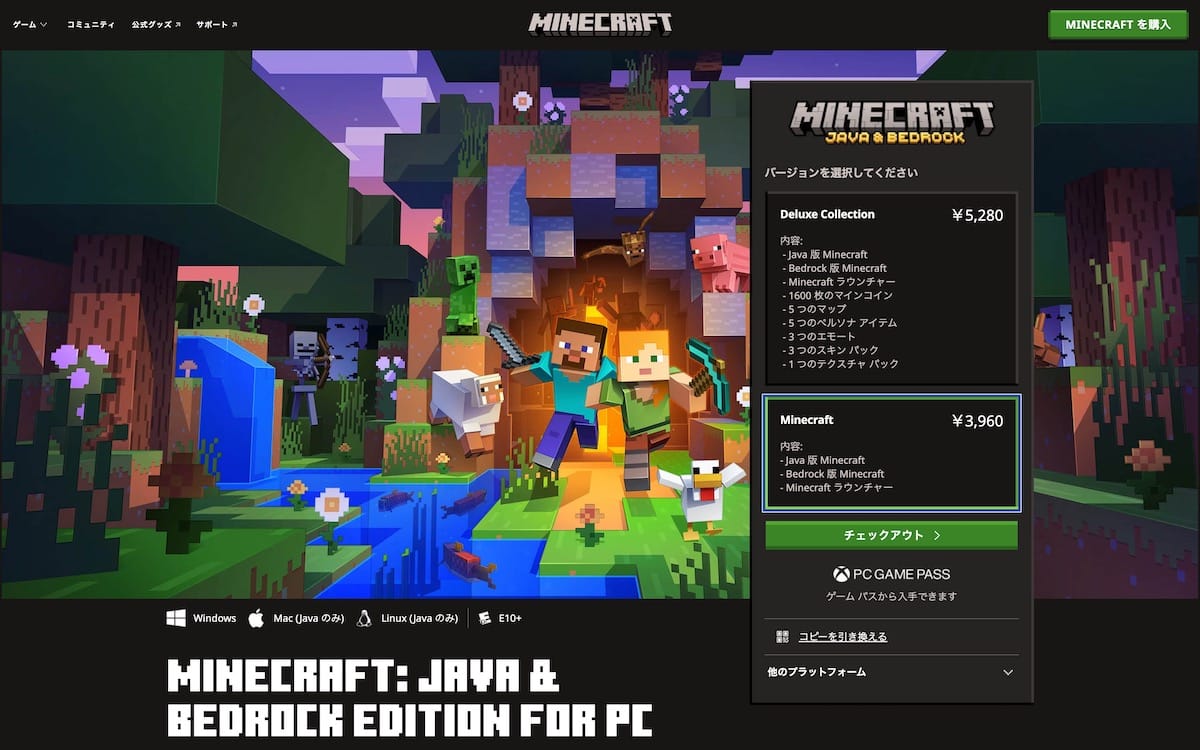
Macで遊べるのは、Java版のMinecraftです。
ですが他にも、統合版(Bedrock Edition)というものがあります。
それぞれ特徴があるので、2つの違いを表にまとめました。
| Java版 | 統合版 | |
|---|---|---|
| デバイス | Mac、Windows、Linux | Windows 10、Nintendo Switch、PS4、Xbox One、Xbox Series X/S、iPhone、Android |
| MOD | ○ | × |
| スキンのカスタマイズ | ○ | × (アドオンのみ) |
| マルチプレイ | ○ | ○ |
| サーバー | ○ | × |
| クロスプレイ | × | ○ |
もう少し具体的に、Java版Minecraftのメリット・デメリットを考えてみましょう。
メリット・デメリットをまとめたのがこちら。
- Minecraft Java版のメリット
MODが導入できて、見た目を変更したりアイテムを追加できる
自作のスキンを使ったり、カスタマイズできる
世界中のサーバーに参加できる - Minecraft Java版のデメリット
Nintendo SwitchやPS4で遊ぶ友達とマルチで遊べない
友達とマルチで遊ぶにはレンタルサーバーの契約が必要
Java版のMinecraftでとにかく面白いのが、MODの導入です。
例えばMinecraftのレトロな見た目を、一気にリアルなテクスチャに変更することも可能。
影MODというのが最も有名だと思います。
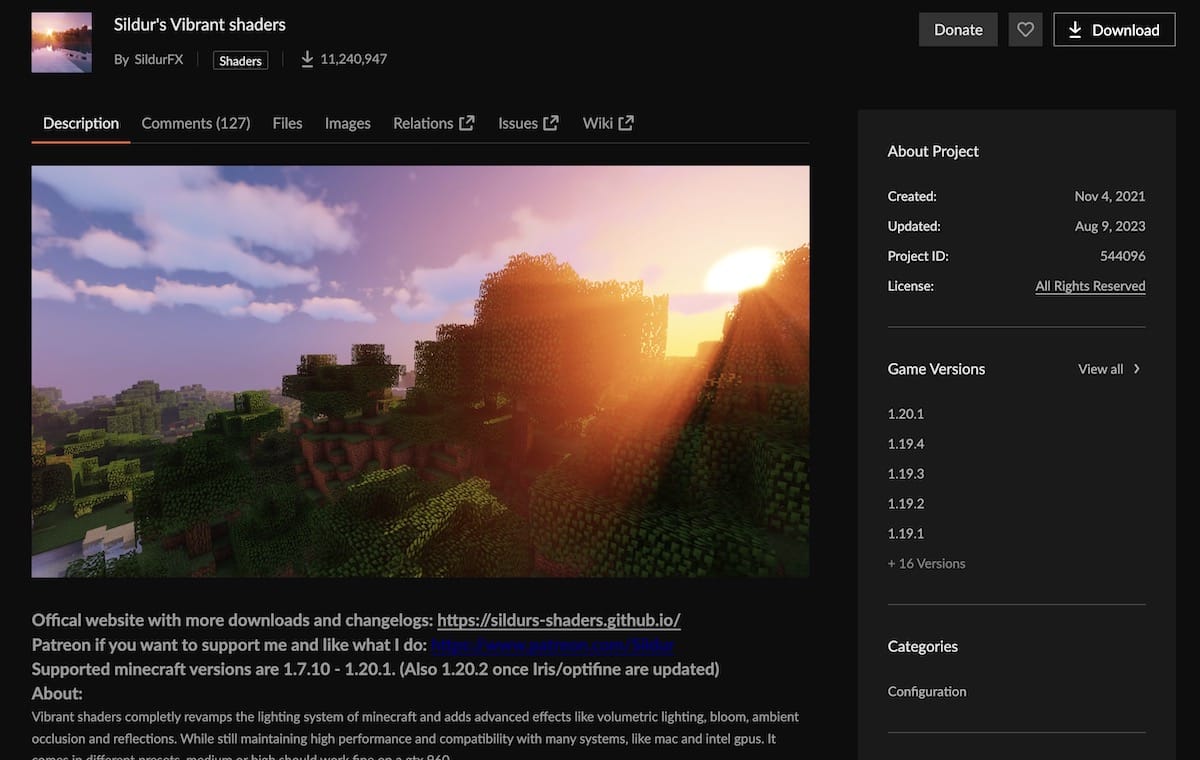
また、Minecraftの冒険や作業の効率を向上させるMODも大量に用意されています。
特に人気(というか入れて当たり前になっている)MODが下記。
細かいところに手が届く系MOD。
- Just Enough Items(JEI)
→ レシピを簡単に確認できるMOD - JourneyMap
→ 画面右上にミニマップを常時表示させるMOD - Mouse Tweaks
→ マウス操作の作業効率を向上させるMOD
もちろんMac版Minecraftでも、MODの導入は可能です。
この後にご紹介する「Mac版MinecraftにMODを導入して、コントローラーで遊ぼう」の項目で詳しくご紹介しています。
気になる部分から順番にご覧ください。
ただしMODによっては、スペック高めのMacが必要なので注意。
特に影MODはグラフィック性能をかなり要します。
安く買うには?Amazon経由が約10%オフ
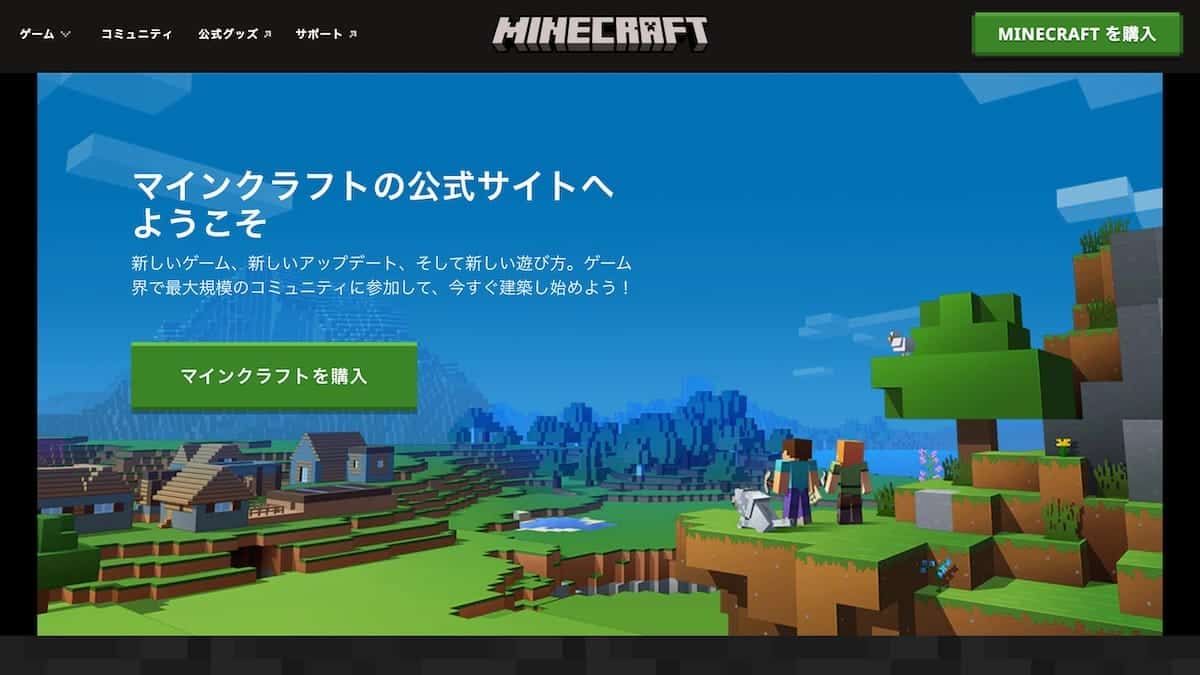
「どこで購入しても値段は同じ」と思われているMinecraft。
ですがAmazon経由で購入することで、10%ほど安くMinecraftを購入できます。
Amazonとはいってもオンラインコード版なので、購入後すぐ遊べます。
また、クレカを持っていなくても、コンビニ支払いで購入できるのも便利。
もう少しまとめたものが下記。
Amazonはポイントもつくので、安く買うにはAmazonがお得ですね。
| Amazon (オンラインコード版) | Amazon (カード版) | Minecraft公式サイト | |
|---|---|---|---|
| パッケージ | 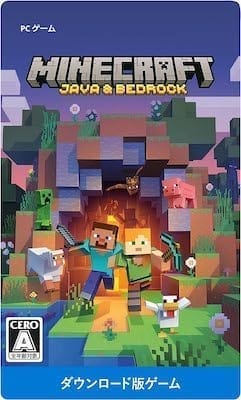 |  |  |
| 支払い方法 | コンビニ、代金引換、PayPay、ギフト件クレジットカード…等 | クレジットカード、PayPal | |
| すぐ遊べる? | ○ | × | ○ |
| 価格 | ¥3,564 | ¥3,960 | ¥3,960 |
一度Minecraftを購入したら、別のMacやWindowsでも遊べます。
アップデートされても、一生遊べてしまいます…。
ただしNintendo SwitchやPS4といった、PC以外では遊べません。
こちらはデバイス毎に購入が必要で、コスパは少し微妙。
PS4のパッケージ版は、いくつかのパックが付属しているバージョン。
ただ少し割高なので推奨しません。
Mac版Minecraftのインストール方法
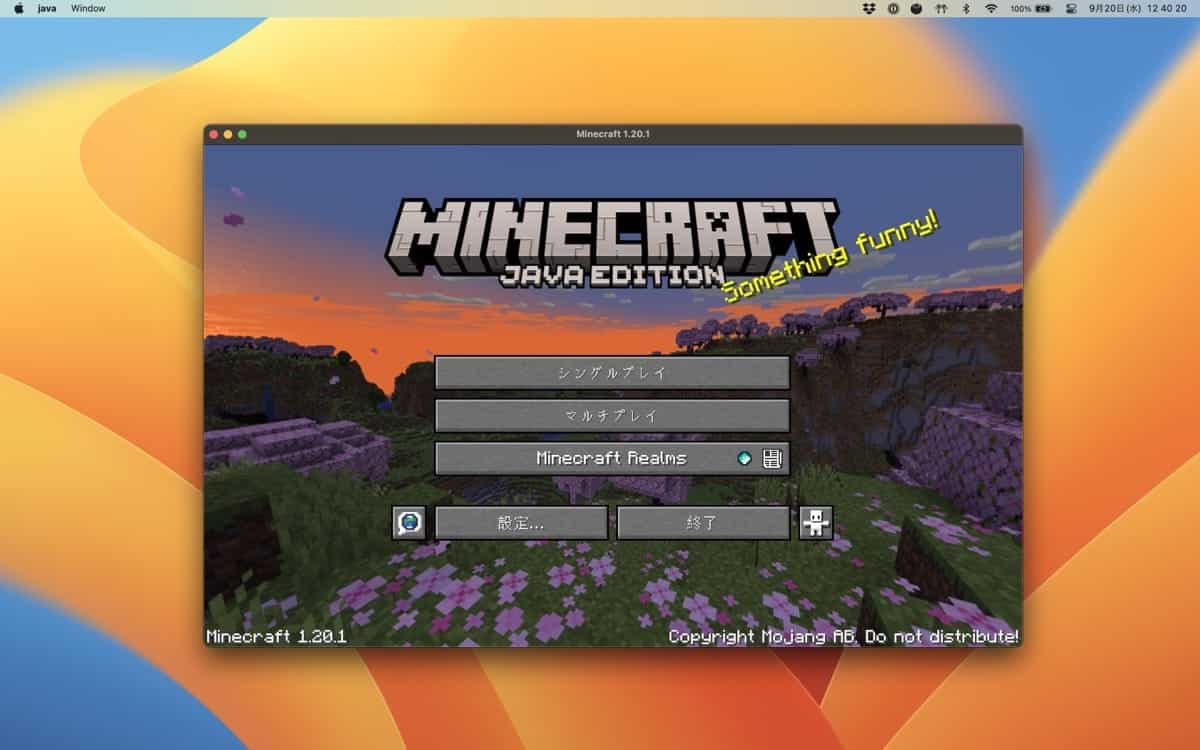
それでは実際に、MacへMinecraftをインストールしてみましょう。
Minecraftのインストール方法は、ざっくり2つのステップで完了します。
まとめたのが下記。
- Minecraftを購入してランチャーをダウンロード
- ランチャーからMicrosoftアカウントにログイン
簡単なので、実際に手を動かしながらご覧ください。
動画で確認したい方向けに、動画もアップロードしました。
画面を映しながら紹介していますので、一緒にインストールしましょう。
まず初めに、Minecraftの購入が必要です。
Amazon等でオンラインコード版を購入した方は、下記の手順を参照ください。
手順は難しくありません。
- オンラインコード版の「Minecraft Java & Bedrock Edition」を購入
- 購入後に届いたメールから「XBOX.com」にジャンプ
- Microsoftアカウントでログイン(もしくはアカウント作成)
※手順どおり進めてダウンロードが始まらない場合、Minecraft公式サイトの「マイゲーム」ページにログインして、ダウンロードしましょう
ランチャーというものをMacにダウンロードしていきます。
ダウンロード後のランチャーはというと、こんな感じの画面。
スキン変更やバージョンアップなども、このアプリから行います。
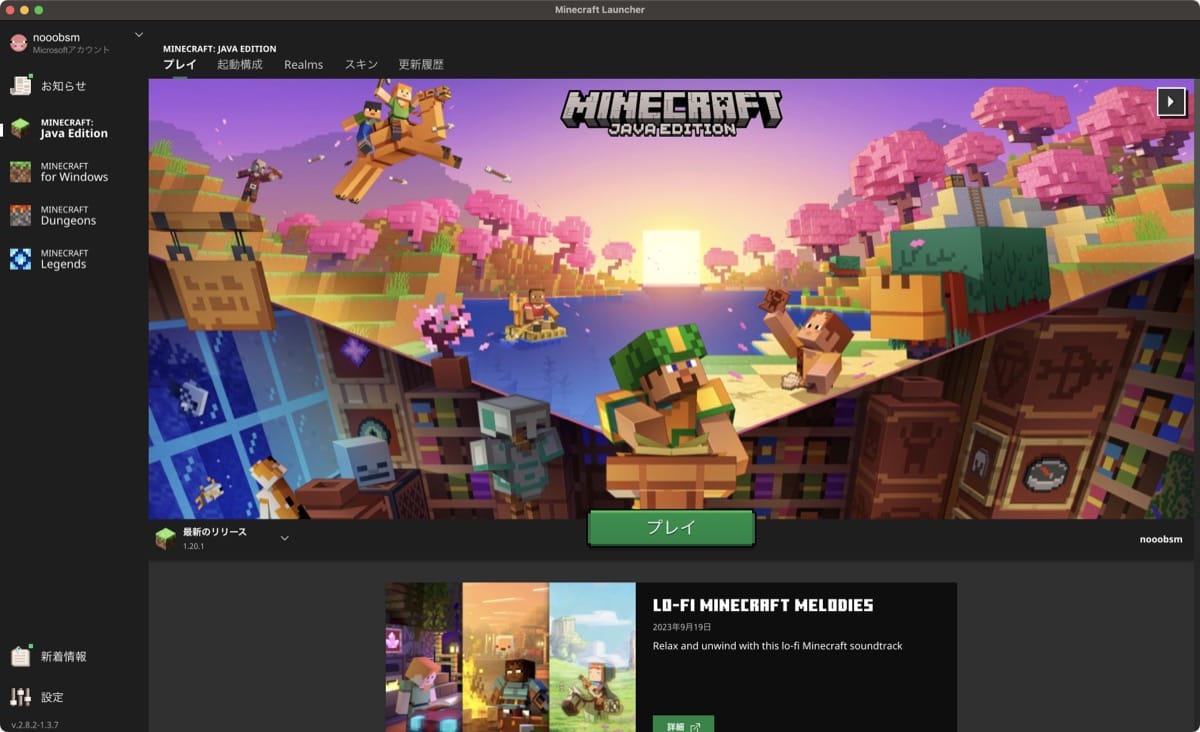
ちなみにランチャーとは、Minecraft関連のゲームや設定がまとまっているアプリです。
Nintendo SwitchやPS4でいうホーム画面。
こちらのページから、「MAC OS用のランチャーをダウンロード」をクリック。
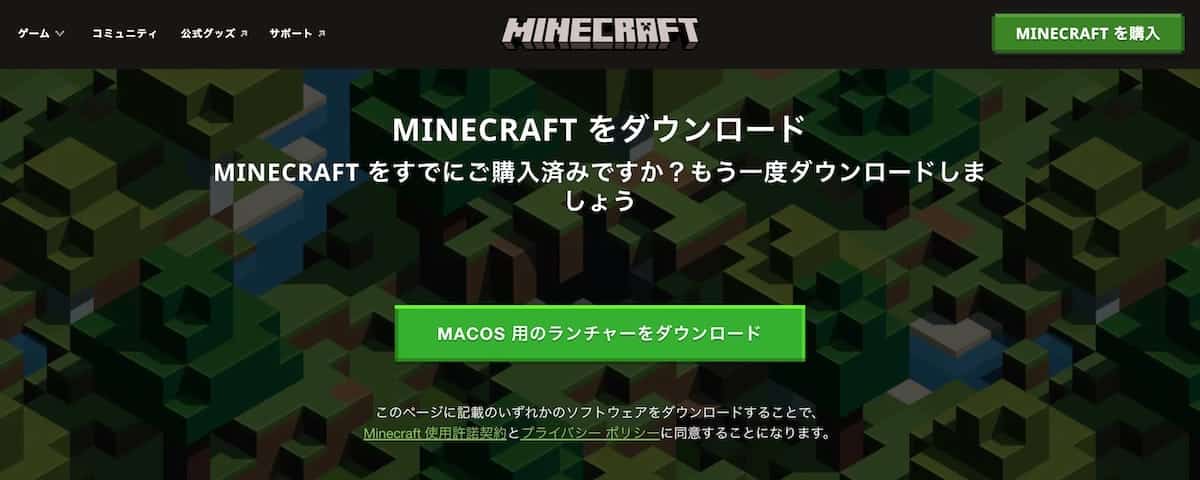
「Minecraft.dmg」というファイルがダウンロードできたと思います。
ファイルを開くと、Mac用Minecraftのランチャーアプリが出てきました。
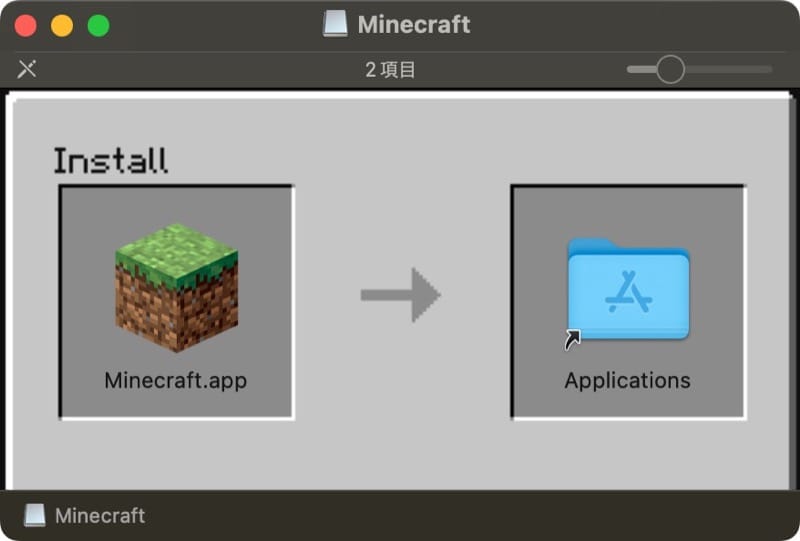
左にある「Minecraft.app」を、右側のファイルにドラッグアンドドロップで移動。
これで、インストールが完了です。
Finderアプリからアプリケーションフォルダを開いて、Minecraftアプリがあることを確認しましょう。
次の手順に進むために、Minecraftアプリは開いておいてください。
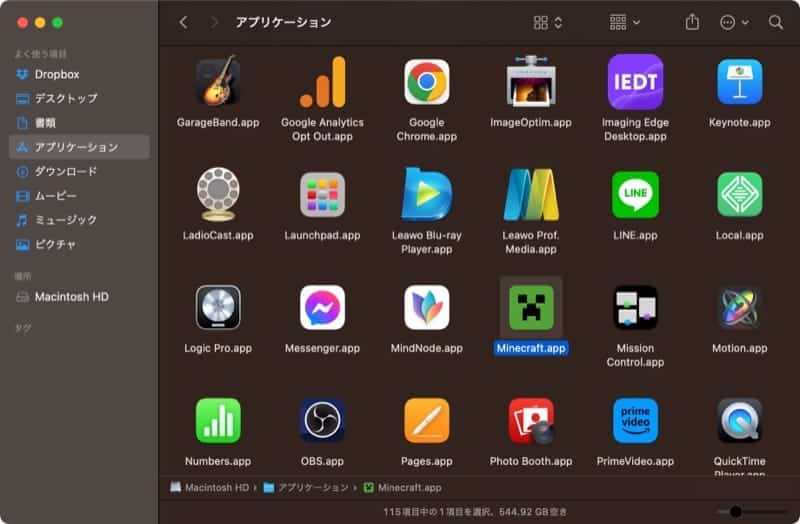
よく分からない部分があったら、TwitterというかXのDMか問い合わせページからご連絡ください。
(記事を読みやすくするためにも、非常に助かる情報なのでお気遣いなく…!)
MacでMinecraftを、低スペックでも快適に遊ぶおすすめ設定
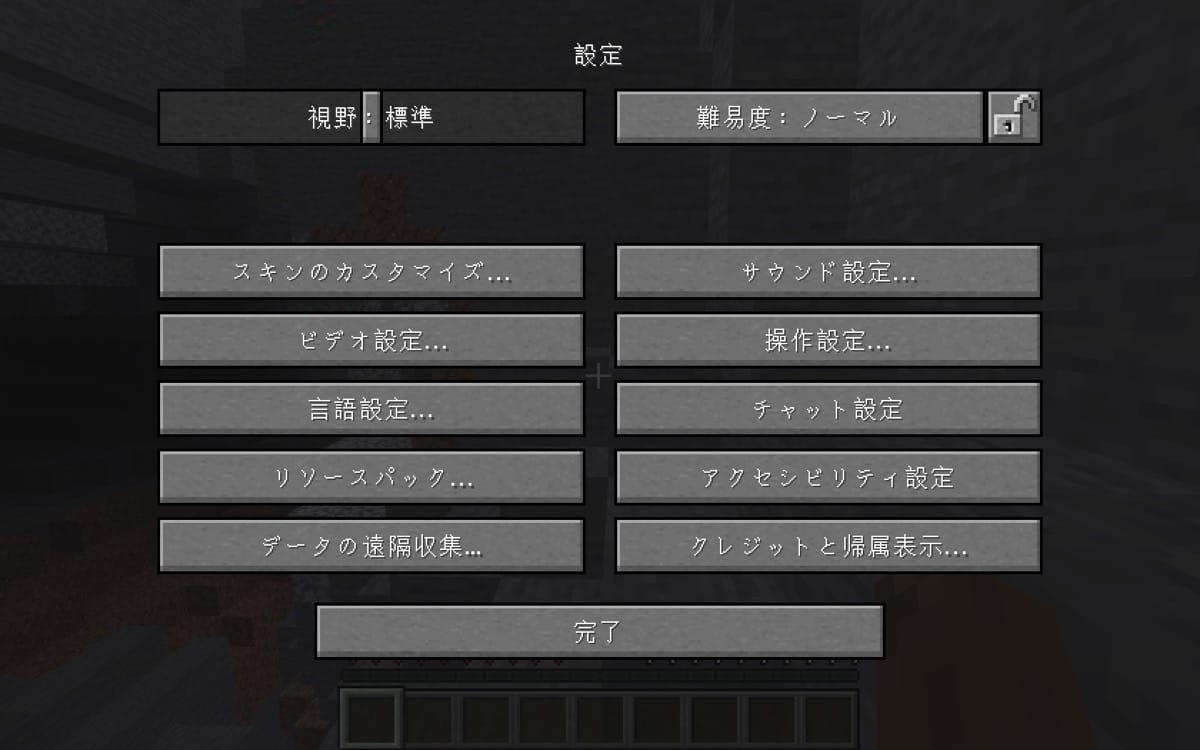
Java版のMinecraftでは、画質や描画距離などのグラフィックが細かく設定可能。
ということは、低スペックのMacでも設定次第でMinecraftは遊べるようになります。
ビデオ設定の下記項目は、設定しておく必要があります。
- フルスクリーンの解像度(影響力 大)
→ 「2048×1280@60」〜「1650×1050@60」周辺を推奨 - グラフィック(影響力 大)
→ 「処理優先」を推奨 - 描画距離(影響力 大)
→ 10〜14チャンク - 演算距離(影響力 大)
→ 10〜14チャンク - 最大フレームレート(影響力 中)
→ 60fpsを推奨 - バイオームの重なり度合い(影響力 中)
→ 5×5(普通)を推奨
僕自身は、このビデオ設定でMinecraftを遊んでいます。
これで一応エンダードラゴンまではいきました。
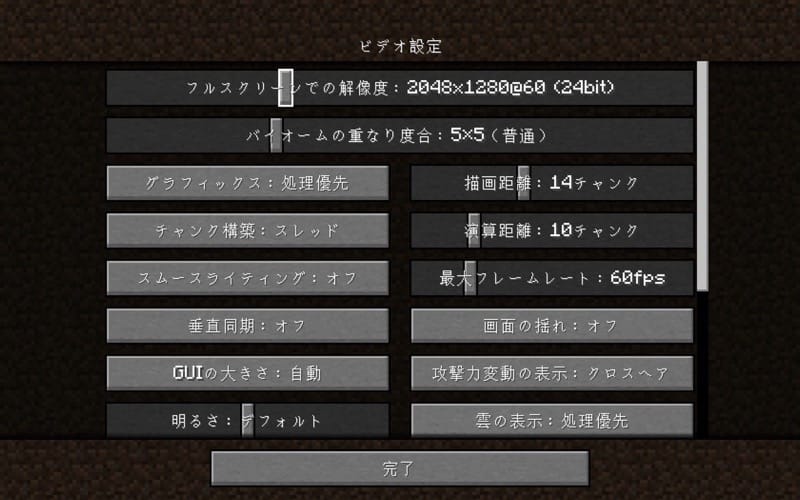
それぞれどんな意味があるビデオ設定項目なのか?は、下記を参照ください。
- フルスクリーンの解像度
→ ゲームの画質を決める項目 - グラフィック
→ 「処理優先」か「描画優先」を選べる項目 - 描画距離
→ マップのどれくらい遠くまで表示させるかを決める項目 - 演算距離
→ マップのどれくらい遠くまでブロックが計算するかを決める項目 - 最大フレームレート
→ 画面の滑らかさを決める項目 - バイオームの重なり度合い
→ 海の境界線をぼんやりさせるか決める項目
特に重要なのが、「フルスクリーンの解像度」「グラフィック」「描画距離」「演算距離」です。
「フルスクリーンの解像度」はHD画質(1080p)周辺に設定しておきましょう。
表示される解像度のサイズは、MacBookやディスプレイの画面比率によって異なります。
テレビなどの一般的な画面比率16:9では、1920×1080というのがHD画質、3,840×2,160が4Kです。
「グラフィック」は「処理優先」にしておくのが無難です。
そうすることで、Minecraftを動かすことに集中してくれます。
次に「描画距離」と「演算距離」です。
この2つは細かく設定できるので、好みの数値を見つけてみましょう。
個人的には、演算距離よりも描画距離を優先的に、大きめな数値に設定するのが好みです。
描画距離を大きめにしておくことで、ワールドの遠くまで表示してくれます。
描画距離を何パターンかに分けて、スクリーンショットに撮ってみました。
5チャンク(左上)、10チャンク(右上)、14チャンク(左下)、20チャンク(右下)。
描画距離は、Minecraftで迷子にならないためにもかなり重要な項目。
演算距離を下げながら、MAcのスペックに応じて工夫してみましょう。
この設定をベースにしながら、Macのスペックに応じて上げ下げしてみましょう。
Mac版MinecraftにMODを導入して、コントローラーで遊ぼう
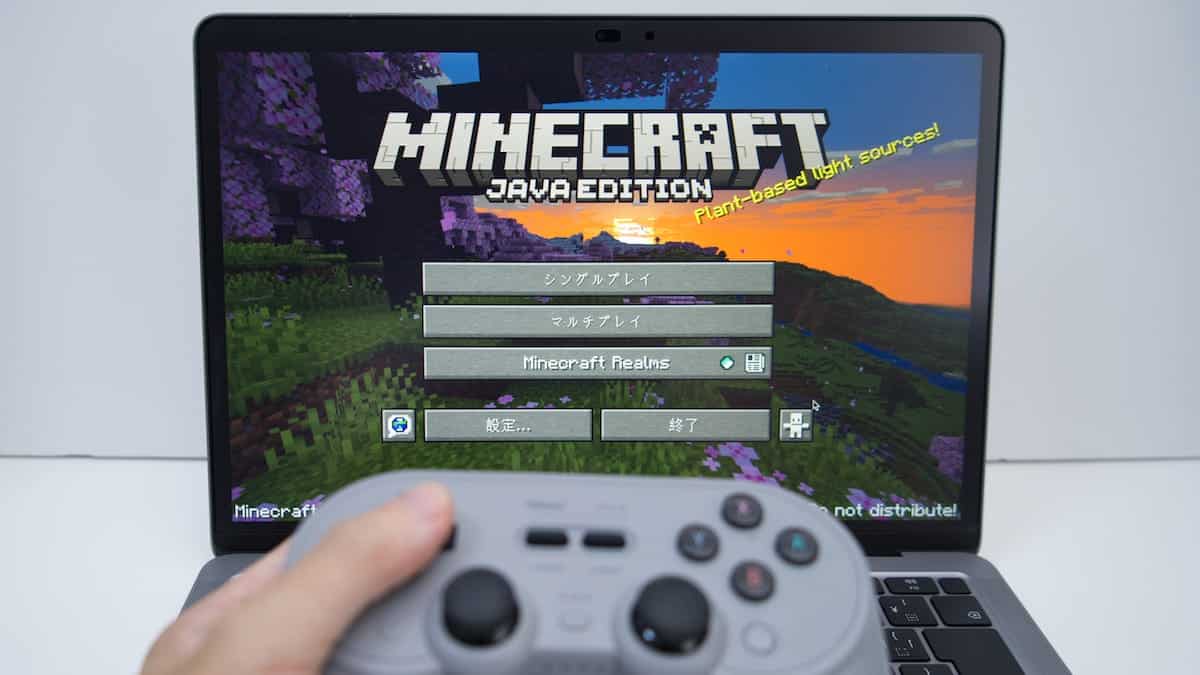
MacでMinecraftを遊んで気付いたのですが、そのままではコントローラーでは遊べません。
Minecraftをコントローラーで遊ぶには、MODの導入が必要です。
Mac版MinecraftでのMOD導入手順は、ざっくり下記の通り。
- Minecraft Forgeを導入
- Controllable(MODファイル)をダウンロード
- Controllable(MODファイル)をMinecraftで起動する
このMODが導入できれば、他のMODも簡単に使いこなせます。
やっていることと言えば、これだけです。
- MinecraftのバージョンにあったMOD(.jar)ファイルをダウンロード
- MODファイルを所定の場所に移動
こちらも、MacでMinecraftのMOD導入について、動画をアップロードしました。
この記事より少し情報をアップデートしていますので、こちらも参考にしてみてください。
Java版Minecraftの特徴は、MODの導入ができることだとご紹介しました。
手順もそこまで難しくないので、確認していきましょう。
個人的におすすめしたいコントローラーは、8Bitdo Pro2という海外製のもの。
レトロ風でかわいいのはもちろん、高機能なのも非常に気に入っています。

Nintendo SwitchやSteamでも使えて、背面スイッチひとつで切り替え可能。

更に背面ボタンの搭載や、連射やマクロなどにも対応していて超多機能。
専用のアプリからは、ボタンの置き換えやスティックの感度などかなり細かく設定できてしまいます。
詳しいレビューはこちら(【8Bitdo Pro2】連射・マクロも使える最強ゲームパッド【Switch/Steam/Mac対応】)から。

他も気になる方は、こちらも参照ください。

Minecraft Forgeを導入
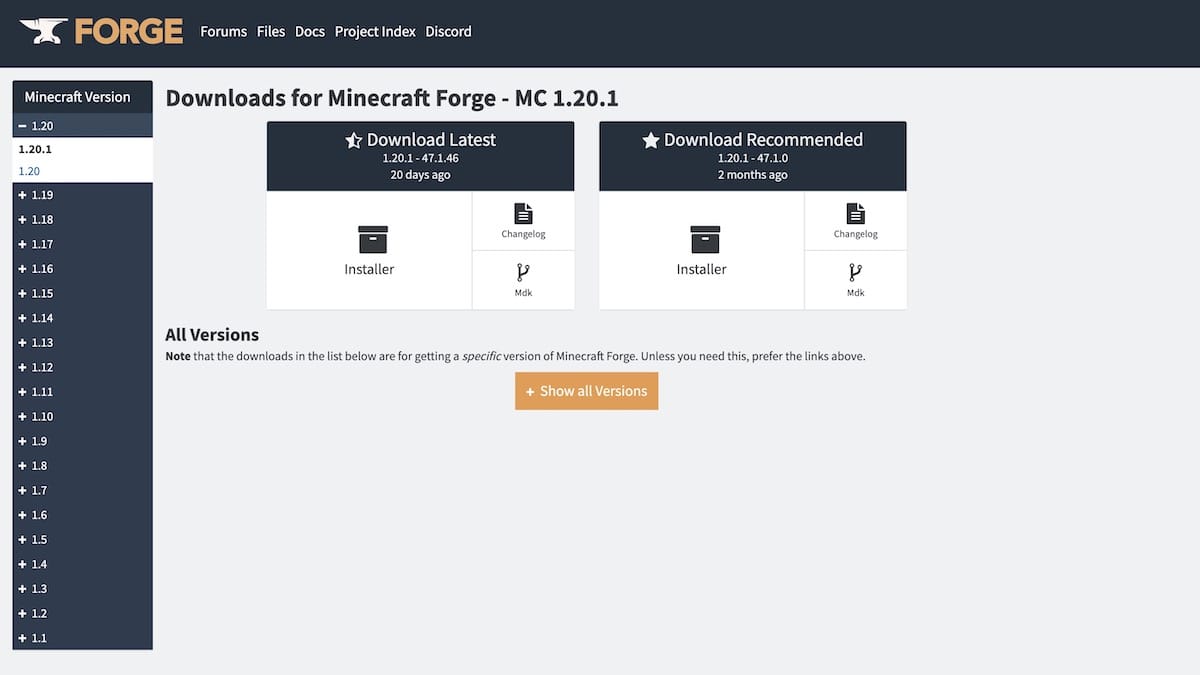
まず初めに、「Minecraft Forge」というツールを導入します。
ちなみに「Minecraft Forge」とは、MODを導入するためのシステムです。
様々なMODを導入するためにも必要な手順なので入れておいて損はありません。
ダウンロードはこちらのページから。

ダウンロードページには、Minecraftのバージョンごとにファイルが用意されています。
Minecraftのバージョンは、起動画面から確認できます。
赤枠の部分を見ると、「1.20.1」が最新でした。
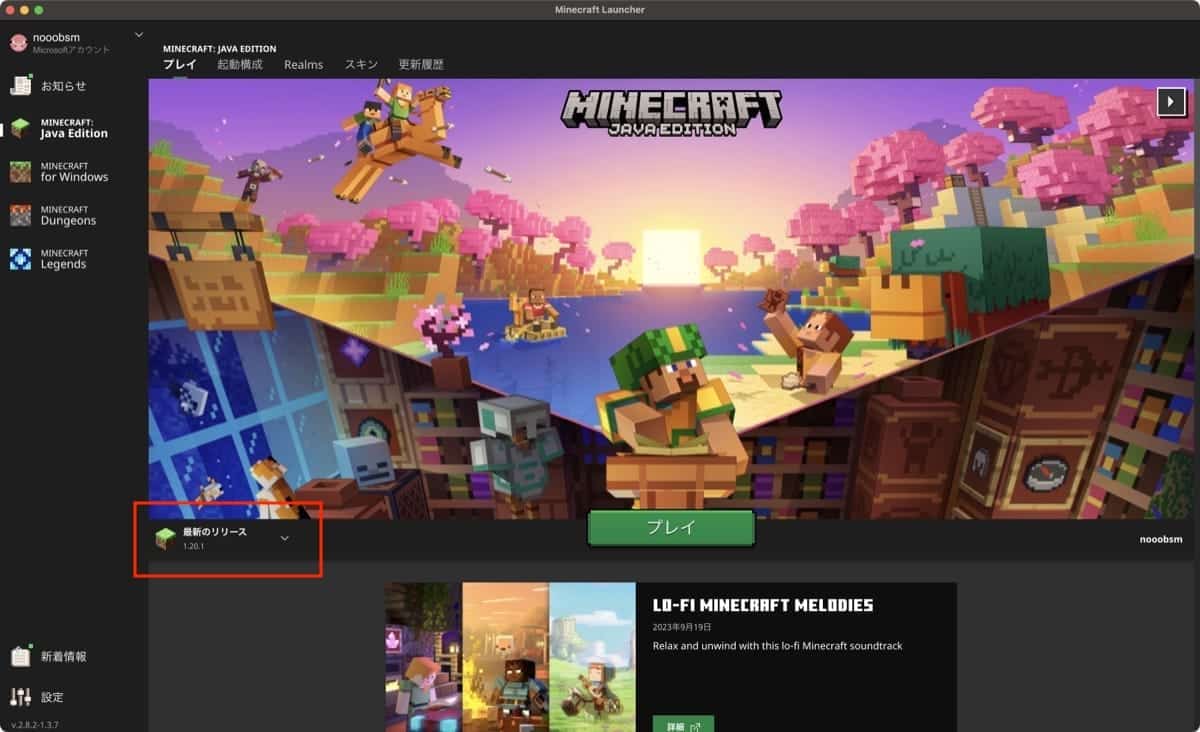
左側が一覧になっていますね。
同じバージョンの「1.20.1」を「Minecraft Forge」側でダウンロードします。
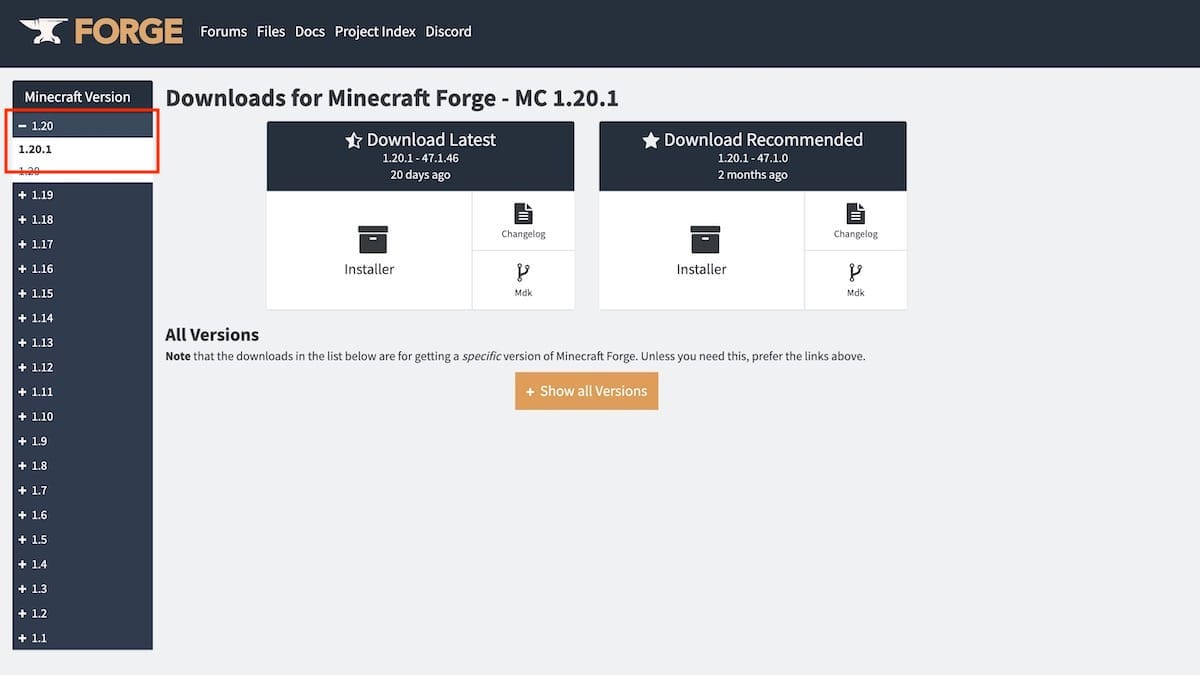
「installer」という部分をクリック。
すると、「.jar」という拡張子のファイルがダウンロードできました。
副クリック(右クリック)から開くと、こんな画面に進みます。
※左クリックでは開けなくなっています
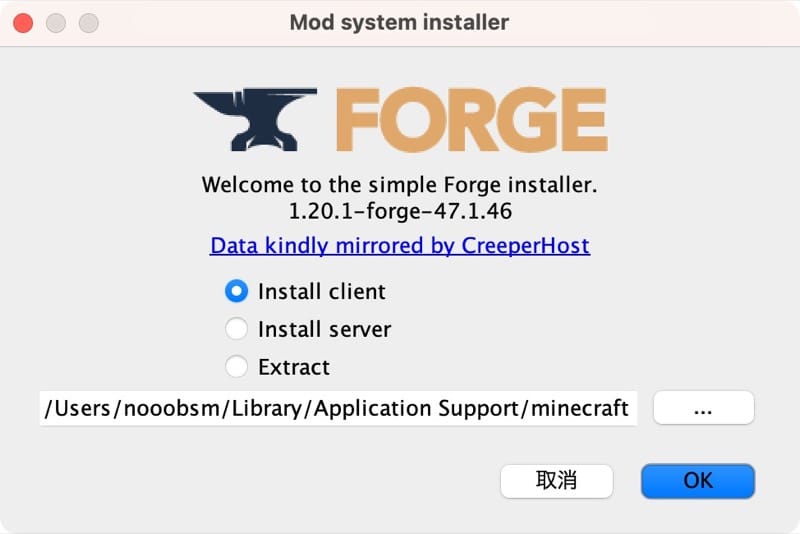
「OK」のボタンをクリック。
これで、「Minecraft Forge」のインストールは完了しました。
ここで、うまくファイルが開けない方向け。
前提として「Java」というソフトウェアが必要なので、まだ入れていない方は入れておきましょう。
Controllable(MODファイル)をダウンロード
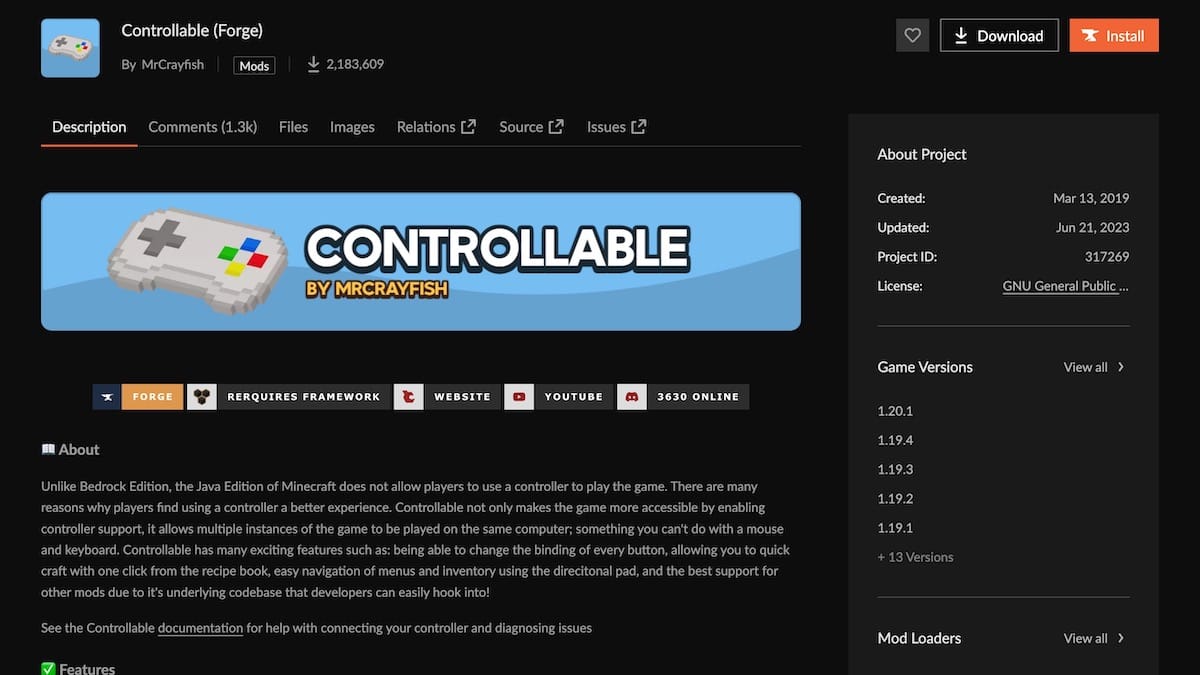
MOD導入の準備ができました。
それでは、「Controllable」というMODを導入してきましょう。
「Controllable」とは、Java版Minecraftをコントローラーで動かすためのMODです。
Nintendo SwitchのProコントローラー、PlayStationコントローラー、Xboxコントローラー等、多くのコントローラーが対応しています。
早速、下記のページからMODファイルをダウンロードしていきます。
記事更新時点では、「Controllable 0.20.3」というファイルが最新でした。
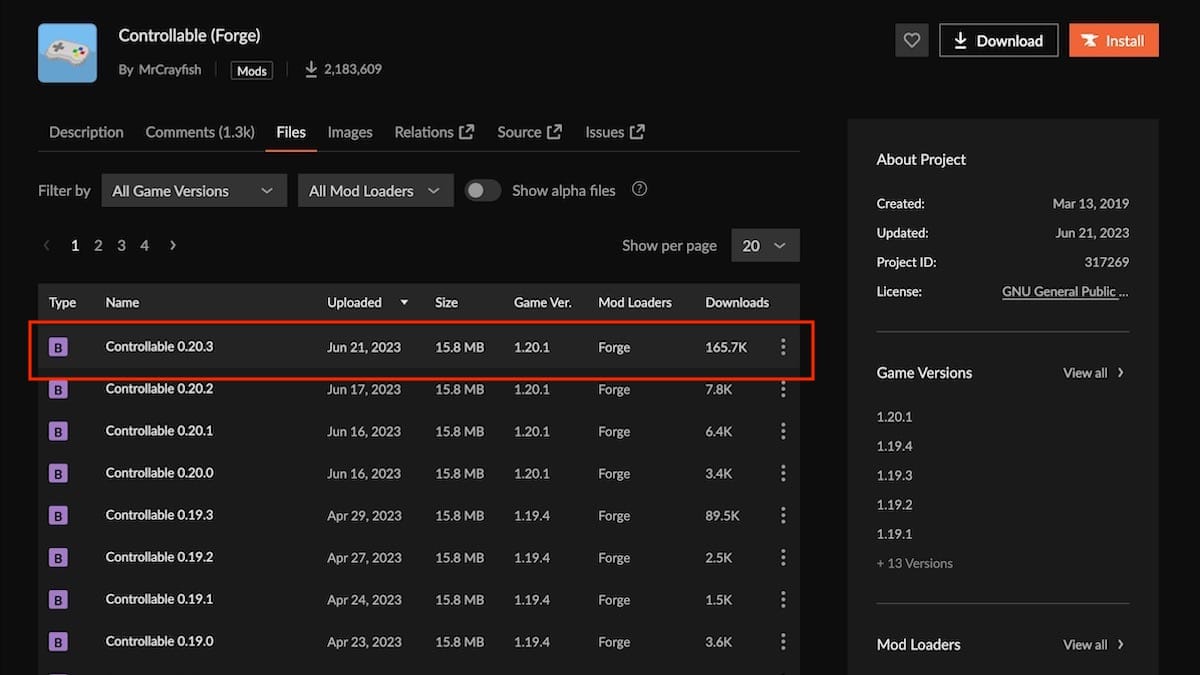
バージョンを確認するために、最新バージョンをクリックしてみます。
「Supported Versions」の欄にも「1.20.1」としっかり記載があり、これなら安心です。
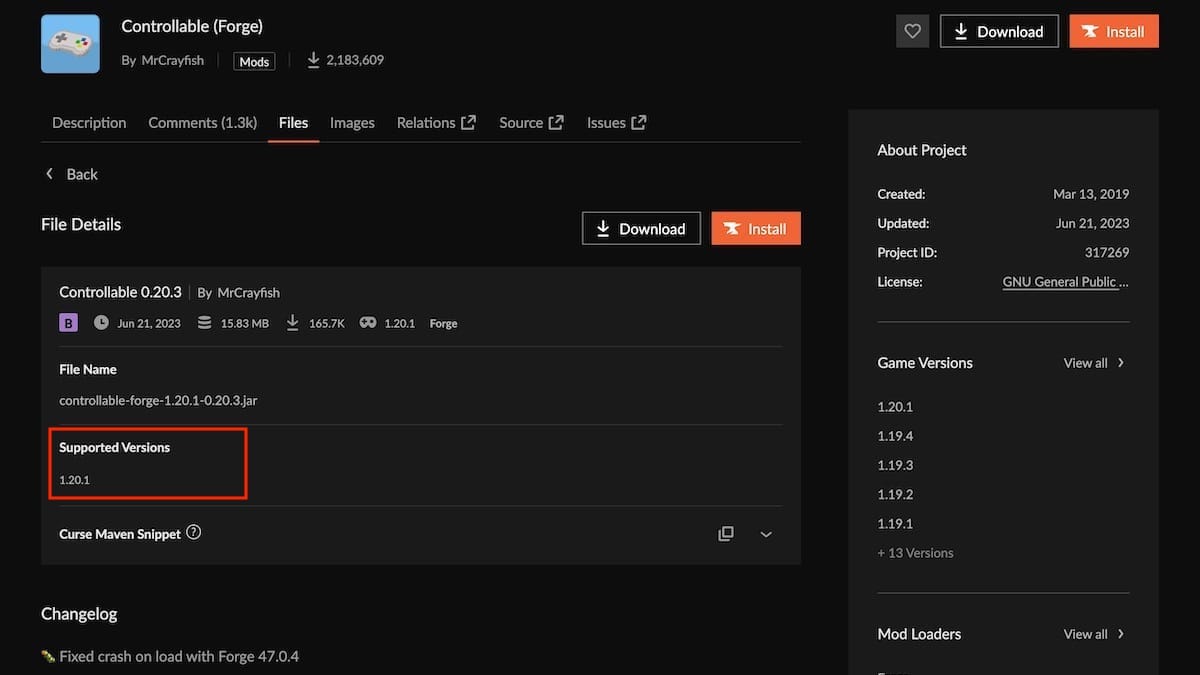
「Download」のボタンから、ファイルをダウンロード。
Controllable(MODファイル)をMinecraftで起動する
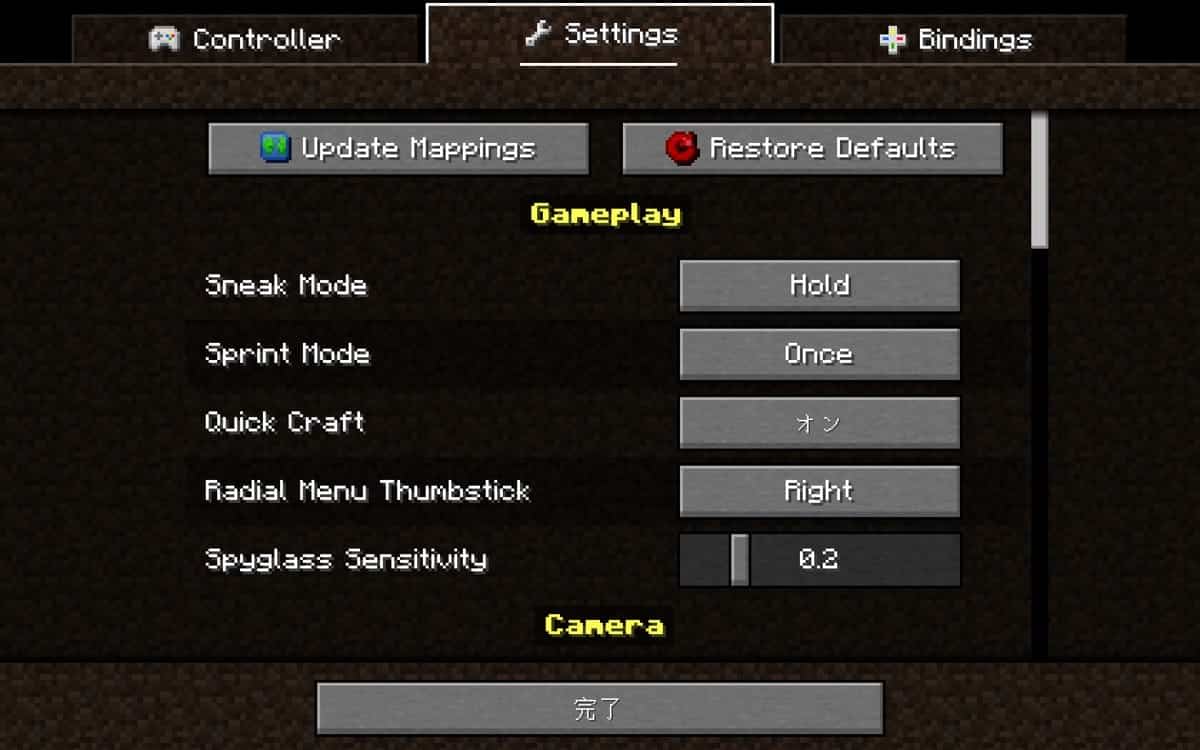
このファイルをMODとして起動するには、決められた位置にMODファイルを移動させる必要があります。
これまでに用意してきたものを使って、下記の手順で進めていきましょう。
- Minecraftのランチャーアプリの「起動構成」に「Minecraft Forge」を追加
- MODを保存するファイルに、「Controllable」のMODファイルを移動
まず初めに、Minecraftのランチャーアプリを開きましょう。
「プレイ」の右にある「起動構成」というタブをクリック。
すでに「forge」という項目が追加されている方は、新規作成の手順を飛ばしてOK。
「新規作成」で進みます。
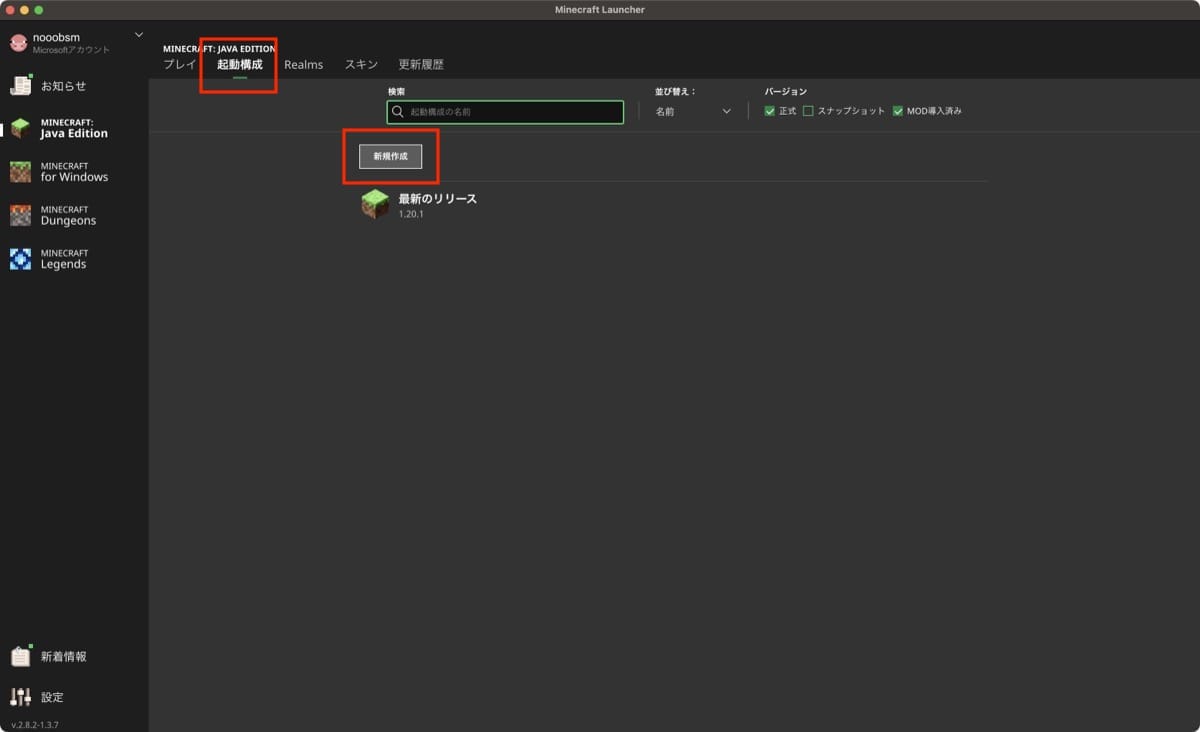
バージョンの部分を変更するのが重要。
先ほどダウンロードした「forge」と書いてあるバージョンに変更しておきましょう
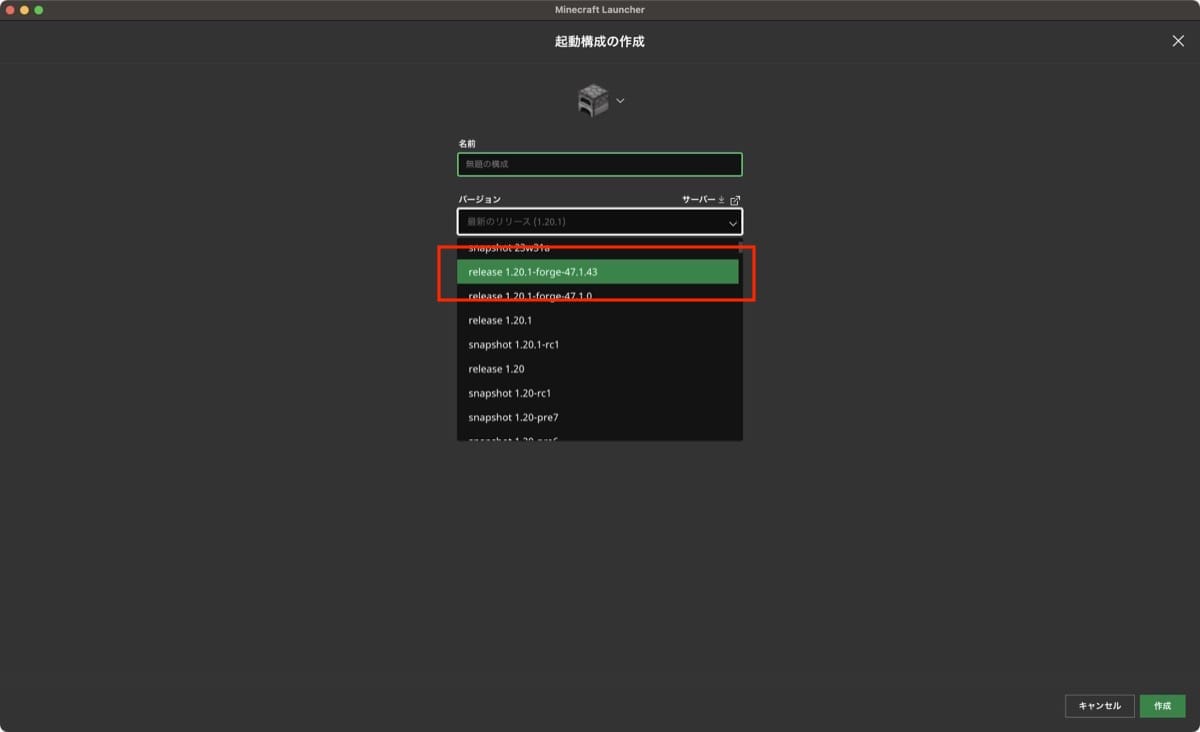
他の部分は入力しなくてOK。
右下の「作成」で進みます。
作成した起動構成は、このように表示されるようになりました。
「プレイ」の右側にあるファイルマークをクリックしてください。
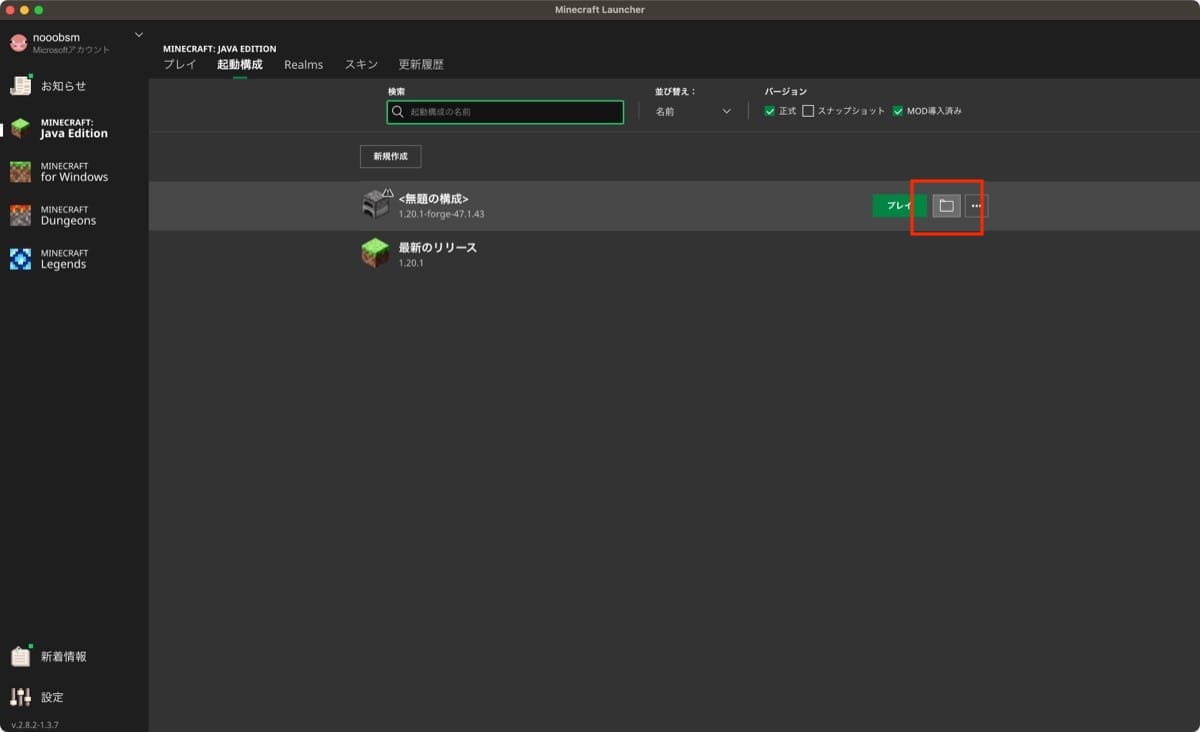
すると、Minecraftを構成するファイルがズラッとFinderで表示されました。
この中から「MOD」というフォルダを探して開きます。
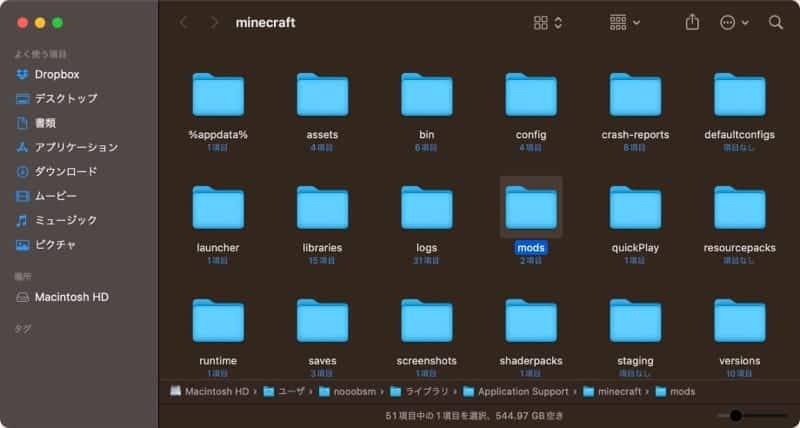
このファイルに、先にダウンロードしておいた「Controllable」のMODファイルを移動します。
こんな感じ。
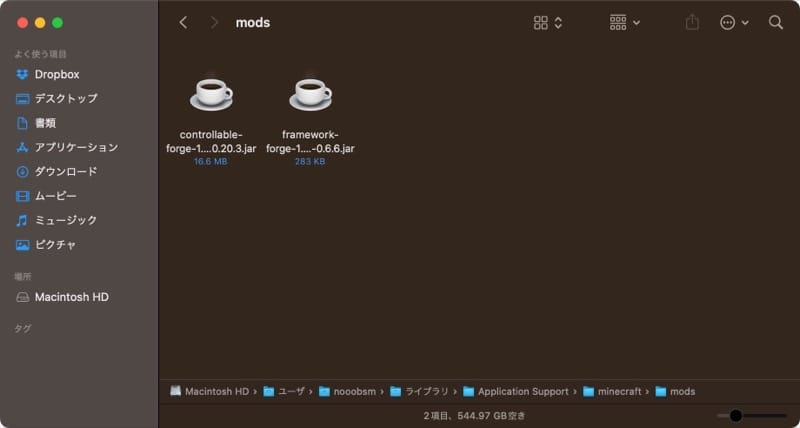
これで、インストールまでが終了しました。
導入したMODを、Mac版Minecraftで実際に動かしてみましょう。
プレイする際は、「forge」の起動構成を選択するのをお忘れなく。
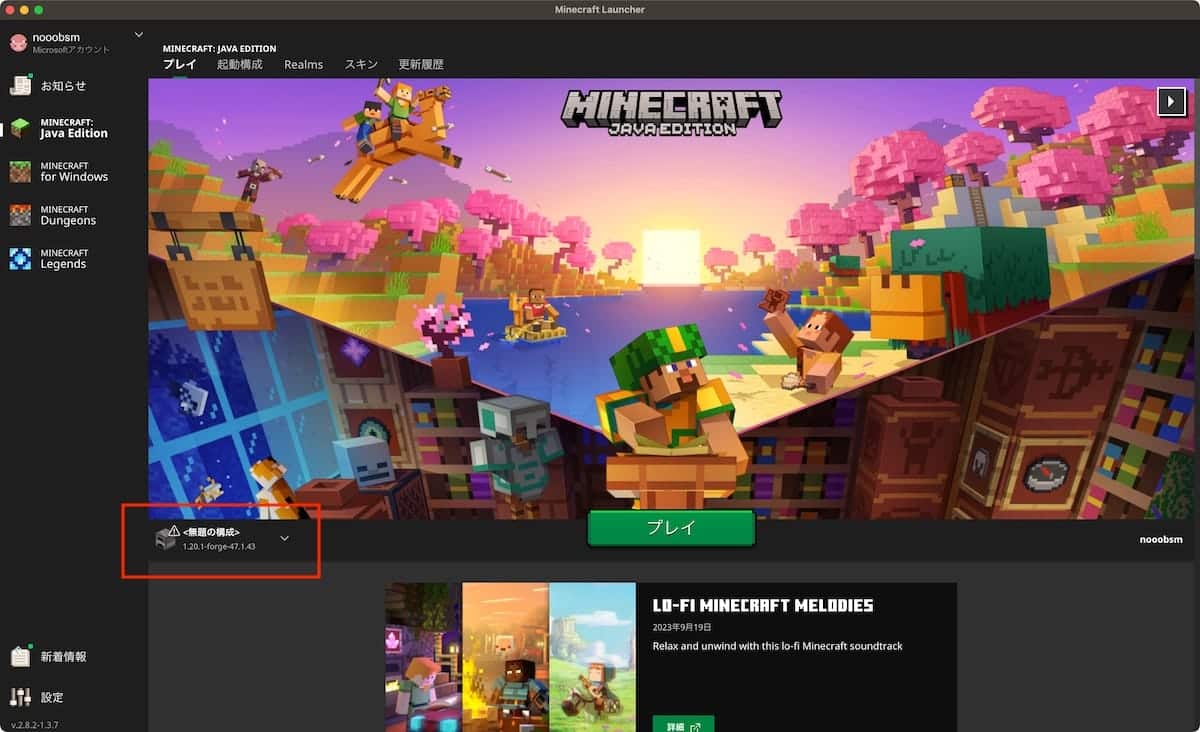
プレイボタンをクリックして、赤い起動画面が出てくれば正解。
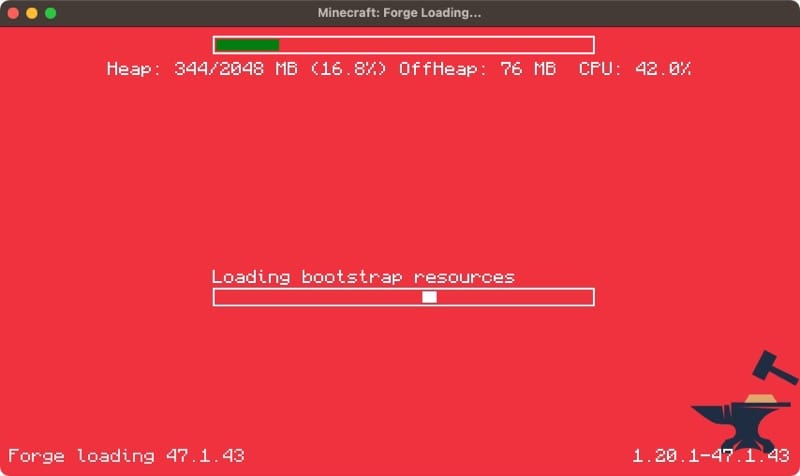
モード選択画面にも「MOD」というボタンが追加されましたね。
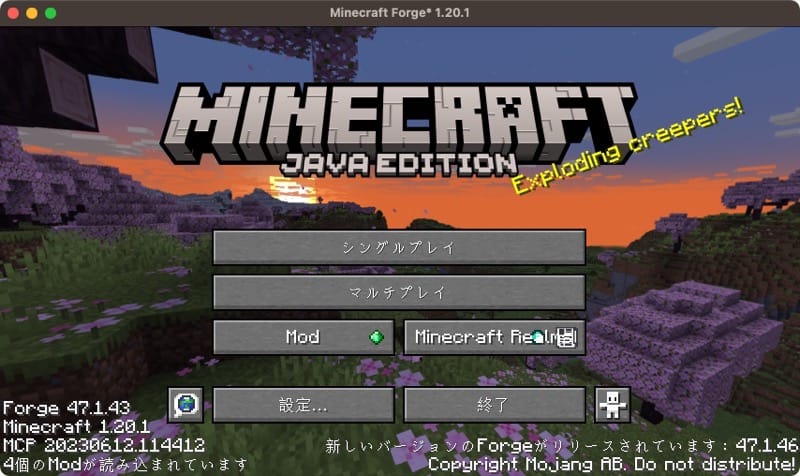
「MOD」をクリックすると、今起動しているMODが一覧で出てきます。
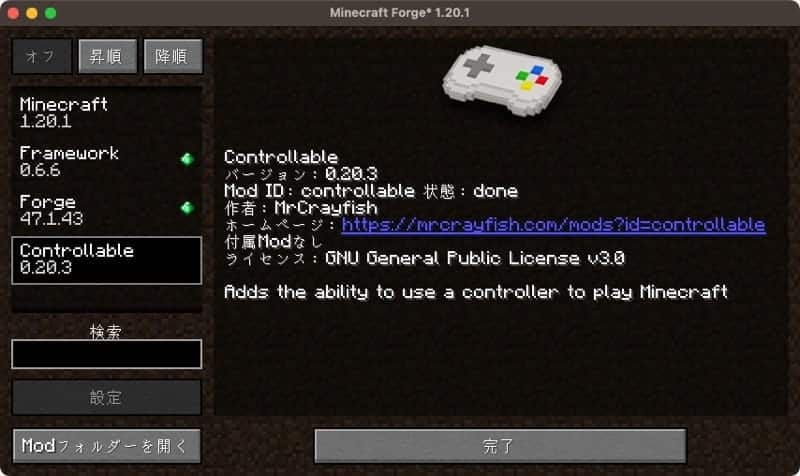
「Controllable」も無事追加されています。
設定は、ビデオ設定などをおこなう画面にひっそり追加されています。
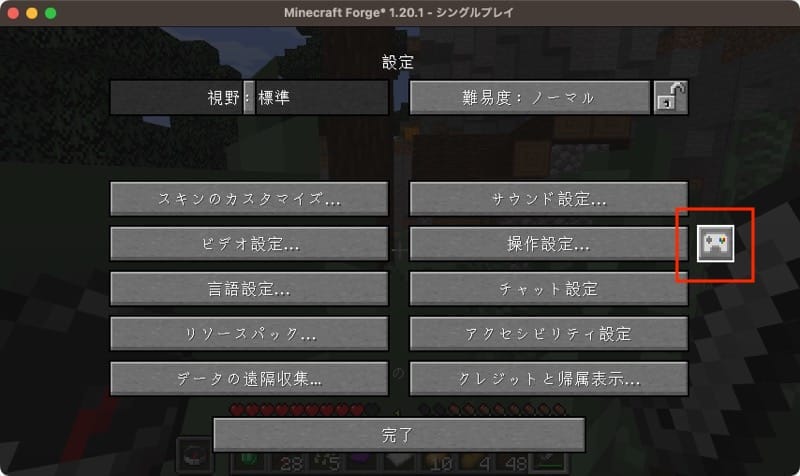
動画版:MacでもWindowsゲームが遊べる時代キタ【M1/M2/M3/M4対応】
まとめ:Mac版Minecraftを快適に遊ぶ

これまでの内容を振り返ると、下記の通りでした。
- MacでもMinecraftは快適に遊べる?
- Mac版Minecraftを安く買う方法は?
- MinecraftのをMacにインストールする方法は?
- 低スペックのMacでMinecraftを遊ぶには?
- MODを導入して、コントローラーでMinecraftを遊ぼう
Java版のMinecraftは、やはりMODを導入できるところに面白さがあります。
今回はControllableというMODを導入して、コントローラーを使って快適に遊べました。
使い慣れたコントローラーで、快適にMinecraftを遊びましょう。

他にも、Macでゲームを遊ぶ方法をまとめています。
Windows向けのSteamゲームをMacで遊ぶなどもまとめていますので、こちらも参照ください。

MacでWindowsが動くアプリ「Parallels Desktop」が、セール開催中。
期間限定とのことなので、ご注意ください。
- 割引率:35%オフ
- 対象期間:不明…!!







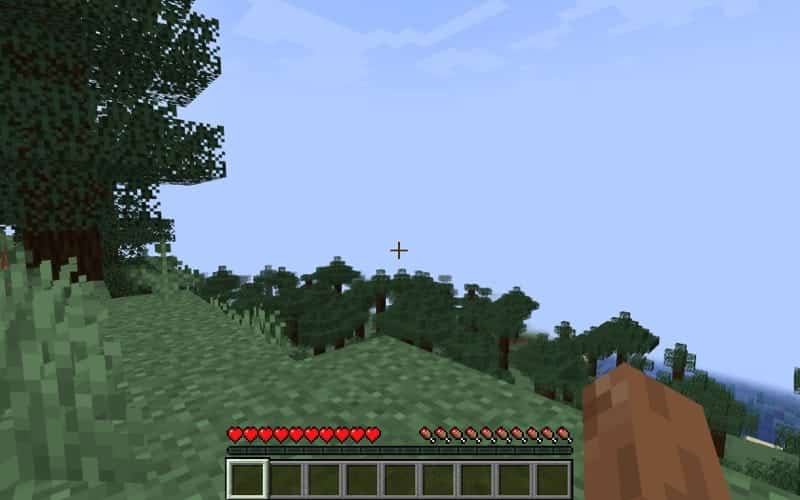
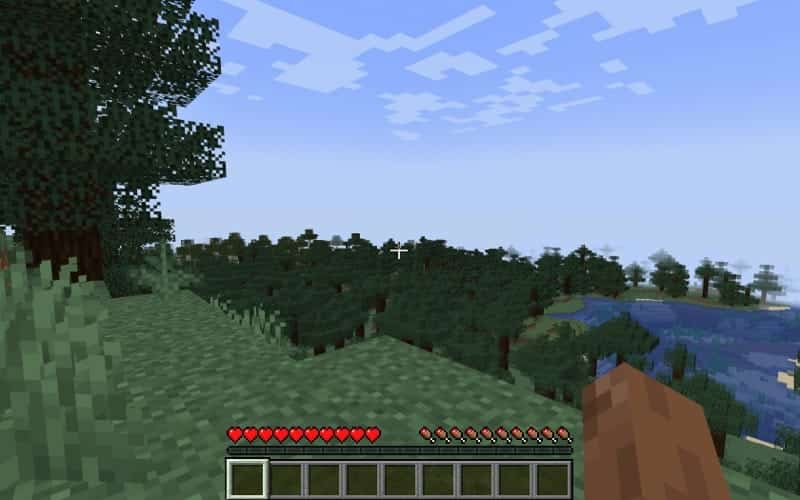
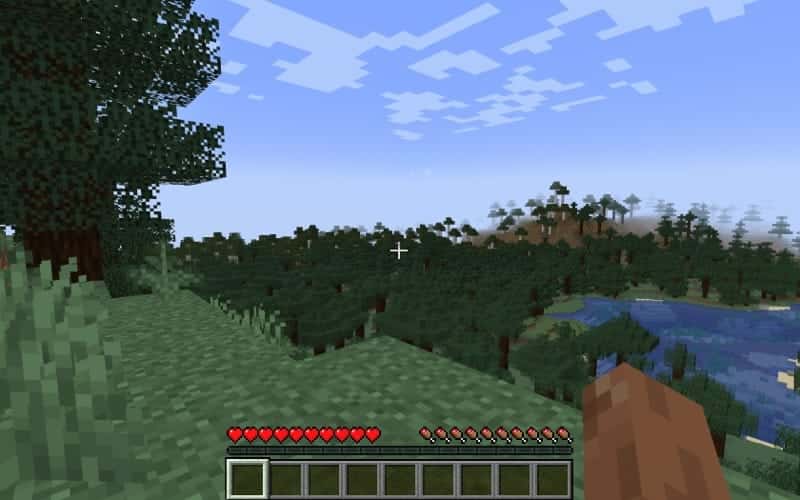
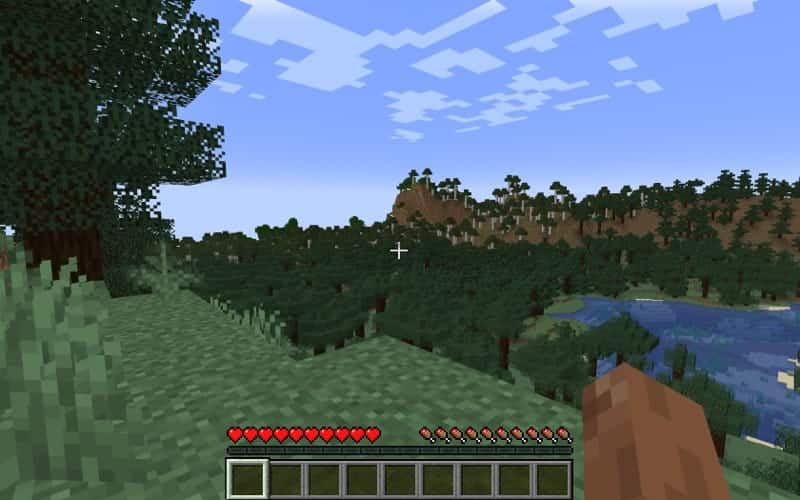







コメント