ゲーム実況といえば、始めるのに機材もたくさん必要な敷居の高いもの、というイメージはまだまだあると思います。
しかしながらそれは数年前のことで、今ではかなり手軽に始められるものになっていました。
今回はM1 MacBook Airを使ってゲーム実況・配信をしてみましたが、結論としてはかなり快適にゲーム実況が出来ました。
それに必要な機材は思っていたより少なく、マイクとキャプチャーボードくらいで、ゲーム実況を始める敷居はかなり低くなっていました。
これ以降では、こういった内容について、可能な限り分かりやすく簡潔に深堀りしていきます。
- 現状どんなゲームであればM1・M2・M3 Macでもゲーム実況・配信ができるのか?
→ ゲーム機のゲーム実況・配信はM1・M2・M3 MacでもOK
→ Steamゲームのゲーム実況・配信はM1・M2・M3 Macだと厳しい(要スペック) - ゲーム実況・配信に必要なもの(機材・アプリ)は?
→ ゲームキャプチャとマイクだけでOK(約3万円〜) - 実際にどういった手順・方法でゲーム実況・配信が撮れる?
→ ゲーム機をM1・M2・M3 Macでゲーム実況・配信する方法
→ SteamゲームをM1・M2・M3 Macでゲーム実況・配信する方法
10年近くMacを使い続けていますが、こんなマシンを10代の学生時代から使えていたらもっと人生豊かになっていた気もする(責任転嫁)。
もし分からない箇所がありましたら、私のTwitterからお問い合わせいただければと思います。
結論:M1・M2・M3 Macは、ゲーム機のゲーム実況・配信であれば可能
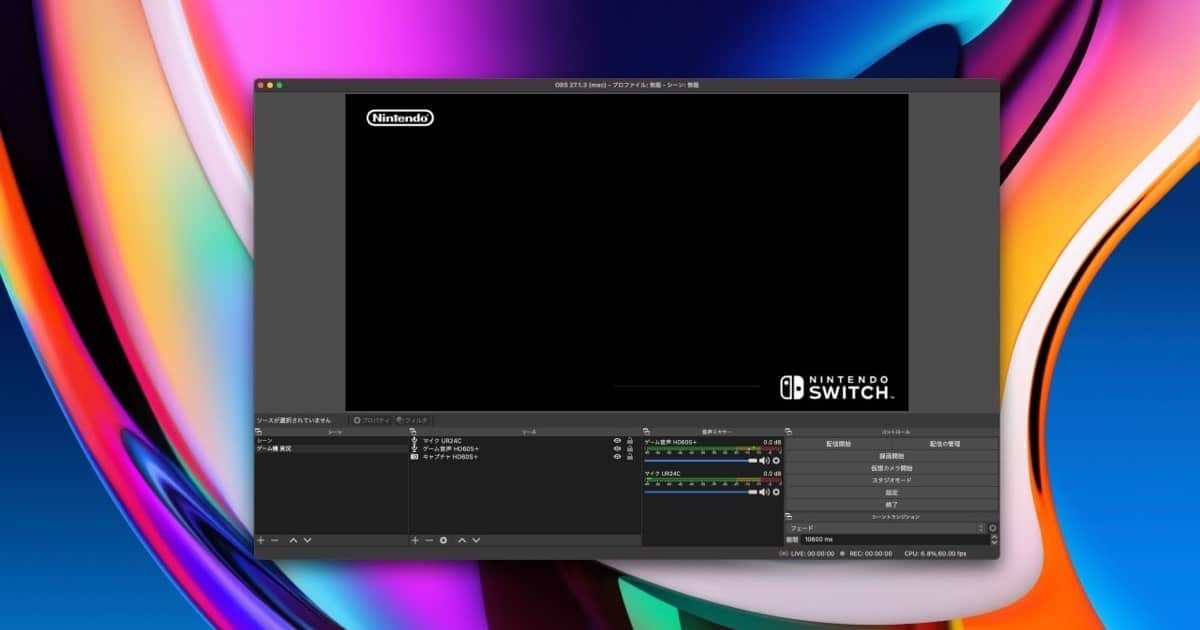
どの程度までM1・M2・M3 Macでゲーム実況・配信出来るのか?まずは現状を見てみましょう。
早く必要な機材を確認したい方は、こちらをクリックして読み飛ばしてください。
結論としては、ゲーム機(Nintendo SwitchやPSシリーズ)を使ったゲーム実況・配信は出来ると思って問題ありません。
もっと具体的にすると、ゲーム画面の録画をしながら、ゲーム実況では声を吹き込んだり、それらを生放送で配信することも可能。
しかしながらその一方で、Mac内で遊ぶSteamゲームを実況したり配信するは、カクついたりしてしまうのでスペックの高いMacでなければ厳しいと考えておいた方が良さそうです。
レトロゲームのような内容でも若干カクつく結果でしたので、MacBook Pro 16インチ以降の高スペックが必須になるでしょう。
ゲーム実況を3つに更に細かく分類して、これらの現状をまとめたものが下記。
| ゲーム録画 | ゲーム実況 | ゲーム配信 | |
|---|---|---|---|
| ゲーム機 | ○ | ○ | ○ |
| Steamゲーム | △ | △ | × |
さてさて、これ以降でご紹介する方法で撮影した実際の映像はどんな品質なのでしょうか?
このように1080pの60fpsでかなりキレイに録画できました。
使っているゲーム機はNintendo Switchです。
実際に録画したい画面はこちら。
YouTubeで設定方法を確認したい方も、こちらをご覧ください。
OBS内の設定をかなりこだわったこともあり、画質もそこそこ満足できるものになりました。
ちなみに、使用したMacBookはM1チップ16GBメモリで、メモリ以外はほぼ最低スペック。
ゲーム実況・配信が可能なゲーム機は?
具体的にどういったゲーム機であれば、M1・M2・M3 Macでゲーム実況が出来るのか?
この点についても念のため確認しておきましょう。
結論から言うと、HDMI接続できるゲーム機なら簡単で、それ以外のゲーム機は変換ケーブル等が必要。
まとめると下記の通りで、ゲーム実況するまでの面倒くささ順に×〜◎で分類しました。
◎のゲーム機は後述する一般的な配信機材(ゲームキャプチャ等)を揃えれば簡単にゲーム実況・配信が可能なタイプです。
一方で、DSシリーズのゲーム実況は、本体の改造が必要なので少し面倒くさそうです。
また、それ以外のゲーム機については、変換ケーブル等、5,000円未満ではありますが機材が別で必要です。
Wiiシリーズはコンポジット接続なので、USBに変換する機材や、HDMIに変換する変換アダプタを使います。
コンポジット接続の少し古めのゲームをゲーム実況したい場合は、下記2つの選択肢が出てきます。
- コンポジットをHDMIに変換
→ 別途でゲームキャプチャ(後述)が必要ですが、品質も高く扱いやすい - コンポジットをUSBに変換
→ ケーブルひとつ接続すればゲーム実況できるので簡単
それぞれのケースを分けてご紹介しましょう。
コンポジット接続の変換方法①:HDMIに変換
HDMI出力のゲームも実況したい方は、コンポジットからHDMIに変換する変換アダプタの購入がおすすめです。
こちらの方が映像の品質や、扱いやすさでは優秀。
コンポジット接続の変換方法②:USBに変換
コンポジット出力のゲームさえゲーム実況できれば良いという方には、こちらの機材でコンポジットをUSBに変換しましょう。
また、PS3はHDMI端子を搭載していますが、HDCPという著作権保護のプロテクト機能が搭載されています。
面倒なことにPS3単体ではこの機能をオフに出来ず、分配器を別途購入する必要が出てきてしまいます。
Steamゲームの実況はMacのスペックが厳しい
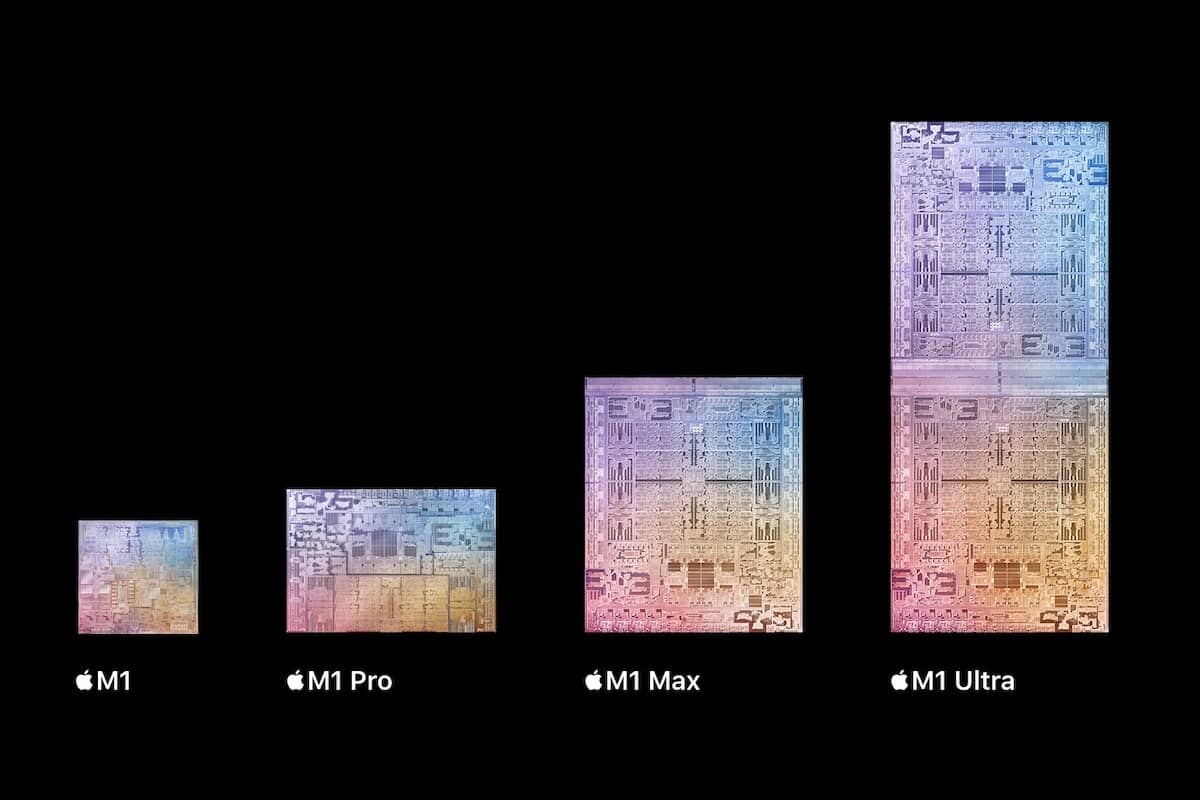
さて、ゲーム機で遊ぶゲームのゲーム実況が出来る一方で、Steamゲームのゲーム実況は可能なのでしょうか?
M1・M2・M3 MacとSteamゲームの現状についても、簡単に触れておきます。
Steamゲームも少しずつ出来るようになってきたM1・M2・M3 Macですが、Mac内で遊べるSteamゲームを実況するのは現状厳しいと思っておいたほうが良さそうです。
少なくとも、私の使っているM1 MacBook Air(16GBメモリ)では、ゲームがカクついたり、ゲーム音と実況の声がズレてしまいました。
Macで遊べるSteamゲームについてはこちらの記事でも書いていますが、M1・M2・M3 MacでもSteamゲームを遊ぶのが精一杯で、録画したりするスペックには及ばないというのが現状でしょう。

しかしながら、搭載しているM1チップの種類によってはかなり遊べるゲームも多いのは確かです。
もしこれから本格的にMacでゲーム実況を始めたいのであれば、M1 Proを筆頭とした高スペックのMacが必須になります。

また、Macに対応しているSteamゲームはかなり少ないというのが現状です。
おすすめのゲームはいくつもありますが、Macをメインのゲーム機として扱うには少し物足りないでしょう。

Parallels DesktopといったMacでWindowsを安定して動かせるソフトも使ってみると実は優秀なので、スペック高めのM1 Macを買ってWindows向けゲームを遊ぶのも悪くない選択肢でしょう。
買い切りで1万円ほどのプランもある上、30日以内であれば返金可能と試す価値は十分あります。

M1・M2・M3 Macでゲーム実況・配信するのに必要なもの

現状を確認したところで、M1 Macでゲーム実況・配信するのために必要なもの(機材リスト)をご紹介します。
先にざっとまとめたものが下記の通り。
Elgato HD60シリーズを使っている場合、外部ディスプレイは無くてもOKです。
- 外付けゲームキャプチャ:2.5万円ほど
(Elgato HD60 S+を推奨) - オーディオインターフェース:1.5万円ほど
(YAMAHA AG03シリーズを推奨) - マイク:1万円ほど
- イヤホン:有線ならなんでもOK
- OBS(アプリ):無料
- 外部ディスプレイ:無くてもOK
単にゲームを録画するだけならば、もちろんマイクも用意する必要ありません。
もしもこれからM1 Macを購入するのであれば、16GB以上のメモリを推奨します。
ちなみに私が使っているのはM1 MacBook Airの16GBメモリ。
長時間の録画だととんでもないデータ容量になってくるので、Mac本体のストレージが少ない方は外付けHDDが必須。
私はコスパを考えてSSDではなくHDDを購入しました。
OBS(アプリ)
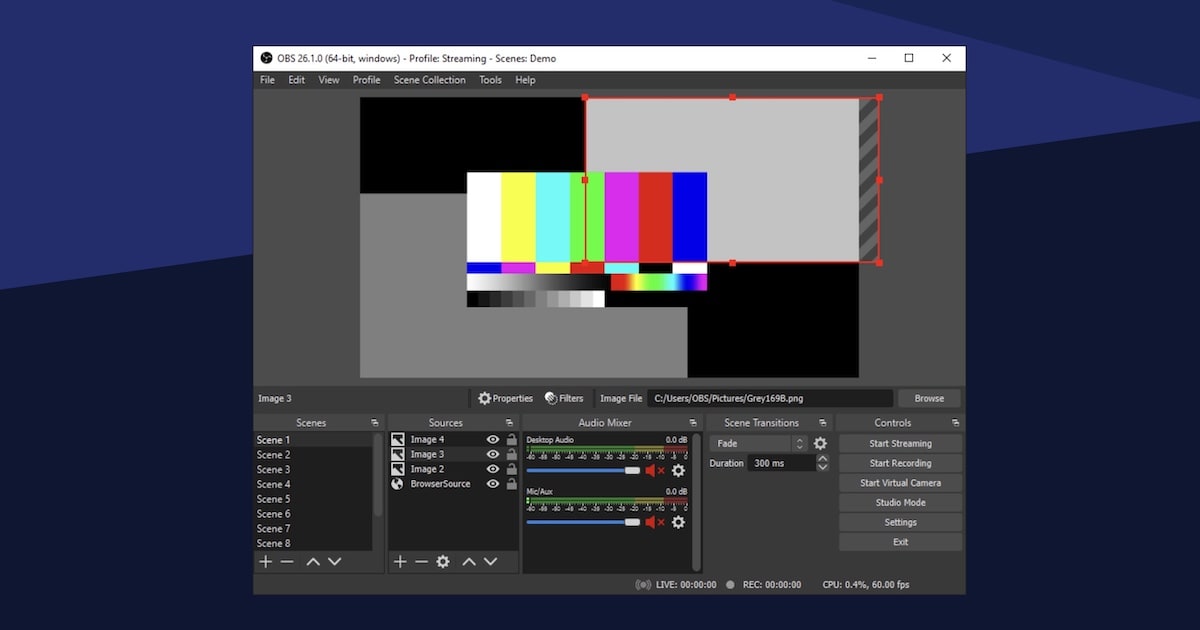
ゲーム配信や実況の録画に必須なのが配信ソフトで、最もオススメしたいOBSというアプリをご紹介します。
配信ソフトの役割は、ゲーム画面の映像やマイクで拾った音声をレイアウトしたり調整したりと、実はやってくれていることは様々です。
視聴者がストレス無いよう、観ているだけだと気づきにくい細かなことをこのアプリで設定しています。
ダウンロードは下記で、こちらも太っ腹ながら無料で使うことができます。
こちらも細かい使い方は後述。
他の配信アプリよりもOBSを推奨する理由としては、機能が多く優秀であるということが挙げられます。
例えばこのようなな機能がいつでも使えるので、後々ゲーム実況をより作り込みたいなら先にOBSを使い慣れておくのが後悔しません。
- 顔出し映像や手元(コントローラー操作)など映像を簡単に追加できる。
- 画面キャプチャ(デスクトップ画面)の録画も簡単に出来る
- ビットレート等といった映像の細かい設定が可能
設定が色々あると面倒という方には「Elgato Game Capture HD」というアプリもありますが、ゲーム実況を続けてきたいという方には拡張性が少なすぎる印象です。
設定済みの画面はこのようになっていて、上部には実際のゲーム画面が、下部にはソース(実況の声やゲーム映像などの配置)がズラッと並ぶレイアウトになっています。
パット見よく分からないかもしれませんが、使ってみるとそこまで複雑ではありません。
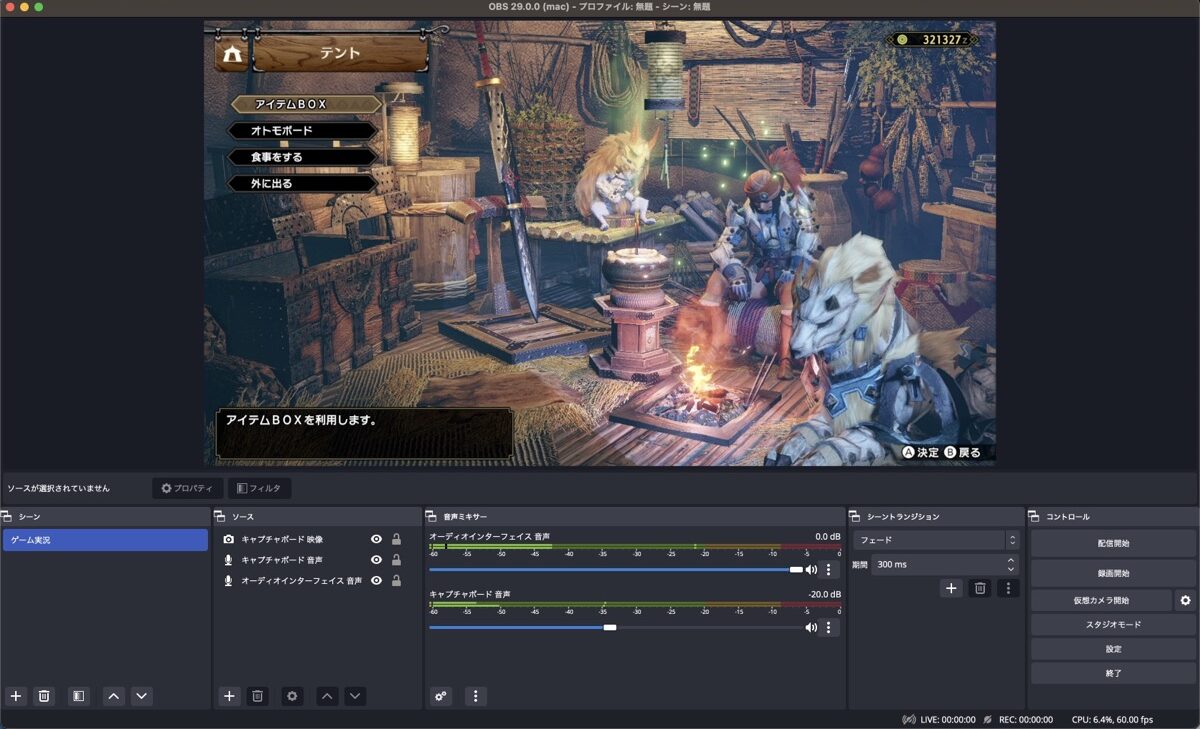
OBSでの設定は、こちらで詳しくまとめています。
より高画質でゲーム実況・配信を録画したい方の参考になればと思います。

外付けゲームキャプチャ(Elgato HD60 S+推奨)

ゲームを録画するのに必須なのは、ゲームキャプチャという機材。
簡単に言うと、ゲーム機の映像出力であるHDMIをUSBに変換してMacに映るようにしてくれる役割です。
探せば無数にある機材なのですが、これからゲームキャプチャ買うという方には「Elgato HD60 S+」が非常に優秀なのでオススメ。
ちなみに「+」の付いていない「Elgato HD60 S」という機種もありますが、こちらはM1・M2・M3 Macに対応していませんので要注意です。
数え切れないくらい出回っているキャプチャーボードですが、考え抜いた末に定番のモデルにいきつきました。
Mac向けキャプチャーボードの選び方や、あえて「HD60 S+」を選ぶべき理由はこちらで詳しくご紹介しています。

機材が最小限で済むだけでなく、Macとの相性も抜群に良いので個人的には現状はこれ一択と考えていいと思います。
実際に使ってみて気付いた点をざっと並べると下記の通り。
- USB-Cケーブルで接続が可能でMacとの相性が良い
- Macのアップデートに安定して対応する
- 約0.05秒と超低遅延なので外部ディスプレイ(パススルー接続用)を別に買う必要が無い
ここで言う低遅延というのは、実際のゲームプレイ画面とMac(OBSアプリのプレビュー画面)に写っている画面の遅延が少ないことを言います。
遅延が大きいと録画中のMac画面を見ながらのプレイが厳しくなってしまいます(要するにコントローラーを操作してから動くまでが遅い)。
そんな遅延を回避するためには、Mac本体でOBSをモニターする画面とは別に、外部ディスプレイが必要となってしまいます。
通常は本体左にゲーム機とMacを接続するだけですが、それとは別に本体右のHDMI OUTからと外部ディスプレイを接続することで、遅延無く4Kでゲームを遊べます。

簡単に図解したものがこのようなイメージ。
赤の点線がパススルー接続をする場合に追加で必要となる部分で、外部ディスプレイも安いものではないので取り敢えずMac本体の画面で始めてみるのがオススメです。

もっと安いゲームキャプチャはありますが、これほど低遅延のゲームキャプチャは現状ありませんでした。
別でディスプレイを別に買うくらいなら、「Elgato HD60 S+」を買うのが経済的とも言えます。
ただし、全く遅延が無いわけではなく0.05秒ほどはあるようです。
遅延が命取りになるFPSをゲーム実況をしたい方は、やはり別に外部ディスプレイの購入が必要でしょう。
オーディオインターフェイス+マイク

ゲーム実況で声を吹き込みたいのであれば、マイクも必須です。
MacBookなら内蔵マイクがありますが、別でマイクを用意しておくだけで音質はかなり向上します。
ここで使うマイクの接続方法は大まかに2つあって、DTM(Macで作曲)をやってみたいという気持ちが特に無ければ1の方法でOKです。
- キャノン端子で接続するマイク
→ 別でオーディオインターフェースが必要 - USB接続が可能なマイク
→ マイクひとつで簡単にMacへ接続が可能
音質にそこまでの違いはありませんが、②の方法だとマイクを選択する幅も一気に広がるというメリットもあります。
方法1と2価格差は1〜2.5万円ほどで、USBマイクだと安いもので5千円からあって手軽に始められます。
Macとマイクの接続方法②:キャノン端子で接続するマイク
使えるマイクの種類は一気に増えますが、マイク以外にもオーディオインターフェースという機材が必要です
機材にこだわってゲーム実況・配信を始めたい方には、オーディオインターフェースを使った方法(①)を選ぶのが無難です。
定番のオーディオインターフェース「AG03mk2」は、ゲーム実況・配信に必要な機能が全部入りの機材です。
どうして「AG03mk2」が優秀なのか?をまとめた記事が下記。
機能や接続方法、初期設定についても詳しく書いています。

とは言え、オーディオインターフェースを使うかべきか?は、迷いがちなポイントです。
それぞれ特徴をご紹介していきましょう。
そもそもオーディオインターフェースは必要?USBマイクとはどう違う?
こういった内容については、別の記事にはなってしまいますがこちらで詳しくご紹介しています。

Macとマイクの接続方法②:USB接続が可能なマイク
マイクさえ購入すれば声をゲーム実況で吹き込むことができます。
付属のUSB端子は大体USB-Aなので、MacBookを使用されている方は変換ハブの購入もお忘れなく。
外部ディスプレイ(無くてもOK)

FPSをはじめとしたネット対戦のように、低遅延で遊びたい方には外部ディスプレイが必要です。
前述の通り「Elgato HD60 S+」を使用する方には不要と考えていいと個人的には思います。
遅延時間は約0.05秒なので、これが気になる方は外部ディスプレイが必要になってきます。
ちなみに、私の使っている外部ディスプレイは、Macの画面からゲームまでこれ一台で楽しめる4KでITPパネルという少しだけ高価な外部ディスプレイ。
外部ディスプレイひとつあれば、これ一台でほとんどのエンタメが再現率の高い最高品質のディスプレイで楽しめてしまいまうということで思い切って購入しました。
HDMIで接続できる外部ディスプレイは無数にありますが、USB-Cで接続できるディスプレイはそう多くありません。
USB-C接続すれば、Macの画面を映せる上に充電もケーブルひとつでサクッと済ませることができます。
私の使っているのはDELLの「U2720QM」という外部ディスプレイ。
27インチという大画面で4Kというディスプレイとしての機能はもちろんのこと、USB端子やHDMI端子が豊富に揃っているので端子の少ないMacにも相性は非常に良いでしょう。

詳細な内容はこちらでご紹介しています。
もう少し安いモデルも合わせて、高いディスプレイとはどういった機能差があるのか比較してご紹介しています。

度々ご紹介しているDell「U2720QM」ですが、廃盤となってしましました。
後継機種を含む、下記のシリーズ品をご検討ください。
- Dell「U2723QX」(27インチ)
→ USB-C×2(映像×1、データ用×1)、USB-A×4、HDMI×1、DP×1 - Dell「U3223QE」(31.5インチ)
→ USB-C×2(映像×1、データ用×1)、USB-A×4、HDMI×1、DP×1 - Dell「S2722QC」(27インチ)
→ USB-C×1(映像×1)、USB-A×2、HDMI×2 - Dell「S2721QS」(27インチ)
→ HDMI×2、DP×1
M1・M2・M3 Macとの相性が悪いものだと、映らないディスプレイもあるというレビューはAmazonでいくつもありましたので、外部ディスプレイを選ぶ際には慎重に選びましょう。
番外編その①:ゲームコントローラー

Macで遊ぶゲームを遊ぶ際には、別途でコントローラーがあると快適です。
Nintendo Switchなど、コンシューマーゲームのゲーム実況・配信にはもちろん不要。
MacやSteamに対応していないコントローラーも多いため、最低限は注意しておく必要があります。
下記の記事では、いくつかおすすめしたいゲームコントローラーをご紹介しています。
選び方や、接続するための設定方法についてもご紹介しています。

番外編その②:カメラはiPhoneでもOK

顔出しや手元を映すのに必要なのがカメラです。
ですがウェブカメラやビデオカメラなど、新しく買うにはお金がかかります。
そこで、iPhoneやAndroidスマホなどを使うのも一つの手です。
自分自身を映すのはもちろん、背景を透過させて画面に入り込むことだって出来てしまいます。
画質の良いカメラをゲーム実況・配信に使いたい方には、iPhoneやAndroidスマホなどを使ってしまうのがオススメ。
下記の記事では「XSplit Vcam」という無料アプリを使って、OBS等の配信ソフトで設定する手順をご紹介しています。
しかもiPhoneとPC・Macは無線接続で、設定方法さえ分かればかなり快適に使えます。

ゲーム機(Nintendo Switch・PS他)をM1・M2・M3 Macでゲーム実況・配信する方法
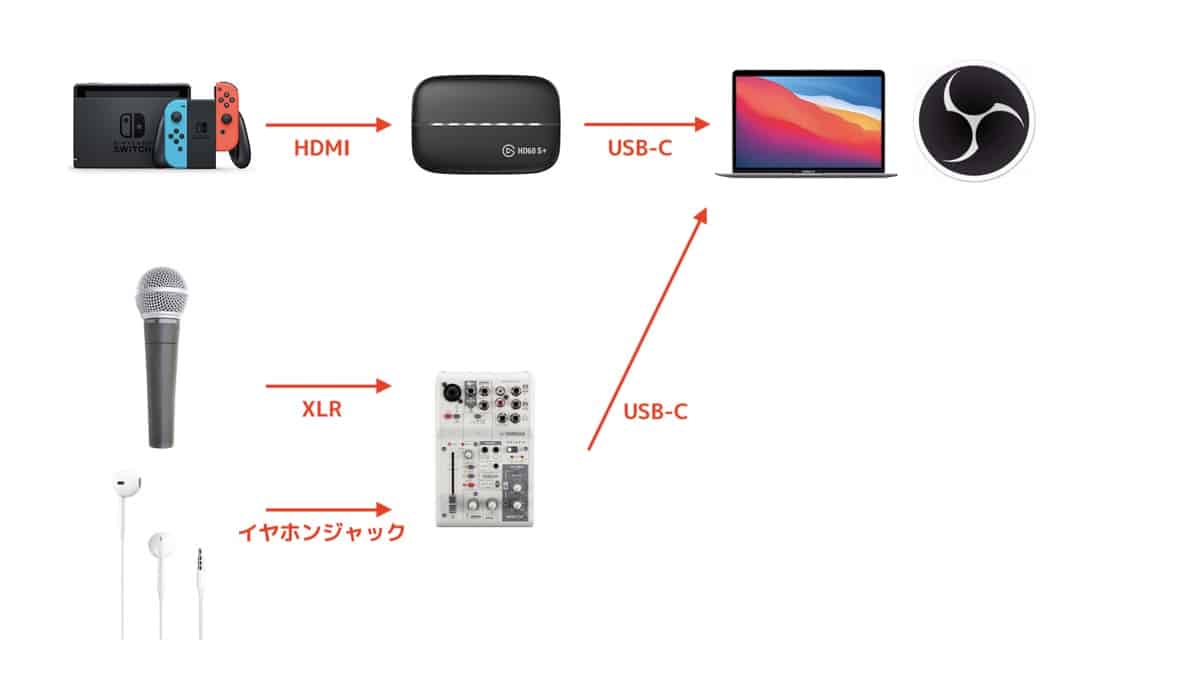
それでは実際に、ゲーム機で遊べるゲームをM1・M2・M3 Macでゲーム実況する方法をご紹介していきます。
MacBook以外の機材をあまり使わない方にも向けて、下記3つのざっくりとした手順でまとめています。
- キャプチャボード関連の接続・設定
- オーディオインターフェース関連の接続・設定
- OBSの設定
- ゲーム実況を録画してみる
この記事では、必要な操作のみをざっくりご紹介しています。
OBSの設定手順を詳しく確認したい方は、こちらの記事をご参照ください。

Steamゲームのゲーム実況を考えている方は、この後にご紹介しています。
手順その①:ゲームキャプチャと、ゲーム機・Macの接続
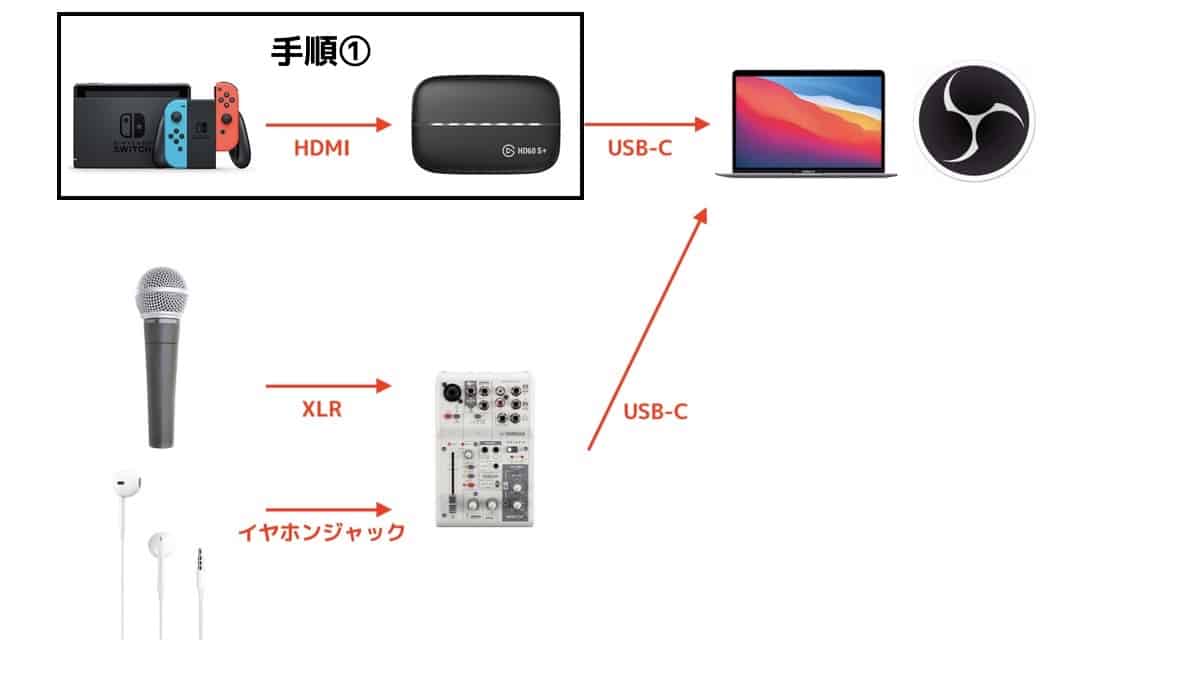
まずはゲームキャプチャとMacの接続について、ElgatoのHD60S+でNintendo Switchを使ったゲーム実況を例にご紹介していきます。
先ほど簡単に書いたとおり、遅延を無くすために外部ディスプレイ(=パススルー接続機能)を使用するかどうかという点で、下記のように接続が異なりますので注意しましょう。
- 外部ディスプレイ無:Macに映している録画中の画面を見ながらゲームを遊ぶ
→ コンマ数秒の遅延であればそこまで気にならない方向け - 外部ディスプレイ有:パススルーで外部ディスプレイに接続してゲームを遊ぶ
→ FPS等を遊ぶので遅延は断固許さない方向け
Macとゲームキャプチャとは、USB端子で接続します。
付属しているケーブルはUSB-A端子だったので、私は変換ハブを使いました。
もちろん新たにUSB-Cケーブルを購入してしまって、スッキリさせてもOK。
この際、「USB3」で接続しなければゲームキャプチャの映像はMacに映りません。
私の場合は、Mac→変換ハブ→UBSケーブル(UBS-A − UBS-C)→Macで問題なく接続できましたが、UBSハブによってはUSB3で接続できないものもあるでしょう。
ゲームキャプチャとゲーム機の接続は、HDMIケーブルで接続します。
この際、ゲームキャプチャには「HDMI IN」と「HDMI OUT」があるので、各々の条件別に下記のように接続しましょう。
- HDMI OUT:パススルーで外部ディスプレイとHDMI接続
※FPS等を遊ぶので遅延は断固許さない方以外は不要 - HDMI IN:ゲーム機とHDMI接続
Macとゲームキャプチャが接続できていて、問題なく認識できているかどうかは予め確認しておきましょう。
手順その②:マイク+オーディオインターフェースと、Macを接続
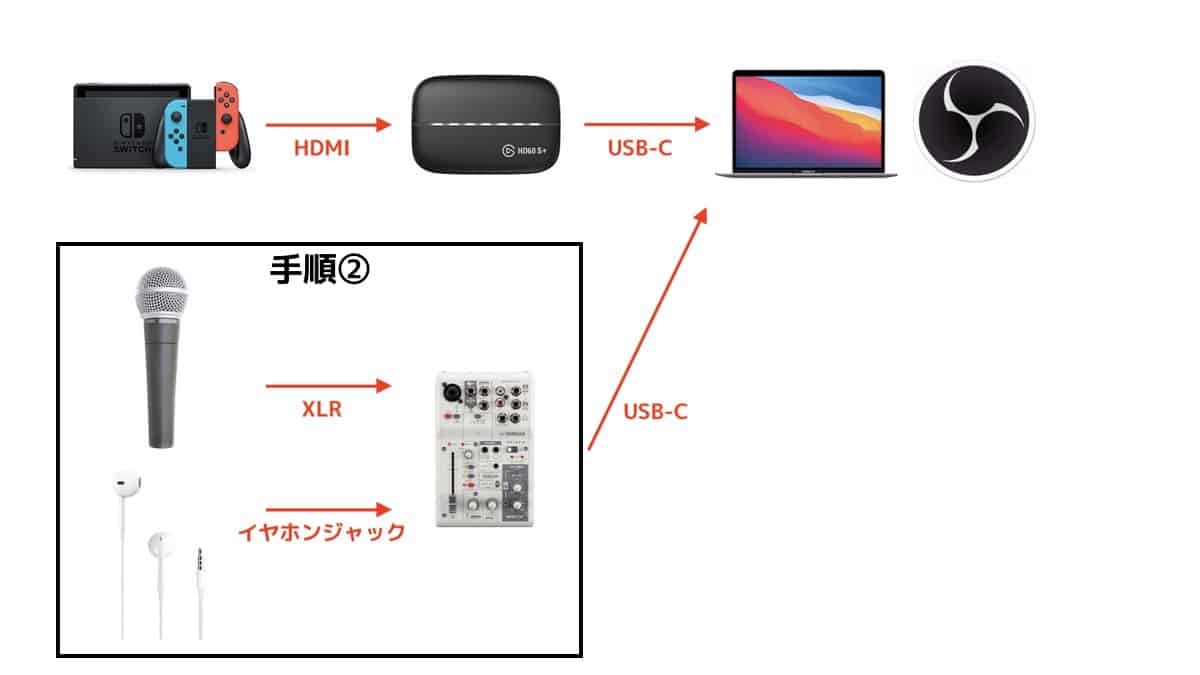
次に、マイク(オーディオインターフェース)とMacとの接続です。
こちらも下記のように、オーディオインターフェースの有無によって若干異なります。
- オーディオインターフェース無:USBマイクをMacに接続するだけ
→ USBマイクを使用される方 - オーディオインターフェース有:USB
→ XLR接続のマイクを使用される方
はじめに、USBマイクを使用する場合の接続方法は、マイクとMacをUSBで接続するだけです。
ドライバの必要なマイクもあるので、そこだけは要注意。
こちらもMac側で認識しているかどうか?確認しておきましょう。
確認する画面は、システム環境設定→サウンド→入力から。
次に、オーディオインターフェース経由でのXLR接続マイクとの接続方法です。
まずはMacとオーディオインターフェースを、USB端子で接続しましょう。
私の場合は、YAMAHAの「AG03mk2」を接続していて、無事表示されました。
オーディオインターフェースとマイクとは、XLRケーブル(キャノン端子)で接続します。
AG03mk2の場合は、本体左上に接続します。

ゲーム実況・配信で少し面倒なのが、音量バランス(ゲームやMacの音声)の調整です。
その点AG03mk2では、アプリでガイドラインに沿って操作するだけで初期設定ができるようになっていて簡単。
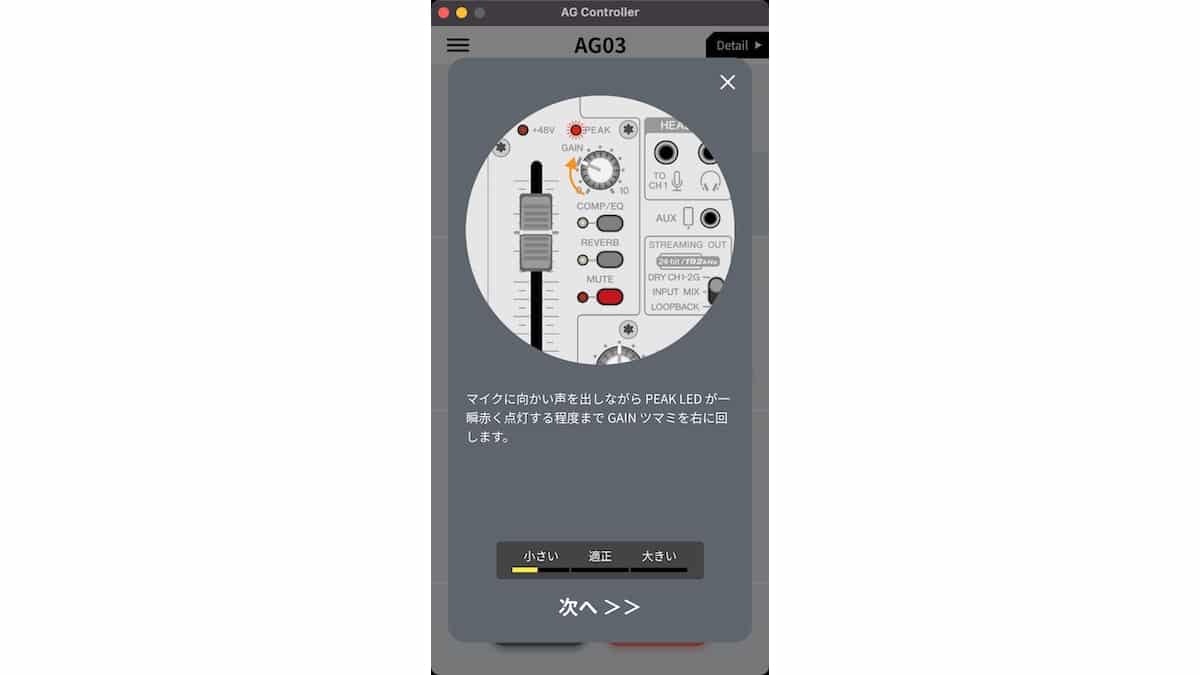
同じくアプリから、EQ(雑音や不快な音を取り除く機能)やコンプレッサー(音の大きさを自動調整する機能)も細かく調整することが可能。
プリセットも用意されていて、知識が無くとも一気にクオリティーが上がってかなり便利です。
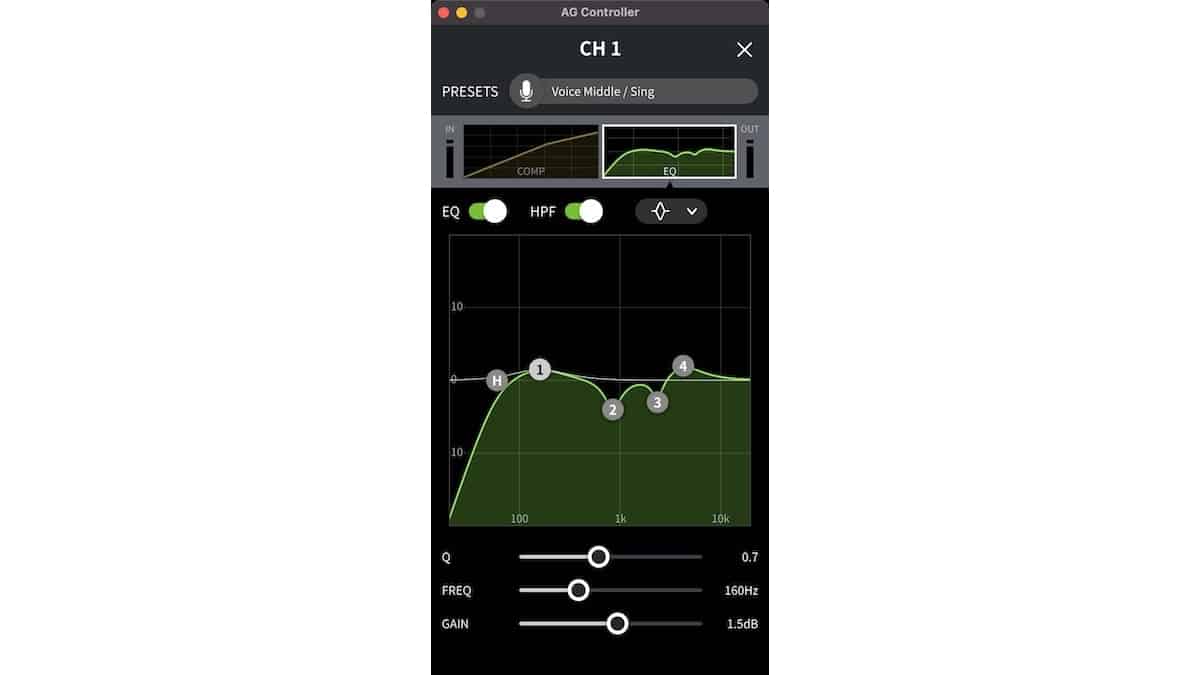
詳しい設定やレビューは、下記にまとめている通り。
定番の機材には、定番になる理由があったことが分かりました。

手順その③:OBSの設定

最後に、OBSの設定を進めていきます。
今回の方法では、このような完成形を目指します。
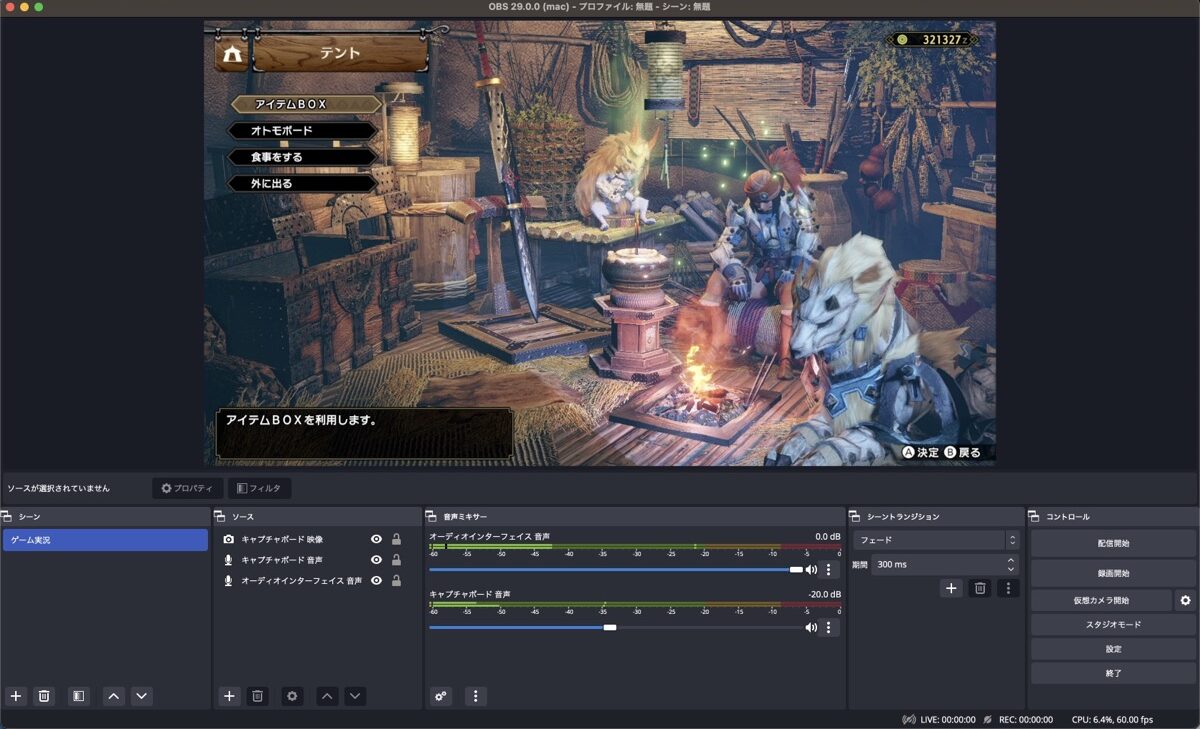
初期画面と比較すると、下の部分にいくつか追加されていて、ゲーム画面が映っている状態です。
これまでに設定してきた映像・音を、OBSに配置していくイメージが分かりやすいでしょう。
追加したのは、下記のソースです。
各ソースの名前は分かりやすいように変更しておきましょう。
- シーンを作成(シーンとは、ソースをひとまとまりにしたプリセットです)
→ シーンの左下「+」をクリックして「ゲーム実況」など分かりやすい名前をつけましょう - ソースを追加(ソースとは、音・映像といった材料です)
→ ソースの左下「+」をクリックして、下記A〜Cを追加します- 映像キャプチャデバイス → HD60S+(ゲームの映像)
- 音声入力キャプチャ → HD60S+(ゲームの音声)
- 音声入力キャプチャ → AG03mk2(マイクの音声)
あとはゲーム画面のサイズを調整したり、音声の設定だけやっておけば問題ありません。
接続しただけの状態だと、ゲームの音声が聞こえないままだと思います。
そんな時は「音声ミキサー」内デバイスのどれかにある、縦に並んだ「・・・」をクリック。
「オーディオの詳細プロパティ」から、キャプチャボードのソースを「モニターオフ」から「モニターと出力」に変更しておきましょう。
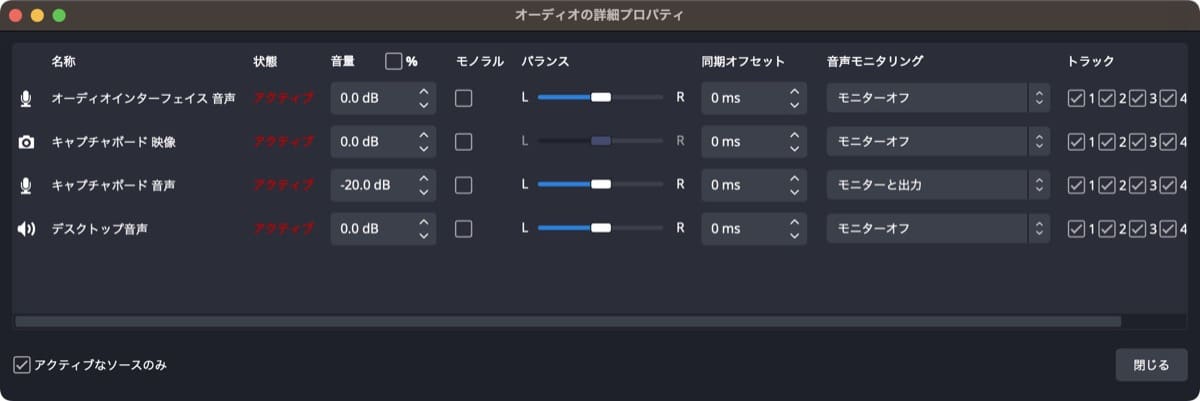
駆け足でのご紹介で恐縮です。
設定があまり良くわからなかったり、もっと高画質で録画したい方向けの記事もご用意していますので、合わせてご覧ください。

SteamゲームをM1・M2・M3 Macでゲーム実況・配信する方法

ここからは番外編で、Stemaゲームの実況をする場合の設定です。
Steamゲームといっても、要するにデスクトップ音声・画面の録画です。
完成図はこのようになります。
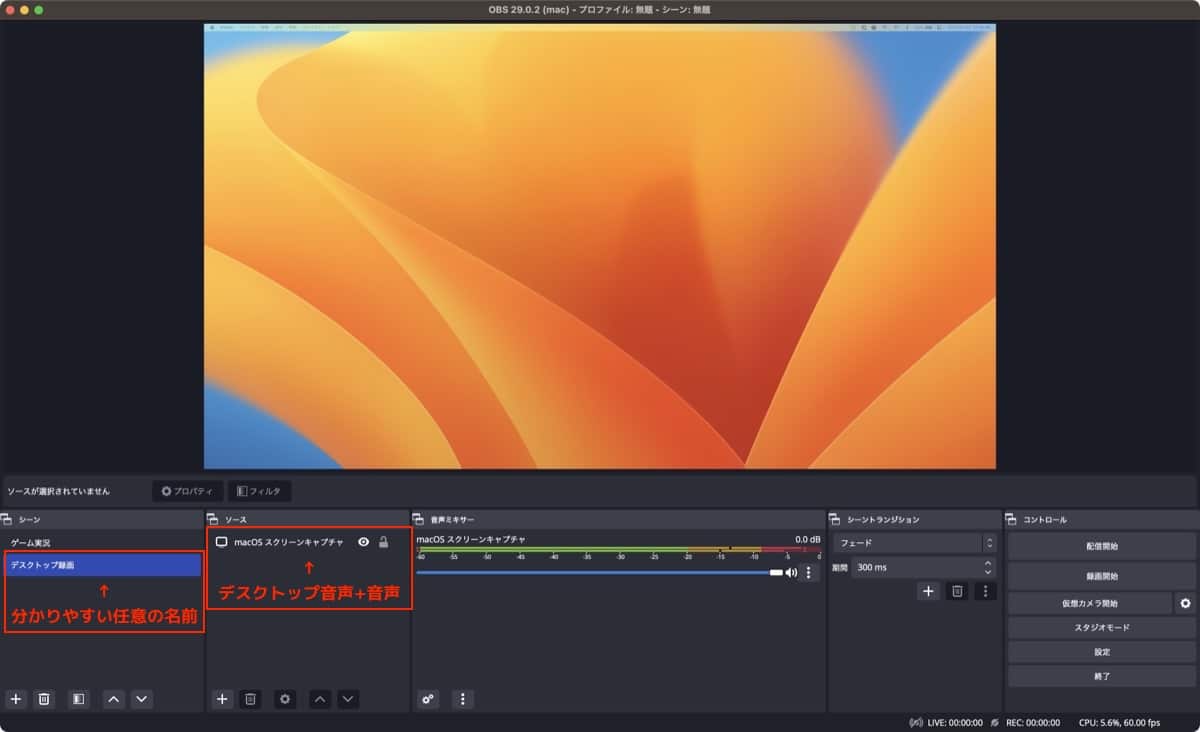
具体的な手順は、下記の通り。
キャプチャーボードを使うよりも簡単です。
- シーンを作成(シーンとは、ソースをひとまとまりにしたプリセットです)
→ シーンの左下「+」をクリックして「ゲーム実況」など分かりやすい名前をつけましょう - ソースを追加(ソースとは、音・映像といった材料です)
→ ソースの左下「+」をクリックして、「macOS スクリーンキャプチャ」を追加
こちらも同じく、音量の調整などは済ませておきましょう。
一通りざっくりとご紹介してしまいましたが、順序を追って細かく確認したい方はこちらを参考にしていただければと思います。

【まとめ】M1・M2・M3 Macでゲーム実況・配信に必要な機材・設定
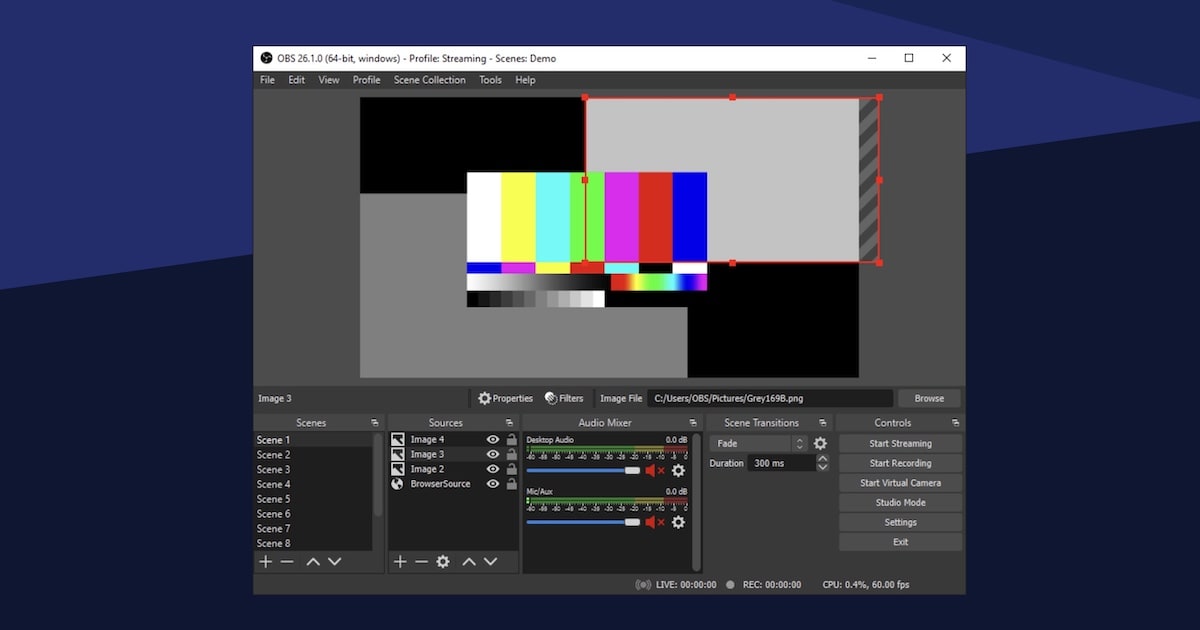
少なくともゲーム機で遊ぶゲームに関しては、ゲーム実況・録画する分M1 Macでも十分にこなせるということが分かりました。
反対に、Steamゲームのゲーム実況・録画は高スペックなMacを必要とするので要注意です。
ここまでの内容を振り返ると下記の通り。
- 現状どんなゲームであればM1・M2・M3 Macでもゲーム実況・配信ができるのか?
→ ゲーム機のゲーム実況・配信はM1・M2・M3 MacでもOK
→ Steamゲームのゲーム実況・配信はM1・M2・M3 Macだと厳しい(要スペック) - ゲーム実況・配信に必要なもの(機材・アプリ)は?
→ ゲームキャプチャとマイクだけでOK(約3万円〜) - 実際にどういった手順・方法でゲーム実況・配信が撮れる?
→ ゲーム機をM1・M2・M3 Macでゲーム実況・配信する方法
→ SteamゲームをM1・M2・M3 Macでゲーム実況・配信する方法
また、M1・M2・M3 Macでゲーム実況・配信するのに必要な機材は下記の通りでした。
- 外付けゲームキャプチャ:2.5万円ほど
(Elgato HD60 S+を推奨) - オーディオインターフェース:1.5万円ほど
(YAMAHA AG03シリーズを推奨) - マイク:1万円ほど
- イヤホン:有線ならなんでもOK
- OBS(アプリ):無料
- 外部ディスプレイ:無くてもOK
これからゲームキャプチャを購入されるのであれば、低遅延でプレビューできる「Elgato HD60 S+」の購入を推奨しています。
約0.05秒という低遅延でゲームを録画できる唯一無二のゲームキャプチャで、別途で外部ディスプレイを買いたくない方はコレ一択という現状だと思います。

また、オーディオインターフェースは、ひとつにゲーム実況・配信の必要機能が詰まったYAMAHAの「AG03mk2」を推奨しています。
接続できる端子の多さや、細かい音量調節機能、初期設定まで簡単に出来てしまいます。

MacとOBSを使った録画方法についての記事です。


こちらは、ゲーム実況・配信での顔出し・手元映像として、iPhoneやAndroidスマホをカメラ化する方法です。
アプリ自体も無料なうえに、クオリティーもかなり高め。

不明点はこちらのTwitterからもリプ・DM等いただければ必ずお答えしています。
ありがたいことに多くの方にご質問いただいていますので、ご遠慮なくどうぞ。














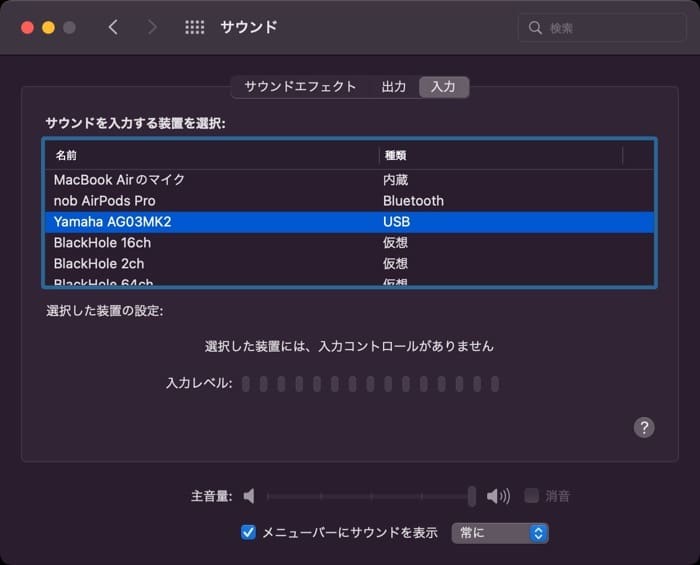





コメント