本記事では、MacとOBSを軸にしたゲーム実況を簡単に録画・収録する方法についてご紹介します。
機材の使い方やアプリの設定が難しくて、ゲーム実況を始めてみたけど上手くいかないという方の助けになればと思います。
コンパクトな設定を目指して、最小限の機材でまとめました。
よって、細かいトラブルも起きにくい内容かと思っています。
また、図やスクリーンショットもたくさん入っています。
ご紹介した設定通りに読み進めていけば、機材の簡単な役割も理解しながらゲーム実況の準備ができるはず。
MacとOBSでゲーム実況を始めるのに必要なもの
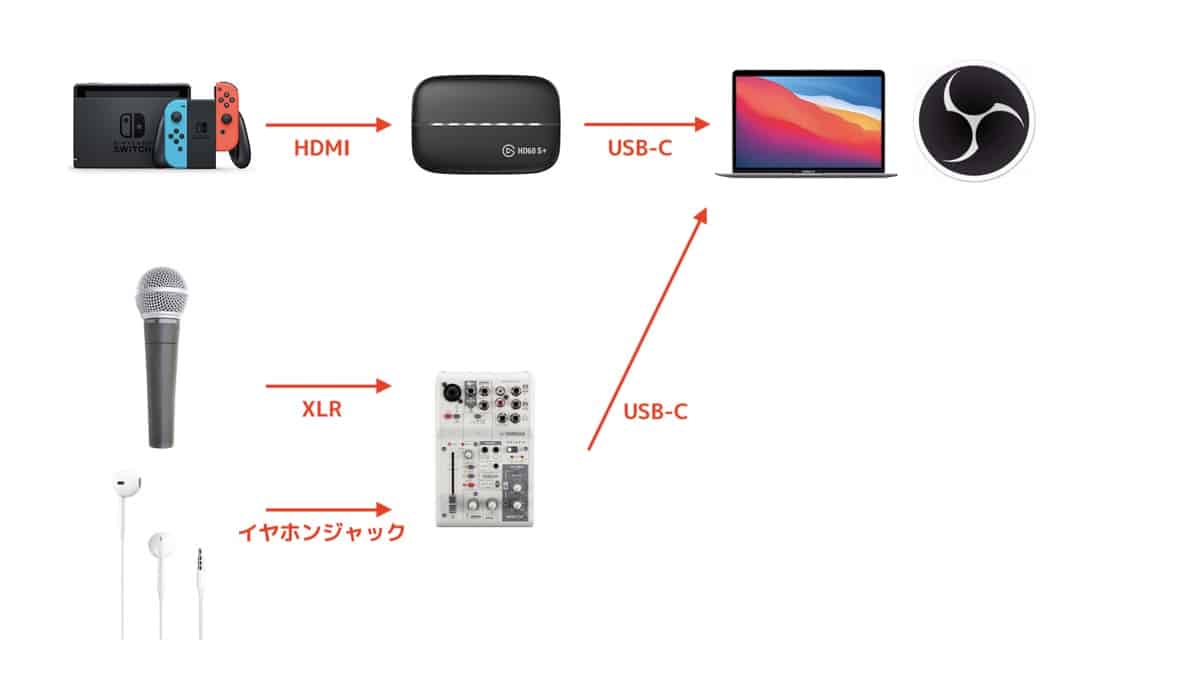
早速ですが、MacとOBSでゲーム実況を始めるには、最終的にこのような図の接続となります。
この図をもっと具体的に、MacやOBSといったゲーム実況に必要なものを確認してみましょう。
一通りまとめたものが下記。
- 外付けゲームキャプチャ:2万円ほど
(Elgato HD60 Xを推奨) - オーディオインターフェース:2万円ほど
(YAMAHA AG03シリーズを推奨) - マイク:1万円ほど
- イヤホン:有線ならなんでもOK
- OBS(アプリ):無料
- 外部ディスプレイ:無くてもOK
図でご紹介したように、コンパクトな機材構成となっています。
入力速度が重視されるゲーム(FPSなど)を実況したい方は、このような外部ディスプレイが必要です。
大画面で遊びたいという方にも有効です。

理由は後ほどご紹介しますが、キャプチャボードによる遅延のためです。
設定をご紹介する前に、各機材の選び方・おすすめのモデルについてもご紹介します。
「よし、全て持っていそう」と思った方はこちらをクリックして、設定方法までスキップしてしまってください。
ここでご紹介する機材は全て定番のもので、選ぶ理由も実は明確です。
なんでそのモデルを選んだのか?が簡単に分かるよう、これ以降ではご紹介しています。
これからゲーム実況・配信を始めたい方や、クオリティーの高いゲーム実況・配信を目指す方はこれらを揃えておくと間違いないでしょう。
MacはM1・M2チップ搭載モデルを推奨

まず初めにMacですが、グラフィック性能が高いものを推奨しています。
具体的には、M1・M2チップを搭載しているMacであれば間違いありません。
ゲーム実況・配信用としても十分使えるスペックだと考えます。
最も低いスペックのものを選んでも、4Kの動画編集もサクサク出来てしまうスペックの高さが特徴。
僕自身もM1 MacBook Airを使い続けています。
もし迷っている方がいらっしゃったら、こちらの記事も参照ください。
M1・M2チップ搭載Macのスペックについて、用途別に細かく比較してご紹介しています。

M1・M2チップであれば、こういった最低スペックのMacがあれば十分です。
キャプチャボードは遅延の少ないElgato「HD60 X」を推奨

キャプチャボードは、ゲームの映像をMacに映したり、録画したりするための必須アイテム。
M1・M2チップ搭載Macでゲーム実況・配信を行うなら、Elgatoの「HD6X」が間違いありません。
HD60+を選ぶ理由は、下記4つのポイントで考えられます。
- 外付け型 or 内蔵型
→ Macは外付け一択 - 画質
→ 1080pのHDか、4K(ただし4KはMacの負荷が大きい) - ハードウェアエンコード or ソフトウェアエンコード
→ Macのスペックから考える必要アリ - 遅延時間
→ 遅いと外部ディスプレイが必須
ちなみに遅延時間とは、ゲーム機本体の映像とMacに映る映像の遅れのことです
遅延時間が長いと、Macに映る映像でゲームを遊んだ際、コントローラー操作にも遅れが出てしまいます。
遅れて映っている画面を見て操作しているから、操作も遅れてしまうということですね。
「HD60 X」の遅延時間は、多くのキャプチャボードと比較すると半分程度。
この遅延時間が短いからこそ、Elgatoの「HD60 X」を推奨しています。
反対に、遅延時間の長い(HD60シリーズ以外の)キャプチャボードで遅延を回避するためには、どんな方法があるのでしょうか?
パススルー(遅延の無い映像出力)機能、というものを使うことになります。
下図のように接続することとなり、Macとは別に外部ディスプレイが必要となります。
接続も簡単で遅延が無くなるのも便利ですが、初期費用はかかってしまうので注意です。

ちなみにM1・M2 Macユーザーとは反対に、intel Macをご利用の方は、ハードウェアエンコードで使えるキャプチャボードを推奨している内容です。
具体的にはAVerMediaの「AVT-C878 PLUS」が良いでしょう。
少し駆け足でのご紹介となってしまいましたので、もっと詳しい内容を確認しておきたい方はこちらの記事も参照ください。
キャプチャボードの選び方や、「HD60S+」の利点についても分かる内容となっています。

オーディオインターフェースは音量調整が細かい「AG03」を推奨

高品質なゲーム実況・配信を目指すなら、オーディオインターフェースという機材は外せません。
Macと接続できる端子を増やしたり、マイク・ゲームの音量バランスを調整したりする役割があります。
しかしながらオーディオインターフェイスは、元々DTM(音楽制作)で使われることが多い機材でした。
DTM用の機能が充実していましたが、ゲーム実況・配信用の機能はそこまでフォロー出来ていないのが現実。
そこでゲーム実況・配信向けに作られたのが、YAMAHAの「AG03mk2」です。
AG03mk2の特徴は、ざっくり下記。
- ゲーム実況・配信に使いたい機能が全部盛り
- 一般的なオーディオインターフェースより機能が豊富
- 細かい音量調整機能で、初心者向けガイドラインまで用意アリ
- Macでも使いやすいUSB Type-C端子搭載
特に音量調整の細かさは非常に優秀。
ゲーム・マイク音量の幅広い調整も出来ることから、間違いのない選択になることと思います。

Mac・マイクだけでなく、iPhoneと接続してBGMを流すこともできます。
ゲーム実況はもちろん、リアルタイムで音声を操作するゲーム配信でも活躍する機材です。

少し細かいポイントですが、AG03と連動する「AG Controller」というアプリも優秀です。
MacやiPhoneで使えるアプリ。
最初は少し難しい音量調整が、ガイダンスで簡単に設定できたり。
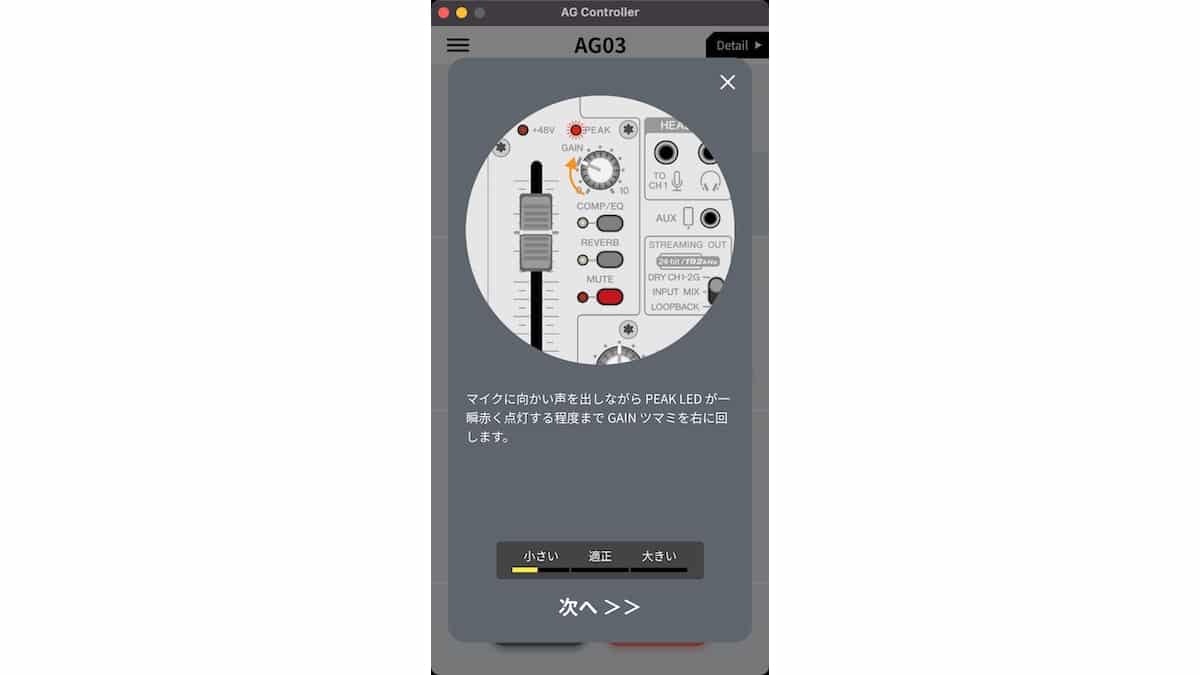
また、声の深いな部分をカットするEQ機能(低い音をカットしたり、声のキツい部分を小さくする機能)も搭載。
プリセットも付属しているので、サクッとプロレベルの音声処理ができてしまいます。
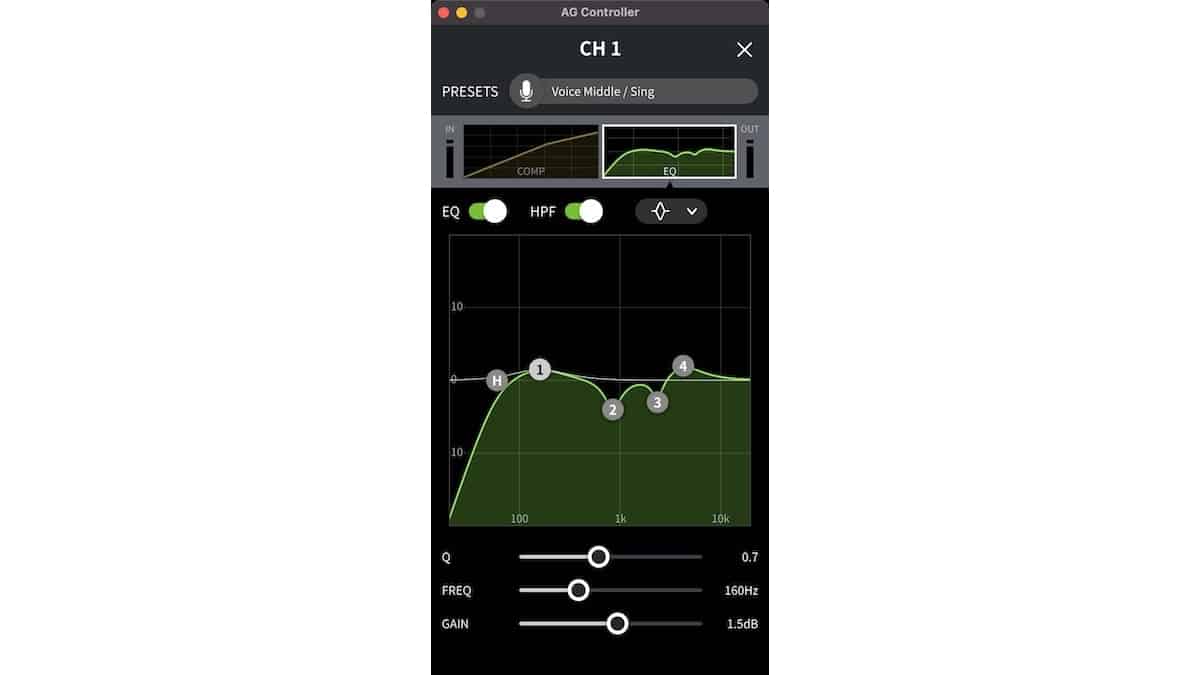
これ以上細かい内容は長くなるため、こちらの記事を参照ください。
AG03シリーズがゲーム実況・配信向けであることが分かる内容だと思います。
[st-card myclass=”” id=”5578″ label=”” pc_height=”” name=”” bgcolor=”” color=”” webicon=”” readmore=”on” thumbnail=”on” type=””]
カメラはiPhoneを使うのが個人的オススメ
顔を出したり、手元の映像を使いたい方は、カメラを用意しておく必要があります。
しかしながら、ウェブカメラの性能は高いし、いいカメラを買おうとすると結構お金がかかります。
そこで個人的オススメなのが、iPhoneやAndroidのスマホカメラを使う方法です。
具体的な手順は、こちらの記事でまとめている通り。

iPhoneやAndroidの高画質なカメラを使えるだけでなく、背景を消すことが出来るのが特徴。
使うのは無料アプリですが、そこそこのクオリティーだと思います。
【手順は4つ】MacとOBSで、ゲーム実況を始める設定
それでは実際に、Mac・OBSを主軸として、ゲーム機でのゲーム実況を録画してみましょう。
実際に録画した映像が上記のものです。
全体の音量を調整した以外は、特に編集していません。
ここまでにご紹介した機材を使えば、このくらいのクオリティーのものが出来ると思ってください。
手順としては4つで、こういった流れでご紹介していきます。
- キャプチャボード関連の接続・設定
- オーディオインターフェース関連の接続・設定
- OBSの設定
- ゲーム実況を録画してみる
ここまでの内容でご紹介した、おすすめの機材を例として解説します。
しかしながら、MacとOBSさえ使っていれば、多くの機材に共通して使える設定だと思います。
また、機材・アプリの役割についても、簡単にご紹介しています。
機材の知識をざっくり頭に入れておくのが、最終的には最短ルートだと思います。
よく分からない機材の説明を読むのは、少し面倒に感じるかもしれません。
それでも例えば少し環境が違って、何かトラブルがあった時、音声が出なかった時にも応用が効くでしょう。
手順①:キャプチャボード関連の接続・設定
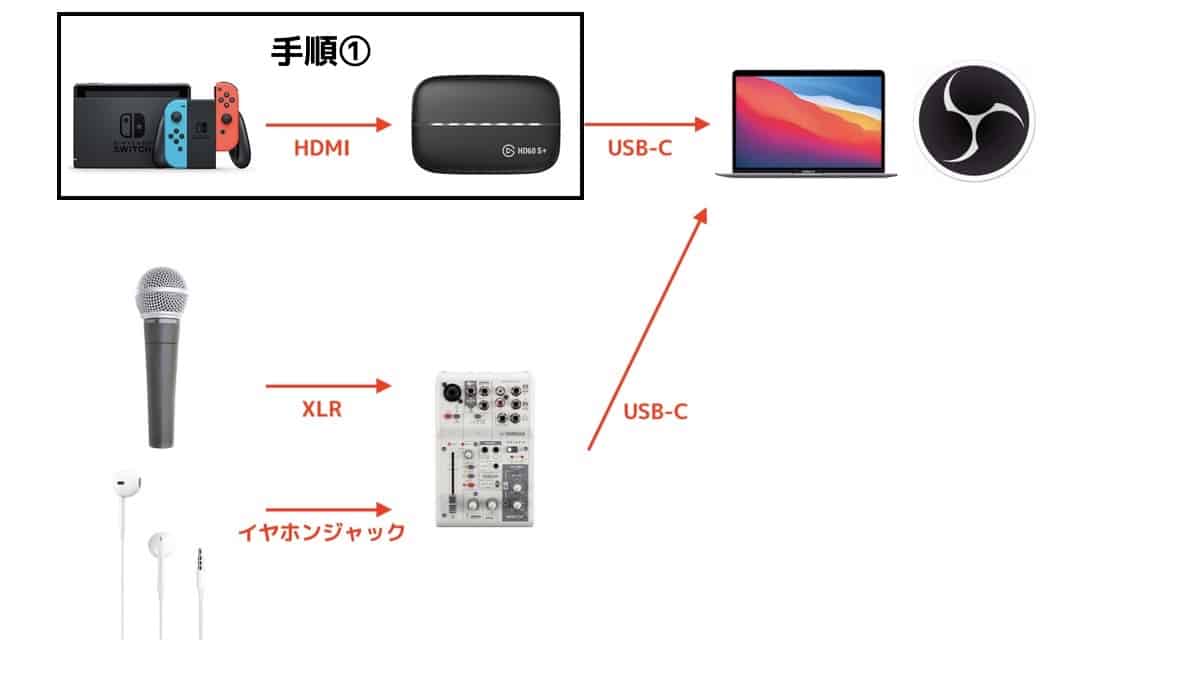
次に、Macとキャプチャボードを接続しましょう。
例としてHD60 S+を、USB-C⇔USB-Cケーブル等で接続します。
USB変換ハブを使う際は、USB3.0対応のものでないと認識しない点に注意が必要です。
Macと接続したキャプチャボードには、ゲーム機から出力したHDMIケーブルを接続しましょう。
「IN」と書かれている側の入力部分へ接続するため、下記のようになるはずです。

パススルー機能(遅延が無い接続)を使う際には、HD60S+の画面右側を外部ディスプレイに接続しましょう。
手順②:オーディオインターフェース関連の接続・設定
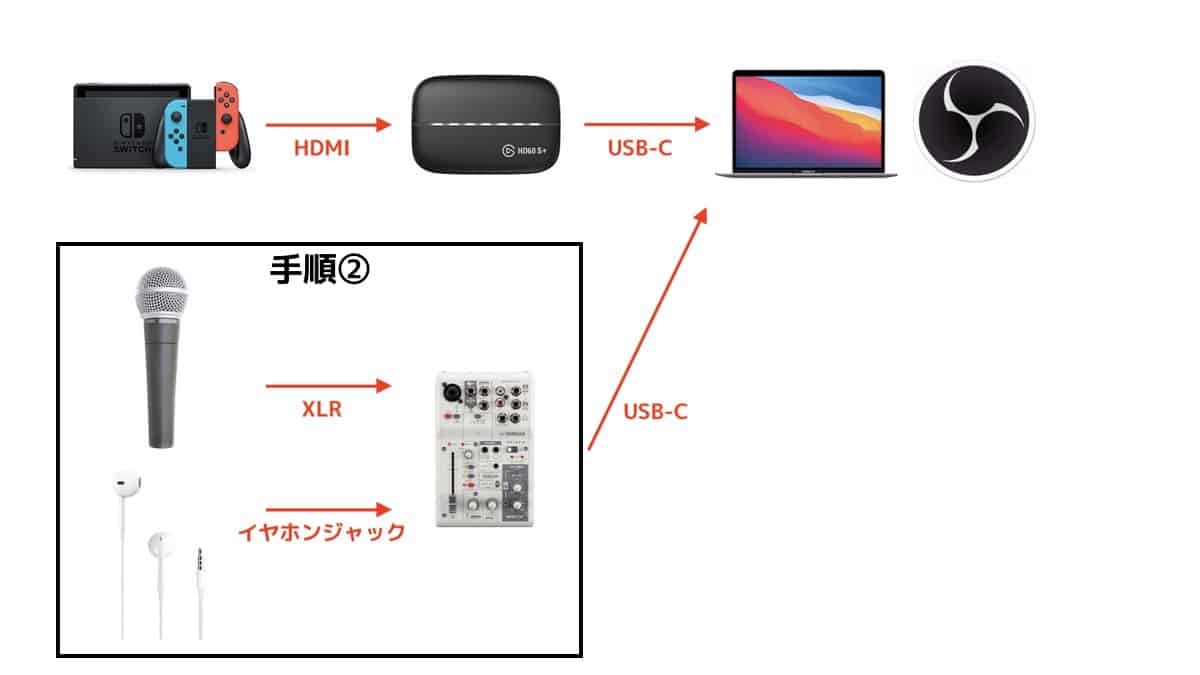
Macとオーディオインターフェイスを接続します。

AG03mk2を使う場合は、USB-C⇔USB-Cケーブルを使って、Macとオーディオインターフェイスを接続します。
このようなUSB変換ハブを使用して、USB-C⇔USB-Aと変換して接続しても構いません。
さて、オーディオインターフェイスが正しく認識されているでしょうか?
システム環境設定から、「サウンド出力」と「サウンド入力」部分を確認しておくと無難です。
次に、マイク・イヤホン(ヘッドホン)をオーディオインターフェイスに接続しましょう。
画像左上にマイク(XLR接続)、画像右上にイヤホン(ステレオ標準)を接続しました。

マイクは音質差が分かりやすいため、あまり安価なものを使うはおすすめしません。
これらのマイクが、値段に対しての品質が高いものです。
AG03mk2にはボタンやツマミがたくさん用意されています。
少しわかりにくい部分なので、それぞれ使い方をおさらいしてみましょう。
使用するものに、番号を振ったのが下記。
僕の場合はこのような調整になりましたが、お持ちのマイク・イヤホンによって様々です。

それぞれ、このような機能・使い方です。
- マイク音量調整①:マイクの音量をおおまかに調整する
- マイク音量調整②:マイクの音量を微調整する
- COMP/EQ:マイクのノイズをカットと、音のバラツキを抑える効果
- REVERB:マイクに残響音をかける
- MUTE:マイクをミュートする
- STREAMING OUT:ゲーム実況ではINPUT OUTを使用
- 全体の音量調整:マイク・ゲームの音量を調整する
- MIX MINUS:マイクの音声(自分の声)をイヤホンで聞きたくない場合オン
- イヤホン(ヘッドホン)音量調整:イヤホン(ヘッドホン)の音量調整
マイク音量の決め方がよく分からん、という方が多いと思います。
その場合は、AG03シリーズと合わせて使える「AG Controller」アプリが便利です。
このように、簡単に設定できるガイダンスが用意されています。
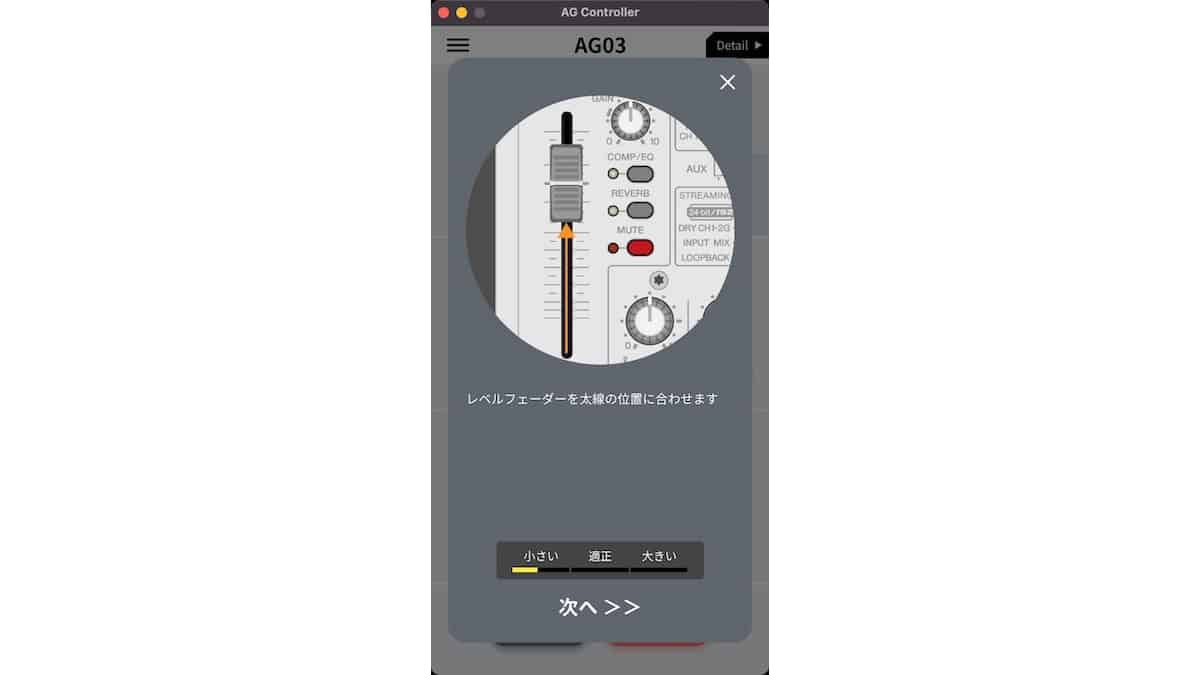
AG03シリーズ限定ですが、こちらから無料できますよ。
このように音量調整はマイク音量を決めてから、それが正しく聞こえるようにイヤホンの音量を設定するとスムーズでしょう。
マイクとイヤホンの音量については、ここで設定しておきましょう。
手順③:OBSの設定

ここまでの手順で、音・映像といった材料が全て用意できました。
これ以降はOBSを使って、それらの材料を配置していくイメージとお考えください。
まだOBSアプリをインストールしていない方は、下記からどうぞ。
具体的にOBSでやりたいことは何か?まとめてみると、このようになります。
シンプルですが、まずはここから始めて後ほど追加していきましょう。
- ゲームの映像(見る・録画する)
- ゲームの音声 (聞く・録音する)
- マイクの音声 (聞かない・録音する)
これらの材料がOBSでは「ソース」と呼ばれていて、ひとつひとつ追加していくこと手順となります。
まずは完成形となるOBSの画面をご覧ください。
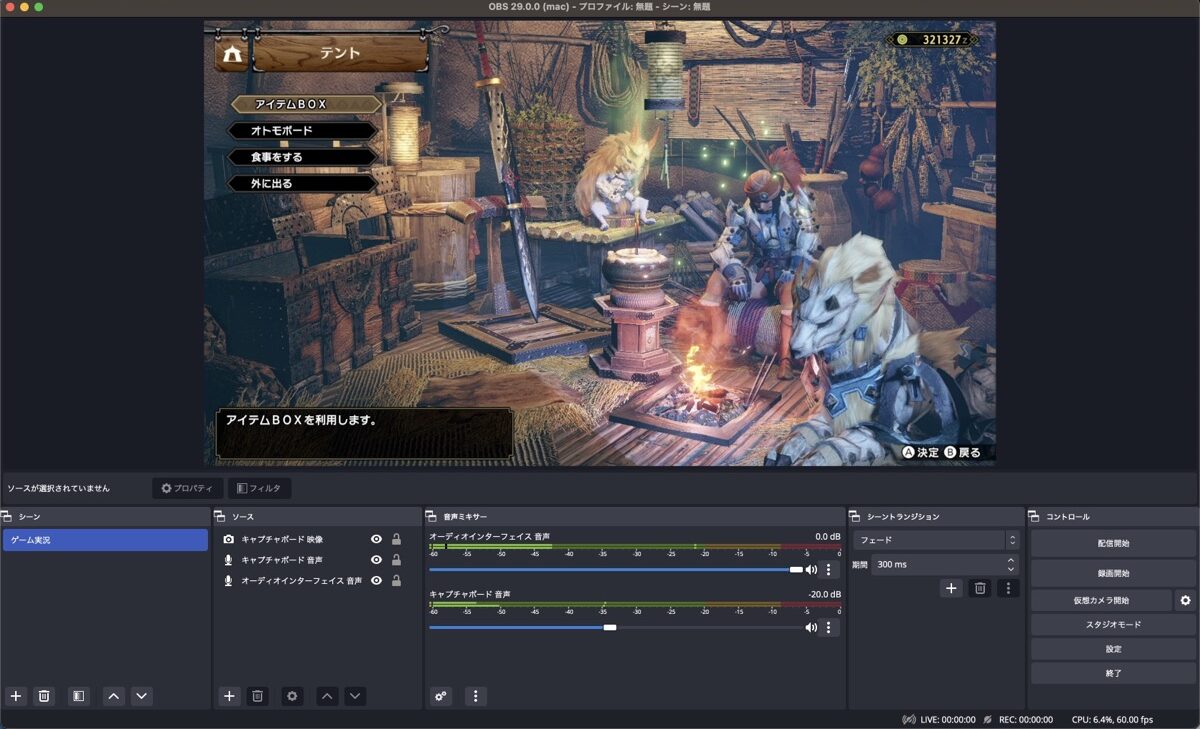
初期画面と比較すると、画面下にいくつか追加されているはず。
これらが先にご紹介した音や映像で、ソースと呼ばれています。
どんな中身なのかというと、実際に設定した項目は下記。
ちなみにソースの名前は、分かりやすいように各自で付けていきましょう。
- シーンを作成(シーンとは、ソースをひとまとまりにしたプリセットです)
→ シーンの左下「+」をクリックして「ゲーム実況」など分かりやすい名前をつけましょう - ソースを追加(ソースとは、音・映像といった材料です)
→ ソースの左下「+」をクリックして、下記A〜Cを追加します- 映像キャプチャデバイス → HD60S+(ゲームの映像)
- 音声入力キャプチャ → HD60S+(ゲームの音声)
- 音声入力キャプチャ → AG03mk2(マイクの音声)
一通り追加できたでしょうか?
ここで下記のようにキャプチャボードの映像が小さいと、録画した画面も小さくなってしまいまうので調整しておきましょう。
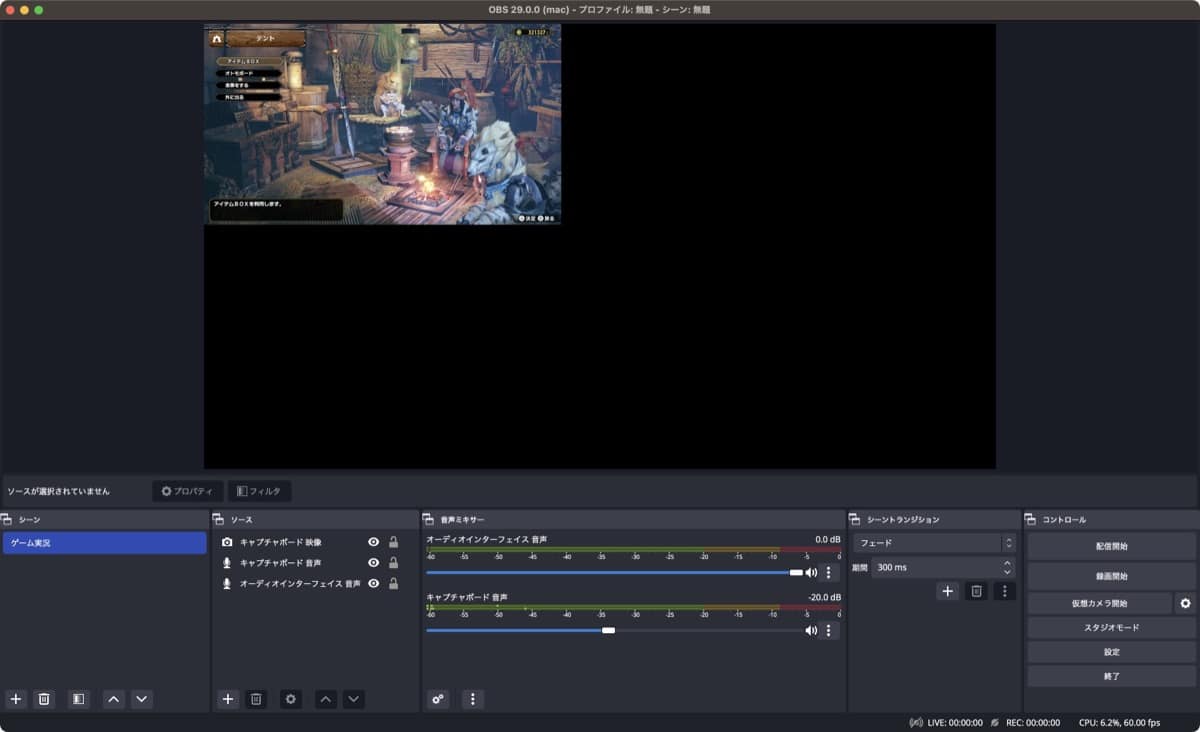
OBSでの操作としては、映像をクリックして「出力サイズ変更(ソースサイズ)」を選択します。
すると、録画画面いっぱいにゲーム画面が配置出来たと思います。
キャプチャボードを接続したままの状態だと、ゲームの音声が聞こえない状態だと思います。
OBS上の操作で、ゲーム音声を録音しながら聞くことができます。
まずは「音声ミキサー」内のデバイスどれかの、縦に並んだ「・・・」をクリックします。
下記のようなメニューが出てきますので、「オーディオの詳細プロパティ」をクリック。
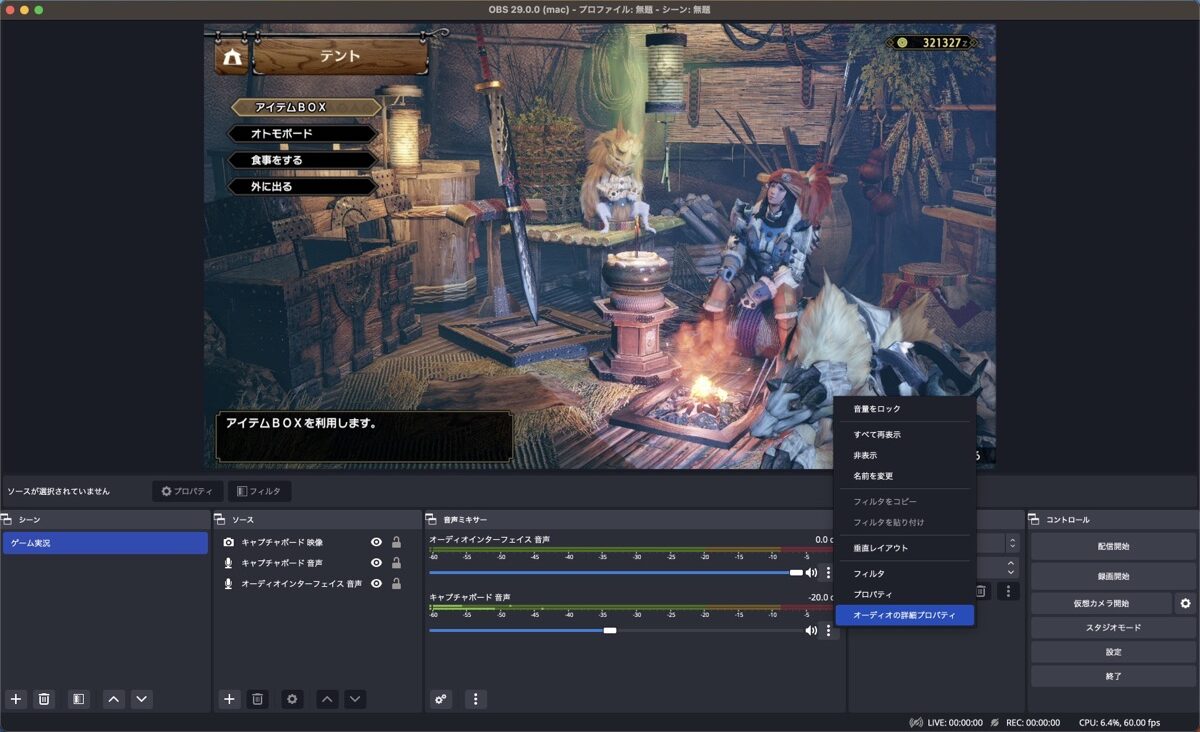
追加したソースごとに「音声モニタリング」が変更できるようになっています。
ここを「モニターと出力」に変更するのが正しくて、出力(OBSでの録音)だけでなくモニターもできるという機能。
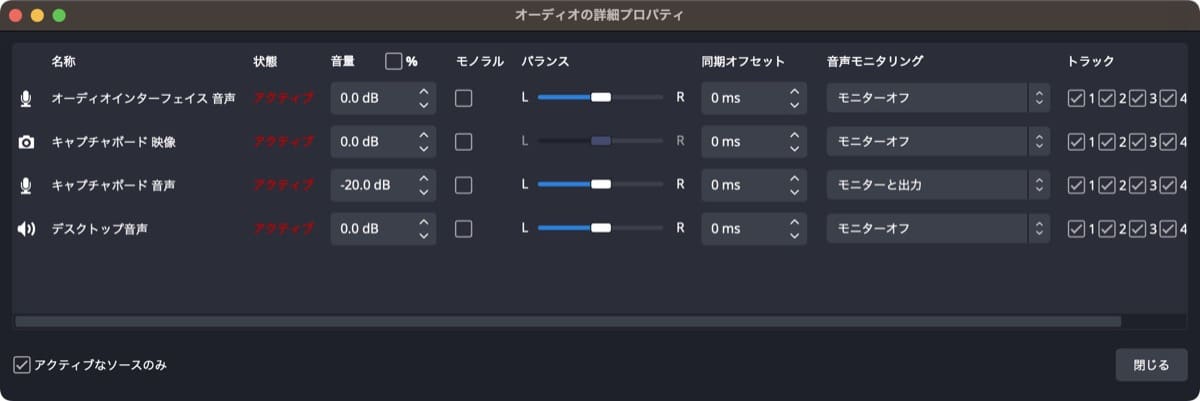
さて、ここまでの内容で、トラブルは起きていませんか?
各デバイスが表示されない場合、機材がMacに正しく認識されていない状態となります。
また、「音声ミキサー」とある部分の緑ゲージが音の大小に合わせて動いているか?もご確認ください。
全てのソースで正しく動いていない場合、録画したとしても音声が入りません。
ここからは、OBSから高画質でゲーム実況を録音したい方向けの内容です。
細かい設定がそのままだと、ゲームの映像に画質が悪いと感じると思います。
その際はOBSアプリの設定を開き、これらの設定を推奨します。
「設定」→「出力」部分のOBS設定は下記。
「映像ビットレート」を上げて品質を向上させたのと、「エンコーダ」方式を「Apple, H264」に変更してMacに最適化しました。
映像ビットレートが高いと画質は良くなりますが、ファイルサイズも大きくなるので注意が必要です。
また、配信(生配信)を目指す際には、配信サイトに応じて設定を変更しましょう。
YouTube Liveでは4,500~9,000 Kbps推奨、Twitchは6000 kbps推奨と様々です。
同じく「映像」部分のOBS設定は下記。
「解像度」を1080pに設定、「FPS共通値」は60に設定してなめらかなに見える設定にしました。
お持ちのキャプチャボードや環境によっては、解像度を4K設定にしてもいいでしょう。
ここでご紹介した設定で高画質の録画が出来たものの、ファイルサイズはかなり大きくなってしまいました。
3分ほどの動画ファイルで1.3GBほどでしたので、外付けで用意しておくと心強いでしょう。
次に「音声ミキサー」部分で、音量の調整を行ってください。
音声マークの青いゲージをイジって、ソース別に調整することとなります。
実際に録画して見返しながら、微調整していくのが分かりやすいでしょう。
録画するゲームによっても音量も微妙に異なるので、設定してみると難しい部分です。
その点でAG03mk2は、マイクの調整幅が大きく設計されていて有利です。
手順④:ゲーム実況を録画してみる
全ての準備が完了しました。
実際に録画してみましょう。
OBSアプリの「録画開始」からスタートです。
そのままではゲーム画面が小さいので、かなり遊びにくいかと思います。
ゲーム画面を右クリック→「全画面プロジェクター(ソースサイズ)」の操作で、Macの画面をいっぱいに使えます。
個人的に難しかったのが、やはり音量バランスでした。
下記の順番で決めていくのがいいでしょう。
- マイク音量(オーディオインターフェイス側で設定)
→ 少し大きめで、大きくしすぎてノイズが聞こえないように - ゲーム音量(OBS側で設定)
→ 声とのバランスを考えて設定
これらを決められたら、あとはイヤホン音量(自分の聞く音量)だけで較的簡単でした。
- M1 MacBookでOBSアプリを使用していたところ、Mac再起動が再起動してしまうことがありました。
- 有識者の情報より「/ユーザ/ユーザ名/ライブラリ/Application Support」に置かれている「obs-studio」ファイルの削除が有効と出てきました。
- 削除して以降は不具合なく使えています。
補足①:ゲーム実況・配信で、iPhone・Androidスマホをカメラ化する方法
ゲーム実況・配信に欲しくなってくるのが、顔や手元を移したカメラの映像です。
ですがウェブカメラは高いのに画質が低いし、新しくビデオカメラを買うにも予算がかなりかかります。
そこで、iPhoneやAndroidスマホをカメラ化してみました。
使ったのは、「XSplit Vcam」という無料アプリ。
iPhoneやAndroidスマホの高画質なカメラをゲーム実況・配信に使えるだけでなく、背景の透過もできる優秀なアプリでした。
会員登録こそ必要ですが、無料でも十分すぎるくらい使えるのが嬉しいポイント。
ただ、少し設定が難しかったので、別の記事にてまとめてご紹介しています。

補足②:MacとOBSでデスクトップ音声・画面を録画する方法
補足として、デスクトップ音声・画面の録画方法についてもご紹介します。
実際に録画したのが、上記の動画です。
雑談などにも使えるOBSの設定です。
ゲーム実況の録画だけでなく、もう少し動画の幅を広げたい方はこちらも有効です。

OBSでこちらの「シーン」も用意しておけば、ワンクリックで簡単に切り替えられます。
用意しておいて損のない設定だと思います。
まとめ:MacとOBSでゲーム実況を始める方法

内容は以上です。
MacとOBSを使ったゲーム実況で必要なものは下記の通り。
- 外付けゲームキャプチャ:2万円ほど
(Elgato HD60 Xを推奨) - オーディオインターフェース:2万円ほど
(YAMAHA AG03シリーズを推奨) - マイク:1万円ほど
- イヤホン:有線ならなんでもOK
- OBS(アプリ):無料
- 外部ディスプレイ:無くてもOK
また、機材の接続やOBSの設定など、手順を振り返ると、下記の通りでした。
- キャプチャボード関連の接続・設定
- オーディオインターフェース関連の接続・設定
- OBSの設定
- ゲーム実況を録画してみる
この方法を使うのが、現状最もシンプルではないかと思います。
オーディオインターフェイスやキャプチャボードが正しく認識していれば、簡単にMacとOBSでゲーム実況が始められるかと思います。
ゲーム実況で重要なキャプチャボードやオーディオインターフェイスは、こちらの記事でもご紹介しています。
キャプチャボードはElgatoの「HD60S+」、オーディオインターフェイスはYAMAHAの「AG03」シリーズを推奨。




接続や設定で分からない点や誤りがありましたら、Twitter等からお聞きください。
記事が好評だったらゲーム配信についてもまとめる予定です。








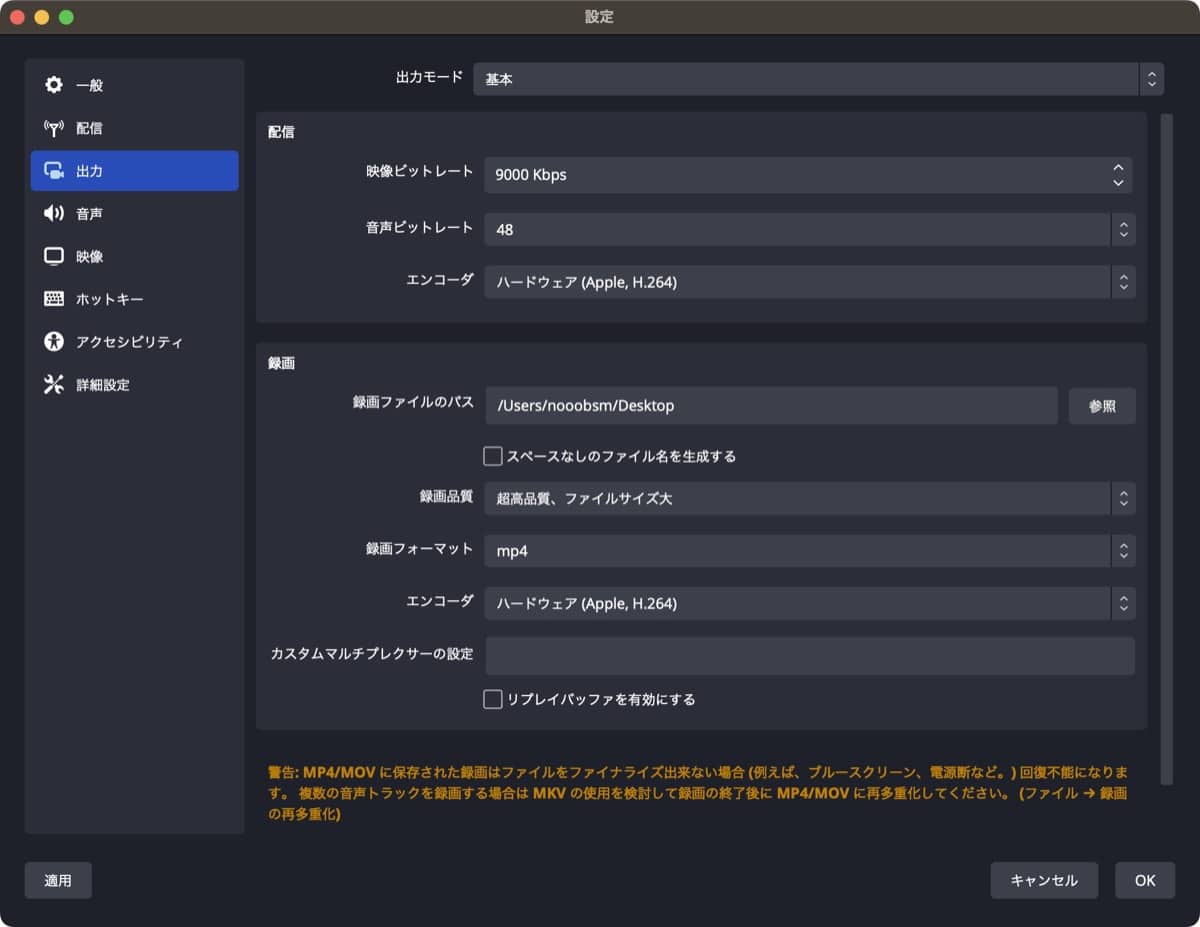











コメント