M1・M2 MacBookひとつだけでほとんどのことが出来る時代がやってきてた。
外では持ち歩いて、家では大きいディスプレイを繋いで使えるのが最高。
M1・M2 MacBookで使える外部ディスプレイを比較・検討していきます。
結論から言うと、27インチの外部ディスプレイDELL「U2720QM」が圧倒的におすすめ。
- U2720QMが良い理由は?
→ 接続・充電がUSB-Cケーブルひとつで完結
→ USB機能も付いていて接続端子が充実する - 4K・27インチって使いやすい?
→ MacBookの画質に慣れているなら4K必須
→ 大きすぎる外部ディスプレイは疲れるかも - 他の4Kモニターとの比較は?
→ 4つの外部ディスプレイと比較します
選び方など根本的な疑問についても深堀りしていますので、少しでも問題解決の助けになれば嬉しいです。
M1・M2 MacBook Air/Proだけでなく、M1・M2 Mac miniにもおすすめできる優秀な外部ディスプレイ(外部モニター)です。
DELL「U2720QM」は、USBハブ機能も搭載している外部ディスプレイです。
Macとの接続・充電もUSB Type-Cケーブルひとつなので、サクッとつないで接続端子も充実するのが魅力。
外部ディスプレイ「U2720QM」をM1・M2 Macにおすすめしたい理由

DELL「U2720QM」を購入した理由や、実施兄使ってみて快適だった理由は下記の通り。
ちょっと多くて恐縮ですが、ひとつひとつが日々便利に感じるポイントなので、気になるところは読んでもらえると嬉しいです。
- M1・M2チップ搭載Macでもクラムシェルモードで安定して使用できる
- USB Type-C接続で同時に電源供給もできる
- 接続端子の数が多いので他に周辺機器を買い揃える必要がない
- windowsのPCを使う在宅勤務でも活躍
- 横にも広いおかげでアプリを2つ並べて使える
- ベゼルも細くてスマートなデザイン
- 非光沢ディスプレイが実はかなりハマる
- 4Kの27インチがちょうどいいサイズ感
順番にご紹介していきます。
度々ご紹介しているDell「U2720QM」ですが、廃盤となってしましました。
後継機種を含む、下記のシリーズ品をご検討ください。
- Dell「U2723QX」(27インチ)
→ USB-C×2(映像×1、データ用×1)、USB-A×4、HDMI×1、DP×1 - Dell「U3223QE」(31.5インチ)
→ USB-C×2(映像×1、データ用×1)、USB-A×4、HDMI×1、DP×1 - Dell「S2722QC」(27インチ)
→ USB-C×1(映像×1)、USB-A×2、HDMI×2 - Dell「S2721QS」(27インチ)
→ HDMI×2、DP×1
1:M1・M2チップ搭載Macでもクラムシェルモードで安定して使用できる
まず第一に、M1・M2チップ搭載のMacに接続すると不具合の起きてしまう、相性のあまりよくないディスプレイがいくつかありました。
その点で言えば「U2720QM」、同じシリーズのサイズ違い31.5インチディスプレイ「U3219Q」は多くの方がM1・M2 MacBookにクラムシェルモードで使っていて間違いなし。
他社メーカーの外部ディスプレイとも比較したところ、映像出力がきちんとできなかったり細かい不具合の起きていたディスプレイもレビューではありました。
そもそもクラムシェルモードのメリットは、デスク環境を簡単に改善できることにあります。
今は自宅でMacBookひとつで使っているという方には、クラムシェルモードをおすすめする理由も書いていますので参考までに。

2:USB Type-C接続で同時に電源供給もできる
なぜUSB Type-C接続にこだわるのかというと、ディスプレイに接続しながら電源供給もできるから。
ケーブル1本だけで済むのはかなり便利で、デスクがケーブルがごちゃごちゃとせずシンプル。
家に帰ってきた時も、外部ディスプレイからのびているUSB Type-Cに接続して充電しておくだけです。
MacBook特有の機能であるクラムシェルモードを使用すれば、閉じたまま外部ディスプレイに映像を写すことができます。
ちなみに、「U2720QM」を買うと映像出力用のが3種類ついてくるので、ケーブルを別途買う必要はありません。
3:接続端子の数が多いので他に周辺機器を買い揃える必要がない
USB Type-C端子2つしかないM1・M2チップ搭載MacBookなので、自宅ではハブやドックステーションを使用している方も多いかと思います。
ですがDELLの「U2720QM」なら、USBハブ機能も備えています。
外部ディスプレイに接続するだけで、下記の接続端子が一気に増えちゃいます。
「U2720QM」さえあれば、家ではUSB端子で困りません。
他にも映像系の端子は、USB Type-C、ディスプレイポート、HDMと3つもあります。
ゲームやWindows PC等、なんでもかんでも外部ディスプレイに繋げられます。
接続端子の数をまとめたものが下記。
- USB Type-C(映像出力用)
- USB Type-C(充電用)
- USB Type-A
- HDMI
- ディスプレイポート
- オーディオミニジャック
なんと言っても、映像出力の数と「USB Type-A × 3本」が圧倒的な魅力ポイント。
USB Type-CとUSB 3.0がひとつずつサイドに用意されているのも、ユーザーのことをしっかりと考えられていて実際に使ってみて感じる便利ポイントですね。
具体的に僕の使い方としては、Mac・社用PC・ゲーム(Nintendo Switch)の3つに接続して使っています。
全てが同じディスプレイで動作するというのがとても新鮮で便利。
DELL「U2720 QM」にはスピーカーが搭載されていませんが、内蔵のミニジャックに別途スピーカーを接続すればMacもPCもゲームも同じスピーカーで楽しめます。
4:windowsのPCを使う在宅勤務でも活躍
普段はMacを使っている私ですが、仕事では(嫌々)windowsのPCを使っています。
時間の長さだけを考えると仕事をしている時間の方が長く、在宅勤務も快適にできればと思って接続端子の多いDELLの「U2720QM」を購入しました。
これが実際に使ってみるとかなり便利で、「U2720QM」とつないだHDMIケーブルをデスクに用意しておけば社用のPCをつなぐだけで自動的に認識してディスプレイに映してくれます。
これまで仕事していて、小さい画面を自然と覗き込んでいた姿勢がかなり悪かったことに気付けました。
接続端子の多さによって助けられる場面がかなり多い。
5:横にも広いおかげでアプリを2つ並べて使える
大きいモニターの何がいいって、動画をフルスクリーンで見て没入感に浸れるのはもちろん、2つのアプリを大きい表示領域で見れることだと思います。
下記がその画面ですが、YouTubeをそこそこ大きい画面で見て、同時にTwitterを開いてもこの余裕。
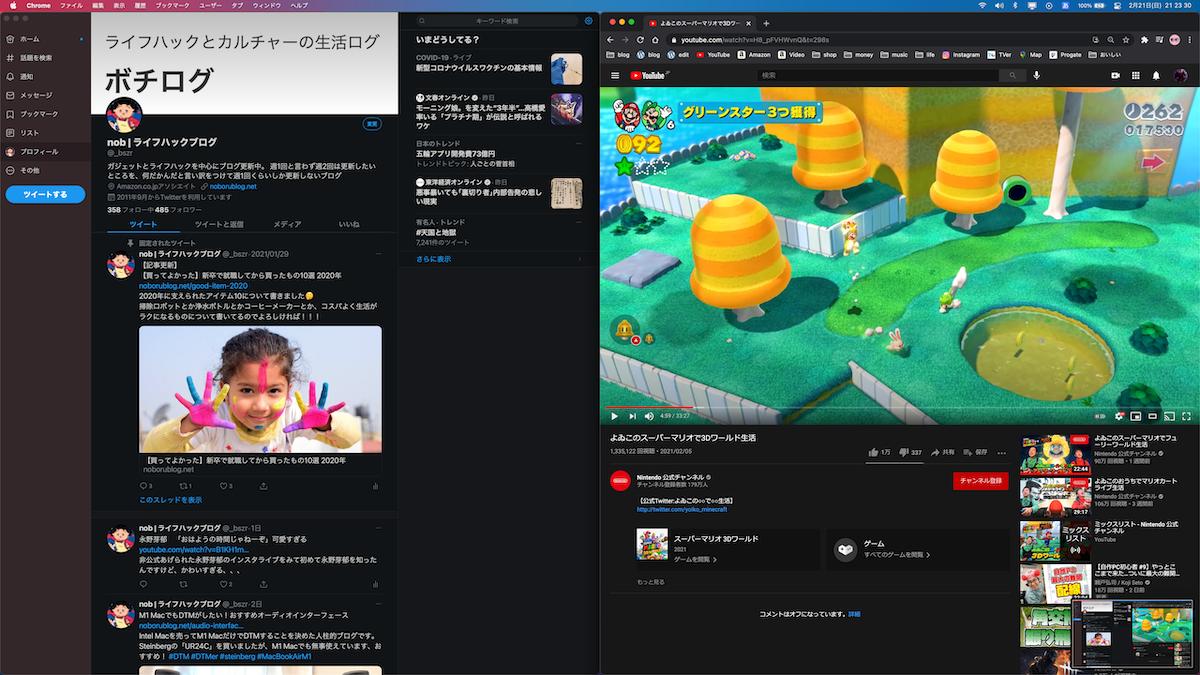
13インチのMacBookと比較しても、これくらいのサイズ差があります。

ちなみに、今のところ表示サイズは大きめ(標準のサイズ)にしています。
もう少し小さくても良い方は、システム環境設定から好みの大きさに調整しましょう。
6:ベゼルも細くてスマートなデザイン
とにかくデザインがシンプルで、ジャマしないデザインです。
こんなありきたりなデザイン、と思うかもしれませんが意外になかったりします。
いくつか同じようなディスプレイを見ていると分かるのですが、ベゼル(フチの黒い部分)や正面ロゴの主張が強すぎるディスプレイがいくつもあります。
「U2720QM」のベゼルはとても小さく、1cmほどしかありません。
そう考えると、iMacはベゼルがも2.5cmあって一気に不格好な印象に変わりますね。
ディスプレイを支える台座の可動域もかなり優秀で、モニターアームが無くても困らない印象。
ボタンはベゼルを狭くするために画面の右下に集約されていて、ショートカットキーを割り当てれば明るさの調整も3回程度〜のボタン操作で可能です。
若干押しづらいかなとも思いますが、頻繁に操作することはないので気になりません。
他のモデルだと背面の見えない箇所にボタンがついているものも。
ですが、それは流石に使い勝手悪いので、「U2720QM」はデザインと使い勝手の塩梅がちょうどいい印象。
電源の入っている時はライトが点灯するので、こまめにオン・オフしたい方にも優しい機能。
これも細かい話ですが、台座にはケーブルをまとめるための通し穴も用意されているのも無駄のないデザインかなと。
モニターの上下稼働幅はびっくりするくらい下の位置まで下げられて、一番下まで下げた場合はディスプレイとデスクとの間は4.5cmまで下がります。
ディスプレイとキーボードを異なる高さにしたい派なんですが、ディスプレイをかなり下げられるので見上げる形にもなりません。
可動域の広さ、重要。
7:非光沢ディスプレイが実はかなりハマる
今までは何となく避けていた非光沢ディスプレイ(ノングレア)ですが、いざ使ってみるとこれがかなりいい。
最初は画面がぼんやりとした印象で違和感ありましたが、マットな質感で映り込みが少なく目に優しい上に、ホコリが気にならないのがとてもストレスの減った要因です。
長時間の使用を考えると、非光沢ディスプレイはかなりありだと思います。

今まで使用していた光沢のあるディスプレイはというと、とにかくホコリや指の油が気になって、頻繁にメガネ拭きで拭いていました。
一方の非光沢ディスプレイはというと、シャツの袖で拭いてもサッとホコリが取れてくれます。
流石に油っぽい手で拭くと少し落ちにくいですが、少なくともメガネ拭きみたいなもので拭けばあとも残らずスッキリ。
非光沢ディスプレイにハマった私は、のちにMacBook本体にも非光沢の保護フィルムを買いました。
毎日使うものだからこそ、ある程度は雑に使えるのも重要ですよね。
8:4Kの27インチがちょうどいいサイズ感
モニターのサイズは、もちろん大きければ大きいほどいいというわけではなく、大きくて不便に感じる部分もあったりします。
具体的には、①目線の移動で疲れてしまうこと、②デスクを圧迫してしまうことが挙げられます。
実は同じシリーズの31.5インチサイズもありますが、横幅だけで10cmも大きさ変わります。
画面の中央から左右に5cm広がると考えると、かなり目の移動が大きくなる印象です。
目とディスプレイの距離も合わせて考えてみましょう。
ディスプレイも多数販売している「EIZO」によると、ワイドモニターなら大体50cmほど目とディスプレイの距離を離すべきとしています。
我が家も50cmほどの距離をとったところ、(31.5インチを想定して)あと5cmも左右に大きくなった場合は、目の移動だけでなく首も動かさなければ両端を見られない状況。
個人的な感想ではありますが、27インチが目の疲れないギリギリのラインに感じました。
ディスプレイの大きさで悩んでいる方は、下記「EIZO」のサイトも読みながら熟考することをおすすめします。
何も考えず、大きければ大きいほどディスプレイは良い!みたいな考えは案外ビミョウかもしれません。
ちなみに:外部ディスプレイを見ていると出てくるこの機能って?

DELLの「U2720QM」がウリにしているポイントは、接続端子以外にもいくつもあって、聞き慣れない単語も出てきているのでいくつかご紹介します。
ざっくりまとめると下記の通り。
あまり気にならない方は、読み飛ばしてOKです。
- 4K?WQHDとは?
→ 4Kを買うのが後悔しないのでおすすめ - IPS?TN?VAとは?
→ IPSが至高 - HDRとは?
→ そこまで必要なし
せっかく高い外部ディスプレイを買うのなら機能を隅から隅まで理解しておきたい、という方に向けてのご紹介です。
4K?WQHDとは?→4Kを買うのが後悔しないのでおすすめ
4Kのモニターをおすすめする理由は、MacBook内蔵のRetinaディスプレイに慣れてしまっているからです。
4Kの映像にあまり触れないのであればWQHDやHDでも十分では?こう考える方もいるかもしれません。
ですが、個人的には4Kモニターですら近くで見るとRetinaディスプレイよりも若干ドットが分かる印象を受けました。
WQHDと4Kの違いは、数値だけ見ると下記の通り。
| WQHD | 4K | |
|---|---|---|
| 縦×横 | 2,560×1,440 | 3,840×2,160 |
| 画素数 | 370万 | 830万 |
数値だけ見ても倍以上も違うので、私は断然4Kのモニターをおすすめします。
ちなみに、外部ディスプレイに表示する領域(解像度)はいつでも変更可能。
表示領域を広げすぎると文字が小さくなって視力検査の領域ですが、システム環境設定から微調整しましょう。
現状4kの動画はYouTubeを探してもあまり多くありませんが、GoProやDJIのPocket 2といった小さいカメラでも4Kを撮影出来る時代。
増えること間違いなしです。
4Kモニターを持っているあなたには、Nagisa Ichikawa氏の動画がおすすめ。
IPS?TN?VAとは?→IPSが至高
IPSというのは、ディスプレイの駆動方式(どうやってディスプレイが発色しているのか)を指す言葉です。
その他の駆動方式には、TN、VAといった方式があります。
ちなみに、IPSは3つの中で最も高価な部類に入ります。
要するにIPSディスプレイは最も画面が綺麗ってことなんですが、それぞれの特徴をまとめてみました。
| IPS | TN | VA | |
|---|---|---|---|
| 画質 | ○ | △ | △ |
| 視野角 | ○ | × | × |
| 反応速度 | △ | ○ | ○ |
| 価格 | × | ○ | ○ |
IPSの長所は、視野角(ディスプレイがキレイに見える角度の幅)の広さ、画質(色再現や発色)のよさ、が挙げられます。
これらの性質が十分に活かされる、グラフィックや映像制作等で日常的に使うクリエイターにはIPSはうってつけです。
IPSの短所は、価格の高さだけでなく、反応速度が遅いとされています。
遅いといっても、もちろん普段から使っていて不便に感じるレベルのものでは全くありません。
プロレベルでFPSをしたい方は、低コストで反応速度も早いとされているTN方式を選んでいる方が多いようです。
HDRとは?→そこまで必要なし
HDRとはHigh Dynamic Range(ハイダイナミックレンジ)を略したもので、意味もそのままに「より広い明るさのレンジ(幅)を表現できる技術」です。
その明るさは「輝度」という言い方をしますが、下記のように広がっているとのこと。
よく分からんという方は、EIZOのサイトを参照ください。
DELLの「U2720QM」はというと、もちろんHDRに対応していいます。
ただしややこしいのが、HDRの再現範囲にもたくさんの規格(種類)があって「U2720QM」は「DisplayHDR 400」にあたります。
「DisplayHDR 400」はというと、ざっくり言うとHDRの中ではエントリーモデルと言われる部類。
記事を書いている時点では「DisplayHDR 1400」まで(おしりについている数字が大きいほど再現範囲が広い)ありました。
iPhoneのカメラでもお馴染みかもしれないHDRですが、個人的にはHDRについてはそこまで重視すべきでないポイントかなと思いました。
HDR動画って、普段そんなに見かけなくないですか?
調べてみるとわかりますが、USB Type-C接続できて「DisplayHDR 1000」が搭載しているモデル(ASUS PA27UCX)となると20万円以上します。
HDRについては戦略的撤退。
追記:4K外部ディスプレイを比較してみる

なにかとおすすめポイントの多い「U2720QM」ですが、なんと廃盤となってしまいました。
後継機種を含めて、5つのモデルを並べてみて、4Kの外部ディスプレイを比較します。
サクッと特徴を確認しておきたい方向けに、ワンポイントで特徴をまとめました。
- Dell「U2720QM」・・・万能モデル
- Dell「U2723QX」・・・U2720QMの進化モデル(27インチ)
- Dell「U3223QE」・・・U2720QMの進化モデル(31.5インチ)
- Dell「S2722QC」・・・安くてスピーカー内蔵、けれでど端子は少なめ
- Dell「S2721QS 」・・・安くてスピーカー内蔵、けれどUSB-C接続は不可
結論を先に書いてしまっていますが、比較するポイントとなる詳細部分はこちらの表でご確認ください。
それぞれの性能差となる部分が赤字になっています。
| Dell「U2720QM」 | Dell「U2723QX」 | Dell「U3223QE」 | Dell「S2722QC」 | Dell「S2721QS」 | |
| ディスプレイサイズ | 27インチ | 27インチ | 31.5インチ | 27インチ | 27インチ |
| USB Type-C | ○ | ○ | ○ | ○ | × |
| HDMI | 1 | 1 | 1 | 2 | 2 |
| DisplayPort | 1 | 1 | 1 | 0 | 1 |
| USB Type-C (データ用) | 1 | 1 | 1 | 0 | 0 |
| USB-A (データ用) | 3 | 4 | 4 | 2 | 0 |
| 駆動方式 | IPSパネル | IPS Blackパネル | IPS Blackパネル | IPSパネル | IPSパネル |
| HDR | ○ (HDR400) | ○ (HDR400) | ○ (HDR400) | ○ | ○ |
| スピーカー | × | × | × | ○ | ○ |
| 参考価格 | ¥69,800 | ¥75,800 | ¥99,800 | ¥55,800 | ¥51,800 |
各モデルを詳しく見ていきましょう。
Dell「U2723QX」
「U2723QX」は、2022年2月に新しく発売された「U2720QM」の後継機種となるモデルです。
項目別に比較したものが下記の内容です。
| Dell「U2720QM」 | Dell「U2723QX」 | |
| ディスプレイサイズ | 27インチ | 27インチ |
| USB Type-C | ○ | ○ |
| HDMI | 1 | 1 |
| DisplayPort | 1 | 1 |
| USB Type-C (データ用) | 1 | 1 |
| USB-A (データ用) | 3 | 4 |
| 駆動方式 | IPSパネル | IPS Blackパネル |
| HDR | ○ (HDR400) | ○ (HDR400) |
| スピーカー | × | × |
| 参考価格 | ¥69,800 | ¥75,800 |
価格は若干高くなりますが、IPS Blackパネルが搭載されていて、暗いシーンでの視認性が向上しています。
また、USB-Aの接続端子も増えています。
少し価格が高くなっても最新のものを手に入れたい方向け、と言えるでしょうか。
Dell「U3223QE」
「U3223QE」は、2022年2月に新しく発売された「U2720QM」の後継機種で、更にディスプレイサイズも大きくなったモデルです。
| Dell「U2720QM」 | Dell「U3223QE」 | |
| ディスプレイサイズ | 27インチ | 31.5インチ |
| USB Type-C | ○ | ○ |
| HDMI | 1 | 1 |
| DisplayPort | 1 | 1 |
| USB Type-C (データ用) | 1 | 1 |
| USB-A (データ用) | 3 | 4 |
| 駆動方式 | IPSパネル | IPS Blackパネル |
| HDR | ○ (HDR400) | ○ (HDR400) |
| スピーカー | × | × |
| 参考価格 | ¥69,800 | ¥99,800 |
ディスプレイは広くなりますが、それ以上に価格が一気に上ってますね。
ちなみに計算してみると、ディスプレイは約1.16倍に大きくなっているのに対して、価格は約1.43倍に高くなっていて、コストパフォーマンスは悪めだと思います。
接続端子については、先にご紹介した「U2723QX」と同様です。
コストパフォーマンスが悪くても、長く使うためにより大画面を求めている方向けです。
「U2720QM」より手頃な外部ディスプレイを検討している方は、これ以降をご覧ください。
Dell「S2722QC」
「S2722QC」は、2021年8月に発売された、「U2720QM」よりも少し価格の安いモデルです。
安いといっても27インチで、もちろんUSB-C接続にも対応しています。
| Dell「U2720QM」 | Dell「S2722QC」 | |
| ディスプレイサイズ | 27インチ | 27インチ |
| USB Type-C | ○ | ○ |
| HDMI | 1 | 2 |
| DisplayPort | 1 | 0 |
| USB Type-C (データ用) | 1 | 0 |
| USB-A (データ用) | 3 | 2 |
| 駆動方式 | IPSパネル | IPSパネル |
| HDR | ○ (HDR400) | ○ |
| スピーカー | × | ○ |
| 参考価格 | ¥69,800 | ¥55,800 |
その分、接続端子の数や、HDR等(コントラスト比や色域)といった比較的分かりにくい機能が削られています。
それでも、価格が安い上にスピーカーが搭載しているのは非常に大きなポイントです。
ディスプレイの再現度より、スピーカー内蔵や価格の安さに惹かれる方向け。
「U2720QM」にも劣らずコストパフォーマンスはかなり良い外部ディスプレイでしょう。
Dell「S2721QS」
「S2721QS」は、USB Type-C端子が無いモデル。
HDMIやディスプレイポート等での接続をする必要があります。
それでも、それ以外の機能が大きく変わらないのに金額が非常に安いモデルです。
HDMI・DisplayPort端子のPCは未だに多く、それだけ需要と供給があるからこその値段なのでしょう…。
| Dell「U2720QM」 | Dell「S2721QS」 | |
| ディスプレイサイズ | 27インチ | 27インチ |
| USB Type-C | ○ | × |
| HDMI | 1 | 2 |
| DisplayPort | 1 | 1 |
| USB Type-C (データ用) | 1 | 0 |
| USB-A (データ用) | 3 | 0 |
| 駆動方式 | IPSパネル | IPSパネル |
| HDR | ○ (HDR400) | ○ |
| スピーカー | × | ○ |
| 参考価格 | ¥69,800 | ¥51,800 |
こちらもスピーカーは内蔵しています。
もちろん、正しいUSB-C変換ケーブル接続すれば、リフレッシュレートも変わらず鮮明な映像が見れます。
ただし、変換ケーブルの選択を間違えたり変換ハブを通して出力すると、リフレッシュレートが落ちてしまったりしてしまうので要注意です。
こういったケーブルを利用しましょう。
ディスプレイ出力とは別に、充電するケーブルの接続が必要となるので注意が必要です。
Mac miniを使っていたり、MacBookでも持ち歩く機会が少なかったり、コスパを追い求めたい方には「S2721QS」でも安心して使えます。
とは言え金額差も少ないので、直前にご紹介の「S2722QC」でUSB Type-C接続してしまうのが無難かと思いますが。
M1・M2 MacBookにおすすめの外部ディスプレイまとめ

長々と書いてきましたが、概要を振り返りましょう。
これらのポイントが、M1・M2 MacBookの外部ディスプレイとしておすすめできるポイントです。
- U2720QMが良い理由は?
→ 接続・充電がUSB-Cケーブルひとつで完結
→ USB機能も付いていて接続端子が充実する - 4K・27インチって使いやすい?
→ MacBookの画質に慣れているなら4K必須
→ 大きすぎる外部ディスプレイは疲れるかも - 他の4Kモニターとの比較は?
→ 4つの外部ディスプレイと比較します
M1・M2 Macには、USB Type-Cでも接続できてハブ機能もある外部ディスプレイが無難だという印象。
度々ご紹介しているDell「U2720QM」ですが、廃盤となってしましました。
後継機種を含む、下記のシリーズ品をご検討ください。
- Dell「U2723QX」(27インチ)
→ USB-C×2(映像×1、データ用×1)、USB-A×4、HDMI×1、DP×1 - Dell「U3223QE」(31.5インチ)
→ USB-C×2(映像×1、データ用×1)、USB-A×4、HDMI×1、DP×1 - Dell「S2722QC」(27インチ)
→ USB-C×1(映像×1)、USB-A×2、HDMI×2 - Dell「S2721QS」(27インチ)
→ HDMI×2、DP×1
接続端子の数や価格がビミョウだなという方にも、DELLにはUSB Type-C接続も可能な外部ディスプレイが多数用意されています。
最適な外部ディスプレイを見つけ出してみてください。
その他の周辺機器については、こちらも参考になるかと思います。


僕が現状使っているものは、デスクツアーでまとめてご紹介しています。
合わせてご覧いただければ幸いです。






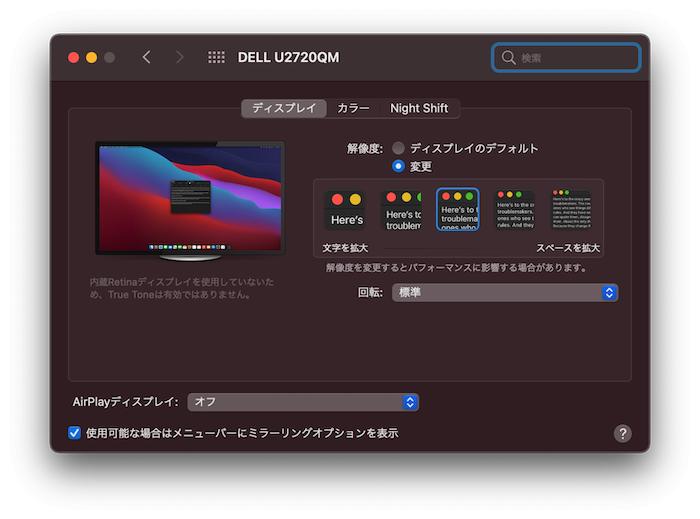





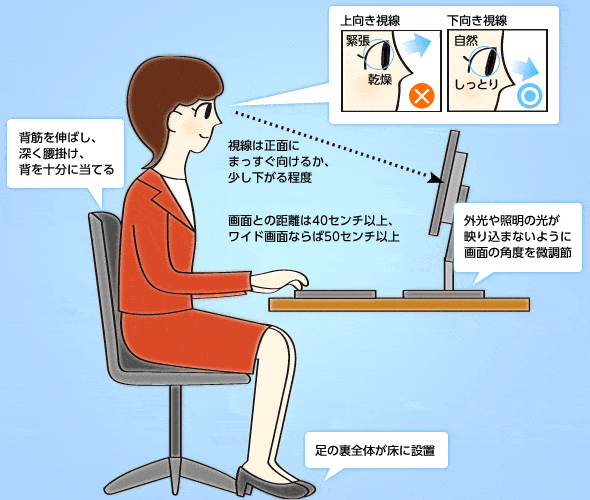

















コメント