M1 MacBookが発売されてから1年以上、毎日のようにクラムシェルモードでMacBookを使い倒しています。
自宅が仕事場なので、毎日ほとんどの時間をここで過ごす修行みたいな生活になってきています。
クラムシェルモードでは1つの大きな画面に集中ことができるのが特徴で、ブログを書いている私にとって切っても切れない機能です。
今では大画面に慣れてしまって、MacBook内蔵のディスプレイでは物足りなくなってしまいました。
そこで、クラムシェルモードの疑問として考えられる
- クラムシェルモードは実際のところ使いやすい?
- クラムシェルモードにはどんなメリット・デメリットがある?
- そもそもMacBookとiMac、買うならどっちがいい?
こういった内容に対して、1年以上使ってきて感じたクラムシェルモードのメリットを深堀りしていきます。
自宅でMacBookの能力を最大限発揮するには、クラムシェルモードは欠かせない機能だと考えます。
MacBookをクラムシェルモードで使うべきメリット

先に結論からざっくり挙げると、MacBookをクラムシェルモードで使うべきメリットは下記の2つです。
- コスパよく大画面で作業効率を上げられる
- デスク環境の改善が簡単で正しい姿勢を維持できる
前提としてある大きな要因のひとつとして、M1 MacBookの機能性とコスパがひたすらに最高なんですよね。
MacBookひとつでほとんどの事がこなせるという3年前では信じられない時代が来ていて、その恩恵を受けない理由も無いと思います。
クラムシェルモードも使いこなして、MacBookの持っている最大限の能力を発揮してあげましょう。
いくらマシンが優秀でも、使いこなす側が知り尽くしていないと能力も発揮できず、もったいないことになってしまいます。
MacBookをクラムシェルモードで使うべき理由について、これ以降でそれぞれ深堀りしていきます。
メリット①:クラムシェルモードでコスパよく大画面で作業効率アップ
クラムシェルモードを使えば、外部ディスプレイで大画面ディスプレイが使えてかなり便利です。
そんなのはもうご存知だと思いますが、実はクラムシェルモードでMacBookを使うのが非常にコストパフォーマンスも良いということを紹介していきたいと思います。
比較するのはこれら2つの条件で、どちらがコスパいいのか検証していきます。
- iMacを購入する場合
M1 iMac 24インチ メモリ16GB ストレージ512GB(8コアCPU 8コアGPU) - MacBookと外部ディスプレイを購入する場合
M1 MacBook Air 13インチ メモリ16GB ストレージ512GB(8コアCPU 8コアGPU)
外部ディスプレイ(DELL U2720QM)
ちなみに紹介する27インチのディスプレイサイズは、画面半分でも十分ブラウザでTwitterやYouTubeが十分楽しめるサイズだと思います。
MacBookのクラムシェルモード使用は実はコスパもいい
それぞれ条件別に、具体的な金額をまとめると下記の通り。
| M1 iMac | M1 MacBook Air+DELL U2720QM | |
|---|---|---|
| Mac本体 モニターサイズ | 24インチ | 13インチ |
| 外部ディスプレイ モニターサイズ | – | 27インチ |
| メモリ | 16GB | 16GB |
| ストレージ | 512GB | 512GB |
| Mac本体 接続端子 | USB Type-C × 4 | USB Type-C × 2 |
| 外部ディスプレイ 接続端子 | – | USB Type-C × 2 USB 3.0 × 3 ディスプレイポート HDMI |
| 持ち運び | ✕ | ○ |
| Mac本体 価格 | 221,800円(税込)〜 | 164,780円(税込) |
| 外部ディスプレイ 価格 | – | 約 59,800円(税込)〜 |
| 合計価格 | 221,800円(税込)〜 | 約 224,580円(税込)〜 |
キーボードやマウスは別としています。
それでも、持ち運びも可能なMacBookと外部ディスプレイという組み合わせで、これだけ金額は近づくことが分かります。
金額はある程度近いことが分かりましたが、2つの条件では出来ることや作業効率が大きく異なります。
クラムシェルモードのメリットをまとめると下記。
- iMacを買うよりも大画面でコスパがいい
- MacBookなら外にも持ち運べる
- 外部ディスプレイなら接続端子も豊富
M1チップ搭載Mac同士での比較ではありますが、正直M1 iMacはかなりコスパで考えると微妙という印象。
もっと具体的に、iMacよりもMacBookを買うべき理由は書いていたりします。
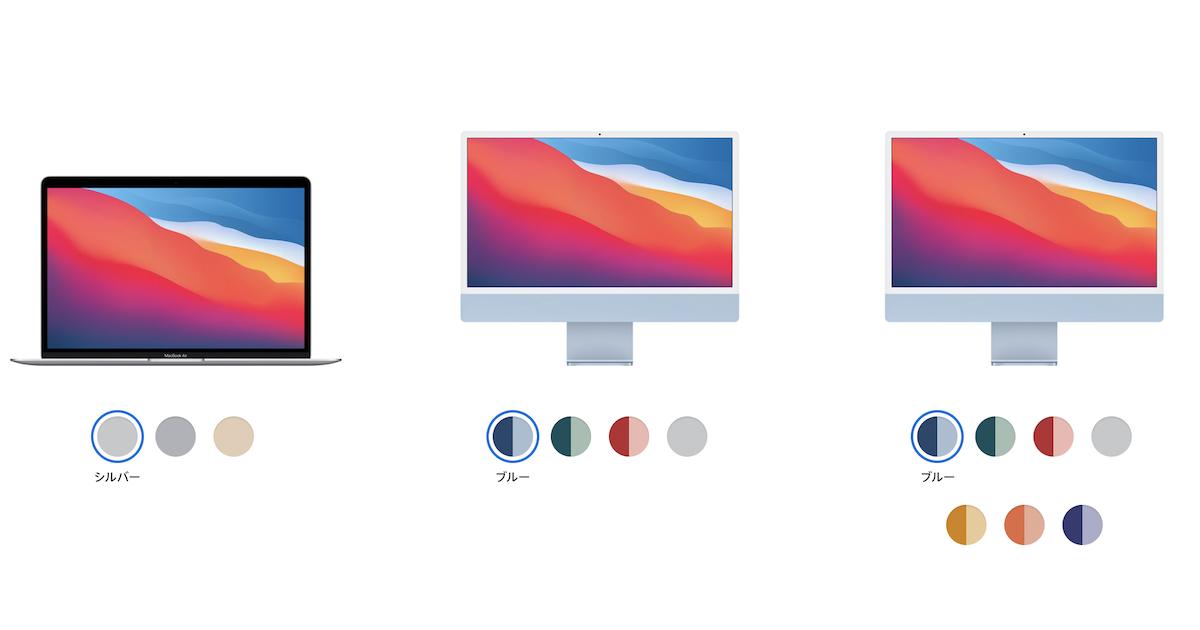
外部ディスプレイはゲームやWindowsPCにも使える万能アイテム
先ほど比較した外部ディスプレイですが、実は高性能で少し金額の高い部類のものを挙げています。
それは4Kで27インチのディスプレイで、DELLの「U2720QM」というモデルです。
MacBookをクラムシェルモードで使う理由が、「U2720QM」にも大きく関係してきます。
ディスプレイなんてどれも似たりよったりとも考えがちですが、わざわざ少し高いモデルをおすすめする大きな理由として2つ挙げると下記。
- 映像出力と充電がUSB-Cケーブルひとつ
- 入力端子が豊富でゲームもWindowsもこれ一台
出先と出先をよく行き来する方にとって、外部ディスプレイはケーブルの抜き差しが大変なイメージってありませんか?
USB-C接続できる「U2720QM」なら接続に必要なケーブルはひとつだけで、デスクが散らかることもありません。
USB-C接続できる外部ディスプレイはあまり多くないのが現状で、私が1年以上使っている「DELL U2720QM」は接続端子が多いのも便利。
MacBookを接続するUSB-C端子はもちろんのこと、ゲームやWindowsのPCも同時に接続しておくことができます。
USB端子もこれでもかというくらいあるのも実際使っているとかなり快適で、USBハブを別途買う必要もありません。
今まではゲームをテレビに繋いで遊んでいたという方も、全て外部ディスプレイひとつで済ませば4Kの大画面で楽しめます。
私はMacもゲームも社用のWindows PCも、全てこの外部ディスプレイひとつで出来ている状況です。
少し高価な部類にはなりますが、使っている時間の長いものこそお金を出してもいい買い物なのではないかと思います。
おすすめしたいことも沢山ある外部ディスプレイですが、あまり長くなっても仕方ないので、もっと詳しく知りたい方はこちらの記事でもどうぞ。
その他におすすめの外部ディスプレイもいくつか比較しながら紹介しています。

度々ご紹介しているDell「U2720QM」ですが、廃盤となってしましました。
後継機種を含む、下記のシリーズ品をご検討ください。
- Dell「U2723QX」(27インチ)
→ USB-C×2(映像×1、データ用×1)、USB-A×4、HDMI×1、DP×1 - Dell「U3223QE」(31.5インチ)
→ USB-C×2(映像×1、データ用×1)、USB-A×4、HDMI×1、DP×1 - Dell「S2722QC」(27インチ)
→ USB-C×1(映像×1)、USB-A×2、HDMI×2 - Dell「S2721QS」(27インチ)
→ HDMI×2、DP×1
メリット②:クラムシェルモードならデスク環境の改善も簡単

クラムシェルモードでMacBookを使うことによって、作業環境を改善しやすくなるというのも大きなメリットのひとつ。
例えばこのような、MacBook単体で使うより体に負荷の少ないデスク環境へと改善することが可能。
- ディスプレイの高さ
- キーボードの位置
姿勢よく作業することができれば、ストレスもそれだけ減って作業効率の改善につながります。
体に負荷の少ない理想の環境作りは?
理想の姿勢は?というと、これらのイラストが分かりやすいと思います。
例えば、ディスプレイと目の距離は50センチ以上が推奨とされています。
また、キーボードの位置は肘が90度になる位置が推奨されています。
これらの条件をMacBookひとつで満たすのは、現実的には非常に厳しいことが分かります。
- ディスプレイから目の距離は50センチ離す
- キーボードは肘が90度になる位置
その結果として、背筋の曲がった猫背の姿勢になってしまいがち。
つまり、MacBookひとつで長時間作業するのは負荷のかかる姿勢であることが分かります。
クラムシェルモードで外部ディスプレイとキーボードを使えば、キーボードは机とチェアの高さを調整すればOK。
また、ディスプレイの高さは、大体どの外部ディスプレイにもスタンドが付属していて、そこから疲れにくい高さに微調整が可能です。
MacBookをクラムシェルモードで使うデメリットは?
クラムシェルモードを使うデメリットの典型としてよく挙げられるのは、これらではないでしょうか。
- パスワードの入力が手間
→ Touch ID搭載Magic Keyboard - MacBookの排熱問題
→ そこまで気にならない
これら解決する方法をそれぞれ紹介していきます。
キーボードはTouch ID搭載Magic Keyboardの一択でいい
クラムシェルモードを使用するとMacBookは閉じた状態となりますので、MacBook内蔵のキーボードを使うことは出来ません。
別途好きなキーボードを買う必要があって、費用がかさんでしまいます。
クラムシェルモード用のおすすめキーボードを挙げるなら、Apple純正のキーボードです。
というのも理由は簡単で、Magic KeyboardにはTouch IDが搭載しているモデルがあるからです。
他にも理由があって、ざっくり挙げると下記の内容になります。
- Touch IDのスリープ復帰は慣れたら手放せない
- 出先・自宅での使用感を近づけて作業効率アップ
- キーボード沼から脱出できる
ちなみに、マウスもApple純正のMagic Trackpadを使うことで、自宅と出先との使い勝手を統一しています。
キー配列や使い方が違うとどうしても作業効率も低下してしまうので、ここは揃えておくのが無難かなと。
M1チップ搭載のMac限定にはなってしまいますが、個人的にはクラムシェルモード用キーボードはこれ一択ですね。
簡単には紹介しきれないので、詳しい内容はこちらからもどうぞ。

排熱を気にするならスタンドか開けたままで
M1チップ搭載のMacを使っていて気になることは全くありませんが、intel Macでは排熱の問題が発生する場合があるようです。
MacBookを閉じた状態で放置することになるので、キーボードとディスプレイの間に熱がこもってしまうということです。
その対策が2つあって、下記の通り。
- スタンドでデスクとの接触を減らす
- オープンクラムシェルモードを使う
私が使っているのはSysluxのPCスタンドで、2千円ほどと安いのにも関わらず安っぽくもないアルミ素材というコスパの良いもの。
高くてオシャレなスタンドも多いですが、目の付きにくい場所に置くのなら十分すぎるクラムシェルモード用スタンドです。
M1チップのMacを使用されている方は、ほとんど気にしなくていいものと思います。
MacBookをクラムシェルモードで使うために必要なもの
MacBookをクラムシェルモードで使うメリットをまとめると、このような内容になります。
- コスパよく大画面で作業効率を上げられる
- デスク環境の改善が簡単で正しい姿勢を維持できる
また、ここまで紹介してきた必要なものをまとめます。
具体的にはこれら4アイテムでした。
- 外部ディスプレイ:DELL U2720QM
- ケーブル:USB-Cケーブル ※ほとんどはディスプレイに付属
- キーボード:Apple Touch ID搭載Magic Keyboard
- マウス:Apple Magic Trackpad
- スタンド:Syslux PCスタンド
クラムシェルモードは必要な周辺機器も多い印象ですが、必要なものはこれだけなので非常にシンプルですよね。
特に外部ディスプレイは、ゲームや映画鑑賞にも使える万能アイテム。
大画面での作業に慣れてしまうと、なかなか13インチのディスプレイには戻れません。

度々ご紹介しているDell「U2720QM」ですが、廃盤となってしましました。
後継機種を含む、下記のシリーズ品をご検討ください。
- Dell「U2723QX」(27インチ)
→ USB-C×2(映像×1、データ用×1)、USB-A×4、HDMI×1、DP×1 - Dell「U3223QE」(31.5インチ)
→ USB-C×2(映像×1、データ用×1)、USB-A×4、HDMI×1、DP×1 - Dell「S2722QC」(27インチ)
→ USB-C×1(映像×1)、USB-A×2、HDMI×2 - Dell「S2721QS」(27インチ)
→ HDMI×2、DP×1



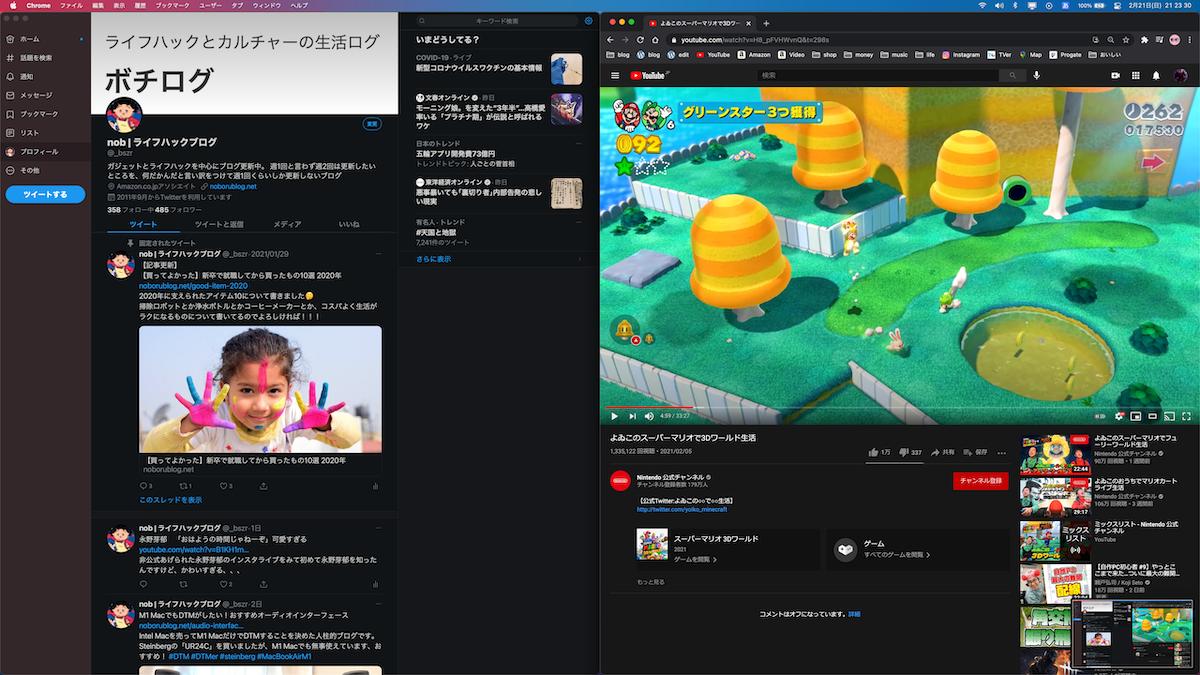


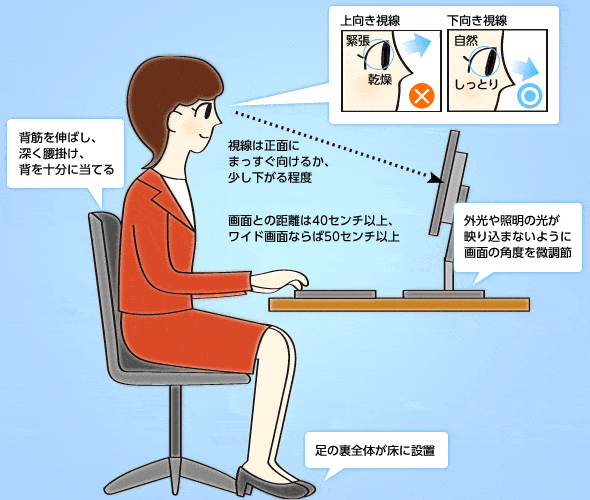
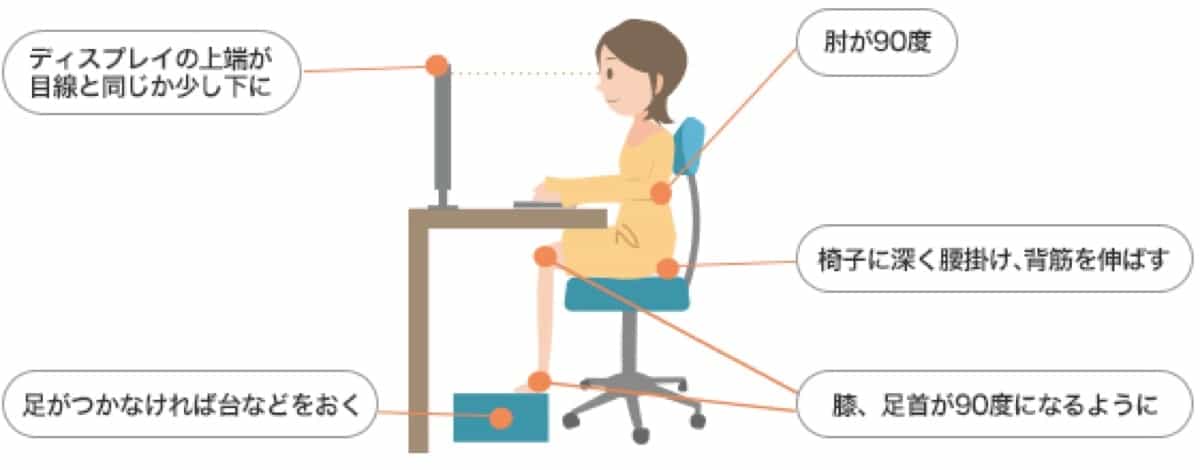
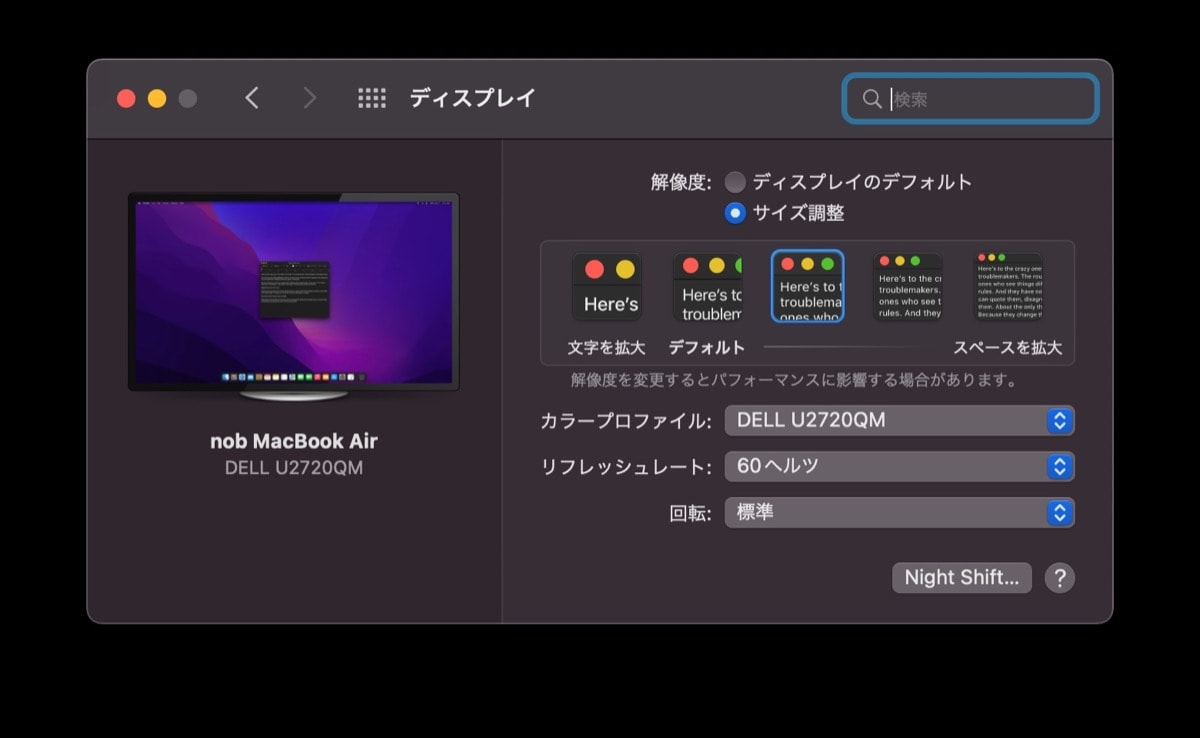








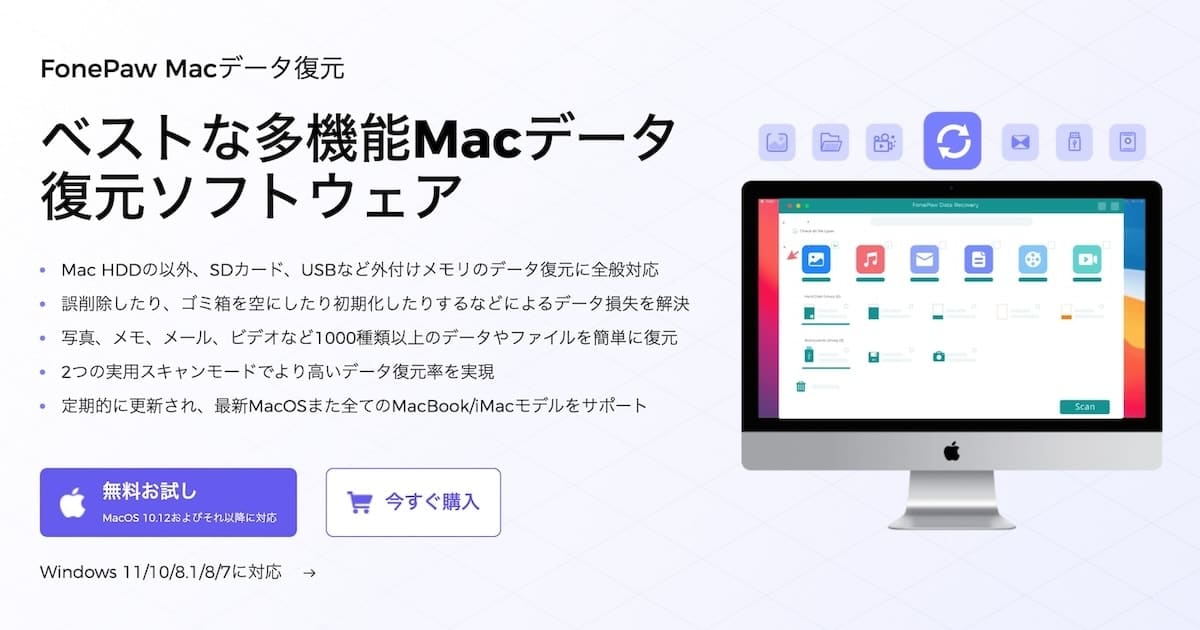
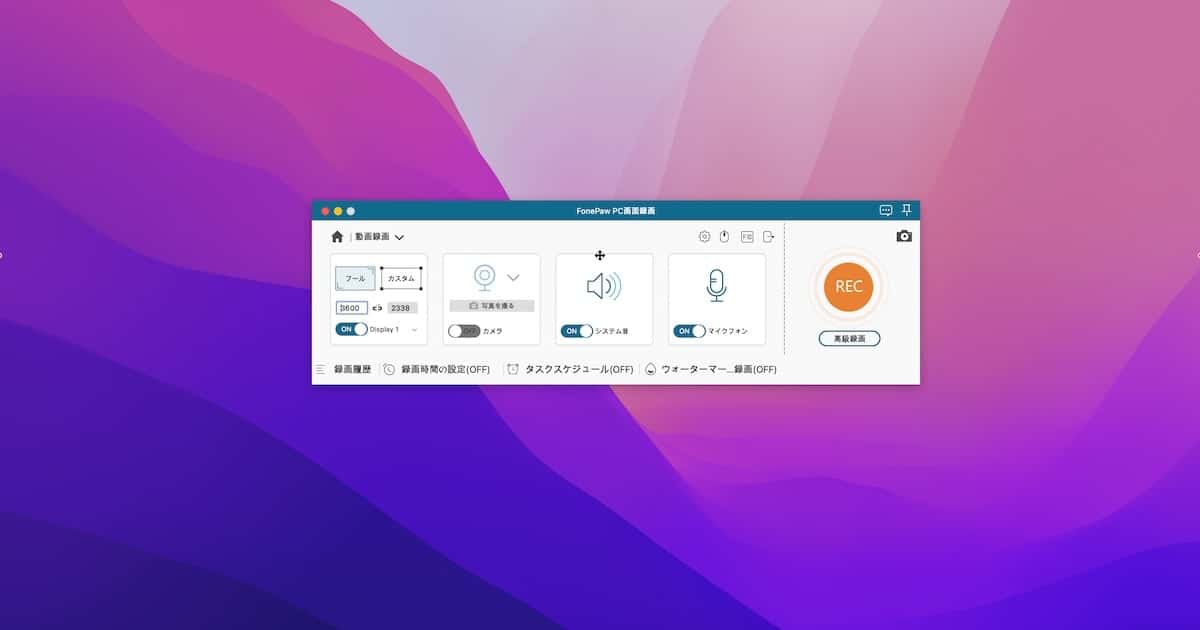




コメント