Nintendo Switchの映像を録画したり、ゲーム実況・配信するのに使うキャプチャボード。
「これからキャプチャボードを使いたいけど、つなぎ方がよく分からん」
こんな方も、少なくないと思います。
そこで今回は、Nintendo Switchとキャプチャボードのつなぎ方を確認していきます。
写真付きでご紹介していきますので、初心者の方もぜひご覧になってください。
キャプチャーボードとSwitchの正しいつなぎ方は?

キャプチャボードとSwitchの接続は、どんなつなぎ方が正しいのでしょうか?
それは、使っているキャプチャボードの種類によって異なります。
ざっくり分けて、種類は下記のどちらかです。
- 外付け型キャプチャボードを使う場合
- 内蔵型キャプチャボードを使う場合
それぞれの全体図は、このように微妙に異なります。
(画像はクリックで拡大できます)
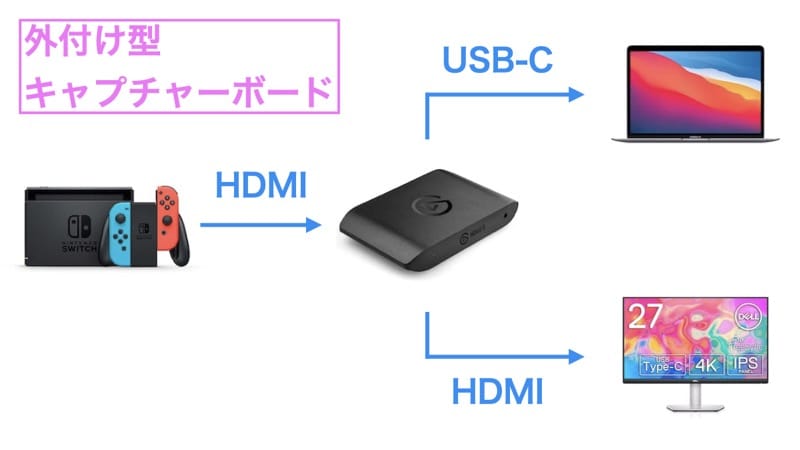

外付け型or内蔵型
念のため、キャプチャボードの種類「外付け型」と「内蔵型」について確認してみましょう。
(接続方法だけ知りたい方はこちらをクリックしてジャンプしてください)
それぞれの特徴はこのようになっています。
大体の方は「外付け型のキャプチャボード」だと思います。
- 外付け型のキャプチャボード
- 接続は? → USBケーブルで接続
- 特徴は? → MacでもWindowsでも使える万能型
- 内蔵型のキャプチャボード
- 接続は? → PCIスロット
- 特徴は? → 自作のデスクトップPCなどで使える玄人向け
外付け型のキャプチャボードとは、例えばEltatoの「HD60 X」が代表的なモデルとして挙げられます。
USBケーブルさえ搭載していれば、PC・Mac問わず使えるのが特徴。
使いやすいキャプチャボードはこっち。
実際にも、外付け型キャプチャボードを使っている方がほとんどだと思います。
一方の「内蔵型キャプチャボード」は、Elgato「4K60 Pro」シリーズが挙げられます。
商品の写真を見ても分かる通り、部品です。
主にPCIスロットに接続して使います。
よく分からんという方は、「PCIスロット」とかで画像検索してみてください。
とにかく、初心者向けというよりは玄人向けです。
ゲーミングの自作PCや、デスクトップPCを使っている方向けのキャプチャボードと言えます。
Switchにおすすめキャプチャーボード

これから購入する方向けに、Nintendo Switchと相性の良いキャプチャボードをご紹介します。
それは、先程もご紹介したEltatoの「HD60 X」というキャプチャボード。
USBで接続できる「外付け型」です。
録画できる画質も必要十分で、とにかく遅延がダントツで短いのが特徴。
現状Switch向けのキャプチャボードと言えばこれだと思います。
おすすめしたい理由をまとめると、ざっくりこんな感じです。
- 実況・配信できる画質の性能はSwitchには必要十分
→ HD 60fps対応で、4K 30fpsにも対応 - PC・Mac本体のディスプレイで遊びながら実況・配信ができる
→ 遅延0.05秒でダントツ短い - USB接続で様々なPC・Macに使える
→ 外付け型でUSB-C接続が可能
もう少し詳しく確認したい方は、こちらの記事も参照ください。

キャプチャーボードとSwitchをつなぐ手順
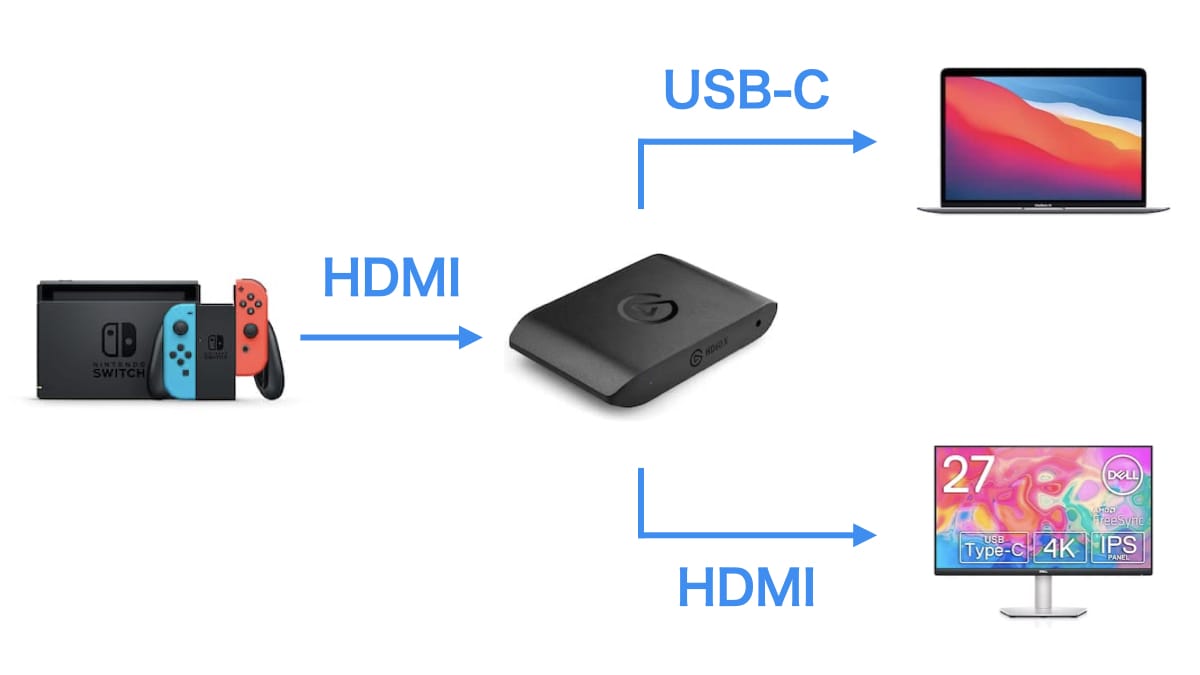
お待たせしました。
ここからは、Nintendo Switchとキャプチャボードのつなぎ方を確認していきます。
とはいっても、3つの手順でササッと終わります。
- Switchのドックとキャプチャーボードを接続
- キャプチャーボードとPCを接続
- キャプチャーボードとディスプレイを接続(無くてもOK)
それぞれの手順ごとに確認していきますので、不明な部分だけでも参照ください。
手順①:Switchのドックとキャプチャーボードを接続
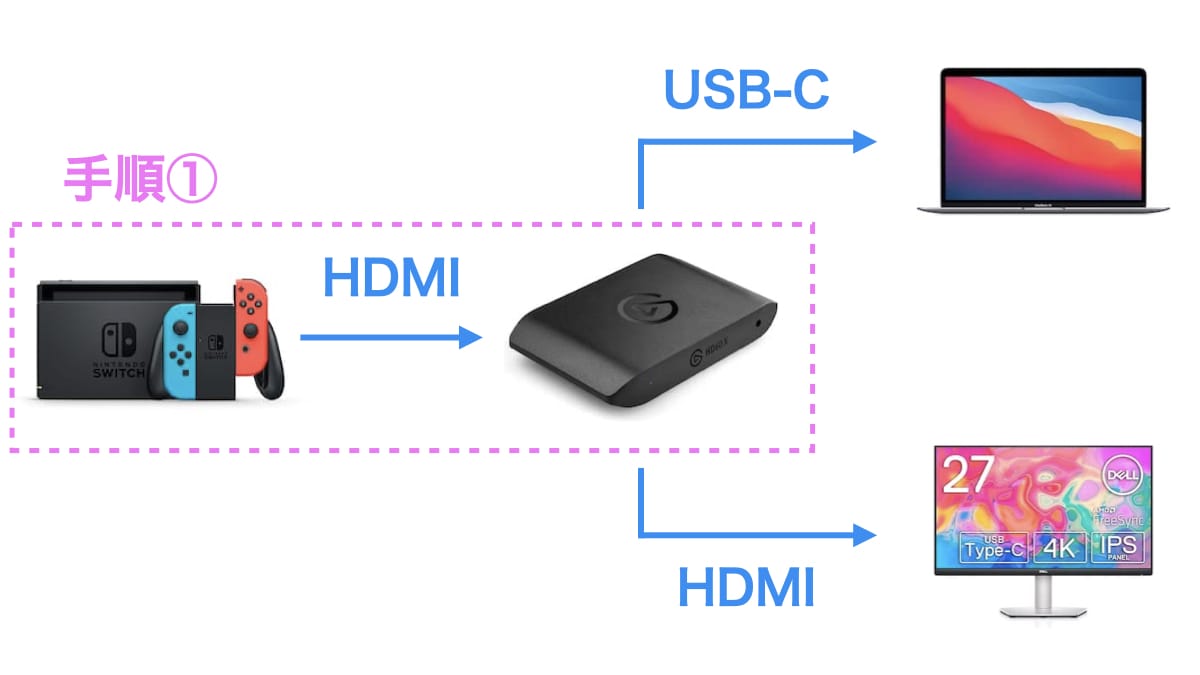
まず初めに、キャプチャボードとNintendo Switchの接続です。
Nintendo Switchと接続しているドックの背面に、HDMIケーブルを接続します。
テレビやディスプレイと接続する端子です。

反対側のHDMIケーブルは、キャプチャボードと接続します。
使っているキャプチャボードによって仕様は異なりますが、「HDMI IN」と書いてある入力端子に接続してください。
Elgato「HD60 X」では、写真左側に「HDMI IN」との記載があります。

「HDMI OUT」は、このあとの手順③で使います。
ちなみに「Nintendo Switch Lite」は、HDMI出力ができないため対象外です。
TVモードに対応している「Nintendo Switch」や「Nintendo Switch 有機ELモデル」が必要です。

手順②:キャプチャーボードとPCを接続

キャプチャボードの映像を取り込んだり、録画するPC・Macとも接続しましょう。
接続はUSBケーブルです。
Elgato「HD60 X」には、本体中央にUSB-C端子が搭載されています。

念のため、正しく認識しているかどうかも確認しておきましょう。
正しく認識されていました。
USB2.0では正しく認識しないため、USB3.0以上を推奨。
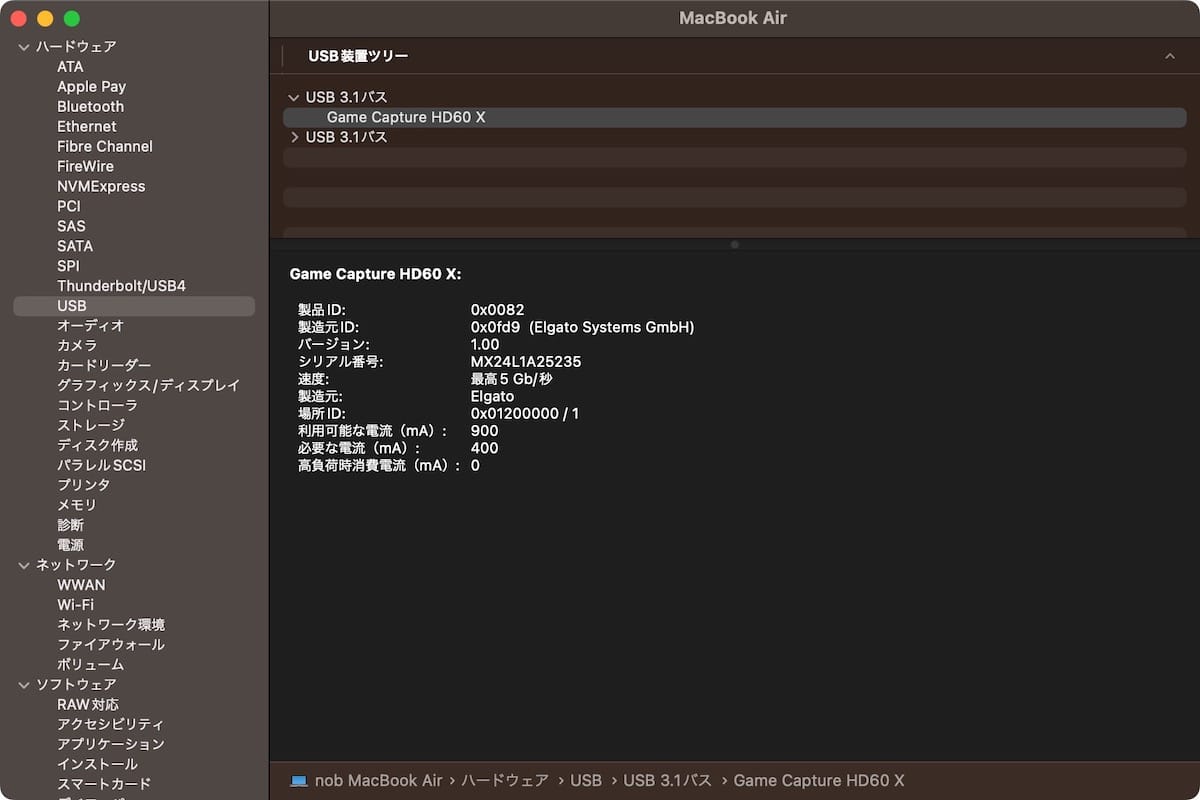
ちなみにMacでは、「option」キーを押しながら、メニューバー左上のリンゴマークをクリック。
すると「システム情報」という項目が出てきて確認できます。
Apple公式のユーザガイドにも記載があります。
手順③:キャプチャーボードとディスプレイを接続

さて、最後の手順まできました。
ディスプレイやテレビを持っている方は、これもキャプチャボードと接続しましょう。

これで、一通り全ての端子に接続し終えました。
そもそも、キャプチャボード経由でMacに写っているゲームの画面には、遅延があります。
そこで、ディスプレイを遅延の無い使うことで、遅延なしでゲームが出来るということです。
要はこういうことになります。

画面が遅延していると、ボタン入力も遅れることに繋がります。
スマブラやモンハンなど、ボタン入力のタイミングがシビアなゲームにはディスプレイがあると便利です。
ディスプレイを買いたくない方は、遅延が短いキャプチャボードを用意しましょう。
Elgato HD60 Xの遅延は、約0.05秒とかなり優秀。
同じく定番のAVerMedia「AVT-C878 PLUS」と比較しても半分ほど。
| Elgato | AVerMedia | |
|---|---|---|
| 品番 | HD60 X | AVT-C878 PLUS |
| 商品画像 |  |  |
| 録画画質 (フレームレート) | 4K(〜30fps) HD(〜60fps) | HD(〜60fps) |
| パススルー画質 | 4K(〜60fps) HD(〜240fps) | 4K(〜60fps) HD(〜60fps) |
| 遅延 | 0.05秒 | 0.1秒 |
| エンコード方式 | ソフトウェア エンコード | ハードウェア エンコード |
| 外付け型 or 内蔵型 | 外付け型 | 外付け型 |
| 参考価格 | ¥24,900〜 | ¥27,224〜 |
内容をまとめると、このようになります。
- 予算をかけてでも、遅延ゼロで遊びたい
- 外部ディスプレイやテレビを接続しましょう
- 低予算で、短い遅延で遊びたい
- 遅延の短いElgato「HD60 X」がおすすめ
ちなみに、僕の使っているディスプレイはこちら。
Macとゲームをひとつのディスプレイに映して使えるので、かなりいい買い物だったと思っています。

OBSでSwitchのゲーム実況・配信環境を整える
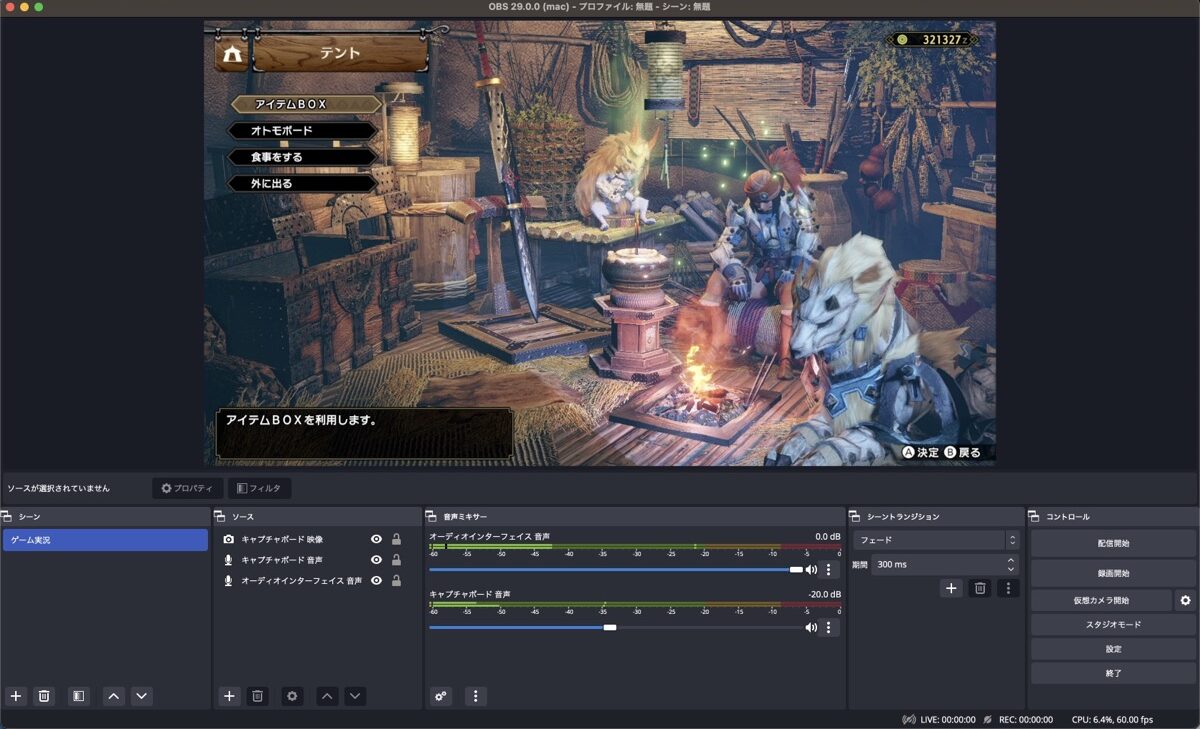
キャプチャボードを使っている方の多くは、ゲーム実況・配信に使っているかと思います。
ここまで準備してきたことで、すでにゲーム実況・配信の準備はほとんど終わっています。
ここまで来たらゲーム実況・配信もやってみたい、という方がいましたらご覧ください。

Switchのゲーム画面は、画面共有も可能
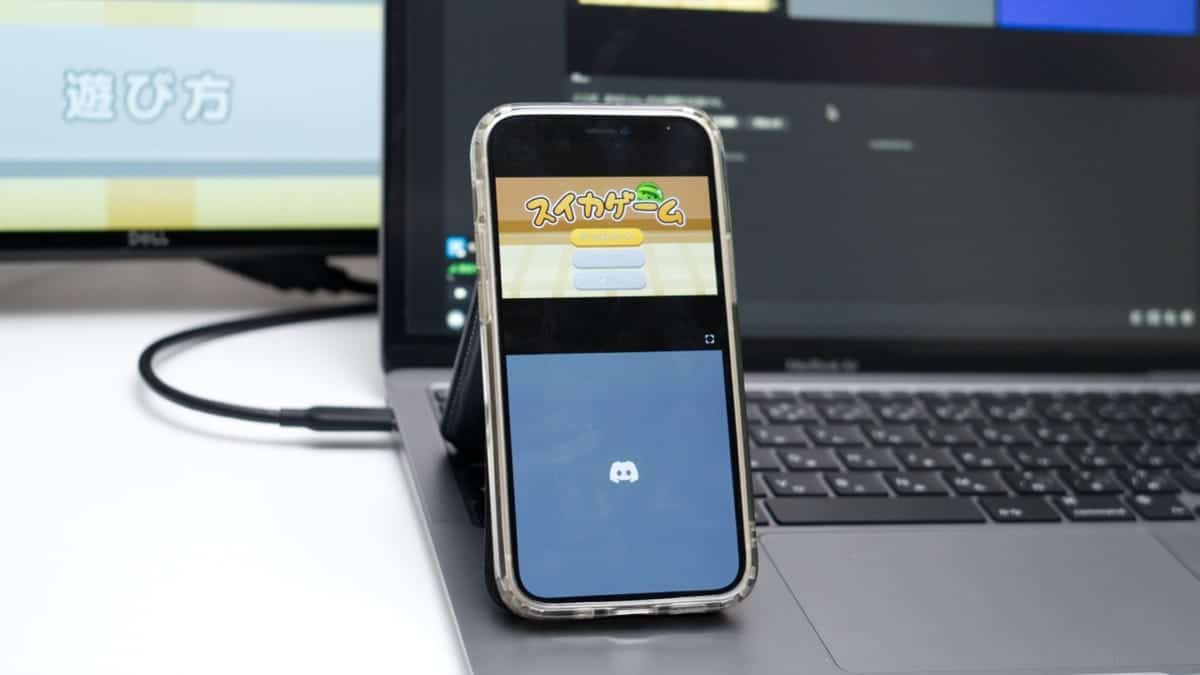
また、キャプチャボードと接続したNintendo Switchのゲーム画面は、画面共有にも使えます。
友人とゲームする際は、いつも画面共有しながらワイワイするのが恒例。
Discordを例に設定方法をご紹介していますので、気になる方は合わせてどうぞ。

YouTube版:高性能!Mac向けの最強キャプチャーボード / Elgato HD60 X
まとめ:キャプチャーボードとSwitchのつなぎ方

これまでにご紹介してきた手順を振り返ると、下記の通りでした。
- Switchのドックとキャプチャーボードを接続
- キャプチャーボードとPCを接続
- キャプチャーボードとディスプレイを接続(無くてもOK)
今回ぼく使ったのは、Elgatoの「HD60 X」というキャプチャボードでした。
Nintendo Switch用途でしたら、かなりおすすめのキャプチャボードです。
遅延も短く、画質もSwitchには十分すぎる性能。

もう少し発展させて、キャプチャボードを使い倒したい方はこちらも参照ください。
ゲーム実況・配信の設定と、画面共有についてまとめています。












コメント