友人とオンラインでNintendo Switchを遊ぶのに、あったらいいのが画面共有です。
ですがSwitchにはそんな機能ありません。
DiscordやLINEで、ゲーム画面を友人と共有できれば・・・
そこで今回は、画面共有の簡単な方法をまとめました。
参考にしていただければ幸いです。
【二択】Nintendo Switchの画面共有方法は?
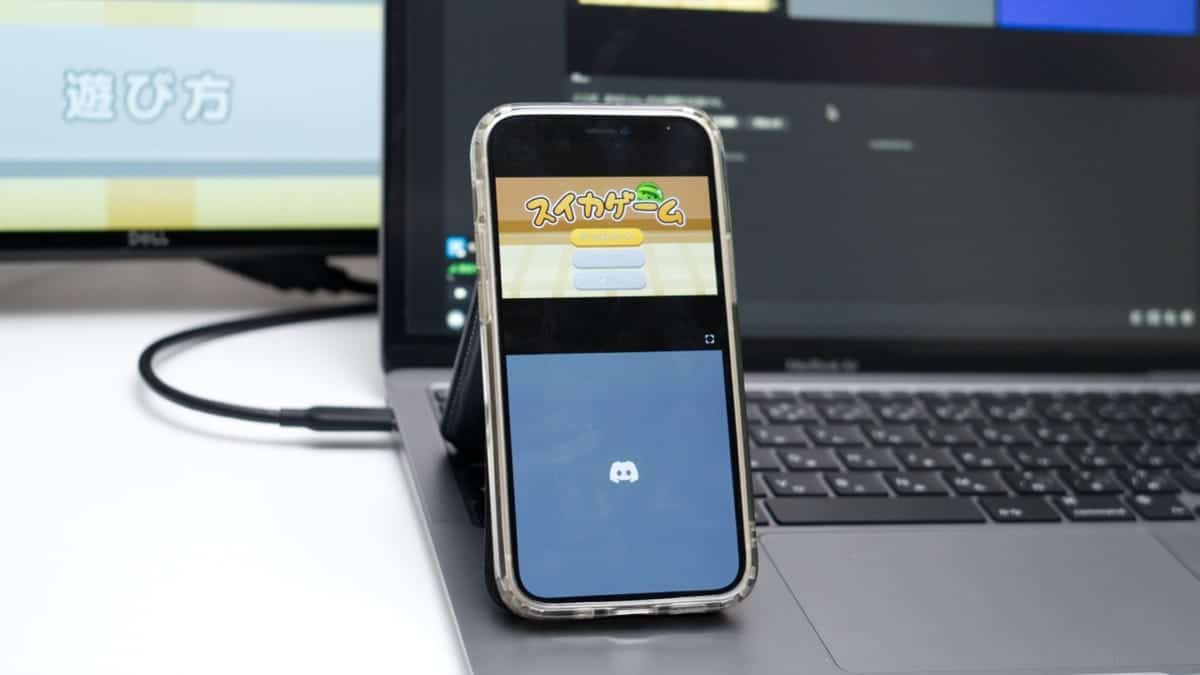
そもそも、Nintendo Switchの画面を共有するには、どういった方法があるのでしょうか?
ざっくりまとめると、現状2つの方法から選ぶことになると思われます。
画面共有の方法それぞれのメリット・デメリットと一緒にまとめてみました。
- SNS(DiscordやLINEビデオ通話等)を使う方法
- メリット:友人と会話しながら、Switchのゲーム画面を共有できる
- デメリット:ゲーム画面の画質はそこそこ
- ゲーム配信サイト(YouTube LiveやTwitch等)を使う方法
- メリット:不特定多数にも、Switchのゲーム画面を高画質で共有できる
- デメリット:遅延が長いため、会話しながらの画面共有は厳しい
「スマホで直撮り」とかそのあたりの方法は排除してます。
もう少し分かりやすく、それぞれの特徴を表にまとめたのが下記。
| DiscordやLINE | YouTube LiveやTwitch | |
|---|---|---|
| 会話しながらの画面共有 | ○ | ✕ |
| 映像・音の遅延 | ○ | ✕ |
| 映像の画質 | △〜◎ | ◎ |
簡単にまとめると、友人と会話しながら画面共有するならSNSを使うべきで、不特定多数に高画質で画面共有するならゲーム配信サイトを使うべきということになります。
ほとんどの場合は、SNSでの画面共有で必要十分だと思います。
そこで今回ご紹介するのも、より簡単で条件に合っているSNSを使った方法です。
ゲーム配信サイトを使う方法は、ゲームの映像・音声だけでなく、会話まで遅延があり、友人と会話するなら中々苦痛だと思います。
ちなみに遅延とは、(ゲーム配信サイトや動画の処理等によって)映像や音声が遅れて伝わることです。
YouTube Liveの遅延は最低でも3〜5秒と言われており、ゲーム(映像・音)と会話(喋る声)が3〜5秒遅れて相手に届きます。
Nintendo Switchの画面共有に必要なもの

Nintendo Switchの画面共有するために必要なものは、下記の通り。
- キャプチャボード
→ 「Elgato HD60 X」を推奨 - OBS
→ 音声・映像が調整できる無料アプリ - PC(MacやWindowsどちらでも可)
→ スマホ(iPhone)やタブレット(iPad)はNG - ディスプレイ(もしくはテレビ等)
→ 無くても出来ますが、大画面でゲームを遊ぶなら必須
どちらの方法にしても、同じものが必要です。
ディスプレイやテレビ以外は必須のものなので、それぞれ用意しておきましょう。
それぞれの役割や、選び方についてササッと確認していきます。
キャプチャボード

Nintendo Switchの映像を画面共有するには、キャプチャボードという機材が必須です。
キャプチャボードとは、ゲーム画面をPCに取り込むための機材。
画面共有するにはPCが必須なので、やはりキャプチャボードも必須です。
では、どんなキャプチャボードを選べば良いのでしょうか?
「キャプチャボードという機材なら安いものでOK」というわけではありません。
5千円以内で買えてしまうものもありますが、正直おすすめできません。
というのも僕自身、安いものを買って即捨てた経験がありました。
高性能(で高価)なキャプチャボードには、下記の機能で差が出てきます。
どれもキャプチャーボードにとって重要な機能。
- 機能①:画面共有・録画できる画質の高さ
- 機能②:遅延なしのゲーム画面(パススルー)画質の高さ
- 機能③:遅延の短さ
で、今はというと、Elgatoの「HD60 X」というキャプチャーボードに買い替えて使用中。
機能の割には十分コスパが良いと思います。
Nintendo Switch向けであれば、やはり「HD60 X」が万能です。
機能の差については長くなるので、こちらを合わせてご利用ください。

YouTubeで見たい方はこちらから。
OBS
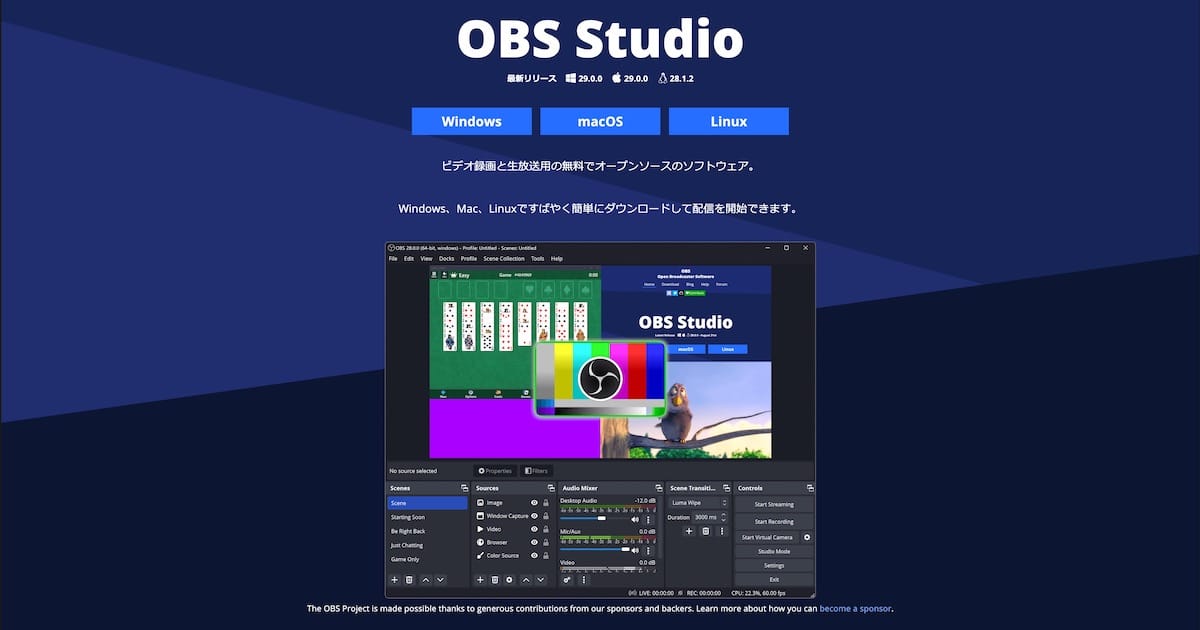
キャプチャーボードと接続しただけでは、ゲームの映像は映りません。
そこで使うのが、ゲーム実況・配信者にはおなじみのOBSというソフト。
今回OBSは、こういった役割で使います。
- 音声まわりの調整
→ ゲーム音声や会話音声のバランス調整など - 映像のレイアウト変更
→ 顔や手元の映像追加など
まだダウンロードしていない方は、こちらから。
今回OBSは、SNS(DiscordやLINEビデオ通話等)での会話に聞こえてくる音声と、ゲーム音声のバランス調整に使います。
またOBSを使うことで、映像のレイアウトも自由度が広がります。
一例ですが、このように自分の顔を入れたりも可能。

ちなみにカメラとして、iPhoneを使っています。
「XSplit Vcam」という無料アプリが便利。
気になる方はこちらを参照ください。

もしこういったカスタマイズや、ゲーム実況の録画をしない方は、ミキサー機能だけが搭載したアプリでもOK。
Macでは「LadioCast」という無料アプリが有名。

このように設定して使います。
左側が入力(キャプチャボード)で、右側が出力(イヤホンやスピーカー等)です。
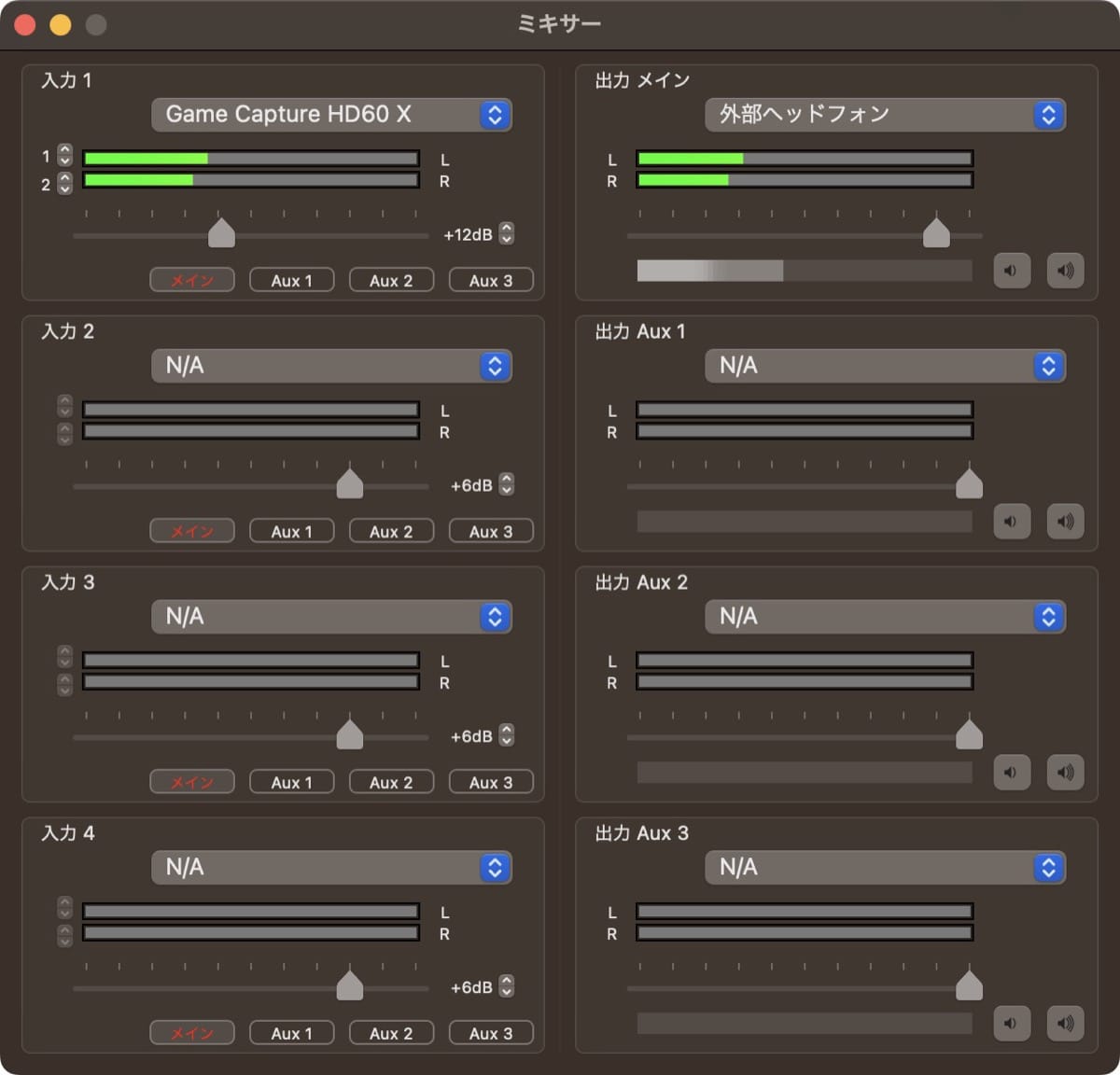
MacやWindows PC
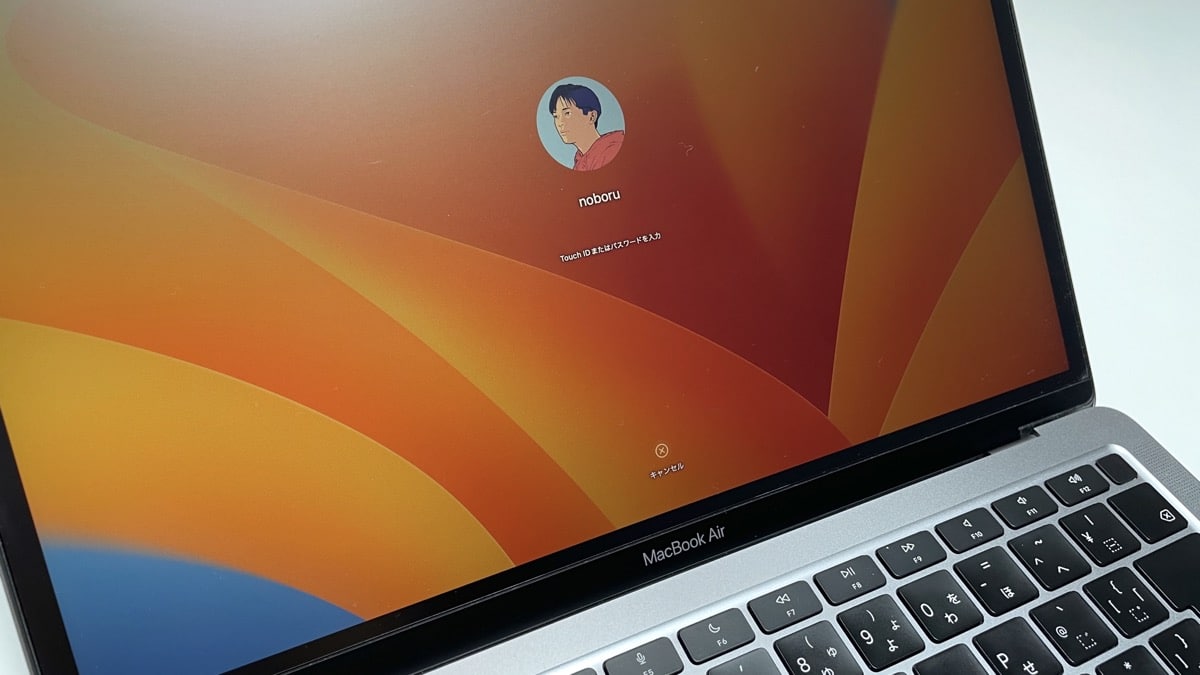
PCはやはり必須。
MacでもWindowsでも、どちらを使ってもOKです。
僕が使っているのは、このMacBook。
10万円ほどのもので十分です。
ディスプレイ(もしくはテレビ等)

大画面でゲームしたりSNSを開くには、外部ディスプレイが必要です。
使った場合と使わない場合では、こういった違いがあります。
- 外部ディスプレイ無し
- ゲーム画面に遅延有り
- PC画面ひとつなのでゲームやSNS画面の画面が小さい
- 外部ディスプレイ有り
- 遅延無しでゲームが遊べる
- ゲームとSNSの画面を別のディスプレイに割り当てられる
無いと全くダメというわけではありません。
ですが、ゲームやSNSの画面が小さくなったりと、そこそこ不便だと思います。
それぞれの接続方法も、少しずつ違います。
「外部ディスプレイ無し」の場合はこんな感じで接続します。
PC画面に映るゲーム画面には、遅延があります。

一方「外部ディスプレイ有り」の場合は、こんな感じ。

こうすることで、外部ディスプレイには遅延がありません。
接続には、キャプチャーボードの「パススルー接続」というものを使います。
「HDMI OUT」に外部ディスプレイを接続します。

HDMI端子の付いているディスプレイなら、テレビでもOKです。
僕はMacユーザーで、PC用にディスプレイを持っています。
ネットサーフィンやYouTubeやNetflixまで大画面で楽しめるので、新たに買っても悪い買い物じゃないと思います。

DiscordやLINEビデオ通話で、Switchを画面共有

まず最初に、手順から確認していきましょう。
ざざっとまとめるとこんな流れです。
- Switch・キャプチャーボード・PCを接続
- OBSにシーン・ソースを作成
- SNSのビデオ通話でゲーム画面を共有
今回はSNSの中でも、画面共有の画質が良いと言われている「Discord」を例としてご紹介します。
用意した機材を、一通り接続していきます。
前述の通り、こんな図になるよう接続しましょう。
(図にある機材は一例です。)

キャプチャーボードは、Nintendo Switch・PC・外部ディスプレイやテレビの最大3つを接続することになります。

OBSでは、接続した素材(音声・映像)を、「シーン」や「ソース」という形で追加していきます。
Nintendo Switchのゲーム画面を映すのにも、シーンやソースを追加する必要があります。
ゲームの音声や映像がソースです。
Nintendo Switchの画面共有には、下記のシーンの作成 → ソースの追加という順番で進めていきましょう。
- シーンを作成(シーンとは?ソースをひとまとまりにしたプリセットです)
→ シーンの左下「+」をクリックして「画面共有」など分かりやすい名前をつけましょう - ソースを追加(ソースとは?音・映像といった材料です)
→ ソースの左下「+」をクリックして、下記2項目を追加します- 映像キャプチャデバイス → HD60 X(ゲームの映像)
- 音声入力キャプチャ → HD60 X(ゲームの音声)
追加するには、ソーンとソースそれぞれの下にある「+」ボタンから追加していきましょう。
例えば「映像キャプチャデバイス」は、ここから追加します。
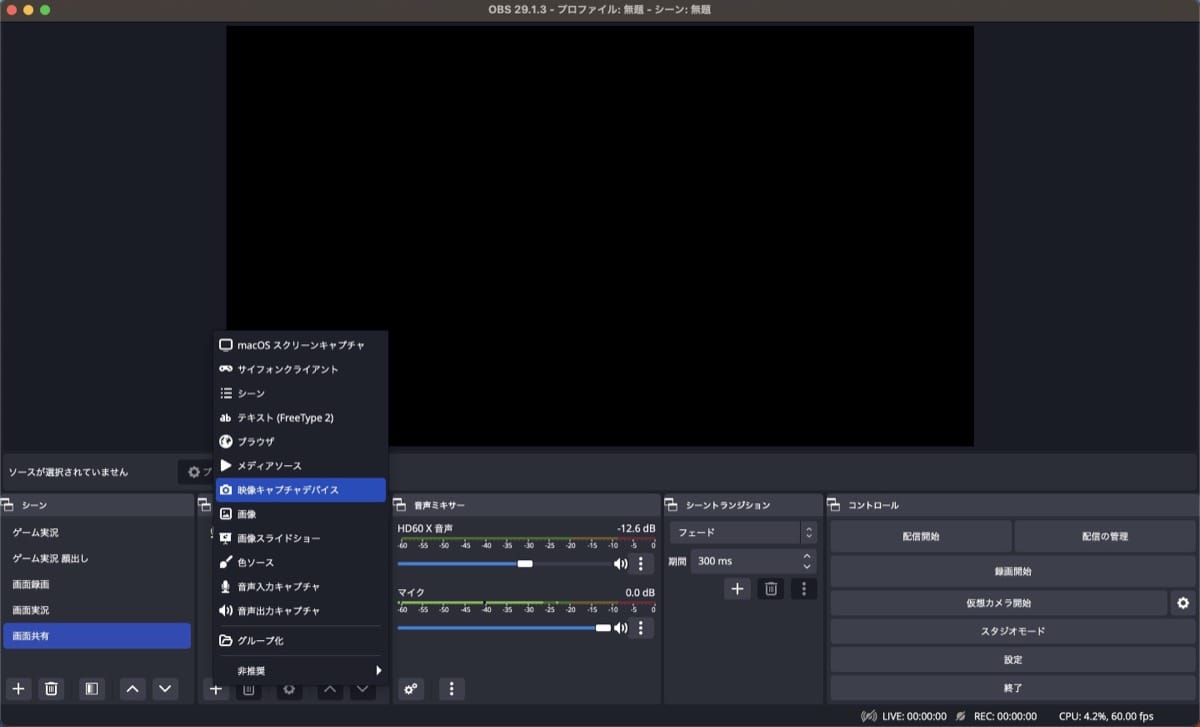
OBSを一通り設定した完成形は、このようになります。
ソースに2つ追加しています。
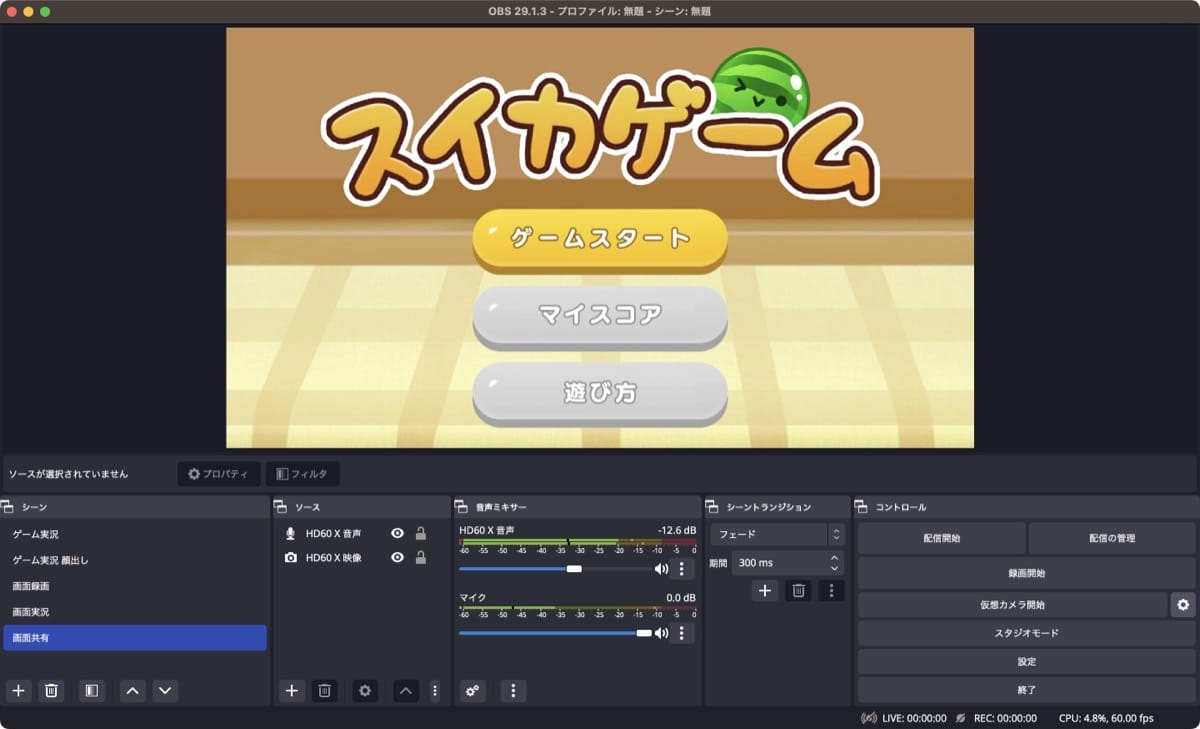
シーンとソースを追加しただけでは、ゲームの音声が聞こえないと思います。
そこで、音声ミキサーの「・・・」をクリックして、「オーディオの詳細プロパティ」という設定画面を開きましょう。
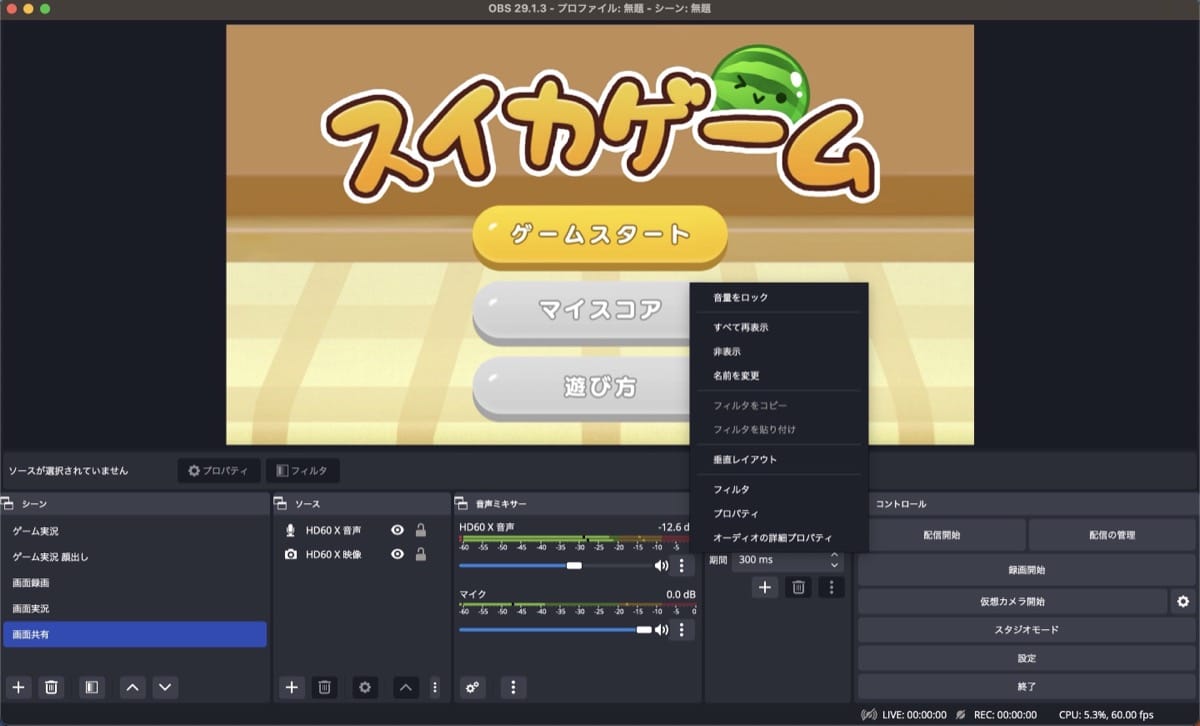
ゲームの音声を「モニターオフ」から「モニターと出力」に変更すると、PC側でゲームの音声が聞こえるようになります。
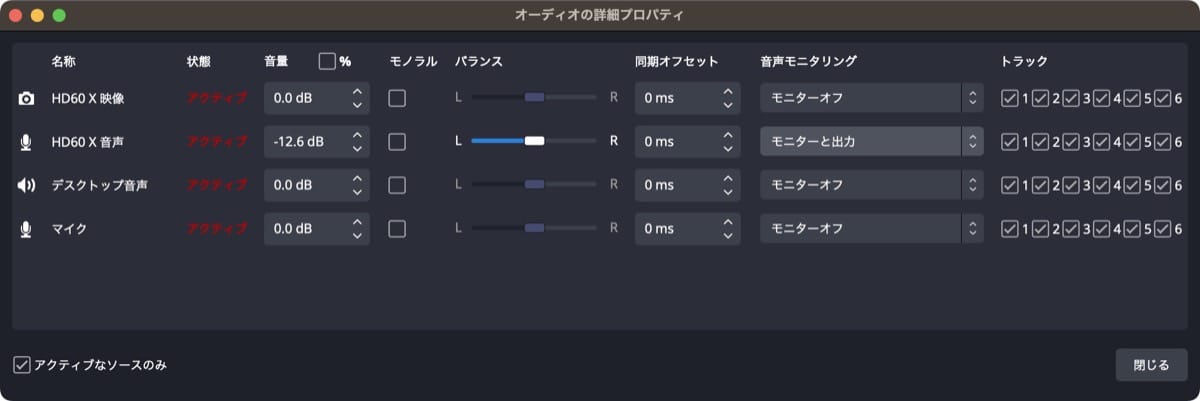
今回はSNSの中でも、Discordを使って画面共有していきます。
Discordでビデを通話を始めたら、ゲーム画面を選択します。
ここでOBSのゲーム画面を最大化しておくと、大きい画面を共有できます。
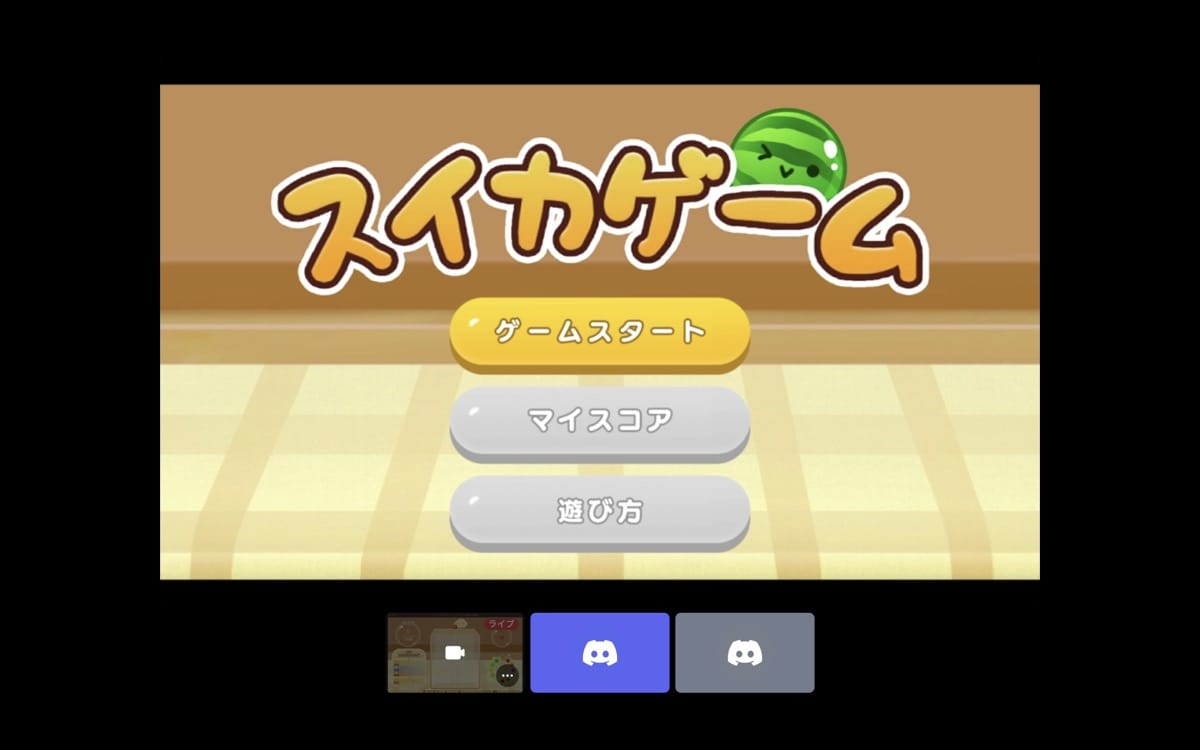
Macの場合は、フルスクリーンにしたゲーム画面を選択してから、デスクトップをDiscordに切り替えるのが良いと思います。
(MacのMission Control機能)
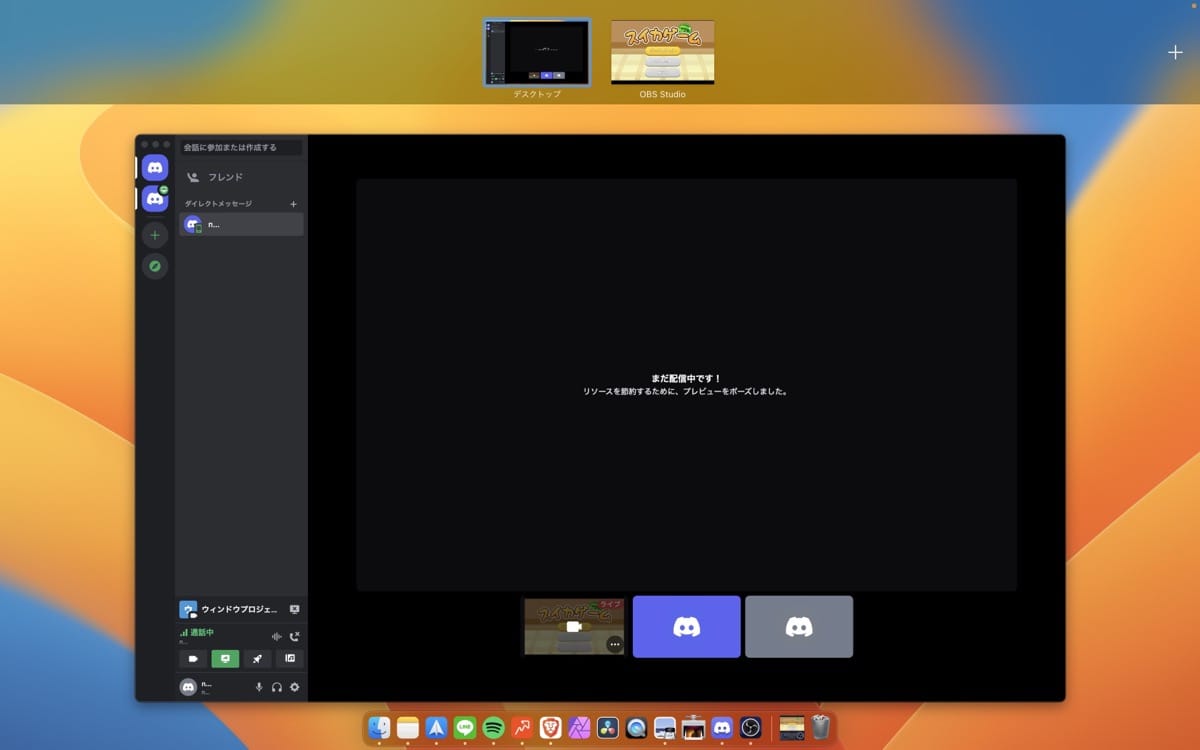
大画面にできたら、設定は完了です。
ちなみに、相手側がiPhoneの場合は、こんな感じで画面共有ができました。
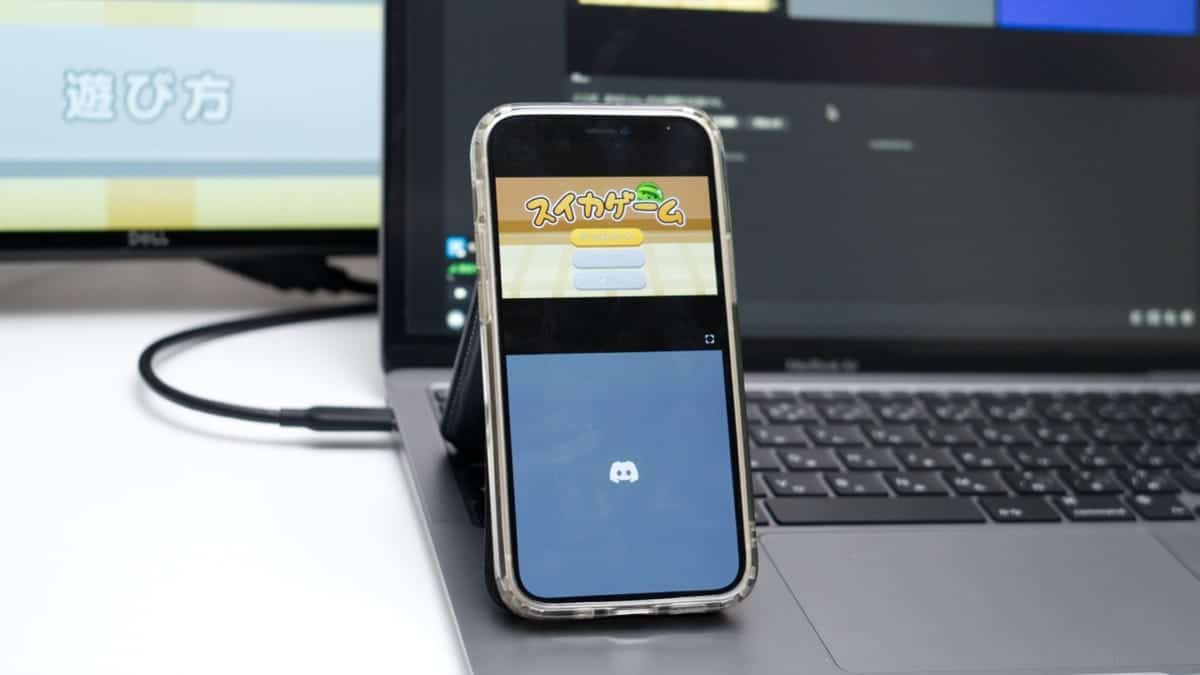
まとめ:キャプチャーボードを使って、Nintendo Switchを画面共有

Switchの画面共有について、Discordを例にご紹介してきました。
振り返ると、下記の通りでした。
- Switch・キャプチャーボード・PCを接続
- OBSにシーン・ソースを作成
- SNSのビデオ通話でゲーム画面を共有
OBSを使うと、ゲーム実況・配信も簡単にできます。
追加の設定もそこまで多くないので、こちらも合わせてご覧いただければと思います。

ひとつの画面に顔も入れたい方向けは、「XSplit」も合わせて使うと便利です。












コメント