現状Macでは、どれくらいWindowsゲームが遊べるのでしょうか?
M1・M2・M3チップの登場(2020年〜)がゲームチェンジャーとなって、Macの性能がグングン伸びてきました。
また、MacでWindowsを動かすための仮想化ソフトも、ここ数年で最適化が非常に進んでいます。
要するにMacでWindowsゲームを遊べる環境が、ここに来てかなり整ってきているという現状があります。
そこで本記事では、こういった疑問について深堀りしてご紹介します。
- Windowsゲームを遊ぶのに必要な性能(スペック)は?
- MacでWindowsゲームを遊ぶ方法は?
- MacでWindowsゲームは実際どれくらい遊べる?
Macが好きだったり、すでにMacをメインPCとして使っている方も多いハズ。
私自身もMacを10年以上使っているので、少しでもMacの可能性が広げれば幸いです。
結論:MacでもWindowsゲームはできる

サクッと読みたい方向けに、結論からまとめてご紹介。
ざっくり内容をまとめたものが下記の通り。
- Macに必要な性能(スペック)は?
→ M1・M2・M3チップ搭載Macを推奨 - Windowsを動かす方法は?
→ 現状はParallels Desktopの一択 - どんなWindowsゲームを遊べる?
→ レトロゲーム多めだけどそこそこ遊べた
結論としては、MacでもWindowsゲームはできます。
しかしながら、お持ちのMacの性能は要チェックなのと、Windowsを動かすために仮想化ソフトが必要となっています。
それが、Parallels Desktopというアプリ。
MacでWindowsゲームも動かせるアプリ「Parallels Desktop」が、セール開催中。
いつ終わるのかも不明な期間限定のようで、気になる方はお早めに。
- 割引率:45%オフ
- 対象期間:不明…!!
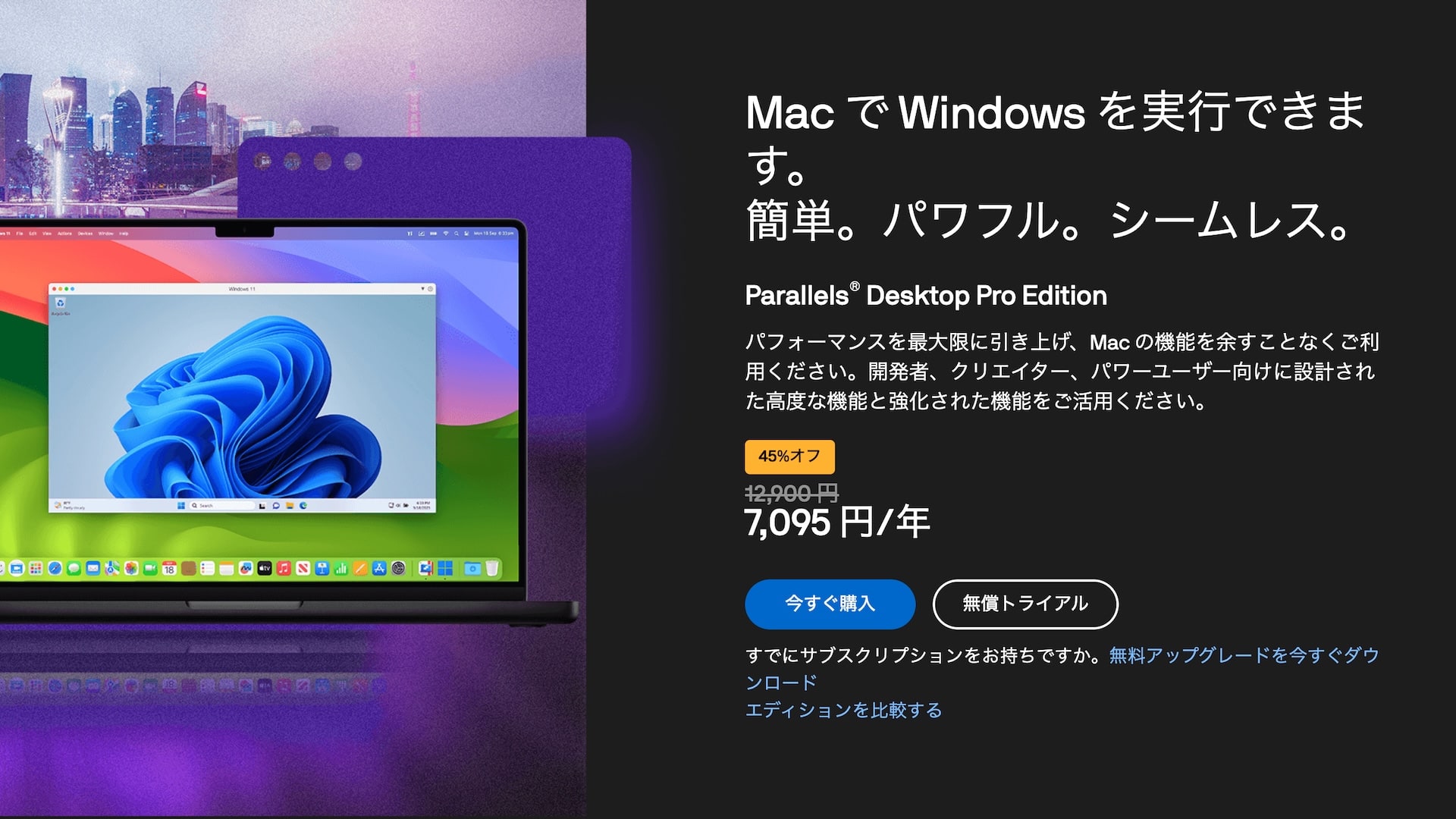
補足:Steam版パルワールド(Palworld)は、CrossOverというアプリでないと動きませんでした。

質問でもいただきましたので、パルワールドについての補足です。
Steam版がWindowsでのみ対応しているパルワールド(Palworld)。
Parallels Desktopでは起動しませんでした。
その代わりに、「CrossOver」というアプリでの起動を確認しました。
14日間は無料で使えるので、スペックが足りるか検証してみるのがおすすめ。
インストール方法等、詳しく確認したい方はこちらも参照ください。

動画版:MacでもWindowsゲームが遊べる時代キタ【M1/M2/M3/M4対応】
MacでWindowsゲームを遊びたい!を、動画にまとめてみました。
文章より動画で最新情報を…!という方はこっちを参照ください。
Windowsゲームをするのに必要なスペックは?

Windowsを動かすだけでなく、Macでゲームをするとなると気になるのが必要スペックだと思います。
遊びたいゲームによっても様々ですが、Windowsゲームが遊べるMacの必要スペックとしては、下記のように考えるのが無難でしょう。
- M1・M2・M3チップ搭載のMac
→ 最低スペックでもそこそこ遊べる - Intel Mac
→ かなりカスタマイズしていないと厳しい
これらの確認方法は、Macを起動して左上のリンゴマークをクリック → 「このMacについて」をクリックすることで分かります。
僕のMacはM1チップを搭載しているので、チップに「Appe M1」と書かれています。
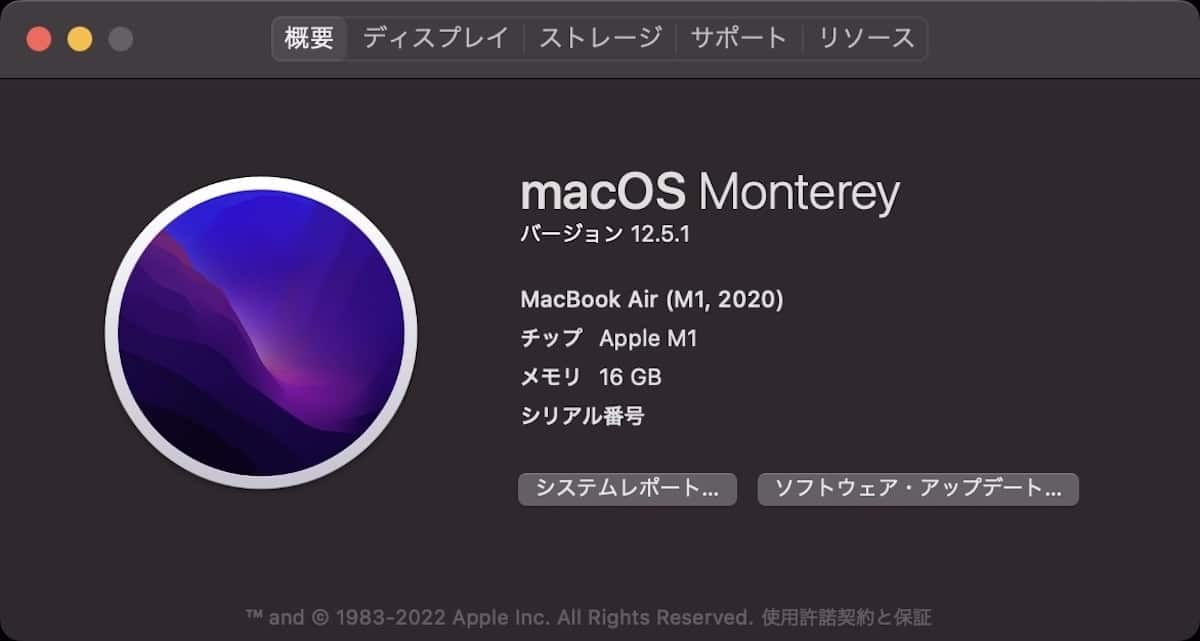
これからMacを購入するのであれば、M1・M2・M3チップ搭載のMacを推奨します。
最低スペックでもかなり高速です。
M1・M2・M3チップ搭載のMacが必須
ということで、Macでゲームを遊ぶのならば、M1・M2・M3チップ搭載のMacを用意しておきたいところです。
ひとまとめにM1・M2・M3チップといっても性能は様々です。
性能を数値化したものを、表で確認してみましょう。
| M1 | M2 | M1 PRO | M2 PRO | M1 MAX | M2 MAX | M1 ULTRA | M2 ULTRA | ||
|---|---|---|---|---|---|---|---|---|---|
| CPU | 最大コア数 | 最大8コア | 最大8コア | 最大10コア | 最大12コア | 最大10コア | 最大12コア | 最大20コア | 最大24コア |
| シングルコア スコア | 2,350 | 2,631 | 2,377 | 2,643 | 2,402 | 2,803 | 2,384 | 2,767 | |
| マルチコア スコア | 8,389 | 9,742 | 12,204 | 14,253 | 12,432 | 14,809 | 17,814 | 21,316 | |
| M1チップより 何倍早い? | – | 約1.16倍 | 約1.45倍 | 約1.7倍 | 約1.48倍 | 約1.77倍 | 約2.12倍 | 約2.54倍 | |
| GPU | 最大コア数 | 最大8コア | 最大10コア | 最大16コア | 最大19コア | 最大32コア | 最大38コア | 最大64コア | 最大76コア |
| Open CLスコア | 20,185 | 27,887 | 40,379 | 50,277 | 67,990 | 86,042 | 92,451 | 128,608 | |
| M1チップより 何倍早い? | – | 約1.38倍 | 約2倍 | 約2.49倍 | 約3.37倍 | 約4.26倍 | 約4.58倍 | 約6.37倍 | |
GPUという数値の高いものが、グラフィック性能が非常に高いMacです。
負荷のかかるゲームも遊べますが、価格もかなり高価です。
ちなみに私は、上記一覧の中で最もスペックの低い「M1チップ」搭載のM1 MacBook Airを使っています。
Nintendo Switch等のコンシューマーゲームで遊びながら、ちょこちょこPCゲームを遊びたいという方には十分なマシンだと思います。
Macのスペックを数値でもっと細かく確認したいという方は、こちらの記事もご参照ください。
M1・M2・M3チップの全種類を詳しく比較していますので、これからMacを購入する方の目安にもなる内容です。

Intel Macでゲームを遊ぶのは厳しそう
一方で、IntelのCPUが内蔵しているMacはというと、ゲームを遊ぶにはスペック不足が懸念されます。
購入履歴等で型番を確認の上、ギークベンチのサイトからマルチスコアをご確認ください。
参照URLには、マルチスコアという性能の高さを示すひとつの数値が、型番ごとに明記されています。
分かりやすいひとつの目安には過ぎませんが、マルチスコア6,000以上は欲しいところです。
6,000未満だったという方は、これ以上内容を読んで試してみても無駄になってしまう確率が高いです。
MacでWindowsを動かす方法は?
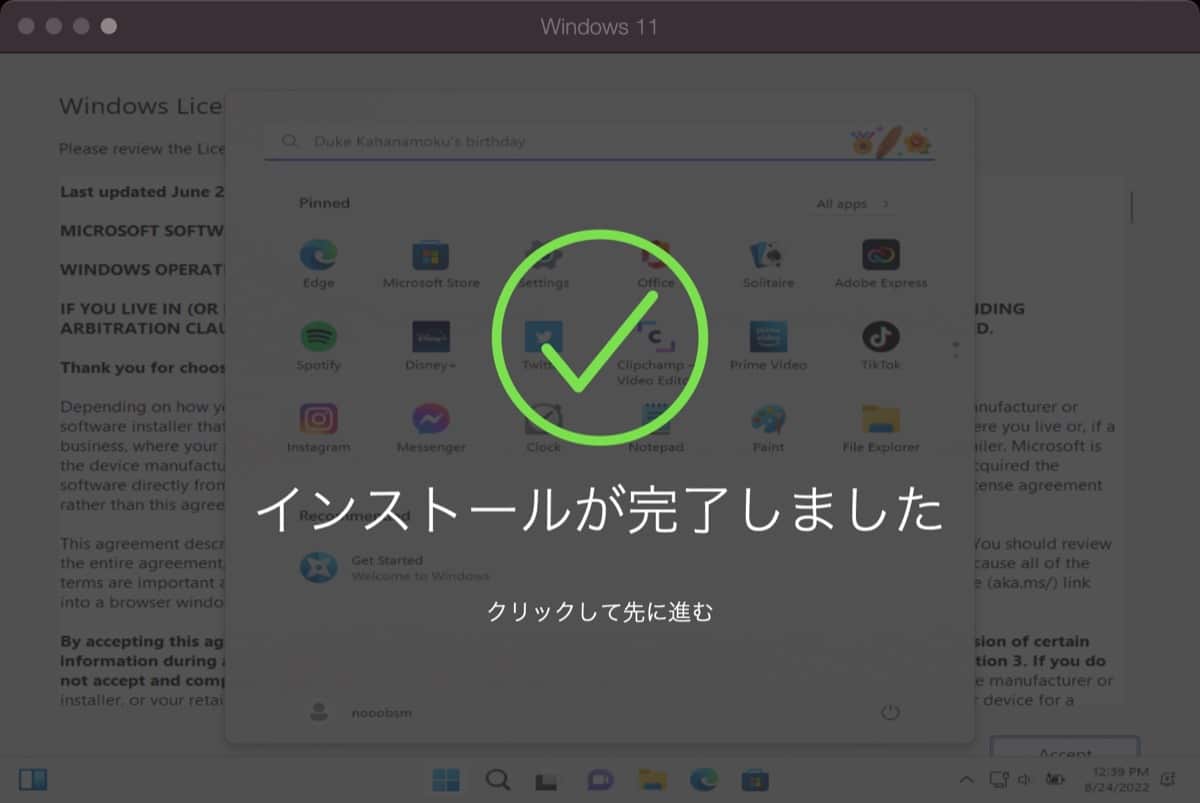
Macの性能が上がっていくにつれて、MacでWindowsを動かすという課題は、どんどん快適になってきました。
そこで、Macを使ってWindowsを動かす方法として、現実的なのが下記の方法です。
- BootCamp
→ M1・M2・M3 Macには非対応(intel Macのみ対応) - Parallels Desktop
→ M1・M2・M3 Macでは現状コレ一択
その他にもいくつか選択肢はあるものの、M1・M2・M3 Macが未対応だったり、動作が重すぎて安定しないものばかりでした。
Parallels DesktopはM1・M2・M3 Macとの最適化が抜群で、M1・M2・M3チップの性能を無駄にしません。
後述しますが、使用感もMacに合わせて作り込まれいています。
現状としてはParallels Desktopの一択、と考えてしまって問題なさそうです。
BootCamp → M1・M2・M3 Macでは使えない
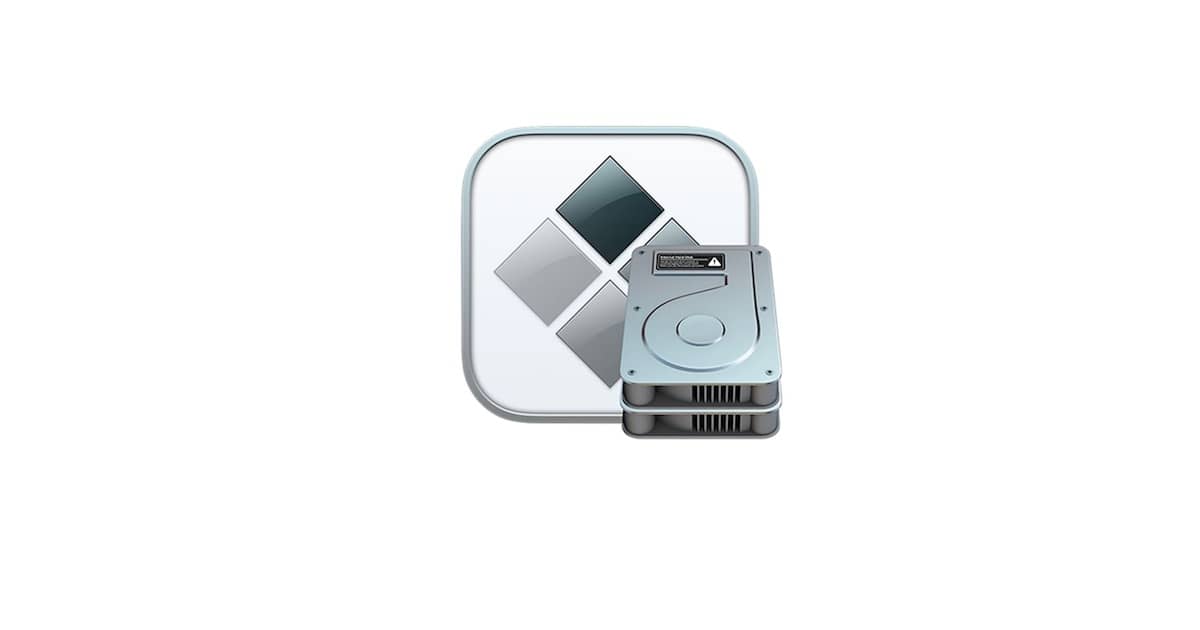
真っ先に思いつく方もいるはず。
Mac公式の機能「BootCamp」ですが、M1・M2・M3チップ搭載Macでは使えなくなってしまいました。
Apple公式がサポートする唯一の方法なので、ご存知だった方も多いかもしれません。
対応予定も無いとのことなので、別の方法をとる必要があります。
ちなみに、Intel Macをご利用であれば、未だにこちらの方法が使えます。
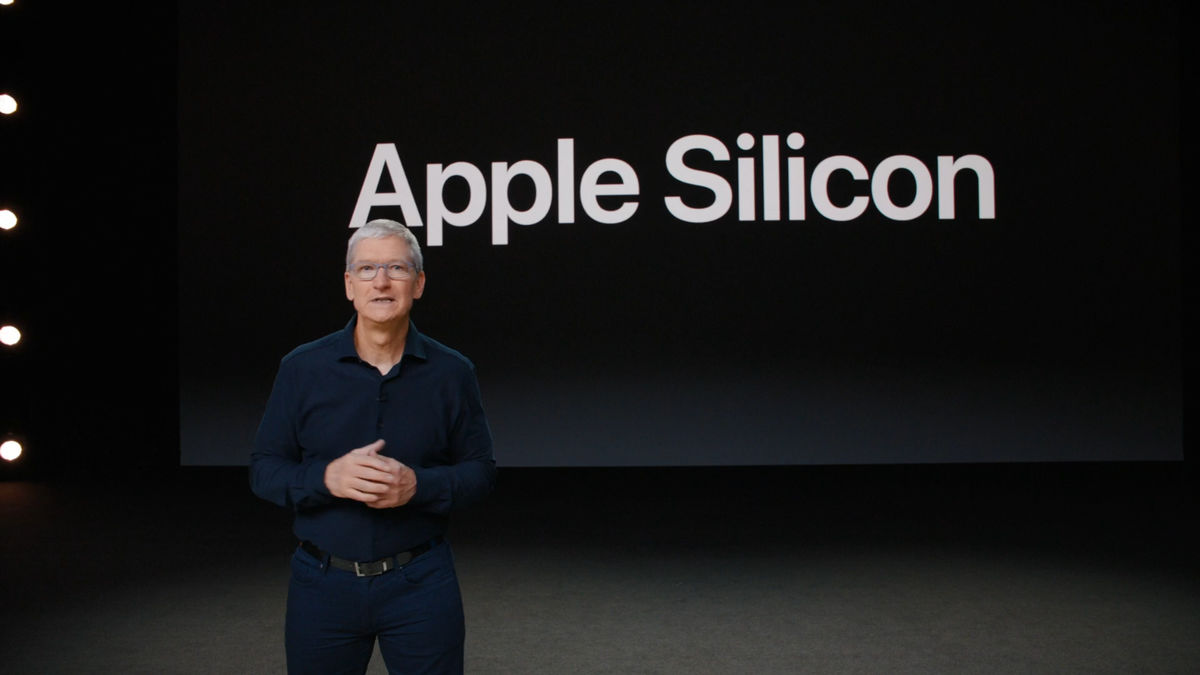
Parallels Desktop → M1・M2・M3 Macでは現状コレ一択

となると必要になってくるのが、Parallels Desktopという仮想化ソフトです。
有料ソフトにはなってしまいますが、使い勝手が快適なだけでなく、買い切りのプランや学割プランがあるので案外ハードルが高くない印象です。
プランはこんな感じで、全4種類です。
Steamならセールでゲームが安く買えるし、無料ゲームも多いので、すぐに元は取れるでしょう。

- Standard Edition(¥14,000/買い切り、
¥11,500→ ¥6,325/年)
→ コスパ重視で、唯一の買い切りプラン - Pro Edition(
¥12,900→ ¥7,095/年)
→ より多くのスペックが使える、ゲームプレイ向けプラン - Student/Educator Edition(Standerd版
¥11,500→ ¥5,750/年、Pro版¥12,900→ ¥6,450/年)
→ 学生・教員が購入できる半額の学割プラン - Business Edition(
¥16,100→ ¥10,465/年)
→ 組織向けプラン
また、30日間なら返品可能なのも嬉しい。
Windowsソフトがひとつのアプリ感覚で使用できてしまったり、Windows・Mac間でファイル共有をしてくれたりと不便はかなり少ないでしょう。
Parallels Desktopについては、実際にゲームをプレイしてみた後に詳しくご紹介します。
アプリ感覚で使える使用感が気になるという方は、事前にこちらの記事をご参照ください。

MacでWindows専用ゲームを遊んでみた
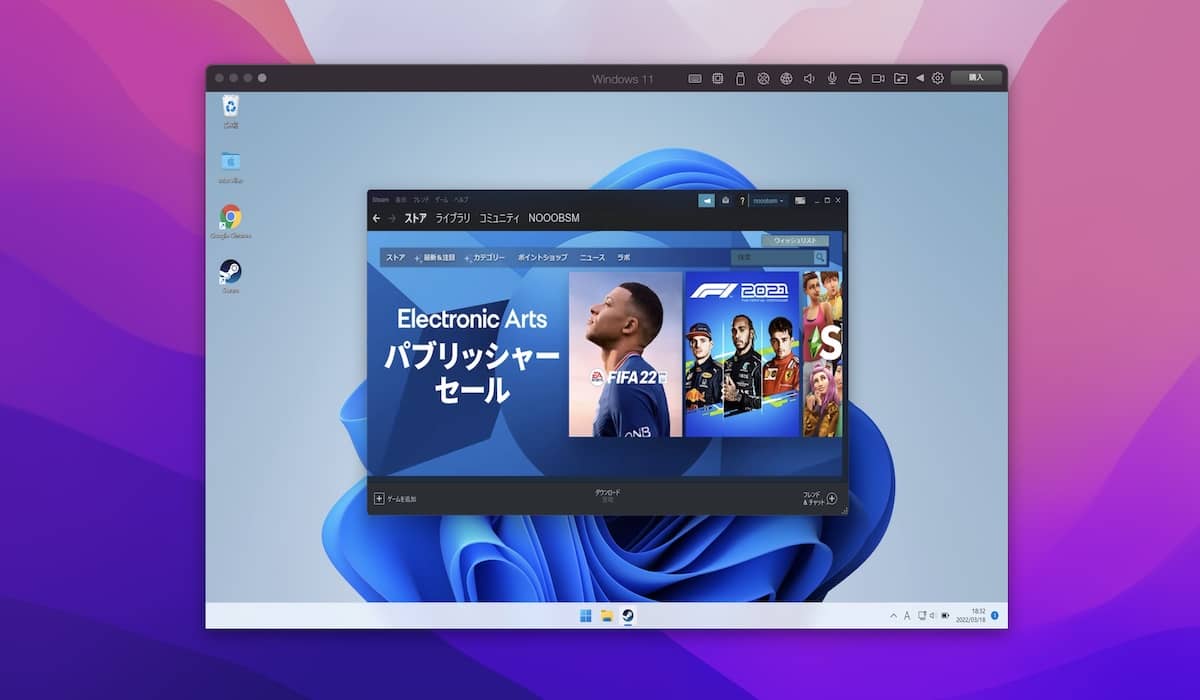
それでは実際にMacを使って、いくつかWindows専用のSteamゲームを遊んでみました。
弱小ブロガーなので無料ゲームが中心で恐縮ですが、一覧表にしたものが下記の通り。
| M1 | M2 | M3 | M1 PRO | M2 PRO | M3 PRO | M1 MAX | M2 MAX | M3 MAX | M1 ULTRA | M2 ULTRA | ||
|---|---|---|---|---|---|---|---|---|---|---|---|---|
| レトロ系 ゲーム | FF VI | ◎ | ◎ | ◎ | ◎ | ◎ | ◎ | ◎ | ◎ | ◎ | ◎ | ◎ |
| FF VII REMAKE | × | × | × | ◯ | ○ | ○ | ○ | ◎ | ◎ | ◎ | ◎ | |
| ロックマンシリーズ | ◎ | ◎ | ◎ | ◎ | ◎ | ◎ | ◎ | ◎ | ◎ | ◎ | ◎ | |
| カイロソフト シリーズ | ◎ | ◎ | ◎ | ◎ | ◎ | ◎ | ◎ | ◎ | ◎ | ◎ | ◎ | |
| カード・パズル系 ゲーム | Yu-Gi-Oh! Master Duel | ○ | ○ | ○ | ◎ | ◎ | ◎ | ◎ | ◎ | ◎ | ◎ | ◎ |
| Yu-Gi-Oh! Duel Links | ○ | ○ | ○ | ◎ | ◎ | ◎ | ◎ | ◎ | ◎ | ◎ | ◎ | |
| UNO | ◎ | ◎ | ◎ | ◎ | ◎ | ◎ | ◎ | ◎ | ◎ | ◎ | ◎ | |
| GWENT | ◎ | ◎ | ◎ | ◎ | ◎ | ◎ | ◎ | ◎ | ◎ | ◎ | ◎ | |
| Puzzline -パズライン- | ◎ | ◎ | ◎ | ◎ | ◎ | ◎ | ◎ | ◎ | ◎ | ◎ | ◎ | |
| マーベル ミッドナイト・サンズ | ○ | ○ | ○ | ◎ | ◎ | ◎ | ◎ | ◎ | ◎ | ◎ | ◎ | |
| シミュレーション系 ゲーム | Euro Truck Simulator 2 | ○ | ○ | ○ | ◎ | ◎ | ◎ | ◎ | ◎ | ◎ | ◎ | ◎ |
| TerraScape | ○ | ○ | ○ | ◎ | ◎ | ◎ | ◎ | ◎ | ◎ | ◎ | ◎ | |
| Kingdoms Reborn | ○ | ○ | ○ | ◎ | ◎ | ◎ | ◎ | ◎ | ◎ | ◎ | ◎ | |
| Thief Simulator | ○ | ○ | ○ | ◎ | ◎ | ◎ | ◎ | ◎ | ◎ | ◎ | ◎ | |
| PowerWash Simulator | ○ | ○ | ○ | ◎ | ◎ | ◎ | ◎ | ◎ | ◎ | ◎ | ◎ | |
| FPS・シューティング系 ゲーム | Destiny 2 | × | × | × | △ | △ | △ | △ | ○ | ◯ | ○ | ◎ |
| PUBG: BATTLEGROUNDS | × | × | × | △ | △ | △ | △ | ○ | ◯ | ○ | ◎ | |
| Grand Theft Auto V | × | × | × | △ | ○ | ○ | ○ | ◎ | ◎ | ◎ | ◎ | |
| BIOHAZARD RE:2 | × | × | × | △ | ○ | ○ | ○ | ◎ | ◎ | ◎ | ◎ | |
| HITMAN | × | × | × | △ | △ | △ | △ | ○ | ◯ | ○ | ◎ | |
個別の状況については、こちらの記事も参照ください。

ちなみに、Apexについては状況が異なります。
詳しくはこちらからどうぞ。

Parallels Desktopを使ってMacでWindowsを起動
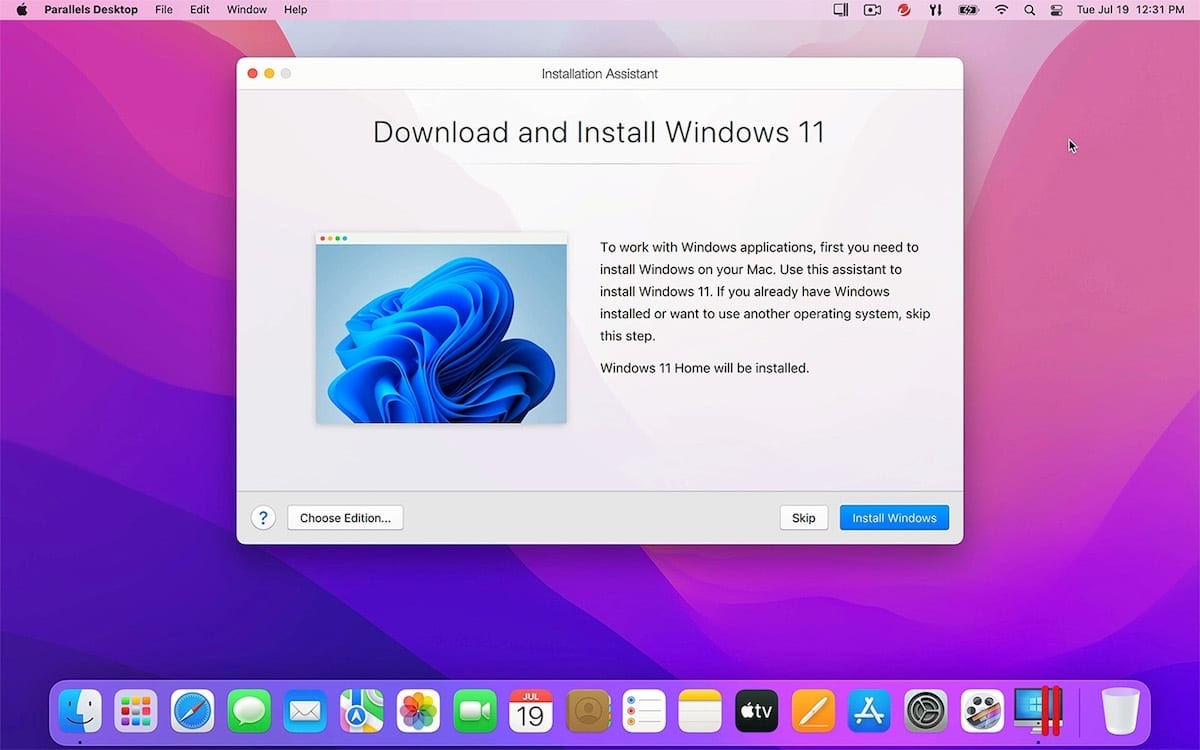
それでは実際に、Parallels DesktopでWindowsを起動してみましょう。
プランの選び方、インストール方法・手順についてもご紹介しています。
ここでご紹介する内容は、下記の通りです。
- プラン別に比較
- インストール方法
- 設定しておくべき項目
使いやすい設定まで深堀りしてご紹介していますので、この通りの手順でかなり使い倒せるはずです。
もっと詳しく深堀りした内容はこちらの記事でご紹介。

Parallels Desktopのプランは4種類
これからParallels Desktopを試してみたいという方が初めに引っかかるのは、4種類もあるParallels Desktopのプランをどれにすべきか?というポイントだと思います。
プランごとに一体どんな差があるのでしょうか?
特にWindowsゲームを遊ぶ上で重要なのは、Windows(Parallels Desktop)側にどれだけ性能を割り当てられるか?という差でしょう。
少し細かい話にはなりますが、具体的には下記の差があります。
| 価格 | メモリ最大数 | CPU最大数 | ||
|---|---|---|---|---|
| Standard Edition | 買い切り | ¥14,000 | 8GB | 4 |
| サブスク | → ¥6,325/年 | |||
| Pro Edition | → ¥7,095/年 | 128GB | 32 | |
| Student/Educator Edition (アカデミック版) | Standerd | → ¥5,750/年 | 8GB | 4 |
| Pro | → ¥6,450/年 | 128GB | 32 | |
| Business Edition | → ¥10,465/年 | 128GB | 32 | |
高スペックのMacを使っている方なら、メモリやCPUの最大数が多いPro Editionを活用しましょう。
Standard Editionは、割り当てられる性能こそ低めですが、買い切りができる唯一のプランです。
Parallels Desktopをインストール
Parallels DesktopでWindowsを使えるようにするまでの手順をまとめました。
- Parallels Desktopのライセンスキーを登録
- Windows 11のダウンロード
- Parallels Desktopをインストール
- Parallelsアカウントでログインしてアクティベート
- Windows 11ファイルをParallels Desktopで読み込み
Windowsのインストールは無料で出来てしまうのでご安心ください。
登録は別途必要になりますが、画像付きで詳しくご紹介しているので簡単に分かるはずです。
Parallels Desktopで設定しておくべき項目
Parallels Desktopをインストールしたら、Mac・Windows間の使用感を近づけるために、予めいくつか設定を済ませておくことをおすすめします。
私の場合、下記の設定をすることでかなり快適になりました。
- Windows 11の言語を日本語に変更
- Mac・Windows間のファイル共有設定
- ディスプレイの解像度を変更
- マウスのカーソル移動を高速に変更
- キーボード配置をApple向けキーボードに変更
更に快適にするためにも、Shiftitという画面分割アプリも導入しておくと間違いありません。
画面半分をMacに、画面半分をWindowsに、夢みたいな画面も簡単に出来てしまいます。

30日間ならいかなる理由でも返品可能
Parallels Desktopは返品も出来てしまうので、一度試していただければ最短で使用感が伝わると思います。
ちなにに私は、30日使って返品して、やはりWindowsゲームを遊んでみたくてもう一度購入してしまいました。
念のためParallels公式ページから、返品ポリシーを引用しておきます。
Parallels オンラインストアでご購入された製品の返品について
Parallels オンラインストアでは、製品ダウンロード版の購入後 30 日間、いかなる理由でも全額の返金を受け付けています。Parallels オンラインストアからご購入されたソフトウェアのダウンロード版を返品するには、サポートリクエストの [カスタマーサービスに関するお問い合わせ] から、ご注文の詳細を明記のうえ返品をリクエストしてください。
Parallels Desktop for Mac 返品ポリシー
- 購入後 30 日以上経過した製品の返品には応じかねます。
- Parallels 以外のオンラインストアでご購入された製品の返金には応じかねます。このような製品につきましては、該当するオンラインストアまで返金方針をお問い合わせください。
まとめ:MacでWindowsゲームを遊ぶならParallels Desktop

これまでの内容を振り返ると、下記の通り。
- Macに必要な性能(スペック)は?
→ M1・M2・M3チップ搭載Mac推奨 - Windowsを動かす方法は?
→ 現状はParallels Desktopの一択 - どんなWindowsゲームを遊べる?
→ レトロゲーム多めだけどそこそこ遊べた
遊べるゲームが無数に増える訳ではありませんが、少しニッチなWindows専用のSteamゲームを遊べました。
しかもSteamでゲームが遊べれば、セールで安く購入できるのが最高。
しかも意外なことに、面白くてやりこみ要素の多いゲームばかり。
暇つぶしには十分すぎる質・量でした。
年間1万円ほどなので、一通り遊びつくして1年間で解約して、またSteamで買ってきたら使うという繰り返しがコスパ良さそう。
MacでWindowsゲームも動かせるアプリ「Parallels Desktop」が、セール開催中。
いつ終わるのかも不明な期間限定のようで、気になる方はお早めに。
- 割引率:45%オフ
- 対象期間:不明…!!
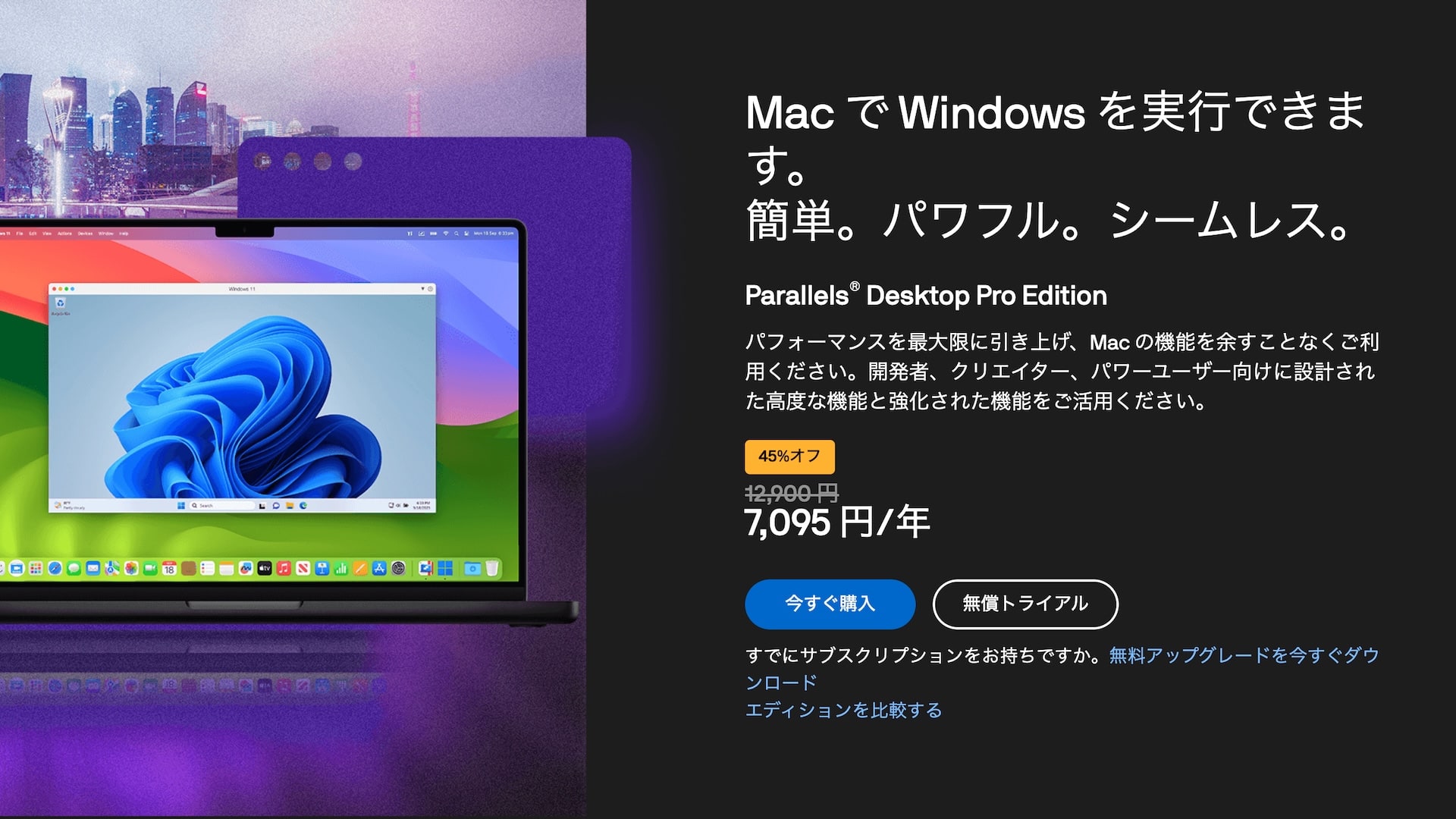

- Standard Edition(¥14,000/買い切り、
¥11,500→ ¥6,325/年)
→ コスパ重視で、唯一の買い切りプラン - Pro Edition(
¥12,900→ ¥7,095/年)
→ より多くのスペックが使える、ゲームプレイ向けプラン - Student/Educator Edition(Standerd版
¥11,500→ ¥5,750/年、Pro版¥12,900→ ¥6,450/年)
→ 学生・教員が購入できる半額の学割プラン - Business Edition(
¥16,100→ ¥10,465/年)
→ 組織向けプラン
Macひとつで出来ることが増えてきて嬉しい…。
そして、Macでゲームをプレイする人工が増えていくことで、ゲームとの相性も少しずつ良くなってくる(ハズ)。

これが高いと感じるなら、ゲーミングPCを検討することになります。
10万円でも相当スペックの高いPCが手に入ります。
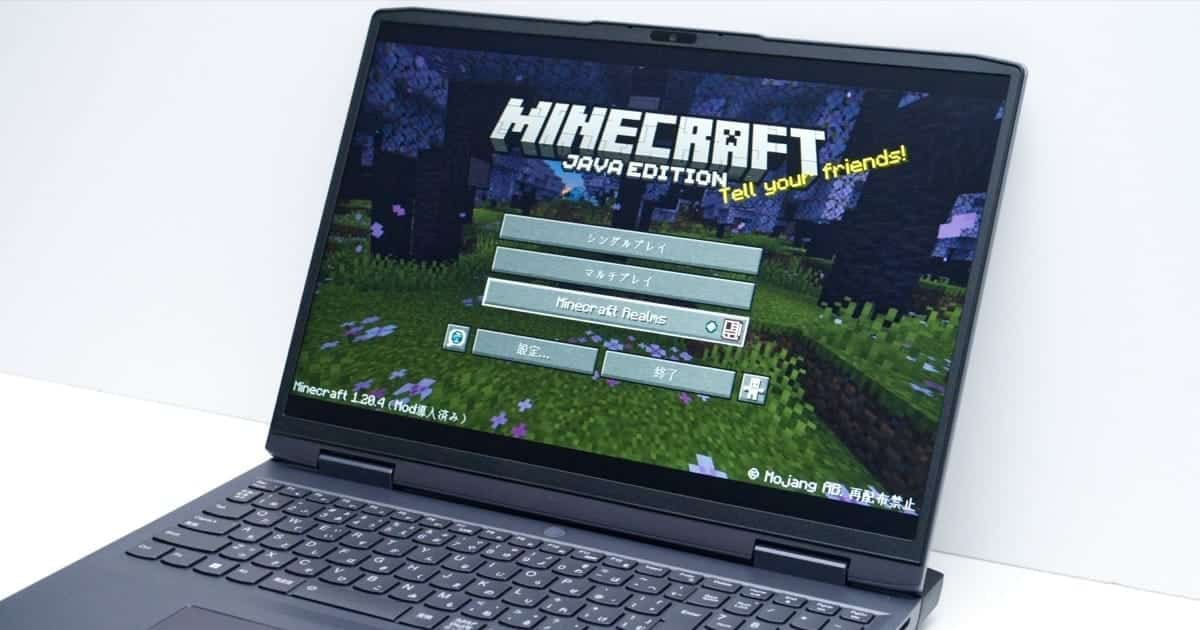

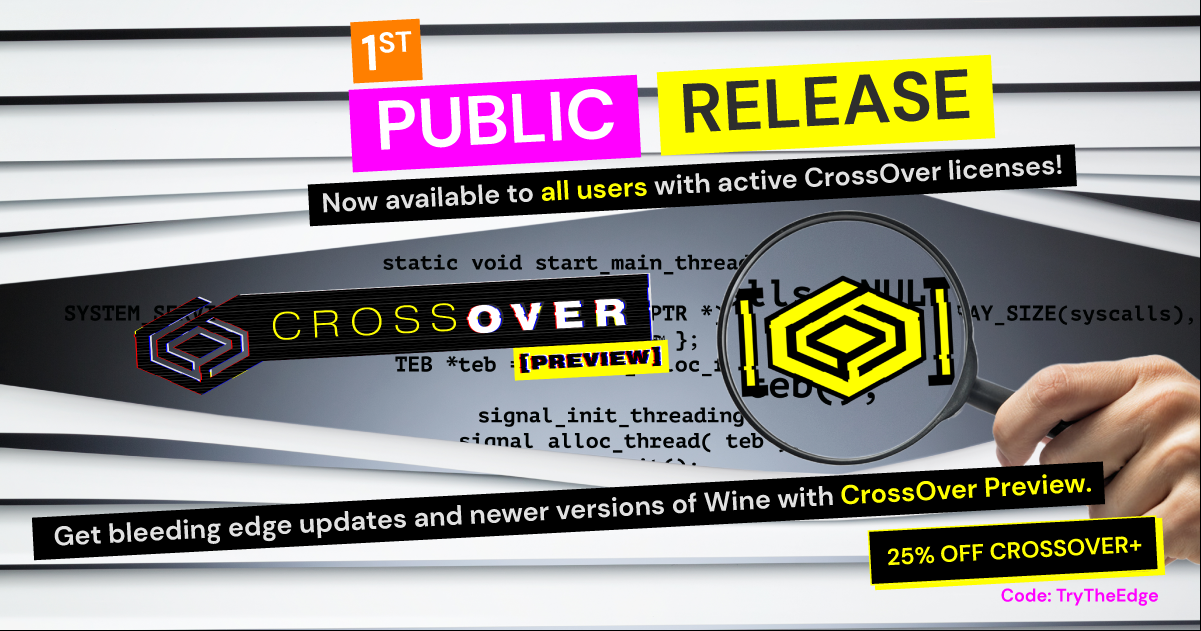

コメント