MacやPCの長所は、使い方を自分好みにカスタマイズ出来ること。
逆に言えば、せっかくMacを使っているなら設定をとことんカスタマイズしなければもったいないとも言えます。
Macの持っているパフォーマンスを無駄にしていませんか?
「Shiftit」(シフトイット)は、Macで画面分割をするならとてもおすすめできる無料アプリです。
今回はその詳しい設定・使い方についても深堀りして、簡潔にまとめました。
- Mac標準機能の「Split View」はとにかく使いにくい
- 「Shiftit」なら無料で使えて便利
- おすすめ設定と使いやすいショートカットキー
- システム環境設定も最適化してもっと快適に
- 組み合わせて便利なアプリ
→ その①:「Rectangle」(4分割が簡単になるアプリ)
→ その②:「Alfread」(キーボード中心で効率化が進むアプリ)
まずは、画面分割ってどういうこと?という方向けに。
ここでご紹介するShiftitで出来る画面分割というのは、下記のように画面内を左右半分にウィンドウをピッタリ並べることを言います。
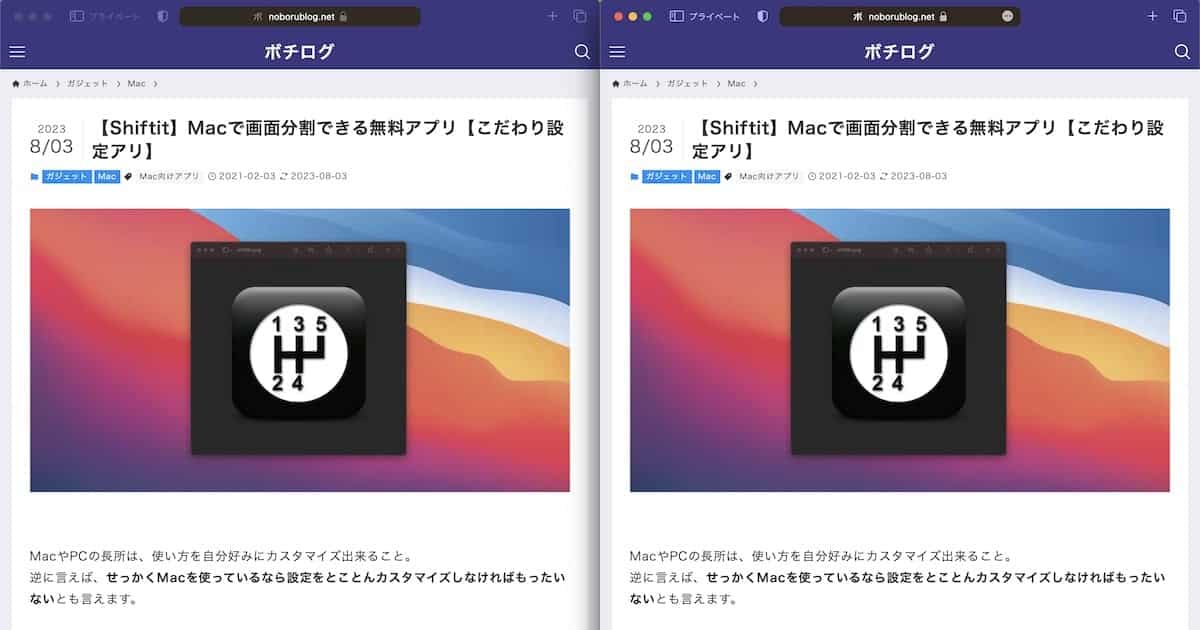
Shiftitがおすすめできる理由

Shiftitをおすすめできる理由は、下記の通りです。
- Mac標準機能の「Split View」はとにかく使いにくい
- 「Shiftit」なら無料で使える
- 「Shiftit」の機能で必要十分
- 有料アプリ「Magnet」や「Spectacle」の代わりとして十分使える
画面分割をするにはショートキーの設定が必要で、Shiftit割り当てたショートカットキーを押して起動します。
今回はShiftitを使って、Mac使用歴が10年ほどの私がShiftitをおすすめできる理由・おすすめのショートカットキー設定などについても深堀りしてご紹介しています。
そもそもMacには、標準で画面分割のできる「Split View」というアプリがついています。
ですがこれ、かなり使いにくい。

下記のように、ウィンドウ左上のフルスクリーン化ができるミドリのマルにカーソルを当てて、1秒ほど待つことで画面分割できます。
使用してみた方は分かると思いますが、これらの手順がかなり面倒。
それに、アプリをフルスクリーンで表示するので、メニューバーが隠れてしまいます。
メニューバーが隠れていると、アクティブになっているアプリや時計、入力ソースが隠れてしまうのが不便なんですよね。
Shiftitの使い方
「Shiftit」の使い方はかなりシンプルで、下記のような操作をすることができます。
- 画面半分のサイズにして上下左右に寄せる
- 最大化(メニューバーは表示したまま画面いっぱいサイズに変更)
- ズーム切り替え(フルスクリーン化⇔解除)
- 画面4分の1のサイズにして左上〜右下の四隅に寄せる
僕は上3つを使っている状態です。
それでは実際に、基本的なShiftitの使い方を見てみましょう。
アプリをアクティブ(メニューバーの左上にアプリ名が表示されている状態)にしてから、
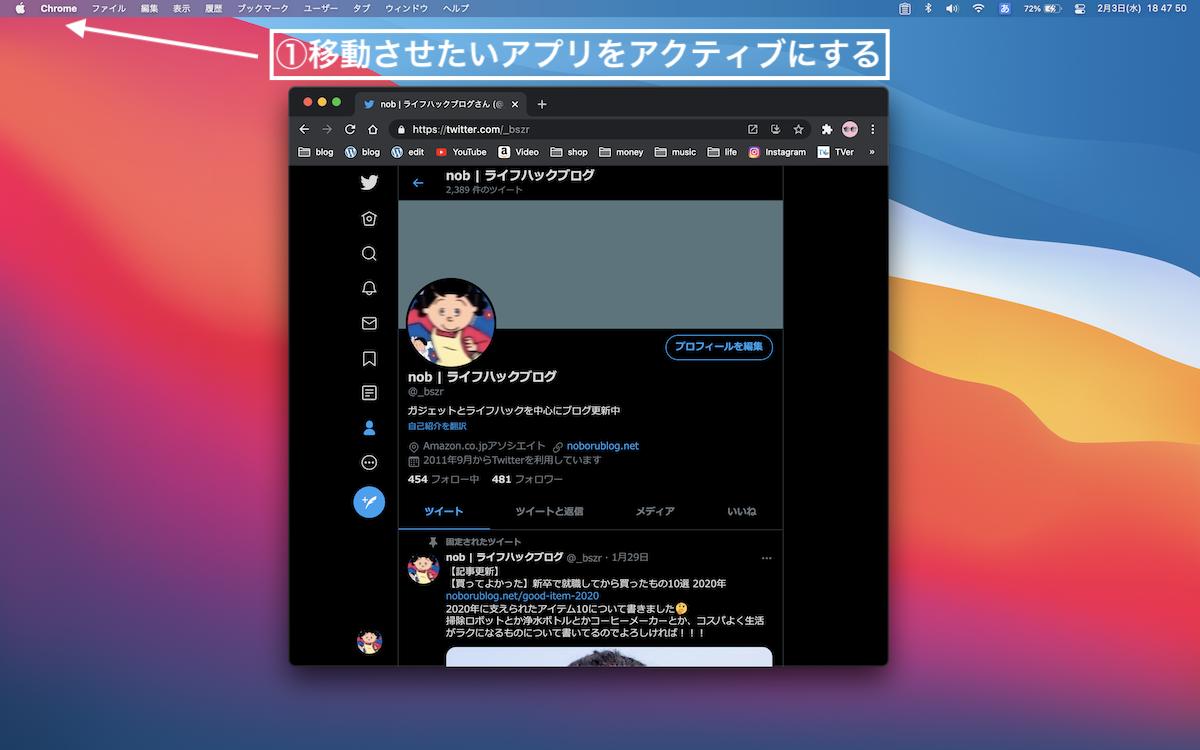
任意のショートカットキーで、左右に振り分けます。
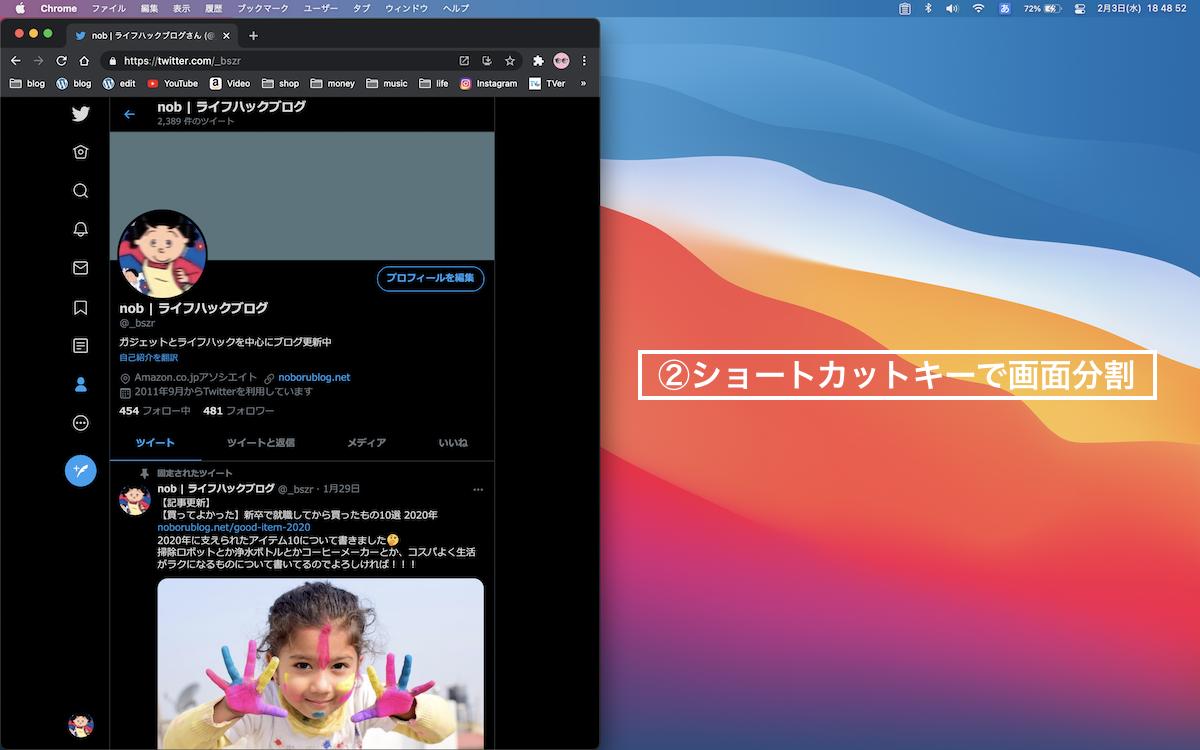
次に他のアプリを起動します。
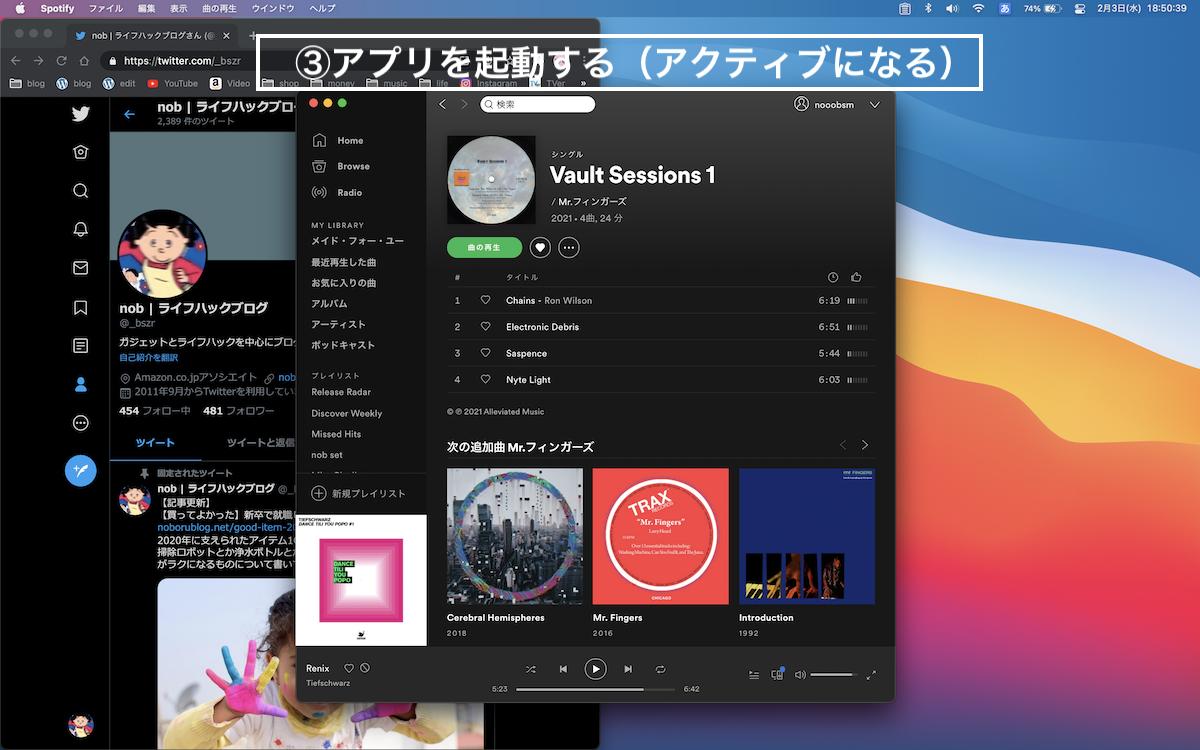
そしてこちらも、ショートカットキーで画面分割します。
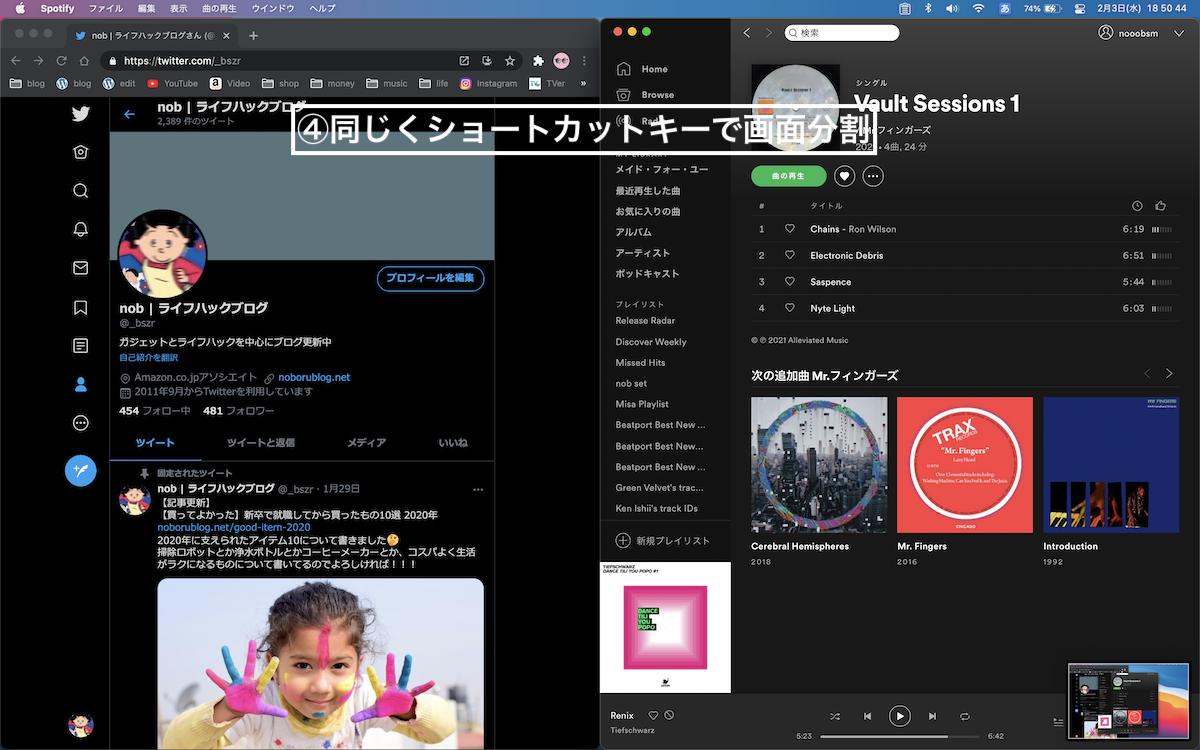
なにせディスプレイの無駄な部分が無くなるのでので、かなり気持ちがいいですね。
私の場合はDockの表示も自動的に非表示にしていて、画面が最大のサイズで表示されるようにしています。
(システム環境設定 → デスクトップとDockから、変更しましょう)
Shiftitのダウンロード方法
ひとまず、Shiftitのダウンロード方法についてご紹介します。
ダウンロード元はAppStoreではなく、下記のGitHubというサイトからダウンロードします。
最新のバージョン(記事作成中の最新は1.6.6でした)を選んで、zipファイルをダウンロードしましょう。
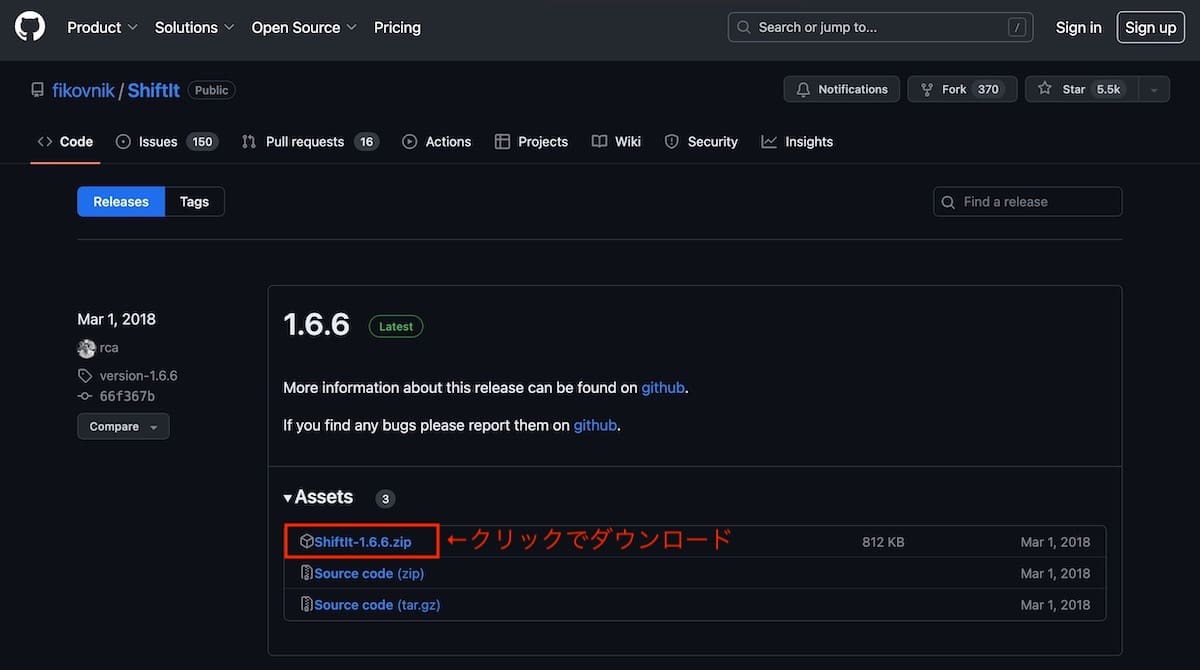
ダウンロードしたzipファイルを開く(解凍する)とShiftitのアプリが出てきます。
「アプリケーション」フォルダに移動してインストールしましょう。
その際、GitHubのようなAppStore以外からダウンロードしたファイルは、通常通り開けない場合があります。
もしファイル開けなかった場合は、右クリック(副クリック)から開きましょう。
Mac全般で頻出するため、詳しくはAppleのユーザーガイドにも記載がある内容です。
アプリをFinder内のアプリケーションフォルダに入れればアプリのインストールは完了です。
アプリを開きましょう。
初回インストール時には、アクセシビリティ設定を済ませておく必要があります。
「システム環境設定」→「プライバシーとセキュリティ」→「アクセシビリティ」から、「Shiftit」の項目を許可しておきましょう。
追記:macOS MontereyやmacOS VenturaでShiftitが使えない?
macOS Big Sur以降(macOS MontereyやmacOS Ventura)で、Shiftitが使えない現象が報告されています。
前述した「アクセシビリティ」の許可が正しく与えられていない現象が、最も多いようです。
その際は、一度Shiftitアプリをアクセシビリティ一覧から「-」ボタンを使って削除しましょう。
一度削除してから「+」ボタンから再度追加することで、正常にShiftitが動作しました。
Macの画面分割アプリ「Shiftit」が、macOS Venturaで使えない説が流れてますね。
— ボチログ (@_bszr) July 7, 2023
僕も一時的に使えませんでしたが、
「システム環境設定」→「プライバシーとセキュリティ」→「アクセシビリティ」の項目から、
Shiftitを削除して、再度追加したら使えるようになりました〜!https://t.co/1tOB9qdFG6
僕は「macOS Ventura 13.4.1」で現在使っていますが、正常に稼働しています。
どうしても稼働しない方は、無料の代用アプリとして「Rectangle」を推奨しています。
後述した部分をご確認ください(クリックでジャンプ)。
Shiftitのおすすめ設定
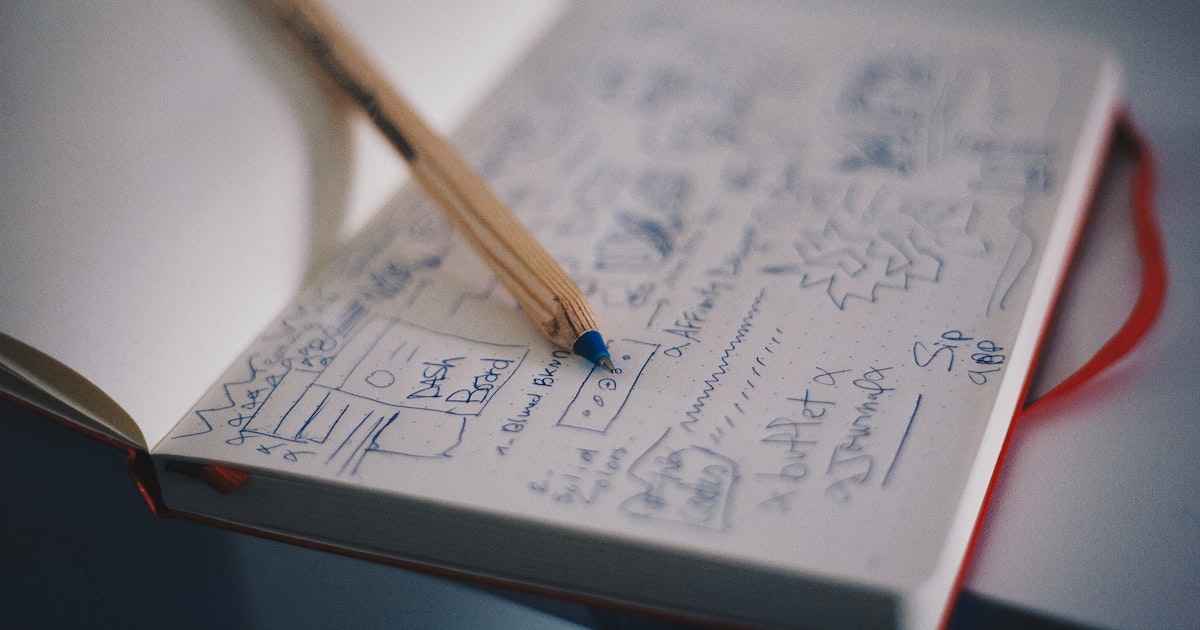
ここからは普段私の設定している画面をご紹介します。
Shiftitで設定画面のスクリーンショットと、それらを設定している理由を挙げました。
設定しておく項目は、下記の4項目です。
- 一般
- ショートカット
- 拡大と拡小
- アンカー
一般
メニューバーのアイコン表示は好みですので、お好みでどうぞ。
- メニューバーのアイコンを非表示
- 「ログイン時に開く」にはチェック
僕は非表示にして、シンプルさを追求しています。
メニューバーにあっても触ることが少ないので、まぁ非表示で良いかと思います。
また、「ログイン時に開く」にはチェックを入れておきましょう。
ショートカット
設定している項目は、普段使用している4項目のみ。
なんと言っても、コントロールキー+オプションキーがかなり快適でした。
- コントロールキー+オプションキー+矢印キーのみ
- ズームの切り替えは、YouTubeのフルスクリーンを解除する時に多用
- 最大化は、メニューバーを隠さず大きい画面で表示することができて快適
キーボード上で少し離れているコントロールキーにしている理由は、キャップスロックキーをコントロールキーに置き換えているためです。
なので、キーボード左下のキャップスロックキーと右隣のオプションキーを押している状態です。
キャップスロックキーの設定方法は、少し先でご紹介します。
(クリックでジャンプ)
拡大と拡小
拡大と拡小については、設定の必要はありません。
- 設定ナシ
Shiftitのショートカットキーで、「ウィンドウの拡大」「ウィンドウの縮小」を使いたい方向けの設定項目です。
アンカー
画面の外周に余白をとりたい方のみ設定してください。
大画面のモニターで見ている場合には、Dockやデスクトップのフォルダーにすぐアクセスできていいかもしれません。
- 設定ナシ
Shiftitをもっと使いやすくする方法

Shiftitをインストールして簡単な設定が終わりました。
画面分割ができて、これだけでも大変便利になりました。
更にShiftitを便利に使えるように、効率を追求してみました。
もう少し他の設定についても見直して、他アプリの使用もしてみたところ、更に快適になりました。
下記のポイントでご紹介しますので、もう少しだけ読んでいただけると嬉しいです。
- システム環境設定の見直し
→ Shiftitのショートカットキーがもっと効率化 - Rectangleの併用で、4分割がShiftitより簡単になるアプリ
→ アプリの合せ技で、もっと画面分割機能を増やす - Alfreadでアプリ起動
→ アプリの起動がキーボードで出来てもっと効率化
これらを順番にご紹介していきます。
システム環境設定の見直し
まずは、システム環境設定についての見直しです。
これは先ほどにもショートカットキーの設定でも書いた、コントロールキーの置き換え設定です。
キャップスロックキーはほとんど使わないので、だったらもっと使う頻度の高いキーに置き換えましょうという話。
置き換えた結果、隣り合ったキャップスロックキー(コントロールキーに置き換えた)とオプションキーをベタっと押せばOK。
これらと矢印キーで画面分割できるようになりました。

ちなみに、もっと簡単なショートカットキー(⌘矢印など)に置き換えようとするのは要注意です。
他のショートカットと干渉して、どちらかが使えなくなってしまうことが多いでしょう。
設定の方法は、システム環境設定のキーボードから。
画面真ん中あたりの「キーボードショートカット」をクリック。
左側のメニューから「修飾キー」を選択して、下記のように変更しておきましょう。
これでキャップスロックキーを、コントロールキーに置き換えることができました。
Rectangle:4分割がShiftitより簡単になるアプリ
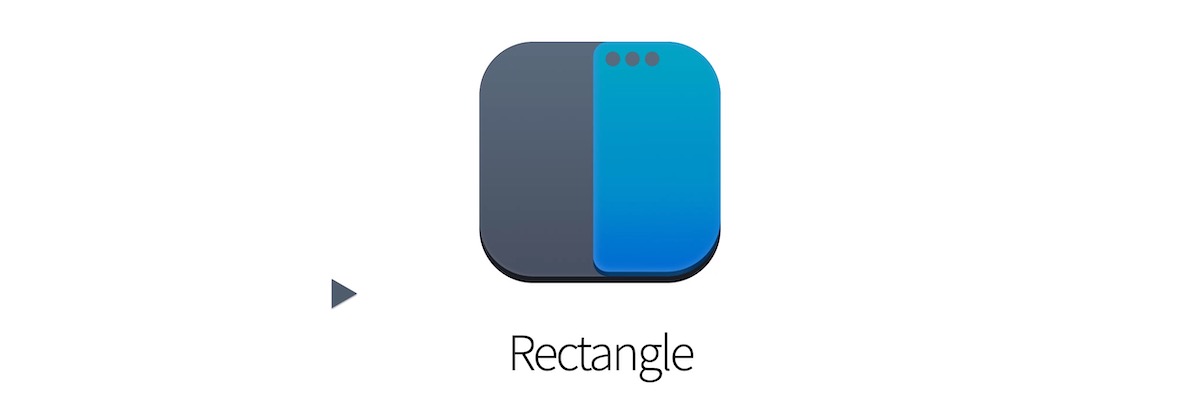
同じMacの画面分割アプリですが、Shiftitに無い機能を持っているアプリが「Rectangle」です。
画面を4つに分割する頻度が高い方は、Rectangleも合わせて使うと便利でしょう。
こちらも無料のアプリです。

画面の四隅にウィンドウを持っていくと4分割してくれる、という機能が特に便利です。
実際に使ってみます。
画面の四隅にウィンドウを移動させて、
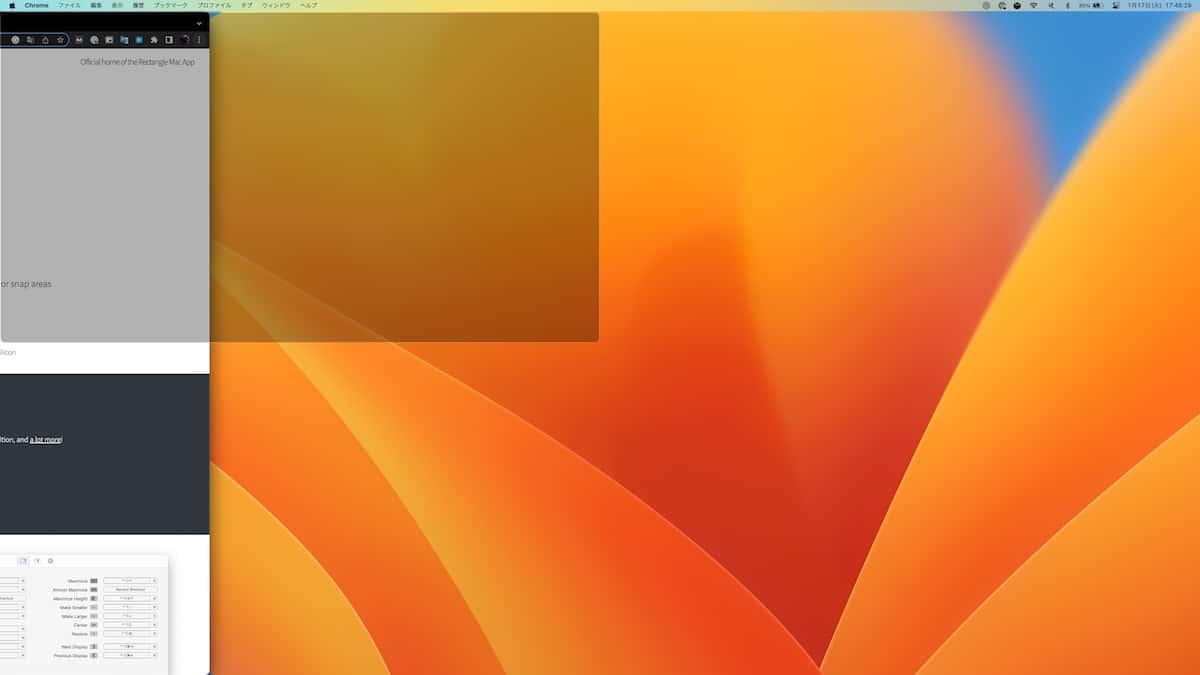
離すと、ウィンドウが自動でリサイズされました。
こちらはキーボードいらずの仕様ですね。
Windows OSで採用されている動作なので、使い慣れている方も多いかもしれません。
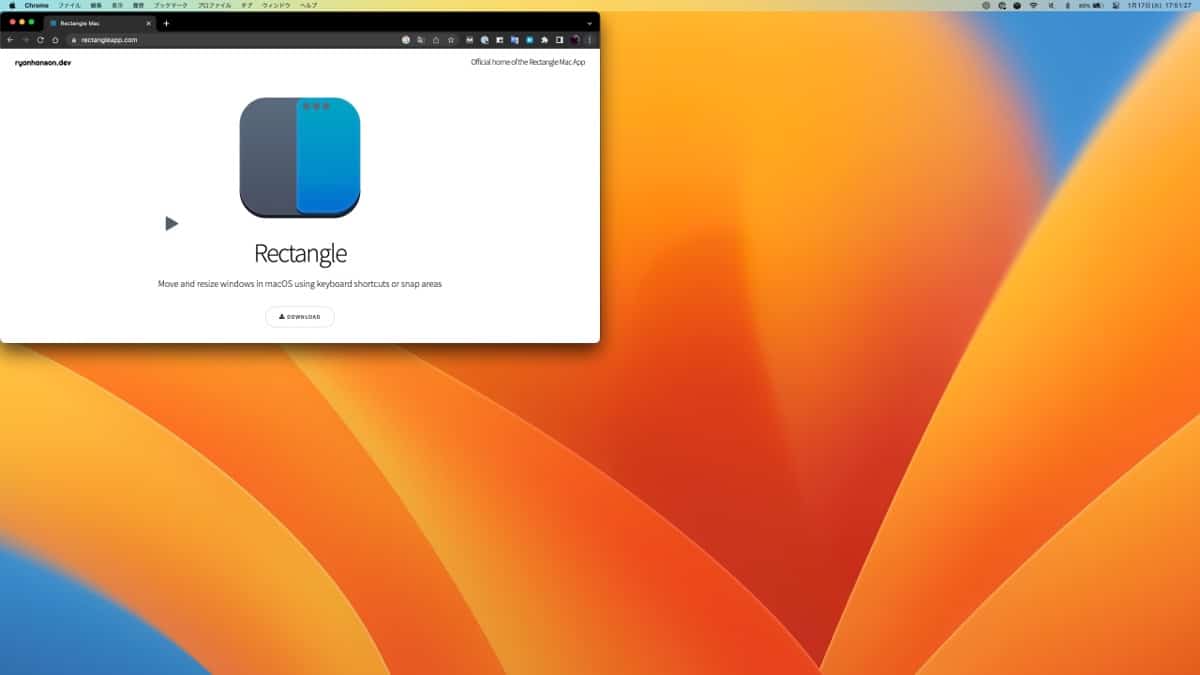
操作は少し面倒かもしれませんが、ショートカットキーいらずで直感的に使えるのは便利です。
僕自身は頻度も低いため、ショートカットキーについては設定しませんでした。
Rectangleの設定は、4分割に関する項目のみ設定しました。
具体的には、このような設定。
ちなみに、Shiftitを使わずRectangleだけ使えばいいか、というと実はそうでもありません。
Shiftitにはあった「ズームの切り替え」が、Rectangleにはありません。
具体的には、Rectangleでは動画を最大化して見ていた時に解除できないため、僕はShiftitをメインで使っています。
そのへん特にこだわらない方であれば、Rectangleだけで十分かもしれません。
Alfread:アプリをショートカットキーで起動してもっと効率化
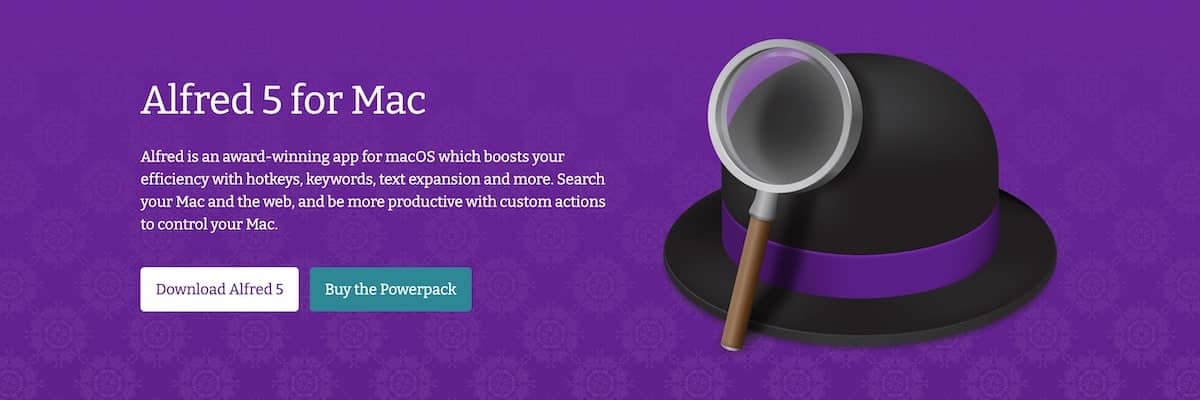
Shiftit単体でも便利ですが、その前の起動がもっと簡単になると良いですよね。
アプリの起動を快適にするには、Alfreadというアプリがとても優秀です。
Alfreadはランチャーアプリで、キーボード操作でのアプリ起動が快適になるものです。
こちらも無料のアプリで、課金も可能ですがキホン必要ありません。
具体的には、このように使っています。
アプリの起動→画面分割→アプリの起動が爆速に。
- ⌘+スペース(Alfreadを起動)
- アプリ名の頭文字1〜2文字をタイプ(Alfreadでアプリを起動)
- コントロールキー+オプションキー+矢印キー(Shiftitで画面分割)
アプリ名を打ち込む方が大変じゃん、と思っちゃうかもしれません。
けれど、Alfreadが起動されやすいアプリを学習してくれて、最初の一文字を打つだけでサジェストに出てくるようになります。
ShiftitとAlfreadを同時に使いこすことができれば、爆速でアプリを立ち上げて左右に振る、を繰り返すことができます。
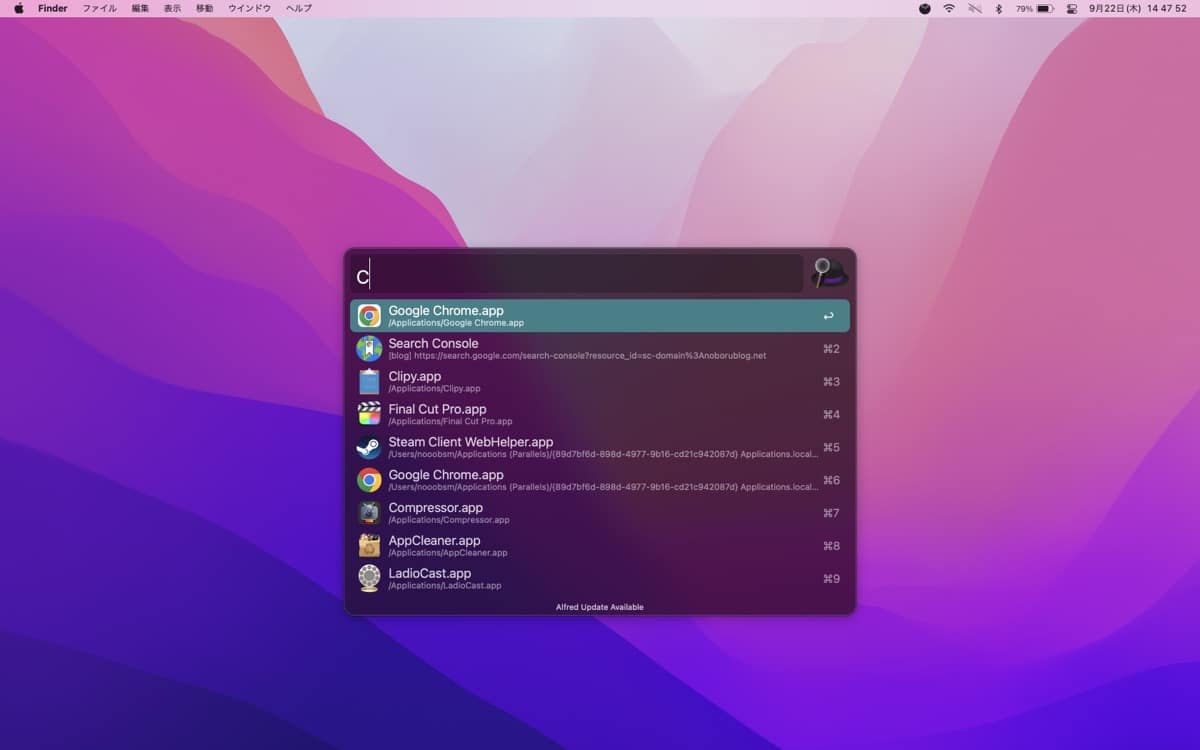
たしかにMacのトラックパッドはかなり優秀なのですが、慣れればとキーボード中心の操作の方が爆速です。
というか、早くなる伸びしろが有る(慣れれば慣れるだけ早くなっていく)というイメージです。
作業効率を重視するなら、キーボードから手を離す時間を減らす努力が必要。
タッチタイピング(ブラインドタッチ)が出来ない方は、少し辛いですが練習を始めましょう。
僕自身は「タイピングランド」という無料アプリを使って、1ヶ月でタッチタイピングを習得しました。

練習するまでは、キーボードに指を置く位置もメチャクチャでした。
しかしながら自己流タイピングは、いくら練習を続けていてもタイピングが早くなりません。
タイピング練習は始めるのが早ければ早いほど時間が増えるため、早めに練習しておくとお得。
まとめ:Macの画面分割アプリShiftitで生産性を向上

これまでの内容を振り返ると、下記の通りです。
- Mac標準機能の「Split View」はとにかく使いにくい
- 「Shiftit」なら無料で使えて便利
- おすすめ設定と使いやすいショートカットキー
- システム環境設定も最適化してもっと快適に
- 組み合わせて便利なアプリ
→ その①:「Rectangle」(4分割が簡単になるアプリ)
→ その②:「Alfread」(キーボード中心で効率化が進むアプリ)
このようにShiftitでMacの環境を整えていくと、キーボード中心で作業ができるようになります。
デスクトップにDockを表示しておく必要すら無くなりました。
私の使っているMacBookはデスクトップもスッキリで、一気に作業領域が広げながらAlfreadでアプリもサクサク起動できます。
もっと生産性を上げたいという方は、周辺機器にもこだわりましょう。
Touch ID搭載のApple純正キーボードで指紋認証を活用したり、4Kの外部ディスプレイで作業領域を広げたり。


僕がデスクで使っているものをまとめた記事が下記。




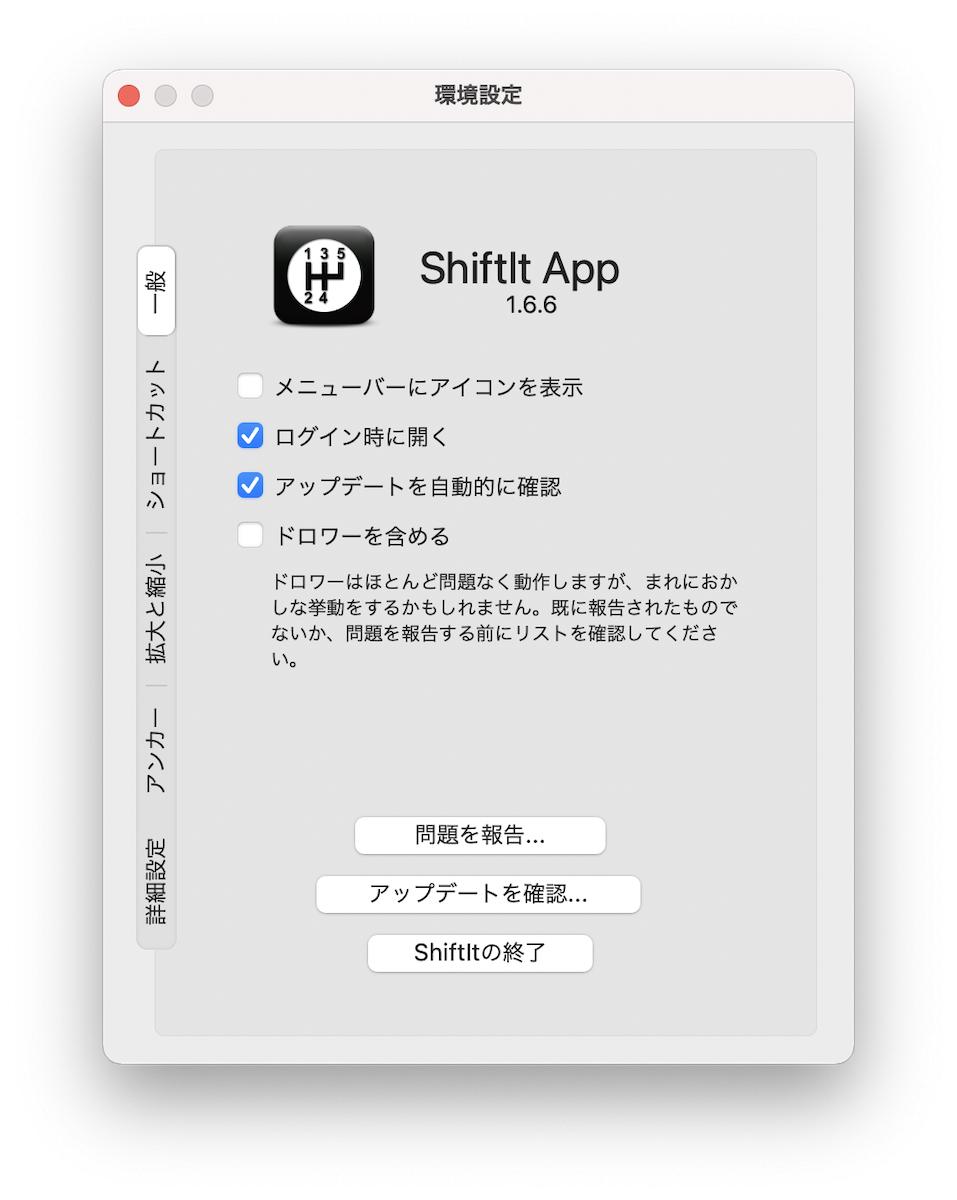
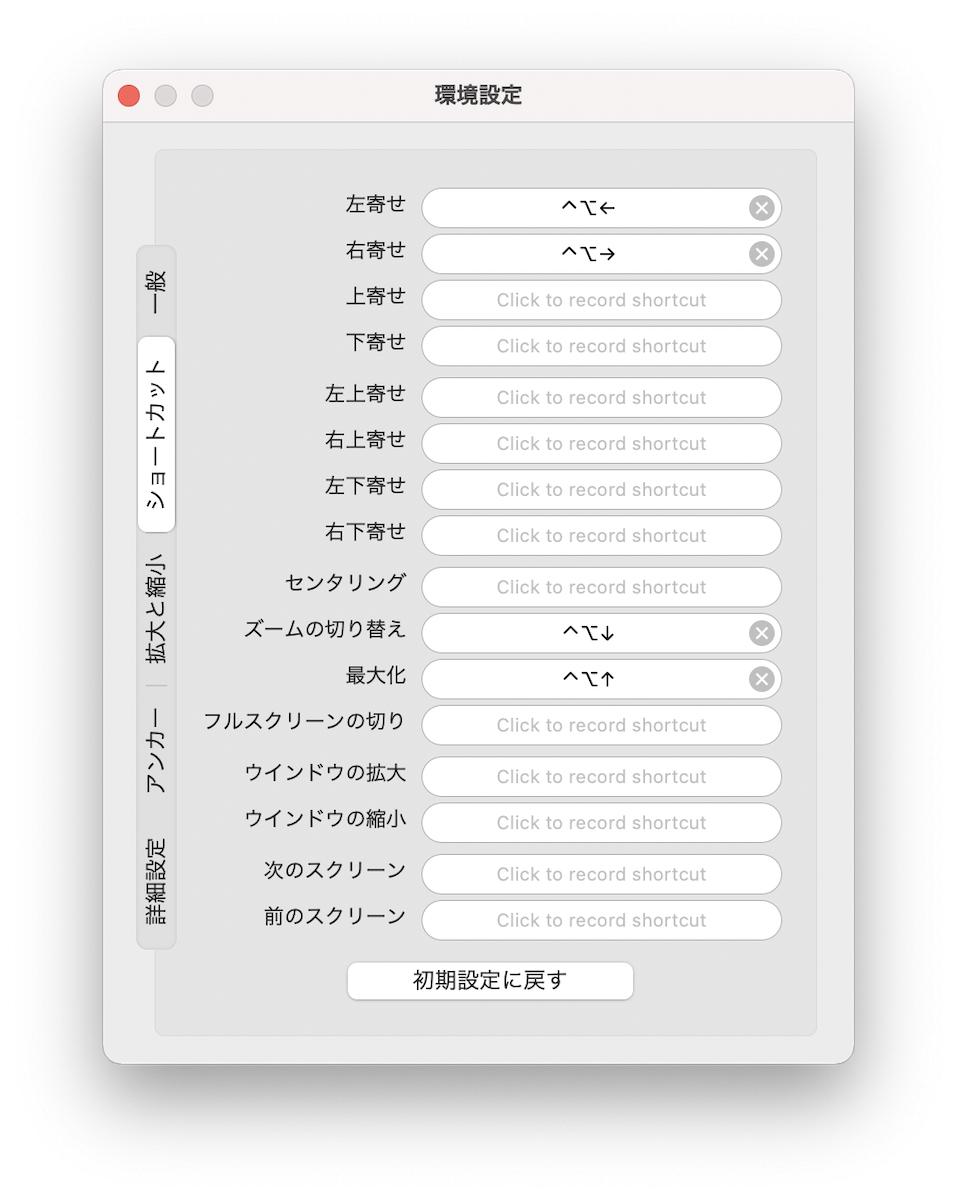

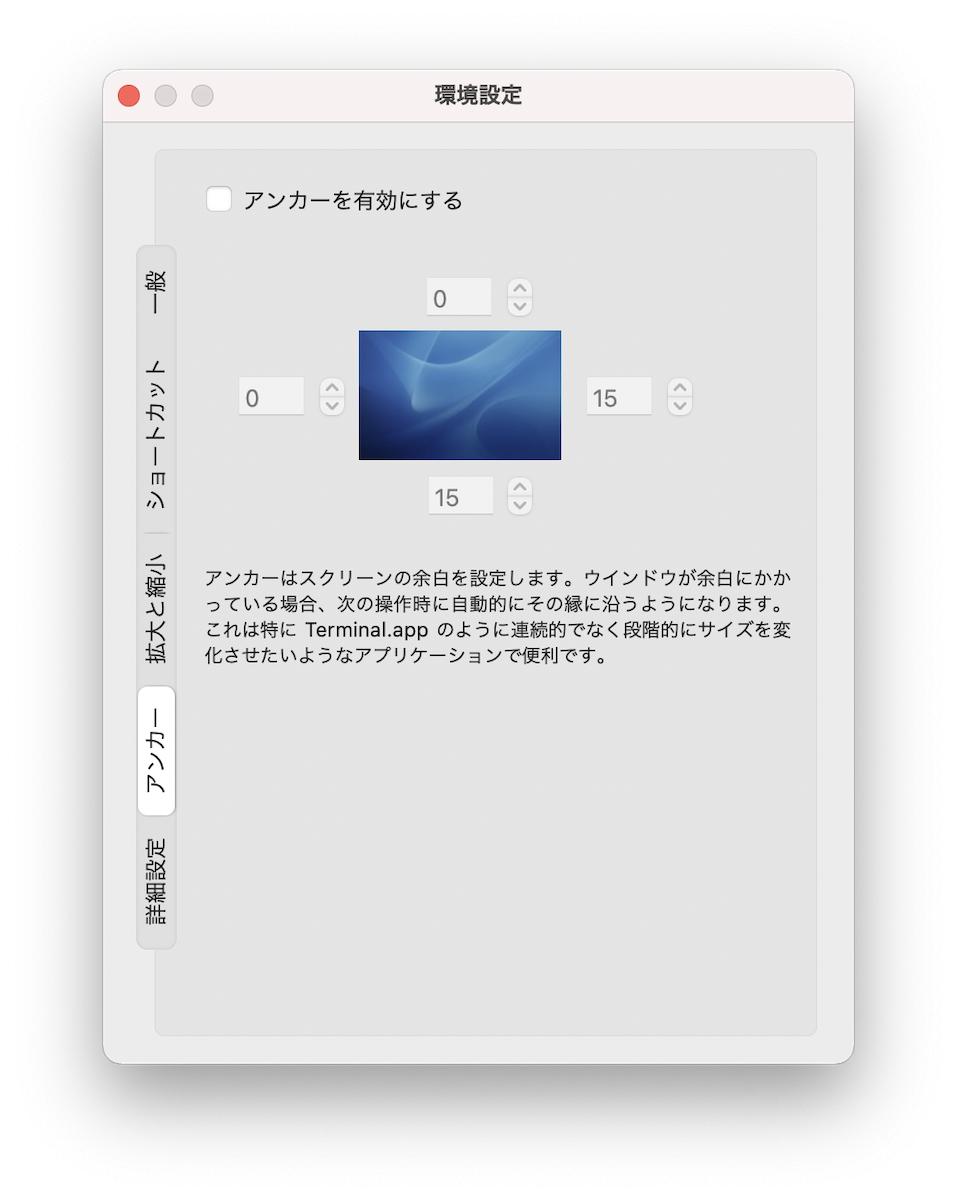
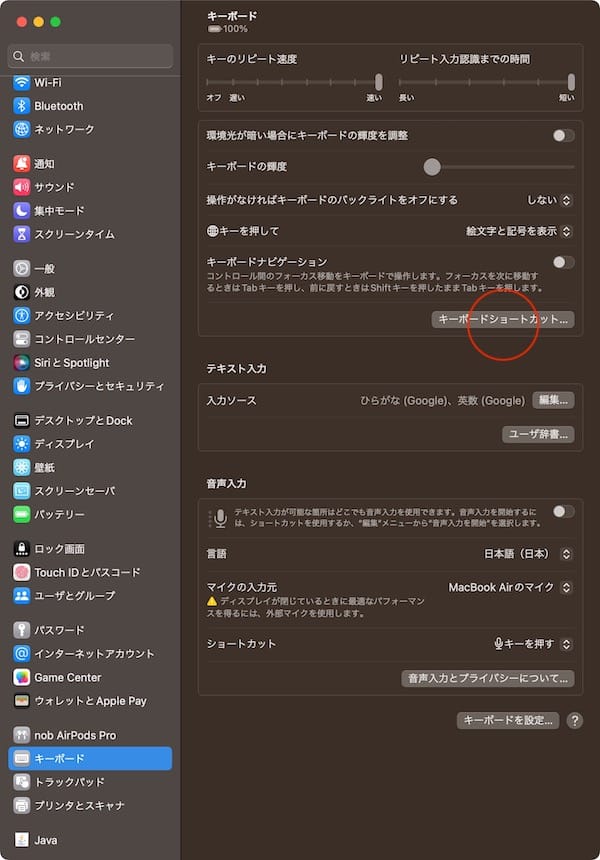
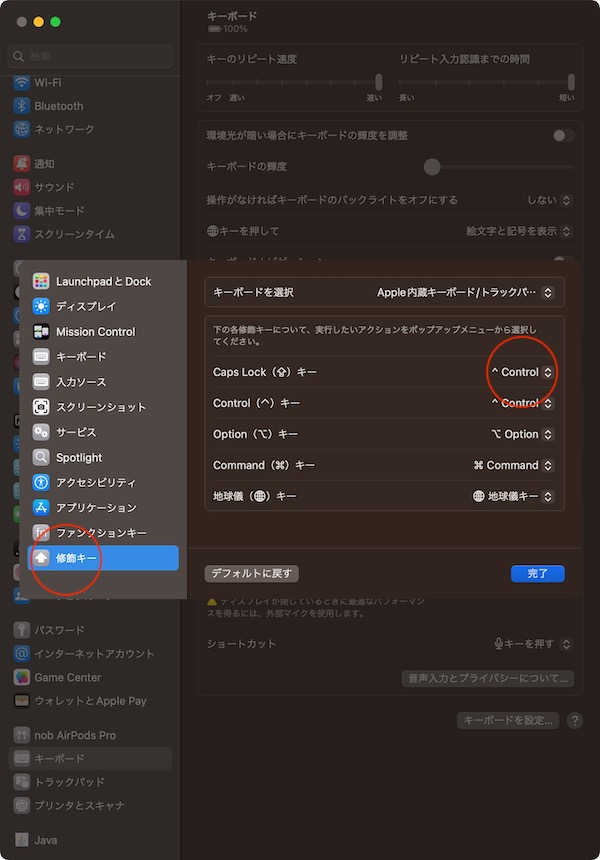
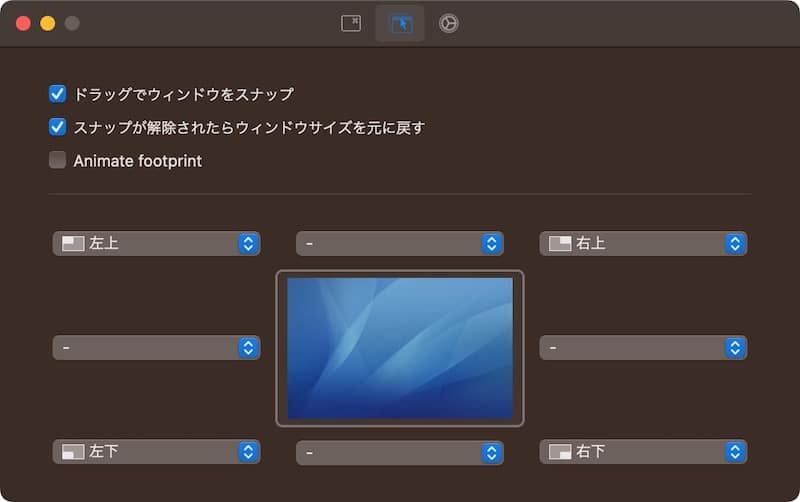








コメント