突然ですが、あなたはMacの設定にこだわりを持って使っていますか?
Macを使いこなせるかどうかは、設定にどれだけこだわれるかにかかっていると私は思っています。
実際のところ、Macの処理スピードがどれだけ早くても、あなたがMacに指示を出すスピードが遅くては何も意味がありません。
つまり、あなたがMacの性能を最大限引き出すには、簡単にMacへ指示を出すための設定が必要です。
なんていうエラそうなことを言ってしまいましたが、今回は外部アプリ・サービスを中心に、下記4つをご紹介します。
全てBig SurとM1チップ対応のアプリです。
- 変換・入力
→ Google 日本語入力 - アプリ・サイトへのアクセス
→ Alfread - ウィンドウのサイズ変更
→ Shiftit - コピー・ペーストの強化
→ Clipy
Macを買ったけどあまり使いこなせてないという方、設定をしようにも情報がたくさんあってどれを選んでいいのか分からないという方、是非この記事を読んでみてください。
Macの初期設定をこれから始めるという方にはピッタリの内容だと思います。
前回は「システム環境設定」についても書いていて、その続きです。

Google 日本語入力(変換・入力)
まずは定番のGoogle 日本語入力です。
とにかく変換が一発で出てくる確率が高い、というのが使っている印象。
入力設定はこういった小さい積み重ねで生産性を向上させてくれます。
その上、固有名詞や流行のワードには強いのが特徴。
また、カタカナで入力した英語がアルファベットに変換されるのも地味に便利でよく使っています。
ダウンロードは下記のサイトから。
Google 日本語入力の機能・設定
下記が便利だと思った機能です。
- 再変換が必要な回数が減った
- 英語のアルファベット変換
- 変換タブが小さくてスマート
- 簡単に全角スペースから半角スペースに変更可能になる
デフォルトの日本語入力って、たまにトンチンカンなことサジェストしてきませんか?
単語を区切る位置が間違っていたり、使っていてたまに不便に感じる事が私はありました。
Google 日本語入力を使用してみたところ、再変換の回数がかなり減って生産性が上がりました。
英単語のスペルも勝手に変換で出してくれるので、こちらもかなり便利です。
下記がその変換タブですが、標準の日本語入力よりもサイズが小さくて圧迫感も無いので気に入っています。
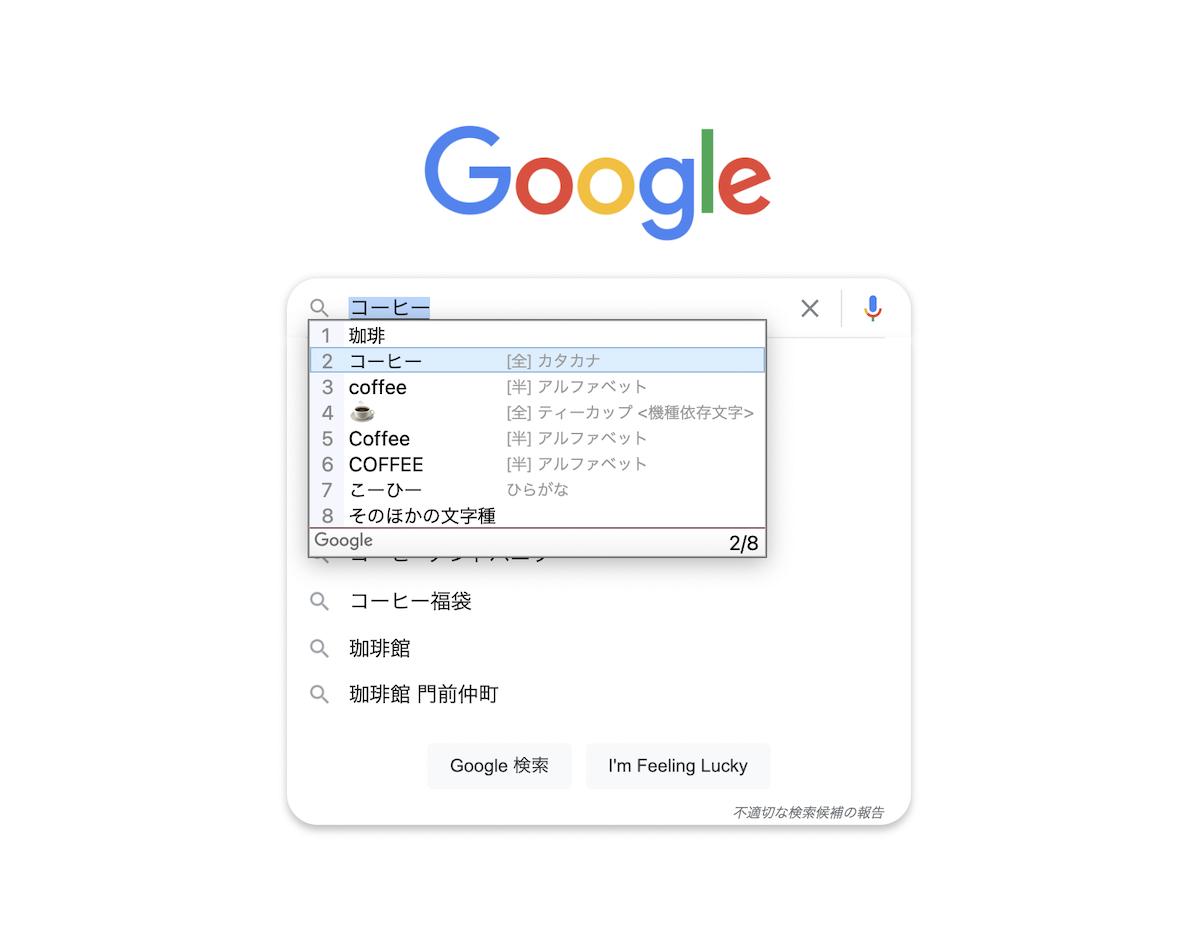
おすすめ設定は、スペースと数字を全て半角にしていまうことです。
下記設定をすることで、日本語入力時も半角スペース、半角数字が入力されます。
(日本語入力時と英字入力時でスペースの全角半角が変わるのは気持ち悪いので…。)
半角スペースにする設定と、半角数字にする設定は、環境設定の下記の項目で設定します。
Big Surで半角スペースを使用したいだけの方にもGoogle日本語入力はおすすめのアプリです。
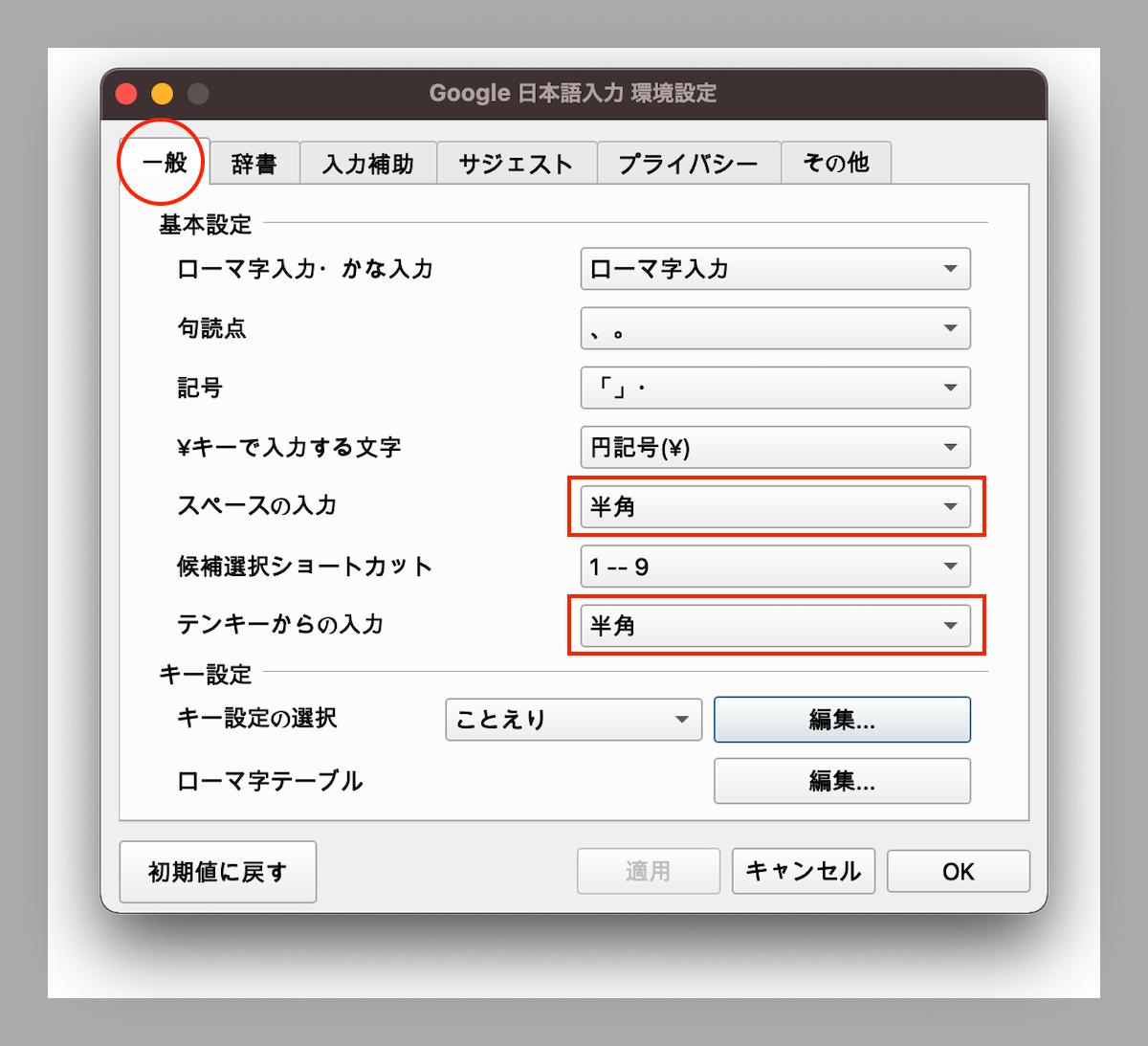
上記設定で全角スペースを使用したい時には、shift+スペースで全角スペースの入力も可能です。
Alfread(アプリ・サイトへのアクセス)
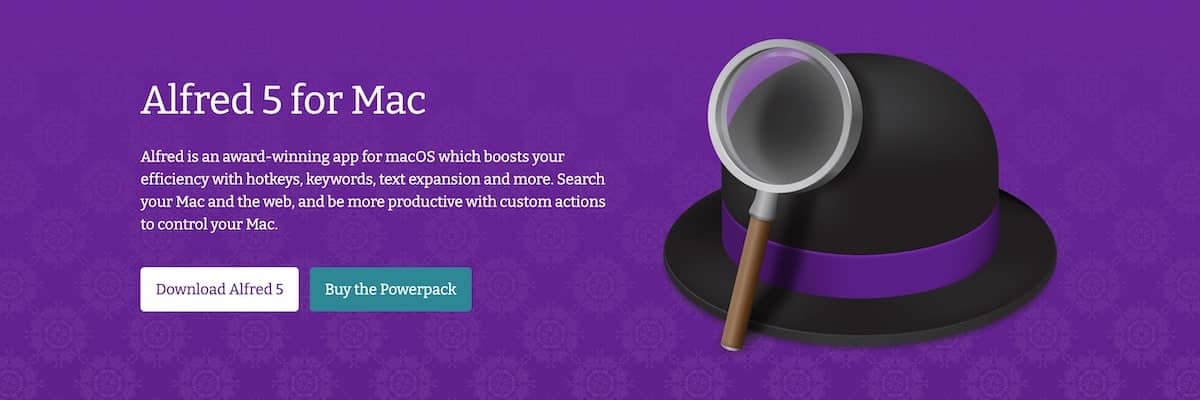
こちらもある程度Macを使っている方からすれば定番アプリのAlfreadです。
特にランチャーアプリとしての機能が優秀です。
ランチャーアプリとは、アプリやフォルダに簡単にアクセスするためのアプリです。
ダウンロードは下記のサイトから。
使ってみるまではDockにあるアイコンから開けばいいじゃんと私も思っていましたが、実際に使ってみるとサクサク動いてかなり便利でした。
Google ChromeやSafariのブックマークも瞬時にアクセスできるので、今では無くてはならないアプリになりました。
Mac標準のSpotlight機能と同様に、「⌘+スペース」でalfreadを起動して開きたいアプリやFinderを開けます。
最も効率を上げる理由として、Alfreadを使い始めるとトラックパッドの操作よりもキーボードの操作が中心になります。
慣れてしまうとキーボード操作を中心とした方が確実に効率的なんですよね。
Alfreadの機能・使い方
ここでは軸となる下記3つの基本的な機能をご紹介します。
かなり機能がたくさんあるのですが、正直この3つさえ使いこなせていれば一般ユーザーにとっては十分かなと思います。
- Alfreadを開く
- アプリ・ブックマークを開く
- Finderにアクセスする
Alfreadを開くには「⌘+スペース」等のショートカットを使います。
Alfredの設定から、下記の箇所でショートカットキーは変更可能です。
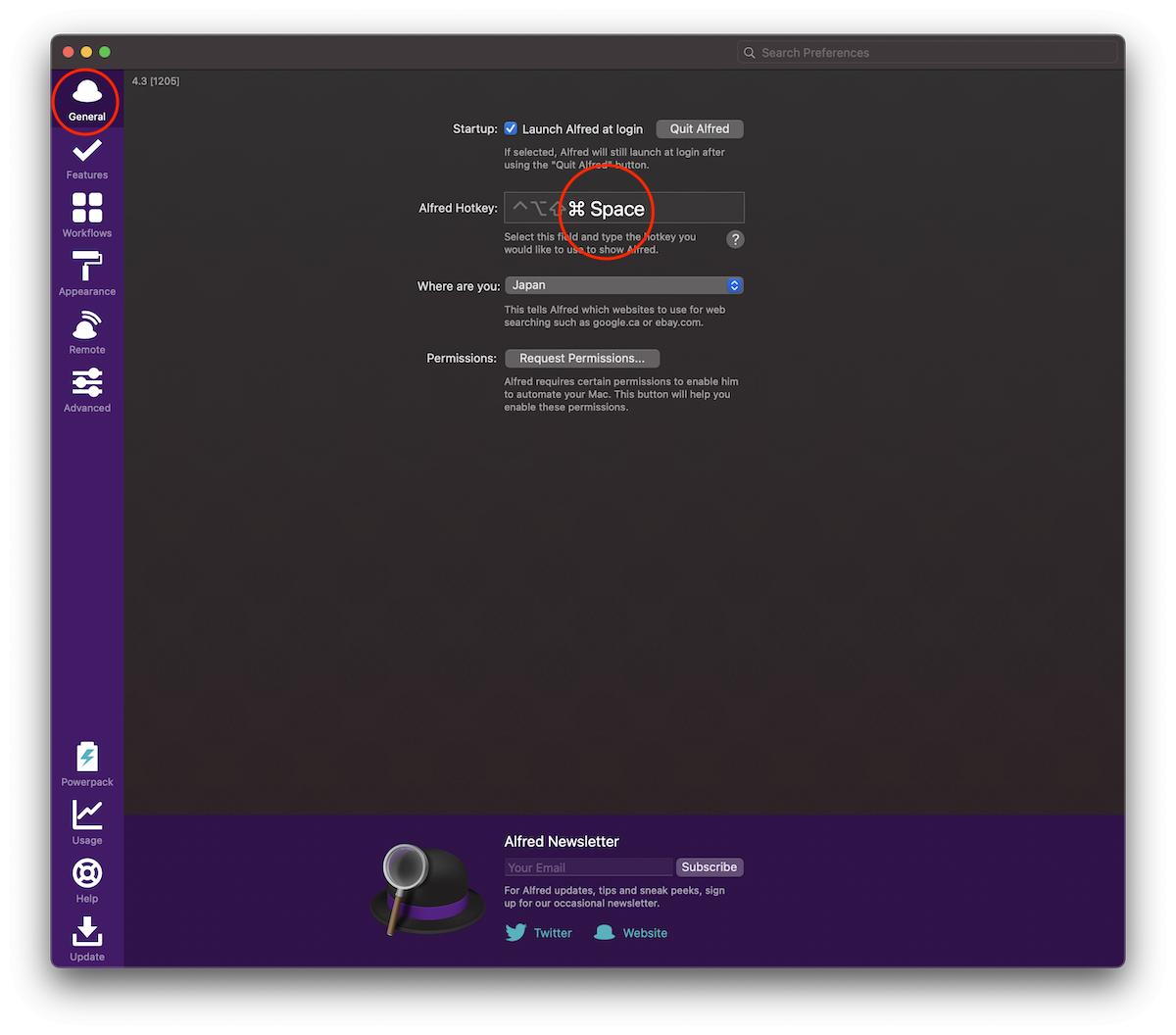
Alfredからアプリを開くには、アプリの名前をそのまま入力しましょう。
Google Chromeを開くには「go」や「ch」と入力します。
検索機能は使っていくうちに学習していくので、一度アクセスしたアプリは優先的にトップに表示されるようになります。
最初は「go」のように2文字の入力が必要ですが、次回からは「g」の1文字だけでトップに出てきます。
Finderを検索して開くには検索時に半角スペースを入力する必要があります。
アプリケーションのファイルを開きたい場合には、半角スペース+「ap」となります。
こちらもアクセスしたファイルは優先的に表示されるようになります。
Alfreadのおすすめ設定
先にも少しご紹介しましたが、快適に使用するのは最低限設定が必要です。
設定も英語ばかりでわかりにくいので、下記の設定がおすすめです。
変更した箇所にマルをつけましたので、参考までにどうぞ。
「Features」 → 「Default Results」の設定画面。
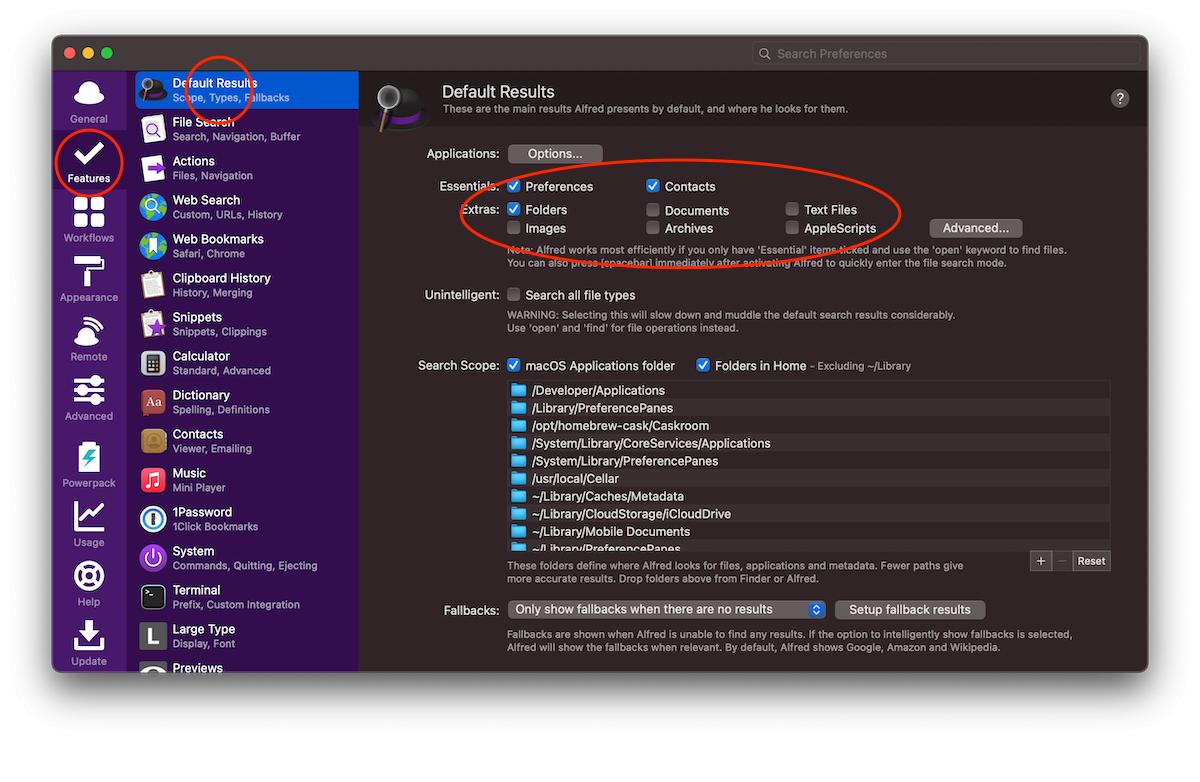
「Features」 → 「Web Boolmarks」の設定画面。
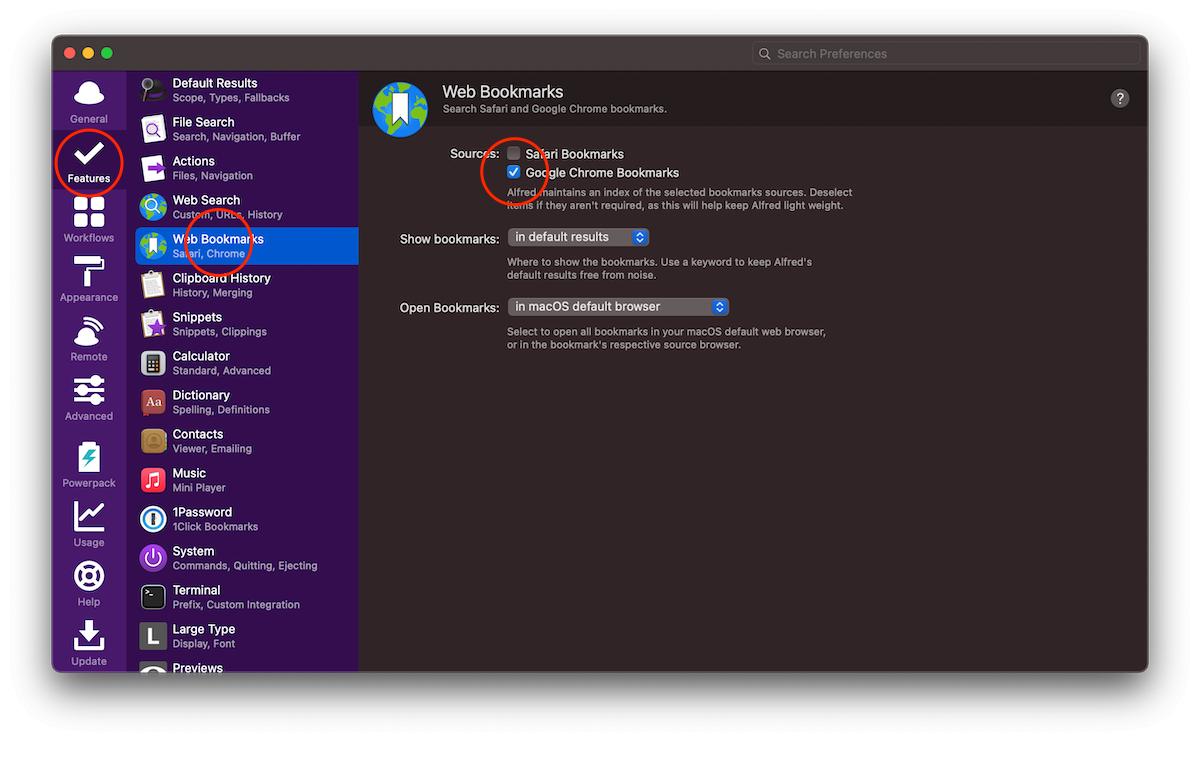
「Appearance」 → 「Options」の設定画面。
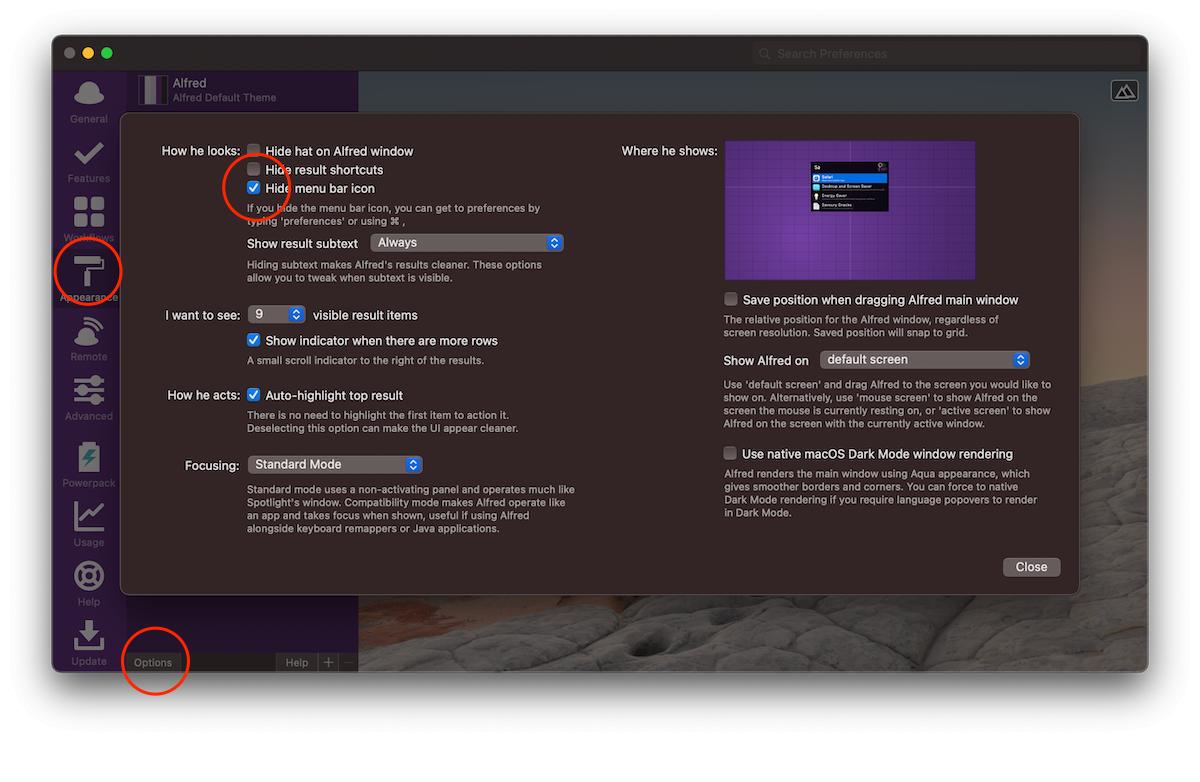
「Advanced」の設定画面。
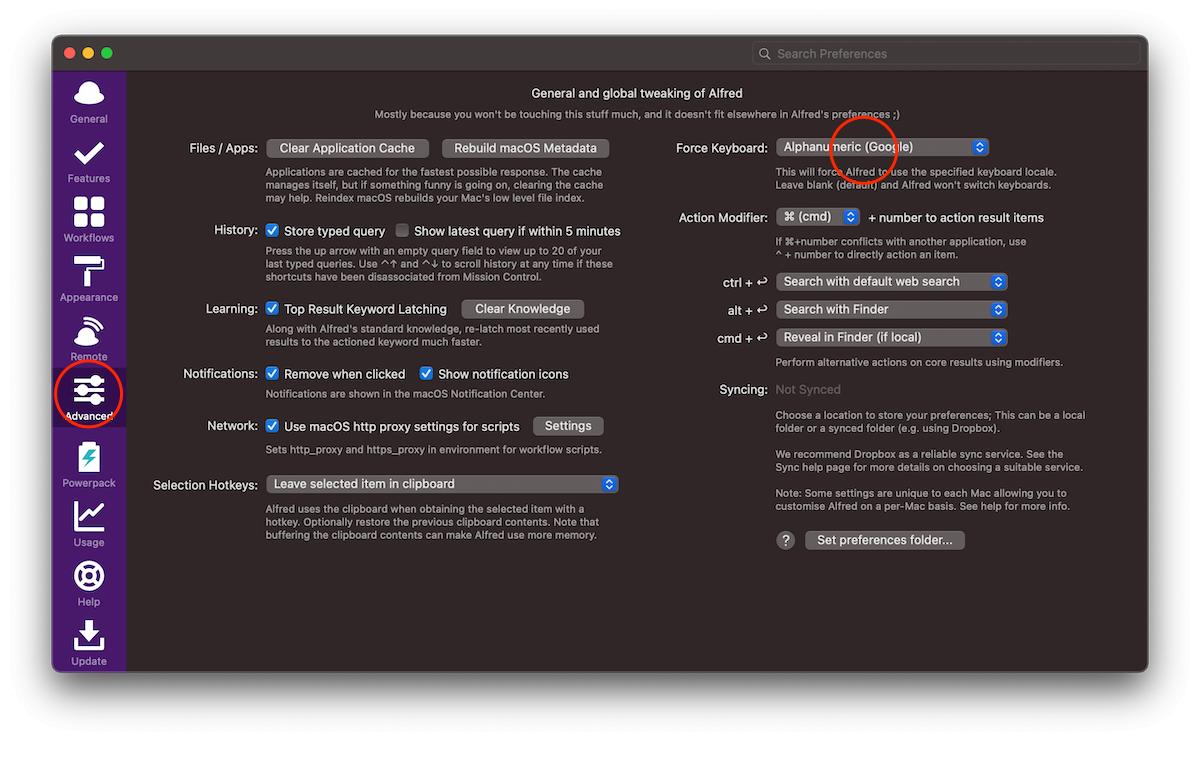
Shiftit(ウィンドウのサイズ変更)

次はShiftitです。
Alfredよりも知名度は落ちてしまうかもしれませんが、私はAlfred以上に使用しています。
簡単に言うと、ウィンドウのサイズを変更して整頓してくれる機能をもった非常にシンプルなアプリです。
ウィンドウをよく2つ同時に表示する方にはかなり便利だと思います。
下記のような配置にすることができます。
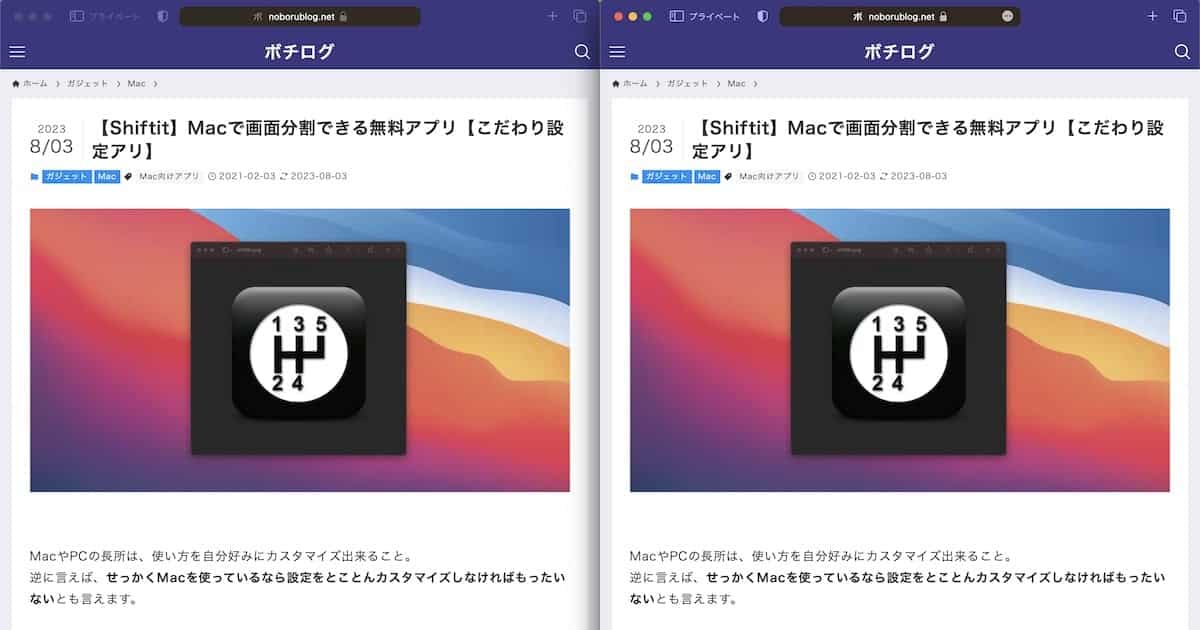
アニメーションは下記の内容です。
インストールは下記から可能です。
Shiftitの機能・設定
機能はシンプルで、具体的には下記の機能を使用しています。
- ウィンドウを半分のサイズにする
- ウィンドウを画面いっぱいにする
- ウィンドウを最大化・最小化する
使用するには、機能に応じてショートカットキーを割り当てる必要があります。
標準のショートカットキーは若干使いにくいので、下記をおすすめします。
かなり便利で気に入っている設定なので、お好みで設定してみてください。
「環境設定」 → 「一般」の設定画面。
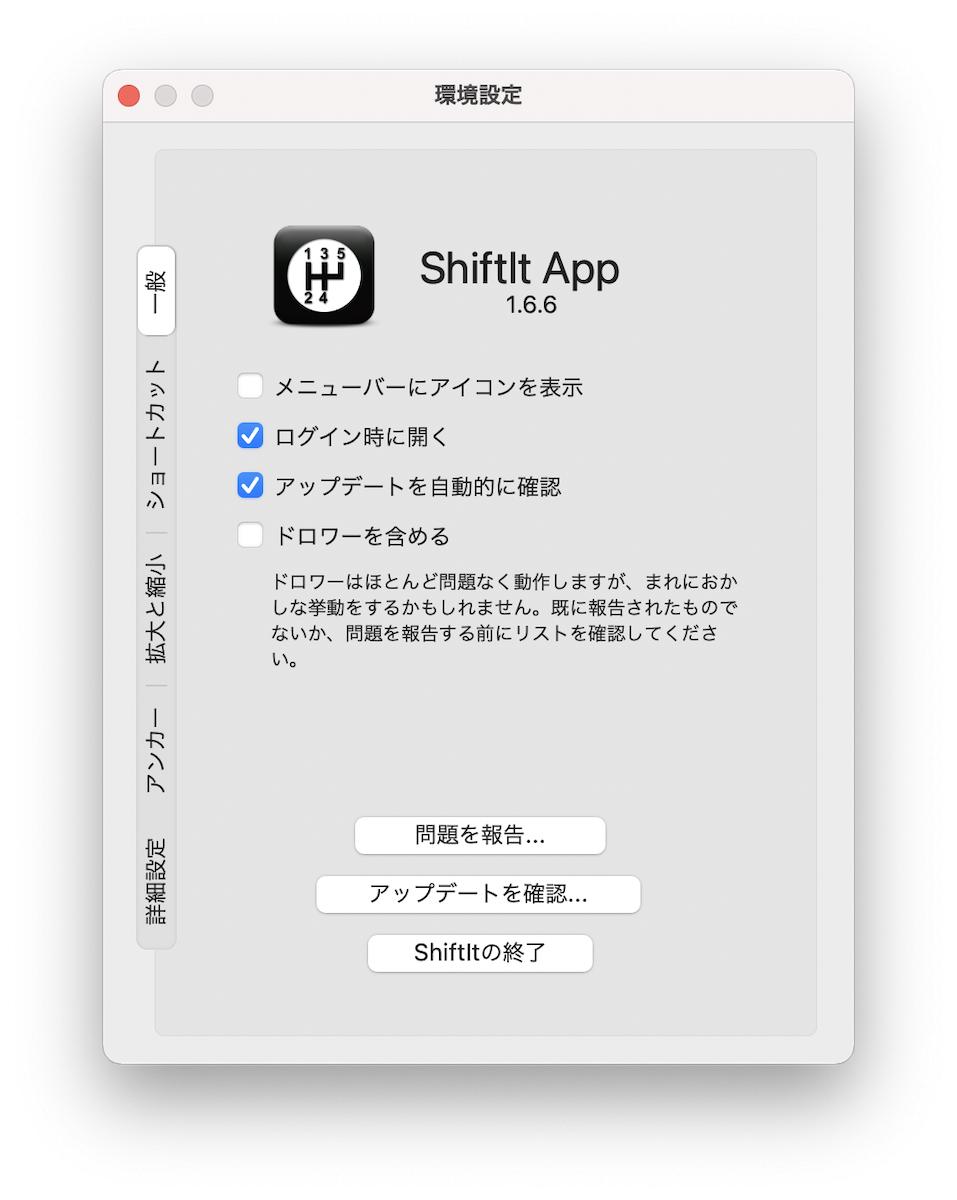
「環境設定」 → 「ショートカット」の設定画面。
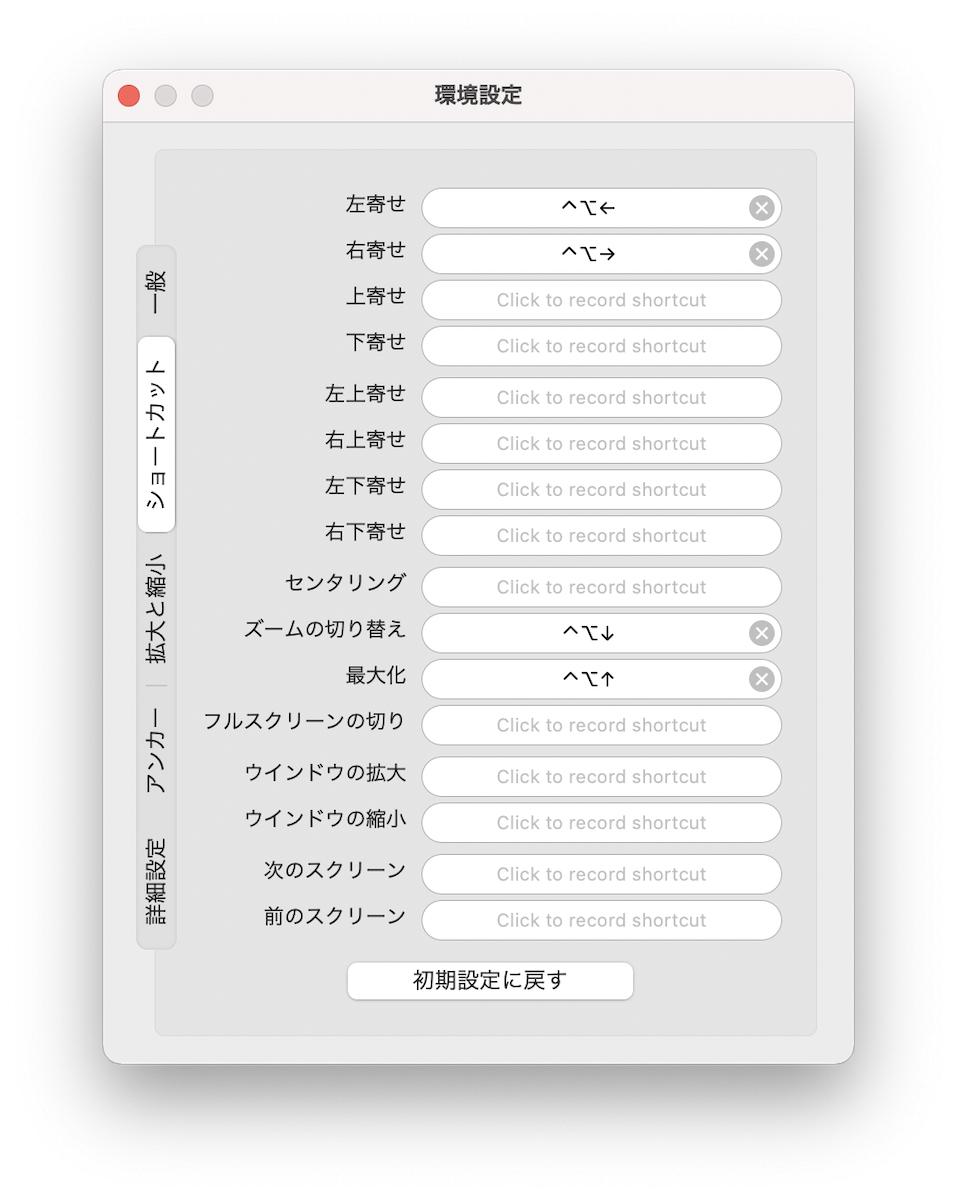
また、私はキャップスロックキーをコントロールキーに置き換える設定をしているので、オプションキーと1つ左のキャップスロックキーを2つベタッと押して矢印キーを押せばショートカットキーが発動します。
キャップスロックキーの置き換え設定はMacのシステム環境設定から可能です。
システム環境設定については、下記でも詳しく解説しています。
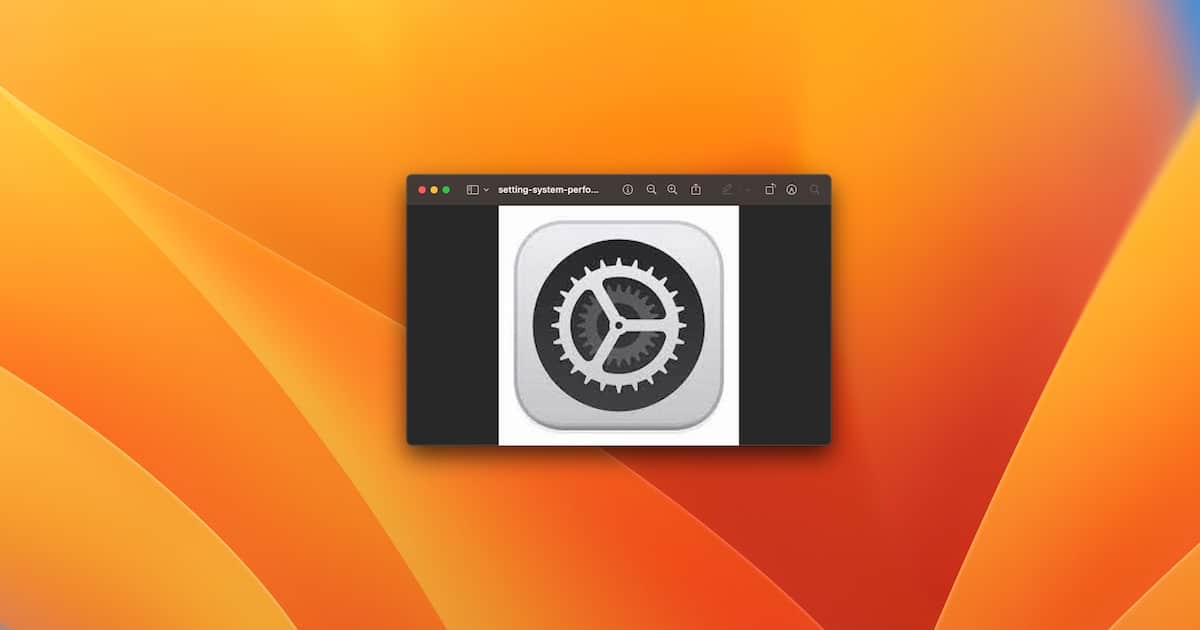
ここでは要点だけを短く書いていますが、Shiftitに関しては下記の記事でもっと詳しく書いています。
よろしければこちらもどうぞ。

AlfredとShiftitの絶妙なコンビネーション
Shiftitは、先程ご紹介したAlfredと組み合わせると更に快適。
具体的には、Alfredでアプリを起動→Shiftitでウィンドウサイズ変更、の流れがたまらなくスムーズです。
ブログを書いていると、テキストを書いているページと参照するページを同時に開いておきたいなんていう場面が多々あるんですが、それを見事に叶えてくれています。
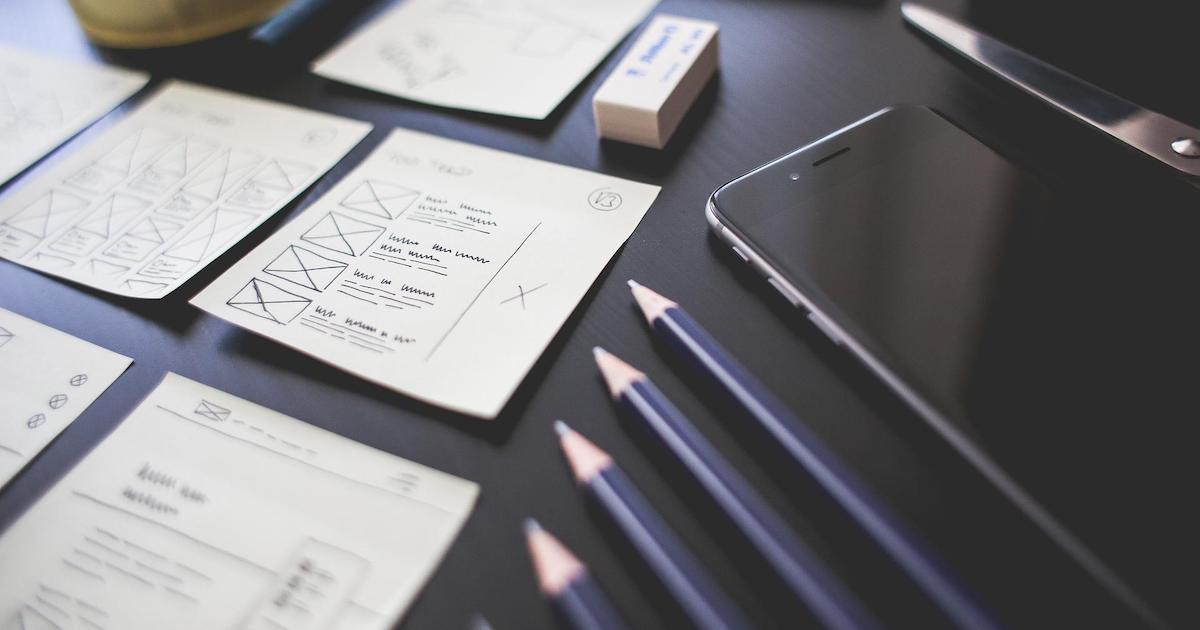
根っからのA型も歓喜で、ウィンドウのサイズが微妙だったりするとムズムズする方にもぜひおすすめしたい。
Clipy(コピー・ペーストの強化)
Clipyはコピー&ペーストをよく使用する方におすすめのアプリです。
具体的には、30ものコピー履歴を記憶してくれて、いつでもペースト(貼り付け)ができるようになります。
非常にシンプルな機能ですが、実際に使用してみるとこれがあるだけでMacの使い方が変わります。
インストールは下記のサイトから可能です。
Clipyの機能・使い方
Clipyの機能は、指定したショートカットキーを押すと、履歴が10項目ずつフォルダに分かれて表示されるというものです。
- コピー
→ 通常通り⌘+C - ペースト
→ 最新のコピー以外は⌘ダブルタップで呼び出し
標準の設定では30項目もの履歴が記憶されるのですが、私にとっては多すぎる印象でした。
私の使い方では、10項目もあれば十分なうえ、下記のようにフォルダ分けされていると操作が増えて使いにくく感じました。
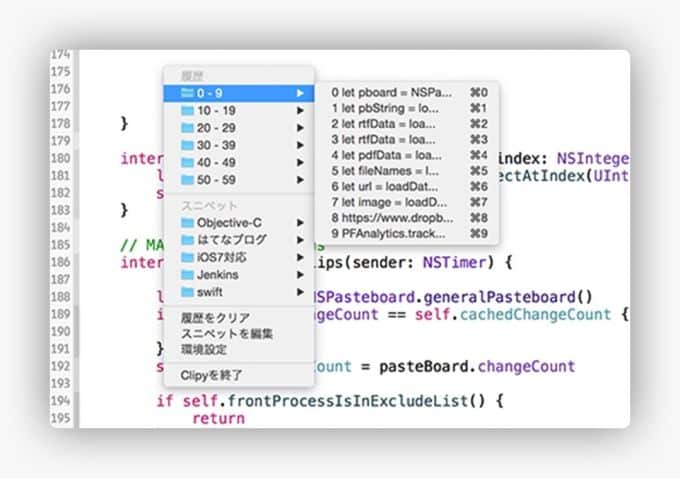
そこで、下記の設定に変更しました。
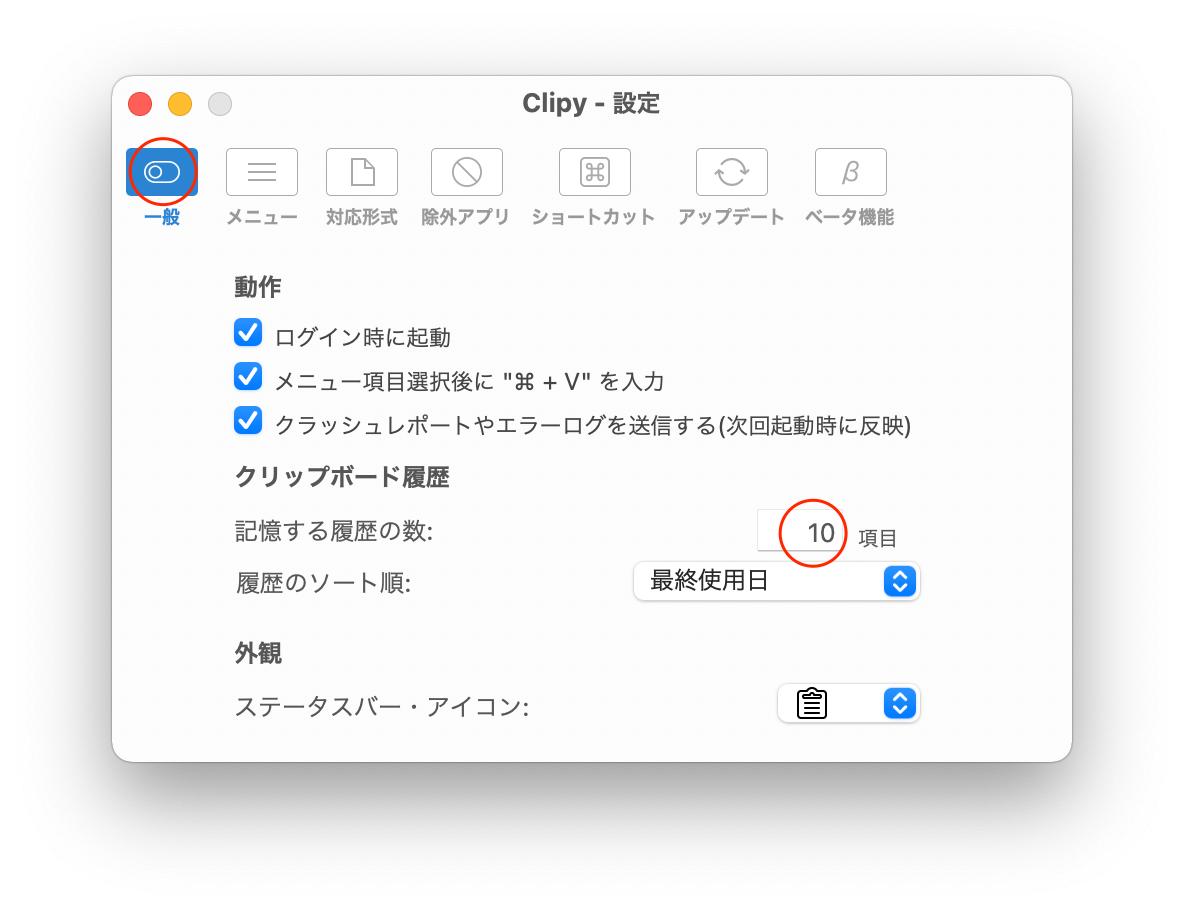
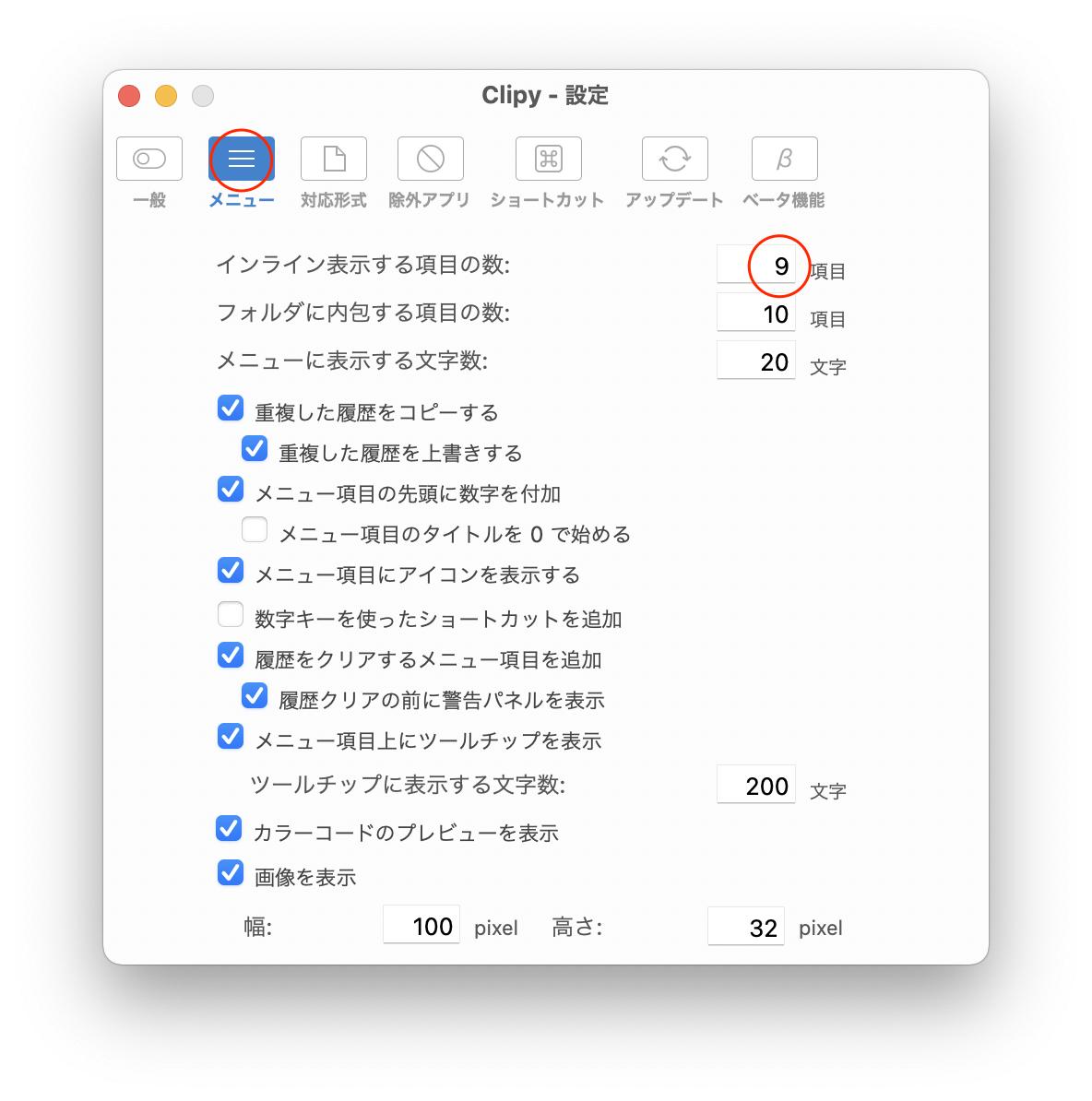
この設定だと、9項目のコピー履歴がすぐにアクセスでき、それ以降の10項目がフォルダに入って管理されます。
具体的には、下記のようになります。
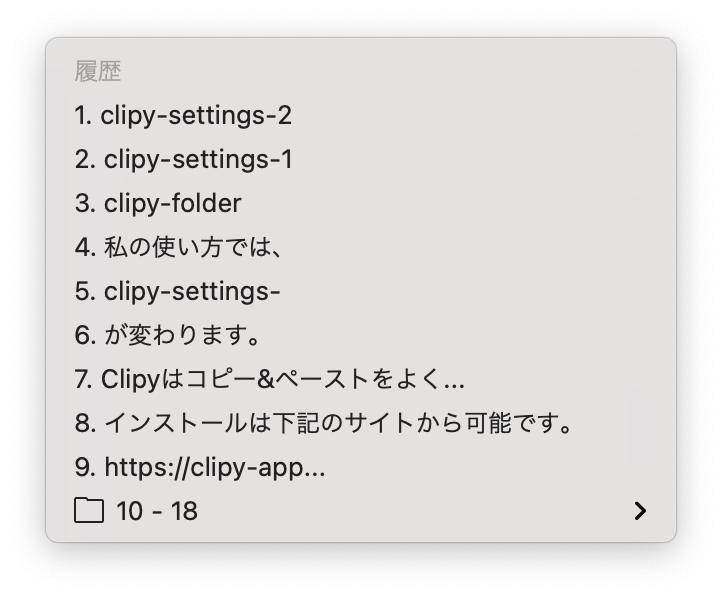
個人的には、フォルダに分類されるとクリックの操作が増えるので面倒かなと思っています。
起動させるホットキーは⌘(コマンドキー)のダブルタップが無難。
下記の項目から設定可能です。
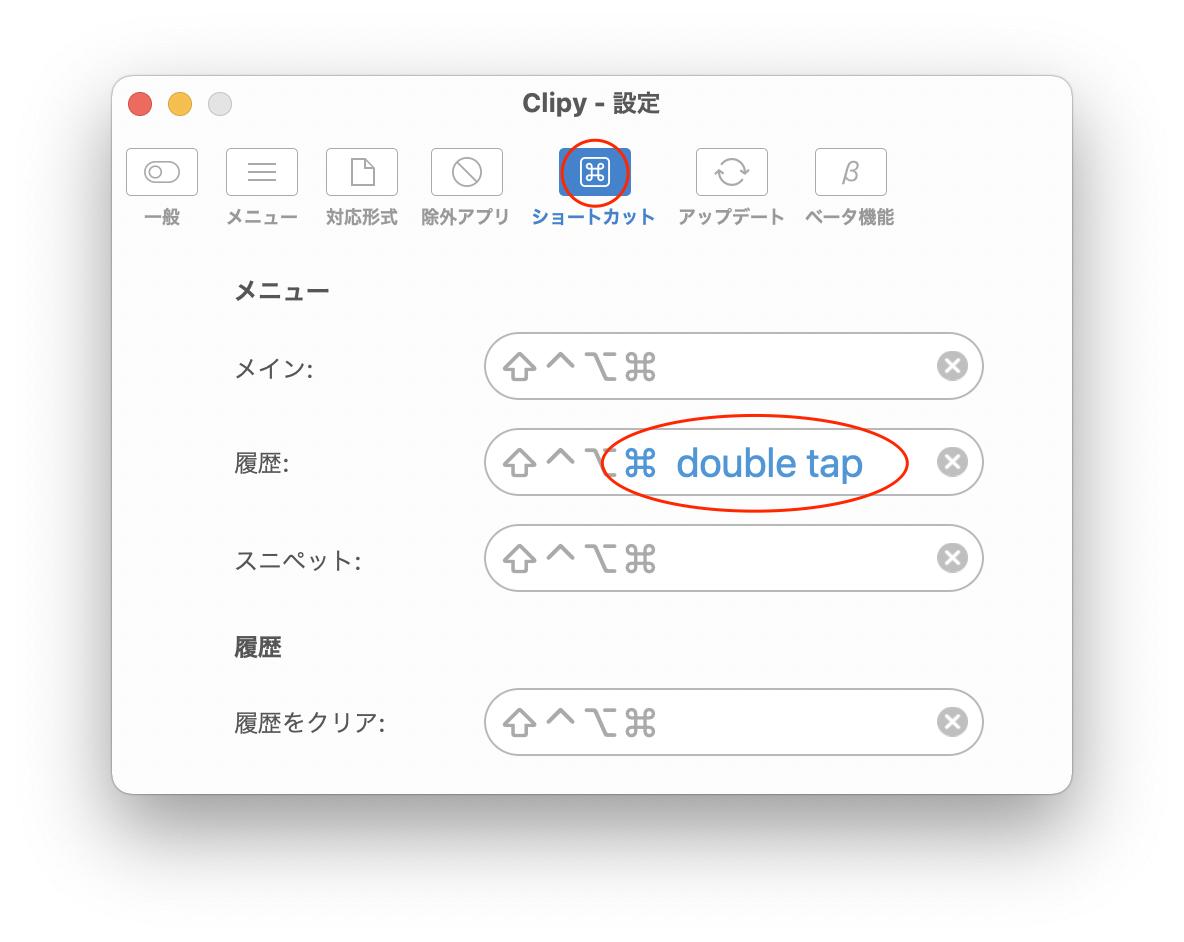
使用することのある履歴の数によっても変わると思うので、こちらはお好みでどうぞ。
追記:システム環境設定のおすすめ
外部のアプリに関しては一通りご紹介しましたが、「システム環境設定」についてフォーカスを当てた記事も書いています。
上の6項目に関して書いていて、私が10年ほど使っているMacのおすすめ設定をたくさん詰め込んでいます。
トラックパッドの設定から、落としがちなキーボードの設定、ディスプレイのホットコーナー設定など、知らなかった機能もたくさんあると思います。
ここには書いていない内容ばかりですので、よろしければ合わせてどうぞ。
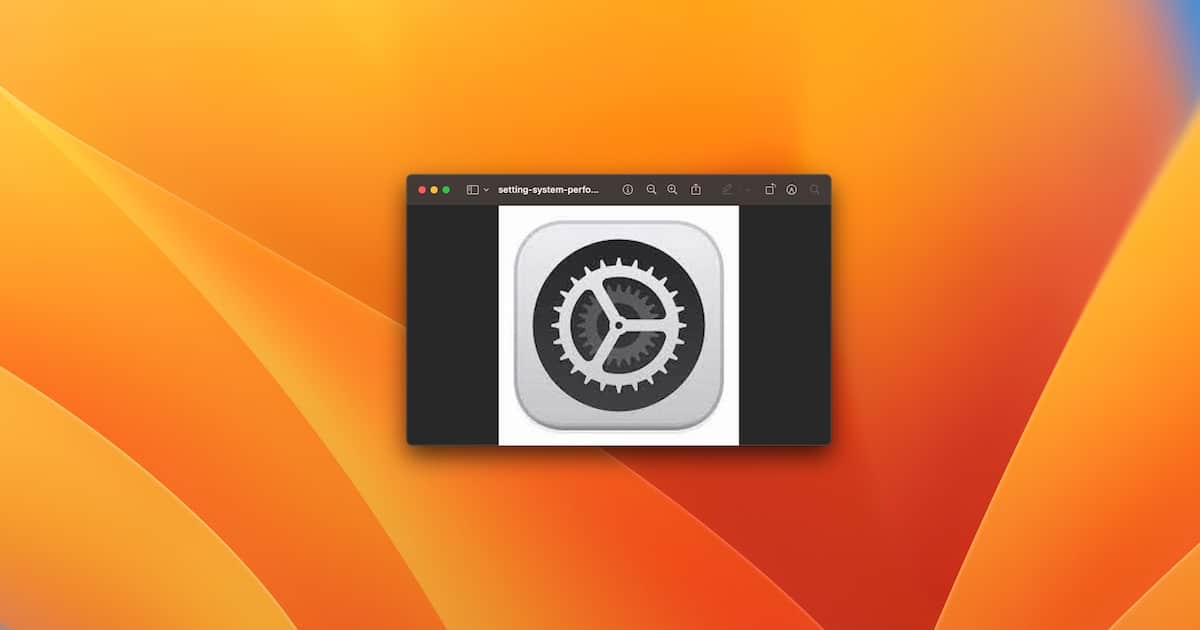
また、ブログの運営に使っているアプリもまとめてご紹介しています。
いくつか被っているものもありますが、こちらも参考までに。
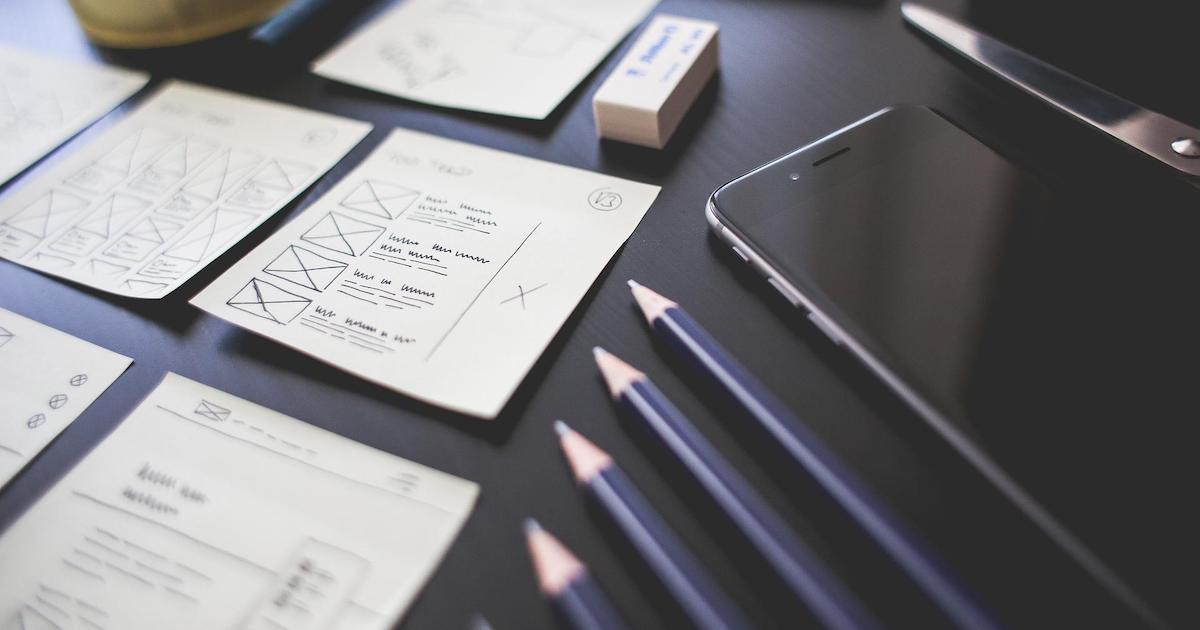


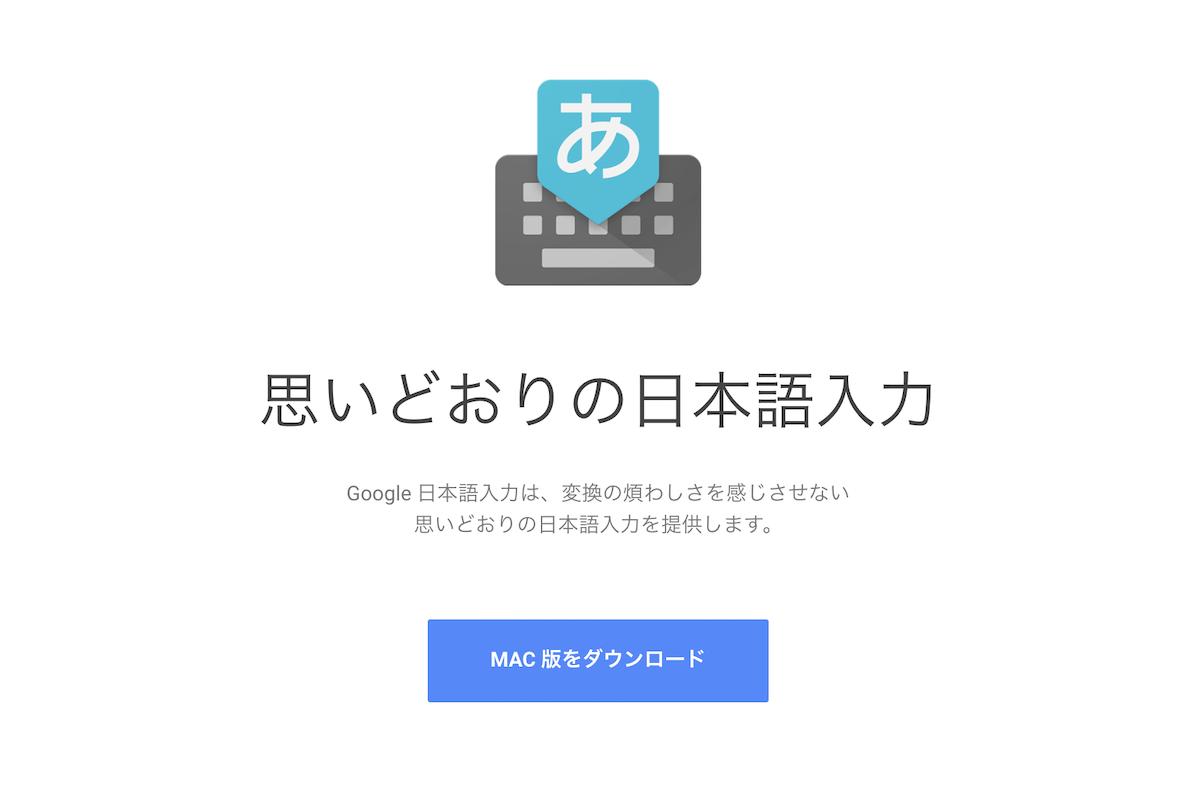
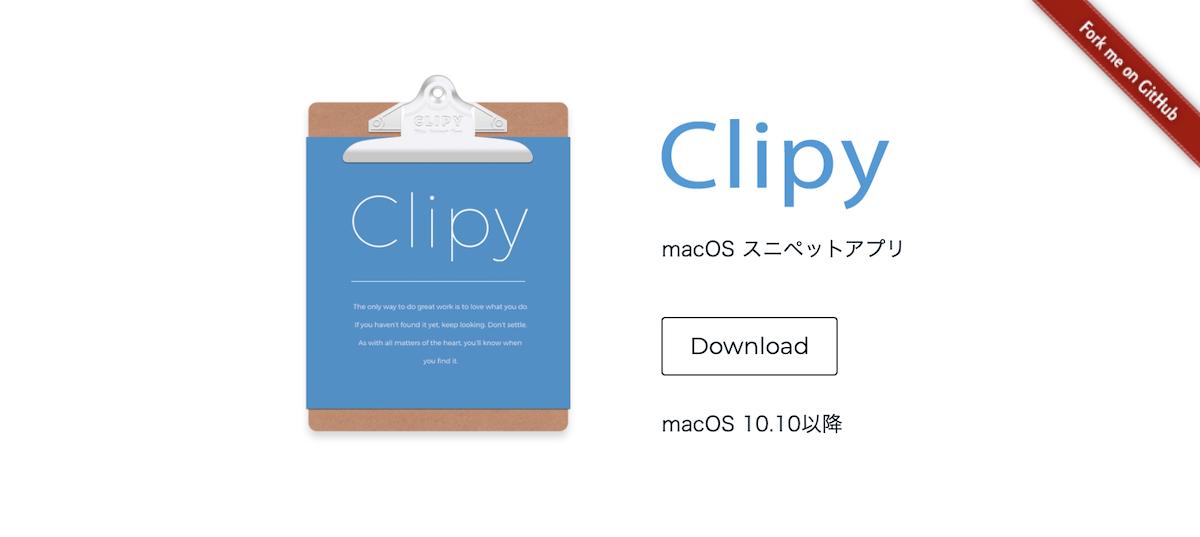

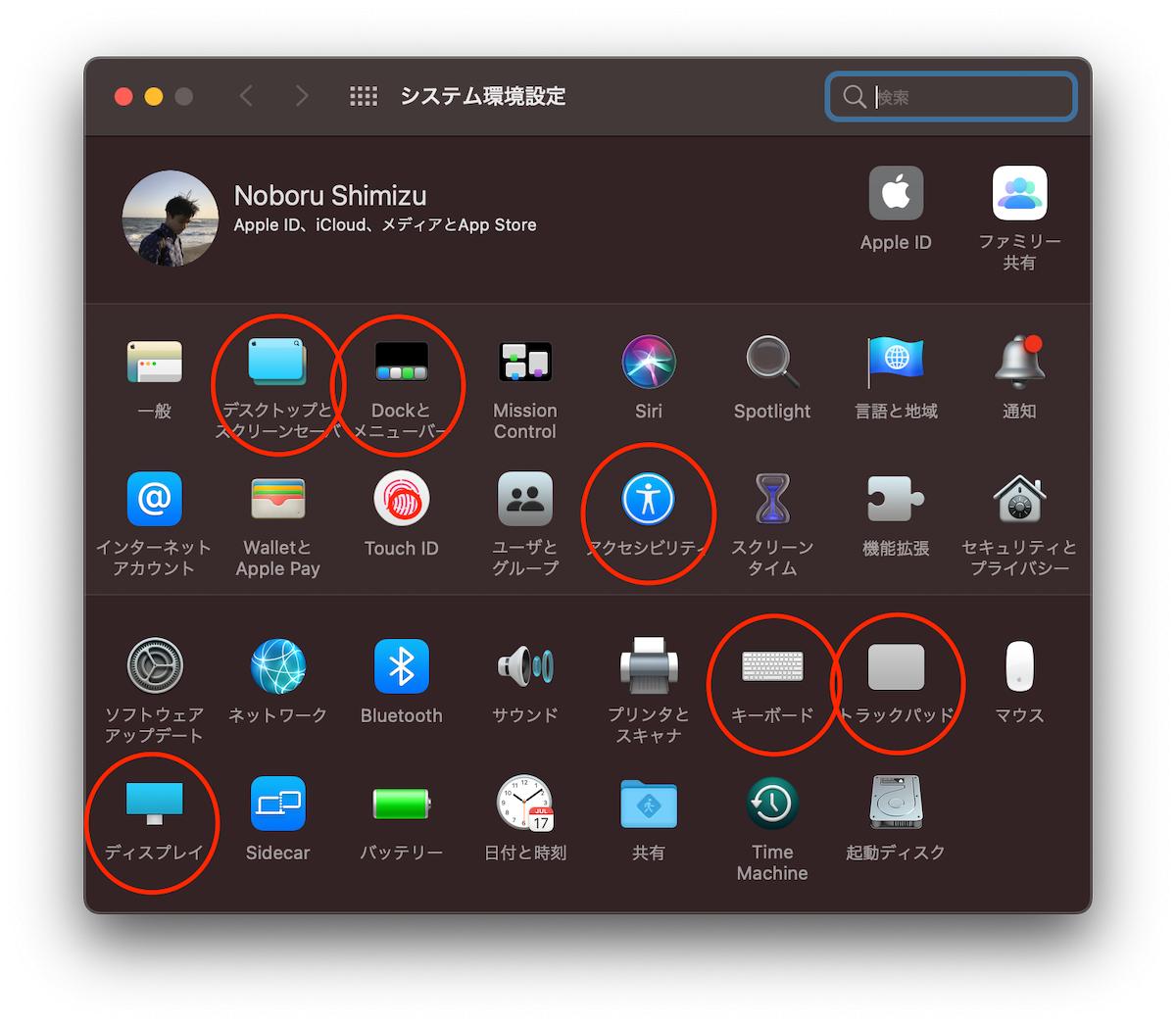








コメント