M1 MacBook Airひとつでブログを運営しています。
ブログを運営するために使っているアプリのほとんどは無料ですが、今はブログだけで生活中。
機能豊富な有料アプリも試しましたが、シンプルでミニマルなスタイルが好きなので無料アプリに戻ってきました。
これさえ使っていればブログの運営は間違いない、というブログ運営の基礎になるアプリを一通りご紹介します。
使い方や設定まで細かく書きますので、インストールしてすぐに使えるまでサポートします。
ブログ初心者の方なら、10つのアプリを一通りインストールして使ってみて、足りない部分は追加していくのが最短です。
また、ブログ中級者以上でもっと効率を上げたい、という方はカテゴリーごとにご覧いただければ、必要そうな部分だけつまみ食い出来ると思います。
当ブログで使っているサーバー「Xserver」が、割引キャンペーン開催中。
最大半額のキャッシュバックなども用意されています。
Macでのブログ運営に優秀なMacアプリ

ご紹介するブログ向けアプリは全部で10つ、全て無料です。
今回はざっくり4つのカテゴリに分けました。
- 快適にブログを書くためのアプリ
→ Google Chrome(ブラウザアプリ)
→ メモ(Apple純正メモアプリ) - 効率を向上させるためのアプリ
→ Alfread(ランチャーアプリ)
→ Shiftit(画面分割アプリ)
→ Clipy(コピペ拡張アプリ) - 画像関連のアプリ
→ プレビューアプリ(画像編集アプリ)
→ ImageOptim(画像圧縮アプリ) - その他のアプリ
→ TomatoBar(時間管理アプリ)
→ TypingLand(タイピング練習アプリ)
→ AppCleaner(アンインストール用アプリ)
それぞれ足りないと思っている部分だけでも、参考になる部分があるかもしれません。
これからMacでブログを始めてみたい、という方向けに、ブログの始め方もまとめています。
ここでご紹介するアプリを使えば、Macひとつでもブログ運営は十分に可能です。
当ブログはこれらのアプリを使って運営していて、開設してから約2年で生活できるようになりました。
収益推移、実践してきたことは、各ターニングポイントで記事化しています。
Google Chrome(ブラウザアプリ)
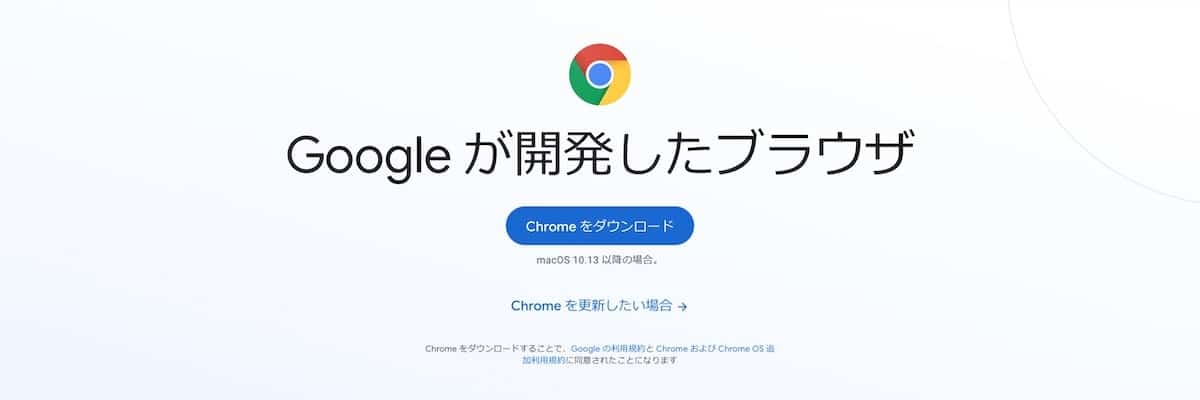
これは定番中の定番。
ブログ運営に最も重要だと思っているのが、ブラウザの選定です。
ブログを書いたり、更新したり、確認したり。
ブログ運営のほとんどがブラウザで完結するからです。
- 特徴:動作もサクサクな王道ブラウザ
- 選ぶ理由:ブロガー向け拡張機能がとにかく優秀
- インストールはこちら
MarsEdit 4を筆頭とした有料のブログエディタは無数にありますが、私個人としては無駄な買い物だと思っています。
値段の割には効率が上がらないし、本質的に機能が増えているかというと微妙だと考えているからです。
Chromeがあまりに定番で退屈している方向けに、ブログにおすすめのCherome向け拡張機能も合わせてご紹介します。
- デベロッパーツール:ブログのレイアウト構成を確認できる
※デフォルト機能なのでインストールは不要です - Google Analytics オプトアウト アドオン:自分自身でブログにアクセスしても、Google Analyticsの集計から除外できる
- かんたん文字数カウント:選択した文字列の文字数をカウントできる
- アマゾン注文履歴フィルタ:Amazonで注文したものの領収書化が簡単にできる
- MozBar:ドメインパワーを表示・表示できる(少しだけ上級者向け)
- Picture-in-Picture Extension:YouTubeのピクチャインピクチャが簡単にできる
MacのブラウザといえばSafariですが、ブロガーならこれらの拡張機能があまりに便利なのでChromeの一択です。
もちろん全て無料。
メモ(Apple純正メモアプリ)
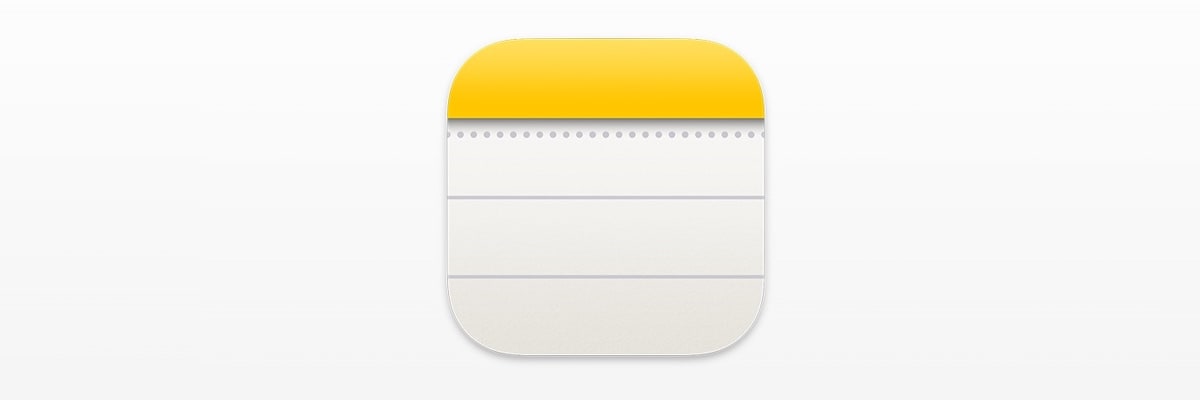
ブログエディタは使わず、Apple純正のメモアプリを使っています。
ブログは内容以上に流れが重要だと思っていて、その流れを徹底的に考え込むためにメモアプリを使っています。
- 特徴:シンプル必要十分な純正メモアプリ
- 選ぶ理由:iPhoneとの連携は結局一番良い
ブログを書く流れとしては、メモアプリでブログ記事の見出しと戦略を下書きしてから、見出しをWordPressの投稿画面(ブラウザ)にコピペしています。
初めから投稿画面に書いていくと、全体の流れがぼやけてしまいやすい。
メモアプリには最低限の機能があれば十分で、むしろ他デバイスとの連携が重要だと思っています。
その点で言うと、Apple純正のメモアプリは、MacとiPhoneの連携が最も安定しています。
純正のメモアプリは、Evernote等と比較しても連携が早くて、ほとんどリアルタイムで連携しています。
思いついた事をその都度MacやiPhoneにメモしていくことで、メモアプリをネタ帳として使っています。
そこまで細かい設定はしていませんが、おすすめの設定をざっとご紹介します。
- フォントの変更
→ 「⌘+T」から好きなフォントを選ぶ - フォントサイズの変更
→ 同じく「⌘+T」から(私は大きめの14ptを設定) - スマートフォルダの設定
→ ジャンル別にタグで整理しています
ブログのネタや戦略、買い物メモといったことまで、たくさんのことをメモで管理しています。
すると、メモが散らばりやすい自体に陥りがちです。
そこで使いたいのが、スマートフォルダの設定です。
それぞれのメモにタグを設定したら、メモアプリ左下の「新規フォルダ」から「スマートフォルダ」を作成します。
これらを設定したテンプレートを原本として、複製して使いまわしています。
Alfread(ランチャーアプリ)
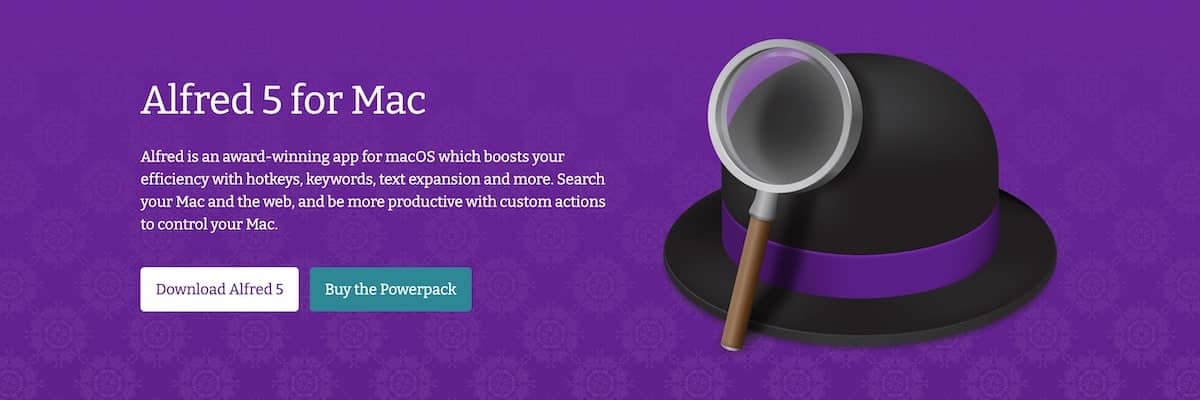
ここからは、効率向上のために使いたいアプリの紹介です。
その中心的な役割になるのが、ランチャーアプリのAlfreadというアプリ。
- 特徴:Macの隅々にまで最短でアクセスできるランチャーアプリ
- 選ぶ理由:キーボードから手を離さずにアプリを起動
- インストールはこちら
そもそもランチャーアプリとは、簡単な操作でアプリ・ブックマーク・Finderのフォルダを呼び出すアプリです。
もっと具体的に言うと、Alfread起動コマンド(⌘+スペース) → 「c」とタイプするだけでGoogle Chromeを起動させることができてしまいます。
アプリの起動なら下にあるDockから開けばいいじゃん、と思うかもしれません。
しかしそこには決定的な違いがあって、Dockからアプリを起動させるにはトラックパッドを使う必要があります。
これがある限り、何度同じ動作をしても作業速度はありません。
ひとことで言ってしまうと、それは伸びしろの無いアクセス方法ということです。
Alfreadの使い方としては、全て下記のような手順です。
有料版もありますが、機能としては無料版で十分。
- Alfreadを起動(⌘+スペース)
- アプリ・ブックマーク、もしくはFinderフォルダ名を打ち込む
更に便利なのが、アプリ名などをタイピングしていくと、自動で予測変換してくれる機能です。
この予測機能には学習機能が備わっているので、どんどん自分好みに賢くなっていきます。
例えば私が、Chromeを起動したいとして、「c」と入力したところ「Search Console」が1位に引っかかりました(ConsoleのC)。
そこであえて、2位のChromeを起動してみます(キーボードの矢印下で移動するか、⌘2で起動)。
すると、次に同じように再度Alfreadを起動してみると、Chromeが1位に出てきます。
こうすることで、私向けに少しだけ最適化されました。
Macで使う回数の多いアクションこそ、最短を心がける価値があります。
Alfreadで設定した項目は5つ。
起動するショートカットキー(ホットキー)の変更。
他のショートカットキーと干渉しないために、「⌘+スペース」に変更。
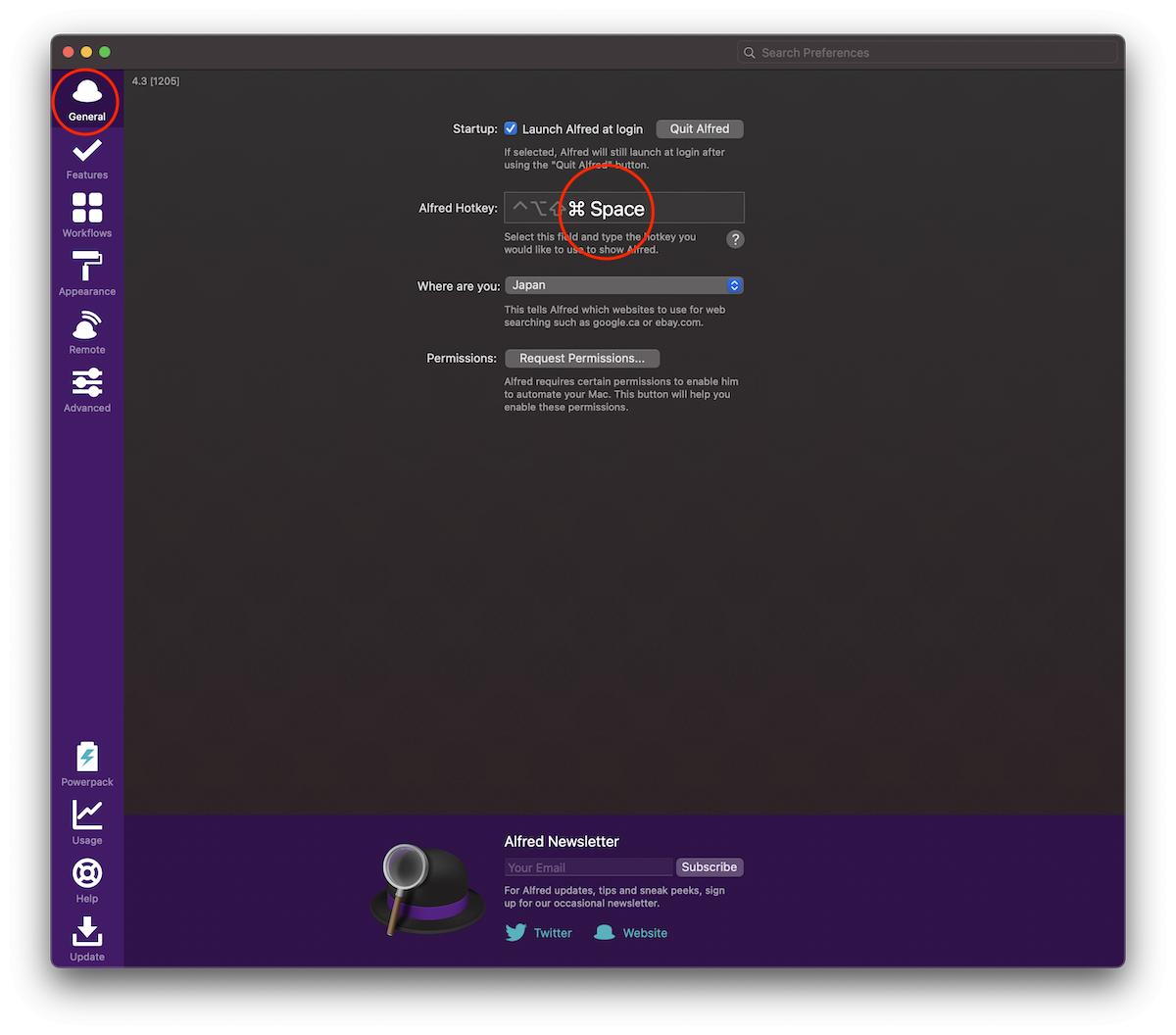
検索対象となる範囲を設定できます。
あまり多いと、アクセスしにくくなってしまうので注意。
「Preferences」さえチェックを入れておけば、基本の動作はできます。
検索結果にフォルダ名がヒットしすぎてうっとうしいので、「Folders」のチェックは外しています。
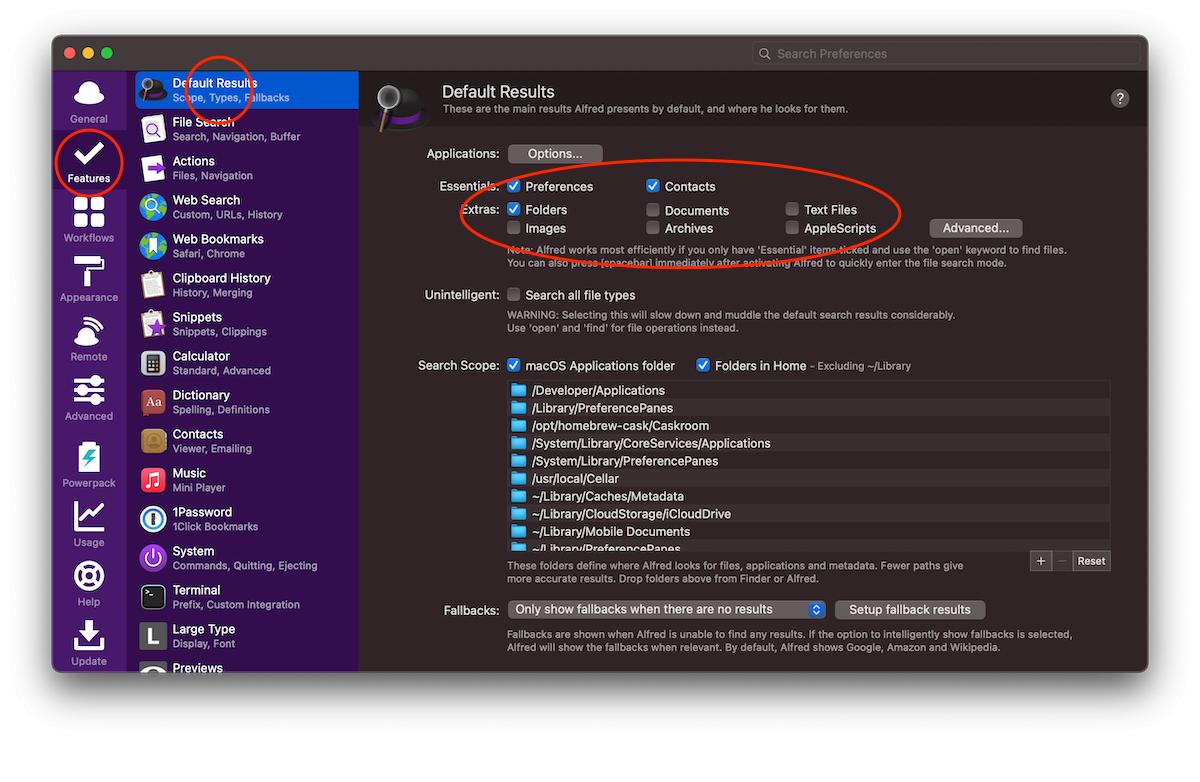
ブックマークの起動も簡単にしたい方は、こちらにチェックを入れましょう。
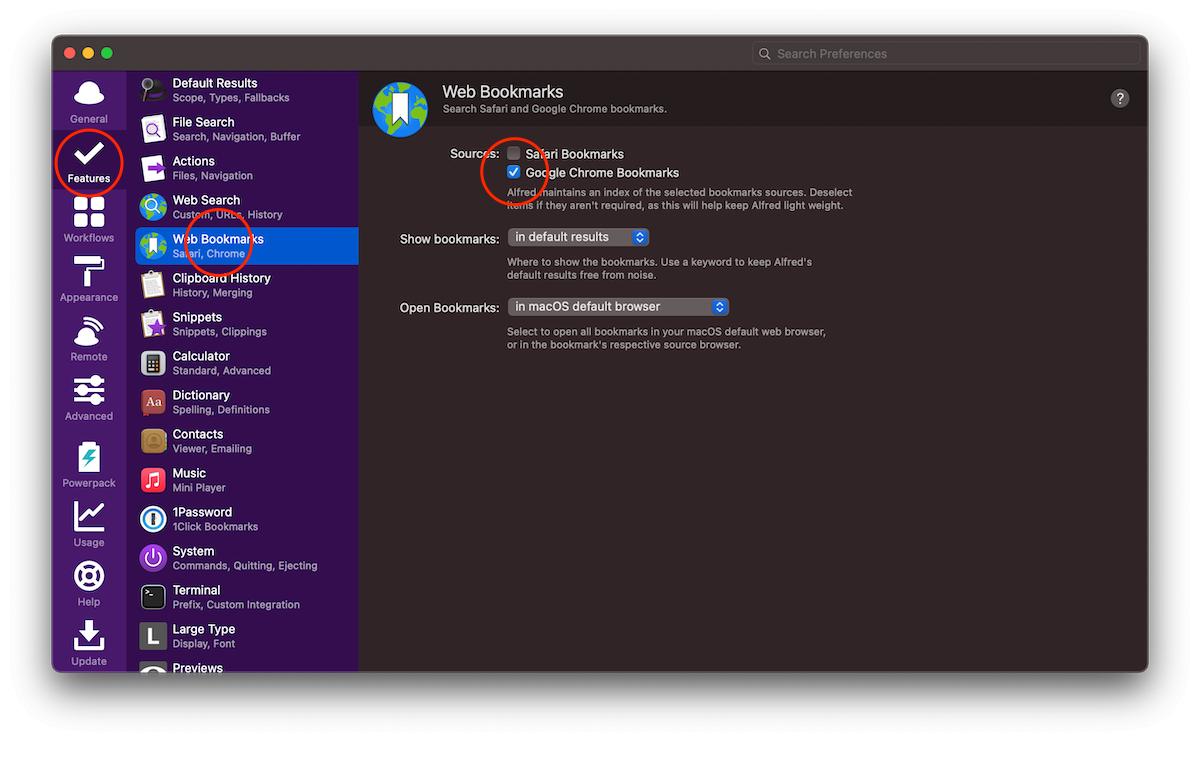
Alfreadの検索画面での、入力方法を設定する項目です。
日本語入力よりも英字入力の方が爆速。
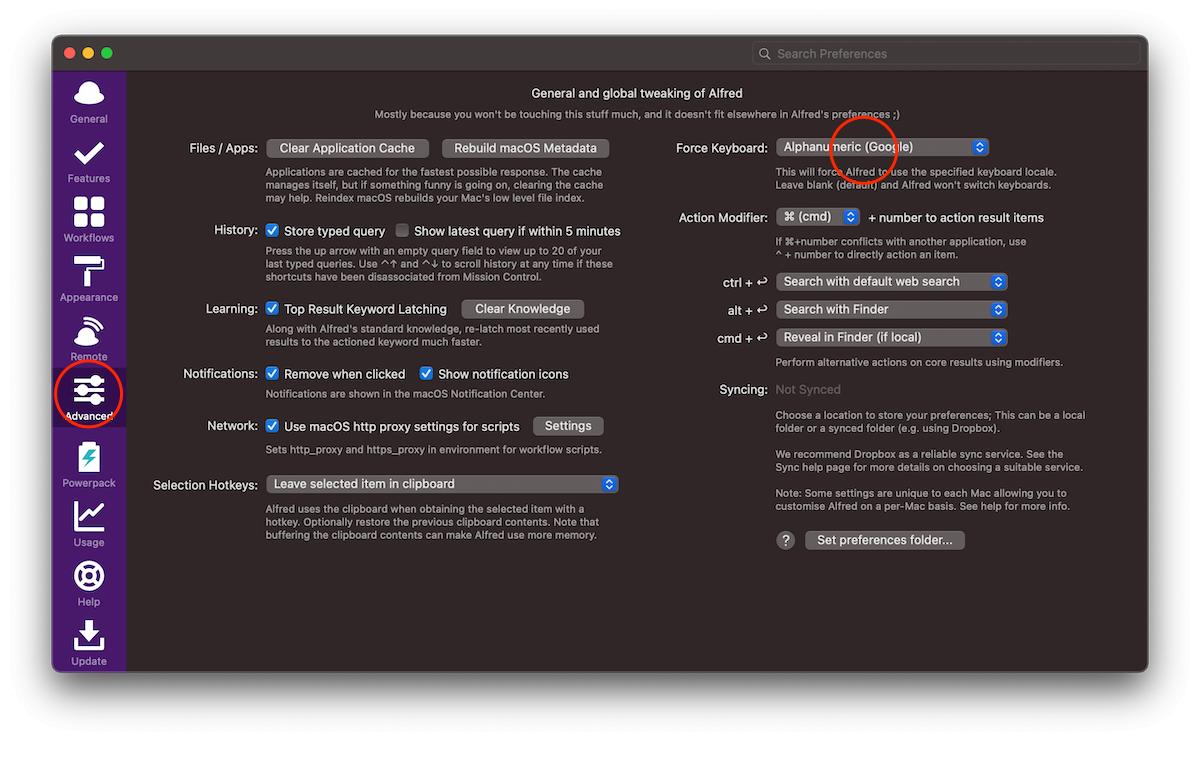
少し細かい設定ですが、メニューバーにあるAlfreadの帽子アイコンを消すための設定です。
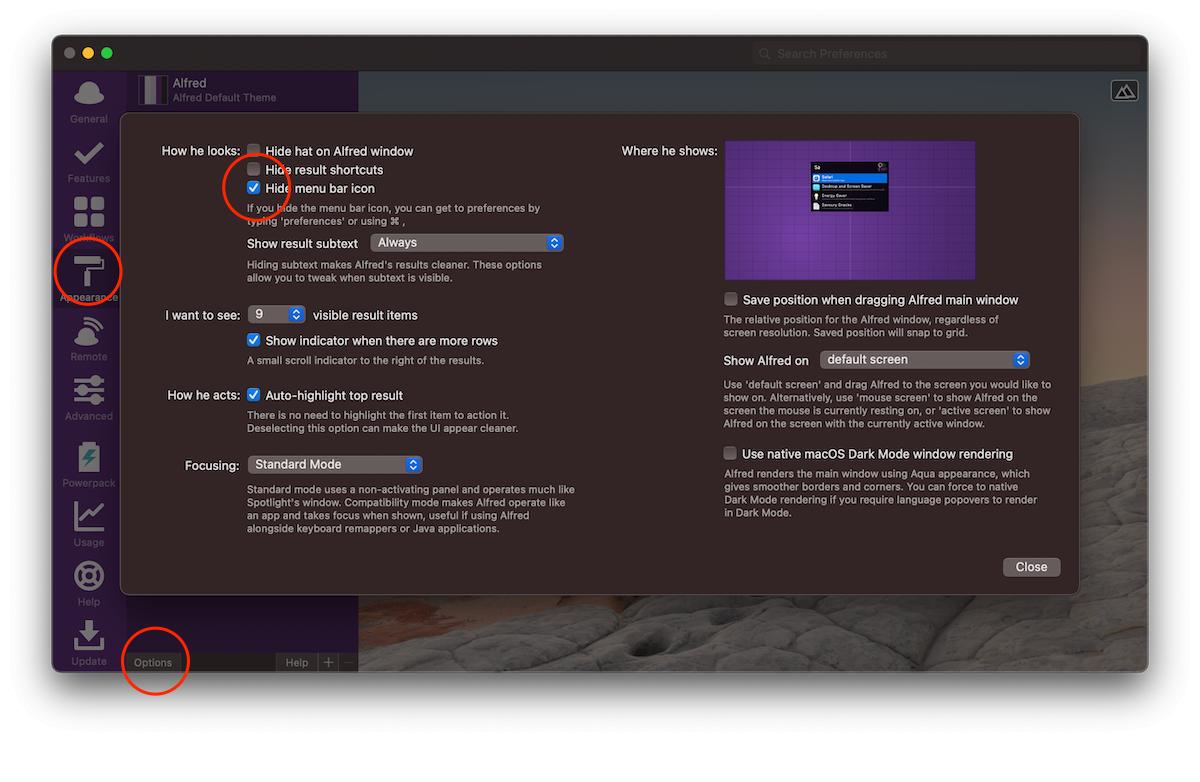
ここまで設定したら、Dockは卒業しましょう。
システム環境設定の「Dockとメニューバー」から設定します。
Shiftit(画面分割アプリ)

ブログを書き始めると、複数のアプリを同時に開いておきたい画面が一気に増えると思います。
そこで使いたいのが、Mac内で画面を分割してアプリを表示させてくれるShiftitというアプリ。
- 特徴:サクサクとアプリをさばける画面分割アプリ
- 選ぶ理由:画面いっぱいにアプリを開いて効率向上
- インストールはこちら
例えばこのように、ブログ記事を編集している画面とプレビュー画面を同時に映しておくことができます。
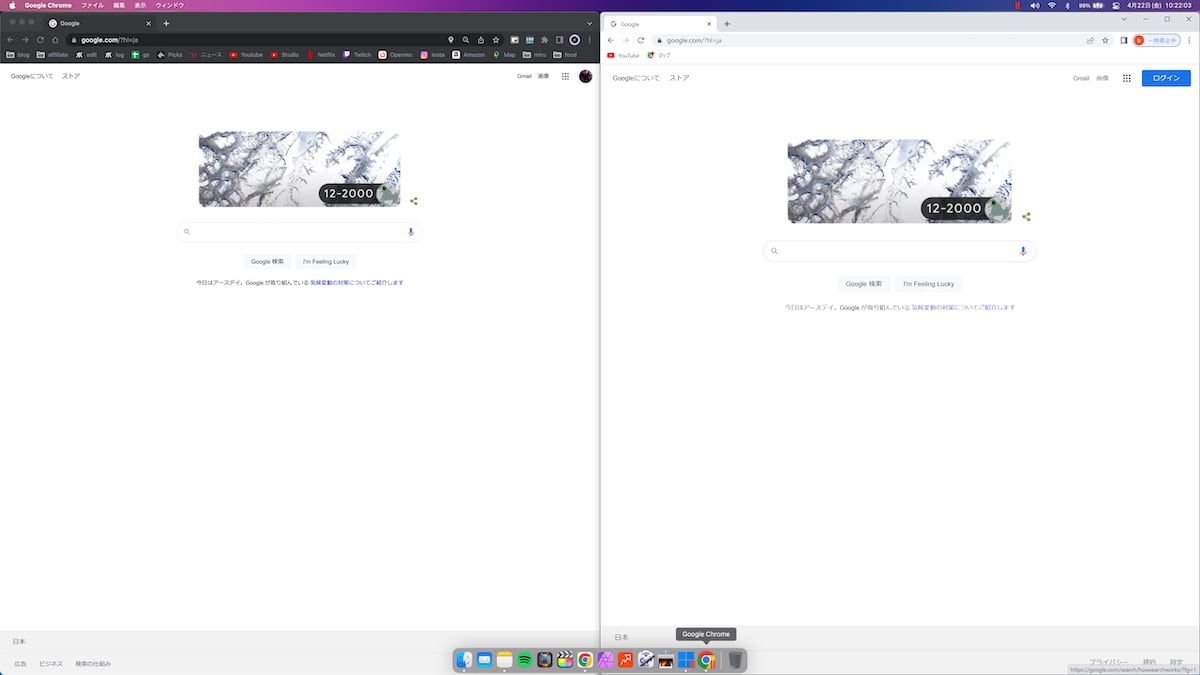
私は27インチの外部ディスプレイを使っているので、より一層効率を向上させるのに役立っています。

Shiftitの使い方は、①アプリ(ウィンドウ)を開いた状態で、②ショートカットキーを入力というのが大まかな流れ。
私がShiftitで使う主な動作は、「アプリを左半分に寄せる」「アプリを右半分に寄せる」「アプリの最大化」「アプリの最大化解除」の4つがあります。
それぞれ簡単な動作ですが、先ほどご紹介したAlfreadと組み合わせると更にサクサクMacを使い倒すことができます。
下記の操作を繰り返しをしながら、パキパキとアプリを開いてはさばいていきます。
- Alfreadでアプリを起動
- Shiftitで画面半分に寄せる
- 使わないアプリは最小化(⌘+M)
- 新たに使うアプリをAlfreadで起動
隙間なく大きい画面でアプリを使い続けられる、というのは単純に気分がいいですね。
また、「アプリの最大化」や「アプリの最大化解除」といった他の機能も、YouTubeなどの動画再生でも活躍する機能です。
Shiftitに関しては上手に使えるとかなり便利なので、システム環境設定まで細かい設定にこだわっています。
詳しい設定などは、こちらでまとめています。

Clipy(コピペ拡張アプリ)
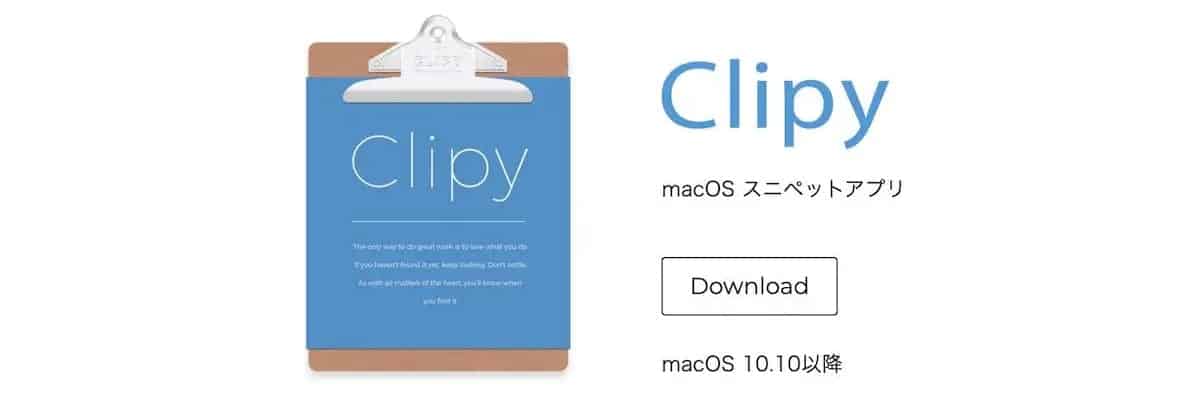
コピーした履歴が1つしか残っていないなんて、ありえない。
コピペ拡張アプリのClipyを使えば、過去数十件のコピーを、いつでも呼び出してペーストできるようになります。
- 特徴:過去のコピー履歴を呼び出せるアプリ
- 選ぶ理由:テンプレCSSの呼び出しもできる
- インストールはこちら
Clipyは、通常のコピーペーストを拡張してくれるアプリです。
使い方をご紹介する例として、最新のコピー(例:あいうえお)ではなく、2番目に新しいコピー履歴(例:かきくけこ)をペーストするまでの流れを確認してみましょう。
通常通り⌘+Vでペーストすると、最新のコピー(例:あいうえお)がペーストされますが、ここでClipy起動ショートカットキー(私は⌘ダブルタップを設定)を入力します。
すると、下記のように追加された機能としてClipyのメニューバーにコピー履歴が表示されます。
表示させる数は設定で変更できますが、10個目までの新しいコピー履歴が見開きで出てきます。
履歴が表示されたら、キーボードの矢印やカーソルを動かして、コピーしたい箇所を選択してエンター。
矢印キーに触れると効率が落ちると考える方であれば、キーボード上の数字キーで呼び出せます。
設定については、インストール時のものと大差ありませんが、起動するショートカットキーと表示する数等は変更しています。
これだけでも便利ですが、常に呼び出せるスニペットというテンプレートを記憶させておく機能も用意されています。
ペースト履歴とは別に、ユーザーが登録したテンプレートがいつでも呼び出せるというイメージです。
当ブログではAFFINGERを使っていますが、頻繁に使用するお気に入りの装飾はここに記憶させています。
私の場合は「blog」フォルダにブログ用のスニペットを収納していますが、数が少ない方であればフォルダを作成しないほうが便利かもしれません。
プレビューアプリ(Apple純正の画像編集アプリ)

画像編集アプリは様々ありますが、大体のことはApple純正のプレビューで十分。
- 特徴:最低限のことなら大体出来るApple純正アプリ
- 選ぶ理由:凝ったことをしなければこれで十分
私の場合、使っていることと言えば、サイズの変更・記号の追加・くらいなので純正アプリで十分すぎる結果でした。
もっとこだわって画像を作り込みたい、という方にはこのあたりが定番です。
- Skitch:無料でもっと機能性を求める方向け
- Affinity Photo:買い切りでコスパも良い強力アプリ
ImageOptim(画像圧縮アプリ)
画像を編集した後に、この後ご紹介するImageOptimで画像を圧縮してから画像を挿入しています。

画像の劣化を最小限にしながら、データ容量を圧縮してくれる画像圧縮アプリは、ブロガーには必須。
画像圧縮アプリとして使っているのはImageOptim。
多くの場合、画像データの容量はブログの多くを占めています。
画像を圧縮してデータサイズを抑えることで、読み込みの速度向上など読者のストレスが最小限にしましょう。
- 特徴:シンプルで設定幅広い画像圧縮の定番アプリ
- 選ぶ理由:ブログの表示速度に画像圧縮は必須
- インストールはこちら
とはいっても、画像の品質もサイトの見た目として重要なので圧縮のしすぎも禁物。
やや品質高めの設定にしています。
アプリを起動させてドラッグアンドドロップするだけなので、使い方は至って簡単。
プレビューアプリで画像のサイズ変更してから、ImageOptimで画像を圧縮します。
しかし一見よくあるこの手順、手作業が多くて無駄が多いので、自動化してしまいましょう。
Apple純正の別アプリ「Automator」と組み合わせて、クイックアクションというものを作成して使うのが便利です。
Automatorでのクイックアクション作成方法は下記の通り。
- Automatorを起動
- ファイル → 新規(⌘+N)
- クイックアクションを選択
- ライブラリから「写真」を選択して、「イメージをサイズ調整」を右側にドラッグアンドドロップ
→ 「サイズ(ピクセル)指定」で任意の値を入力(1200推奨) - ユーティリティから「シュルスクリプトを実行」を右側にドラッグアンドドロップ
→ コマンドには「open -a ImageOptim “$@”」をペースト
ここで作成したクイックアクションを保存すると、右(副)クリックの「クイックアクション」から一発で一通りの画像処理が出来てしまいます。
TomatoBar(時間管理アプリ)
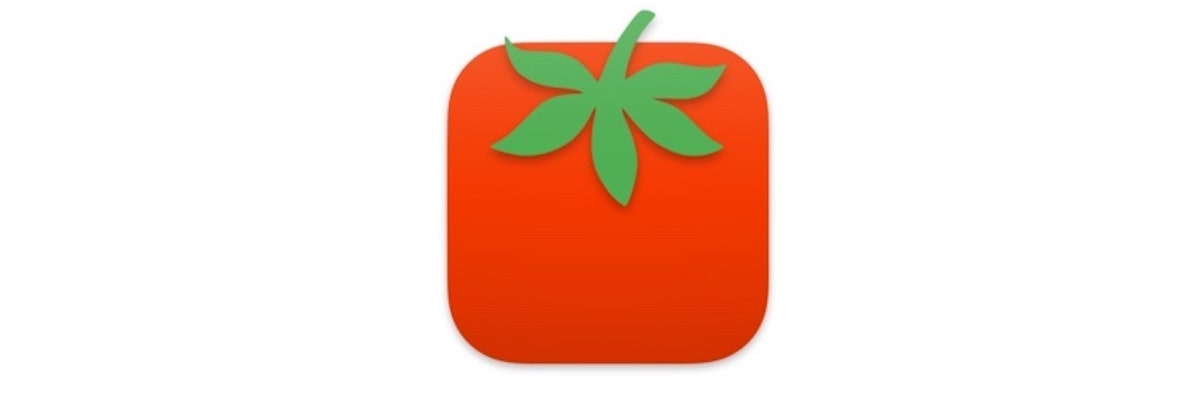
全員に必要なアプリではありませんが、時間管理が苦手という方におすすめ。
TomatoBarというアプリで、ポモドーロ・テクニックという時間管理方法を簡単にしてくれるアプリです。
- 特徴:作業を時間で管理するアプリ
- 選ぶ理由:ダラダラしてしまう悪習慣を改善
- インストールはこちら
ポモドーロ・テクニックは、作業・短い休憩・長い休憩の繰り返しで生産性を向上させるものです。
ポモドーロ・テクニックの一般的な時間配分は、ざっくり下記の通り。
ポモドーロ・テクニック – Wikipedia
- 達成しようとするタスクを選ぶ
- キッチンタイマーで25分を設定する
- タイマーが鳴るまでタスクに集中する
- 少し休憩する(5分程度)
- ステップ2 – 4を4回繰り返したら、少し長めに休憩する(15分 – 30分)
アプリを起動すると、可愛いトマトアイコンがメニューバーに常駐してくれます。
タイマーをスタートさせると、メニューバーに残り時間が表示されたり、時間が終了してくれると音が鳴る仕組み。
先ほどの例は一般的な配分ですが、アプリの設定からはそれぞれの時間の長さが設定可能です。
音が邪魔な場合には、同じく設定からサイレントにもできます。
ただし、全く音を出さないとタイマーに気付かなくなってしまいます。
作業中にイヤホンをするのがイヤな方にとっては、自宅向きのアプリかもしれません。
TypingLand(タイピング練習アプリ)

多分これまでに40万文字近くは、このブログに文字を入力しています。
タイピングが遅いと、思ったことが中々文字に出来ずストレスを感じることが多くなりました。
今までは自己流のよく分からないタイピング方法でしたが、自己流タイピングは上達する伸びしろが無いので、タイピングアプリで勉強することにしました。
使ったのはTypingLandというアプリ。
- 特徴:完全無知からでも効率良く学べるタイピングアプリ
- 選ぶ理由:UIや音も良くて飽きない設計
- インストールはこちら
一見すると子供向けかと思うデザインですが、使ってみるとそんなことありません。
非常に効率よく、形式的に学べる構造になっています。
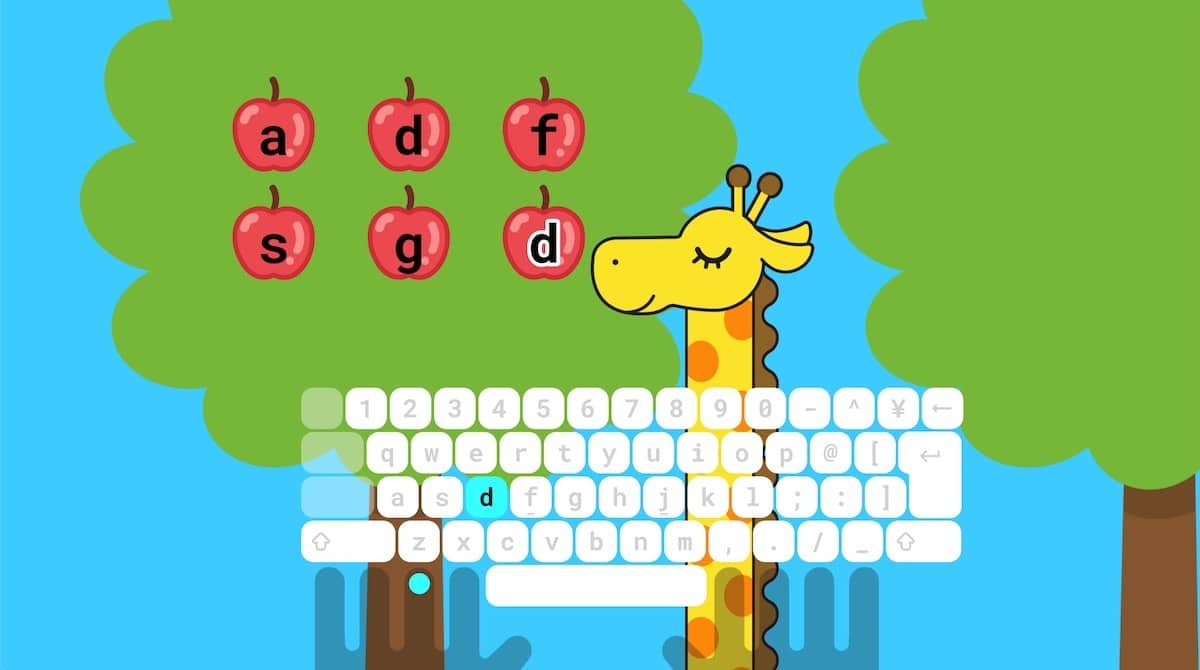
タイピングアプリというとUIもダサくて事務的な印象がありましたが、デザインの可愛らしさやタイプが正解した時のサウンドが気持ちよくて最後まで飽きずに勉強できました。
タイピングの勉強をしようと思って先延ばしにしてしまっていた方々にも、このアプリはおすすめしたい。

AppCleaner(アンインストール用アプリ)

こういったブログ記事を読んでアプリをインストールしていくと、いらないアプリが出てきますよね。
無駄なデータを残さず、アプリのアンインストールをごっそりしてしまいたい方に使ってほしいのがAppCleaner。
- 特徴:アプリのアンインストールがサクッとできる
- 選ぶ理由:不要なファイルまで一括で削除してくれる
- インストールはこちら
アプリを起動して、いらないアプリをドラッグアンドドロップするか、リストから選択してアンインストールします。
一度アプリをインストールすると、実はログファイル・設定ファイル等、こっそりとよく分からないファイルが生成されています。
例えば、LINEアプリをアンインストールしてみましょう。
するとアプリ本体のデータ以外にも、200MB近くのデータが生成されていたことが分かります(画面画像外にもフォルダがたくさんあります)。
データ容量にしてたかが0.2GBですが、とにかくアプリがスッキリとアンインストールできる結果となりました。
ブログだけで安定して生活するために、有料のものも使用中

以上の10つ無料アプリを使って、ブログだけで生活できるまでに成長しました。
ブログを始めて2年目なのでまだまだ弱小ですが、ジワジワと収益を伸ばし続けています。
安定して収益を伸ばしたり、時間を節約するために、現在は様々なものに課金をしています。
ブログにかかっている初期費用・維持費用は下記で全部。
- 「AFFINGER PACK3」セット(通常価格
53,400円→ セット 39,800円)- ①:AFFINGER6(単体価格 ¥14,800/買切り)
→ WordPressテーマ - ②:AFFINGER6 EX(単体価格 ¥12,000/買切り)
→ WordPressテーマ - ③:AFFINGER タグ管理マネージャー4(単体価格 ¥21,800/買切り)
→ WordPressプラグイン
- ①:AFFINGER6(単体価格 ¥14,800/買切り)
- すごいもくじ PRO (¥5,980/買切り)
→ WordPressプラグイン - ブログカード外部URL対応プラグイン2(¥5,980/買切り)
→ WordPressプラグイン - Xserver(約¥1,100/月)
→ サーバー代 - お名前.com(約¥135)
→ ドメイン代 - WP Rocket(約¥530/月)
→ WordPressプラグイン - ラッコキーワード(約¥440/月)
→ キーワード管理ソフト - RankTracker(約¥1,200/月)
→ キーワード管理ソフト - 1Password(約¥300/月)
初期費用は5万/買切り、維持費用は3.7千円/月です。
現状の収益は30万/月なので、だいぶもとは取れています。

無料アプリだけでも、Macでのブログ運営は気持ちがいい
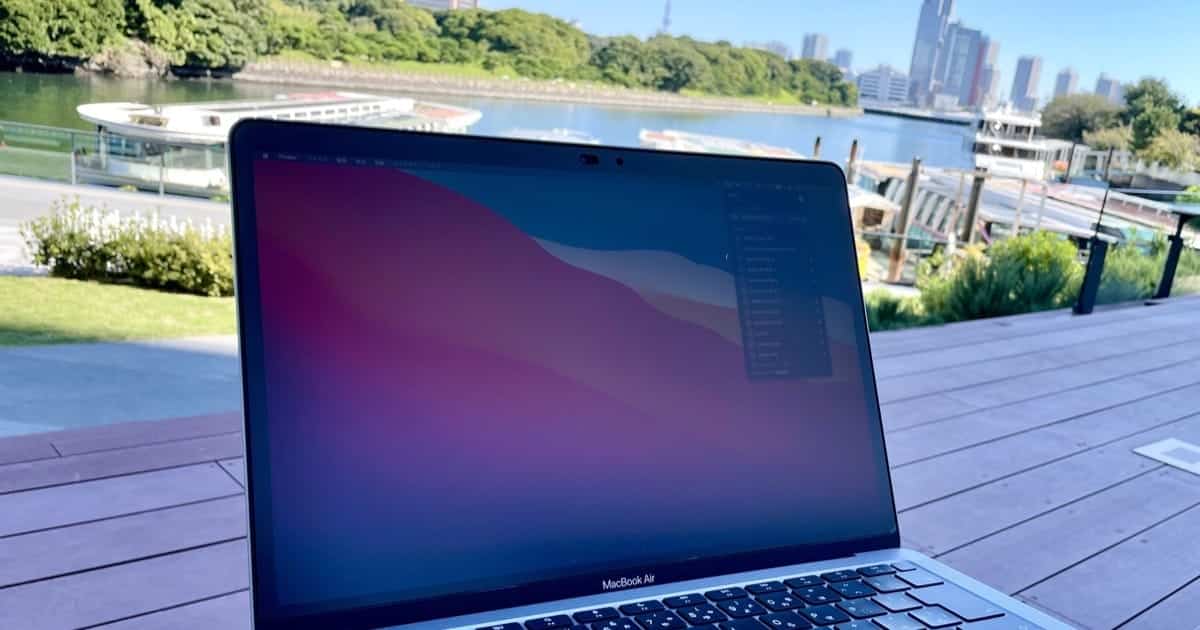
内容を振り返ってみると、下記の通りです。
- 快適にブログを書くためのアプリ
→ Google Chrome(ブラウザアプリ)
→ メモ(Apple純正メモアプリ) - 効率を向上させるためのアプリ
→ Alfread(ランチャーアプリ)
→ Shiftit(画面分割アプリ)
→ Clipy(コピペ拡張アプリ) - 画像関連のアプリ
→ プレビューアプリ(画像編集アプリ)
→ ImageOptim(画像圧縮アプリ) - その他のアプリ
→ TomatoBar(時間管理アプリ)
→ TypingLand(タイピング練習アプリ)
→ AppCleaner(アンインストール用アプリ)
無料アプリだけでも、十分にMacでのブログは可能です。
むしろ、きちんと設定すれば気持ちよくブログ運営ができてしまいます。



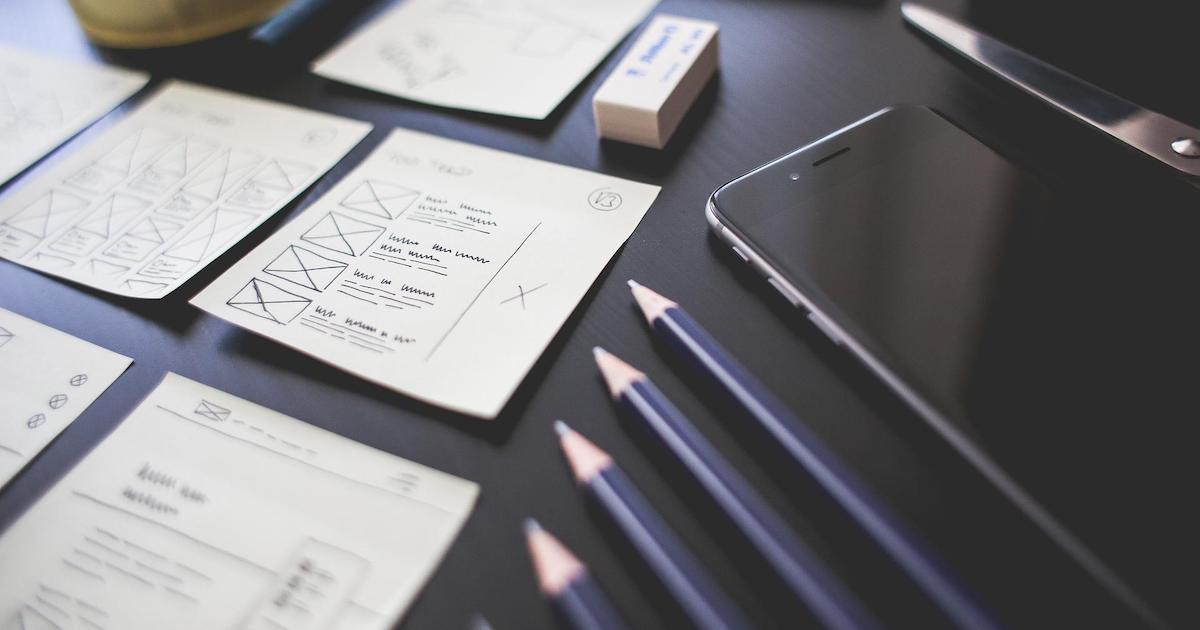
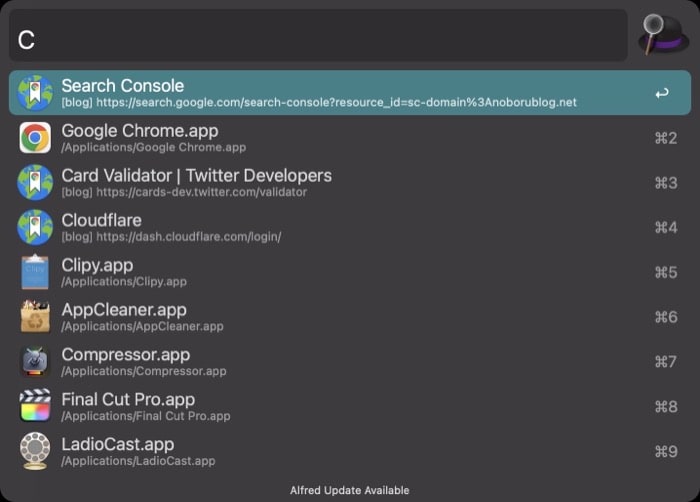
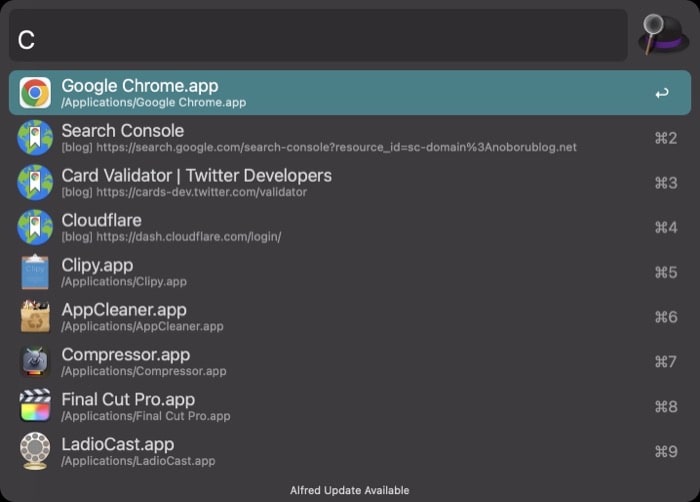
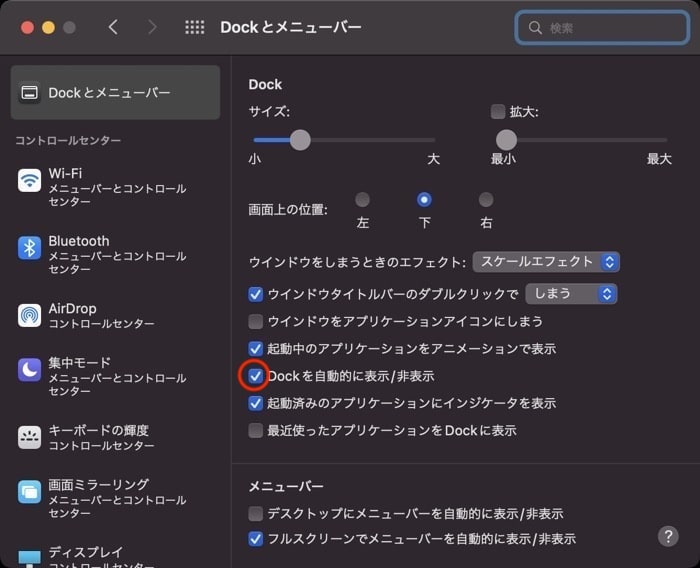
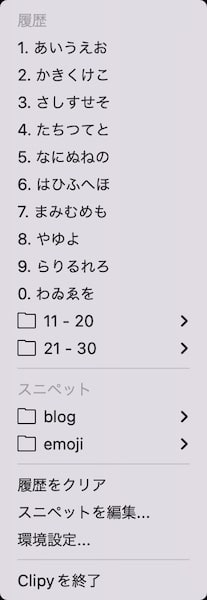
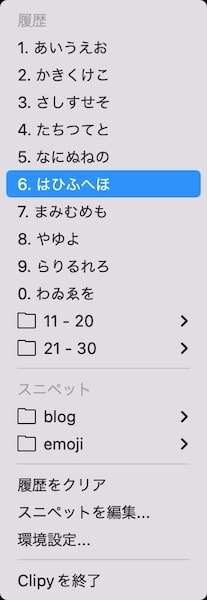

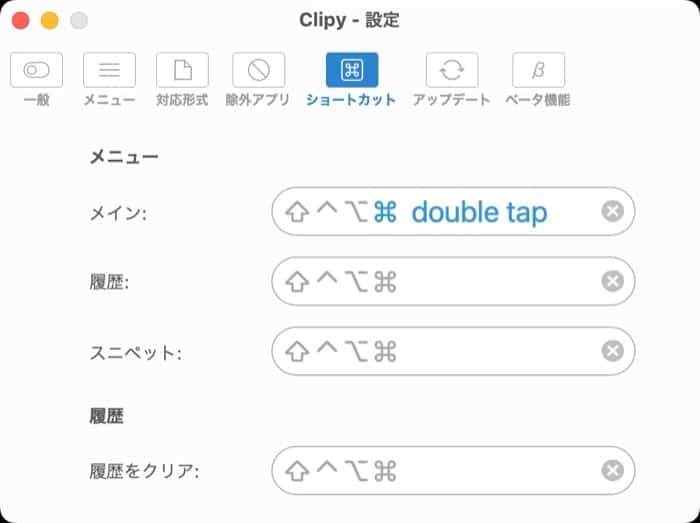
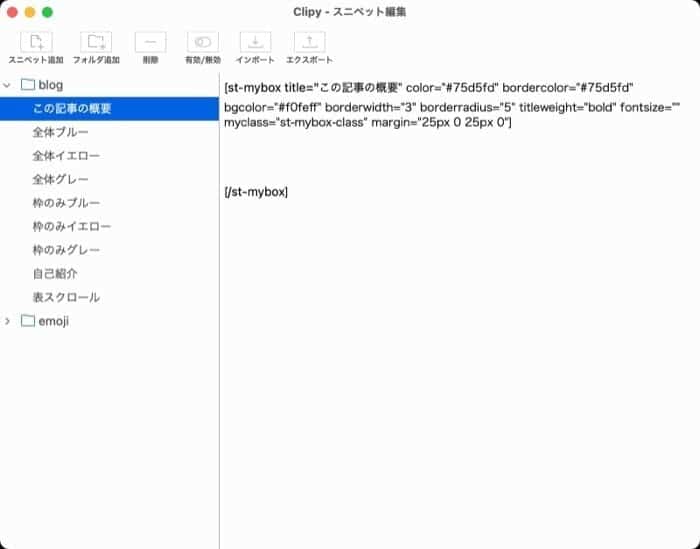
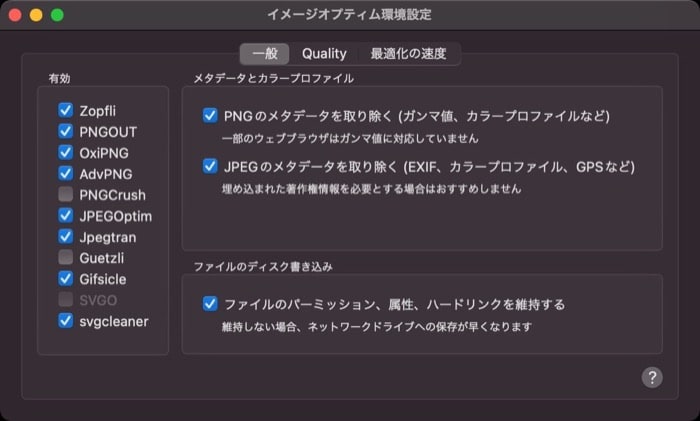
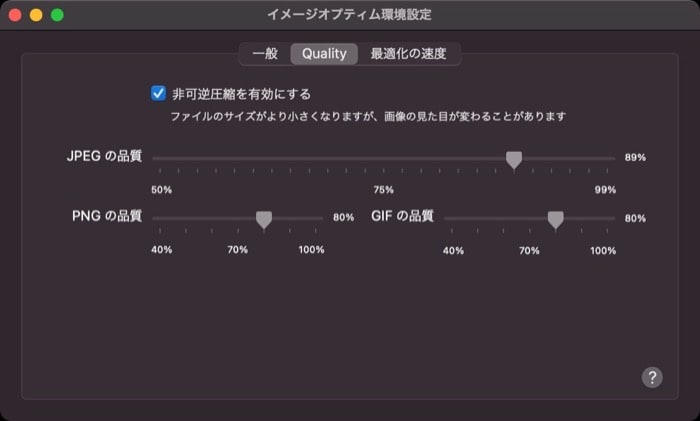
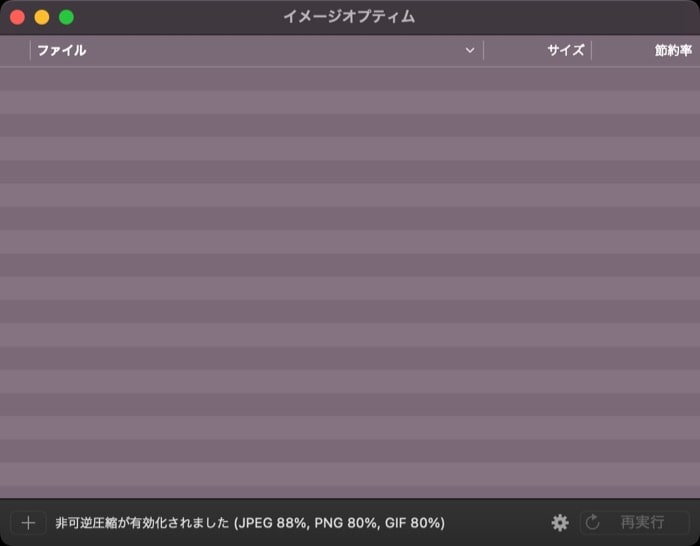
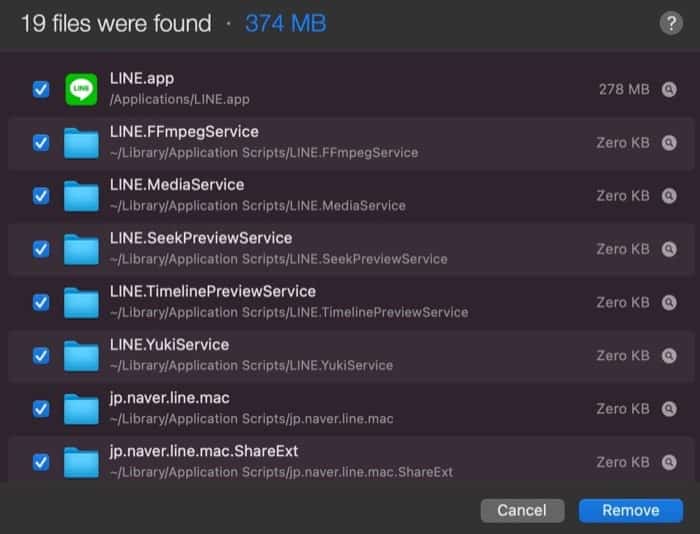


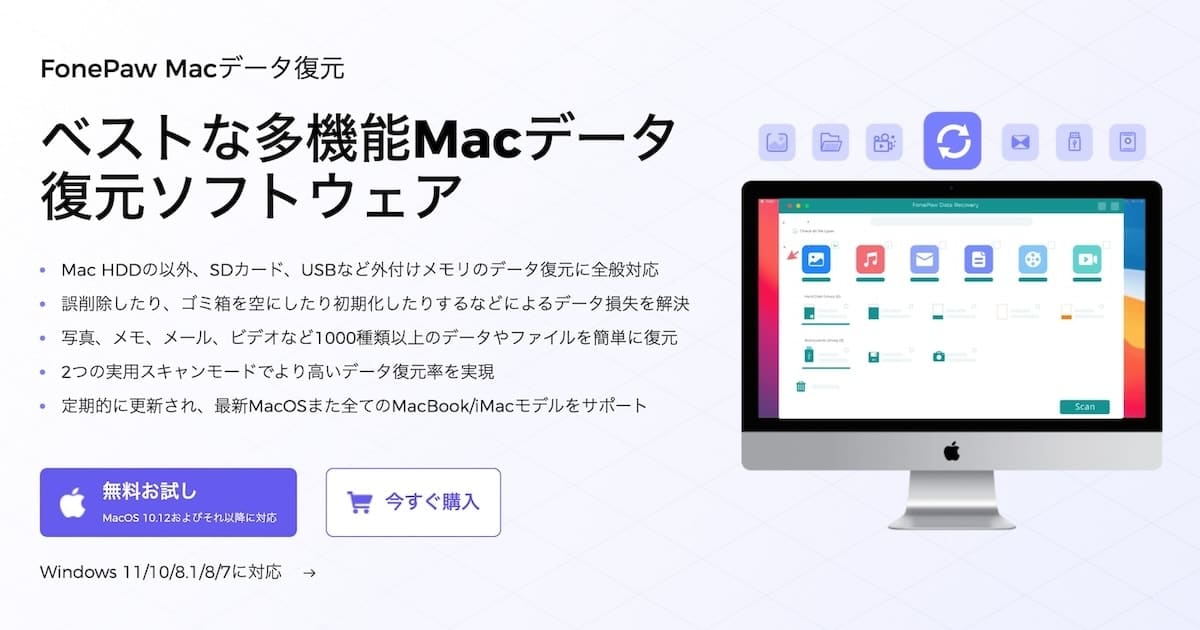
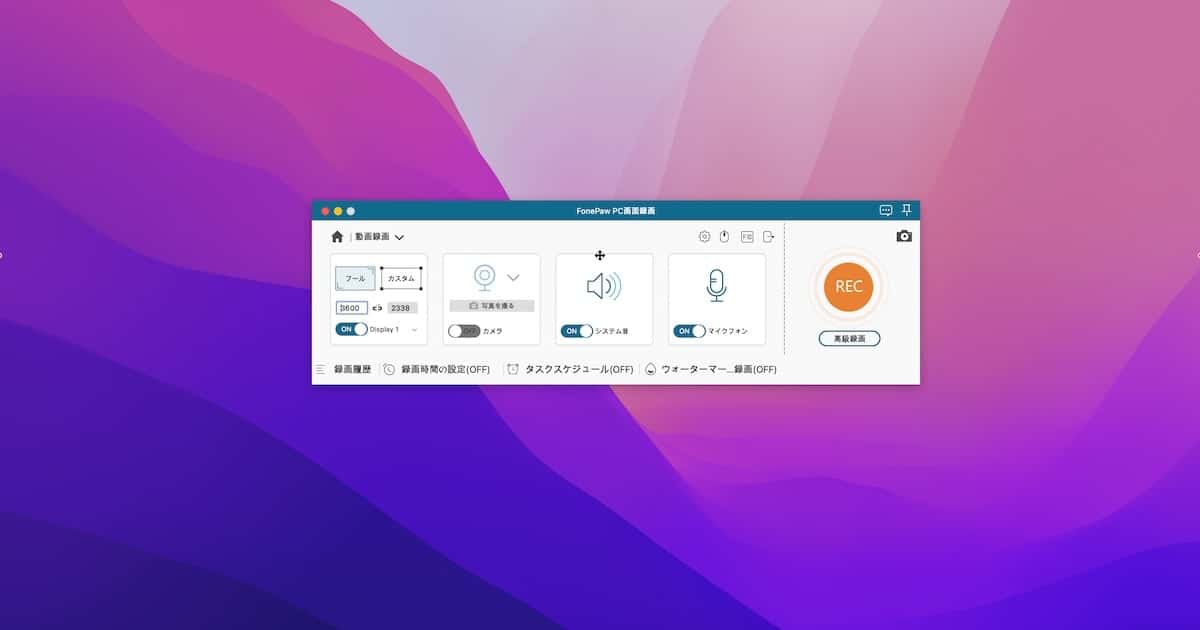




コメント