M1 MacBookを購入したのをきっかけに、私がMac購入時に必ずしている初期設定を全て洗い出しました。
なかでもシステム環境設定は、そのままだと使いにくく、少し複雑な印象を持つ方もいらっしゃると思います。
Macは10年近く使用していて、かなり洗練されてきた設定だと思っています。
キーボード中心の操作で効率を上げながら、優秀なトラックパッドで直感的に操作できる初期設定を目指しました。
Mac初心者の方にとっても、使いやすい初期設定だと思います。
参考になれば幸いです。
Macのシステム環境設定とは
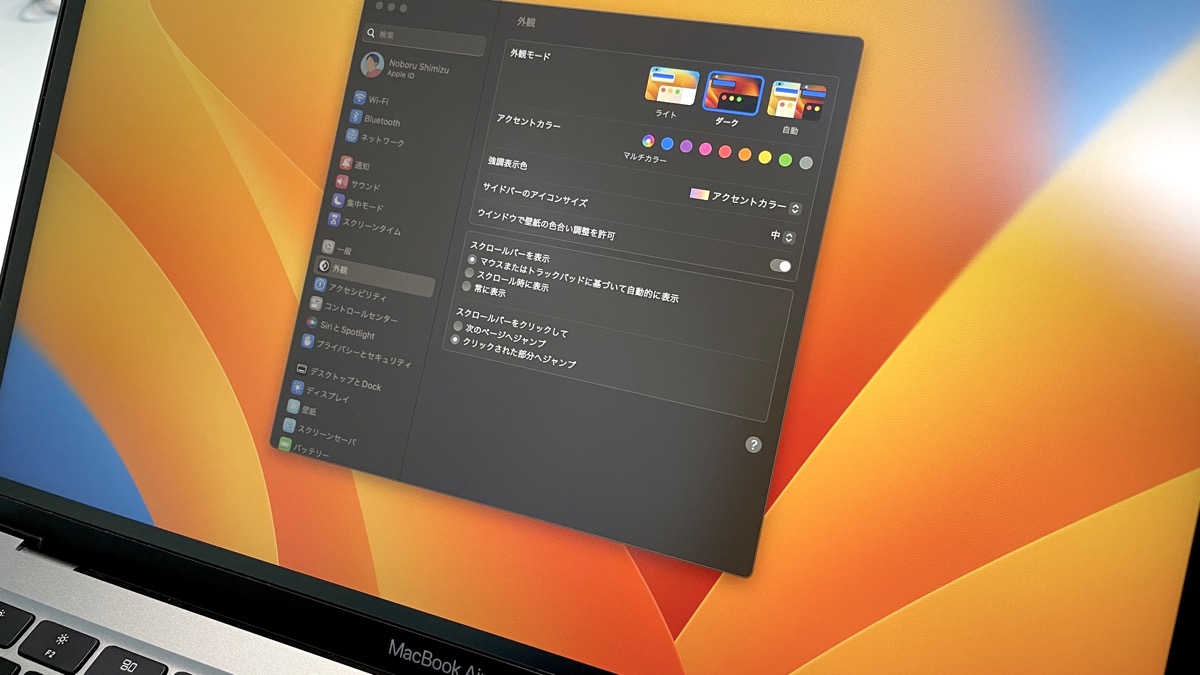
そもそもMacのシステム環境設定は、歯車マークのアイコンから設定することのできる各種設定項目のことです。
アクセス方法ご存知だと思いますが、下記のApple公式サイトでも紹介されている通り。
どんなに性能が高いMacでも、使いやすくなければ性能は使い切れません。
細かい設定にこだわっておくと、気持ちよくMacが使えるようになりますよ。
細かいストレスが無いインターネット・ライフは最高。
例えば僕はDockを非表示にしていて、デスクトップ画面を広々と使えるような設定にしています。
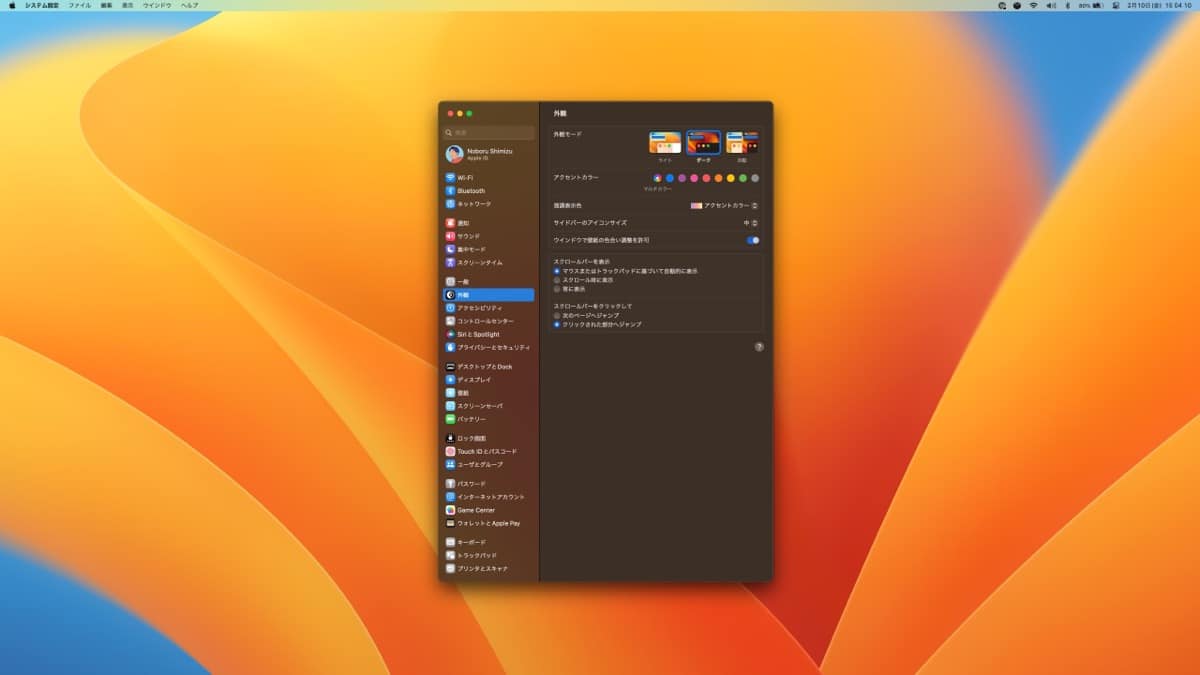
アプリの起動はDockではなく、後述するアプリ(Alfreadというランチャーアプリ)を使ってキーボード操作で行っています。
キーボードから手を離す時間を短くすることで、結果的には作業効率も上がりました。
このようにシステム環境設定とは別に、インストールしておくべきアプリもご紹介しています。
最後までご覧いただければと思います。
Macの初期設定が使いにくい例
初期設定はどれくらい使いにくいのでしょうか?
頻繁に使用するクリック操作を例にまとめたものが下記。
- 設定の改善前:トラックパッドを押し込む(強く押す)
- 設定の改善後:トラックパッドをタップ(軽く触れる)
これはタップだけでなく、ドラッグも一緒です。
トラックパッドを押し込みながら指を移動させる必要があって、物理的にも気を使います。
しかしながらドラッグも、三本指を移動させることでドラッグが可能。
設定を見直すのは少し面倒ですが、Macの設定をこだわるだけでかなり快適に使えることが分かります。
今回オススメする項目
今回オススメする項目は全部で6項目です。
(macOS Venturaの画面でご紹介しています)
- トラックパッド設定
- アクセシビリティ設定
- キーボード設定
- ディスプレイ設定
- デスクトップとDock設定
- 補足:あわせて設定しておくべきアプリ
これ以降では、具体的なオススメ設定をサクサクご紹介します。
Macのトラックパッド設定
まずは、トラックパッドの設定から。
例としても先にご紹介した、クリックとドラッグに関する設定です。
オススメしたい設定は下記の内容です。
- ポイントとクリック
起動の速さ → 最高速度に変更
タップでクリック → オンで軽くタップすればクリック可能
副ボタンでクリック → 2本指でクリックまたはタップを推奨 - スクロールとズーム
スマートズーム → オフを推奨
(オンにすると、前述の副ボタンでクリックが遅くなります) - その他のジェスチャ
ページ感スワイプ → 2本指で左右にスクロールを推奨
また、後述するアクセシビリティ設定も重要です。
トラックパッドの設定画面
トラックパッドに関するシステム環境設定は、このような画面。
「ポイントとクリック」
「スクロールとズーム」
「その他のジェスチャ」
アクセシビリティ設定
アクセシビリティ設定のオススメは、下記の通りです。
かなり奥の方にある目立たない設定項目ですが、大事な設定ばかりなので早めにご紹介します。
- ポインタコントロール → トラックパッドオプション
スクロールの速さ → 最高速度に変更
ドラッグ方法 → 3本指のドラッグに変更 - ポインタコントロール → マウスオプション
スクロールの速さ → 最高速度に変更
(マウスを使う方のみでOK)
特に「トラックパッドオプション」は、変更しておくと一気に操作性が変わります。
速度はお好みで調整ください。
アクセシビリティの設定画面
アクセシビリティに関するシステム環境設定は、このような画面。
これ以降は、画面中央あたりの「トラックパッドオプション」と「マウスオプション」から設定します。
Macのキーボード設定
キーボード設定のオススメは、下記の通りです。
リピートや認識速度は、慣れていない方は少しずつ速いものに慣れていきましょう。
また装飾キーの変更は、後述する「Shiftit」という画面分割アプリ用の設定です。
合わせて設定しておくことを推奨します。
キーボードの設定画面
キーボードに関するシステム環境設定は、このような画面。
「キーボードショートカット」から「装飾キー」と進んだ項目も、合わせて設定しておきましょう。
Macのディスプレイ設定
ディスプレイ設定のオススメは、下記の通りです。
- ディスプレイ
スペースを拡大 → 最高速度に変更
解像度を上げてスペースを拡大しています。
ディスプレイの設定画面
ディスプレイに関するシステム環境設定は、このような画面。
MacのデスクトップとDock設定
Dockとメニューバー設定のオススメは、下記の通りです。
- デスクトップとDock
Dock を自動的に表示/非表示 → オンにして表示領域を広げる - デスクトップとDock → ホットコーナー
「デスクトップを追加」 → デスクトップフォルダのアクセスが簡単に
「ディスプレイをスリープさせる」を追加 → 簡単な操作でスリープが可能に
Dockはアプリの起動が直感的になる機能ですが、画面を常に使っているのは少しもったいない。
起動は「Alfread」というランチャーアプリ(後述)に任せてしまって、画面を広々使ったほうが有意義です。
また、ホットコーナー機能も少しマイナーですが優秀。
画面の四隅にカーソルを移動させることで、デスクトップへのアクセスやスリープが簡単になります。
デスクトップとDock画面
Dockとメニューバーに関するシステム環境設定は、このような画面。
「ホットコーナー」の設定画面。
ホットコーナーでは、様々な操作を割り当てられます。
他にも便利な操作がありますので、いくつか試してみましょう。
あわせて設定しておくべきアプリ

これまでご紹介した設定は、全てシステム環境設定のものでした。
更にMacを便利にするためには、外部のアプリも必須です。
システム環境設定は入り口に過ぎません。
高頻度で使っているアプリは、下記の通り。
もちろん全て無料で、これらだけ持っておけば十分でしょう。
- Google Chrome(ブラウザアプリ)
- メモ(Apple純正メモアプリ)
- Alfread(ランチャーアプリ)
- Shiftit(画面分割アプリ)
- Clipy(コピペ拡張アプリ)
- プレビューアプリ(画像編集アプリ)
- ImageOptim(画像圧縮アプリ)
- TomatoBar(時間管理アプリ)
- TypingLand(タイピング練習アプリ)
- AppCleaner(アンインストール用アプリ)
特に太字のアプリは、作業効率を上げたい方に推奨のアプリです。
便利な使い方や、おすすめの設定については、こちらでまとめて詳しくご紹介しています。
ブログ運営の用途で書いていますが、様々な用途で使える内容となっています。
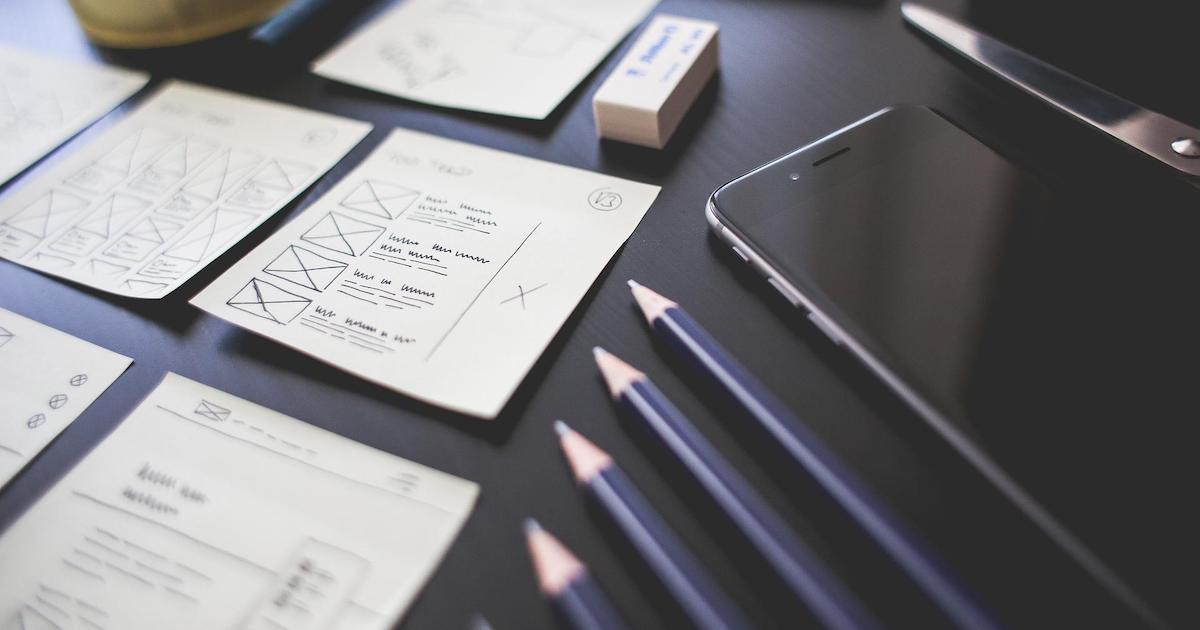
ちなみに筆者はブログで生活していて、情報収集や文字入力の時間は人一倍長いはず。
例えば「Alflead」というランチャーアプリでブラウザ起動、「Shiftit」で画面分割して画面内を目一杯使う。
というように、キーボードから手を離さない環境を構築しながら、Macの画面を広々使って情報を増やしています。
画面分割すれば、このようにキレイに2つのウィンドウを表示しておけます。
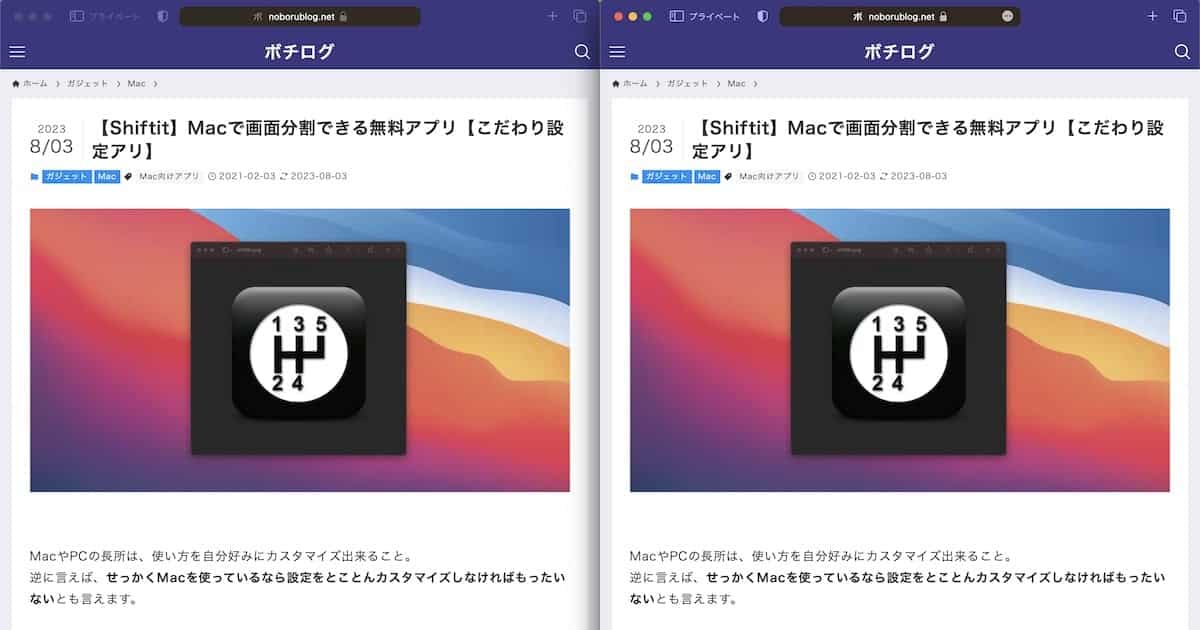
何から始めて良いか分からない方は、まずは「Shiftit」から始めてみましょう。shift

そもそも、キーボード操作を中心にすると、作業効率が上がるのでしょうか?
タッチタイピング(ブラインドタッチ)が出来ない、という方もいらっしゃるかもしれません。
しかしながら自己流タイピングは、練習を続けてもタイピングが早くなりません。
(上達してもタイピング速度が一定より早くならず、タッチタイピングよりも遅いとお考えてください)
可能ならタイピング練習アプリを使って、タッチタイピングを習得するべきです。
練習は早ければ早いほど、時間が増えることになります。
最初は歯がゆい思いもしますが、指の置き方とそれぞれのキー入力だけでも覚えておくと一気に早くなります。
僕はタイピングランドという無料のアプリを使って、1ヶ月ほどで自己流タイピングを脱出しました。

まとめ:キチンと初期設定すれば、Macの生産性も向上する
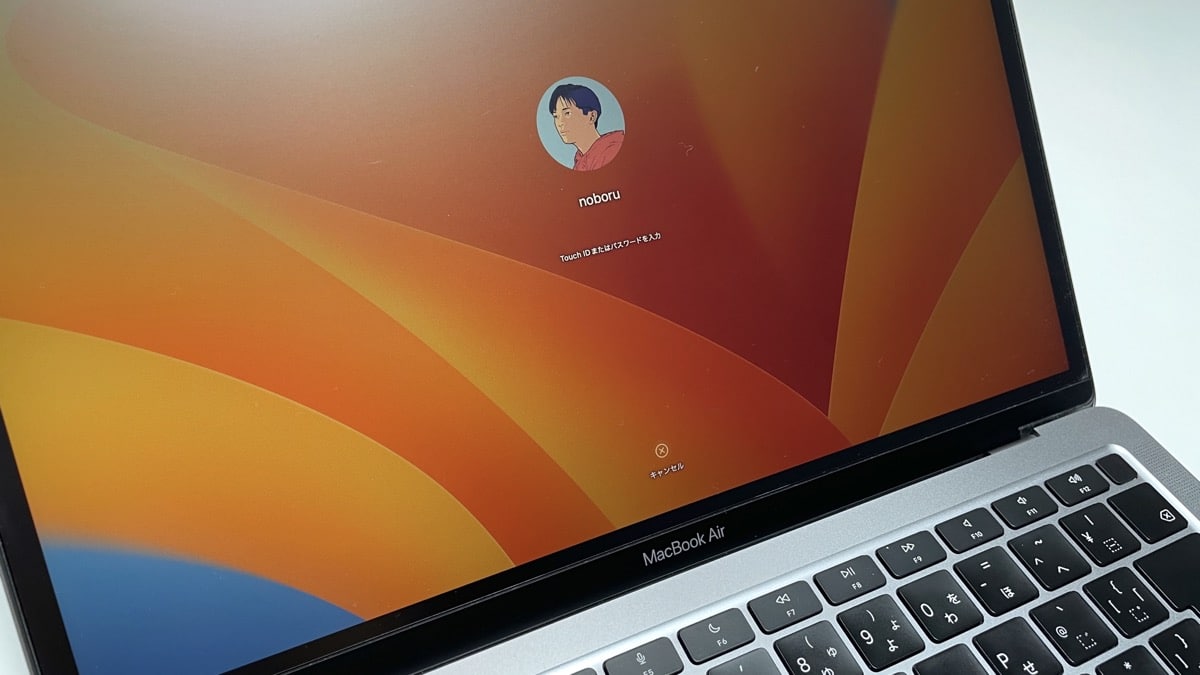
今回ご紹介する設定は以上です。
使ってみないと変化に気付きにくい項目もありますが、設定を変更する→使ってみる→また設定を変えるというようにトライアンドエラーが大切です。
この内容は、誰もが使いやすい設定とは限りません。
ご自身でも使いにくいと思った設定に関しては調べてみると面白いと思います。


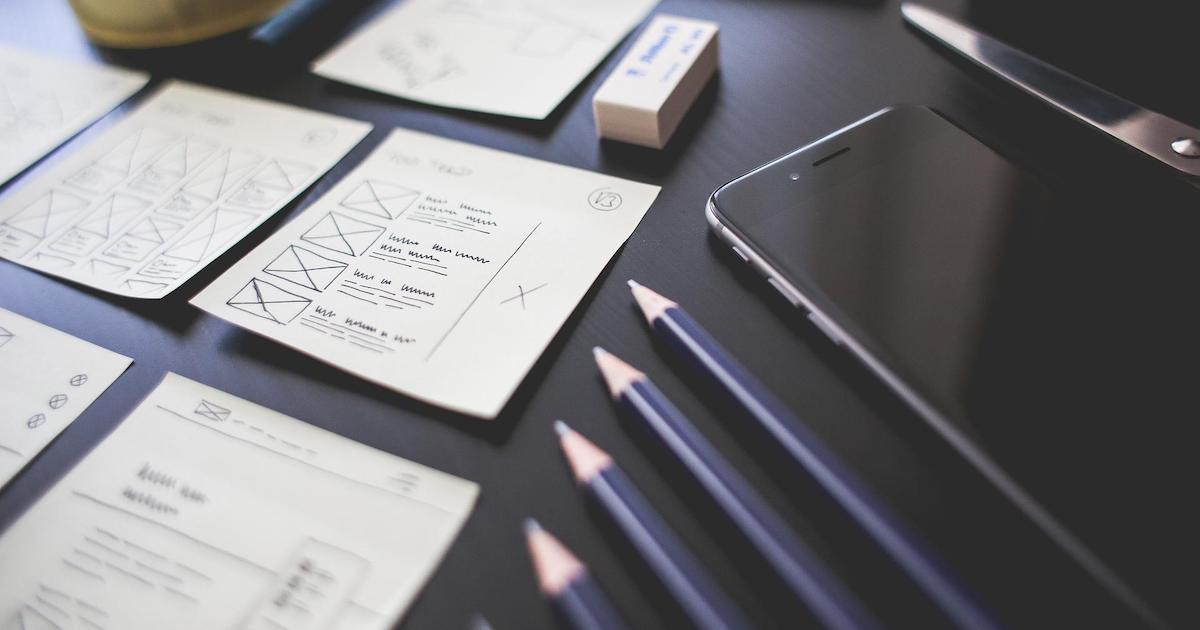
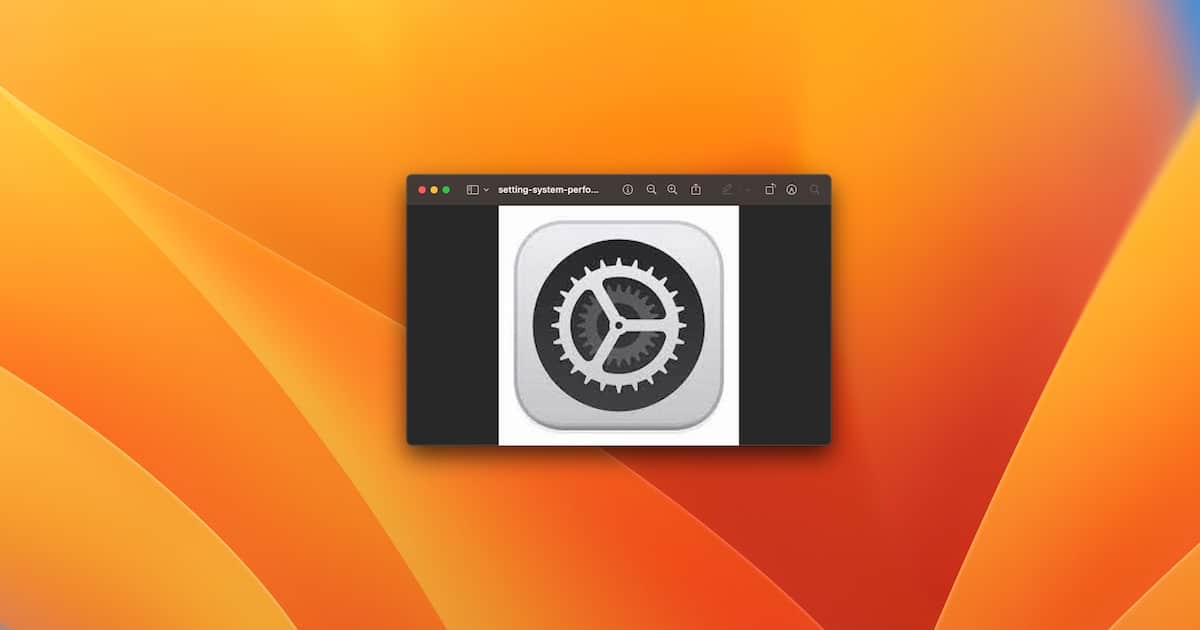
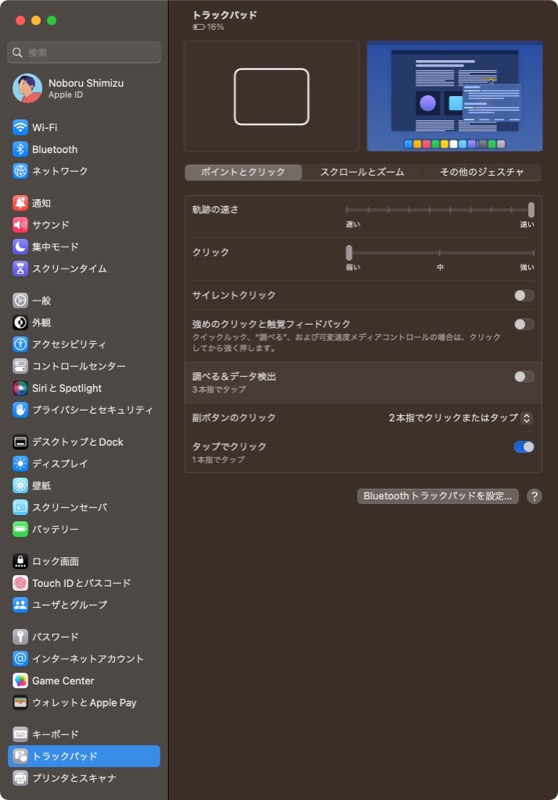
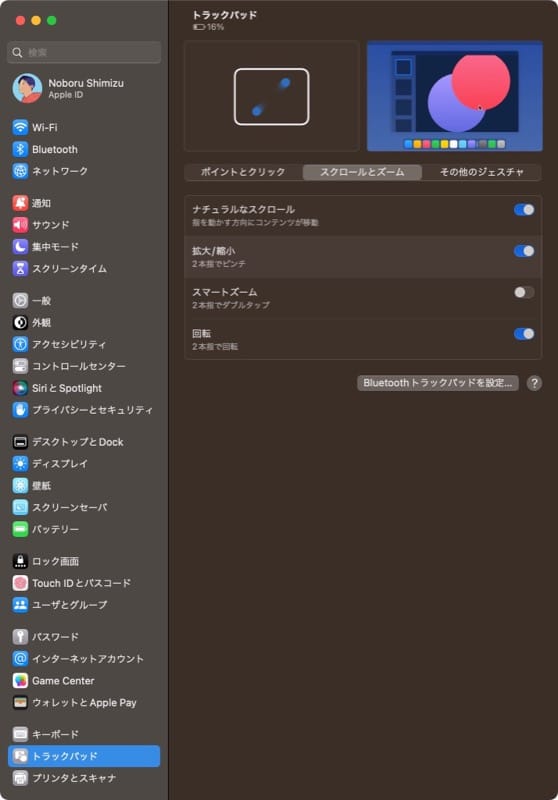
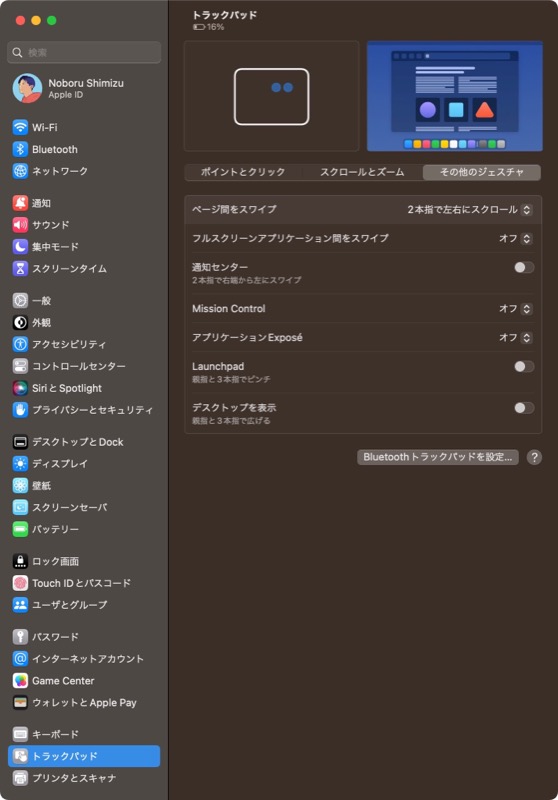
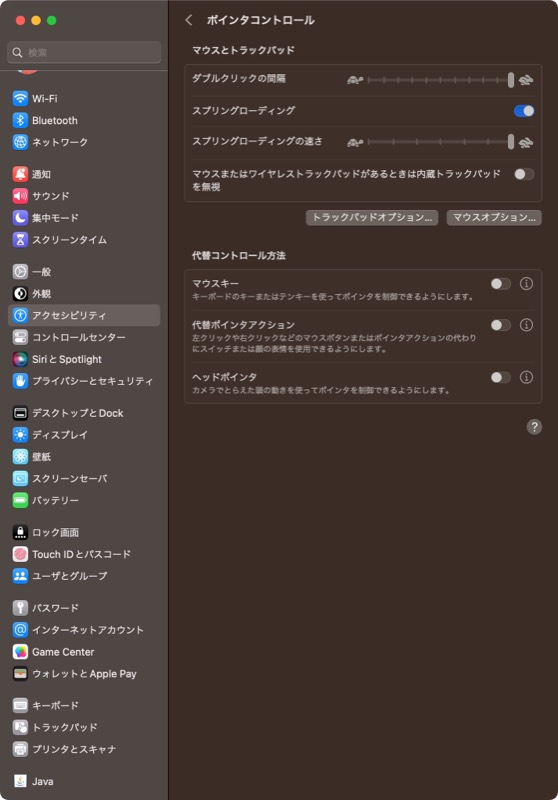
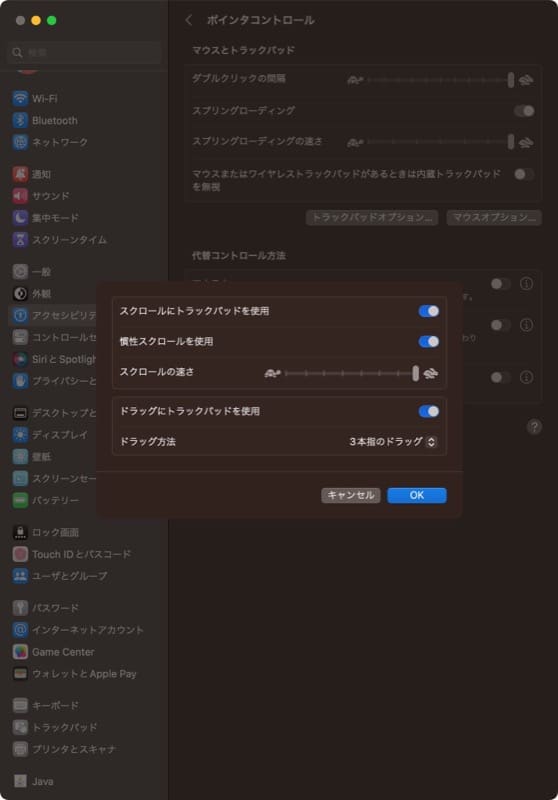
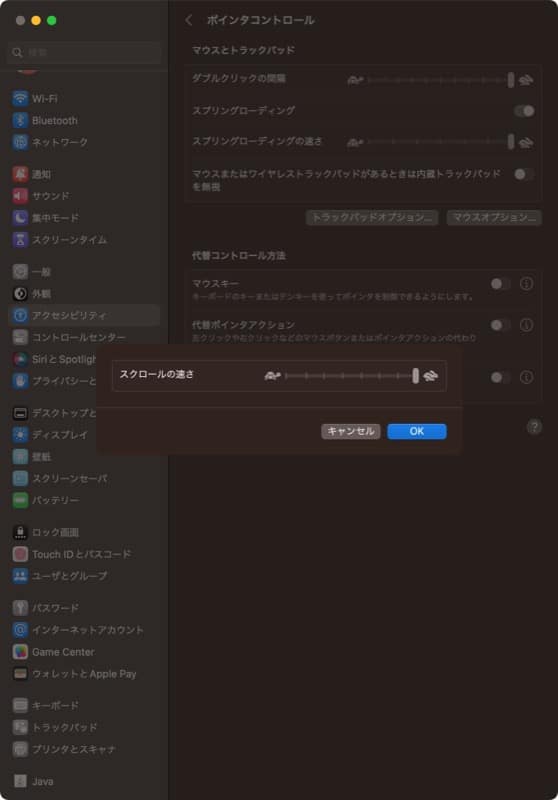
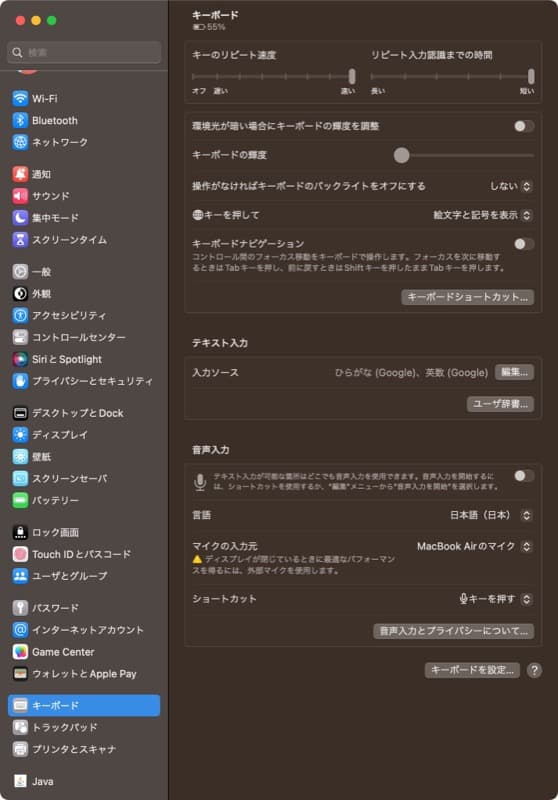
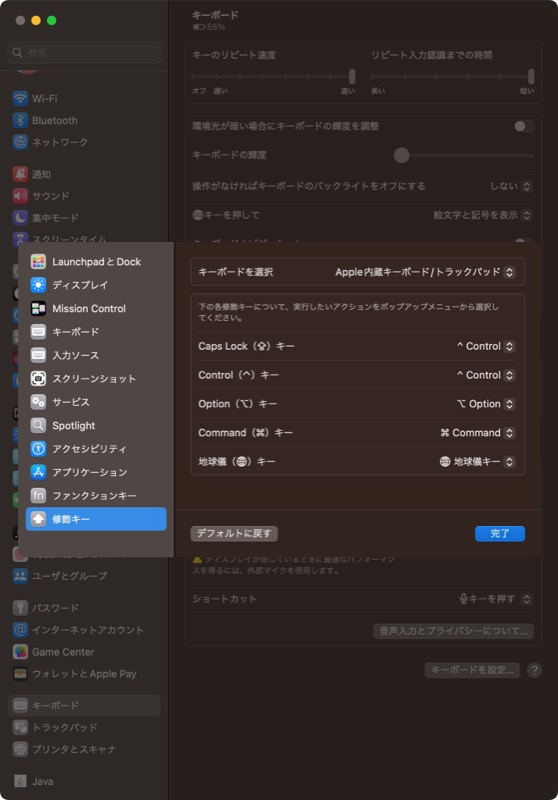
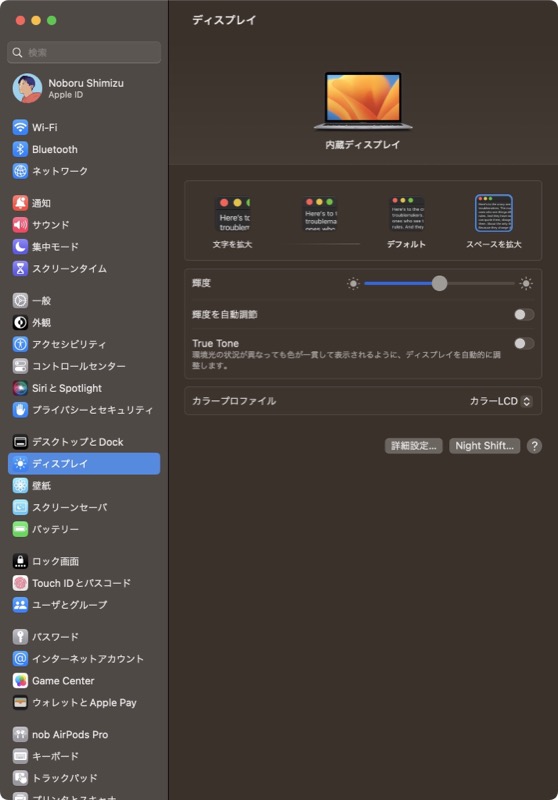
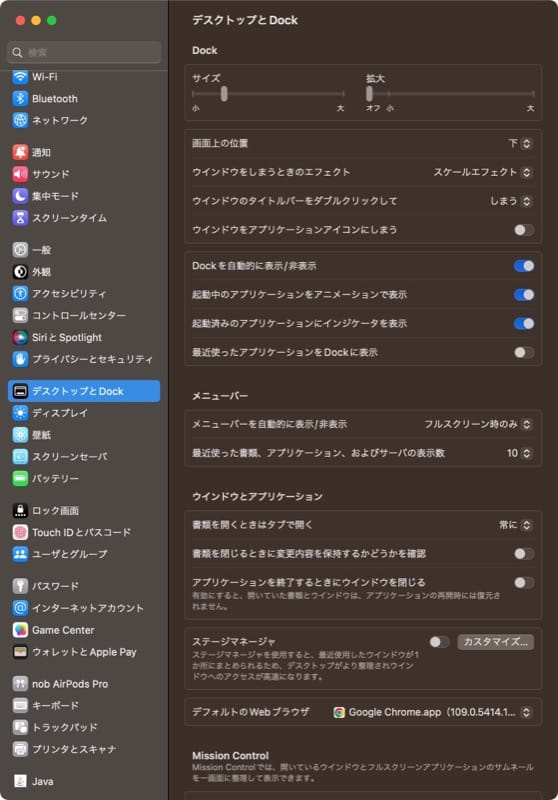
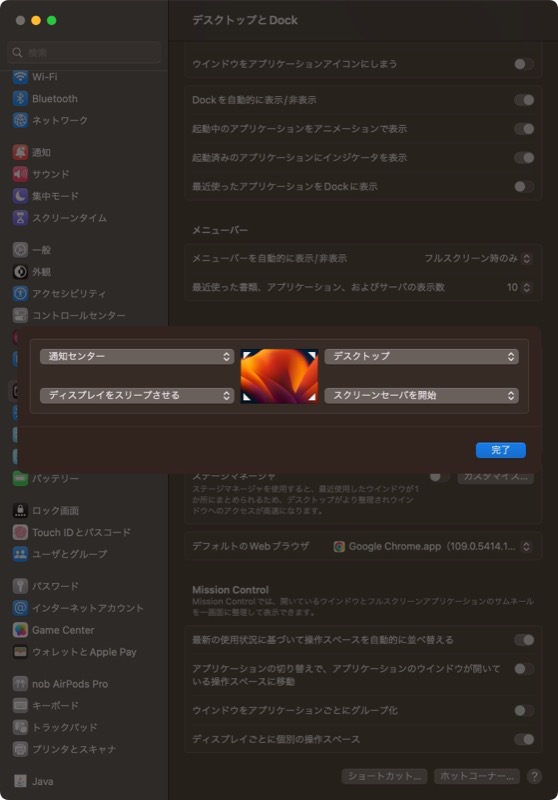
コメント