待ちに待っていた方も多いと思います。
2022年7月11日、ようやくYouTubeのiOSアプリでピクチャインピクチャ(PinP)機能が開放されました。
YouTubeでピクチャインピクチャを使うための設定方法を改めて確認していきます。
また、他デバイス(iPad・Mac・PC等)でのピクチャインピクチャの現状も含めて、まとめてご紹介していきます。
必要な部分だけでも参考にしていただければ嬉しいです。
- iPhoneでYouTubeのピクチャインピクチャを使う方法
- ピクチャインピクチャが使える対象者は?
- iPadでピクチャインピクチャを使う方法
- Mac・PCでピクチャインピクチャを使う方法
iPhoneのYouTubeアプリでピクチャインピクチャが開放
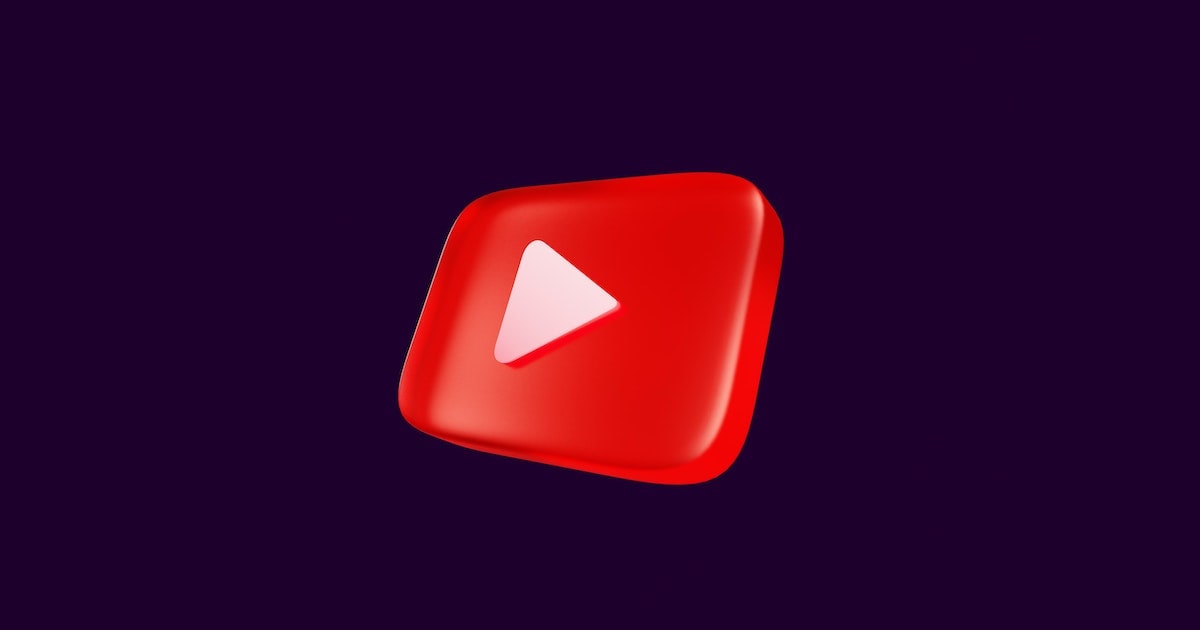
画面の一部に小さくYouTube動画を流しておけるというピクチャインピクチャ機能。
Twitterを見ながら小窓でYouTubeを流し続けて、情報に溺れることが可能。
iPhone以外も含めたYouTubeのピクチャインピクチャ対応状況は、現状このようになっています。
- iPhone:有料(YouTube Premium会員のみ)
- Android:有料(YouTube Premium会員のみ)
- iPad:有料(YouTube Premium会員のみ)
- Mac:無料(方法は2つ)
- PC:無料(方法は2つ)
残念ながら現状は、MacやPC以外は全て ピクチャインピクチャがYouTube Premium会員という有料会員のみの機能です。
ただし、アメリカでは無料会員でもピクチャインピクチャが使用できることから、今後は無料会員でも使える機能になる可能性は非常に高い。
YouTube Premium メンバーシップに登録すると、ピクチャー イン ピクチャー(PiP)を使用して YouTube のコンテンツを視聴できます。米国にお住まいのユーザーは YouTube Premium に加入していなくても PiP を使用できますが、ミュージック ビデオなどの特定のコンテンツは視聴できません。
注: 米国以外にお住まいの場合、YouTube のコンテンツで PiP を使用する際には YouTube Premium メンバーシップが必要です。
YouTube ヘルプ
バックグラウンド再生も便利ですが、個人的にはこちらの方が使いたい機能。
例えばニコニコ動画のように、他の動画サービスでは既に実装されていたものの、YouTubeでは使えないという逆転現象がやっとこさひっくり返りました。
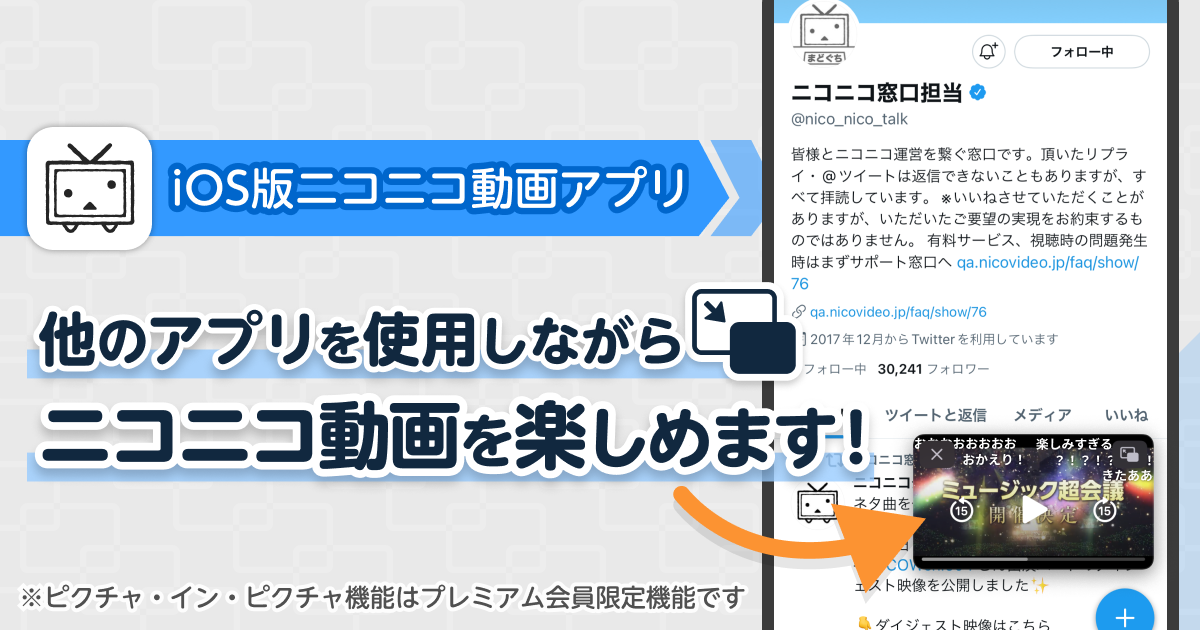
ふとした時に便利なピクチャインピクチャ機能
具体的に、ピクチャインピクチャ機能がどういった時に便利なのか?というと、例えばこのようなふとした瞬間にストレスが無い。
- 電車の乗換案内を見たりした時も映像が途切れない
- 地図やナビ等を見ながら動画を視聴できる
- ゲームをしながら動画を視聴できる
特に、画面の大きいiPadを使っているユーザーからしたら、一気に拡張性が広がる結果となりました。
音声だけを視聴しても内容は理解できるかもしれませんが、やはり目で見る映像の情報量はかなり多い。
ただし、日本で使えるのはYouTube Premium会員のみ
ただし残念なのが、日本ではYouTube Premium会員のみしかピクチャインピクチャが使えません。
価格は下記の通りで、ピクチャインピクチャを使うためだけにしては決して安いとも言いにくい。
| 一般 | ファミリー | 学生 | ||
|---|---|---|---|---|
| 期間 | 年間 | 月間 | 月間 | 月間 |
| 価格 | ¥11,800/年 | ¥1,180/月 | ¥2,280/月 | ¥680/月 |
ピクチャインピクチャ機能を含め、これらの機能が使えることになります。
- 広告なし
- バックグラウンド再生
- 動画の一時保存(オフライン視聴)
- YouTube Music Premium
- ピクチャインピクチャ再生
それでも、月に¥1,000を支払うのはチョット・・・という方は多いと思います。
YouTube Music PremiumもSpotify・Apple Music等と比較してしまうと、今ひとつ不便な感が有ります。

【有料】iPhoneでYouTubeのピクチャインピクチャを使う方法
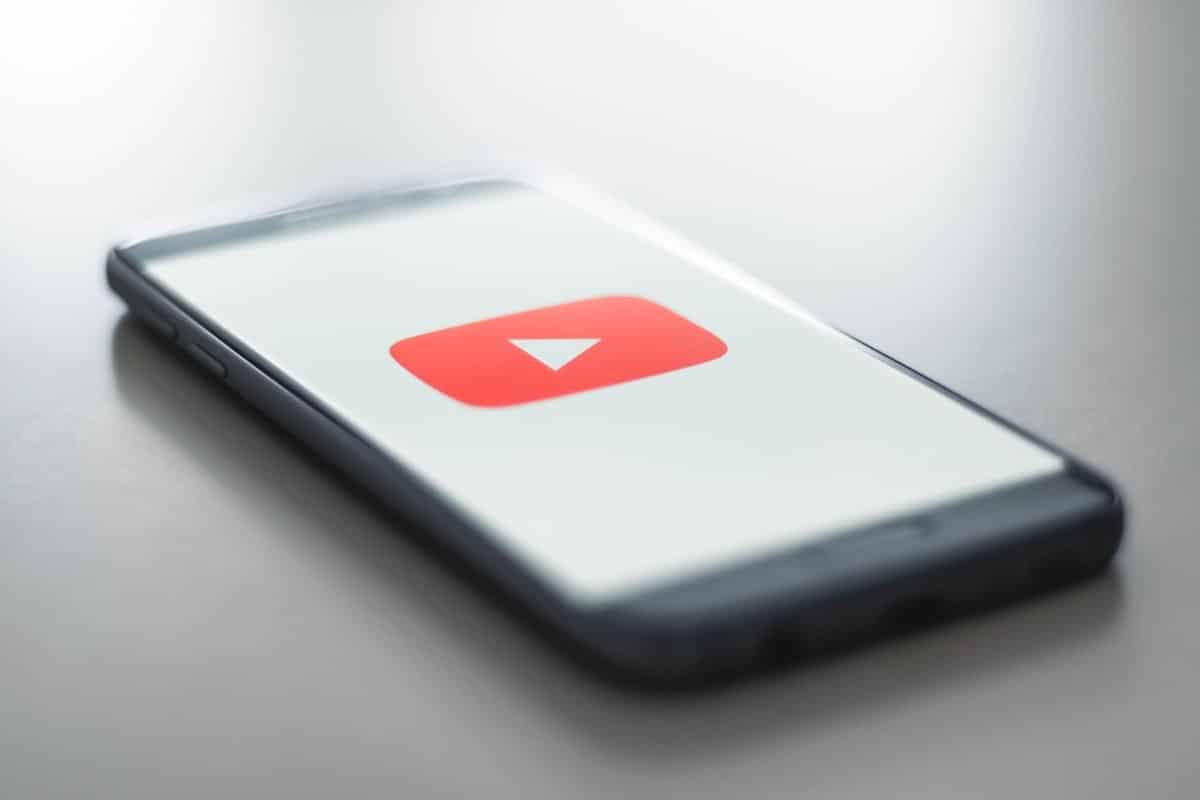
iPhoneでYouTubeのピクチャインピクチャを使うには、下記の条件を満たしておく必要があります。
- YouTubeアプリから視聴
- YouTube Premium会員
- iOS15.0以降
特に、iOSのバージョンは見落としやすい部分ですので、すぐに分からない方はこちらからご確認ください。
YouTubeアプリから設定
設定は全てYouTubeアプリで完結するので、説明する必要もないくらい簡単。
アプリのインストールはこちらから。

YouTubeアプリを開いて、画面右上の自分のアイコンをタップ。
すると、このような画面になります。
「設定」をタップ。
「全般」をタップ。
「ピクチャー イン ピクチャー」をオンにします。
以上で設定は完了です。
【有料】iPadでもピクチャインピクチャは使えた
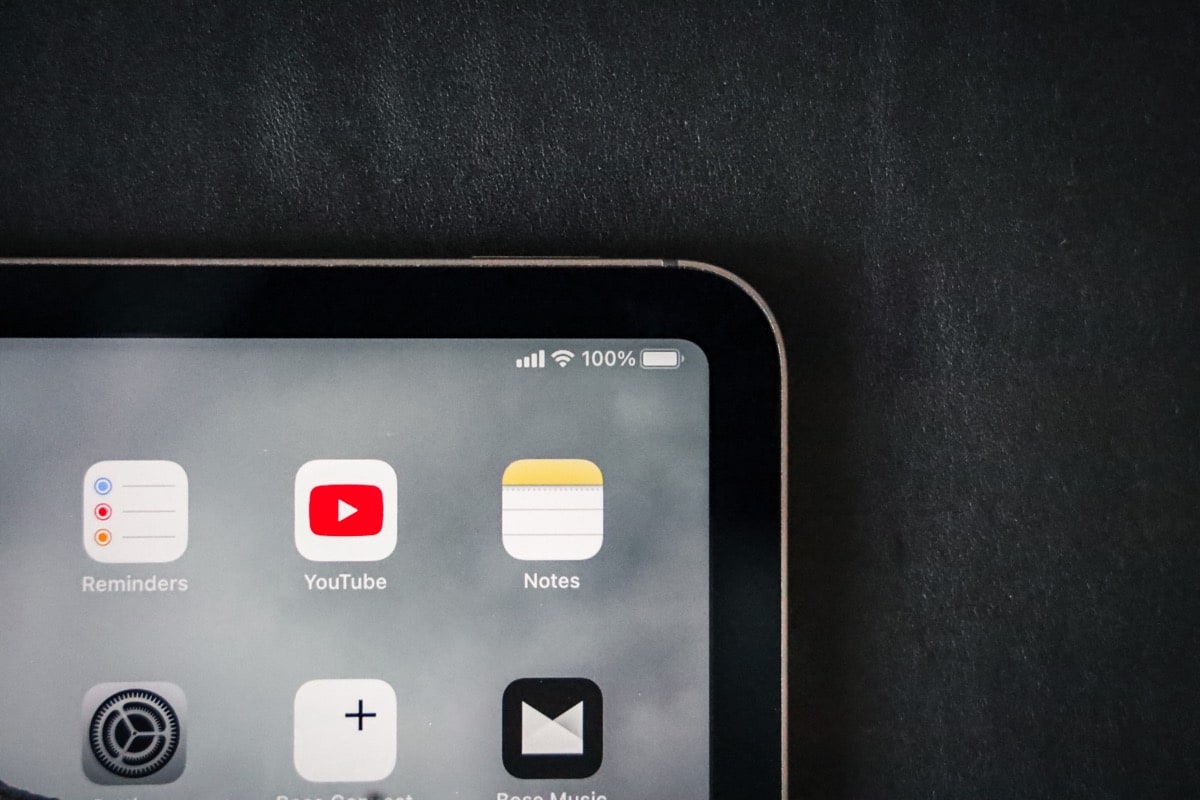
iPhoneと同様に、iPadでもYouTubeのピクチャインピクチャが使えることを確認しました。
iPadでYouTubeのピクチャインピクチャを使うためには、下記の条件を満たしておきましょう。
内容はiPhoneと同様です。
- YouTubeアプリから視聴
- YouTube Premium会員
- iOS15.0以降
こちらも同じく、iOSのバージョンを確認する方法はこちらに記載があります。
YouTubeアプリから設定
iPhoneと同様にiPadも、YouTubeアプリからの設定が必要です。
手順もiPhoneと同様。
アプリのインストールはこちらからです。

YouTubeアプリの右上から自分のチャンネルをタップ。
「設定」をタップします。
「全般」→「ピクチャー イン ピクチャー」をオンに。
画面は既にピクチャインピクチャがオンになっているものです。
【無料】Mac・PCでピクチャインピクチャを使う方法
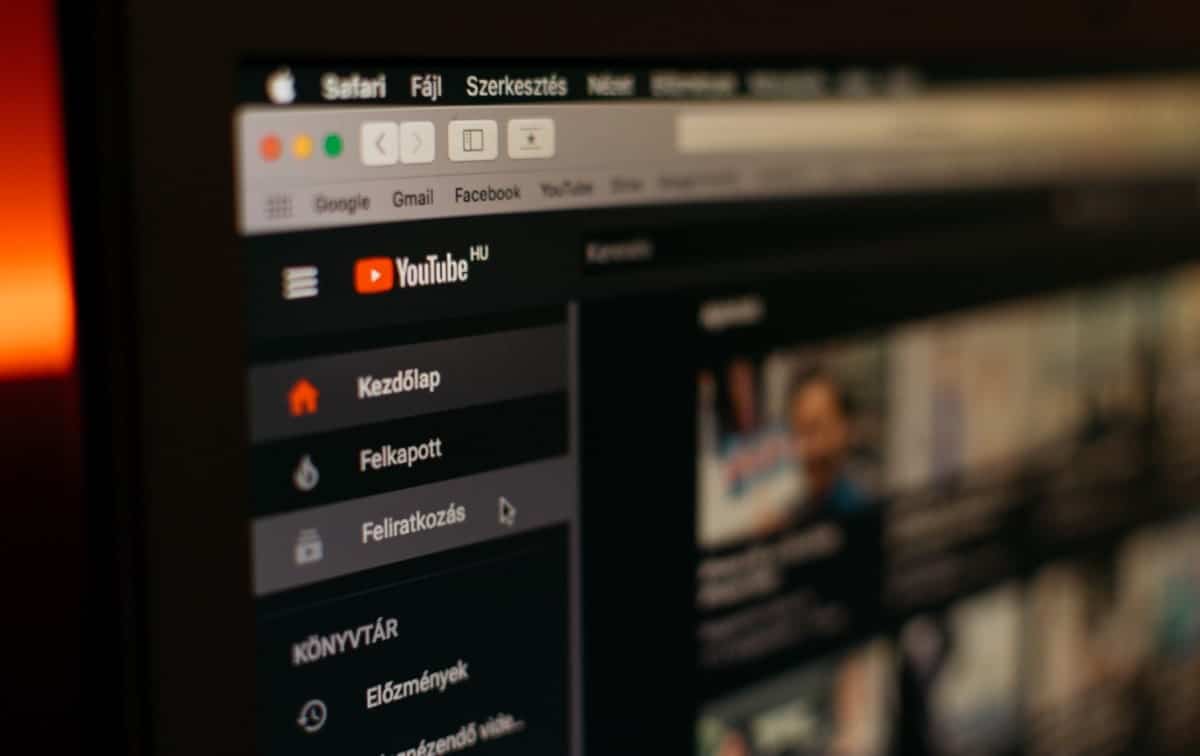
こちらは新たに追加された機能ではありませんが、MacやPCでのピクチャインピクチャ方法も振り返っていきます。
iPhoneやAndroidと違って、無料でピクチャインピクチャが出来てしまうので、ついでにどうぞ。
ピクチャインピクチャの方法は2つあって、ざっくり下記の通り。
- 方法その①:Chromeの拡張機能を使う
(様々な動画サイトで使えるので個人的オススメ) - 方法その②:SafariやChromeで副クリック
(Chrome以外のブラウザを使いたい方向け)
それぞれご紹介していきましょう。
方法その①:Chromeの拡張機能を使う
個人的に最もオススメなのが、Chromeの拡張機能を使う方法です。
Chromeのウェブストアの拡張機能をインストールします。
以降でご紹介する方法②よりも、操作が簡単で、ニコニコ動画やAbema TV等の様々な動画配信サイトで使用できるのが魅力。
「Picture-in-Picture Extension (by Google)」とある通り、Google公式の拡張機能なので品質は安心。
ページ上の「Chromeに追加」をクリック
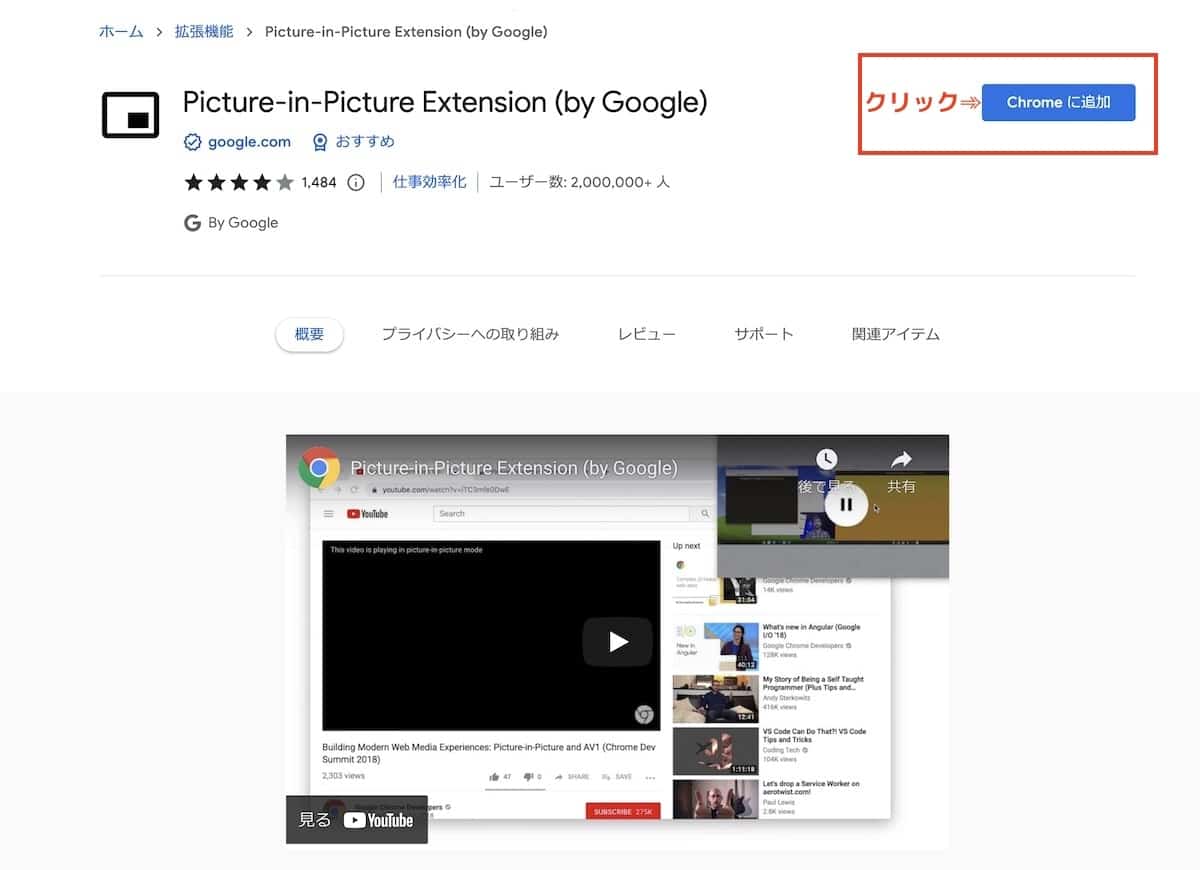
ダウンロードすると、Google Chromeウィンドウの右上にこんなマークが出てきます。
※出てこない場合は、ウィンドウ右上にあるパズルのマークをクリック→画鋲マークをクリックして固定
YouTube等の動画を再生している状態で、このマークをクリックすることでピクチャインピクチャで表示されます。
Google公式から簡単な解説動画がありますので、ご参照ください。
その他にも、このようにChromeには便利な拡張機能がたくさんあります。
併せてチェックしていただくと、インターネットライフがより快適になるかと思います。
方法その②:SafariやChromeで副クリック
2つ目の方法は、拡張機能いらずでブラウザを選ばずにピクチャインピクチャが使える方法です。
ただし、使えるのはYouTubeのみなので、他の動画配信サイトもよく見るという方にはあまり向きません。
手順も簡単で、YouTubeの動画上で副クリック(右クリック)をします。
すると、このようなメニューが表示されます。
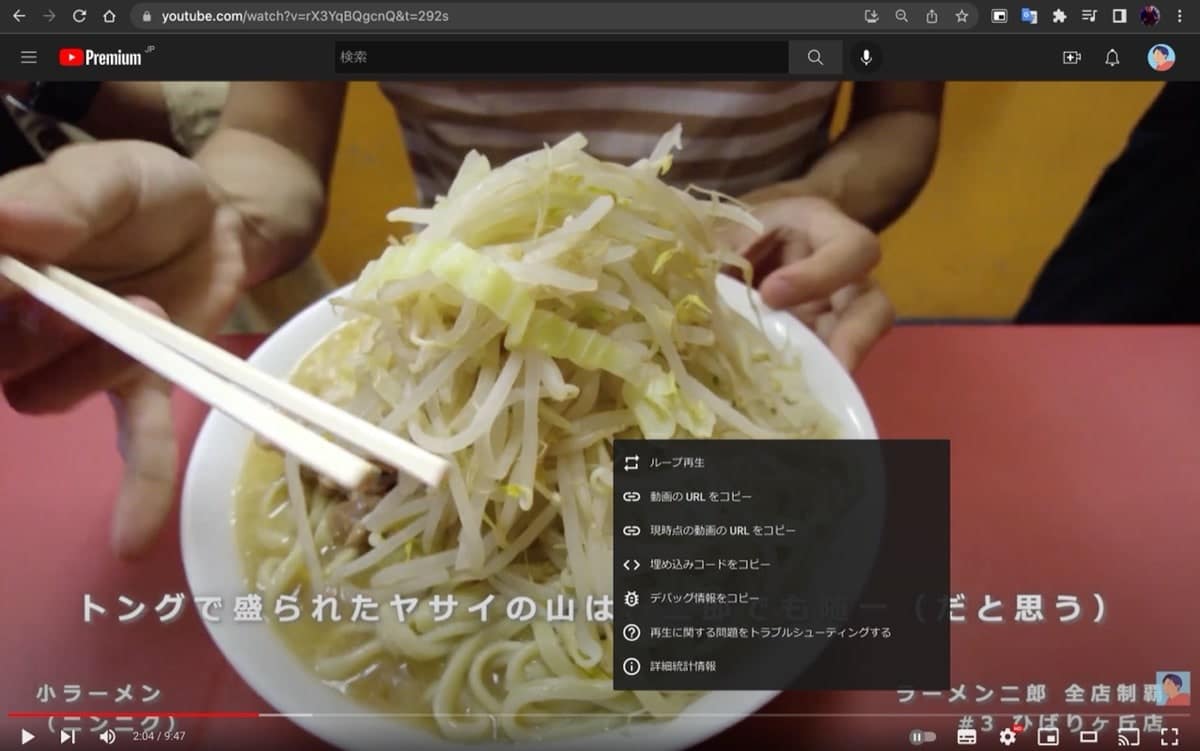
そこでもう一度、副クリックをします。
すると、新たなメニューが現れます。
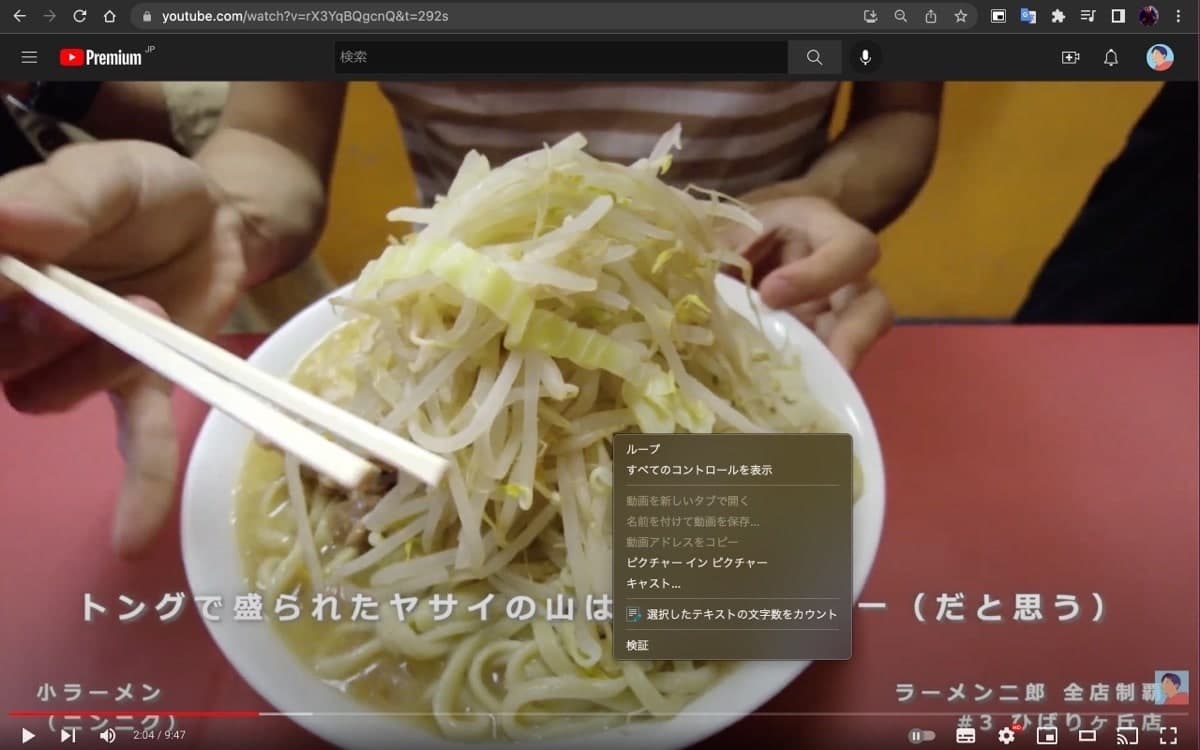
その中に「ピクチャインピクチャ」という項目があるのでクリック。
これで完了です。
これはこれで簡単ですね。
【追記】iPhoneでは不具合も発生中
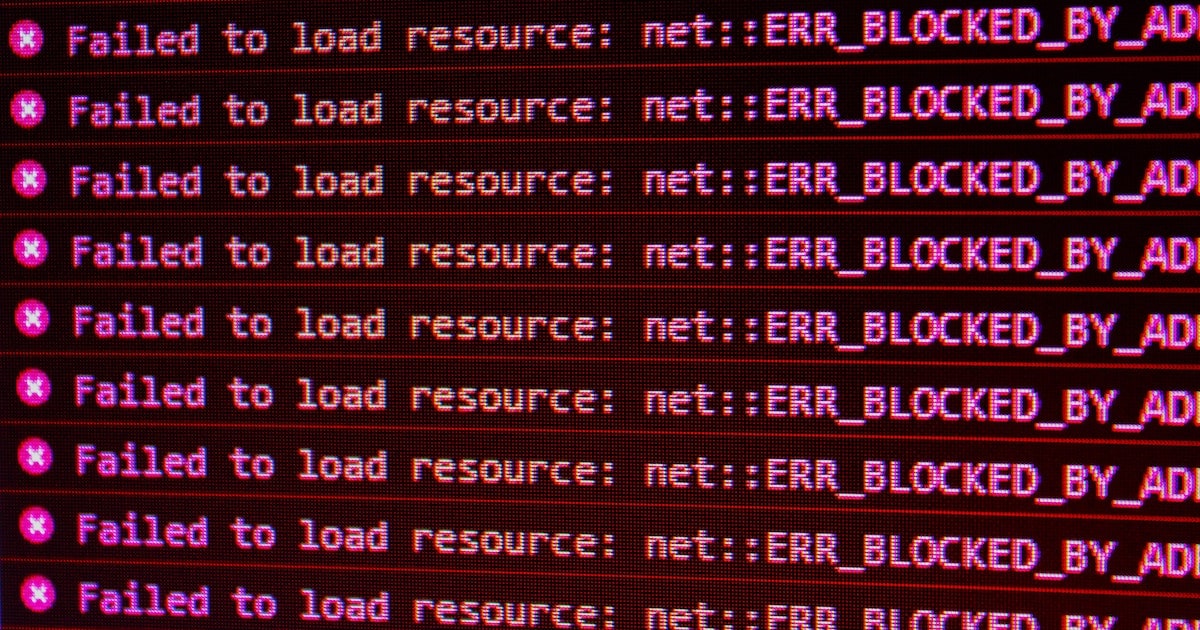
ピクチャインピクチャ機能が実装されたものの、不具合も報告されています。
結論から言うと、ユーザー側で対策のしようがないので、アップデートを待ち続けるしかないのが現状です。
「音楽コンテンツはピクチャーインピクチャー(PIP)では再生できません」
現状のところ目立ったバグはひとつだけのようですが、画面下に「音楽コンテンツはピクチャーインピクチャー(PIP)では再生できません」と表示されてしまうようです。
Twitterで検索してみると、無数に苦情のツイートが…。
同様の報告に対してYouTube公式Twitterでは、このような回答。
so what exactly is considered non-music content? cause I’m watching a regular YouTube video right now, nothing musical whatsoever, and I still got this message pic.twitter.com/tu78bjXlg6
— (@74NGELS) July 11, 2022
要約するに「直すからもうちょい待ってくれ」ということらしいです…。
アップデートを頻繁にチェックしていきましょう。
【まとめ】iPhone・iPad・Mac・PCでもピクチャインピクチャを使い倒す

これまでの内容を振り返ると、ざっくり下記のとおりです。
- iPhoneでYouTubeのピクチャインピクチャを使う方法
- ピクチャインピクチャが使える対象者は?
- iPadでピクチャインピクチャを使う方法
- Mac・PCでピクチャインピクチャを使う方法
現状ピクチャインピクチャ機能は、YouTube Premiumの有料会員でなければ使えない、というのがかなり残念。
1年間分をまとめて支払えば価格は約¥983/月とあまり高くはないものの、本来タダで視聴できるものに課金するのは気が引けますね。
YouTube廃人なら広告を見ている時間を削るため有料会員になってもいいが、そもそもYouTubeへの依存が深まるので有料会員にならないほうが良いパラドックスにちゃぶ台をひっくり返される。
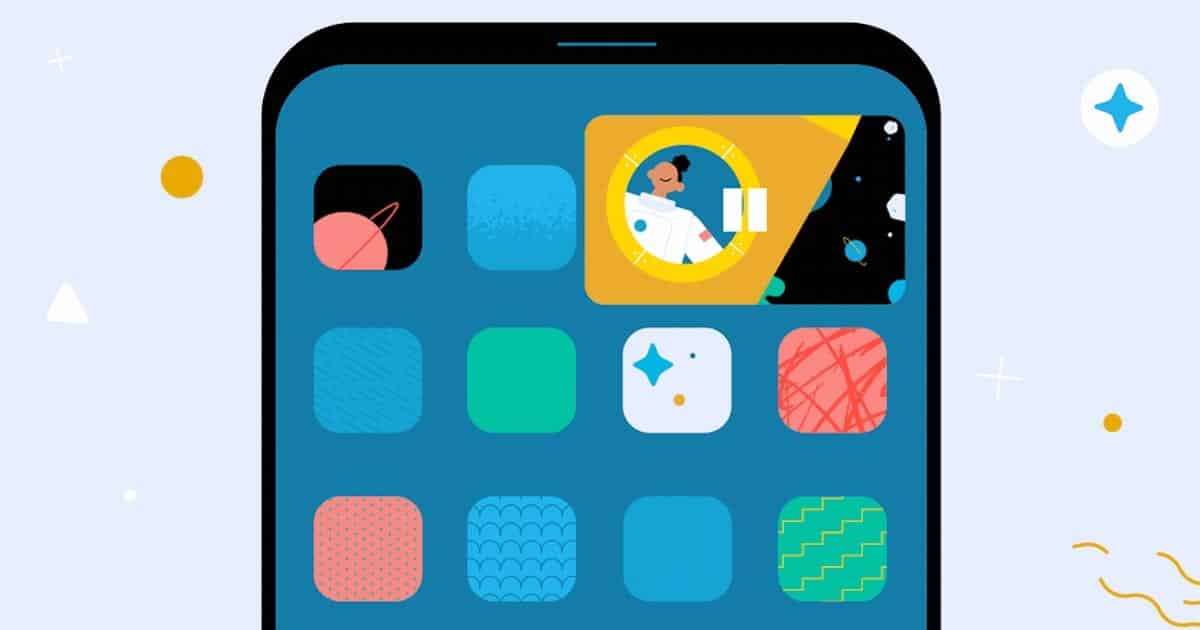
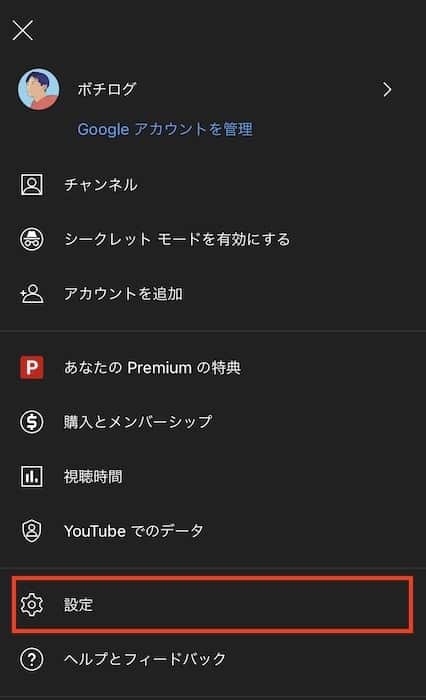
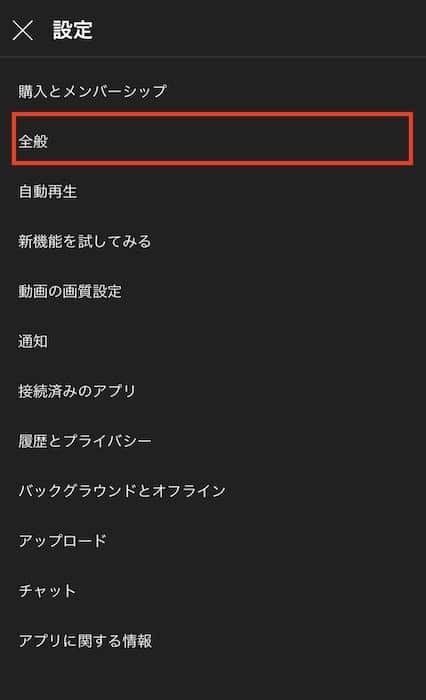
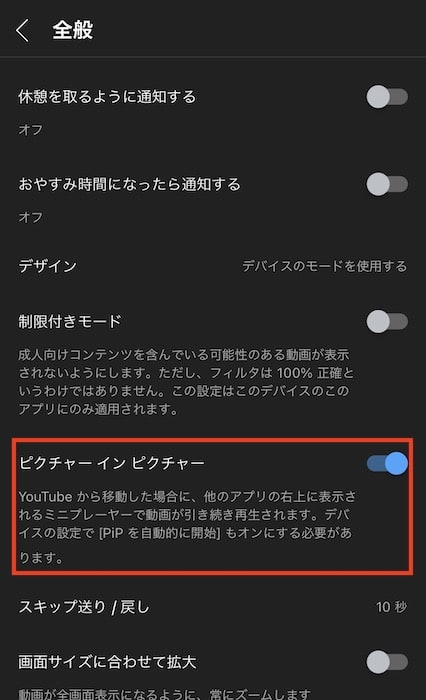
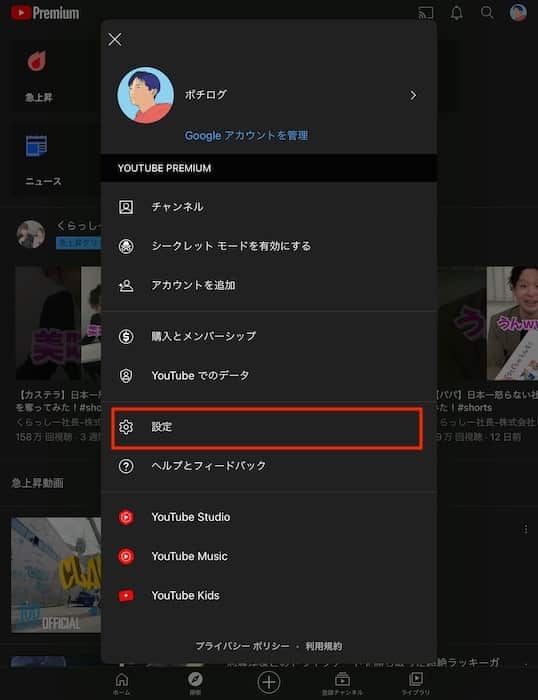
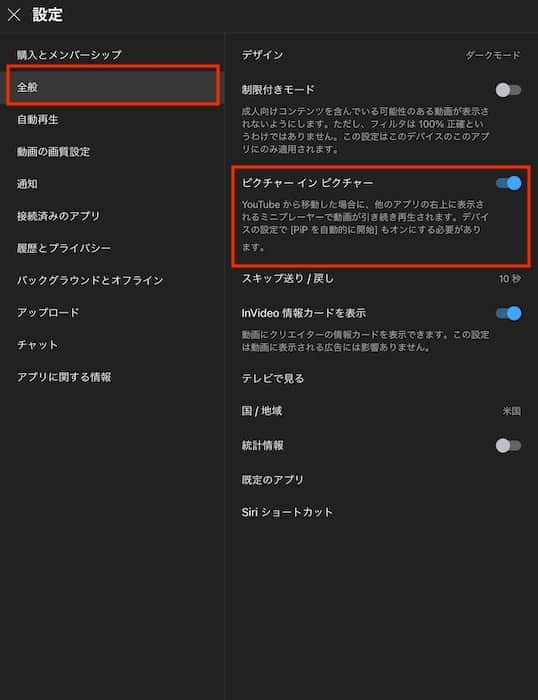








コメント