スマートホーム化といっても、実際どのように生活が快適になるのか?
イメージしにくい印象があります。
SwitchBot(スイッチボット)と言えば、今やスマートホーム機器として定番のブランドです。
SwitchBotの名前は知ってるけど何を買うべきか分からん、という方も多いのでは。
そんな方向けに、最初に買うべきSwitchBotの5機種をご紹介します。
どんな使い方が便利?どんな機能?どう生活が快適になる?
こういった点を踏まえて、具体的にまとめました。
本記事は、SwitchBot株式会社から商品提供を受けて作成されたPR記事です。
結論:SwitchBotを使った完成形(使用例)

はじめに結論として、SwitchBotを使ってどれくらい生活が快適になったのか?をご紹介することから始めましょう。
SwitchBotを使いこなすまでの基本的な使い方は、下記が大まかな流れです。
- SwitchBotに「アクション」(ライトを点ける等の動作)を学習させる
- 学習した動作を、アプリで「シーン」(動作を組み合わせたもの)に設定する
- 作成したシーンを動作させる
(例:Alexa(音声アシスタント)・iPhoneアプリ(ウィジェット)・NFCタグ・スケジュールなど)
そして完成した、我が家の完成形、というか使用例は下記の通り。
これらのシーンを作成して、Alexaやスマホから操作して起動している例です。
- 起きた時のシーン
→ ライト点灯・カーテンを開ける・電動シャッターを開ける・デスク周りの電源オン - 寝る時のシーン
→ ライト消灯・カーテンを閉める・電動シャッターを閉める・デスク周り電源オフ - 出かける時のシーン
→ ライト消灯・ロボット掃除機を起動・ デスク周りの電源オフ - 帰ってきた時のシーン
→ ライト点灯・ロボット掃除機を充電・ デスク周り電源オン
実際に、ルーティンとして起動している動画が下記。
(ライト消灯・カーテンを閉める・電動シャッターを閉める・デスク周り電源オフ)
SwitchBotを使ったスマートホーム化が、思ったより便利だった。
— ボチログ (@_bszr) November 22, 2022
今まで使ってた家電が拡張されていく初めての感覚 pic.twitter.com/f5rR6RfxTC
SwitchBotを使うことで、実践的に生活が便利になります。
また、それと同じくらい日常生活を自動化させるワクワク感や、時短への道のりが楽しいのアイテムでした。
ご自身の生活に置き換えて先の内容をお読みいただくと、より魅力に感じるガジェットかと思います。
正しく選べばコスパ良く生活が快適になる
さてさて、SwitchBotは何から買っていいか分からない、という方も多いハズ。
そんな方には、まずは下記のSwitchBotは汎用性が高いでしょう。
コストパフォーマンスが高いと感じたものから順に、4つのモデルをまとめました。
- ①:SwitchBot ハブミニ
→ リモコン操作をまとめて自動化 - ②:SwitchBot ハブ2
→ 3つの旧SwitchBotが組み合わさった高機能モデル - ③:SwitchBot ボット
→ スイッチのオン・オフを自動化 - ④:SwitchBot プラグミニ
→ プラグのオン・オフを自動化 - ⑤:SwitchBot カーテン
→ カーテンの開閉を自動化
先ほどご紹介した4つのシーン(完成形)は、ここにあるSwitchBotだけで作成したものです。
それぞれ順番にご紹介しましょう。
その①:SwitchBot ハブミニの使い方・出来ること

SwitchBot ハブミニは、リモコンをまとめたて自動化してくれるガジェット。
これからスマートホーム化を試してみたいという方には、まず初めにSwitchBot ハブミニから導入してみることを推奨します。
初心者向けにして、様々な環境で万能に活躍するSwitchBotだと思っています。
出来ること:リモコン操作をまとめて自動化
本体はコンパクトで、USB接続することで稼働します。
常に繋ぎっぱなしで使うことになります。

前述した通りSwitchBot ハブミニで出来ることは、リモコン操作をまとめて自動化すること。
自宅がリモコンで溢れ返っている方ほど、一気に生活が便利になるSwitchBotです。
我が家では、これだけ大量のリモコンを全て登録しました。

登録したリモコンの家電は下記。
- リビングのライト
- 寝室のライト
- ロボット掃除機
- エアコン
- サーキュレーター
- Fire TV
登録したリモコンは、SwitchBotアプリでも確認できます。
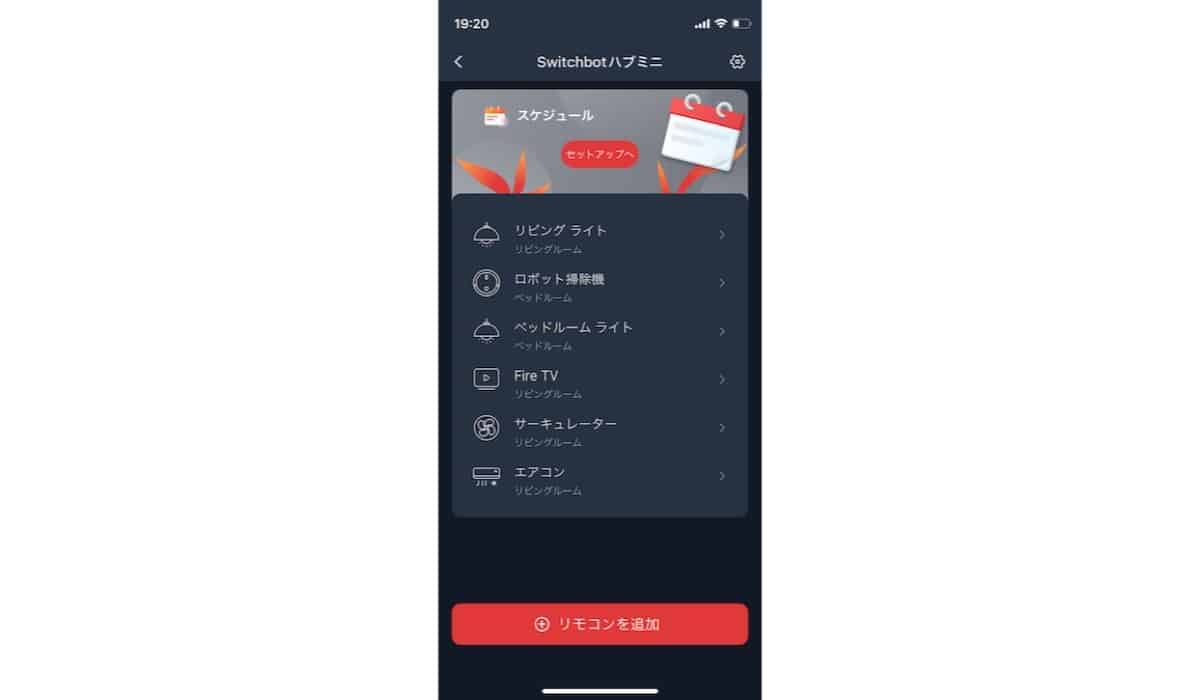
登録することの出来るリモコンの種類は、赤外線であれば全て対象となっています。
Bluetoothリモコンは対象外。
登録したリモコンは、音声コントロール(Alexa・Googleアシスタント・Siri等)・SwitchBotアプリ等から起動が可能になります。
アプリから操作できるので、出先でもリモコンが操作出来ることになります。
この辺りは少し複雑ですが、把握しておくことで一気に快適になります。
話がそれてしまうので、この部分は後ほどまとめてご紹介します。
リモコンの登録方法は3つ
リモコンの登録方法はいくつもありますが、大きくわけて3つと考えてOK。
①→②と試してダメだったら、③で対応するというのがざっくりとしたイメージです。
- スマートラーニング(自動認識)
- メーカーから品番を検索
- カスタマイズ
リモコンの登録方法については、SwitchBot公式サイトでも詳しく紹介されています。
動画付きで分かりやすく解説してあるため、こちらを参考にしてもイメージが付きやすいでしょう。
登録したリモコンはSwitchBotアプリからも個別で操作できますが、アプリからの操作は使い心地が正直微妙。
やはり音声コントロールや、NFCタグを使うのが便利でしょう。
SwitchBotアプリからの操作だと遅延があるのと、UIもカスタマイズがあまり効かず操作性もイマイチでした。
つまりは、物理リモコンの方が便利な場面もあって、こればかりは使い方次第ではあります。
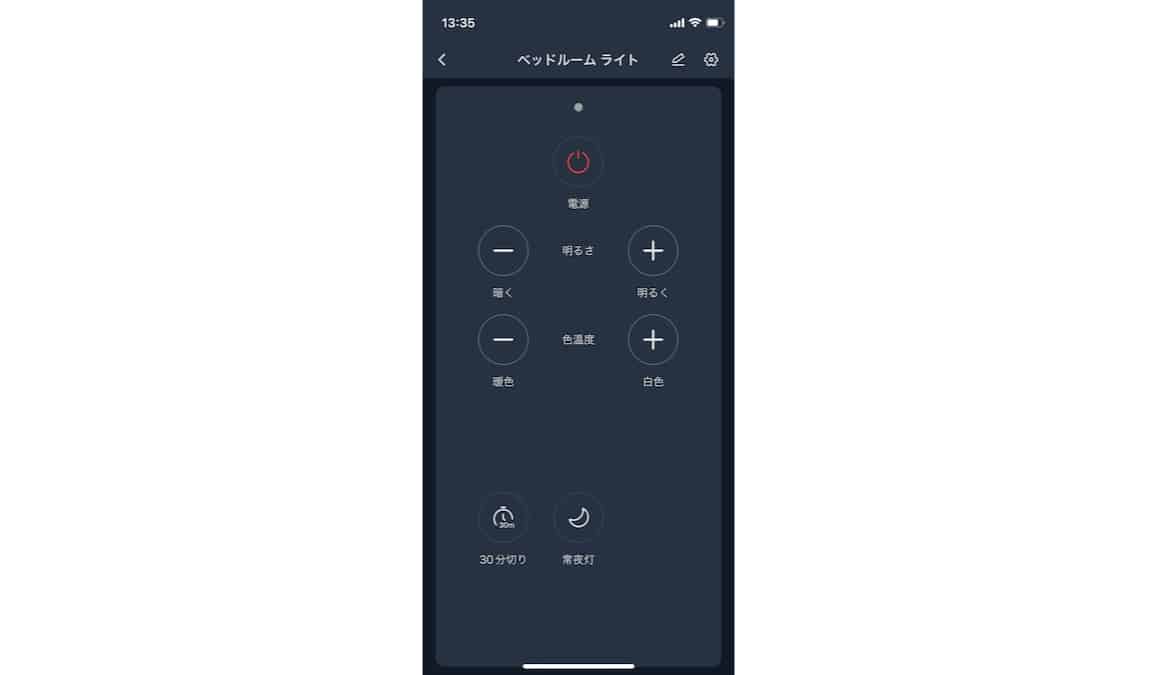
具体的には、Fire TVのようにボタンが多いものは、全てアプリから操作すると少し面倒です。
まとめると、SwitchBot ハブミニはライトやロボット掃除機、エアコンなど操作が簡単な(オン・オフだけなど)に有効。
反対に、テレビリモコン等の操作が細かいものは、従来通りリモコンを使ってしまうほうが便利。
外出先でも操作が可能
SwitchBot ハブミニに登録すると、リモコン操作は外出先でも可能になるのが非常に便利。
例えば、このような使い方も便利です。
- ロボット掃除機
→ ホコリが落ちてから起動できる - エアコン
→ 帰る前に部屋を涼しく(温かく)できる
特にロボット掃除機は、出かけてから少し経ってホコリが床に落ちてから使うのが効率的。
外出して少し経ってから起動することで、効率よく掃除が出来るようになりました。
また、高性能な高いロボット掃除機でなくても、外出先からの操作が可能になるのも嬉しいポイント。
多くのモデルは赤外線リモコンだと思うので、この恩恵は受けられるかと。
我が家のロボット掃除機は1万円ちょっとの安物なのに、一気に機能が増えた感覚です。
既存の家電が拡張されていく快感を感じられる点が、SwitchBot ハブミニを最もおすすめしたい理由です。
その②:SwitchBot ハブ2の使い方・出来ること

2023年3月に発売された最新のSwitchBot、SwitchBot ハブ2(SwitchBot Hub 2)です。
スマート家電をまだ何も持っていない方なら、最初のSwitchBotとしてまずコイツがおすすめ。
ざざっとご紹介していくので、詳しい内容はこちらの記事を参照ください。

出来ること:リモコン操作の自動化、スイッチ起動、温度・湿度の管理
SwitchBot ハブ2は最新機種なだけあって、出来ることは山盛り。
具体的にまとめたものが下記。
- その①:リモコンの登録・自動化・スケジュール化
(SwitchBot ハブミニ → ¥5,480〜) - その②:スイッチでの起動
(SwitchBot リモートボタン → ¥2,180〜) - その③:温度・湿度・照度の測定
(SwitchBot 温湿度計プラス → ¥2,780〜)
これまで3つのSwitchBotを組み合わせて出来たことが、SwitchBot ハブ2だけで出来てとにかく高機能で優秀。
「SwitchBot ハブ2」と「SwitchBot ハブミニ」の違いは2つ。
1つ目は、登録した家電の操作がもっと簡単に簡単になったことです。
写真だと見えにくいですが、本体下部分に「on」と「off」のタッチボタンが搭載していて、タッチ操作が出来ます。

朝起きた時や寝る前にポチ、これでシーンが操作できるのは結局のところラク。
SwitchBotアプリからボタンにシーンを割り当てます。
作成したシーンならなんでも設定できます。
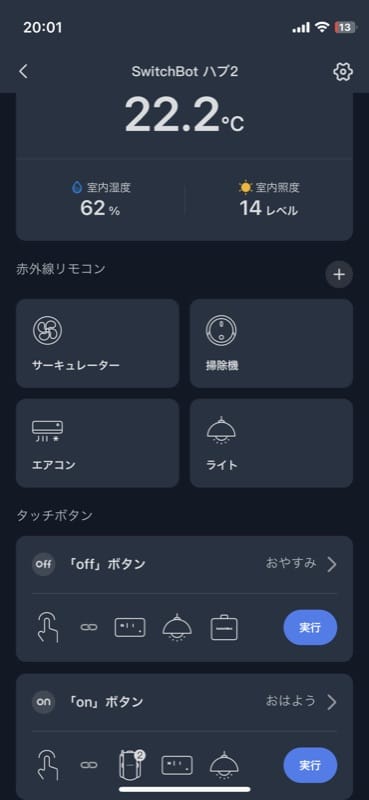
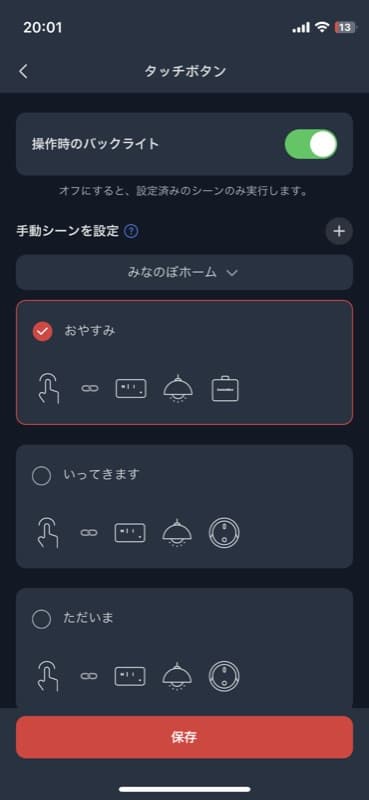
2つ目は、全面を見て分かるように温度・湿度が表示されるようになったことですね。

ディスプレイとして置いておけるようになったのは、実用的には大きな進化だと思います。
置き方は、スタンドとして置くか、背面は画鋲で固定できるようにもなっています。


ただし壁かけは、コードが目立つので個人的には微妙。
温度・湿度は、コードに搭載しているこの部分で測定してくれます。
スタンド部分にはケーブルを通す穴もあって気が利いてますね。

その他にも、細かい新機能はたくさんあります。
こちらの記事で深掘りしているのでよろしければ。

その③:SwitchBot ボットの使い方・出来ること

SwitchBot ボットは、スイッチ・ボタンをオン・オフできるガジェット。
先ほどご紹介のSwitchBot ハブミニで自動化できなかった部分は、SwitchBot ボットで自動化を進めましょう。
我が家のライトは全てリモコン操作するタイプでしたが、スイッチ操作のみの場合はこちらを使いましょう。
出来ること:スイッチのオン・オフを自動化
壁などにあるスイッチのオン・オフを自動化するガジェットです。
本体裏のテープで壁に貼り付けて使用します。

言わば指ロボットで、起動するとツメが動いてスイッチを押してくれる仕組みになっています。

かなり力も強いため、押し込む必要があるスイッチ・ボタンでも動作することを確認しています。
様々なスイッチ・ボタンに対応
SwitchBot ボットは、あらゆるタイプのスイッチに対応しています。
付属品を使うことで、シーソー方式(画像右上)のスイッチにも対応します。
多くのスイッチ・ボタンで使えることから、使える幅はかなり広い。
SwitchBot ハブミニと併用することで、スケジュール設定だけでなく外出先での操作も可能になります。
デメリットを挙げるとしたら、スイッチひとつにつきSwitchBot ボットを購入する必要がある点でしょう。
使用頻度の高いスイッチ・ボタンでないと、コストパフォーマンスは微妙です。
それを考えると、やはりSwitchBot ハブミニは費用対効果も高いしどの家庭にもおすすめできて万能と言えます。
使用頻度の高いスイッチやボタンが思い当たる方なら、生活が改善しやすいガジェットでしょう。
その④:SwitchBot プラグミニの使い方・出来ること

SwitchBot プラグミニは、コンセントからオン・オフを切り替えられるガジェット。
使い方自体はシンプルですが、それだけ万能に使えるガジェットです。
デスク周り等の、電源が集中している箇所に使うと効果的でしょう。
出来ること:プラグのオン・オフを自動化
先ほどはリモコン操作でしたが、こちらはコンセントごとオン・オフしてくれるSwitchBotです。

見た限りでは、ただの少し大きめな電源タップ。

僕のデスクには楽器類やMac製品が大量に接続されていて、多分そこそこの電力を使いまくっている(はず)。
各機材のスイッチを切ればそれで済む話なのですが、毎日付けたり消したりするのも面倒です。
そこで導入するのがSwitchBot プラグミニ。
デスク周りの電源を、SwitchBot プラグミニに一括で管理する使い方をしています。
仕事のオン・オフを切り替えるキッカケとしても有効。
電源プラグに設置するだけでOK
SwitchBot プラグミニの設置方法は簡単で、機材が接続されまくっている電源タップの手前に挿しておくだけ。

SwitchBot プラグミニの接続先を点けっぱなしにしておけば、オン・オフが連携するようになります。
もちろん使用環境にもよりますが、SwitchBot プラグミニも使い勝手が非常に良い印象です。
消費電力まで管理できる
更に便利なのが、消費電力まで管理してくれるという点です。
SwitchBotアプリから登録したSwitchBot プラグミニを見てみると、このように操作できます。
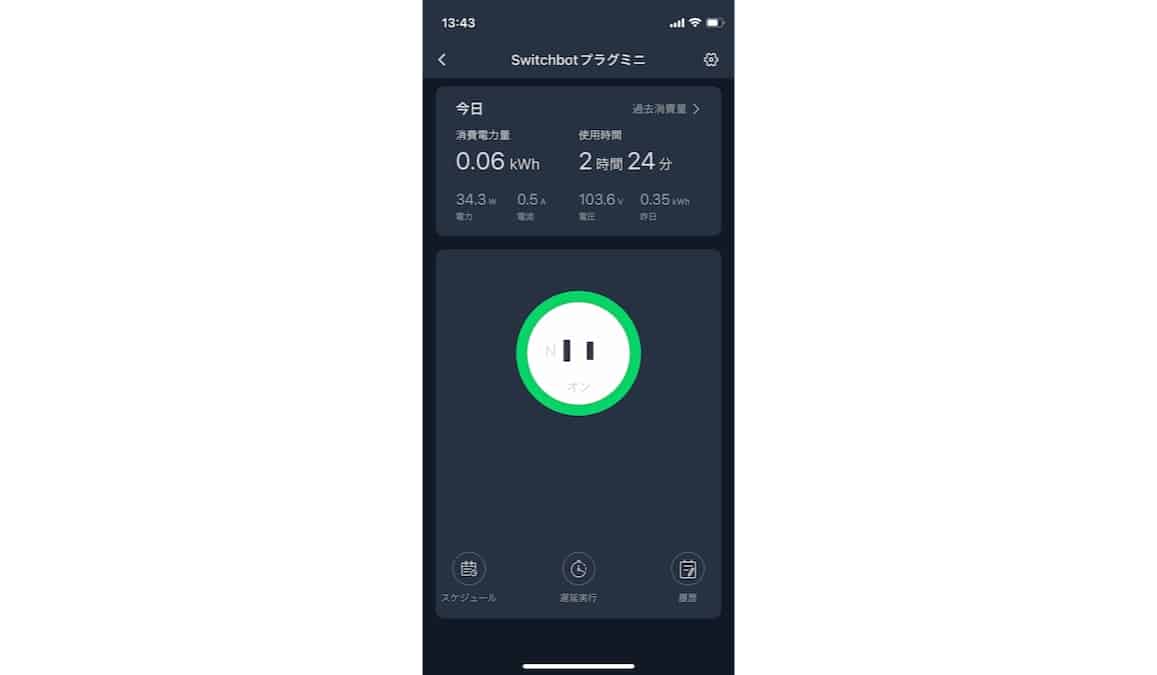
オン・オフが出来るのと、当日の消費電力量・使用時間も同時に確認できます。
過去に振り返って確認することも出来て、グラフで表示されるようになっています。
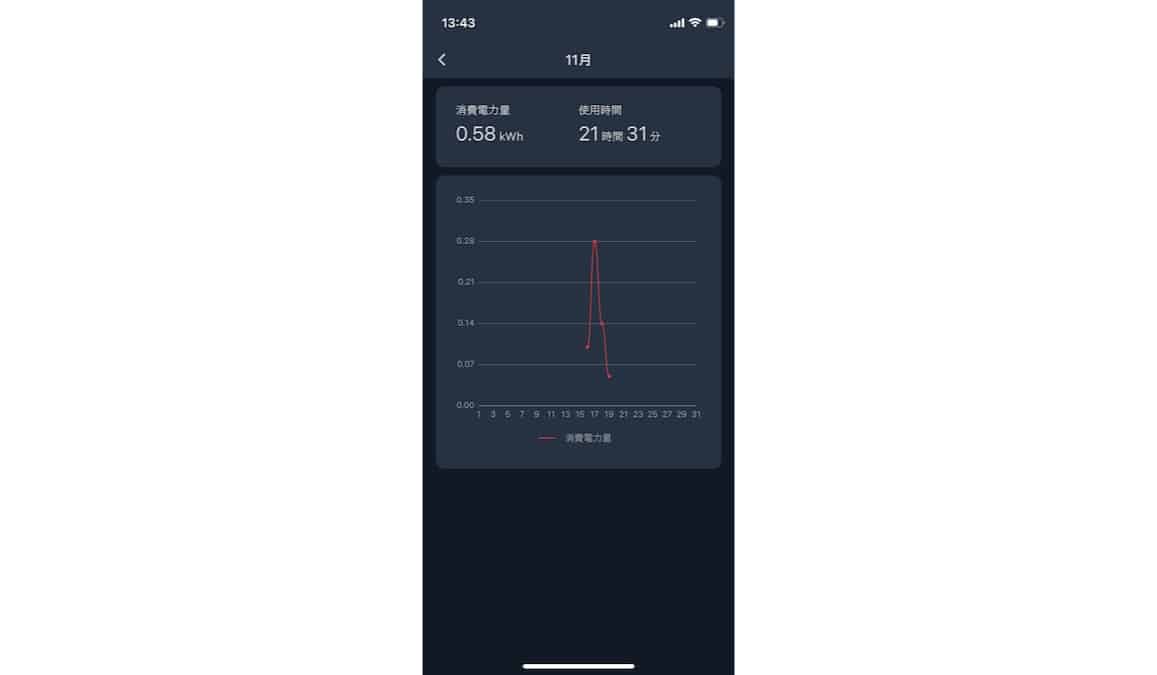
デスク周りのように、電力消費の多い家電が集中している箇所に使うのがピッタリです。
その⑤:SwitchBot カーテンの使い方・出来ること

SwitchBot カーテンは、文字通りカーテンの開閉が自動化するガジェット。
朝は太陽の光で起きたいと考えている方には、時間指定でカーテンを開け閉めする機能が便利でしょう。
生活が一気に快適になるというよりも、近未来感を感じてワクワクできる喜びの方が強いかもしれません。
出来ること:カーテンの開閉を自動化
SwitchBot カーテンの設置は、特に工事をする必要もなくて簡単。
カーテンレールに通してカーテンの裏側に設置するので、変に目立つこともないのでご安心を。
仕組みは簡単で、カーテンレールの内側にSwitchBot カーテンを設置すれば、カーテンを押してくれる構造。

付属のケーブルで充電して、最大8ヶ月間使えます。

前述の通り、SwitchBot カーテンは時間指定で起動することも可能。
何もしなくてもカーテンが開く生活は思っているよりも快適です。
また、朝日を浴びて起きられるのもアラームいらず。
体内時計を整えたり、朝の気だるさを抑える効果も発揮してくれます。
SwitchBot カーテンは、様々なカーテンレールに対応しています。
お使いのカーテンレールの種類によって、これらの3種類から選びましょう。
派手だけれどコスパは微妙かも
SwitchBot カーテンは両開きにも対応しています。
片開きで1台、両開きで2台のSwitchBot カーテンが必要です。
両開きカーテンの我が家では、2台のSwitchBot カーテンが必要でした。
価格も安くはないので、SwitchBot カーテンを全部のカーテンに装着するにはそこそこの予算が必要。
価格については、やはりデメリットとして挙げられると思います。
まずは、この前にご紹介した3つのSwitchBotを使用して、生活が自動化する楽しさに目覚めたらSwitchBot カーテンの導入を考えてもいいでしょう。
一方で、睡眠の質が悪かったり、寝起きが悪い方なら検討してもいいでしょう。
太陽の光でスッキリ目覚められる日常は、一度体験するとかなり気持ちがいい事に気づきます。
というのもSwitchBotに登録した動作は、決まったスケジュールで起動することが出来るようになります。
更に、スケジュールは時間指定だけでなく「日の出」や「日の入」という項目も用意されています。
平日にだけ日の出時間にカーテンを開ける、というようなこともスケジュール設定もできます。
実際に設定してみた画面が下記。
もちろん「日の出」や「日の入」ではなく、時間指定も可能。
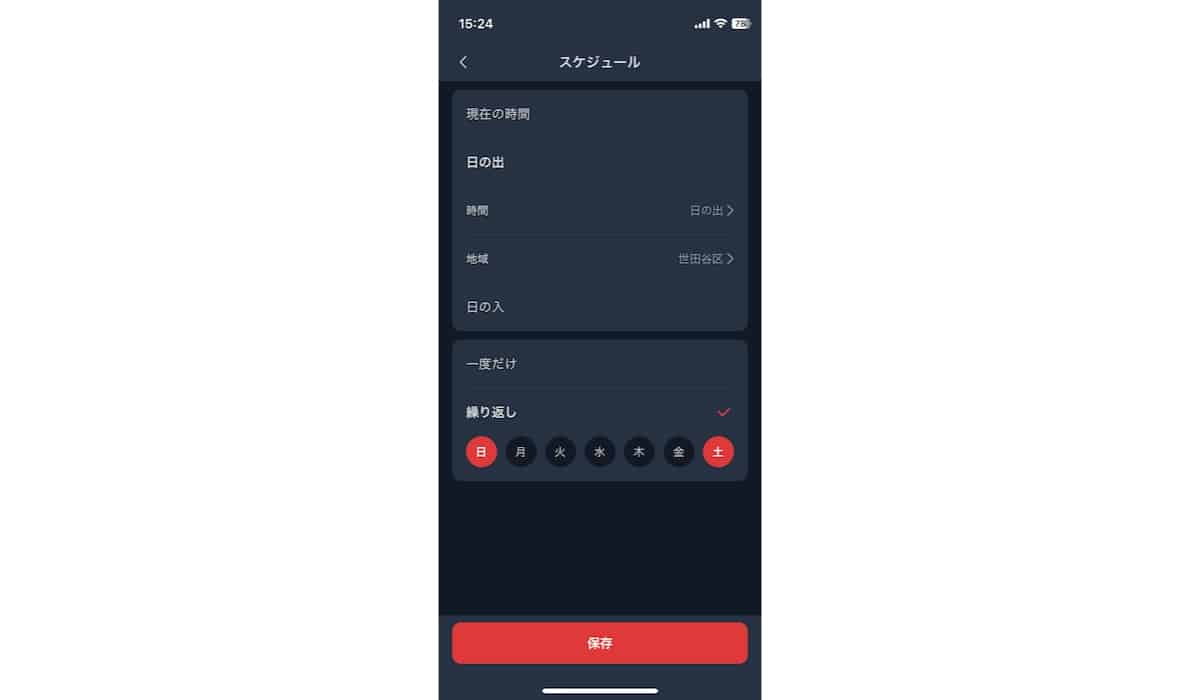
我が家では、日の入時間にカーテンを閉めるよう設定しています。
日の出時間は便利ですが、少し早すぎまるので時間指定にしています。
SwitchBotアプリで作成したシーンを起動する
これまでで、SwitchBotの5種類の使い方を見てきました。
各SwitchBotは単体で動作させることも出来ますが、それぞれ別々に操作するのはまだ少し面倒です。
状況(起きた時・寝る時など)に合わせて、複数の動作をシーンにまとめて一気に起動させると、飛躍的に生活が快適になります。
ここまでご紹介してきた使い方を元に、もっと具体的にSwitchBotの使い方を見てみましょう。
前述しましたが、下記が僕のSwitchBot使用例のひとつ。
寝る前におこなっている動作4つを、ひとつのシーンにまとめたものです。
- 寝る時のシーン
ライト消灯
カーテンを閉める
電動シャッターを閉める
デスク周り電源オフ
SwitchBotアプリでは、このようにシーンを作成しています。
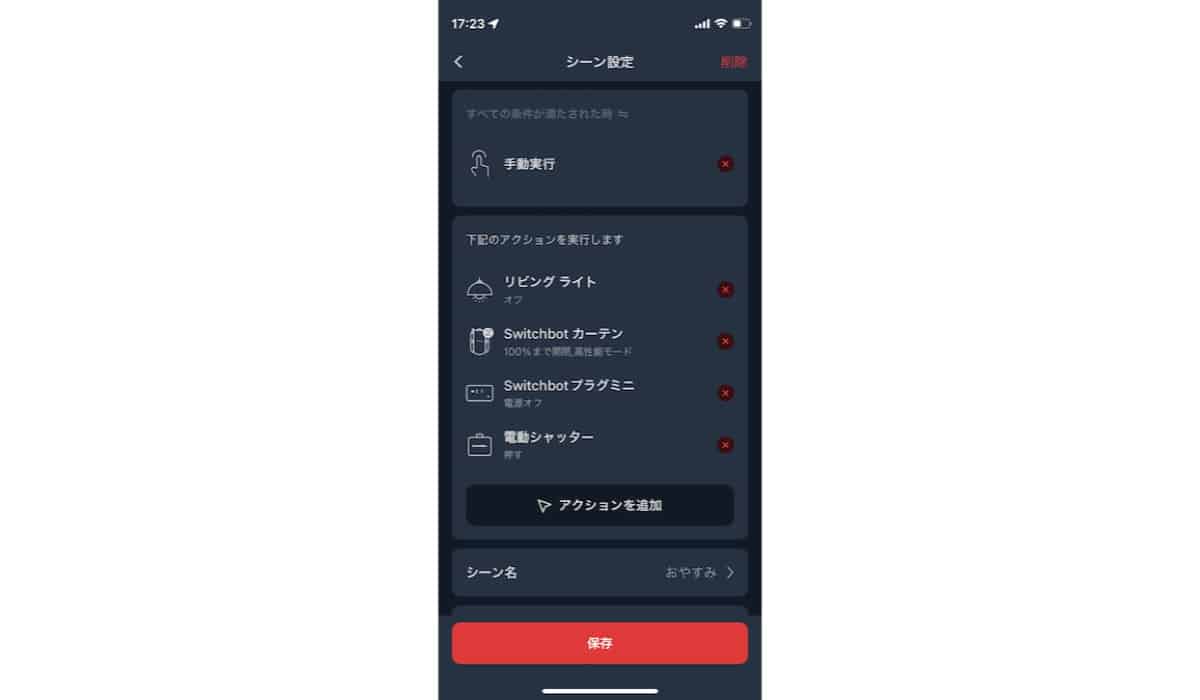
ちなみに、SwitchBotを自分の端末として登録する方法は、本体のボタン長押し→SwitchBotアプリで選択というのが大まかな流れです。
この辺りはSwitchBotアプリをインストールした際に、より丁寧なガイダンスが用意されているので省略します。
シーンの起動は、3つの方法が便利
作成したシーンは、様々な形で起動することができます。
僕自身が使っていて便利だった起動方法は下記。
- 音声アシスタント
- SwitchBotアプリのウィジェット
- NFCタグ
- スケジュール
これまで我が家では、セール時に買ったAlexaが全くと言っていいほど活躍していませんでした。
けれどSwitchBotの導入で、音声アシスタントの快適さを改めて感じるキッカケとなりました。
Alexaを使っている我が家では、下記の文言でシーンを起動しています。
- Alexa、〇〇を起動
- Alexa、〇〇のシーンを起動
AmazonではEcho Dot等とセットでも販売されています。
それぞれで購入するよりも、かなり価格が安くなっています。
また、声すら出したくないタイミングでは、SwitchBotアプリのウィジェットも便利です。
iOS版ではホーム画面1枚目の、もう1つ左画面にウィジェットを追加できるようになっていました。
シーンが最大4つ表示されるウィジェットが、最も使いやすいでしょう。
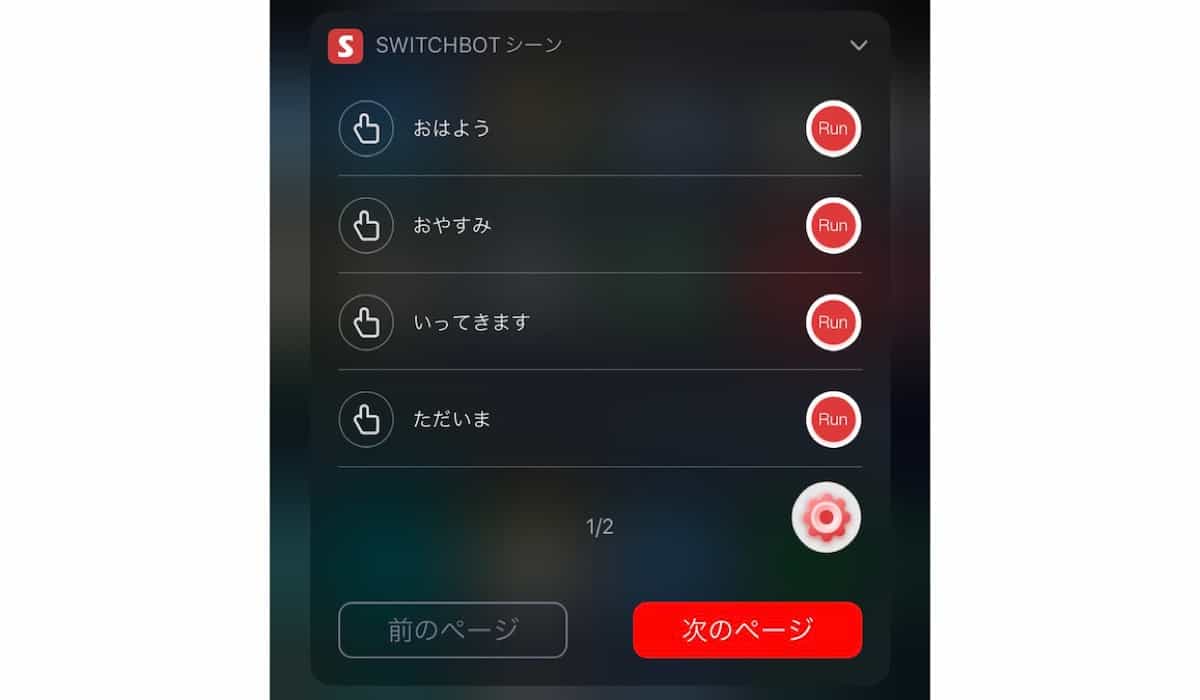
また、SwitchBotデバイスが最大4つ表示されるウィジェットも用意されています。
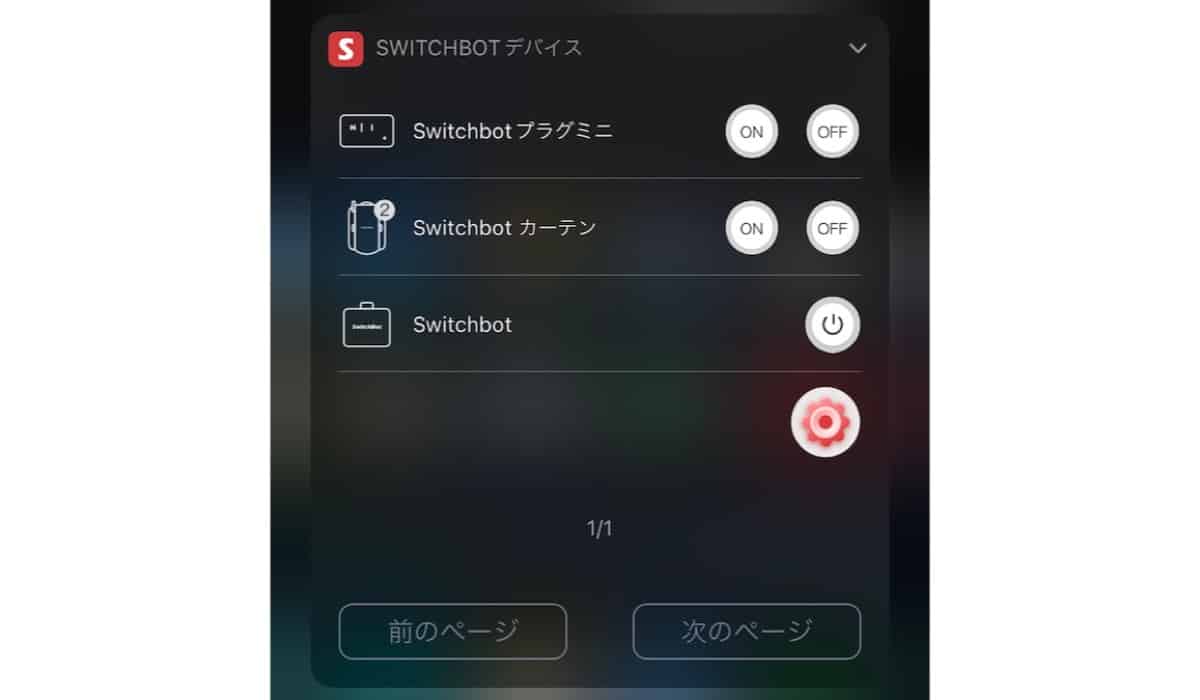
現状のところは、ホーム画面には追加出来なかったのが少し残念でしたが。
その他にも、NFCタグで起動する方法もあります。
iPhoneシリーズならiPhone7以降で対応している機能です。
実際我が家でも、デスクの隅に貼り付けておいたNFCタグにiPhoneをかざして起動しています。
起床時・就寝時に、タグにiPhoneをそれぞれかざすというのが至高。

SwitchBotからもNFCタグが発売されています。
まぁとはいえ、大量に購入したい方は安いものを買えばOK。
まとめ:まずは4つのSwitchBotからスマートホーム化

本記事で使い方をご紹介したSwitchBotは、下記の5種類です。
- ①:SwitchBot ハブミニ
→ リモコン操作をまとめて自動化 - ②:SwitchBot ハブ2
→ 3つの旧SwitchBotが組み合わさった高機能モデル - ③:SwitchBot ボット
→ スイッチのオン・オフを自動化 - ④:SwitchBot プラグミニ
→ プラグのオン・オフを自動化 - ⑤:SwitchBot カーテン
→ カーテンの開閉を自動化
まずはこの4機種から始めてみるのがオススメ。
どのSwitchBotを導入して、どの部分を自動化すれば生活が快適になるか?
考えてみるとだけでワクワクしてくる楽しさがありますね。







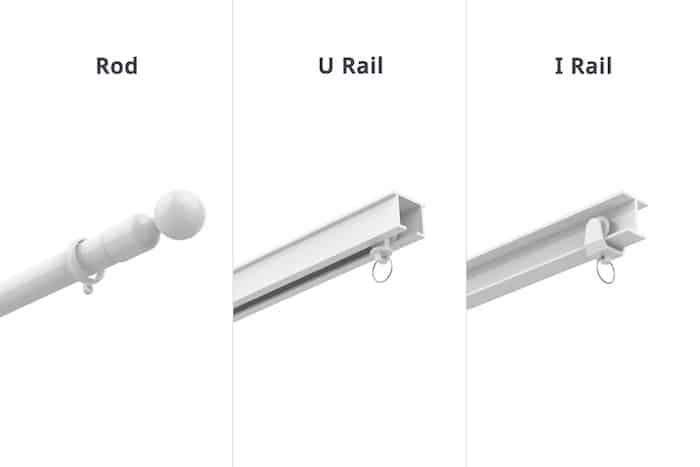










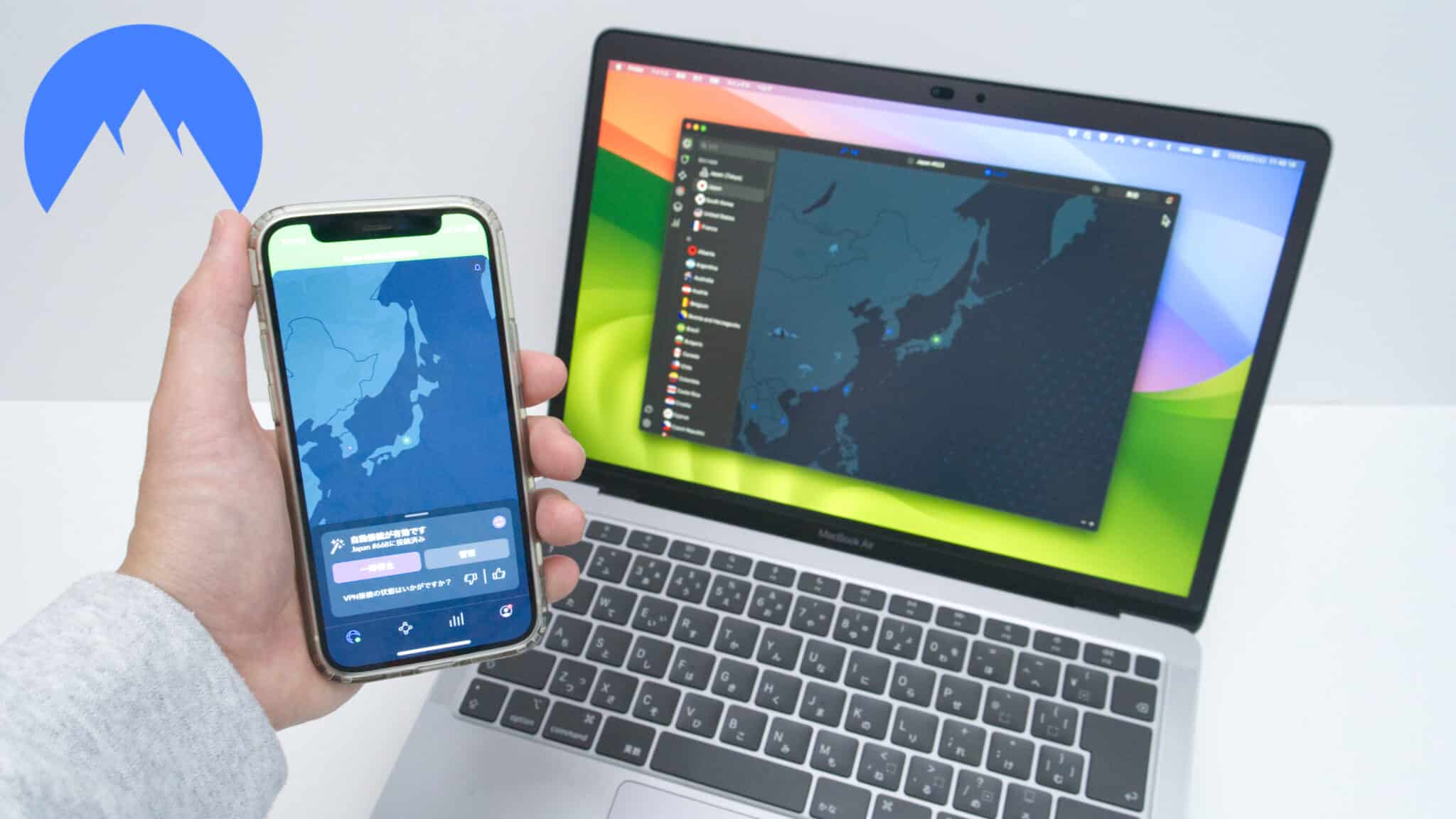

コメント