MacでDTMを始めようとした時に、ついつい悩んでしまうのがMacのマシン選び。
一言にMacと言ってみても、持ち運びできるMacBookから据え置き型のMac miniやiMac等。
最近はMacの発売も多く、どれがDTMと相性が良いのかがよく分からないですよね。
そこで今回は、コストパフォーマンや様々な使用シーンに分けて、DTMにおすすめのMacをいくつか比較・検証してご紹介します。
- 最もDTMにおすすめのMacはM1 MacBook Air
- おすすめの理由は3つ
- 圧倒的にコスパがいいのはM1 Mac
- おすすめのメモリ数やストレージは?
- M1 MacのDTM対応状況はかなり進んできた
- 持ち運びしないならMac miniやiMacもアリ
DTMを始めるのに最もおすすめのMacは?
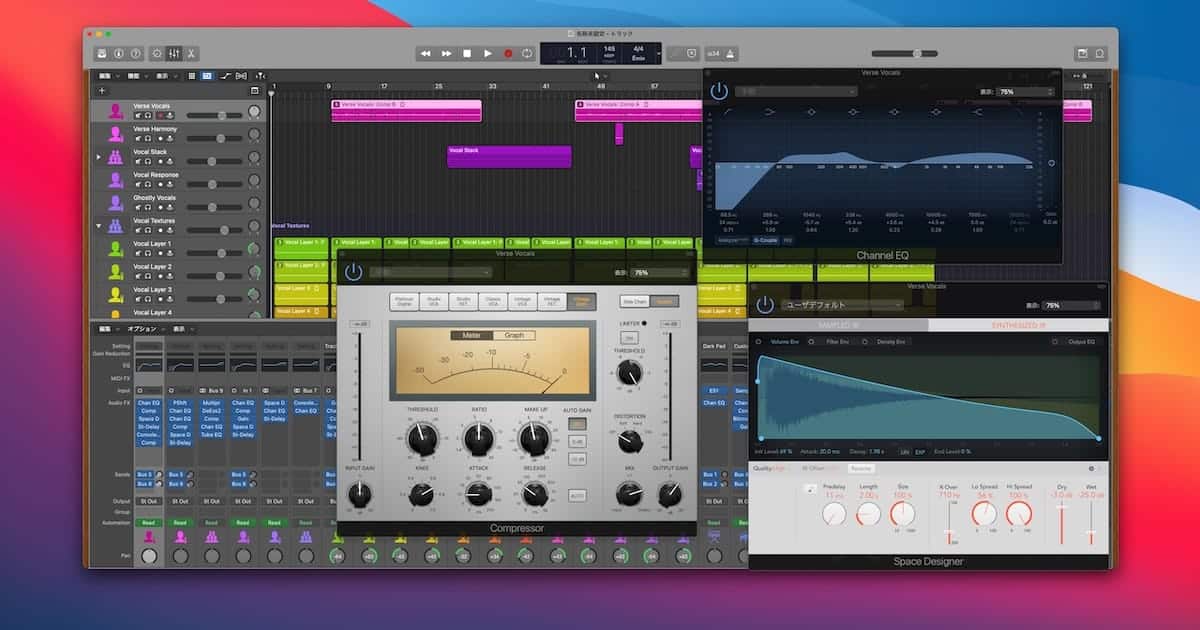
のちのち細かいことも書いていきますが、まず初めに結論から。
最もDTMにおすすめのMacは、M1 MacBook Airだと思います。
- 前提として:DTM初心者〜中級者ならM1チップ搭載のMacがおすすめ
- おすすめは?:M1 MacBook Air
- おすすめの理由は?:持ち運びもできる万能でコスパ抜群マシン
たとえ最低スペックでも、DTM用途なら十分に使えるマシンです。
実際に僕が使っているのは、この M1 MacBook Air。
デスクはこのようなDTM環境で、5年かけてコツコツ集めてきました。

持ち運びは絶対にしないという方には、Mac miniを選んで周辺機器のコストを落とせば、更に初期費用をかけずDTMを始められます。
このように、人それぞれ考え方も違うと思います。
後ほど複数のケースに分けて、おすすめの機材をご紹介していますので、最後までご覧いただければ嬉しいです。
そもそもMacでDTMを始めるメリットは?
雑誌でプロミュージシャンのスタジオを見てみても、やはりMacを使って作曲している方が多い印象ですよね。
そもそもMacでDTMを始めるメリットがあるのか?というと、下記のような理由があります。
- マシンの信頼性が高く安定している
- トラブルに対してのQ&Aがすぐに出てくる
- デザイン性に優れていてモチベーションに繋がる
- 最近のMacはコスパも良い
Apple社から発売されているMacのレパートリー(MacBookやMac miniやiMacといったように)は、IntelのPCと比べて種類が格段に少ない。
それゆえ、MacはDTMに使用するソフトや機材が、それぞれに最適化されたものが安定して用意されているという点が最も大きなポイント。
また、問題が起きてもトラブルシューティングに引っかかりやすいということもメリットです。
Dellで買ったノートPCも、レノボで買ったノートPCも、同じ頭脳を持ったノートPCですが、使われている部品(ディスプレイ・キーボード)は全くの別物。
一方でMacは、同じシリーズのPCについては限りなく近い作りとなっています。
DTMソフトやDTMに使われる周辺機器を開発する側からしても、よりユーザーが使う状態に近い環境で検証テスト等を行えるということがあります。
【理由は3つ】DTMにおすすめのMacはM1 MacBook

DTMに使うMacとして、現状で圧倒的におすすめしたいのがM1 MacBook Air。
その理由は大きく分けて3つあります。
- MacBook?iMac?Mac mini?
→ MacBookがおすすめ - Macのスペックを選ぶ
→ M1 チップがコスパ抜群 - Macのストレージを選ぶ
→ 512GBでOK
M2チップというものも発売されていますが、DTMに関してはどちらでも大きく変わりません。
個人的には、コスパの良いM1 Mac推し。
M2チップは、グラフィック性能が高くなったモデル。
動画編集などのタスクが多い方向けです。
Macのスペックについて迷っているという方は、こちらの記事からDTMに必要なスペックの現状をまとめています。
よろしければこちらもご参考ください。

とは言え、生活スタイルや予算も違うかもしれない私個人の考えにすぎません。
それ以外の選択肢についても、それぞれのケース別に分けて後ほどご紹介します。
理由その①:MacBook?iMac?Mac mini? → MacBookがおすすめ
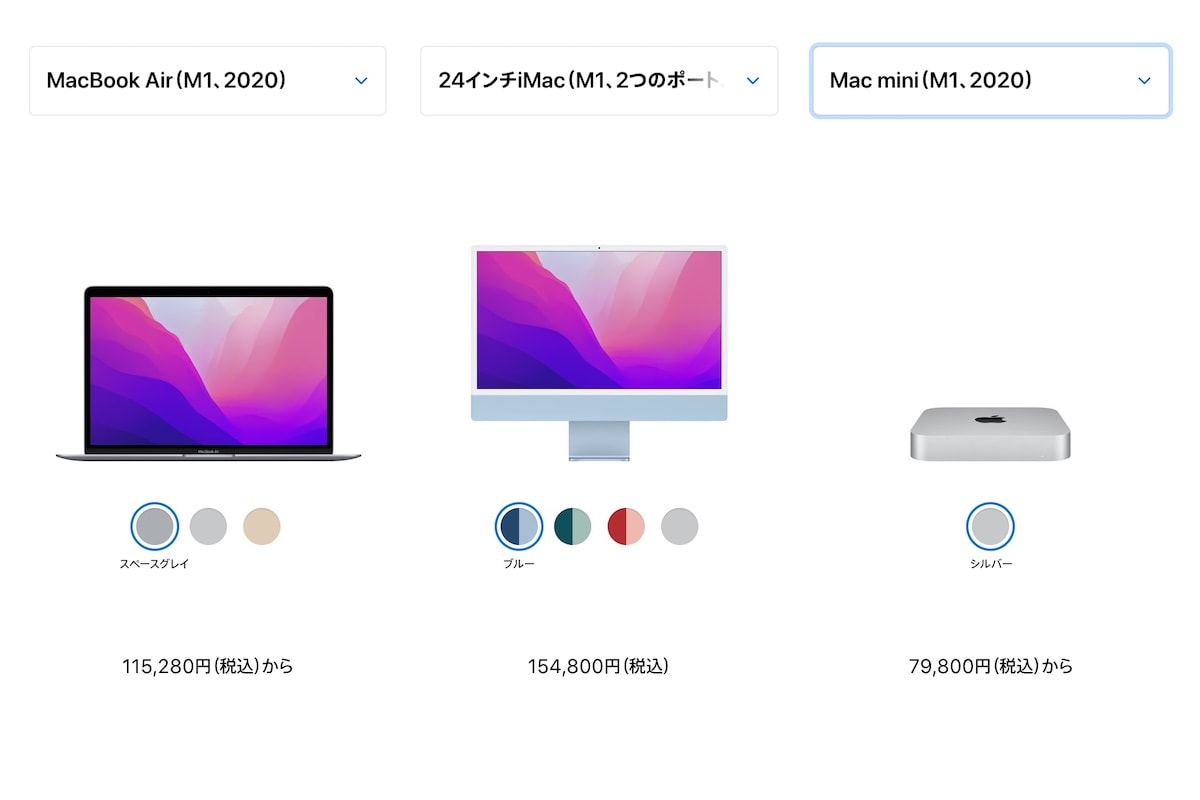
まず最初に選ぶべきは、どのハードウェアのMacを使うか?という点だと思います。
繰り返しにはなりますが個人的に最もおすすめなのがMacBook Airで、その理由としては下記の通り。
一言で言うなら、コスパ良く出先・自宅で使えるMac。
- 持ち運びができる
- 自宅ではクラムシェルモードの大画面で楽しめる
- DTM以外にもより有効的にPCを使える
- MacBook Proはコスパも悪いしオーバースペック
MacBookの特徴とすれば、やはり持ち運び出来るという点にあって、これが案外バカにできません。
一度買ったiMacを売ってMacBookを買っている私自身の経験談としては、iMacを買ってもどうせ持ち運びして使いたくなるぞ!と個人的には思います…。
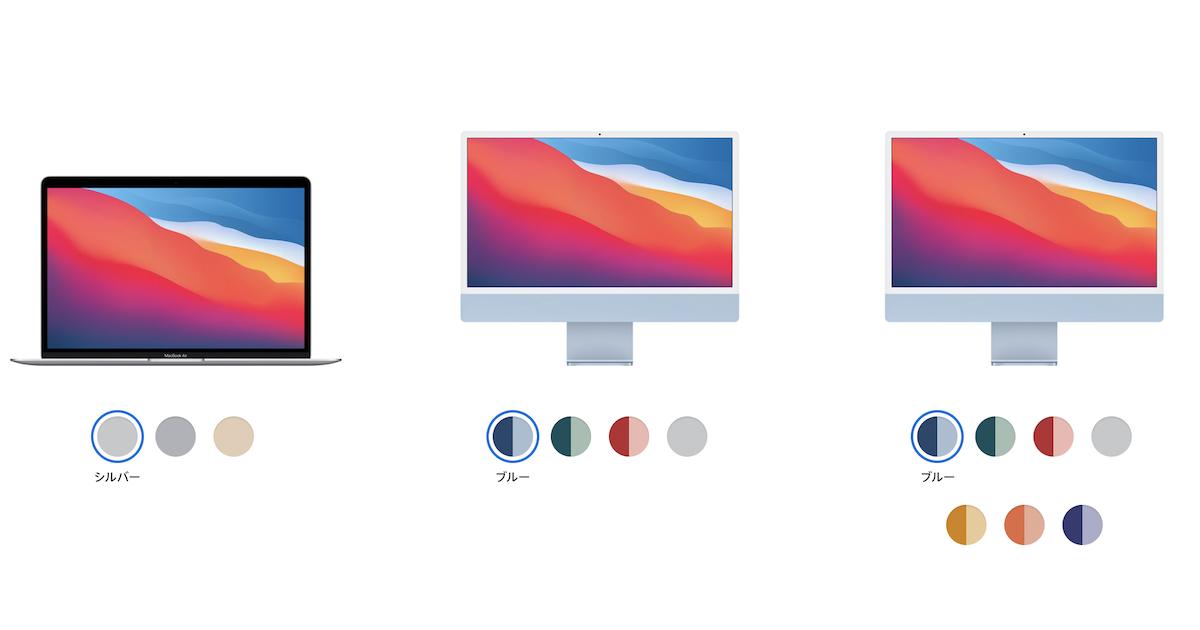
MacBookは、自宅では外部ディスプレイに繋げば、クラムシェルモードで使うということも可能。
家でも出先でも使えるというのは、かなり強力だと思います。
外部ディスプレイさえ持っていれば、MacだけでなくゲームもWindows PCも同じモニターで使えるのが魅力。

理由その②:Macのスペックを選ぶ → M1チップがコスパ抜群
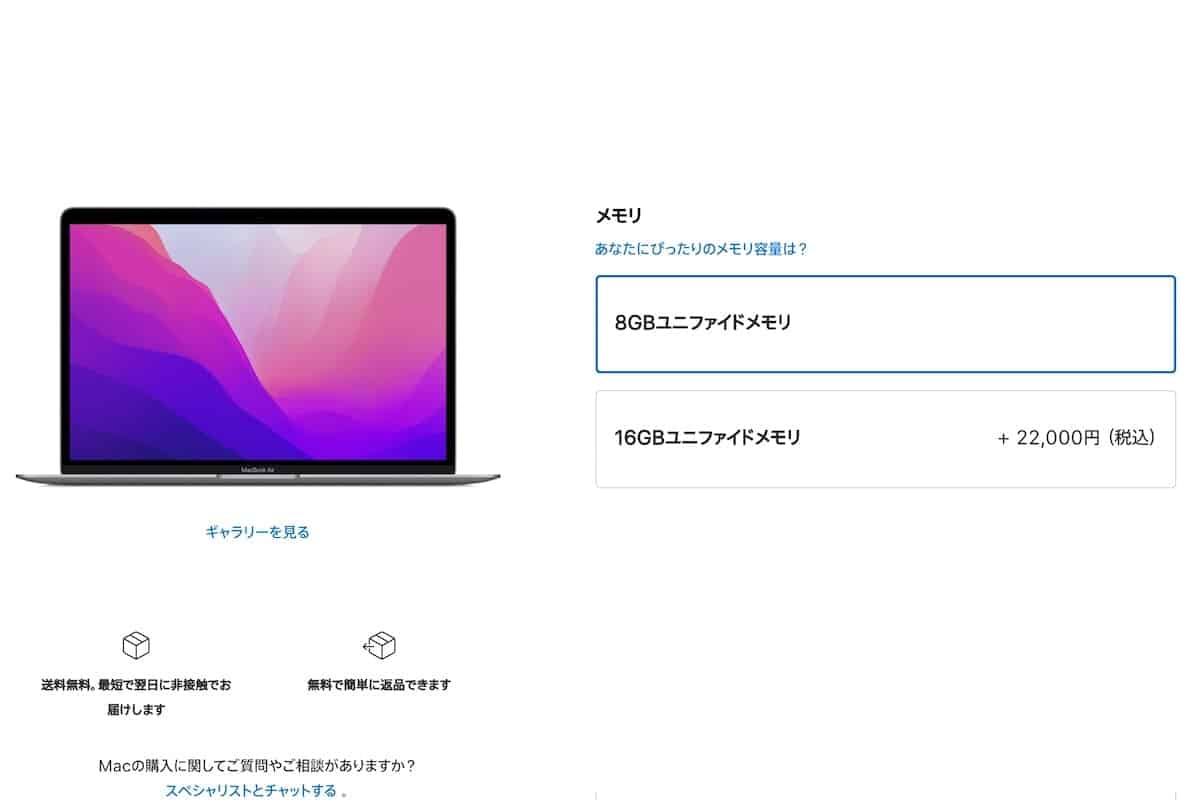
Macと言うと、PCとしてあまりコストパフォーマンが良くない(割高)な印象があるかもしれませんが、それは2020年11月以前の話。
その理由は、M1チップというApple独自のプロセッサ(PCの頭脳)が開発されたことにあります。
今まではintel(インテル)のプロセッサを使っていたのですが、Macに最適化されたプロセッサが発表され、ガジェット好きの人々は歓喜。
DTMどころでなく、もっとMacの性能が必要となる動画編集まで出来る高機能のMacが、非常にコスパ良く入手出来るようになりました。
M1・M2チップの性能については、こちらで比較しています。
数値化すると、改めてコスパの良さが分かります。

理由その③:Macのストレージを選ぶ → SSD 512GBでOK
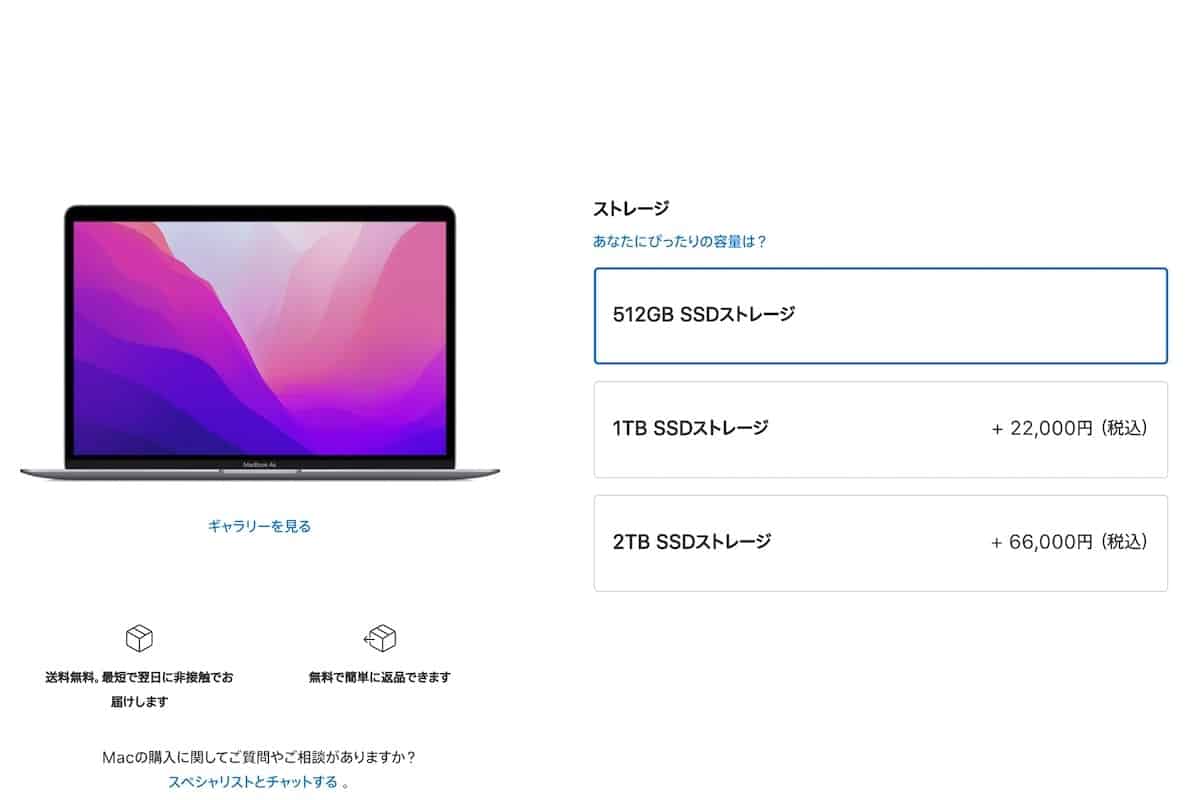
ストレージこそMacの使い方次第ではありますが、最低でも512GBは選択しておくのが後悔しないと思います。
というのも、DTMをやっていると音源ライブラリ等といったデータが地味に容量を食う原因になります。
例えば、私がMacで使っているLogic ProというDAW(作曲ソフト)で使っている容量は下記の通り。
なんと合計の容量は72.71GBで、Logic Pro公式の音源を全部ダウンロードしたからなのですが、さすがに256GBは少ない印象ではないでしょうか。
- 音源ライブラリ
→ 66.1GB - Apple Loops(短いループ音源)
→ 6.61GB
これ以外に自分の好きな曲をライブラリに保存したりしていると、あっという間にストレージが埋まってきてしまいます。
外付けなら増設も可能です。
読み込みの早いSSDが推奨です。。
既にMacやPCをお持ちの方は、現時点でストレージをどのくらい使っているのか確認するのをおすすめします。
M1 MacでDTMを始めるなら対応状況に注意

オイオイ、M1チップ搭載のMacはコスパも良いし、悪いところナシじゃないか。
ただし一点、M1チップ搭載のMacでDTMを始めるにあたって、機材やソフトの対応状況には注意が必須です。
中でも気をつけるべきは、ソフト(DAW)やプラグイン(DAWで使える拡張ソフトみたいなもの)です。
もっと具体的に挙げるならば、こういった内容です。
- オーディオインターフェース
- Macと連携して動くキーボード類(KOMPLETE KONTROLなど)
- DAW(GaregeBand、Logic Pro、Ableton、Cubaseといったソフト)
- プラグイン(音やエフェクトをより細かくイジれる拡張ソフト)
これらの使える機材が限られてきてしまう、ということはM1 MacでDTMを始めるにあたって頭の片隅に入れておきましょう。
しかしながら発売してから1年以上も経つM1 Mac、対応状況も非常に進んできました。
どれくらいのことがM1 Macで出来るのかというと、初心者〜中級者レベルであれば全く問題なくDTMが出来る、というのが現状だと思っています。
それぞれの対応状況については、別の記事で詳しくご紹介しています。
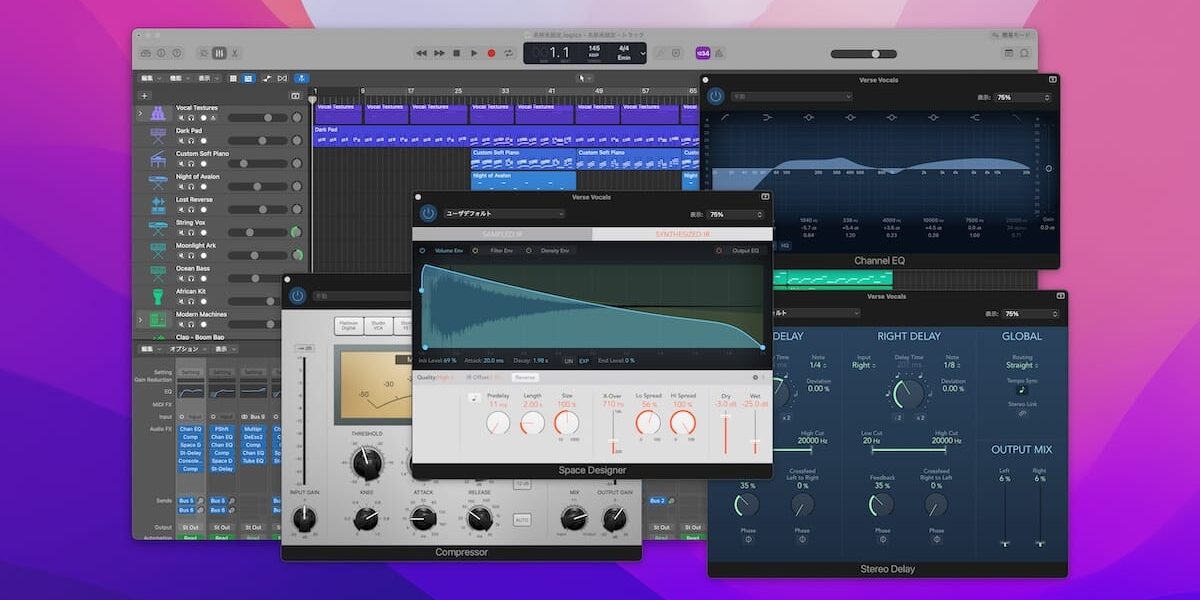
M1 MacでDTMは辞めたほうがいい、みたいな考え方もありますが、総じて情報が古い場合が多いです。
実際のところ私も、1年前まではM1 MacでのDTMは万人におすすめできる状況でなかった認識です。
ここ最近で対応状況が進んでいて、万人におすすめできるようになってきました。
まとめ:DTMに最もおすすめなMacは、M1 MacBook Air

まとめにはなりますが、これまでの内容をまとめると下記の通り。
- 最もDTMにおすすめのMacはM1 MacBook Air
- おすすめの理由は3つ
- 圧倒的にコスパがいいのはM1 Mac
- おすすめのメモリ数やストレージは?
- M1 MacのDTM対応状況はかなり進んできた
- 持ち運びしないならMac miniやiMacもアリ
これまでの内容を書いてきて、改めて私にとって最良の選択肢はM1 MacBook Airだったな、ということを再確認。
悩んでいる方は、Twitterなどでも返信やDMをいただければ、相談に乗りますのでご遠慮無く!
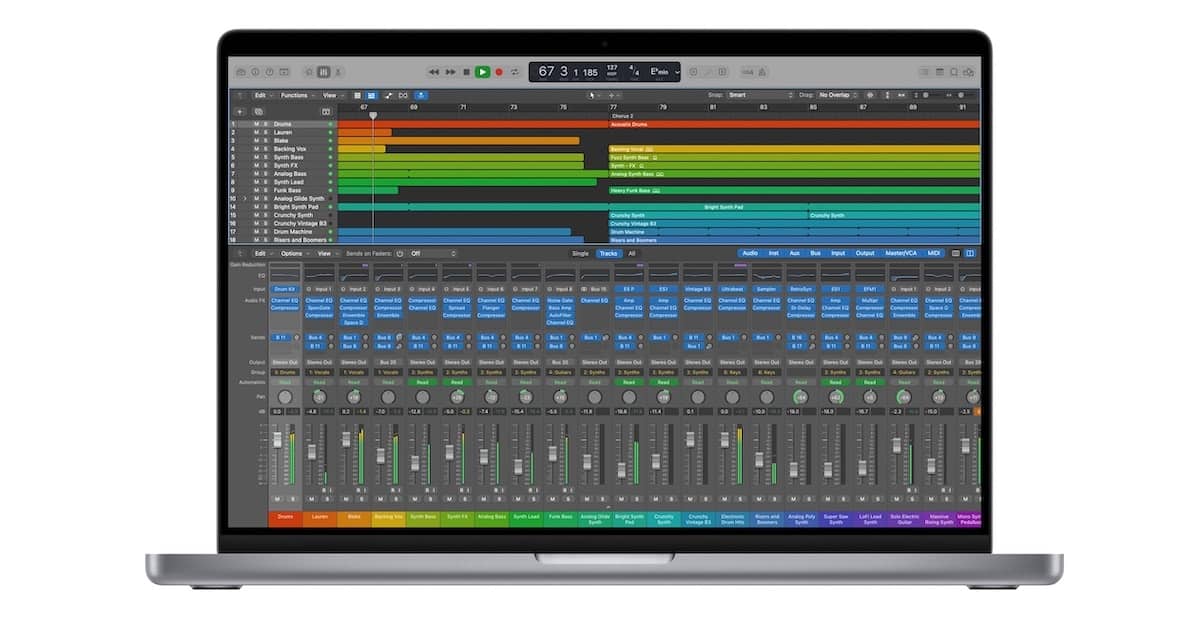












コメント