ゲーム実況・配信で、もっとクオリティーを上げるのに必要なカメラ。
顔出しだけでなく、手元を映すのにも必要となります。
けれど、画質の高い新しくカメラを買うのは、結構お金がかかります。
そんな方でも、iPhoneやAndroidスマホをカメラとして使う方法があります。
今回は「XSplit Vcam」というアプリを使って、ゲーム実況・配信などでiPhone・Androidスマホをカメラ化します。
- ウェブカメラは高いのに画質がダメダメ
- 「XSplit Vcam」で、iPhone・Androidスマホを無線でカメラ化
- 「XSplit Vcam」のインストール方法・使い方
- OBSで「XSplit Vcam」を設定する方法
- 背景を透過させる方法
MacでもWindowsでも使える内容です。
前提:ウェブカメラは高いのに画質がダメダメ

すで探してみた方はご存知だと思いますが、ウェブカメラは画質が全然ダメ。
前提として、ウェブカメラの選択肢は無いと思います。
イメージとしては、5千円クラスのものは話にならないし、1〜3万円払ってもまだまだ微妙。
そもそもウェブカメラのためだけに3万円とか払うのって、気が引けますよね。
それでは、何どんなカメラを使ったら良いか…。
すぐ近くに高品質なカメラがあるじゃないか!
ということで、iPhoneをカメラ化して使うのが優秀だったので、ご紹介したいと思います。
ゲーム実況・配信で、iPhone・Androidスマホをカメラ化するのは、こういったポイントで優秀だと思いました。
- iPhoneの高品質なアウトカメラが、OBS等の配信ソフトで使える
- XSplit Vcamなら無料で十分使える
- ケーブルで接続する必要が無い
- 背景を透過させて、顔だけを出すことも簡単
僕の環境では、MacBookをiPhoneのカメラを使っています。
しかしながら同等の内容で、こういったことも可能です。
- OBS(Mac・Windows版)でのゲーム実況・配信に、スマホ(iPhone・Android)のカメラ追加
- OBS(Mac・Windows版)での画面キャプチャに、スマホ(iPhone・Android)のカメラ追加
- Zoom・Teams・Skype・Google Meetでのビデオ通話に、スマホ(iPhone・Android)のカメラ追加
WindowsやAndroidスマホを使った場合も、手順はほとんど変わりません。
XSplit Vcamのインストール・設定
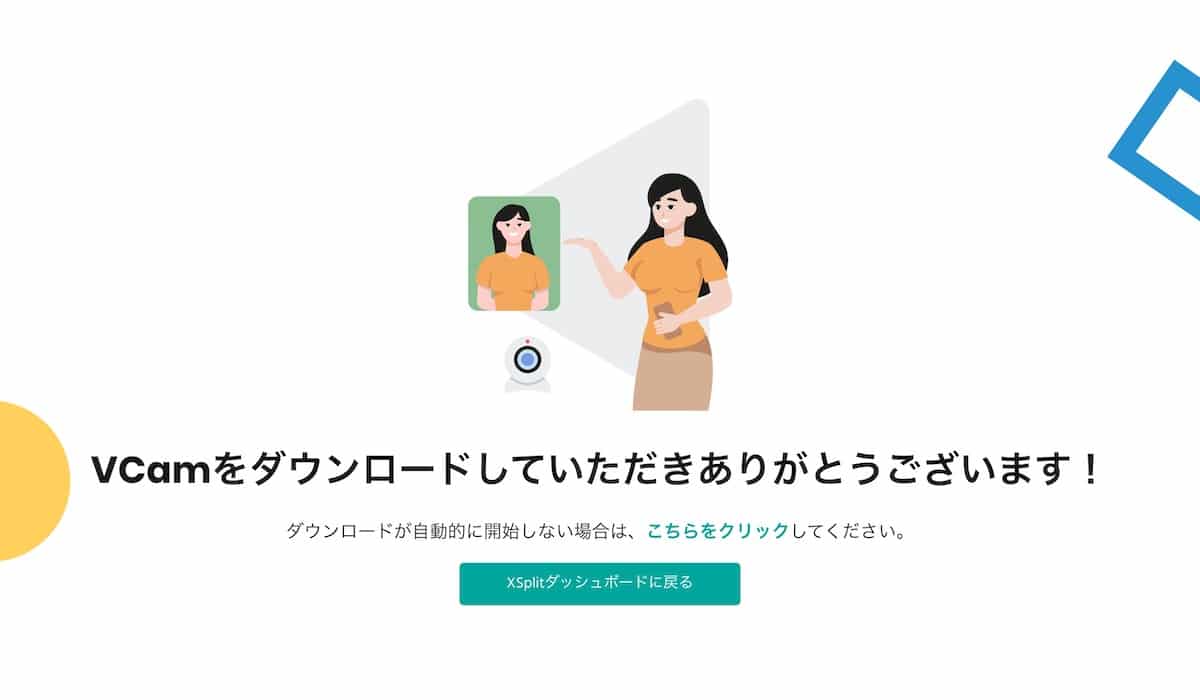
肝心の「XSplit Vcam」はというと、下記のリンクからインストールしておきましょう。
とりあえずは無料プランでOK。
使う上で気になるポイントを、ざっとまとめたのが下記。
- XSplit Vcam有料版(プレミアムライセンス)と無料版プランの違い
- XSplit Vcamの設定
- Windows版とMac版の機能差
ちなみに「XSplit Vcam」は、配信ソフト「XSplit Broadcaster」を制作する「XSplit」によるソフトウェアです。
とはいえ、定番の配信ソフト「OBS」をはじめ、下記の配信・ビデオ通話アプリに対応していることを確認しました。
- 配信向けアプリ
OBS
XSplit Brodcaster
Streamlabs OBS - ビデオ通話アプリ
Zoom
Teams
Skype
Google Meet
ちなみに今回ご紹介する内容で、実際にできた映像はこのようになりました。
参考までにどうぞ。
基本は無料プランでOK
XSplit Vcamは有料版(プレミアムライセンス)も用意されていますが、まぁ大抵のユーザーなら無料プランでOK。
有料版のみの機能が下記。
- XSplitのマークを削除できる
- 任意のロゴを追加できる
- 読み込み画面を削除できる
無料プランを使う場合でも、XSplitへの登録だけは必要。
とはいえ、GoogleやAppleのアカウントでサクッと作れるので簡単。
肝心な有料版の料金は下記の通り。
Windows・Mac版ともに、共通の価格です。
| 1ヶ月 | 1年間 | 買い切り | |
|---|---|---|---|
| XSplit公式サイト | ¥925 | ¥3,500 | ¥7,000 |
| ソースネクスト経由 | – | – | ¥4,290 |
| (差額) | – | – | (-¥2,710) |
ソースネクストというサイトを経由することで、少し安く入手できるようです。
料金プランは買い切りのみですが、実質的には約38%オフです。
有料版を使いたくて買い切りタイプを考えている方は、こちらを検討してもいいでしょう。
補足:Windows版とMac版の機能差
少し細かい部分なので、気になる方だけご覧ください。
Windows版とMac版ではXSplit Vcamアプリに機能差があります。
具体的には、下記がWindows版だけで使える機能となっています。
- 「Slack」アプリでの使用
- スクリーンショットを撮る
- カメラの一時停止
- 常に30FPS
- HDを有効
またWindows版のXSplit Vcamでは、アプリ単体で背景の透かしが可能。
ただし、Mac版ではOBS等の配信ソフト側で設定することで、同等の映像を作り込めます(設定は後述)。
XSplit VcamとOBSで、iPhoneをカメラ化してゲーム実況・配信

それでは実際にXSplit Vcamを使って、iPhoneをカメラ化してみましょう。
手順は下記。
- 前提:OBSでゲーム実況・配信の設定を済ませる
- XSplit Vcamの設定
- OBSにXSplit Vcamを追加する
- XSplit Vcamで背景を透過する(多分Macのみ必要)
今回の例ではMac版のOBSとiPhoneを使って、ゲーム実況・配信をする例でご紹介します。
使い方としては共通なので、他のアプリを使う方も参考にご使用ください。
前提:OBSでゲーム実況・配信の設定を済ませる
これは大前提になりますが、OBSでの事前準備は済ませておきましょう。
ゲーム実況・配信であれば、これらの設定を済ませておきましょう。
- OBSでゲームの映像・音声が録画できる状態
- マイク等で声を入れる際は、こちらも録音できる状態
- 画質・ビットレート等の最適な設定が決まっている状態
- 配信なら、YouTube LiveやTwitchとの連携が済んでいる状態
MacユーザーでOBSを使っている方向けに、このような記事も書いています。
条件が合う方はこちらも参照ください。

手順①:XSplit Vcamの設定
それでは、XSplit Vcamをインストールした後の設定に進みましょう。
とはいっても、設定する項目はたいしてありません。
項目は下記。
- 使うカメラの選択
- カメラの設定(チェアの削除、画質の設定など)
- 全体設定(基本使わない
- 背景の設定(背景色、ぼかしの設定など)
起動画面はこのようになっています。
左上の項目でカメラを選択(設定①)して、横線マークからカメラ設定(設定②)を、歯車マークから全体設定(設定③)をイジれます。
また、画面右側からは背景を設定できます。
XSplit Vcamでログインが終わると、iPhoneがカメラとして認識すると思います。
iPhone側がこんな表示になれば成功です。
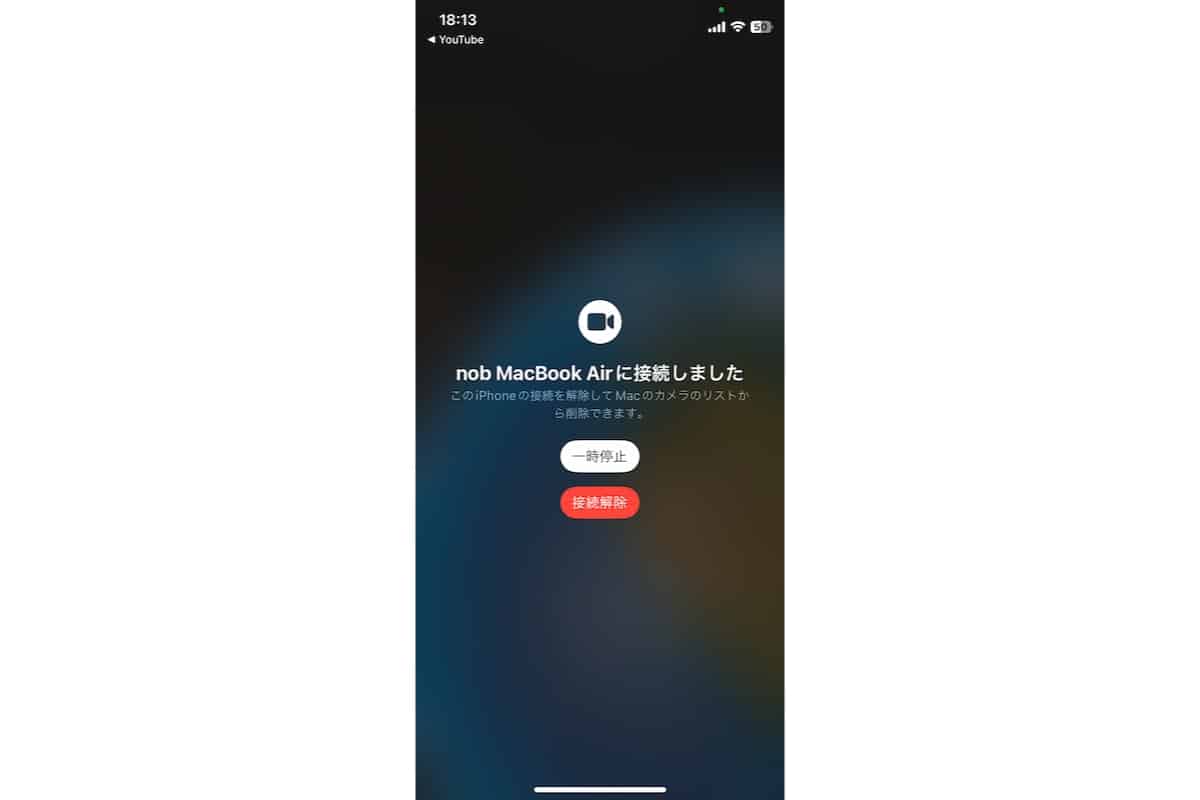
接続したiPhoneは無線で接続されて、横置きでも縦置きでも使えます。
このようなスタンドを適当に用意して、充電しながら使うと間違いないでしょう。
何度か試してみたところ、XSplit VcamとiPhoneがうまく認識しない(カメラに表示されない)こともありました。
僕の場合、Macの再起動や、MacとiPhoneを優先で接続することで解消しました。
macOS Venturaから登場した「連係カメラ機能」を使っているっぽいので、MacとiPhoneのOSは最新が好ましいかもしれません。
細かいシステム条件などはこちらを参照ください。
ちなみにですが、「XSplit Connect: Webcam」というアプリも勧めれますが、これはインストールしなくとも認識するのでご安心を。
手順②:OBSにXSplit Vcamを追加する
ここまでの手順で、XSplit VcamにiPhoneのカメラが認識したのを確認出来たと思います。
ここで改めてOBS側にXSplit Vcamを追加しましょう。
ゲーム実況をする事例で確認していきます。
XSplit Vcam追加前のOBSの画面はというと、僕の場合このようになっています。
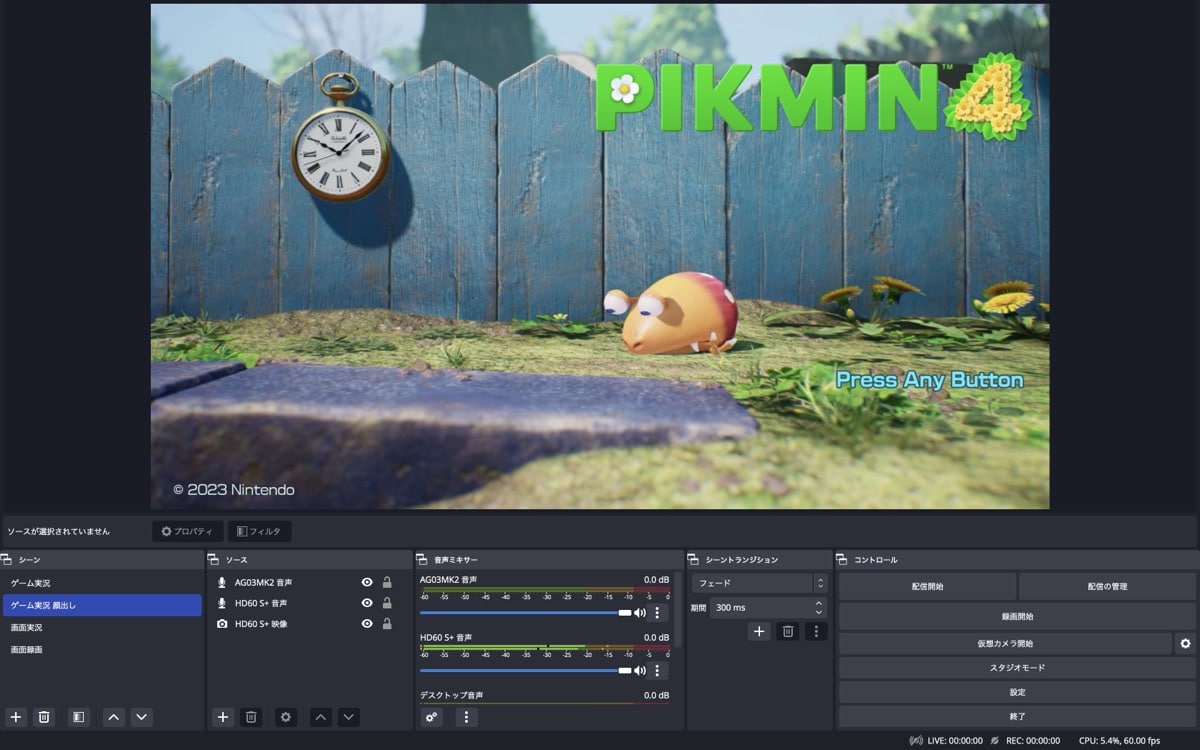
OBSを使い慣れていない方向けにご紹介しておくと、具体的には下記のソース(機材)が追加されている状態。
- 実況の音声(AG03MK2 音声)
- ゲームの音声(HD 60S+ 音声)
- ゲームの映像(HD 60S+ 映像)
ここにXSplit Vcamを追加するには、下記の手順で進めていきましょう。
- XSplit Vcam・OBSの両方を起動
- ソース部分の「+」をクリック
- 「映像キャプチャデバイス」を選択して新規作成
- 新規作成したものを右クリックで「プロパティ」を開く
- デバイスとして「XSplit Vcam」を選択
ちなみに「映像キャプチャデバイス」というのは、画面のこのあたりに表示されるハズ。
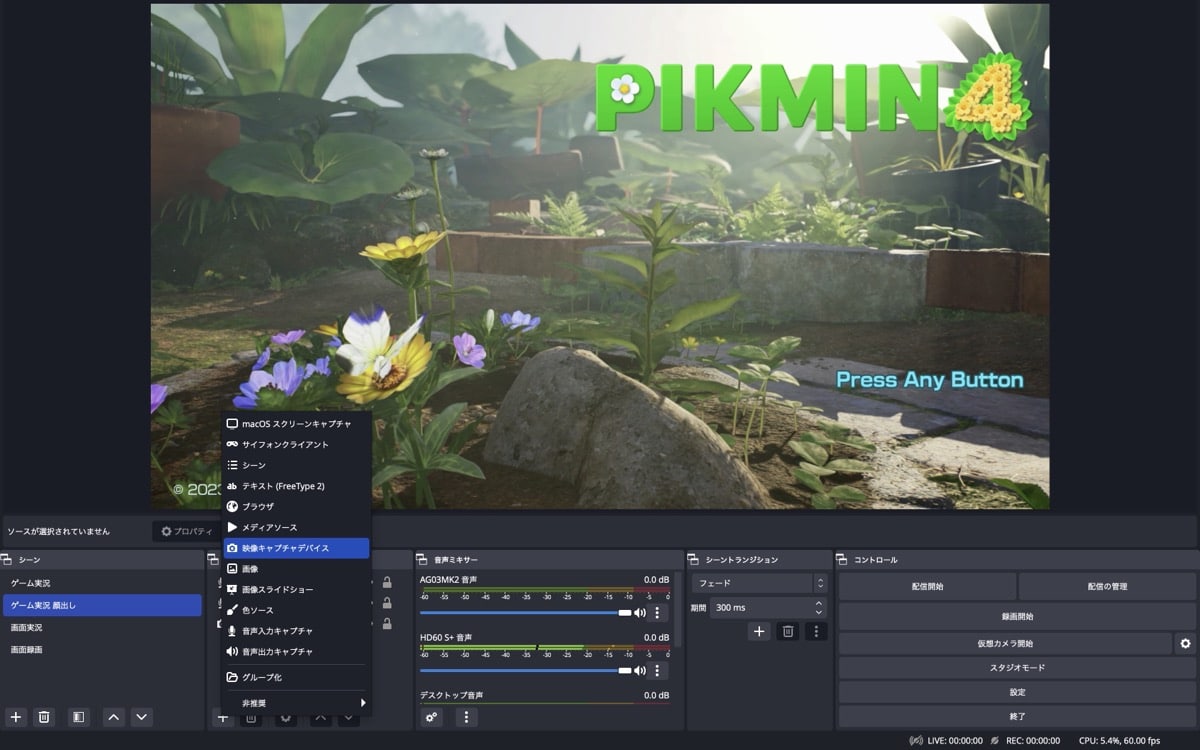
ソースの名前は後々分かりやすいよう「XSplit Vcam」あたりで追加しておきましょう。
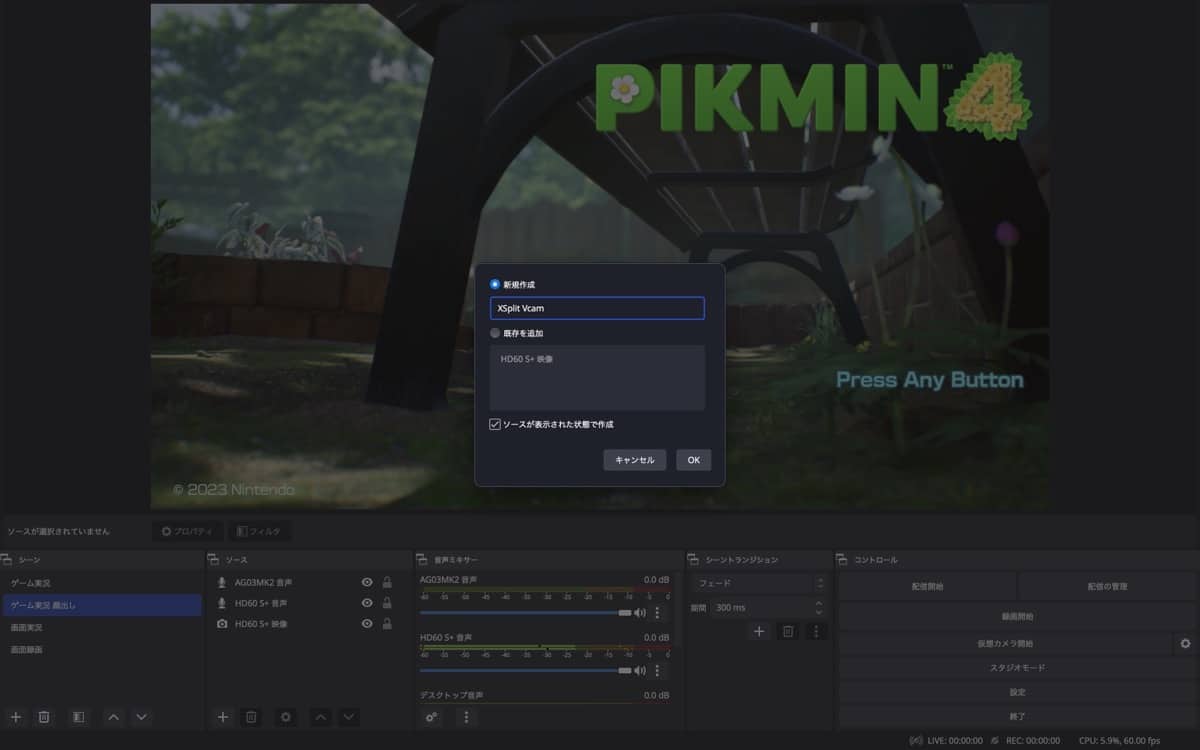
追加した「XSplit Vcam」の部分を右クリックすると、プロパティが選択できます。
設定するためにプロパティを開きましょう。
「デバイス」を「XSplit Vcam」に変更して、閉じてしまいましょう。
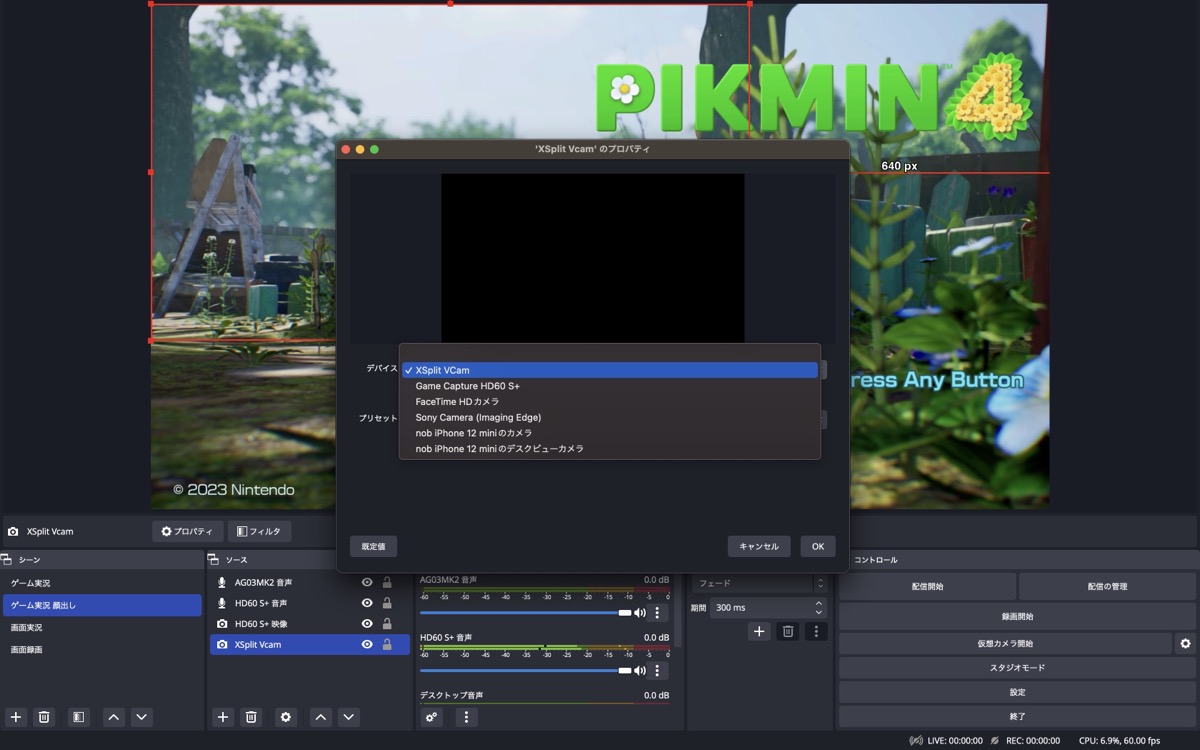
あとは、カメラに写っている映像の大きさ・位置を調整しておきましょう。
手順③:XSplit VcamとOBSで、背景を透過する(多分Macのみ必要)
ここまでの手順で、このような状態まで進みました。
けれどこの状態では、XSplit Vcamの背景(黒)でゲームが遮られてしまっています。
背景だけを透過して、顔(体)だけを実況画面に出したいところ。
XSplit VcamとOBSで背景を透過するには、こういった手順で進めていきましょう。
- XSplit Vcamアプリから、背景を緑に変更
- OBSアプリで、背景の緑を削除
- XSplit Vcamのソースを右クリックで「フィルタ」を選択
- 「エフェクトフィルタ」部分の「+」をクリック
- 「色キーの種類」を「緑」に設定
まず最初に、もう一度「XSplit Vcam」アプリから設定が必要です。
画面右下の「新しい背景を追加」から、緑の背景を追加しましょう。
いわゆるグリーンバックっていうヤツですね。
ちなみに、必ず緑である必要はありません。
ただし青・赤・黄色など、身につけるものの色となるべく遠い色が無難です。
緑背景の画像は、こちらをクリックしてダウンロードしてご利用ください。
設定を終えると、自分以外の背景が指定した色になっていると思います。
OBS画面に戻ってみると、このような状態。
大きさはこのくらいにしておきます。
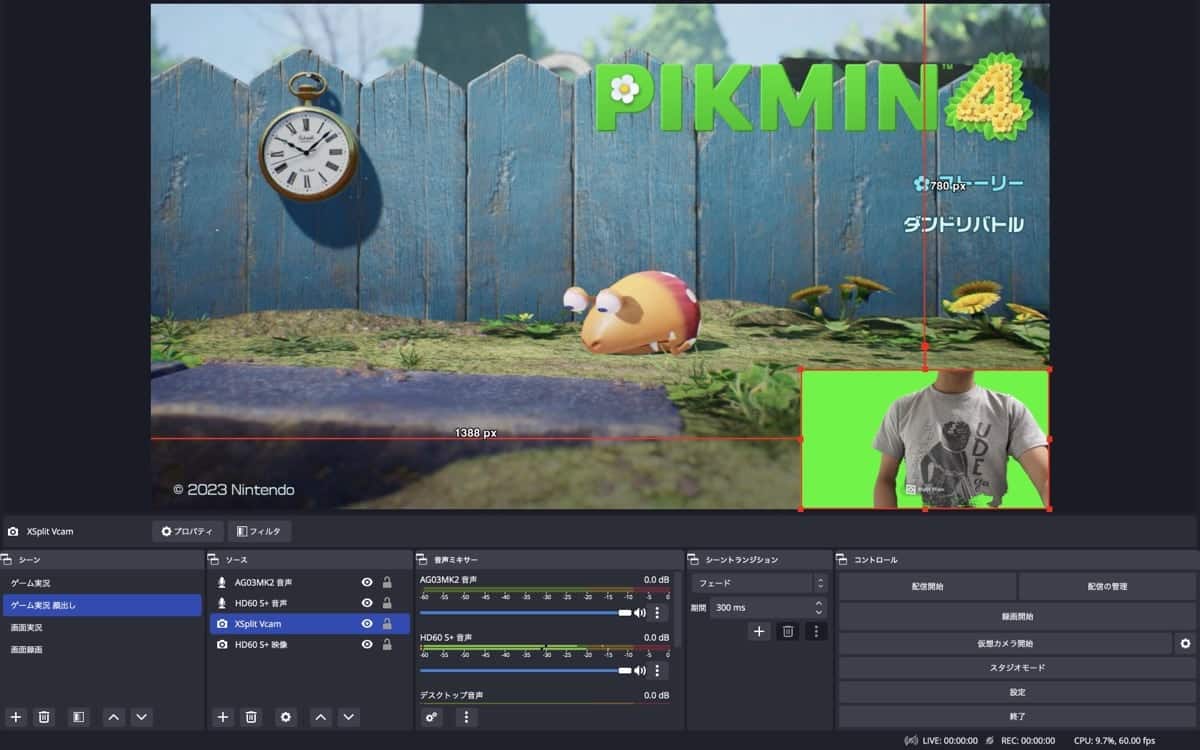
ここから緑を透過(くり抜く)ために、もう一度ソースの「XSplit Vcam」を右クリック。
「フィルター」という項目をクリックしてください。
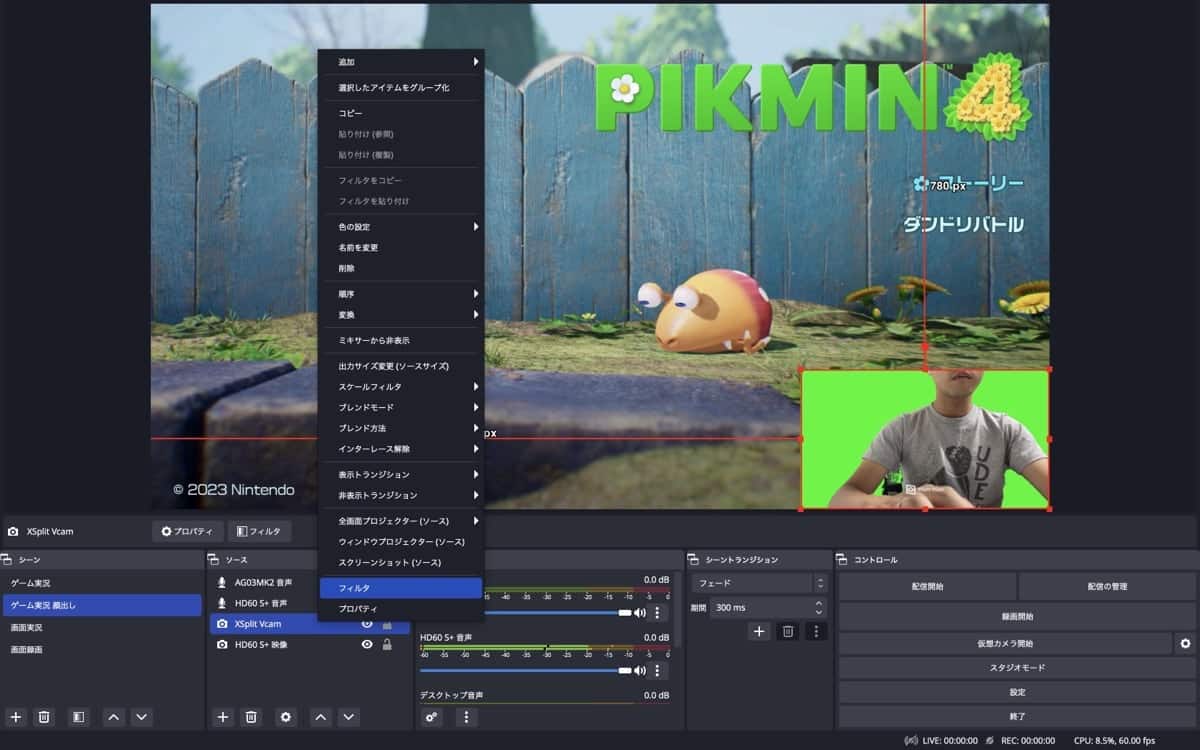
次に、画面左下にある「エフェクトフィルタ」部分の「+」をクリック。
「クロマキー」という項目を選びましょう。
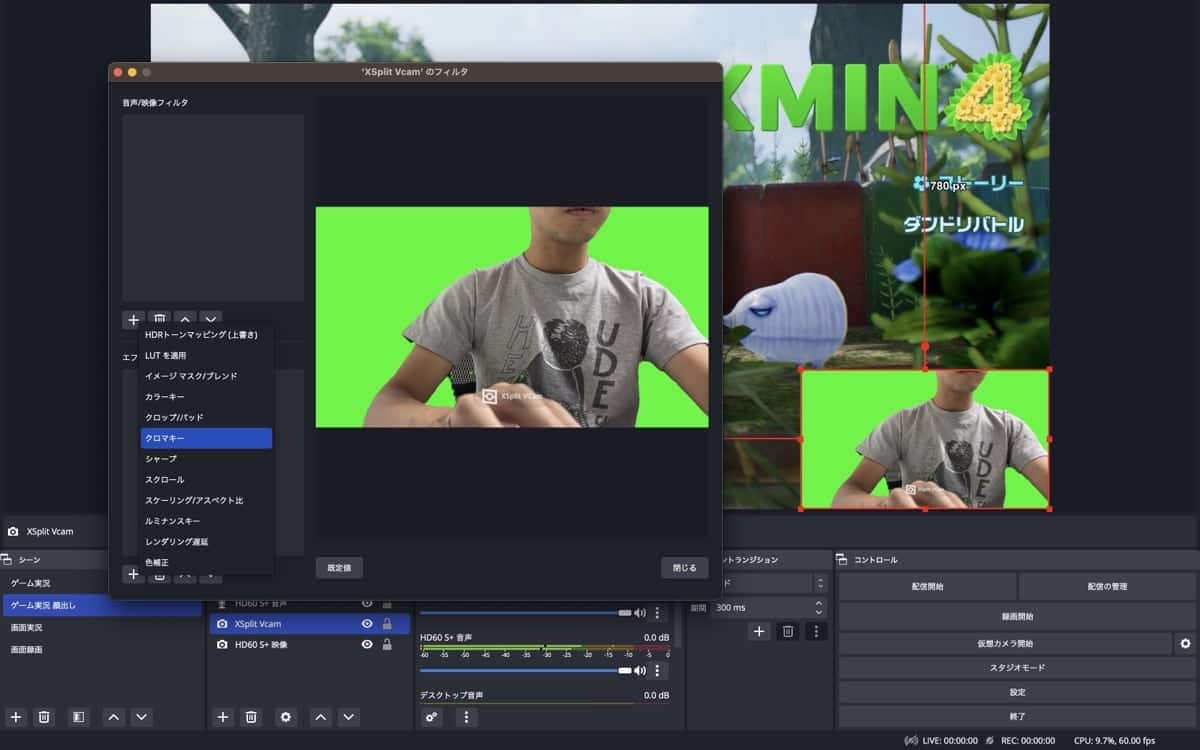
今回は緑の背景なので、「色キーの種類」には「緑」を選べば完了です。
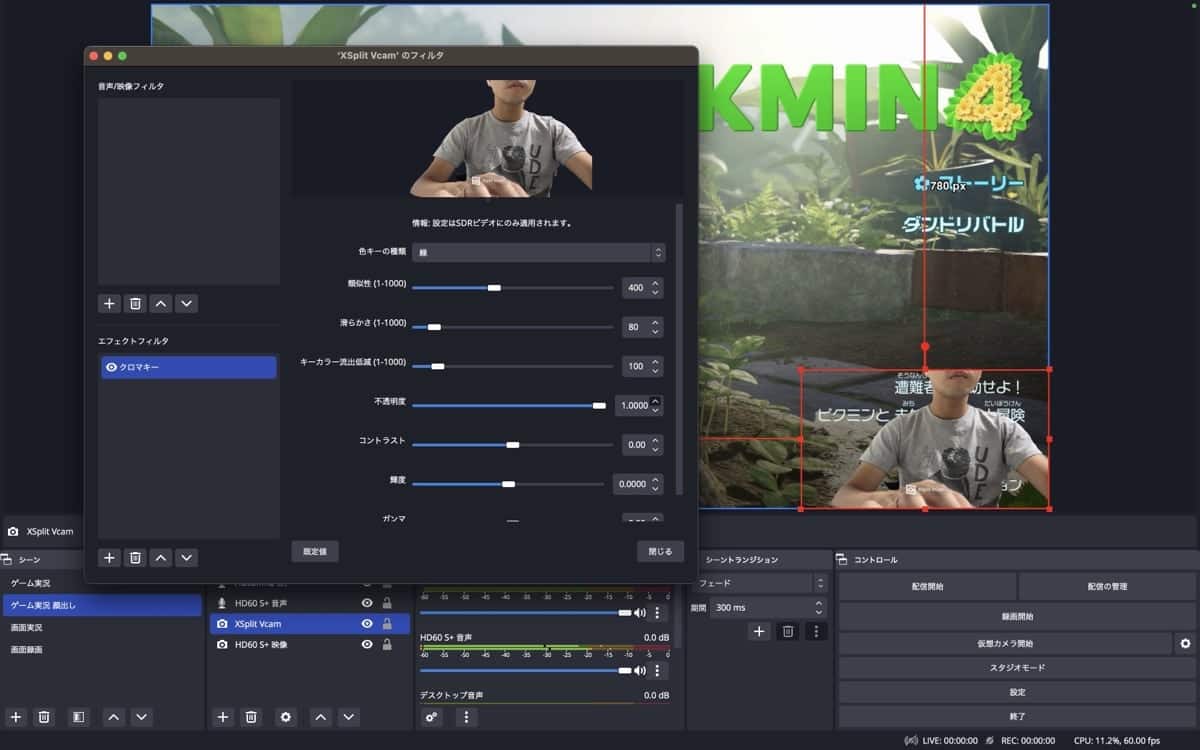
体と背景の境界線に緑が残っているなど、改善が必要な方は「類似性」や「滑らかさ」のゲージから調整してみましょう。
まとめ:XSplit VcamとOBSで、iPhoneをカメラ化してゲーム実況・配信
これまでの内容を振り返ると、下記の通りです。
- ウェブカメラは高いのに画質がダメダメ
- 「XSplit Vcam」で、iPhone・Androidスマホをカメラ化
- 「XSplit Vcam」のインストール方法・使い方
- OBSで「XSplit Vcam」を設定する方法
- 背景を透過させる方法
透過して欲しくない部分も透過してしまうことはありますが、iPhoneやスマホひとつでここまで出来てしまうのはかなり優秀。
しかも有線接続しておく必要もありません。
土台となるOBSの使い方・設定方法については、別の記事を参照いただければと思います。

また、今回使った機材はこちら。
オーディオインターフェースはYAMAHAの「AG03 MK2」で、キャプチャボードはElgatoの「HD60 S+」でした。



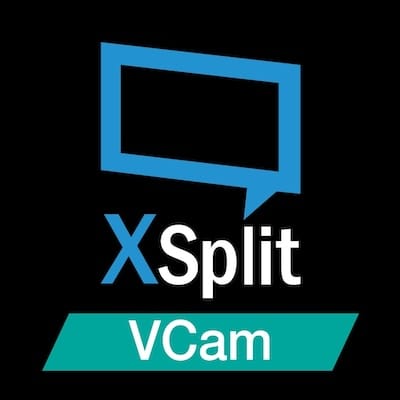
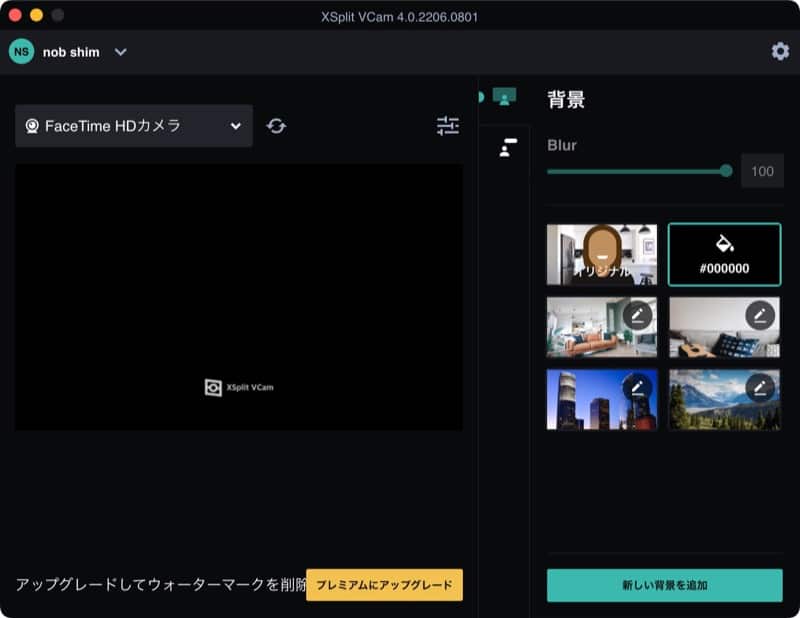
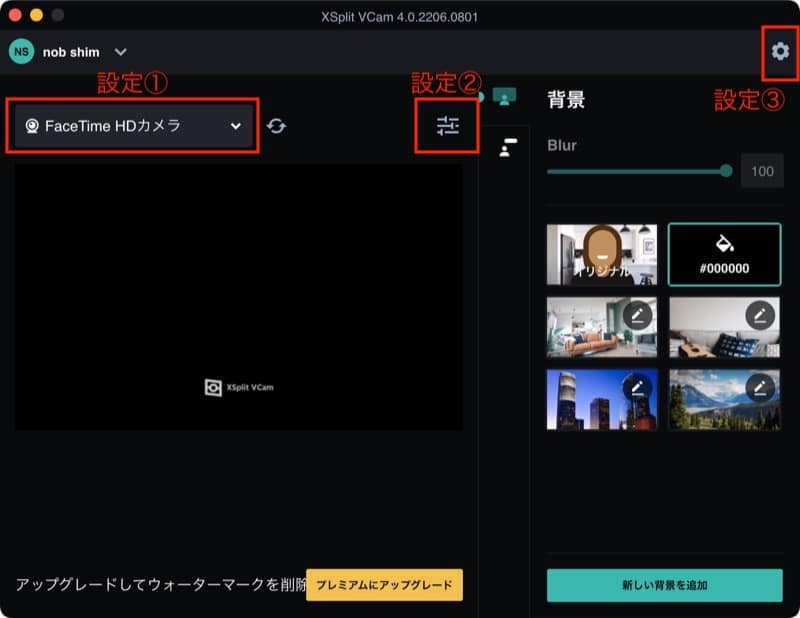

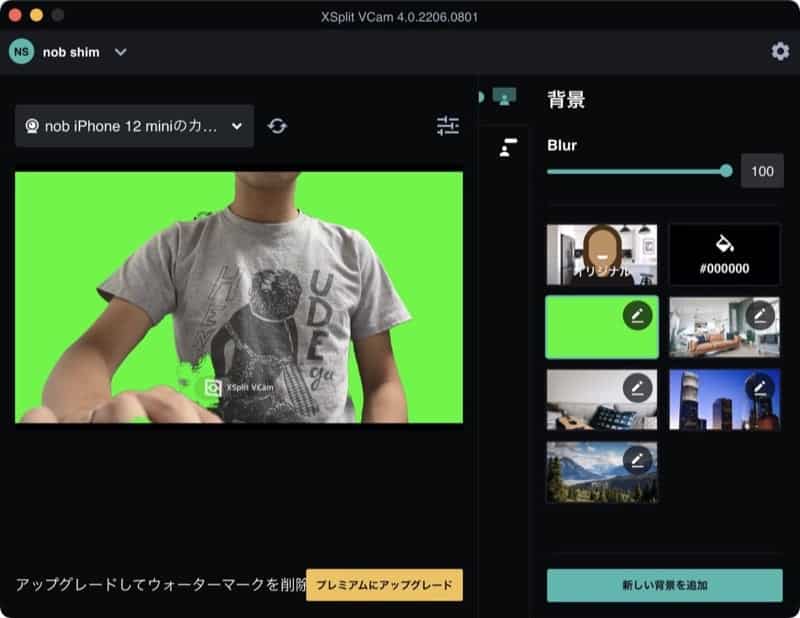








コメント