今までは、コントローラーでしかゲームをやってこなかった筆者。
キーボードでMacのゲームを遊んでみたら、これがかなり苦痛でした。
動きたいのに動けいないもどかしさで、楽しいはずのゲームが全く楽しくない。
Macでのゲームも、コントローラーで遊びたい。
Macに対応しているゲームコントローラーの選び方、コントローラーの設定方法についてご紹介します。
コントローラーを探している方やMacの対応状況、もしくはキーボード操作でゲームするのが不安という方向け。
ゲームを遊ぶのにおすすめのMac対応コントローラー
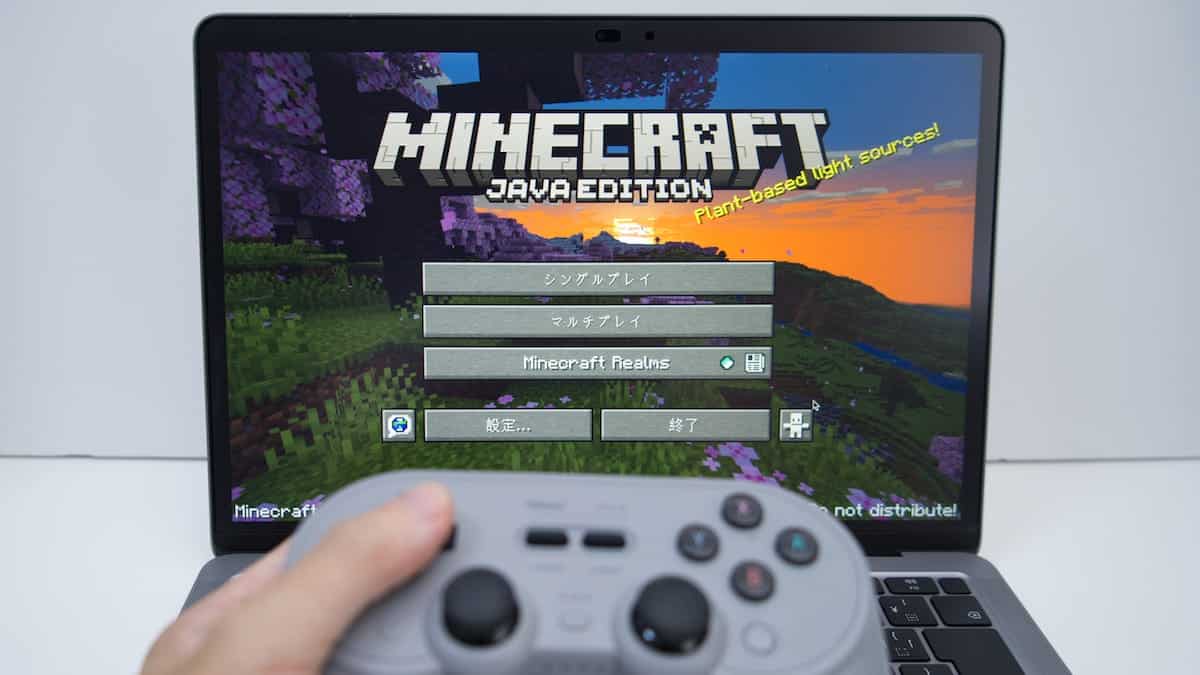
まずはじめに、Macに対応していたゲームコントローラーをご紹介してしまいます。
一覧にまとめましたので、各コントローラーの詳細はリンク先でどうぞ。
- PlayStationコントローラー
- Xboxコントローラー
- Nintendo Switchコントローラー
- 8Bitdoコントローラー
- Logicoolコントローラー(非公式)
これらのコントローラーを持っている方であれば、Macでのゲームに使うことが出来ます。
別途コントローラーを購入する必要はありません。
どれを選んだらいいか分からん、という方は定番のものを選ぶのがおすすめです。
PlayStation・Xbox・Nintendo Switchで、それぞれ使用率の多いコントローラーをまとめました。
個人的なおすすめは、8Bitdo Pro2。
背面ボタン・連射機能・マクロ機能など搭載していて最も多機能。

「F310」は金額も手頃なLogicool製の定番コントローラーですが、一部のMacのみ対応していました。
ただし非公式のドライバが必要(詳細は後述)で、対応しているMacも少ないので要注意です。
Macに各種ゲームコントローラーを接続する

それでは実際に、Mac対応のゲームコントローラーを接続してみましょう。
下記4種類にわけて、ご紹介します。
- PlayStationのコントローラー
- Xboxのコントローラー
- Nintendo Switchのコントローラー
- Logicoolのコントローラー(非推奨)
これ以降では、Macと各種コントローラーを無線接続する手順をご紹介しています。
もちろんUSBで有線接続してもOK。
Steamに接続して使用する際には、別途Steam側で操作が必要です。
下記の手順ですので、こちらも参考にしてください。
- Mac版Steamアプリを起動
- メニューバーの「表示」→「Big Picture モード」を選択
- 右上にある歯車マークから、設定画面を開く
- 「コントローラ設定」でコントローラーの認識を確認
また、Nintendo Switch Proコントローラーを使用する際には、Steam側での設定も必要です。
Big Picture モード右上の歯車マークをクリックすると、「コントローラー設定」という項目を確認できます。

「Nintendoボタンレイアウトを使用」にチェックを入れておきましょう。
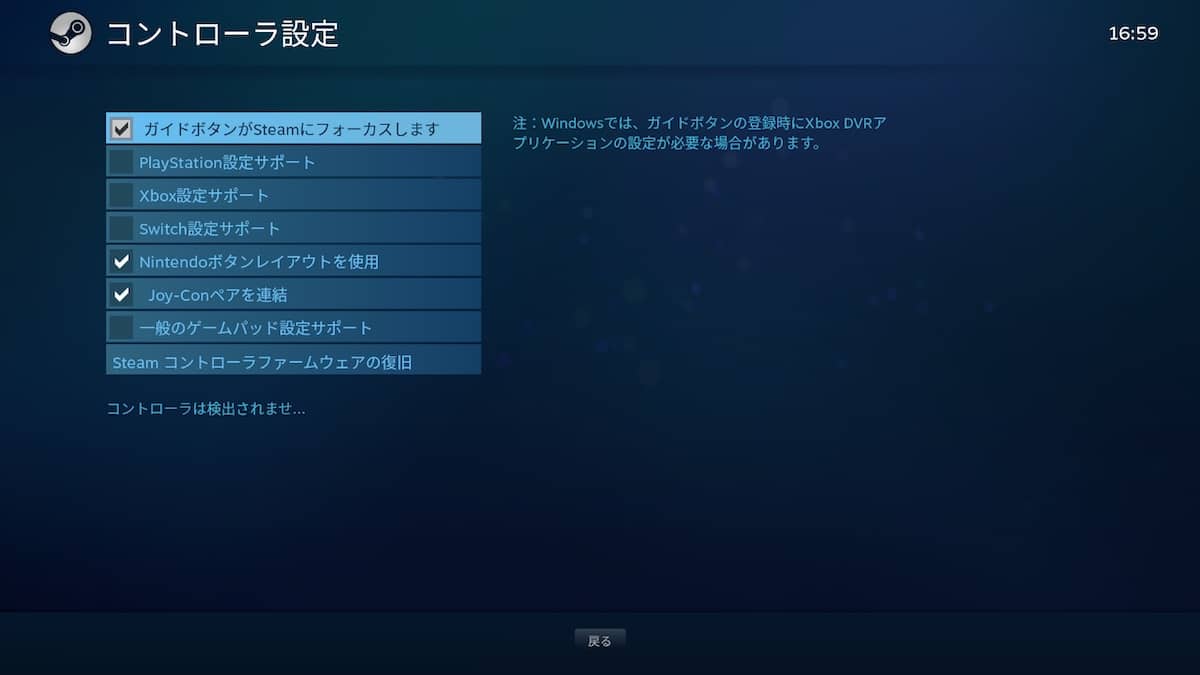
この設定をしておくことで、ボタンレイアウトに違和感なく使用することができます。
Nintendo Switchのコントローラー
Nintendo Switch ProコントローラーとMacの接続です。
接続手順は下記の通り。
- MacのBluetooth設定をオンにする
- シンクロボタンを長押しでペアリングモード、Macから検出可能
ちなみにプロコンのシンクロボタンは、ZLとZRボタンの間にあります。
USB-C端子の隣りにある、小さいヤツです。

長押ししながら、Macのシステム環境で接続状況を確認します。
このように無事認識したら完了です。
前述した、Steam側での設定もしておきましょう。
ちなみに、プロコンより安いホリパッドというシリーズも発売されています。
手頃なコントローラーが欲しい方は、こちらも選択肢に入れておきましょう。

PlayStationのコントローラー
PlayStationのコントローラーとMacの接続です。
接続手順は下記の通り。
- MacのBluetooth設定をオンにする
- PS ボタン・SHAREボタンを同時に長押し
- ライトバーが点滅したらペアリングモード、Macから検出可能
- MacのBluetooth設定から選択
一般的なBluetooth端末と同様に、ペアリングモードにしてからMac側で接続するだけ。
Xboxのコントローラー
XboxのコントローラーとMacの接続です。
接続手順は下記の通り。
- MacのBluetooth設定をオンにする
- Xboxボタン長押しで、コントローラーの電源を入れる
- 接続ボタン長押ししたらペアリングモード、Macから検出可能
こちらもペアリングモードにしてから、Macで接続するだけです。
8Bitdoのコントローラー
8Bitdoは海外のブランドで、これが個人的なおすすめです。
接続方法は下記。
- MacのBluetooth設定をオンにする
- 「+start」ボタン長押しで、コントローラーの電源を入れる
- ペアリングボタン長押ししたらペアリングモード、Macから検出可能
僕が普段使っているのはこのコントローラーで、Mac版SteamとNintendo SwitchとJava版Minecraftはこのコントローラーで遊んでいます。
接続できるデバイスの多さと、可愛いデザインがかなりお気に入り。

スーパーファミコン風のデザインですが、実はかなり多機能。
主な特徴は下記。
- 接続する端末は背面のスイッチひとつで切り替え
- 専用アプリでボタンをカスタマイズ
- 背面ボタン搭載
- 連射機能に対応
- マクロ機能(コマンド入力)に対応
こちらの記事で詳しくご紹介しています。
あわせてご利用ください。

Logicoolのコントローラー(非推奨)
Logicoolのコントローラー「F310」とMacの接続です。
接続手順は下記の通りで、前述の通り非公式な方法なので注意。
- Macに360Controllerをインストール
- MacとF310を有線で接続
360Controllerは有志が作成したソフトで、対応状況はかなり微妙。
M1 MacやBig Su以降のmacOSでは対応しないことを明言しています(githubより)。
ただし、 GeForce NOWでは使えるようです。
ちなみにGeForce NOWは、M1・M2 MacでApex等を遊べる唯一の方法となっています。

Steamではなく、GeForce NOWを使用してゲームを遊んでいる方にはアリな選択肢です。
YouTube版:MacでもWindowsゲームが遊べる時代キタ【M1/M2/M3/M4対応】
まとめ:Macのゲーム対応状況は今、激動の状態

Macに対応しているゲームコントローラーは、現状下記の通り。
「F310」のみ対応状況が微妙なのでご注意ください。
- PlayStationコントローラー
- Xboxコントローラー
- Nintendo Switchコントローラー
- 8Bitdoコントローラー
- Logicoolコントローラー(非公式)
Macとゲーム対応状況は、激動の状態という印象があります。
当ブログでは下記の記事を筆頭に、Macでのゲームについての情報をまとめています。

SteamでのMac対応ゲームもかなり増えてきました。
Windowsには勝てませんが、良質なゲームがいくつもMacに対応してきています。
また、Macの高い性能をロスすることなくWindowsを動かすことも出来る手段も出てきました。
実際にいくつかゲームをしたところ、Parallels Desktopというソフトが最も優秀です。

MacでWindowsが動くアプリ「Parallels Desktop」が、セール開催中。
いつ終わるのかも不明な期間限定なようなので、ご注意ください。
- 割引率:35%オフ
- 対象期間:不明…!!

- Standard Edition(
¥14,000→ ¥9,100/買い切り、¥11,500→ ¥7,475/年)
→ コスパ重視で、唯一の買い切りプラン - Pro Edition(
¥12,900→ ¥8,385/年)
→ より多くのスペックが使える、ゲームプレイ向けプラン - Student/Educator Edition(Standerd版
¥11,500→ ¥5,750/年、Pro版¥12,900→ ¥6,450/年)
→ 学生・教員が購入できる半額の学割プラン - Business Edition(
¥16,100→ ¥10,465/年)
→ 組織向けプラン











コメント