MacとBlu-rayは、相性の悪い印象があるが多いと思います。
ですが、Macにもリッピング・コピーといった複製のできるアプリがありました。
本記事の大まかな流れは、下記の通り。
- Blu-rayやDVDの複製(リッピング・コピー)は、どこからが違法?
→ コピーガードを解除した複製は違法 - リッピングとコピーの違いは?
→ ファイルサイズの小さいリッピング推奨 - MacでBlu-rayやDVDをリッピング・コピーする方法は?
→ 5つの手順でまとめました
結論としては、Leawo製アプリを使ったリッピングが現状では手頃そうです。
コピーアプリは「Leawo Blu-ray コピー for Mac」(有料)で、Blu-ray再生アプリは「Leawo Blu-ray Player Mac」(無料)。
これら2つのアプリを使用しました。
本記事でご紹介しているBlu-ray関連アプリが、セール実施対象となっていました。
詳しくは、キャンペーンのページをご覧ください。
セールの対象だったアプリは、下記の通りです。
- 「Leawo Blu-ray コピー(永久版)」 → 40%オフ
(Blu-rayをISOファイルにコピーするアプリ) - 「Leawo Blu-ray変換(永久版)」 → 40%オフ
(Blu-rayをMP4・MOVファイルに変換するアプリ) - 「Leawo Blu-ray Player プレミアム版(永久版)」 → 50%オフ
(広告なしのBlu-ray再生アプリ)
本記事は、Leawo Software Co., Ltd.から商品提供を受けて作成されたPR記事です。
前提①:コピーガードを解除してリッピング・コピーするのは違法
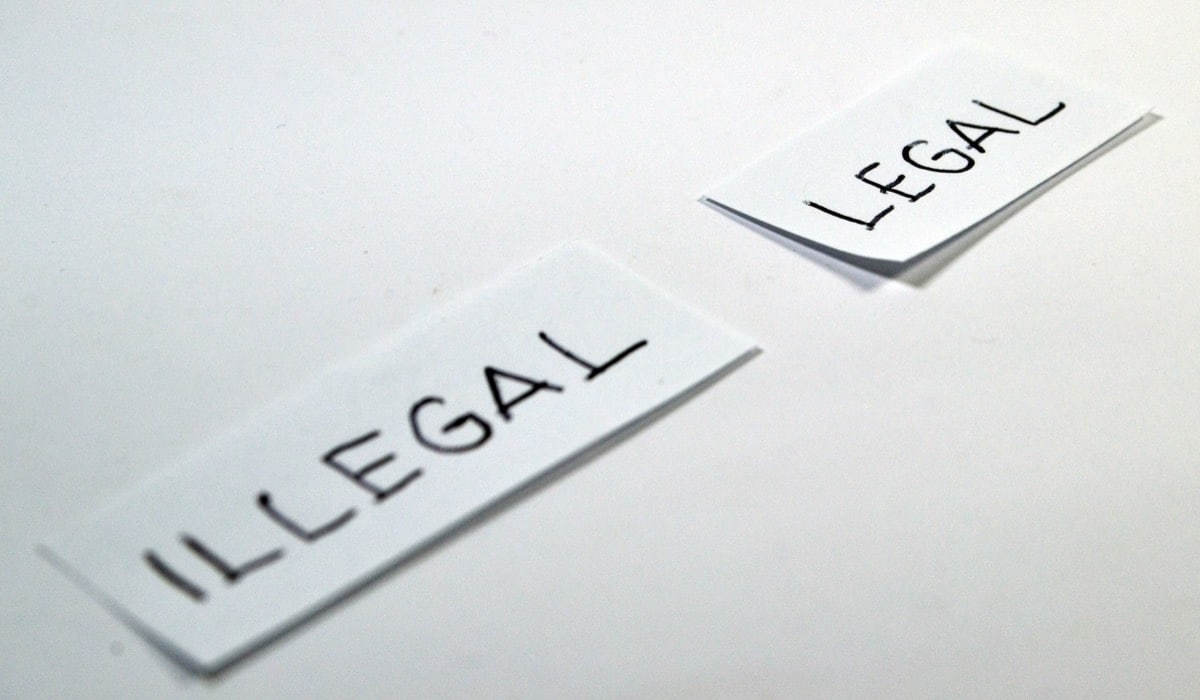
読者の方々が犯罪者にならないためにも、前提から書かせてください。
Blu-ray・DVDの複製(リッピング・コピー)は、違法行為の対象になるケースがあります。
条件別にざっとまとめたものが下記。
- 違法なケース:コピーガードを解除した複製
(例:販売されているBlu-ray・DVDの複製) - 合法なケース:コピーガードが無いものの複製
(例:個人で作成したBlu-ray・DVDの複製(
Amazonで販売されているものや、レンタルされているものは、基本的にコピーガードが付いているかと思います。
これらをコピーするのは個人使用に関わらず違法とされているので、注意しましょう。
コピーガードについては、文化庁のページからも確認できます。
内容を引用しましたので、分からない方はご確認を。
電磁的方法により、著作者の権利等を侵害する行為の防止または抑止をする手段で、信号や暗号を用いてこれを行うものをいい、「コピープロテクション」、「コピープロテクト」とも呼ばれています。
文化庁
著作権法上は「技術的保護手段」といっています。
コピーガードを解除して(または解除されていることを知りつつ)行う複製は、たとえ使用目的が「私的使用」であっても、権利者の経済的損失を多大なものとするおそれがあることから、違法とされています(刑罰はなし)。
また、コピーガードの解除ができる装置やプログラムを販売、貸与したり、販売・貸与目的で製造、輸入、所持した者、および客の要請に基づきコピーガードの解除作業を行った事業者は、社会正義に反する行為を行った者として、罰則の適用があります。
つまりは、「コピーガードの解除」+「複製(リッピング・コピー)」が違法ということです。
これからご紹介するソフトは、コピーガードを解除できる技術も含まれているようです。
ソフト(技術)自体に違法性はありませんが、使用には十分気をつけましょう。
前提②:リッピング・コピーの違いは、ファイルサイズの大きさ

前提が続いて恐縮ですが、リッピング・コピーの違いも確認しておきましょう。
ざっとまとめたものが下記。
- リッピング:映像ファイルに変換して保存すること(MP4やMOVファイル)
→ MP4対応ソフトがあれば簡単に再生できるけど、ファイルサイズが大きい - コピー:ディスクの中身をそのまま保存すること(ISOファイル)
→ Blu-ray再生ソフトが別に必要だけど、ファイルサイズは小さい
気がかりなのは、Macに対応しているBlu-ray再生ソフトだと思います。
Mac標準のアプリ「DVDプレイヤー」は、Blu-rayの再生に対応していません。
ですが、同じくLeawo製で無料の「Leawo Blu-ray Player Mac」というアプリが定番です。
実際に使用してみたところ、無料でもストレス無く使えました。
映像を停止した際に、ペライチの小さい広告が出る程度です。
再生するか、バツをクリックすると広告は見えなくなります。
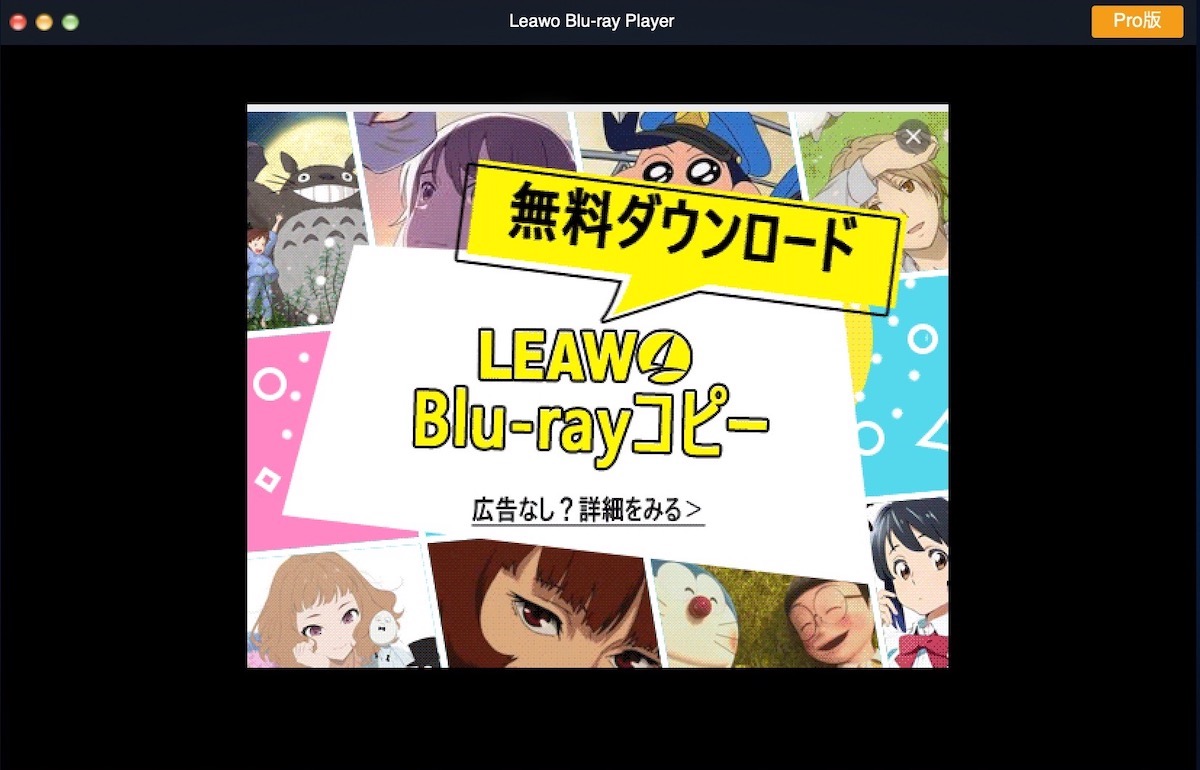
簡単に言ってしまうと、続けて再生しているだけでは、無料の「Leawo Blu-ray Player Mac」で十分。
リッピング・コピーの根本的な違いはというと、ファイルサイズの大きさだと言えます。
基本はファイルサイズの小さいISOファイルでOK
ファイルサイズは実際、どれだけの差があるものなのでしょうか?
10分ほどの映像で、ファイルサイズの比較をしたのが下記。
- MP4ファイル(リッピング):1.5GB(1,500MB)
- ISOファイル(コピー):0.4GB(400MB)
ファイルサイズの違いは、ざっくり4倍でした。
時間の短いものならリッピングで十分ですが、それ以外であればコピーしておくのが無難。
それぞれに対応するアプリは下記。
- MP4ファイル(変換・リッピング)
→ 「Leawo Blu-ray変換 for Mac」
ポイント①: ファイルサイズが大きい(10分で約1.5GB)
ポイント②:けれど、扱いが簡単(QuickTime Playerなどで再生) - ISOファイル(コピー)
→ 「Leawo Blu-ray コピー for Mac」
ポイント①:ファイルサイズが小さい(10分で約0.4GB)
ポイント②:けれど、扱いが少し面倒(Leawo Blu-ray Player Macなどで再生)
確認した際には、どちらのアプリも同価格でした。
トライアルが用意されていたり、買切り・サブスクとプランも複数あったので、公式サイトからご確認ください。
で、比較した結果「Leawo Blu-ray コピー for Mac」を使います。
ファイルサイズが小さいISOファイルでのコピーです。
取り扱いが簡単なMP4やMOVファイルに変換したい方は、こちらの記事を活用ください。
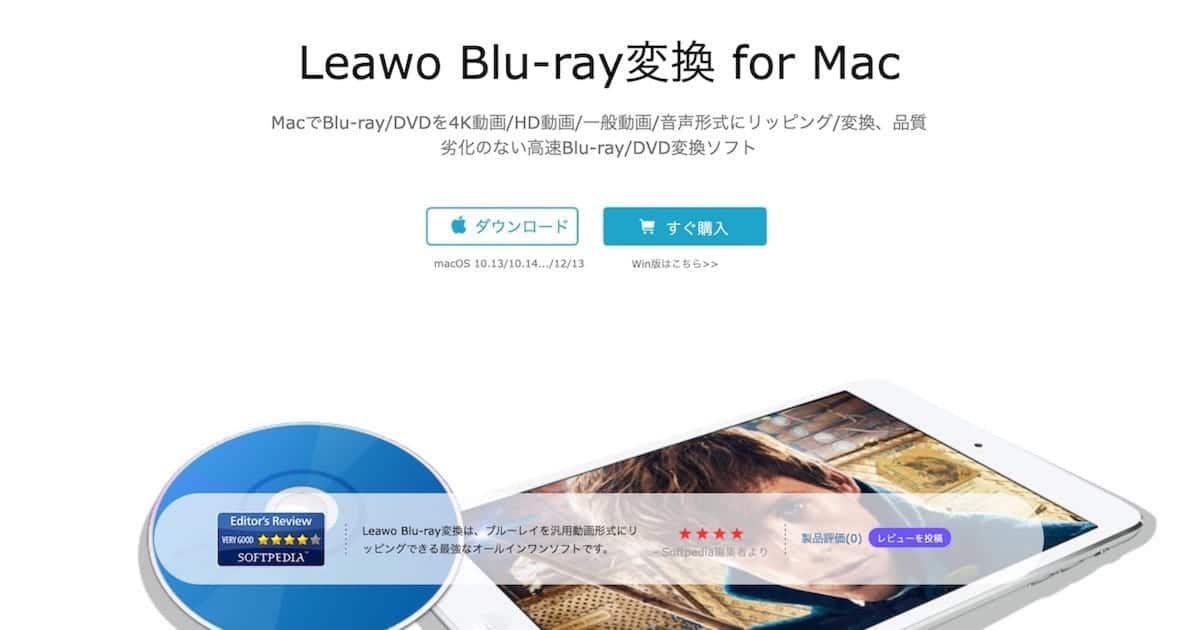
Leawo Blu-ray コピー for Macの使い方
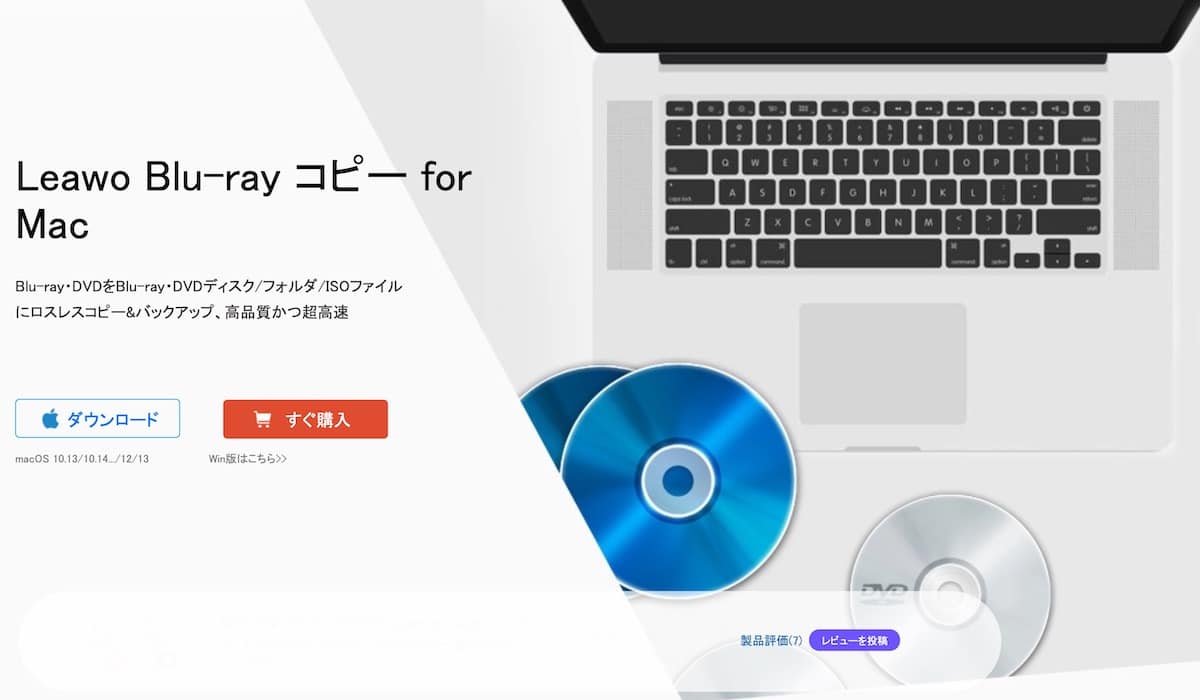
それでは実際に、「Leawo Blu-ray コピー for Mac」を使ってみましたのでご紹介。
コピーするための使い方は、ざっくり下記の手順でした。
- 外付けドライブ等にBlu-rayをセット
- 「Leawo Prof. Media」にBlu-rayを追加
- コピーしたい部分を選択
- ISOファイルでコピー
- Mac対応のBlu-ray再生ソフトで開く
「Blu-rayコピー」というアプリ名ですが、DVDのコピーにも使えます。
購入方法は、「Leawo Blu-ray コピー for Mac」の公式ページから。
頻繁にセールをやっているようなので、セール時の購入を推奨します。
本記事でご紹介しているBlu-ray関連アプリが、セール実施対象となっていました。
詳しくは、キャンペーンのページをご覧ください。
セールの対象だったアプリは、下記の通りです。
- 「Leawo Blu-ray コピー(永久版)」 → 40%オフ
(Blu-rayをISOファイルにコピーするアプリ) - 「Leawo Blu-ray変換(永久版)」 → 40%オフ
(Blu-rayをMP4・MOVファイルに変換するアプリ) - 「Leawo Blu-ray Player プレミアム版(永久版)」 → 50%オフ
(広告なしのBlu-ray再生アプリ)
順番に使い方をご紹介していきます。
手順①:外付けドライブ等にBlu-rayをセット
当たり前ですが、Blu-ray・DVDを読み込むためのドライブが必要です。
Macの場合は、外付けドライブを用意しておきましょう。
僕が買ったのはこれでした。
Blu-ray・DVDの外付けドライブは無数にありますが、大まかな差は下記の内容です。
- 付属の再生ソフト(ただしほぼMac版はなし)
- 価格
- 読み込み・転送の速度
- 音の静かさ
付属のBlu-ray・DVD再生ソフトは、現状ほとんどがWindows版のみの提供でした。
この点はMacユーザーには関係ありません。
読み込み・転送の速度、音の静かさはありますが、価格をメインに考えてしまって良いかと個人的には思います。
手順②:Leawo Blu-ray コピー for MacにBlu-rayを追加
Mac・PCにBlu-rayをセットしたら、「Leawo Blu-ray コピー for Mac」を起動します。
ちなみにアプリ名は「Leawo Prof. Media」なので、誤って消してしまわないようご注意ください。
(ここで使うコピー機能はProf. Mediaというパックの一部、ということらしい)
起動したら、画面左上の「ホーム」を確認してみましょう。
使うのは「Blu-rayコピー」という機能です。
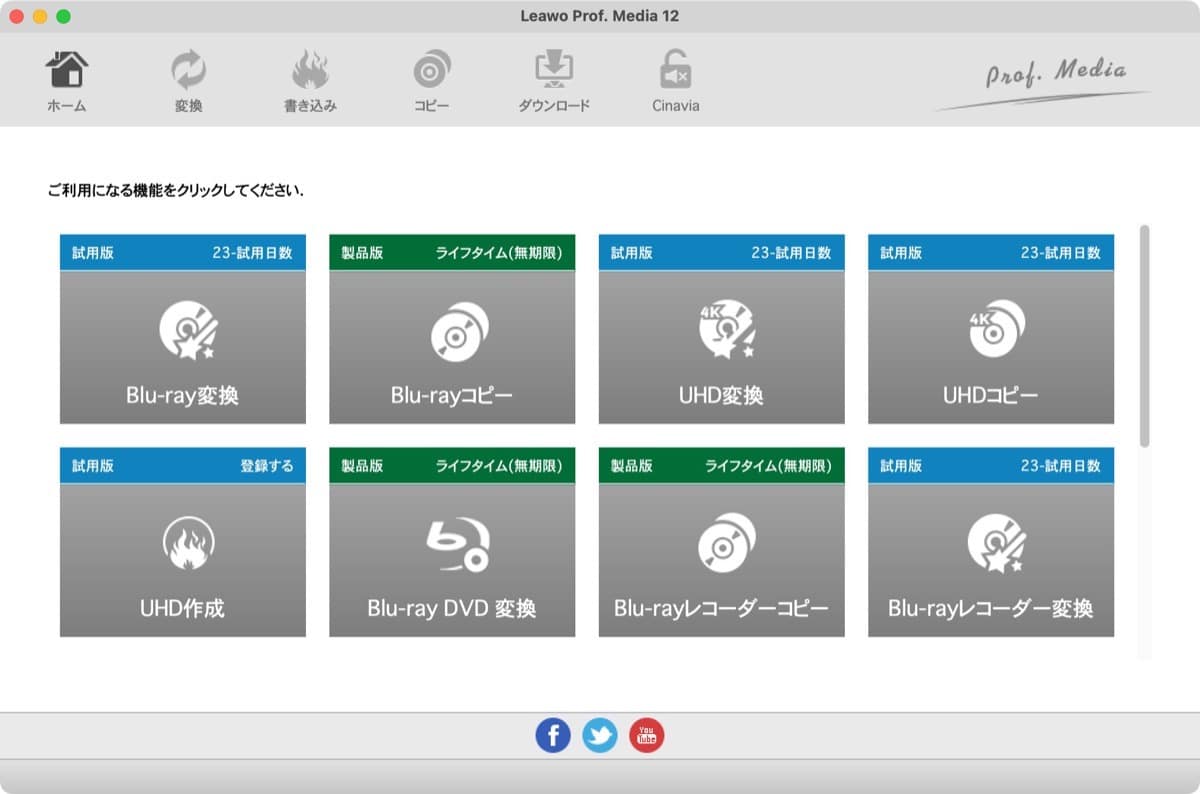
トライアル中なら「試用版」、ライセンスキー等が入力済みなら「製品版」と表示されていると思います。
購入時に送られてきたライセンスキーは、これから使う機能の「試用版」をクリックしてから登録します。
空白になっている部分に入力しましょう。
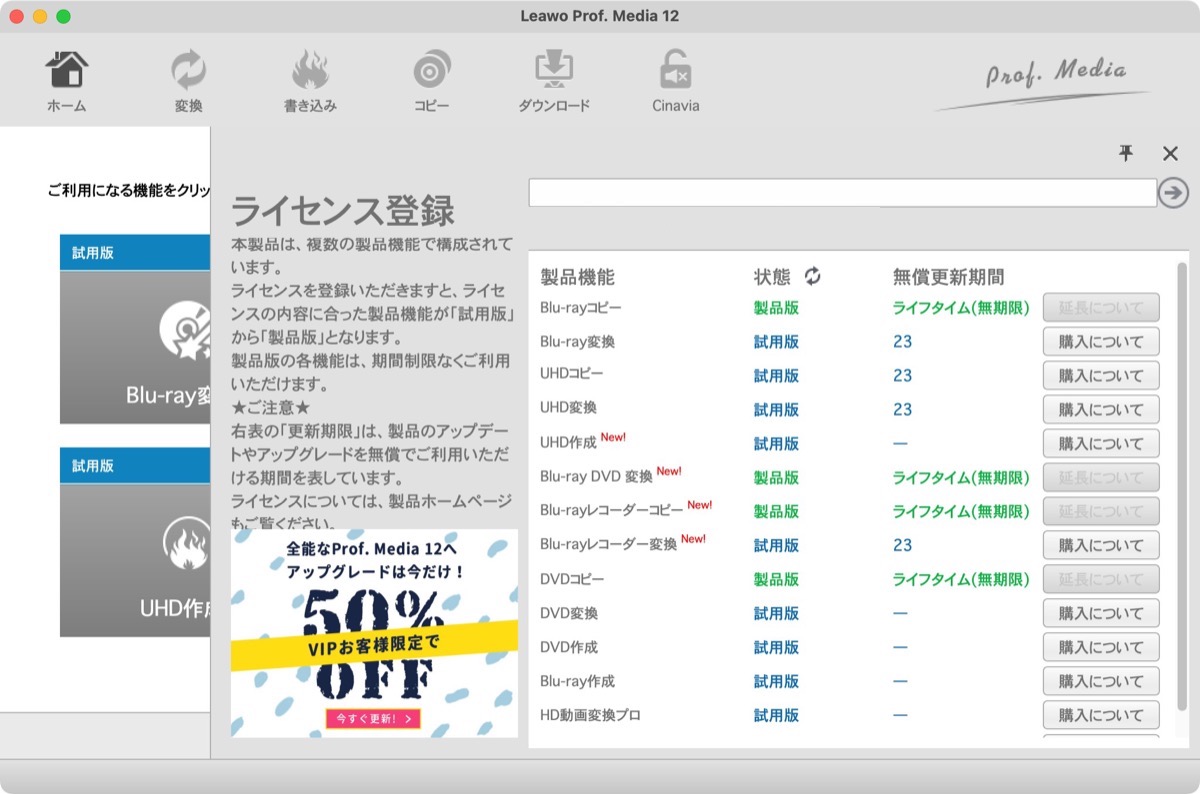
「Blu-rayコピー」をクリックすると、このような画面になると思います。
まずはここに、Blu-rayを追加する必要があります。
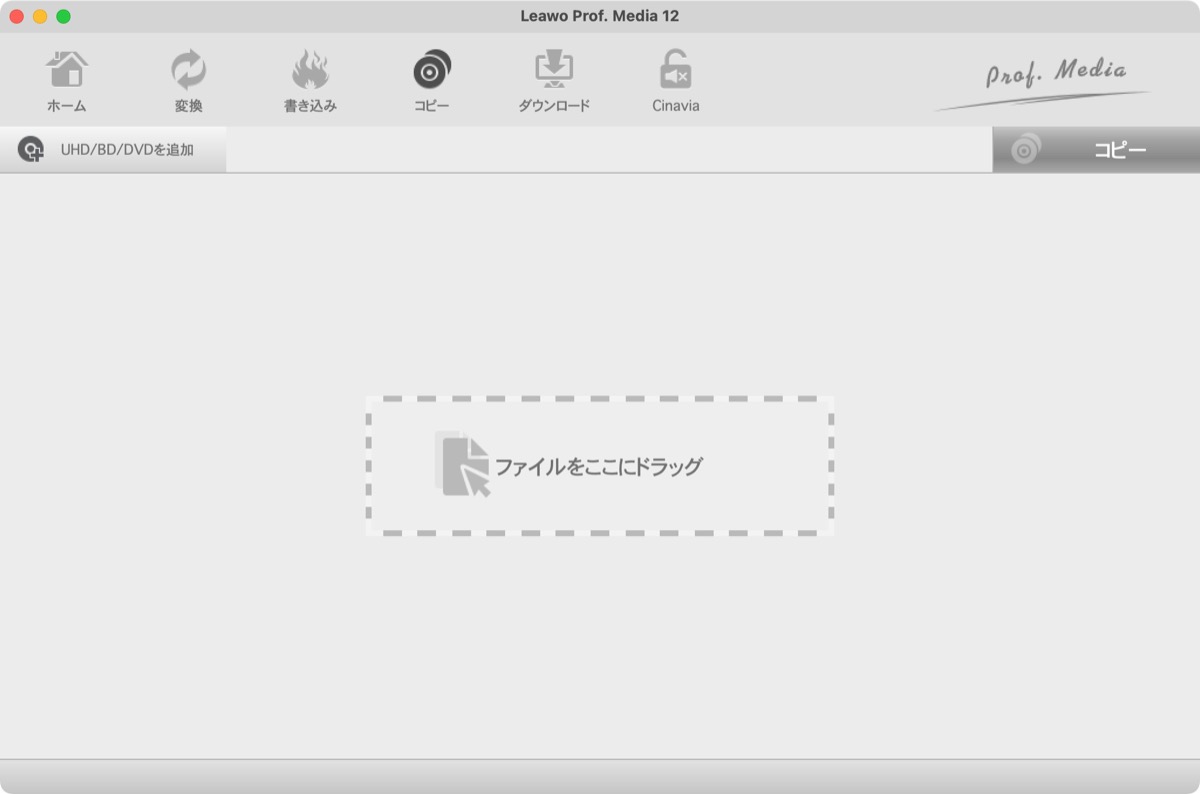
左上の「UHD/BD/DVDを追加」をクリック。
対象のBlu-ray・DVDを選択しましょう。
手順③:コピーしたい部分を選択
追加したあとは、コピーしたい部分を選択しましょう。
実際の操作方法としては、このどちらかになります。
キホンは「フルムービー」でOK。
- 全部をコピーしたい
→ 「フルムービー」を選択 - 一部分をコピーしたい
→ 「メインムービー」もしくは「カスタムモード」を選択
全部をコピーする場合は、左下の「フルムービー」をクリック。
ボタンが緑になったら選択できています。
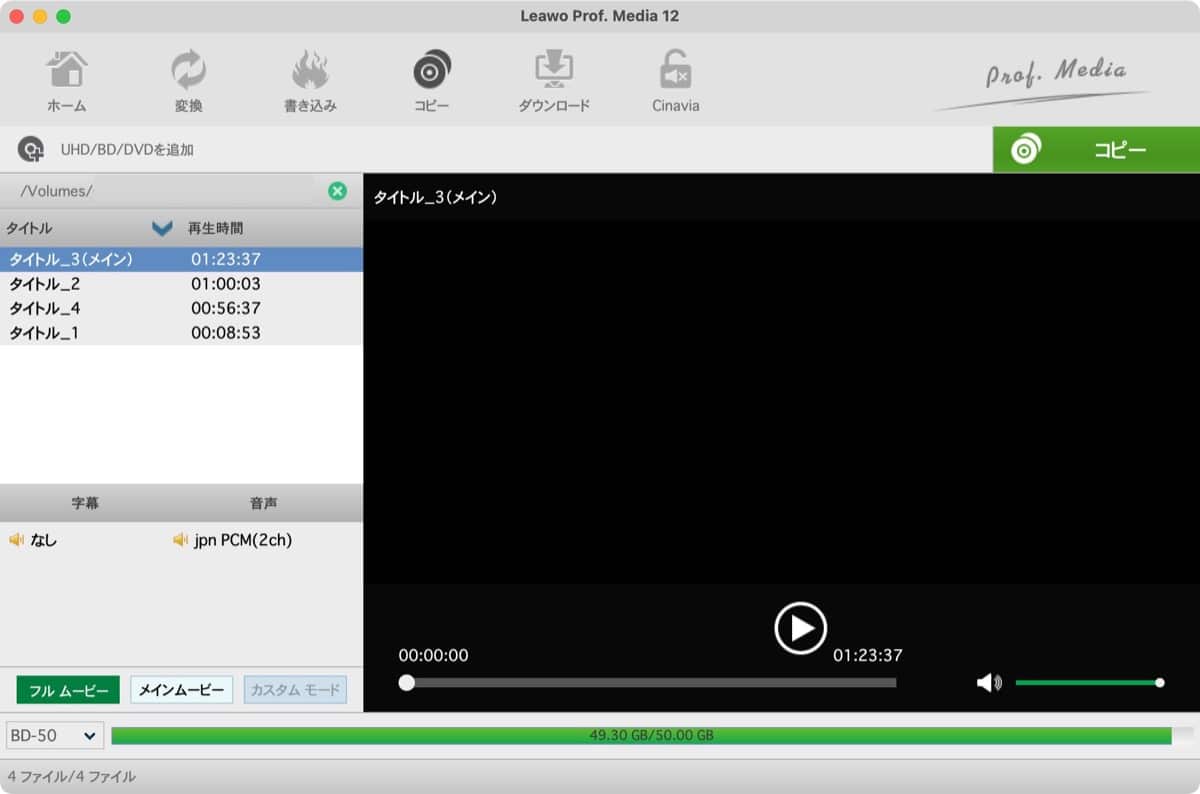
反対に、一部分だけコピーするには「メインムービー」や「カスタムモード」です。
実際に映像再生しながら、コピーしたいタイトル部分を選択しましょう
下記は、「タイトル_3」だけを選択した状態です。
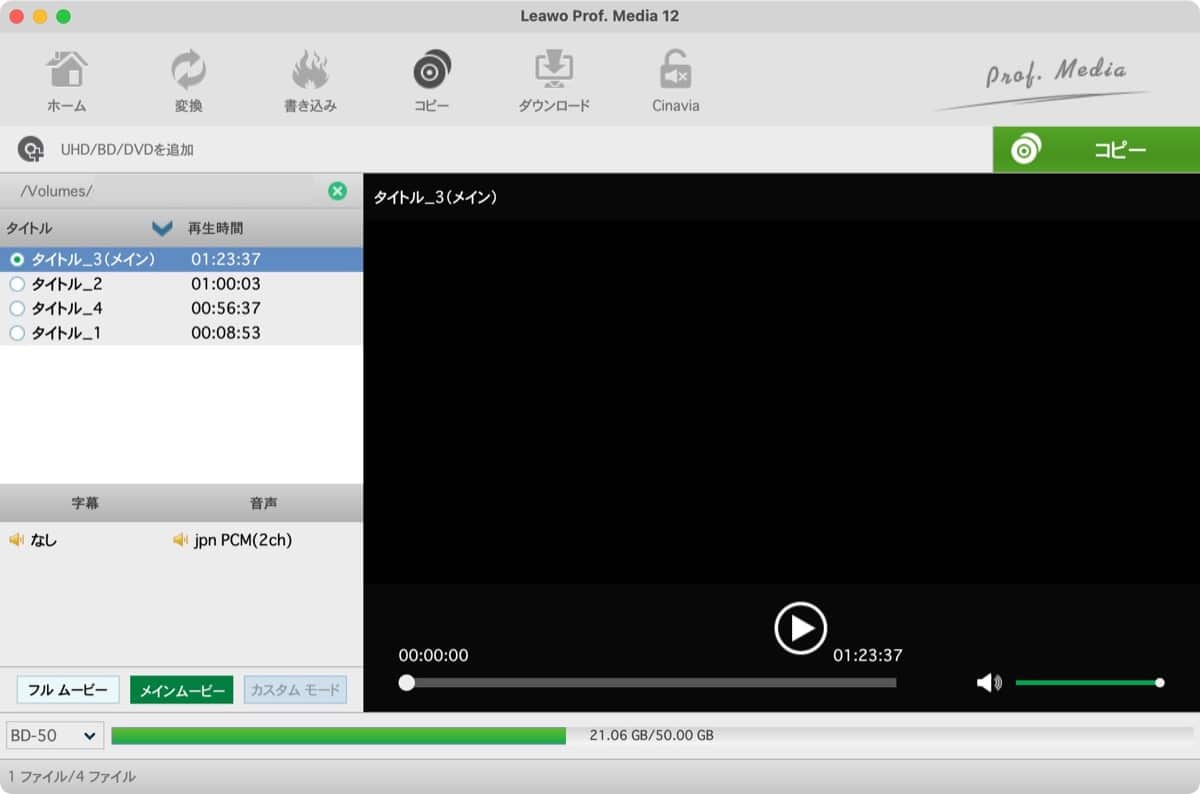
意外と必要の無い映像も紛れ込んでいますので、映像を確認しておくと良いでしょう。
手順④:ISOファイルでコピー
あとはコピーするだけです。
右上の「コピー」というボタンで、コピーの設定に進みます。
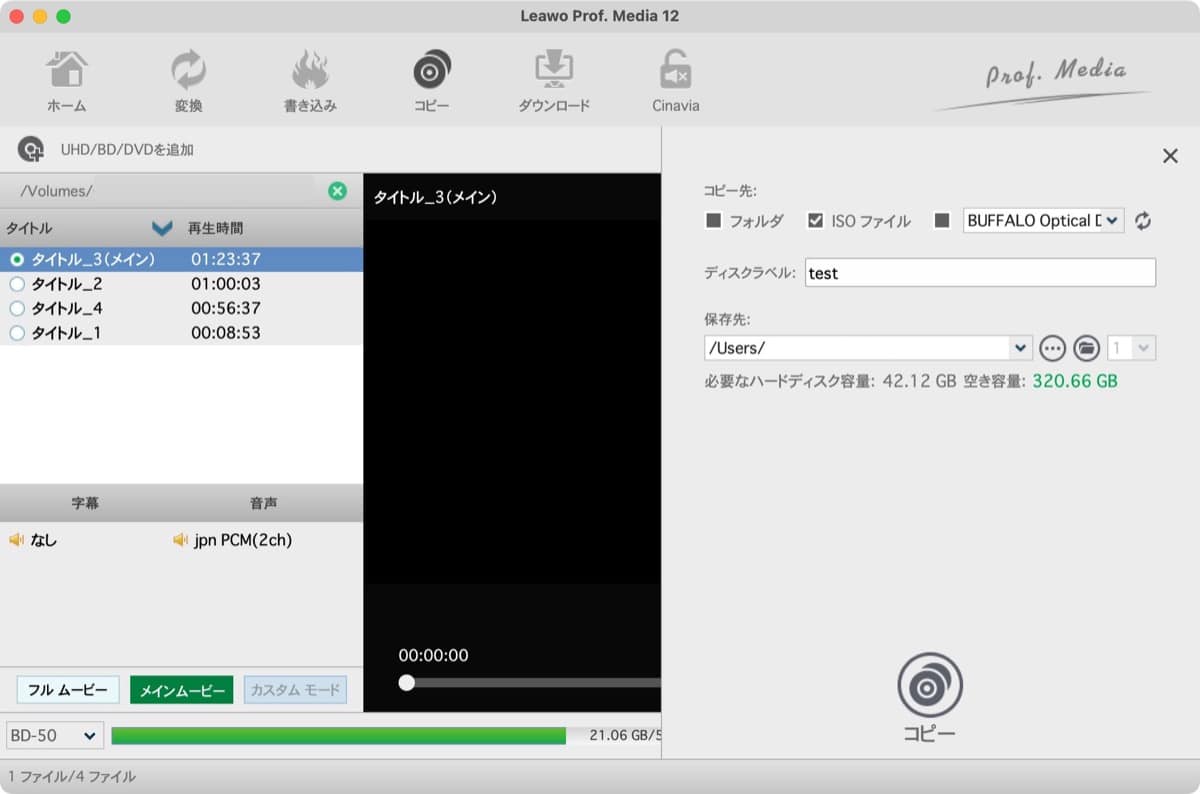
設定する項目は下記。
- コピー先(保存形式)
→ ISOファイルの選択を推奨 - ディスクラベル(ファイル名)
- 保存先
ここで、必要な容量も確認することができます。
ISOファイルといってもサイズは大きいので、空き容量には注意です。
こういった外付けHDDを持っておくと便利です。
設定が終わったら、項目の下にある「コピー」の部分をクリックします。
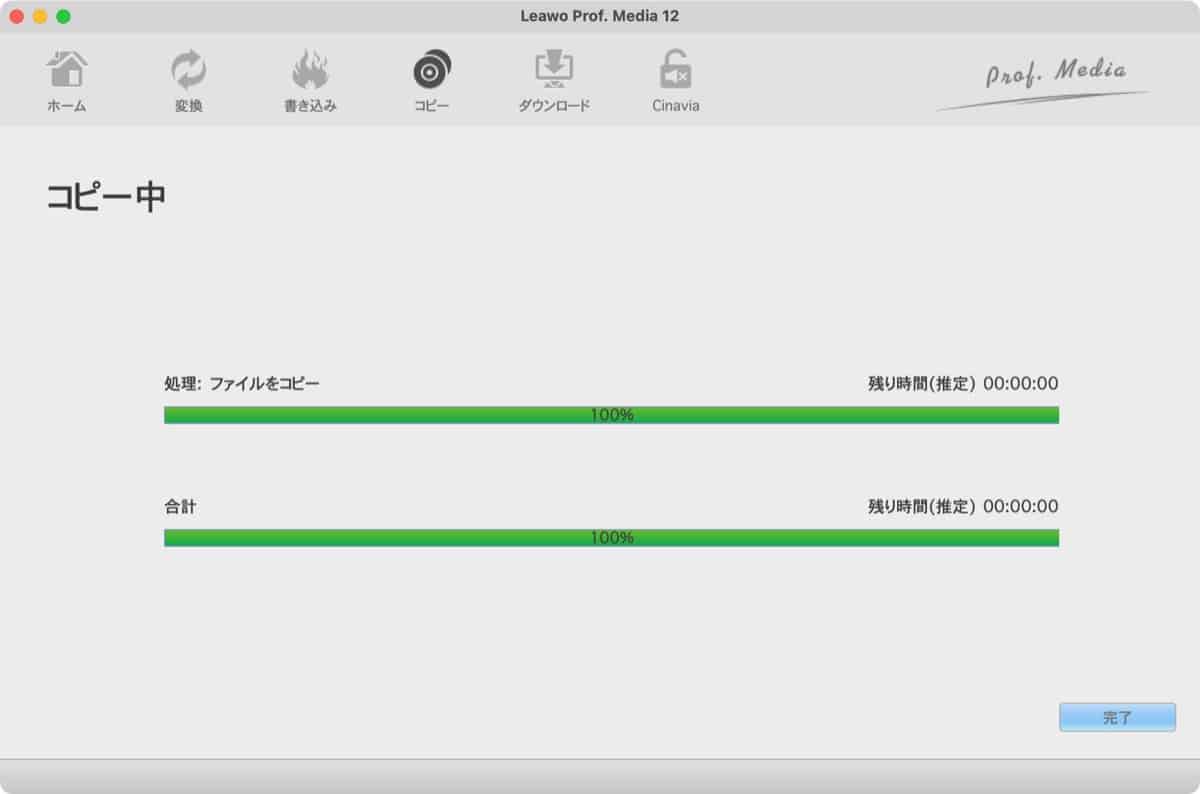
手順⑤:Mac対応のBlu-ray再生ソフトで開く
これでコピーは完了しました。
再生ソフトで開いてみましょう。
前述の通り、Blu-ray再生アプリは「Leawo Blu-ray Player Mac」の無料版を使います。
開いた画面が下記。
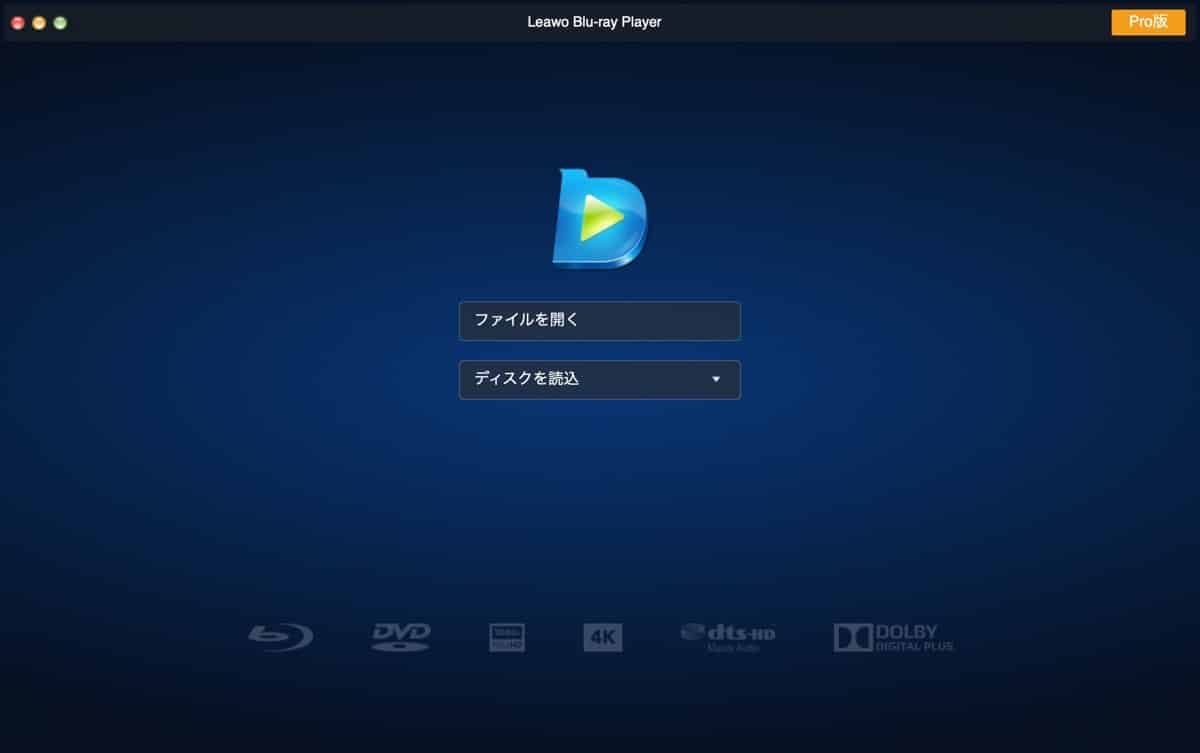
「ファイルを開く」から、先ほど作成したISOファイルを選びましょう。
すると、いきなり再生が始まります。
「Leawo Blu-ray Player Mac」の使い方は、殆どこれらのショートカットで完結します。
- 全画面表示:映像をダブルクリック
- 一時停止:スペース
- 早送り(巻き戻し):⌘+→(⌘+←)
- 30秒送り(30秒戻し):→(←)
- 前へ(次へ):⌘+↑(⌘+↓)
その他のショートカットは、設定画面から確認できます。
好みにカスタマイズしていきましょう。
「Leawo Blu-ray Player Mac」の無料版は先にも書いた通り、一時停止をすると広告が表示されてしまいます。
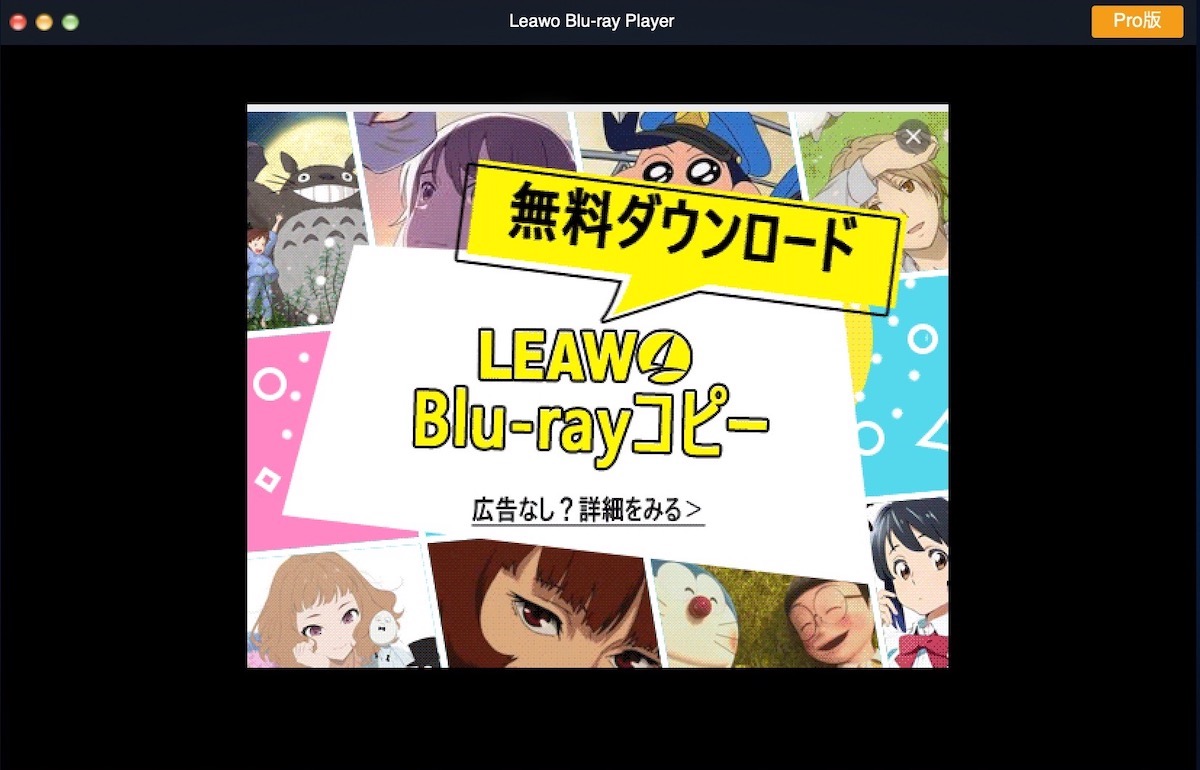
スペースキーで再生を再開するか、広告右上のバツをクリックで広告が消える仕組みでした。
記事執筆時は全てLeawo(アプリ開発元)の広告で、アダルト系の広告が流れているわけでもありませんでした。
DVDだけでなくBlu-rayまでMacで再生できて、これだけの広告で無料なら、無料版でも十分すぎる気もします。
それでも気になるという方は、プレミアム版購入しましょう。
Leawo製アプリは、MacのBlu-ray関連が充実
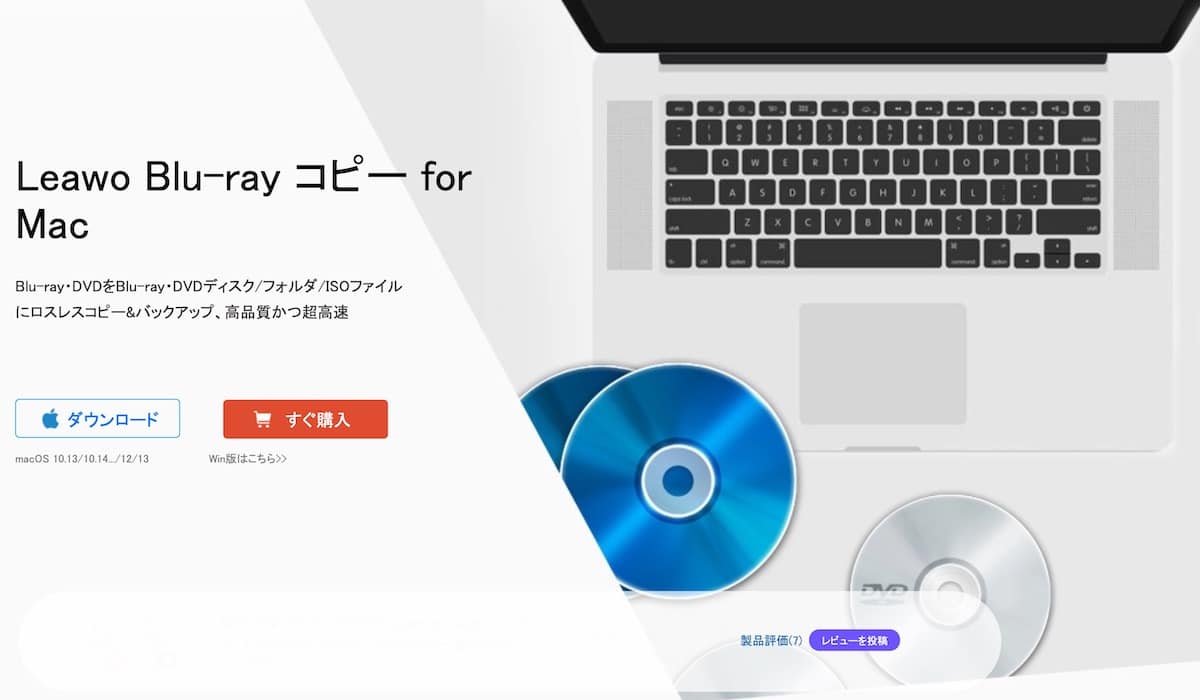
何かとMacと相性が悪いBlu-rayですが、Leawo製のアプリがかなり優秀な印象でした。
使ったアプリは2つ。
今回は使用しなかったものも含め、機能をまとめたものが下記。
- 「Leawo Blu-ray コピー」の機能
→ BD/DVDディスクを、ISOファイル・フォルダにコピー
→ Blu-ray・DVDを、コピーガード解除してコピー - 「Leawo Blu-ray変換」の機能
→ BD/DVDディスクを、MP4・MOVファイルに変換
→ Blu-ray・DVDを、コピーガード解除して変換 - 「Leawo Blu-ray Player Mac」の機能
→ Blu-ray・DVDのロスレス再生
→ ドルビーTrueHD・5.1ch/7.1chでの音声
→ マルチアングルディスクの対応
→ リージョンフリーでの再生
どちらかというと、Leawo Blu-ray変換の方が人気があるようです。
MP4・MOVファイルに変換したい方はこちらから。
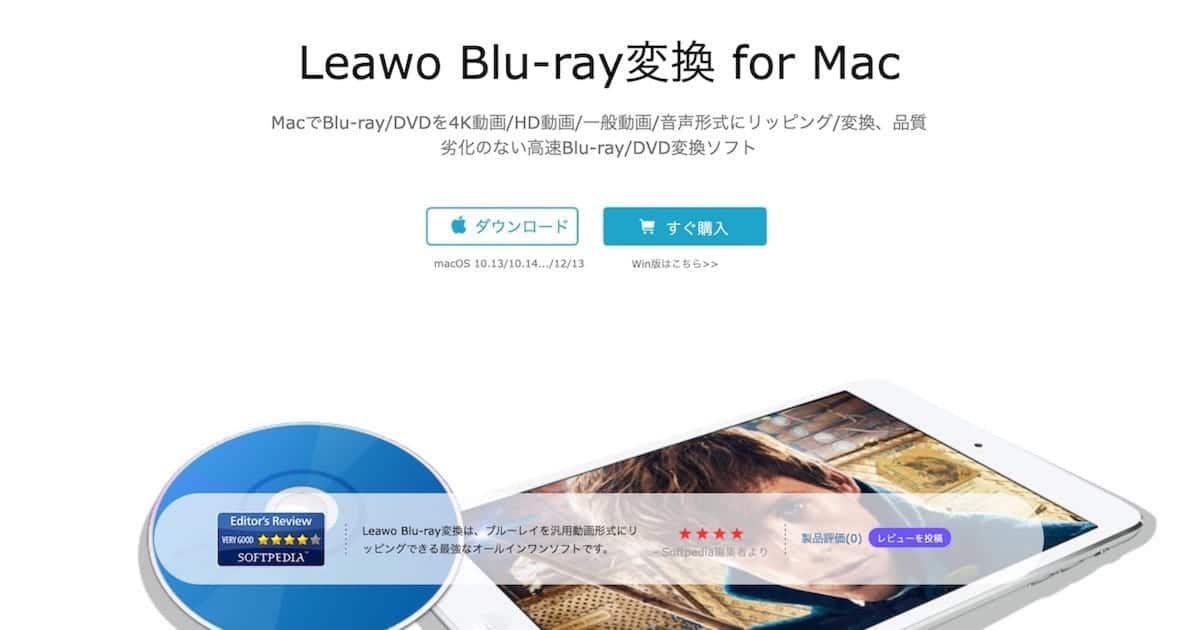
対応している拡張子など、細かい試用は公式サイトをご確認ください。
まとめ:MacでBlu-rayをリッピング・コピーする

これまでの内容を振り返ると、下記の通りです。
- Blu-rayやDVDの複製(リッピング・コピー)は、どこからが違法?
→ コピーガードを解除した複製は違法 - リッピングとコピーの違いは?
→ ファイルサイズの小さいリッピング推奨 - MacでBlu-rayやDVDをリッピング・コピーする方法は?
→ 5つの手順でまとめました
VODで配信されるのが一番ラクなのですが、まだまだ配信されない映像がたくさんあります。
これらを用意しておけば、迷わずBlu-rayを選べますね。
MacでもBlu-rayを扱えるアプリのご紹介でした。
- コピー:ディスクの中身をそのまま保存したい(ISOファイル)
→ 「Leawo Blu-ray コピー for Mac」 - リッピング:映像ファイルに変換して保存したい(MP4やMOVファイル)
→ 「Leawo Blu-ray変換 for Mac」
本記事でご紹介しているBlu-ray関連アプリが、セール実施対象となっていました。
詳しくは、キャンペーンのページをご覧ください。
セールの対象だったアプリは、下記の通りです。
- 「Leawo Blu-ray コピー(永久版)」 → 40%オフ
(Blu-rayをISOファイルにコピーするアプリ) - 「Leawo Blu-ray変換(永久版)」 → 40%オフ
(Blu-rayをMP4・MOVファイルに変換するアプリ) - 「Leawo Blu-ray Player プレミアム版(永久版)」 → 50%オフ
(広告なしのBlu-ray再生アプリ)
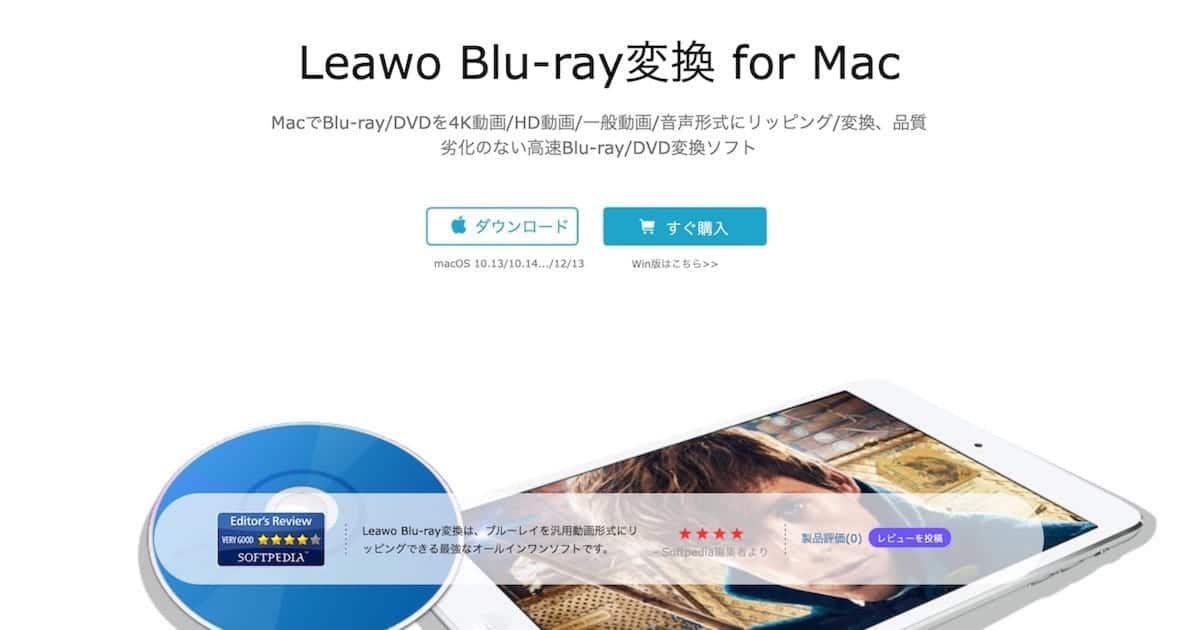


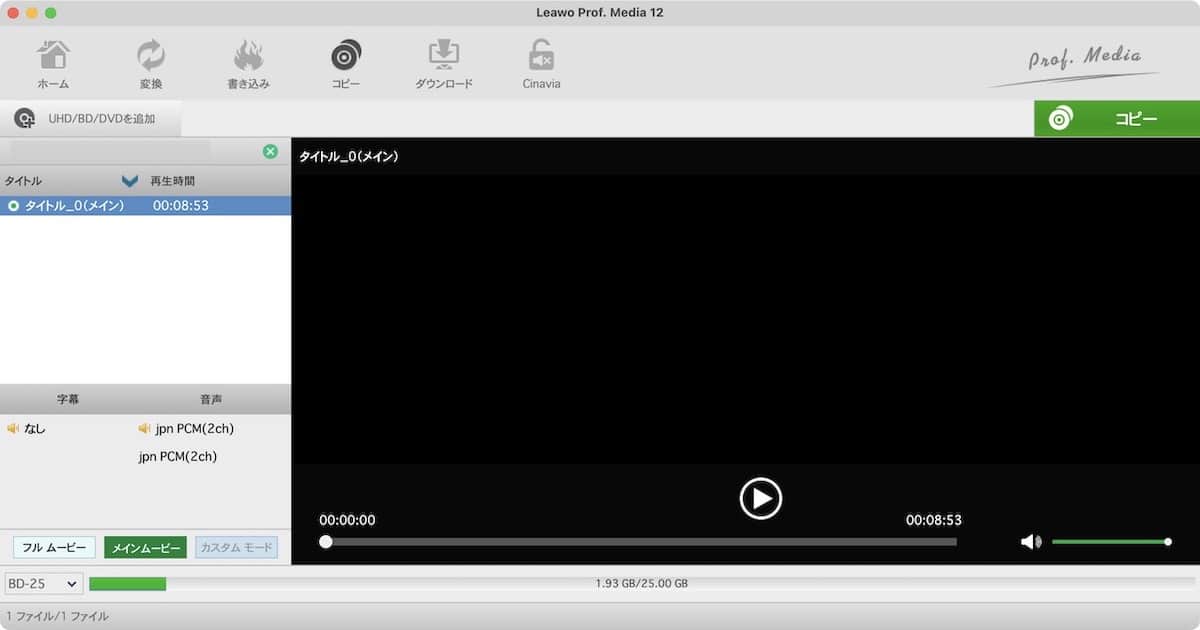


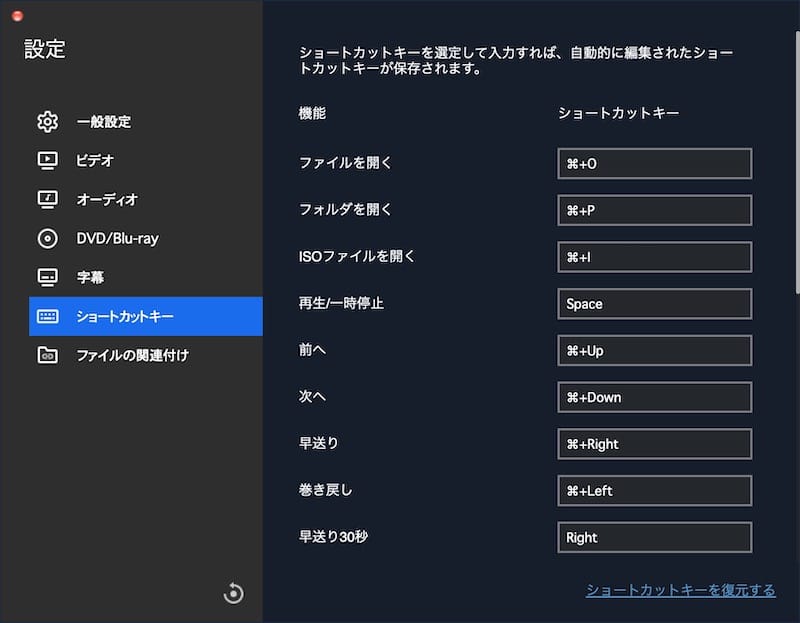








コメント