M1・M2・M3チップ搭載モデルから、Macのスペックは飛躍的に上昇しました。
それでいて価格は手の出しやすいM1 MacBook Airから、20万円越えのプロ向けのMac Studioまで、バリエーションも豊富に。
それでもまだまだmacOSでは出来ない作業(使えないソフト)もある、というのが現状。
スペックだけで超えられないのが、macOSとWindows OSの壁ですね。
そこで気になるのが、MacでWindowsが動かせないか?という疑問。
いくつか試していてシックリ来たのが、今回扱う「Parallels Desktop」という仮想化ソフトです。
Windowsのみに対応したSteamゲーム等、Macの可能性が広がるのか?や使い勝手は直感的に使えるものなのか?について深堀りしていきます。
- M1・M2・M3 MacではBootCamp負荷なので仮想化ソフトが必要
- 使い勝手とパフォーマンスの高さならParallels Desktopが現状では最強の仮想化ソフト
- Macのスペックを損なわずにWindows向けSteamゲームも楽しめた
MacでWindowsが動くアプリ「Parallels Desktop」が、セール開催中。
いつ終わるのかも不明な期間限定なようなので、ご注意ください。
- 割引率:35%オフ
- 対象期間:不明…!!
Parallels Desktopは、M1・M2・M3 Macで手軽にWindowsを動かす最適解
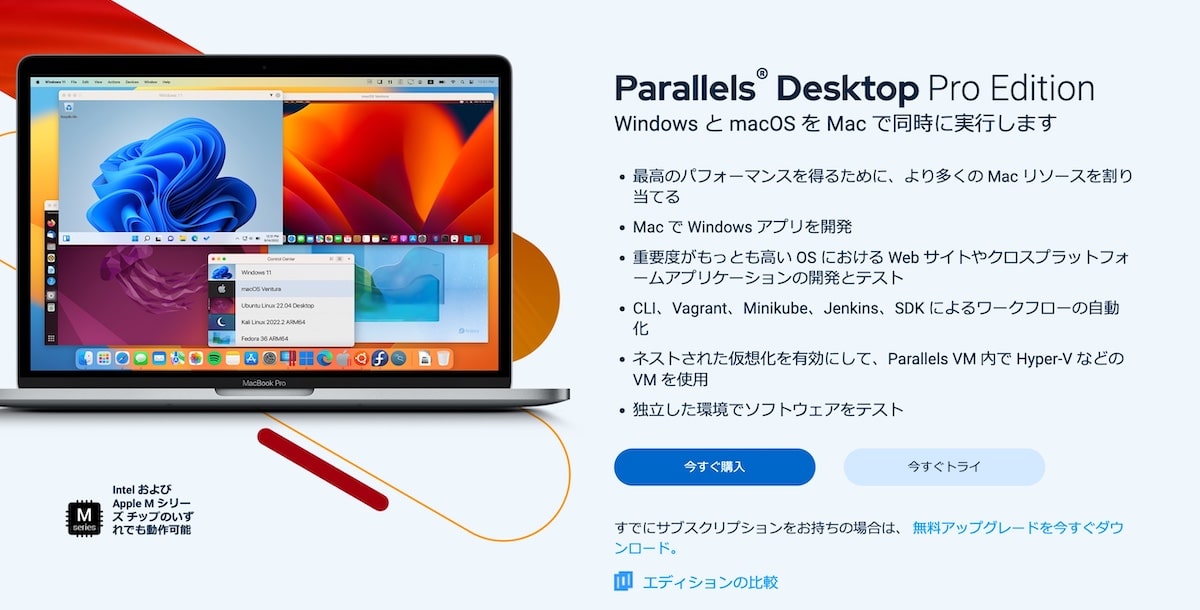
早速ですが、現状の結論からまとめていこうと思います。
現状M1・M2・M3 MacでWindowsを動かすなら、Parallels Desktopが最適解だろうというのが個人的な考えです。
その理由は主に3つで、ざっくりまとめたのが下記の内容です。
- M1・M2・M3 MacではBootcampが使えない
- Parallels Desktopは導入が簡単
- 使用感がMacに近付けられている
- M1・M2・M3 Macのスペックをあまり損わない
最新のParallels Desktopに関する詳しいレビューは、こちらの記事でご紹介しています。
プラン別の比較や動作レビュー、Windows 11が使えるようになるまでのインストール方法などをメインに深堀りしております。

BootcampはM1・M2・M3 Macに未対応
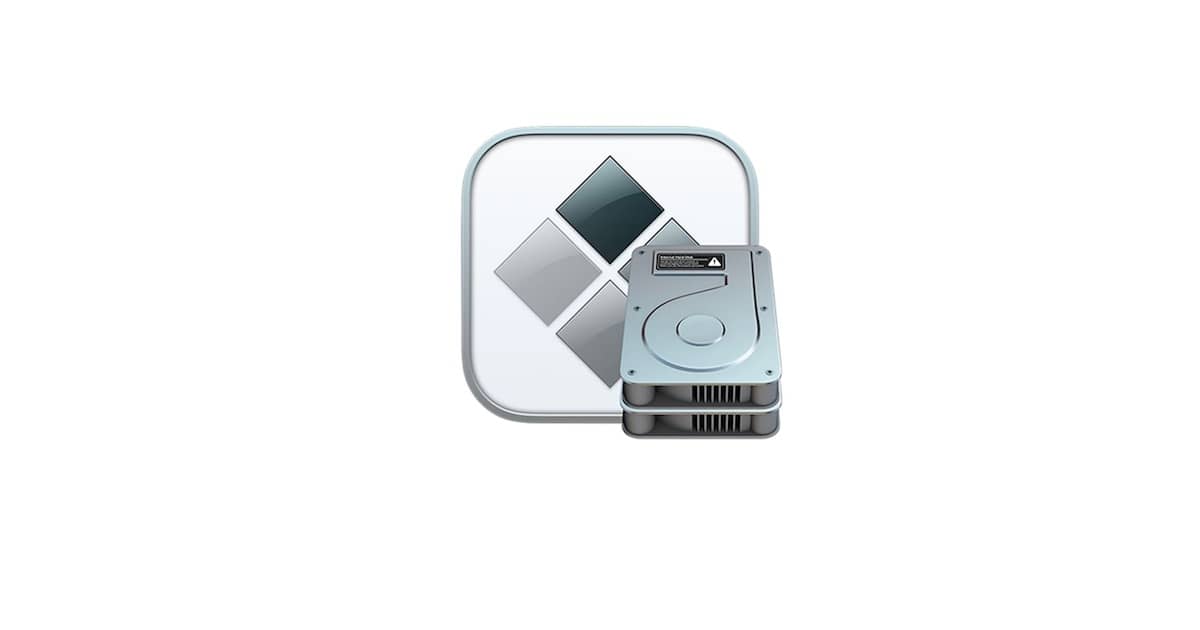
MacでWindowsを動かう定番といえば、BootCampが有名だと思います。
BootCampはApple公式のアプリで、MacでWindowsを稼働させるためのソフトウェアとして知られていると思います。
しかしながらM1・M2・M3 Macは、このBootCampが使えないと公式に発表がありました。
M1チップはAppleが開発した独自のチップで、以前までに使われていたintelチップとは異なるので当たり前っちゃ当たり前なのかもしれませんね。
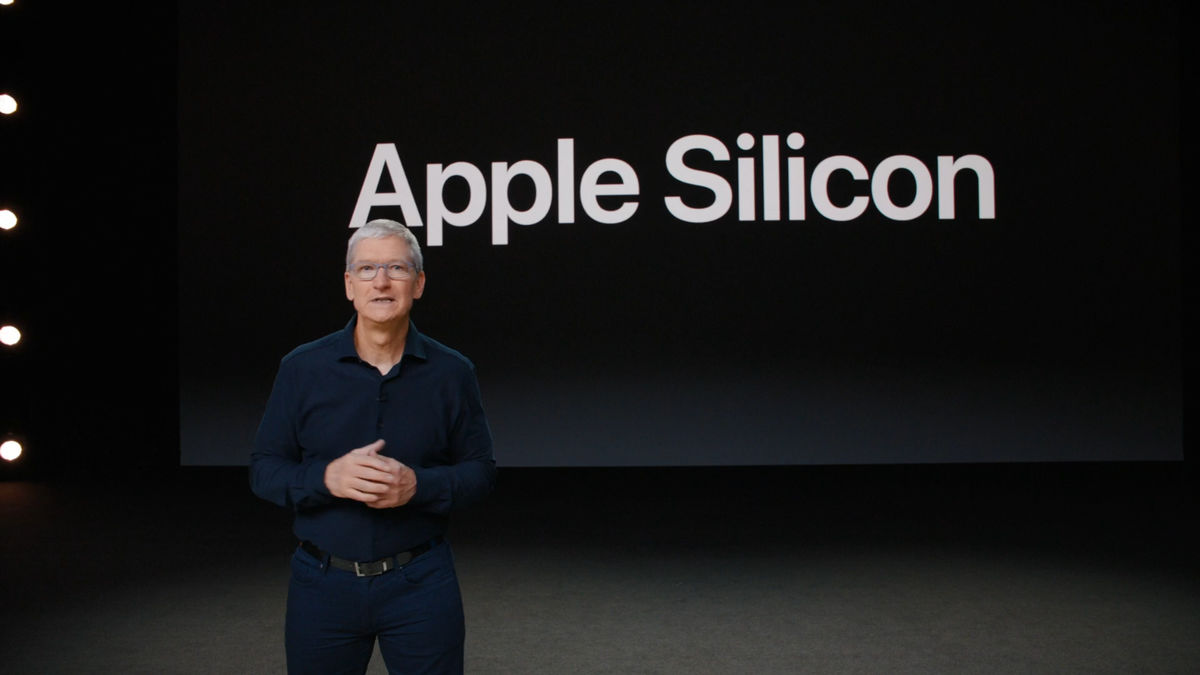
仮想化ソフトの導入が必須
ということでM1・M2・M3チップ搭載MacでWindowsを動かすためには、仮想化ソフトウェアの使用が必須となります。
仮想化ソフトとは、Macの内部に仮想的にWindowsを構築するというものです。
これだけではよく分からないし、気軽に使ってみたいけれども面倒な気がしてきますよね。
具体的にはこのような内容でモヤモヤしてしまうところです。
- 導入するのが面倒くさい
→ Windowsのインストールや、仮想環境の構築 - いざ使ってみると操作感が悪い
→ トラックパッド等がMacとは操作感が違いすぎる - Mac自体のスペックを活かしきれない
→ ゲーム等といったスペックの必要な動作が不安定
確かにいくつか方法を試してみたところ、仮想化ソフトの導入と、それらを使用するには実際にもこういった面倒くささがありました。
そこで行き着いたのが、Parallels Desktopという有料のソフト。
有料なだけあって導入も簡単な上に使用感は抜群で、買い切りのプランもあるという特徴もあります。
M1・M2・M3 MacでWindows向けSteamゲームを遊ぶ
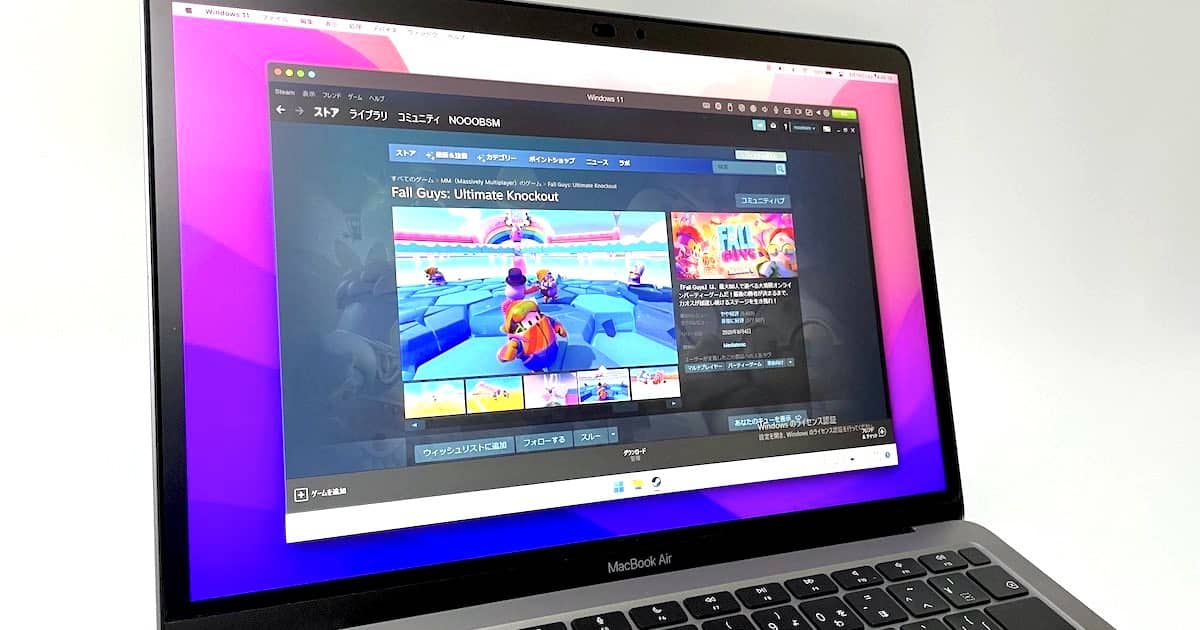
Parallels Desktopを考えている方の多くは、Macでのゲームを検討しているのではないでしょうか。
実際のところ、M1・M2・M3チップを搭載している2020年以降のMacは、4Kの動画編集だけでなくゲームにも耐えうるスペックであるということは以前にもブログで扱いました。

ところがMacに対応しているゲームはかなり少ないというのが現状なので、Windows OSも動かすことができればゲームが捗ってMacが無敵のマシンに早変わりするのではないか?という算段です。
早速にはなりますが、Parallels Desktopを使用してWindowsを稼働させた際に、Windows向けゲームが出来るのか?そのあたりから検証していこうと思います。
Parallels Desktopの使用感や、インストール方法については後述します。
今回検証したのはSteamのゲームで、Windows OSのみで遊べるものも多く含まれています。
本当ならカクついたものを画面収録したいところですが、画面収録自体にも負荷がかかるので控えています。
ちなみに、使用したメインマシンはMacBook Air (M1 ,2020)のメモリ16GBモデル。
小さいディスプレイで遊ぶのも悲しいので、DELLの「U2720QM」という外部ディスプレイに接続します。

また、排熱が捗るようクラムシェルモードで接続しています。
稼働させる環境としては悪くないでしょう。

Steamゲームの動作はM1・M2・M3 Mac単体とほぼ同等
結果としては、Mac向け(Mac専用)のゲームと同等レベルでゲームが遊べました。
以前M1 Mac単体でMac向けゲームを遊んだ結果はこちらでご紹介している通り。

その中でも、ざっくりジャンルごとにまとめたものが下記の内容です。
| M1 | M2 | M3 | M1 PRO | M2 PRO | M3 PRO | M1 MAX | M2 MAX | M3 MAX | M1 ULTRA | M2 ULTRA | ||
|---|---|---|---|---|---|---|---|---|---|---|---|---|
| レトロ系 ゲーム | FF VI | ◎ | ◎ | ◎ | ◎ | ◎ | ◎ | ◎ | ◎ | ◎ | ◎ | ◎ |
| FF VII REMAKE | × | × | × | ◯ | ○ | ○ | ○ | ◎ | ◎ | ◎ | ◎ | |
| ロックマンシリーズ | ◎ | ◎ | ◎ | ◎ | ◎ | ◎ | ◎ | ◎ | ◎ | ◎ | ◎ | |
| カイロソフト シリーズ | ◎ | ◎ | ◎ | ◎ | ◎ | ◎ | ◎ | ◎ | ◎ | ◎ | ◎ | |
| カード・パズル系 ゲーム | Yu-Gi-Oh! Master Duel | ○ | ○ | ○ | ◎ | ◎ | ◎ | ◎ | ◎ | ◎ | ◎ | ◎ |
| Yu-Gi-Oh! Duel Links | ○ | ○ | ○ | ◎ | ◎ | ◎ | ◎ | ◎ | ◎ | ◎ | ◎ | |
| UNO | ◎ | ◎ | ◎ | ◎ | ◎ | ◎ | ◎ | ◎ | ◎ | ◎ | ◎ | |
| GWENT | ◎ | ◎ | ◎ | ◎ | ◎ | ◎ | ◎ | ◎ | ◎ | ◎ | ◎ | |
| Puzzline -パズライン- | ◎ | ◎ | ◎ | ◎ | ◎ | ◎ | ◎ | ◎ | ◎ | ◎ | ◎ | |
| マーベル ミッドナイト・サンズ | ○ | ○ | ○ | ◎ | ◎ | ◎ | ◎ | ◎ | ◎ | ◎ | ◎ | |
| シミュレーション系 ゲーム | Euro Truck Simulator 2 | ○ | ○ | ○ | ◎ | ◎ | ◎ | ◎ | ◎ | ◎ | ◎ | ◎ |
| TerraScape | ○ | ○ | ○ | ◎ | ◎ | ◎ | ◎ | ◎ | ◎ | ◎ | ◎ | |
| Kingdoms Reborn | ○ | ○ | ○ | ◎ | ◎ | ◎ | ◎ | ◎ | ◎ | ◎ | ◎ | |
| Thief Simulator | ○ | ○ | ○ | ◎ | ◎ | ◎ | ◎ | ◎ | ◎ | ◎ | ◎ | |
| PowerWash Simulator | ○ | ○ | ○ | ◎ | ◎ | ◎ | ◎ | ◎ | ◎ | ◎ | ◎ | |
| FPS・シューティング系 ゲーム | Destiny 2 | × | × | × | △ | △ | △ | △ | ○ | ◯ | ○ | ◎ |
| PUBG: BATTLEGROUNDS | × | × | × | △ | △ | △ | △ | ○ | ◯ | ○ | ◎ | |
| Grand Theft Auto V | × | × | × | △ | ○ | ○ | ○ | ◎ | ◎ | ◎ | ◎ | |
| BIOHAZARD RE:2 | × | × | × | △ | ○ | ○ | ○ | ◎ | ◎ | ◎ | ◎ | |
| HITMAN | × | × | × | △ | △ | △ | △ | ○ | ◯ | ○ | ◎ | |
後述するPro Editionで割り当てるメモリを増やした関係か、大きなスペックの低下は見られなかったというのが大まかな結果でしょう。
Parallels Desktopなら、M1・M2・M3 MacでWindowsを動かすまでも早い
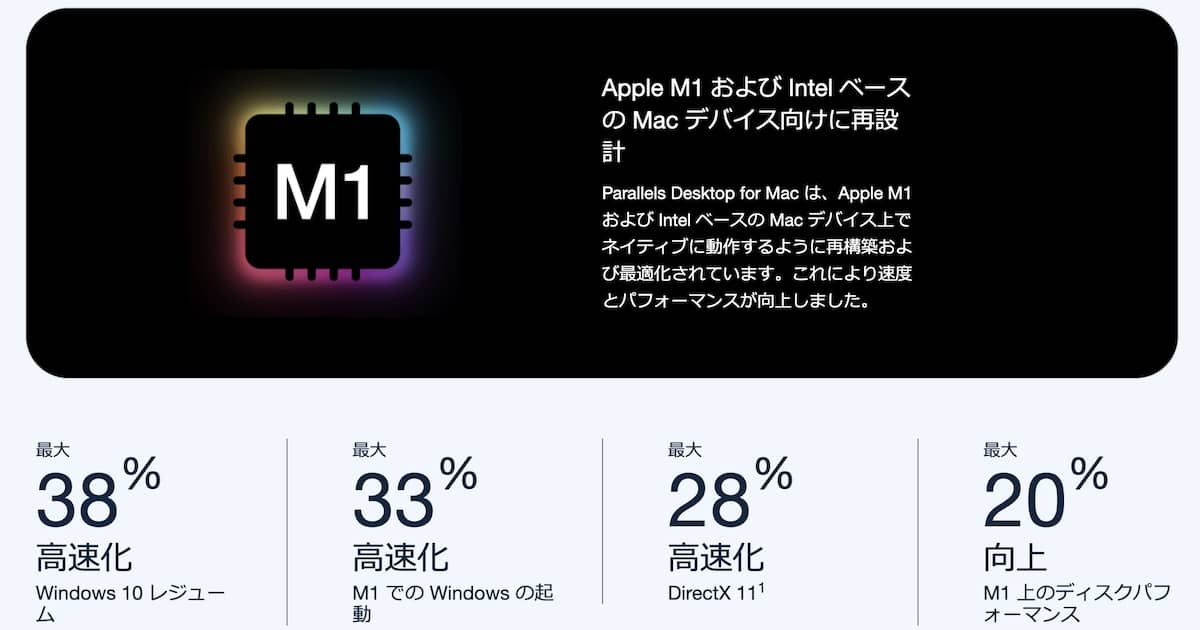
使って見る際に気になるのが、MacでのWindows導入がメンドウじゃないかだと思います。
とにかく手順が多そうなイメージ。
けれどParallels Desktopは、インストールして実際に使えるまでの手順は大まかに言って下記の2つだけ。
- メール記載のURLからアプリをインストール
- アカウントを作成してアクティベート
簡単ながらこれらの手順を、順を追ってまとめていきます。
ちなみに購入はAmazonからも可能ですが、30日以内であれば返品できるParallelsを推奨します。
支払いの必要が無いトライアルも14日間可能なので、返品が面倒な方にも選択肢が用意されています。
※各プランの差については後述します。

- Standard Edition(
¥14,000→ ¥9,100/買い切り、¥11,500→ ¥7,475/年)
→ コスパ重視で、唯一の買い切りプラン - Pro Edition(
¥12,900→ ¥8,385/年)
→ より多くのスペックが使える、ゲームプレイ向けプラン - Student/Educator Edition(Standerd版
¥11,500→ ¥5,750/年、Pro版¥12,900→ ¥6,450/年)
→ 学生・教員が購入できる半額の学割プラン - Business Edition(
¥16,100→ ¥10,465/年)
→ 組織向けプラン
送られてきたメールからインストール
それでは、Parallels Desktopを購入してから使用するまでの手順について、見てみましょう。
先ほどのリンクから購入すると、このようなメールが届きます。
このプロダクトキーが重要です。
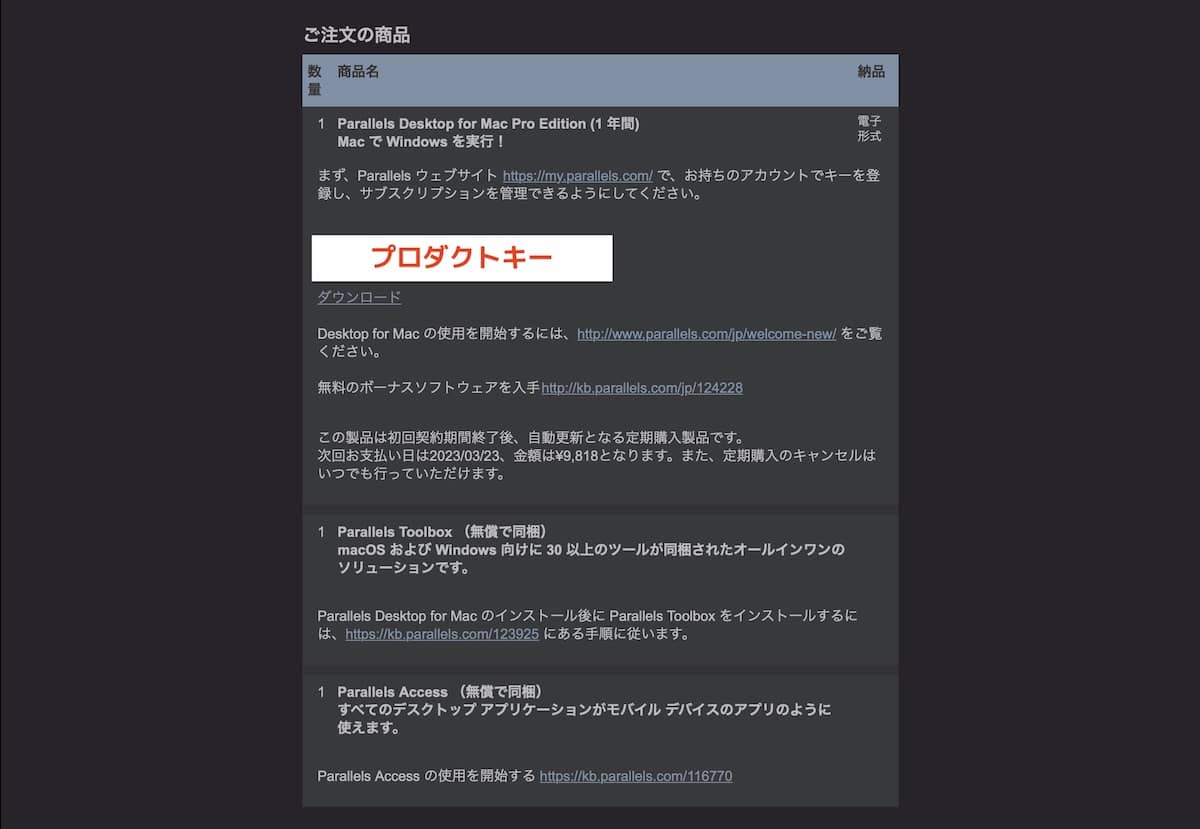
「Desktop for Macの使用を開始するには」と書いてある部分のリンクが下記です。
こちらをクリックすることで、ダウンロードページにジャンプします。
また、この際アクティベートコードは後ほど使用しますので、メールボックスは開いたままにしておきましょう。
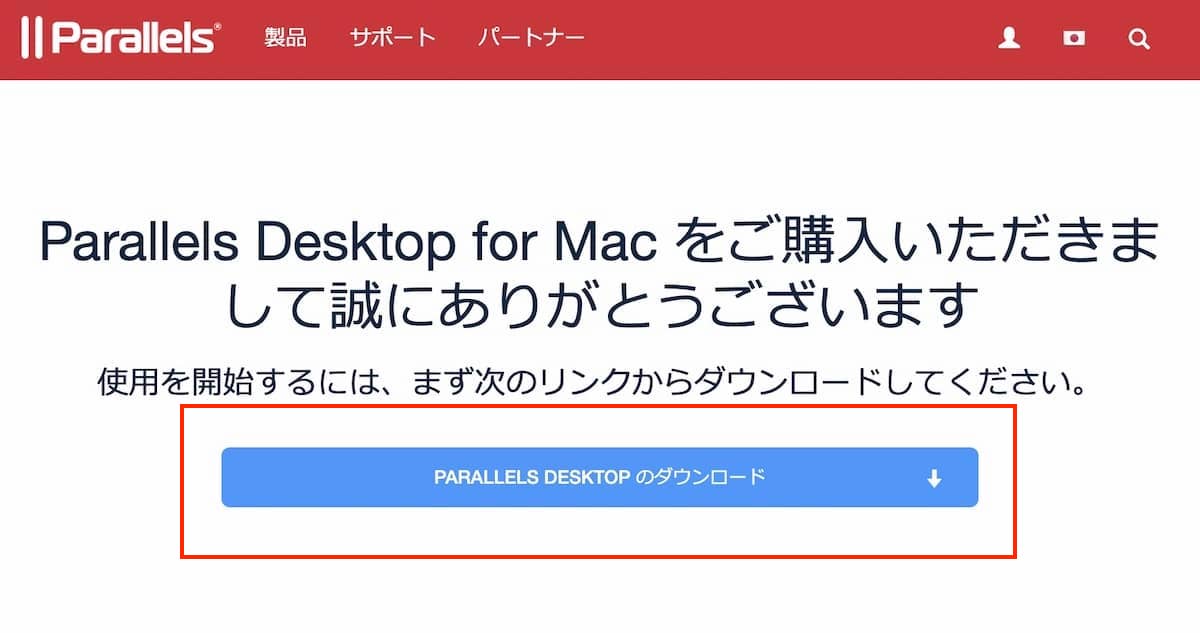
ダウンロードのボタンをクリックすると、Parallels Desktopのアプリがインストールされます。
続いて、承認を繰り返していくとWindowsまで一気にダウンロードしてくれます。
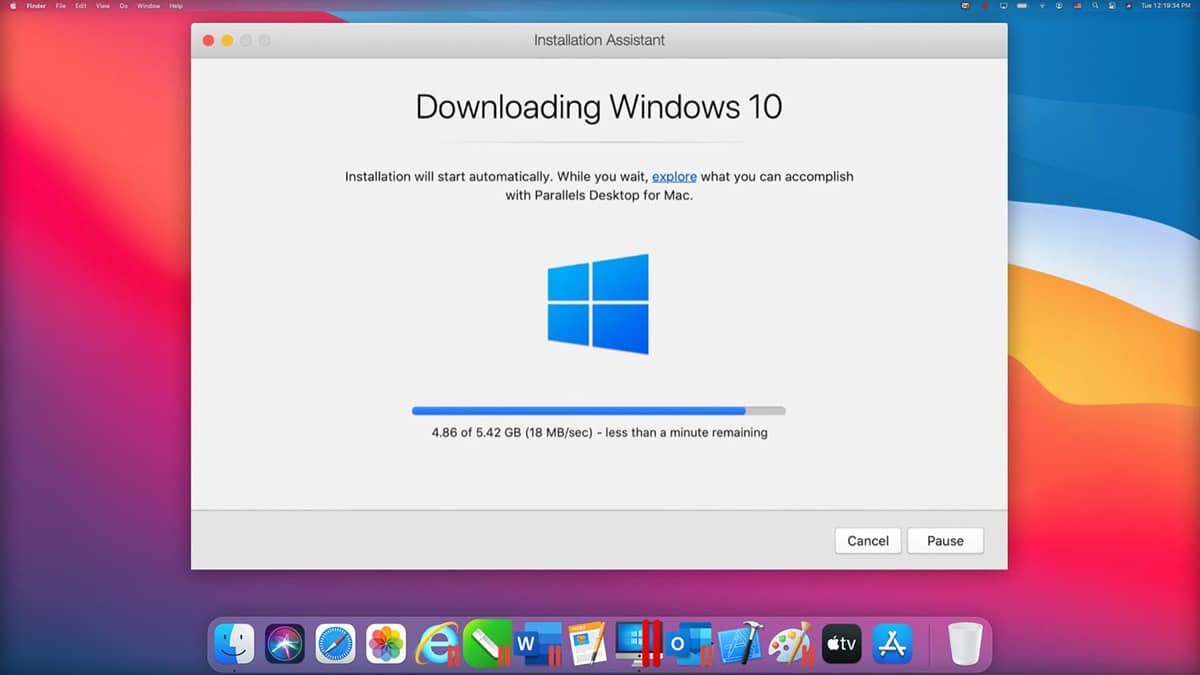
なんと、クリックを進めていくだけでWindowsのインストールまで一挙に終わってしまいました。
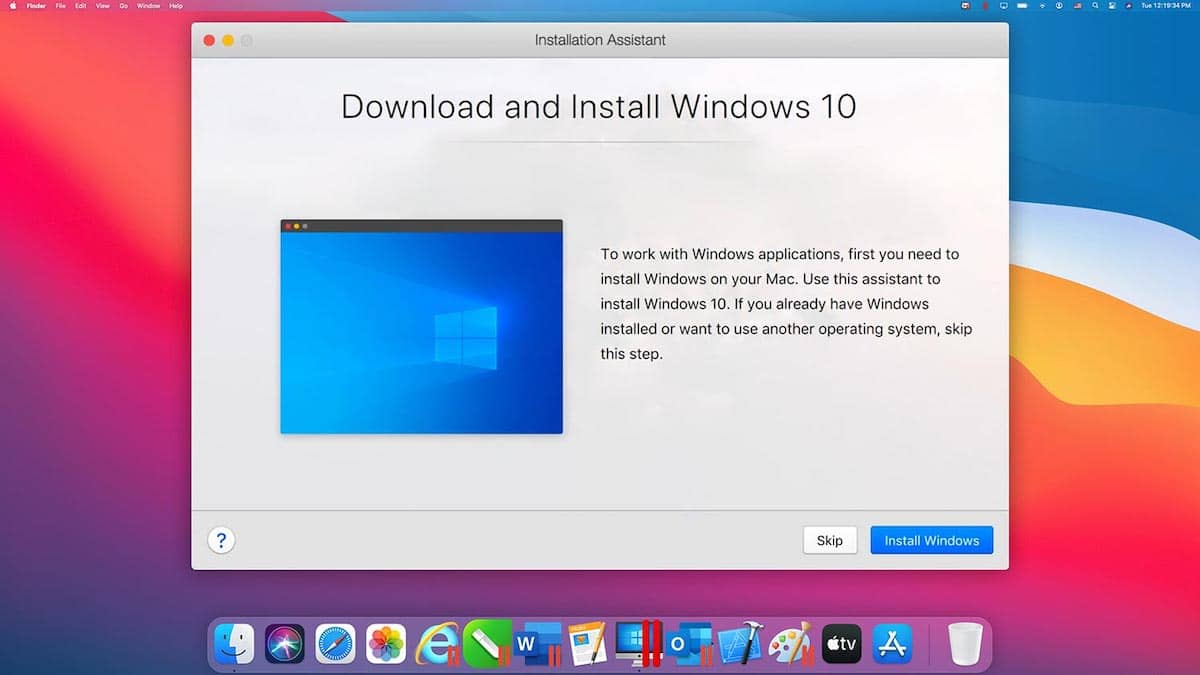
Windowsを事前に準備しておく必要も無いので、心配しておく必要はありません。
手順については、Parallels Desktop公式でも詳しく確認できます。
>> Mac に Windows 11 をインストールする方法
Parallelsアカウントでアクティベート
インストールが終わると、購入したことを証明するアクティベートが必要となります。
※トライアルで使用している方は対象となりません。
Parallelsアカウントを作成する必要がありますので、下記のリンクから登録しましょう。
>> Parallelsのログインページ
Apple IDやGoogleとも連携させてログインすることも可能。
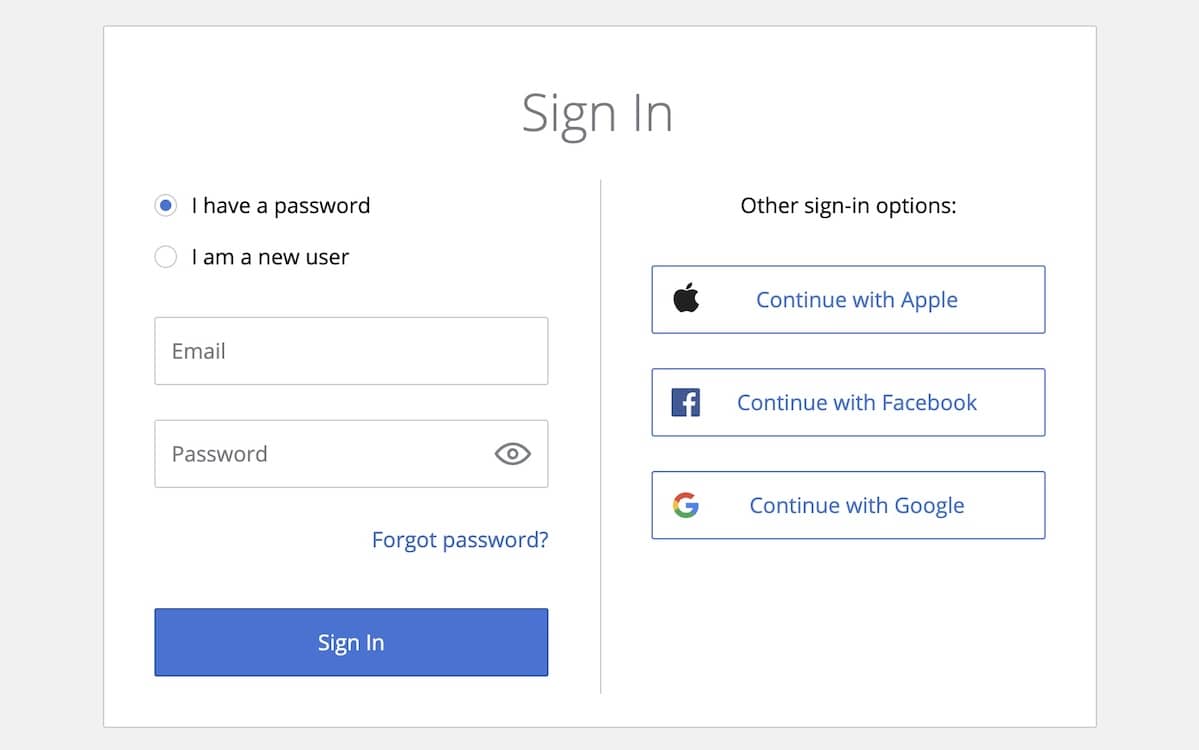
先に送られてきたメールに記載されているアクティベートコードを、このParallelsアカウントに登録します。
すると、いちいちアクティベートコードを打ち込むこと無く、ParallelsアカウントでログインしてParallels Desktopをアクティベートコードすることができます。
Windowsソフトも、アプリ感覚で M1・M2・M3 Macから使える
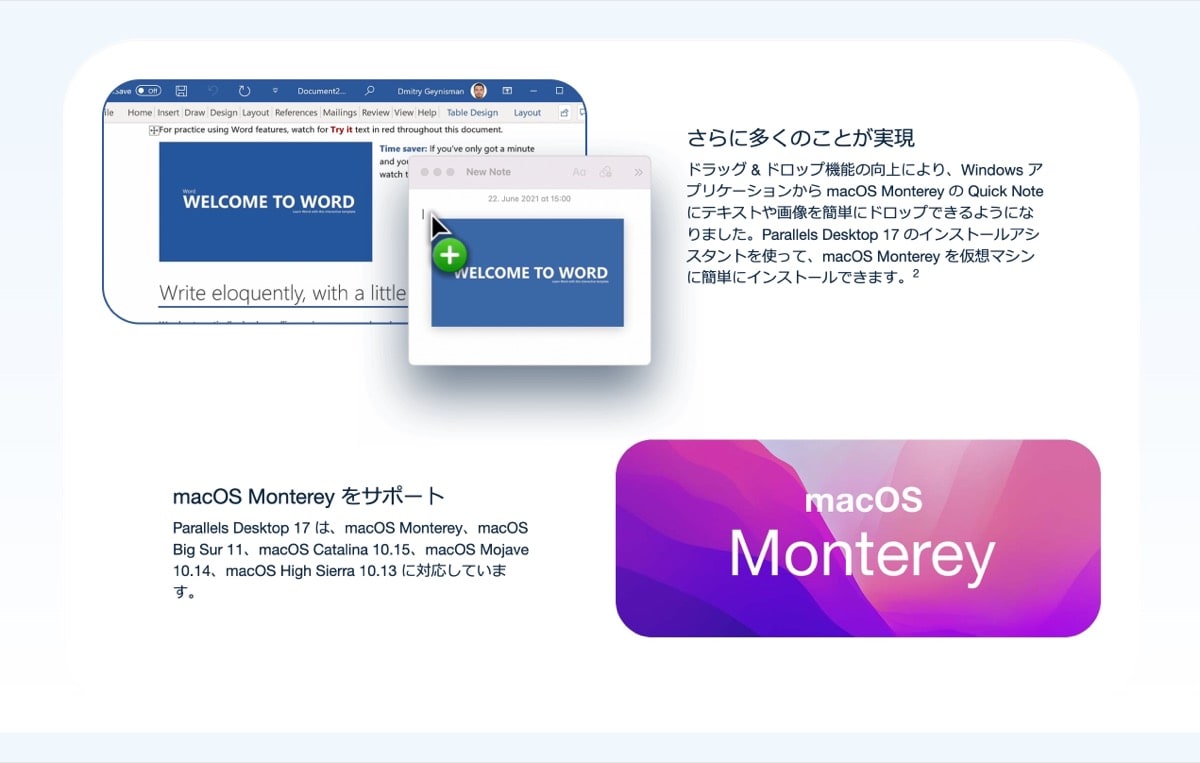
有料であることにためらいはあったものの、いざ使ってみるとParallels Desktopの使い勝手は結構い。
返品もできるのでトライアルしていただくのが最も早いですが、インストールが面倒な方向けにご紹介。
ざっくりとご紹介していきましょう。
使用感はMacと同等
MacからWindowsに乗り換えようとした(逆もしかり)場合に使いにくいように、それぞれのOSはビミョウな点で使い勝手が異なっています。
それらのビミョウな違いを出来る限り近付けられているというのが、Parallels Desktopの嬉しい点。
例えばフォルダの整理のされかたも、直感的に使えるような工夫がなされています。
Macと(Parallels Desktop内の)Windowsは、PCの内部が共通の構造になっています。
下記はMacで撮影されたダウンロードフォルダにあるスクリーンショットを、Windowsからアクセスしてみています。
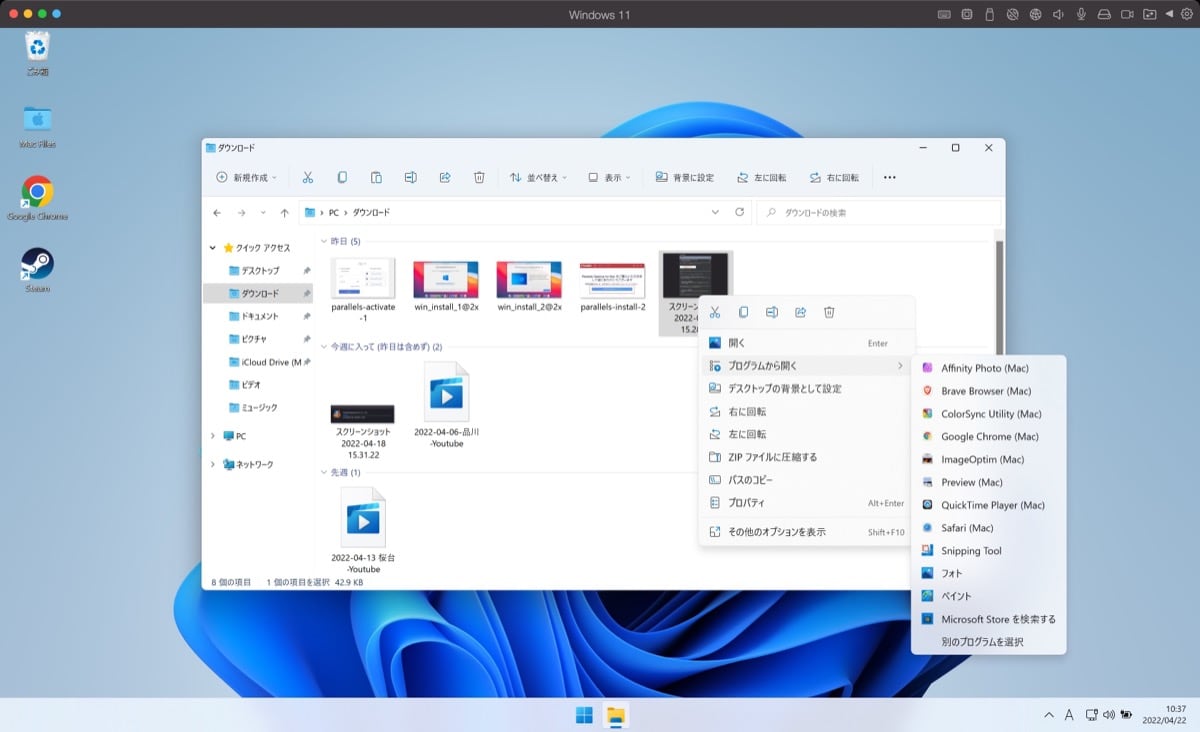
Windowsでしか使えないソフトで画像を修正するといった場面には、こういった使い方が活躍するでしょう。
また、勿論のことトラックパッドも最適化されているので、二本指でタップすれば右クリック(副クリック)が使えるようになっています。
アプリ感覚で使えるCoherenceモード
もっとコンスタントにWindowsとMacを行き来するという方には、Coherenceモードを使うことでシームレスな行き来が可能。
Coherenceモードがどういうものなのか、比較してみましょう。
下記はCoherenceモードがオフの状態。
Macの中にParallels Desktopアプリが入っていて、WindowsのデスクトップとGoogle Chromeアプリが表示されています。
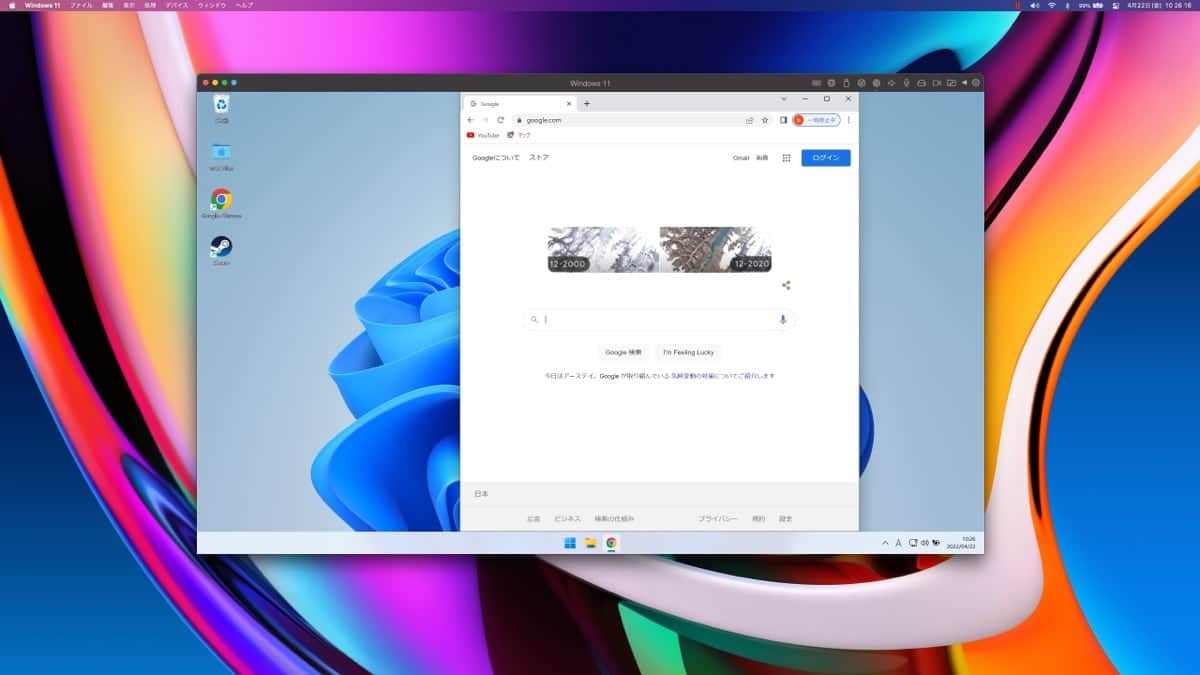
一方こちらはCoherenceモードがオンの状態。
左側にはMacで起動させたChromeアプリが、右側にはWindowsで起動させたChromeアプリが表示されています。
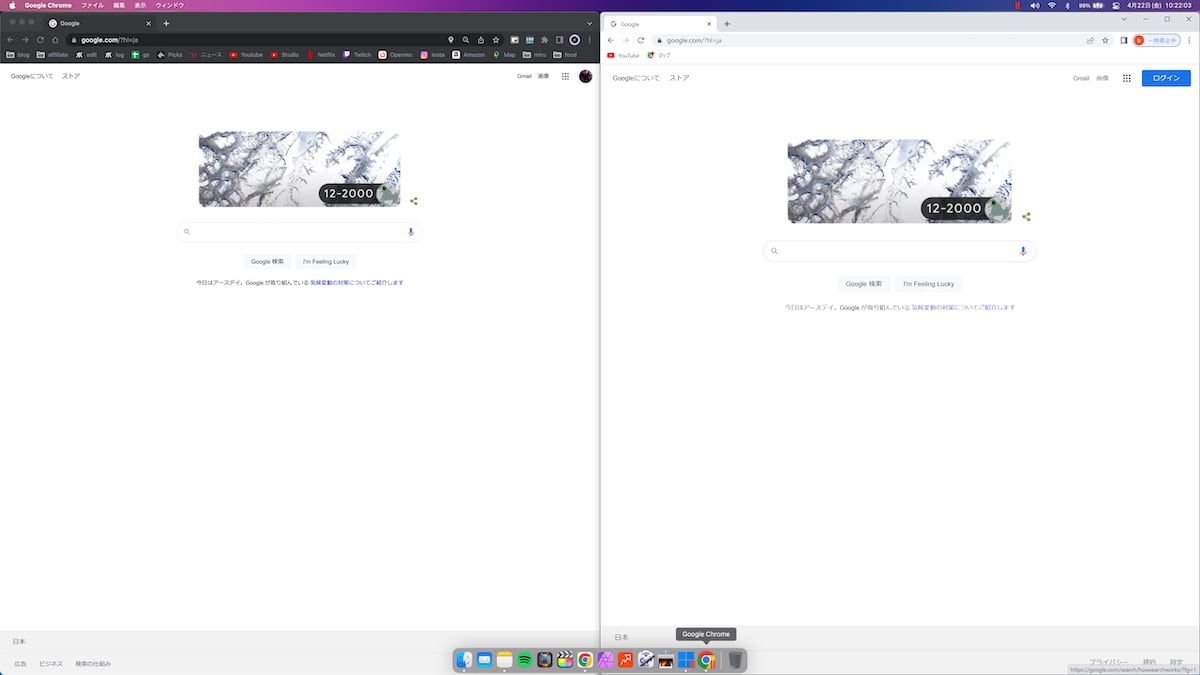
つまり、Coherenceモードを使うとアプリ単体として(ひとつのウィンドウとして)使用することができます。
上の例はどちらのOSでも使えるGoogle Chromeなので実用的には殆ど発生しませんが、アプリ単体で扱えることでAlfread等のランチャーアプリを用いて起動が簡単にできるという大きなメリットがあります。
※Coherenceモードがオンの状態だとWindowsのデスクトップが表示されないので、ランチャーアプリが無いとアプリの起動は面倒かもしれません
上から二番目の赤い一時停止のようなマークが付いたアプリがParallels Desktopから起動できるアプリ。
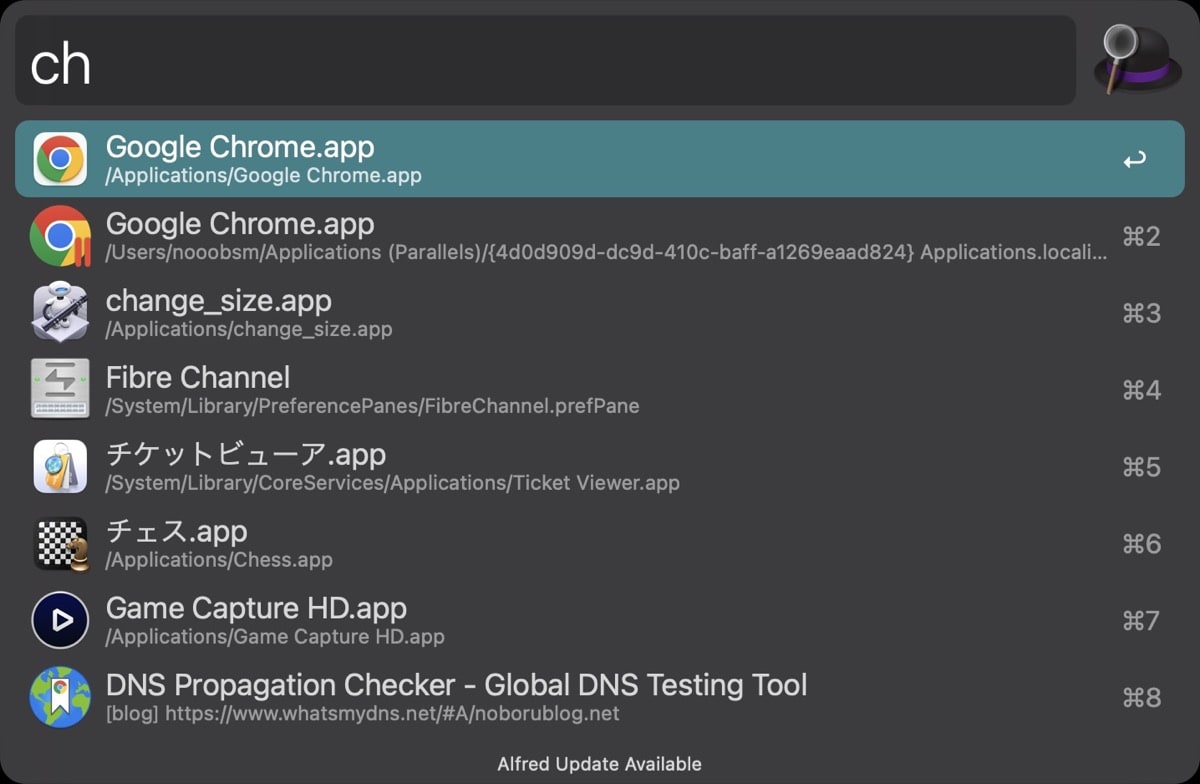
アイコンだけで区別できるようになっているのは嬉しい。
Macに表示されているDockを見てみると、同じくこちらもアイコンだけでひと目で分かるようになっています。

Parallels Desktopさえはじめに起動させていれば、Windowsソフトの起動も遅くありません。
定番の無料アプリではあるものの、Parallels Desktopを最大限使いこなすためにはAlfreadも一緒に使いたいところです。

Parallels Desktopのプランは4種類

- Standard Edition(
¥14,000→ ¥9,100/買い切り、¥11,500→ ¥7,475/年)
→ コスパ重視で、唯一の買い切りプラン - Pro Edition(
¥12,900→ ¥8,385/年)
→ より多くのスペックが使える、ゲームプレイ向けプラン - Student/Educator Edition(Standerd版
¥11,500→ ¥5,750/年、Pro版¥12,900→ ¥6,450/年)
→ 学生・教員が購入できる半額の学割プラン - Business Edition(
¥16,100→ ¥10,465/年)
→ 組織向けプラン
購入の際に気になるのが、どのプランを選べば正解なのかという点だと思います。
Parallels Desktopのプランは、現状のところ下記の4つ。
| 価格 | メモリ最大数 | CPU最大数 | ||
|---|---|---|---|---|
| Standard Edition | 買い切り | ¥14,000 | 8GB | 4 |
| サブスク | ¥11,500/年 | |||
| Pro Edition | ¥12,900/年 | 128GB | 32 | |
| Student/Educator Edition (学生版) | Standerd | ¥5,750/年 | 8GB | 4 |
| Pro | ¥6,450/年 | 128GB | 32 | |
| Business Edition | ¥16,100/年 | 128GB | 32 | |
結論から言うと、テキスト等の簡単な作業なら、①のStandard Edition。
Windowsゲームをするなら、②のPro Editionあたりを選択するのがベスト。
MacでWindowsが動くアプリ「Parallels Desktop」が、セール開催中。
いつ終わるのかも不明な期間限定なようなので、ご注意ください。
- 割引率:35%オフ
- 対象期間:不明…!!
①Standard Edition:買い切りの最安プラン
最もコストをかけずにParallels Desktopを使えるのが、Standard Editionというプラン。
特徴をまとめたのが下記の内容です。
- テキスト作業等といった、負荷のかからない作業をする方向け
- 割り当てられるメモリは4GBだけ
買い切りで購入できるのはこのプランのみで、継続的にコストがかからないという点が嬉しいですね。
負荷のかからない作業など、簡単なプログラムを動かしたいだけという方であればこちらのプランで十分でしょう。
②Pro Edition:割り当てるメモリを増やせるゲームプレイ向けプラン
よりスペックを求める作業をする方は、Pro Editionという上位プランが必要でしょう。
Standard Editionとの最も大きな点は、Windows(Parallels Desktop)に割り当てられるメモリを増やせるという点です。
今回ゲームプレイが出来るかどうか検証したParallels Desktopのプランもこちらで、当然割り当てるメモリを増やしてパフォーマンスを上げています。
- ゲーム等といった、負荷のかかる作業をする方向け
- 割り当てられるメモリを増やせる
そもそも持っているM1 Macマシンに搭載されているメモリが少ない場合は、そこまで効果が発揮されない場合もあります。
③Student/Educator Edition:学生だけの最安プラン
もしこれお読みの方が学生なら、間違いなくStudent/Educator Editionがおすすめ。
とにかく学生が羨ましくなる安いプランです。
①Standard Editionと②Pro Editionが半額で入手できます。
- 学生のみ、Standard EditionとPro Editionが半額に
- なのに機能は同等
- 学生および教職員が対象
機能は同等なので、学生なら現状これ一択かと思います。
④Business Edition:個人使用であれば必要ナシ
そうなるとBusiness Editionは何なのかというと、こちらは事業者や開発者向けなので必要ナシと考えてしまってOK。
Pro Editionの価格は変わらないので、万が一のためにこちらを選んでも問題有りませんが、機能が増えて追いつかなくなりそうな方は控えたほうがいいでしょう。
- 事業者や開発者向けなので必要ナシ
現状、わざわざこのプランを選ぶ必要もありませんね。
Parallels Desktopは30日以内であれば返品可能

はじめにも触れたとおり、Parallels Desktopは返品の可能な公式サイトで購入するのが最善。
下記の公式サイトにも書いてありますが、Amazon等のオンラインストアでの購入は返品の対象外なので要注意です。
Parallels オンラインストアでご購入された製品の返品について
Parallels オンラインストアでは、製品ダウンロード版の購入後 30 日間、いかなる理由でも全額の返金を受け付けています。Parallels オンラインストアからご購入されたソフトウェアのダウンロード版を返品するには、サポートリクエストの [カスタマーサービスに関するお問い合わせ] から、ご注文の詳細を明記のうえ返品をリクエストしてください。
Parallels Desktop for Mac 返品ポリシー
- 購入後 30 日以上経過した製品の返品には応じかねます。
- Parallels 以外のオンラインストアでご購入された製品の返金には応じかねます。このような製品につきましては、該当するオンラインストアまで返金方針をお問い合わせください。
先に書きましたがParallels Desktopは導入も簡単です。
遊びたいゲームやソフトに目星が付いている方にとっては、30日間もあれば十分に試せる期間だと思います。
返品は問い合わせから簡単にできて、注文番号と個人情報を記入できるようにしておけばOK。
M1・M2・M3 MacでWindowsを使う大半の用途は、現状ゲームくらい
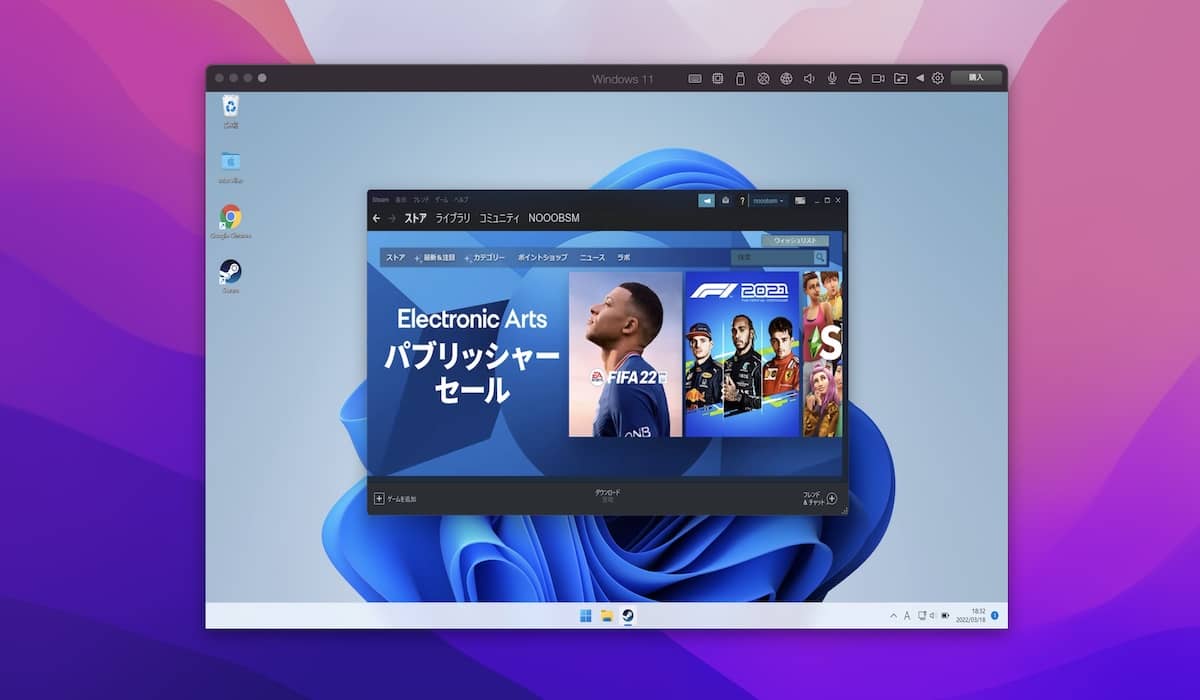
Windowsからの移行に伴って、慣れ親しんだWindows向けソフトを使い続けたいという需要もかなりあるのではないかと思います。
また、遊べるゲームが一気に増えるParallels Desktopなら、有料でも悪くない選択肢とも言えるでしょう。
- M1・M2・M3 MacではBootCamp負荷なので仮想化ソフトが必要
- 使い勝手とパフォーマンスの高さならParallels Desktopが現状では最強の仮想化ソフト
- Macのスペックを損なわずにWindows向けSteamゲームも楽しめた
私がMacを使っている作業範囲(ブログ・画像修正・動画編集)程度ではWindows向けソフトが必須になることは起きていませんが、しばらくはWindows向けゲームを楽しむためにも使い続けたいと考えています。
MacでWindowsが動くアプリ「Parallels Desktop」が、セール開催中。
いつ終わるのかも不明な期間限定なようなので、ご注意ください。
- 割引率:35%オフ
- 対象期間:不明…!!

- Standard Edition(
¥14,000→ ¥9,100/買い切り、¥11,500→ ¥7,475/年)
→ コスパ重視で、唯一の買い切りプラン - Pro Edition(
¥12,900→ ¥8,385/年)
→ より多くのスペックが使える、ゲームプレイ向けプラン - Student/Educator Edition(Standerd版
¥11,500→ ¥5,750/年、Pro版¥12,900→ ¥6,450/年)
→ 学生・教員が購入できる半額の学割プラン - Business Edition(
¥16,100→ ¥10,465/年)
→ 組織向けプラン
Mac対応のゲームがどんどん増えて欲しい………。
Macでも遊べるオススメのSteamゲームは、こちらでまとめています。


Macで始めるゲーム実況・配信については下記でまとめています。


コメント