パスワードがひとつになる1Password。
10年以上使い続けれているツールで、定番のパスワード管理アプリとして有名です。
過去は買い切り版も存在していた1Passwordですが、2022年6月の大幅アップデートで料金形態も大きく変わりました。
古い情報も多かったので改めて、1Passwordを安く買う方法について情報をまとめました。
1Passwordが、クーポン配布中で更に安くなっています。
ソースネクストの購入ページからクーポンコードを入力ください。
- セール状況
- 1Password 3年版 通常(1人用)
¥1,000オフ
クーポンコード「1PASS-2507」 - 1Password 3年分 ファミリー(〜5人用)
¥2,000オフ
クーポンコード「1PASS5-2507」
- 1Password 3年版 通常(1人用)
- 期間:〜2025/07/22

その前に、
「1Passwordは知っているけれど、実際どれくらい便利なの?」
という方は、先に下記記事で使用感を見ていただくと、イメージ付きやすいと思います。

【YouTube版】定番のパスワード管理アプリ「1Password」が、今こそ最強なので伝えたい【神アプリ】
1Passwordの購入できる方法は?どこが最安?
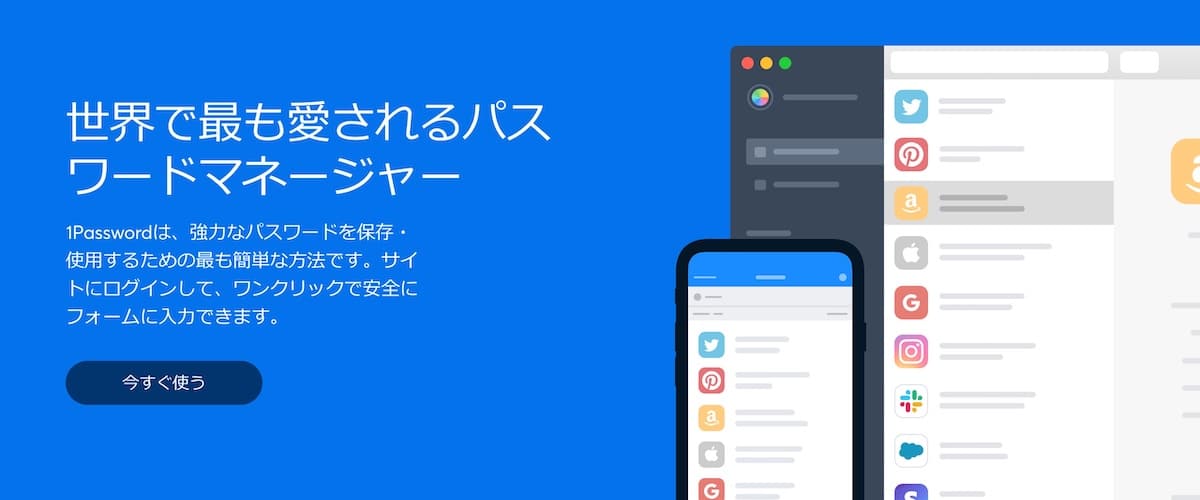
結論として、現状1Passwordを買い切りで手に入れることは出来ません。
2022年6月に「1Password 8」へアップデートして以来、1Password公式サイトでの購入はサブスク版(月額料金)のみとなってしまいました。
1Passwordの購入方法は、現状2つあります。
月あたりの料金を表で比較したものが下記。
| ソースネクスト経由 | 1Password公式 | |||
| 通常版 (3年版) | ファミリー版 (3年版) | 通常版 | ファミリー版 | |
| 3年分料金 (税込) | ¥ → ¥11,800 | ¥ → ¥19,480 | 約¥15,070 ($107.64) | 約¥25,150 ($179.64) |
| 月額料金 (税込) | 約 → ¥328 | 約 → ¥541 | 約¥419 ($2.99) | 約¥699 ($4.99) |
| 割引価格 (税込) | – ¥3,270 | – ¥5,670 | – | |
| 約 22%オフ | 約 23%オフ | |||
ソースネクストというサイトを経由して3年分をまとめて購入することで、かなり割安に購入できるようになっています。
人柱的に3年分を購入して使ってみましたが、月¥300の価値は十分あったと思います。
パスワード関連で面倒に感じている方がいるなら、導入を考えていいと思います。
1Passwordに月¥300払う価値はあるか?については後述。
(先に確認したい方はこちらをクリック)
改めて、1Passwordの購入方法について確認していきましょう。
方法①:1Password公式サイト
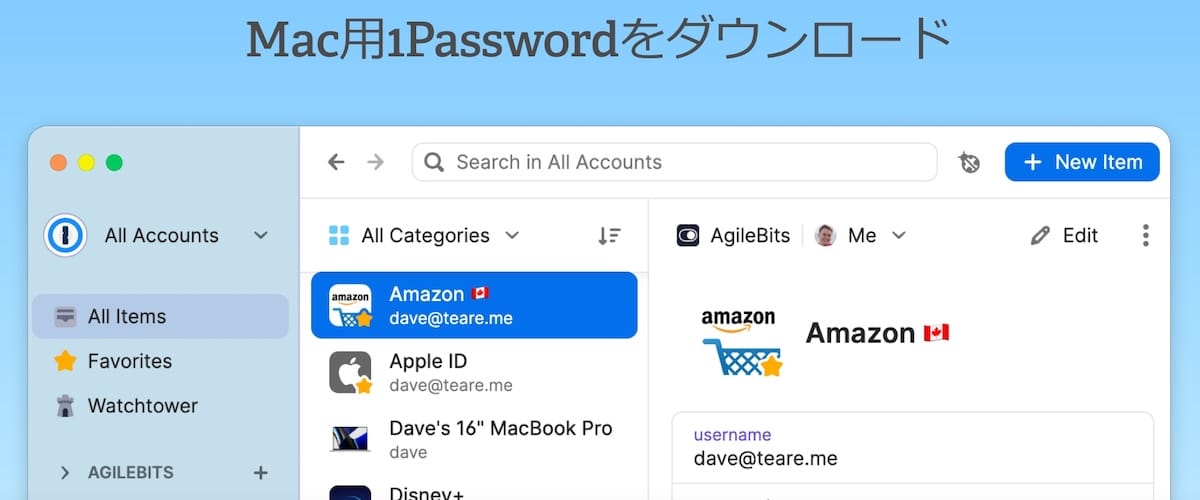
前述の通り1Password公式サイトでの購入はサブスク版のみ。
公式で購入するメリットは下記。
- 短期間で解約できる
- 一度契約したら、定期的に更新する必要がない
1Password公式サイトで用意されているプランは、下記の2種類です。
- 1Password公式
○ 1Password($2.99/月)
○ 1Password ファミリー版($4.99/月)
円安には厳しい$2.99〜です。
$1=¥130なら月額料金は大体¥390。〜
方法②:ソースネクスト経由(少し安い)
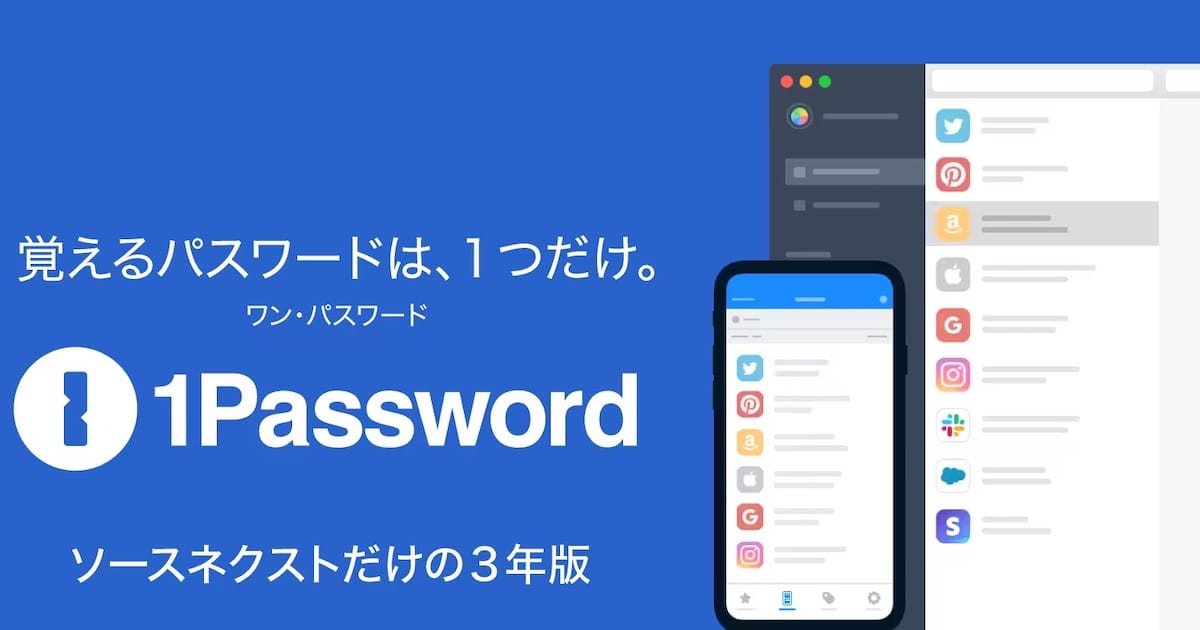
パスワード管理だけに月$2.99は、少し敷居が高い気もします。
価格がネックな方は、もう少し安い購入方法を見てみましょう。
前述の通り、ソースネクストを経由することで約30%オフでした。
- 安く使い続けられる
- 円高の影響を受けない
ソースネクストで用意されているプランも2種類。
改めて、1Password公式の価格と並べてみましょう。

- ソースネクスト経由
- 1Password 3年版:
¥12,800→ ¥11,800
※クーポンコード「1PASS-2507」 - 1Password ファミリー 3年版:
¥21,480→ ¥19,480
※クーポンコード「1PASS5-2507」
- 1Password 3年版:
- 1Password公式
- 1Password:約¥419($2.99)/月
- 1Password ファミリー版:約¥699($4.99)/月
※〜2025/07/22までの期間限定、1$=¥140で計算
ちなみに、3年間の期限が切れてしまった場合も、再度ソースコネクトから更新が可能。
サブスク料金なことに変わりはありませんが、少しでも安く購入したい方にはこちらを推奨。
月額にして¥100ほど安く、30%〜安いことになります。
購入時方法は、ソースネクストから送られてきたコードで、1Passwordをアクティブにして使う仕組み。
マニュアルも用意されていますので、インストールも迷いなく出来ると思います。
Googleのパスワードマネージャーや、iCloudからの移行も簡単です。
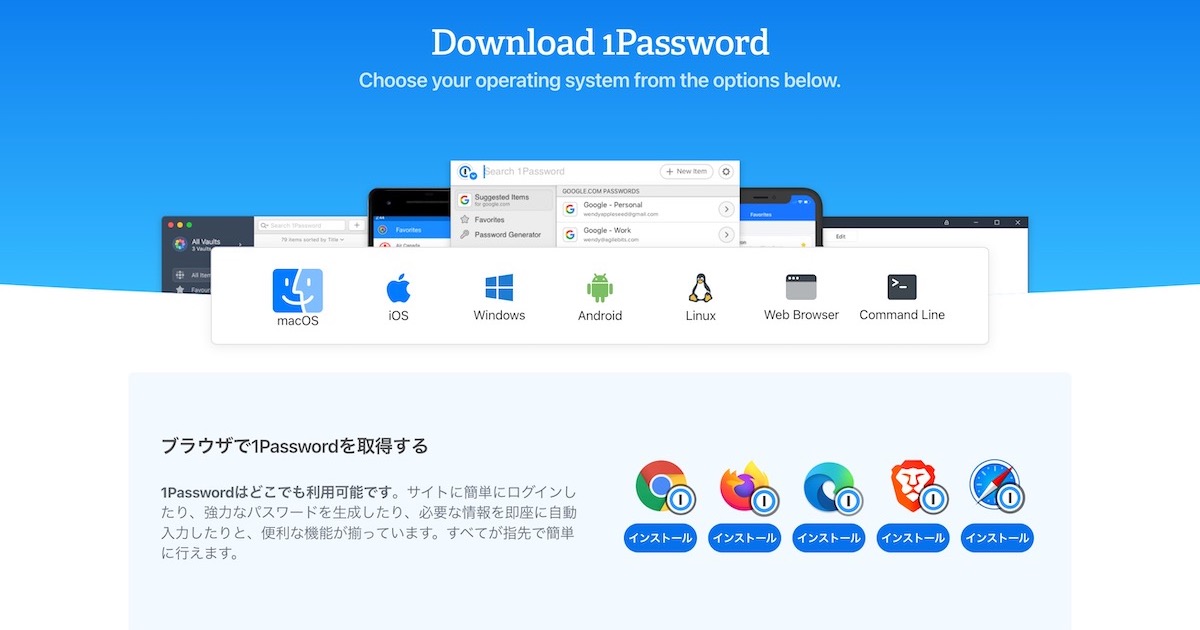
1Passwordの旧買い切り版(スタンドアロン)と、サブスク版の差は?
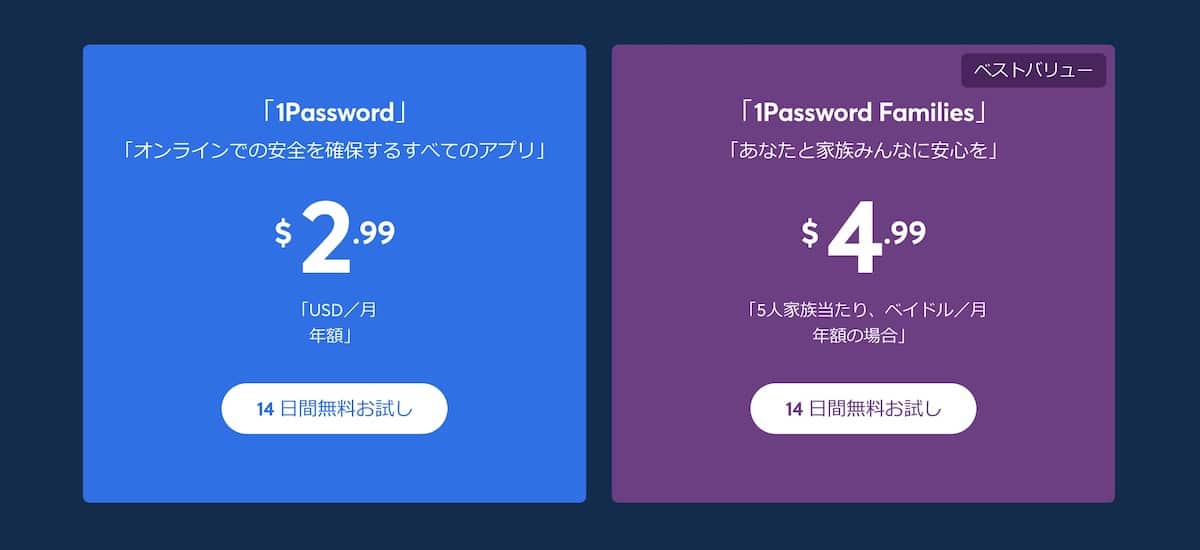
「サブスク版だけになったこのタイミングで、今更1Passwordを使い始めるのも何かもったいない気がする」
という方向けの情報。
(気がしない方は、読み飛ばしてください)
1Passwordの旧買い切り版(スタンドアロン)とサブスク版ですが、実は機能に少し違いがありました。
大きなポイントとなるのは下記。
(すでに無くなってしまったプランと比較するのも野暮ですが・・・)
| 旧買い切り版 | サブスク版 | |
|---|---|---|
| パスワードの同期方法 | 途サービスで同期 (iCloudやDropbox等) | 単体で同期 |
| 複数デバイスでの使用制限 | 制限アリ | 制限ナシ |
| アップデートのサポート | × | ○ |
これをまとめて考えてみると、意外に「1Password 8」のサブスク版も悪くない気がしてきます。
買い切り版1Passwordには案外デメリットも多くて、使い勝手はやはりサブスク版が優秀。
特にサブスク版では、パスワードの同期(複数デバイスでの共有)が1Password単体で可能になりました。
より快適に、安定してパスワードが共有される仕組みを確立しています。
買い切り版では元々、クラウドストレージ(iCloud・Dropbox・Google Drive等)と紐付けて使う必要がありました。
クラウドストレージサービス自体は無料ですが、パスワードの同期が遅れたりと不都合も多かった印象。
た、複数デバイスで使用する際の使用制限もありました。
例えば下記が、3つの端末で使用した例です。
- Mac(1Password買い切り版を購入)
→ パスワードの登録・更新・入力が可能 - iPhone
→ パスワードの入力のみ可能 - iPad
→ パスワードの入力のみ可能
まとめると、1Passwordは買い切り版を購入したデバイスのみがマスターとなる仕組み。
他のデバイスはというと、権限の少ない(入力のみ)読み込み専用となってしまいます。
買い切り版1Passwordの制限は少しキツくて、機能はそこそこ。
1Passwordに月¥300払う価値はある?
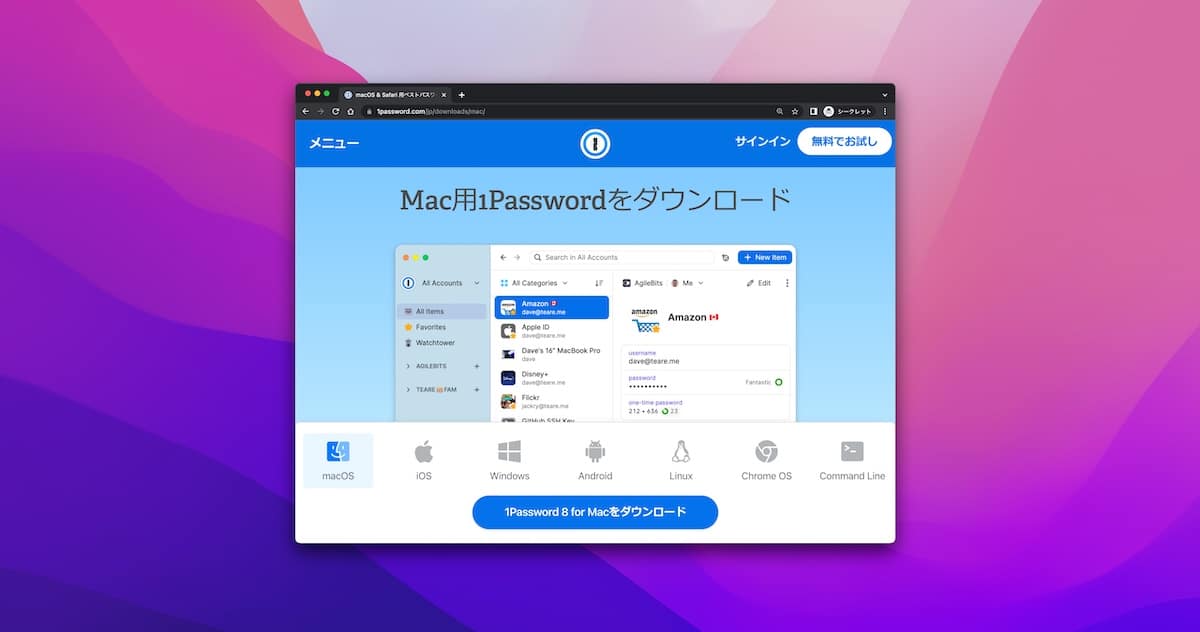
「なんとなく1Passwordが便利なのは知ってるけど、どれだけ快適になるのかが分からん」
セキュリティ対策アプリとして名前を知っている方でも、使用感についてはよく知らない方が多いかもしれません。
1Passwordの特徴をまとめると、サクッと使い始められて、パスワードに関するストレスを無くしてくれるアプリ。
- 1Passwordで快適になる?
→ 複雑なパスワード生成・管理・共有・自動入力が簡単になる
→ パスキー対応サイトは、パスワードレスで超簡単になる - パスワードの移行(登録)・変更は面倒?
→ 手打ち不要で移行、条件に合わせた複雑なパスワードに変更
白状すると、これまでパスワードを使い回してインターネットを使い続けていました。
しかもサイトによって文字数(制限)、数字・記号(必須or不要など)が異なるので、かなり地獄の状況でした。
そこで1Passwordを使ったことで、セキュリティレベルを強化(複雑化)させながら、パスワードのストレスを無くしてくれます。
詳しくは下記の記事でも書いていますが、ここでもいくつか具体例をご紹介します。
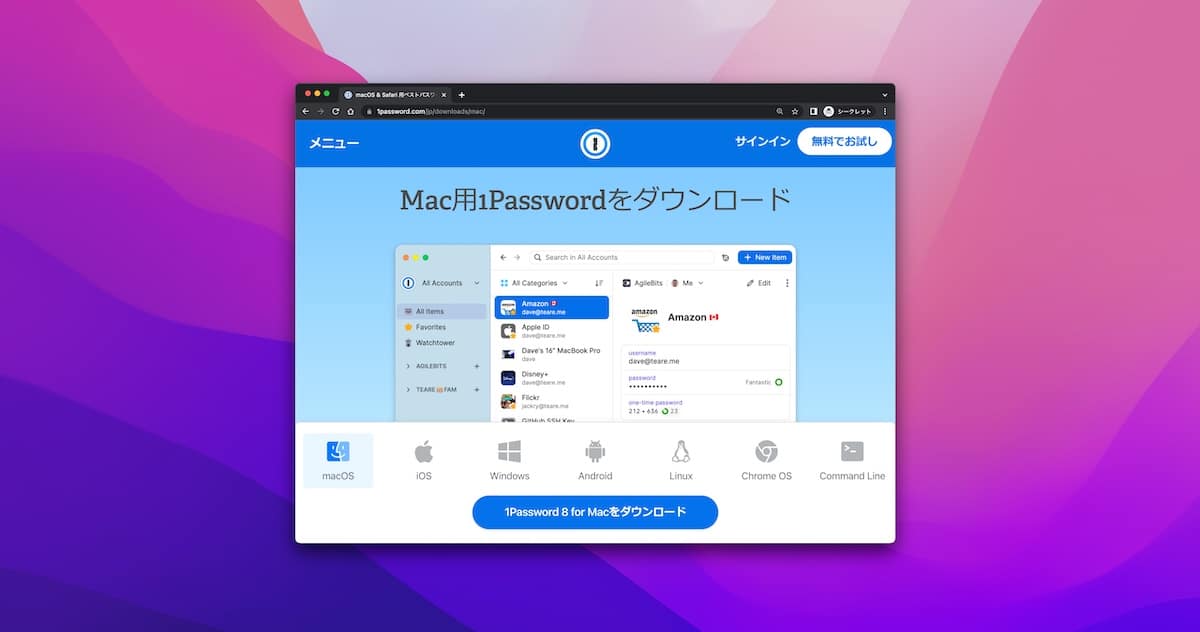
また1Passwordでは2023年9月以降に、パスキーという機能にも対応しました。
パスワードの代わりに生体認証でログインする、という仕組みです。
パスワード管理のゲームチェンジャーになること間違いないので、こちらも参照ください。
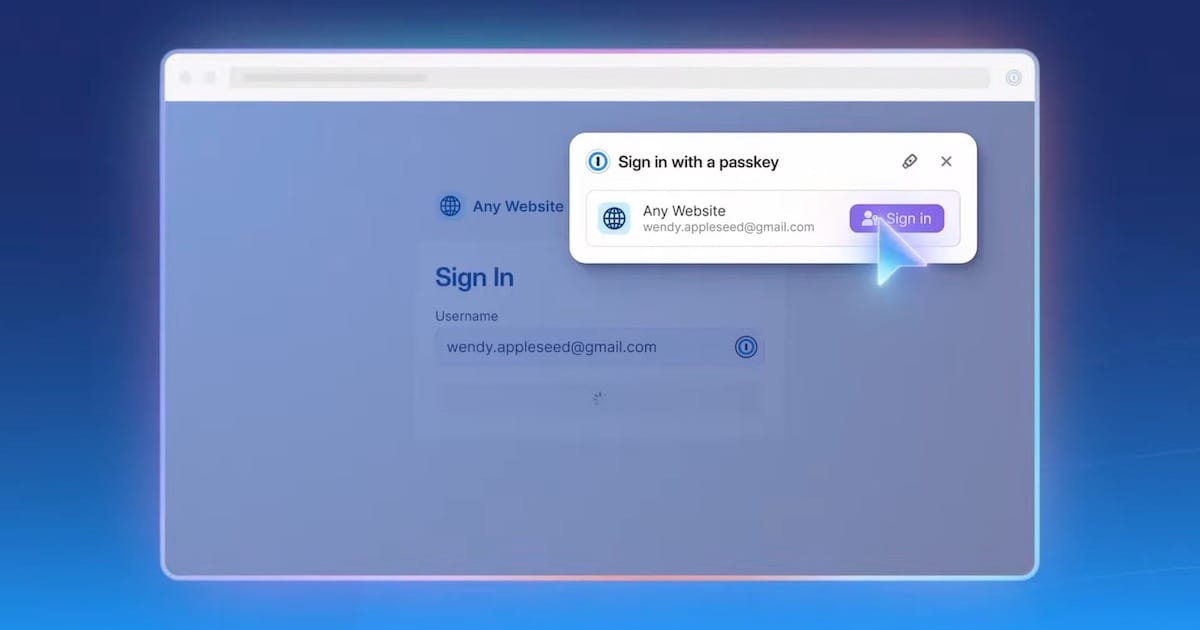
パスワードの自動入力がラクになる
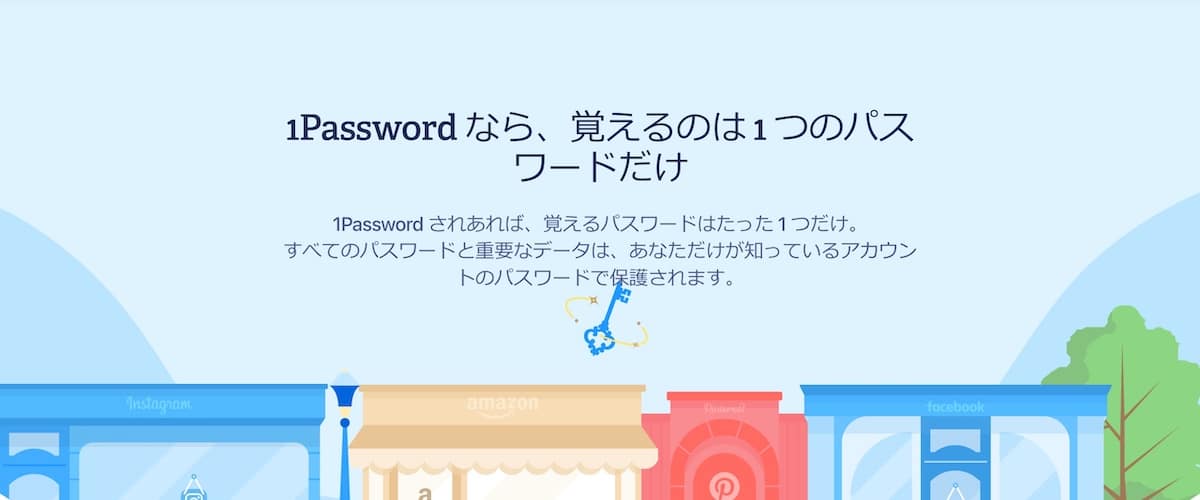
1Passwordは自動入力に対応していて、アプリからコピペしたりすることなくパスワードを入力することが可能。
具体的には、下記2つの方法があって、地味に手順が異なります。
- 方法①:ショートカットキーで自動入力
- 方法②:入力欄をクリックで自動入力
方法①は、ショートカットキーで自動入力する方法です。
キーボード操作に慣れているならこちらの方法が最速です。
ログイン画面でショートカットキーを押して、エンター。
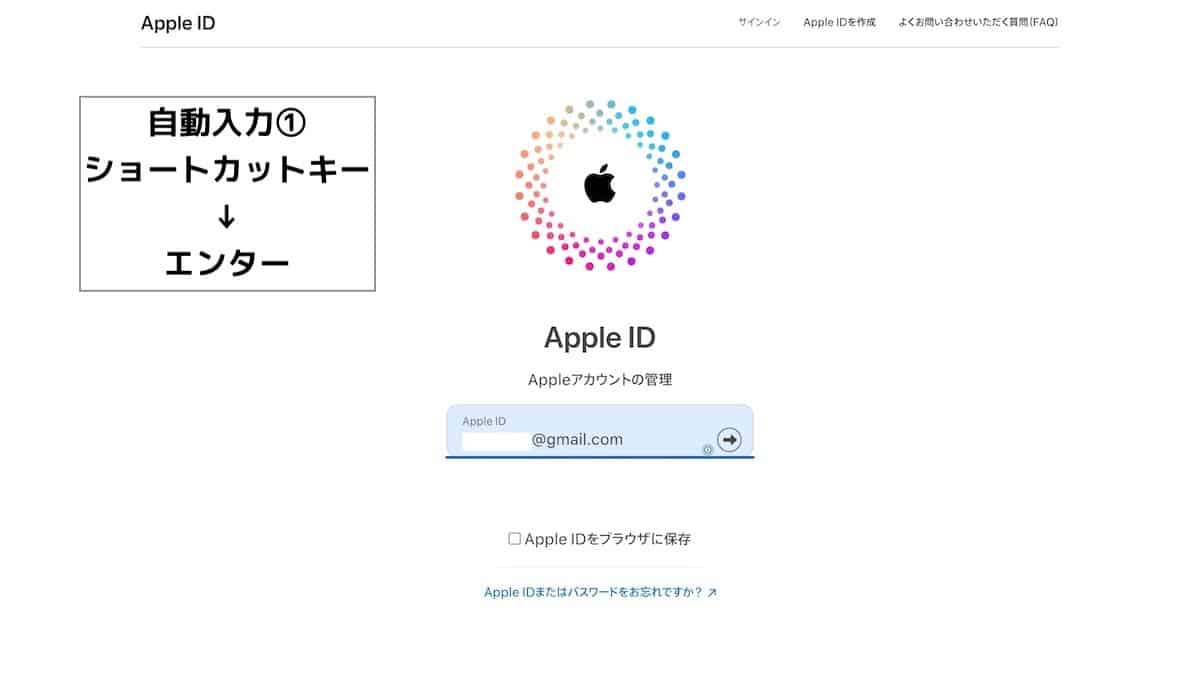
個人的には、ショートカットキーでの自動入力が爆速なので好み。
ショートカットキーじは「option+エンター」を割り当てています。
方法②は、入力欄をクリックして自動入力する方法です。
クリックする回数は多いですが、キーボードも使わないので敷居は低め。
ログイン画面で空欄をクリックして、プルダウンからメールアドレスをクリック。
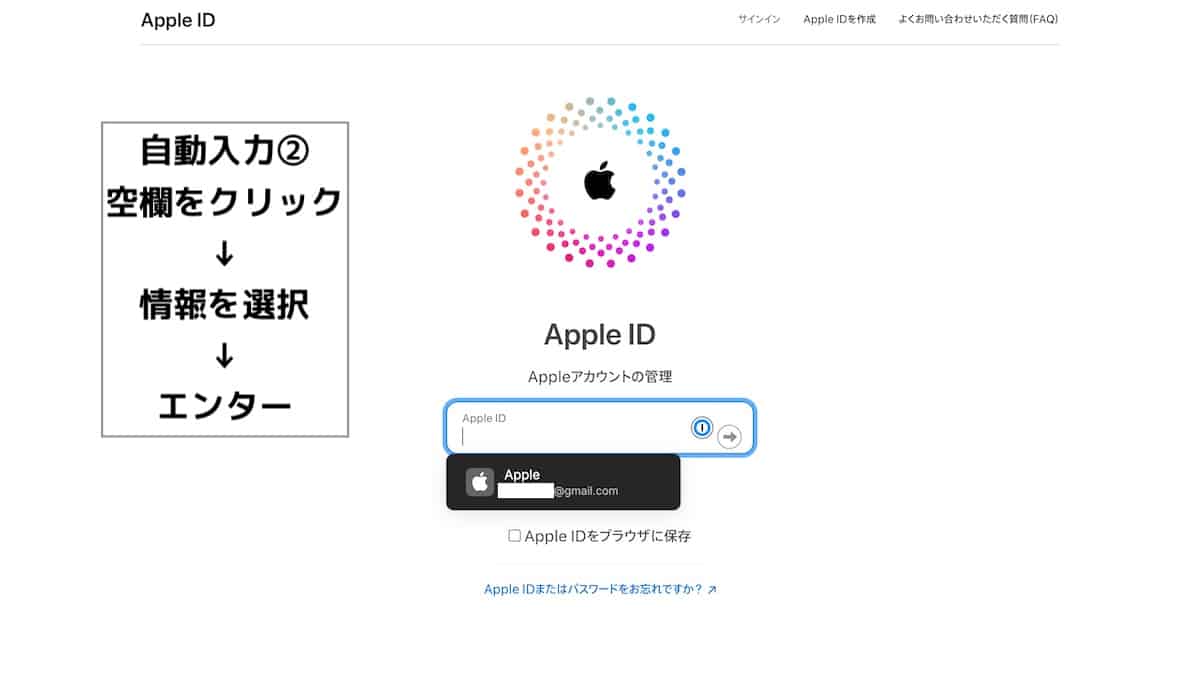
どちらの方法でも、簡単に自動入力機能を使いこなせます。
生体認証があればパスワードも不要
Face IDやTouch IDなど、生体認証に対応しているデバイスを持っていれば、パスワードの入力すら必要ありません。
これがひたすらに優秀で、ワンパスワードどころか実質ノーパスワード。
例えばiPhoneやMacBookなど、生体認証(指紋認証や顔認証)を搭載しているAndroidを使っていれば理想です。
ちなみに、iPhoneと1Passwordで顔認証を使ったパスワード解除の流れは下記。
- サイトでパスワードの入力を求められる
- メールアドレス・パスワードの入力項目をタップ
- キーボード上の「パスワード」をタップ
- 顔認証すると、一覧から使用するパスワードをタップ
サイトで複数のパスワードを登録している場合、このように複数から選択することになります。
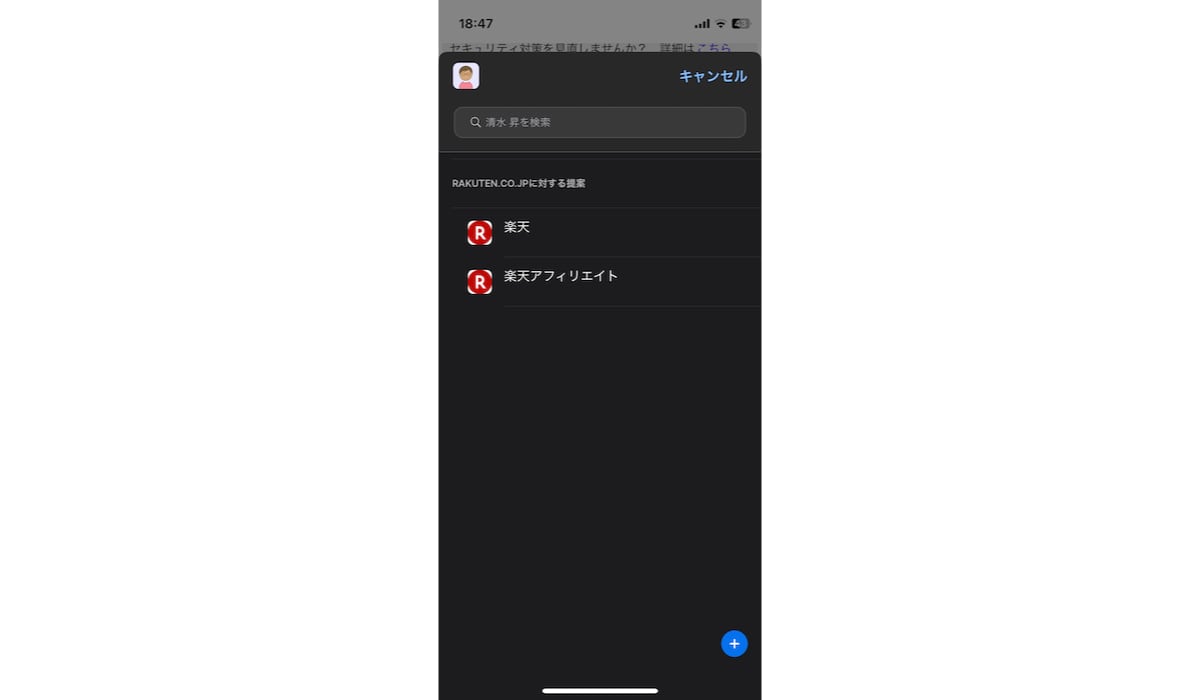
生体認証対応デバイスで1Passwordを使用すれば、複雑なパスワードを採用しながらセキュリティレベルを確保する事が出来ます。
iOS 15.4 以降ではiPhoneはマスク着用時のFace IDも精度が高くなったこともあり、外出時でも快適に使用できました。
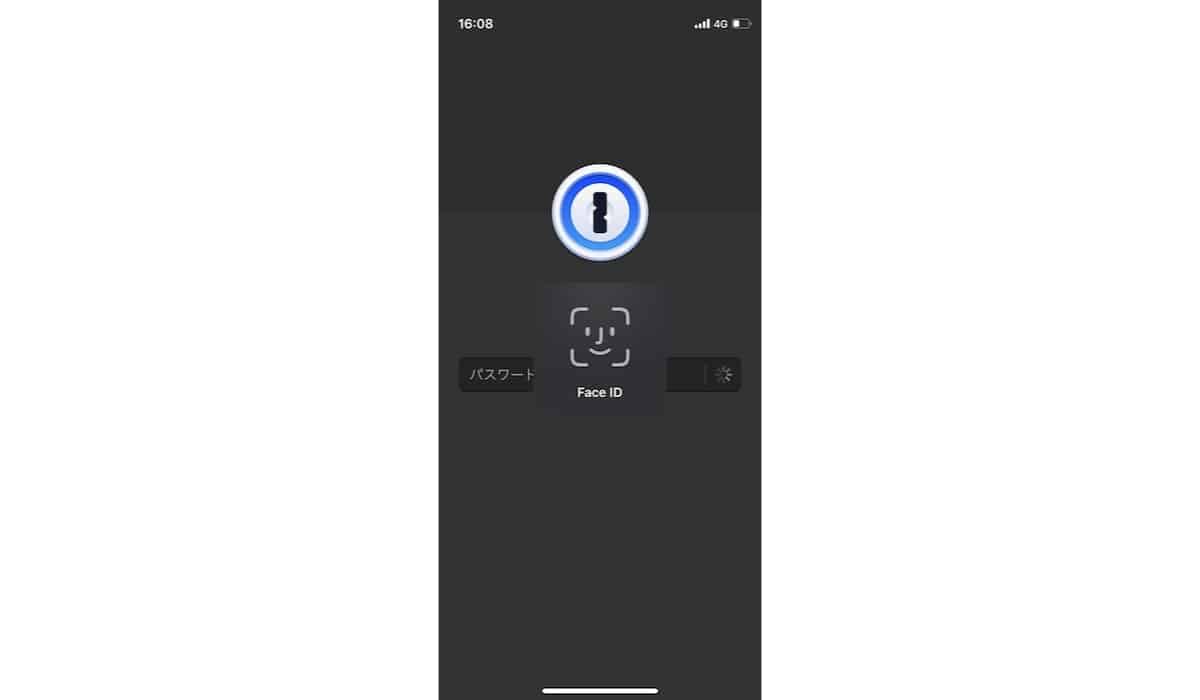
生体認証は、1Passwordにとってかなり相性が良いですね。
自宅でMacBookをクラムシェルモードで使用する際は、Touch ID搭載キーボードを使用しています。

生体認証が可能なデバイスが増えてきた今こそ、1Passwordが多くの方にとって有益なアプリとなりました。
パスワードの移行・変更は簡単
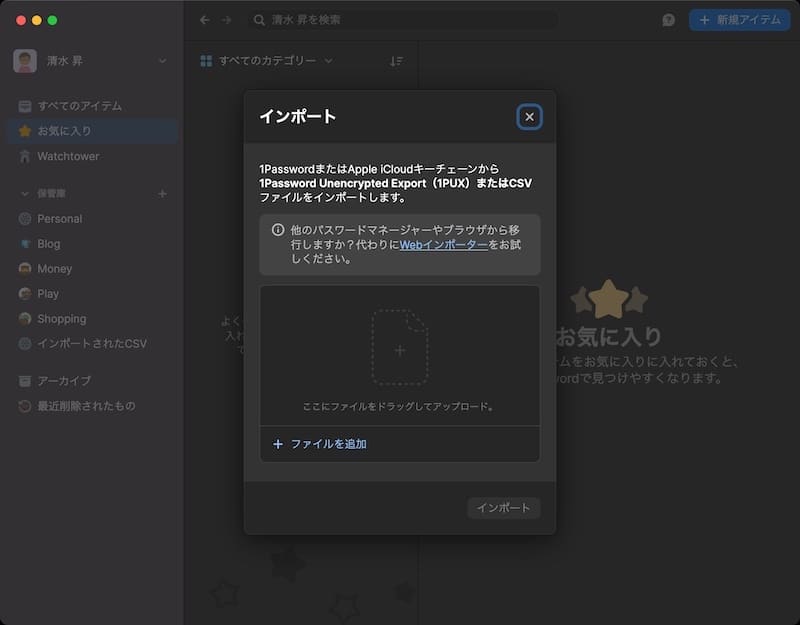
これから1Passwordを使おうと思っていて気になるのが、これまで使っていたパスワードの移行・変更(複雑化)の作業です。
臭いものにフタをし続けていた筆者。
しかしながら意を決してパスワードを移行してみたところ、意外に手間も少なかったので手順を共有します。
1Passwordへのパスワード移行・変更作業は、手順としては下記の通り。
パスワード保管元が散らばっていても、手入力不要で1Passwordにまとめることができました。
- パスワードの移行
手順①:各サービスからデータを出力
手順②:1Passwordにインポートして保存 - パスワードの変更(複雑化)
手順③:1Passwordから各サイトにアクセス
手順④:条件に合ったパスワードを1Passwordで生成
手順①:各サイトで生成したパスワードに変更
Macユーザーであれば、システム環境設定からiCloudキーチェーンの出力が可能。
下記のように、「システム環境設定」 → 「パスワード」 → 「・・・」から出力します。
Googleパスワードマネージャーのパスワード出力は、下記の公式サイトを参照ください。
これらで出力したCSVファイルを1Passwordアプリにインポート。
パスワードを移行したら、1Passwordアプリを使って新たにパスワードを生成することになります。
ここで文字数や数字・記号の有無を選択すると、複雑なパスワードが生成できます。
サイト毎のパスワード条件も要確認ですが。
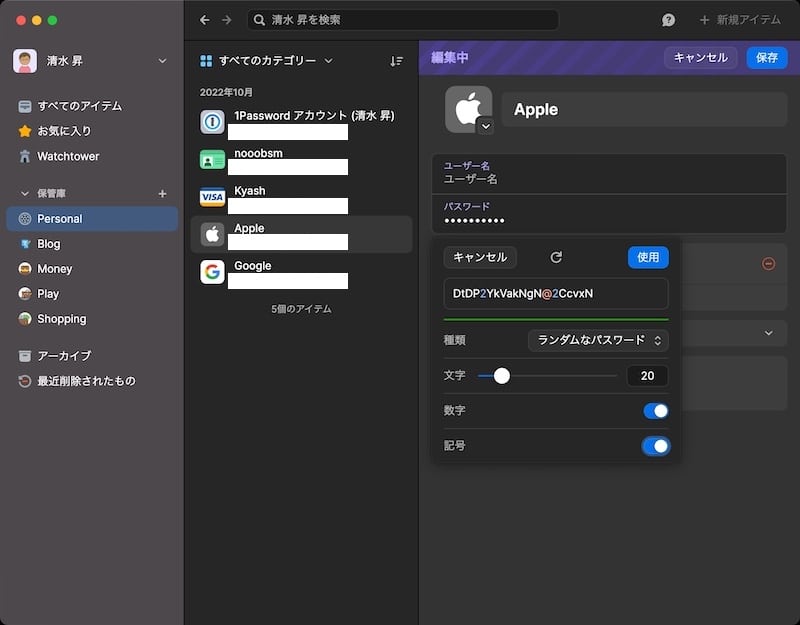
パスワードを決めたら、ますはサイトでパスワードを変更しましょう。
1Passwordの自動入力各サイトにログインして、新たなパスワードをコピペして保存します。
手入力の必要なく、1Passwordにパスワードを移行することができました。
各サイトでの変更作業こそありますが、一気にやる必要もありません。
使用頻度の高いサイトから徐々に進めていき、使用するサイトだけ変更していけばそこまで時間はかかりませんでした。。
初期設定や使い方など、詳しい内容は下記の記事もあわせてご利用ください。

まとめ:現状1Passwordはソースネクスト経由が最安
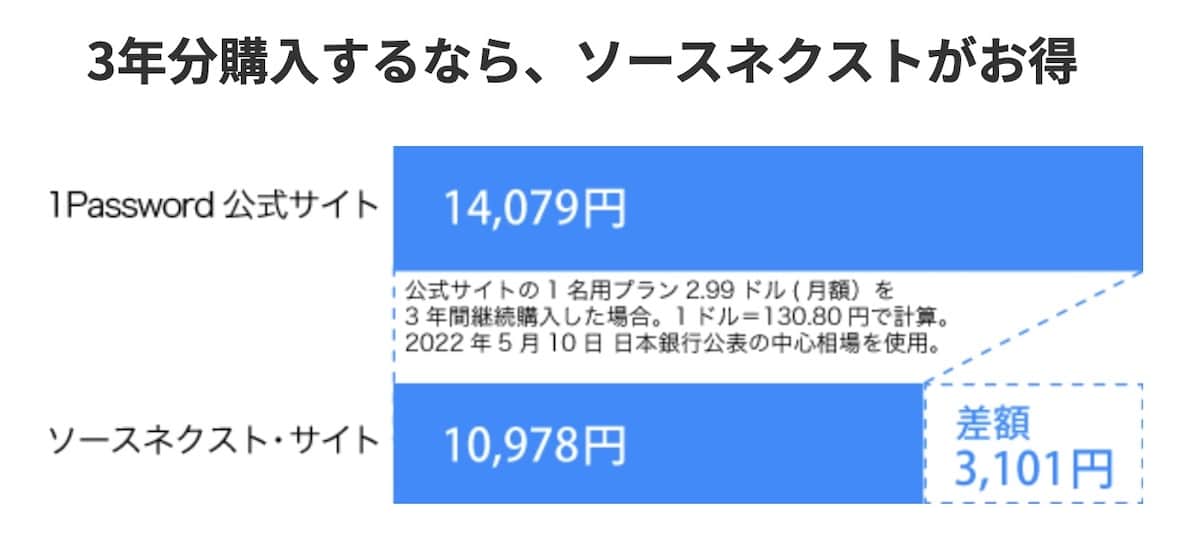
さて、これまでの内容を振り返りましょう。
現状1Passwordを購入できるサイトと、価格の比較は下記の通り。
| ソースネクスト経由 | 1Password公式 | |||
| 通常版 (3年版) | ファミリー版 (3年版) | 通常版 | ファミリー版 | |
| 3年分料金 (税込) | ¥ → ¥11,800 | ¥ → ¥19,480 | 約¥15,070 ($107.64) | 約¥25,150 ($179.64) |
| 月額料金 (税込) | 約 → ¥328 | 約 → ¥541 | 約¥419 ($2.99) | 約¥699 ($4.99) |
| 割引価格 (税込) | – ¥3,270 | – ¥5,670 | – | |
| 約 22%オフ | 約 23%オフ | |||
最安はソースネクストで、毎月の支払いなら少し高い1Password公式という結果。
これでようやく、シッチャカメッチャカになっていたパスワード管理が地獄を脱出。
さらに自動入力してくれてパスワードのストレスから開放されました。
これらが月¥300の効果なら、僕個人にとっては十分買いという結果でした。
パスワードを使い回しまくっていたり、パスワード管理をひとつにまとめて快適にしたいという方には優秀なアプリだと思います。
1Passwordが、クーポン配布中で更に安くなっています。
ソースネクストの購入ページからクーポンコードを入力ください。
- セール状況
- 1Password 3年版 通常(1人用)
¥1,000オフ
クーポンコード「1PASS-2507」 - 1Password 3年分 ファミリー(〜5人用)
¥2,000オフ
クーポンコード「1PASS5-2507」
- 1Password 3年版 通常(1人用)
- 期間:〜2025/07/22


- ソースネクスト経由
- 1Password 3年版:
¥12,800→ ¥11,800
※クーポンコード「1PASS-2507」 - 1Password ファミリー 3年版:
¥21,480→ ¥19,480
※クーポンコード「1PASS5-2507」
- 1Password 3年版:
- 1Password公式
- 1Password:約¥419($2.99)/月
- 1Password ファミリー版:約¥699($4.99)/月
※〜2025/07/22までの期間限定、1$=¥140で計算
1Passwordの使用感や、パスワード移行・変更の手順については下記の記事からご覧ください。

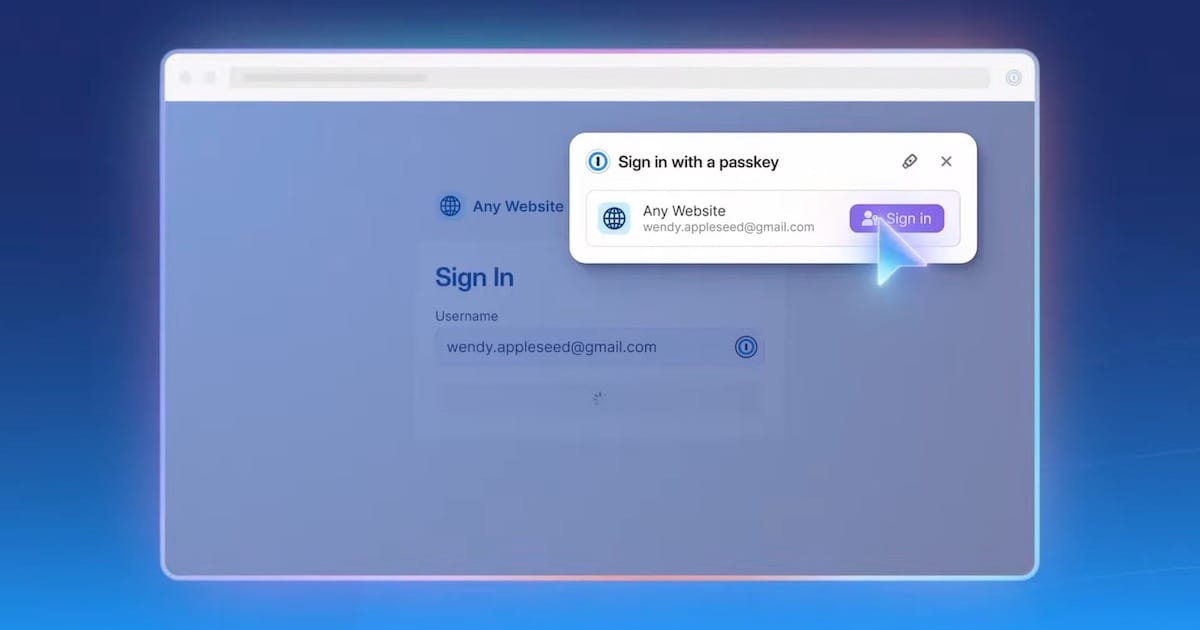
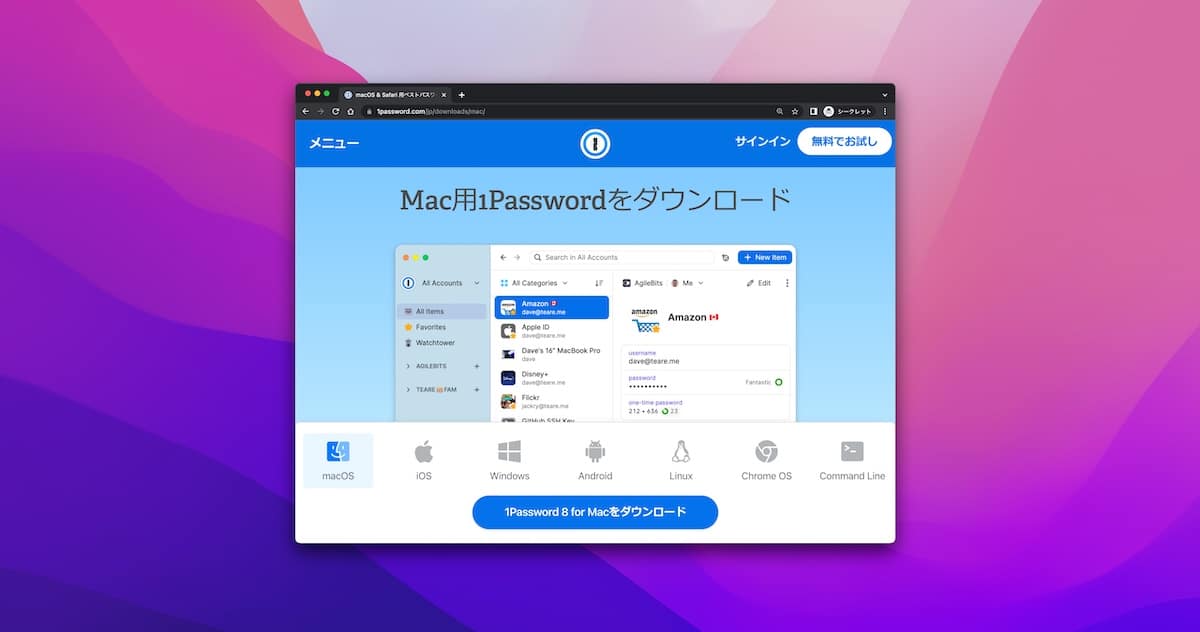
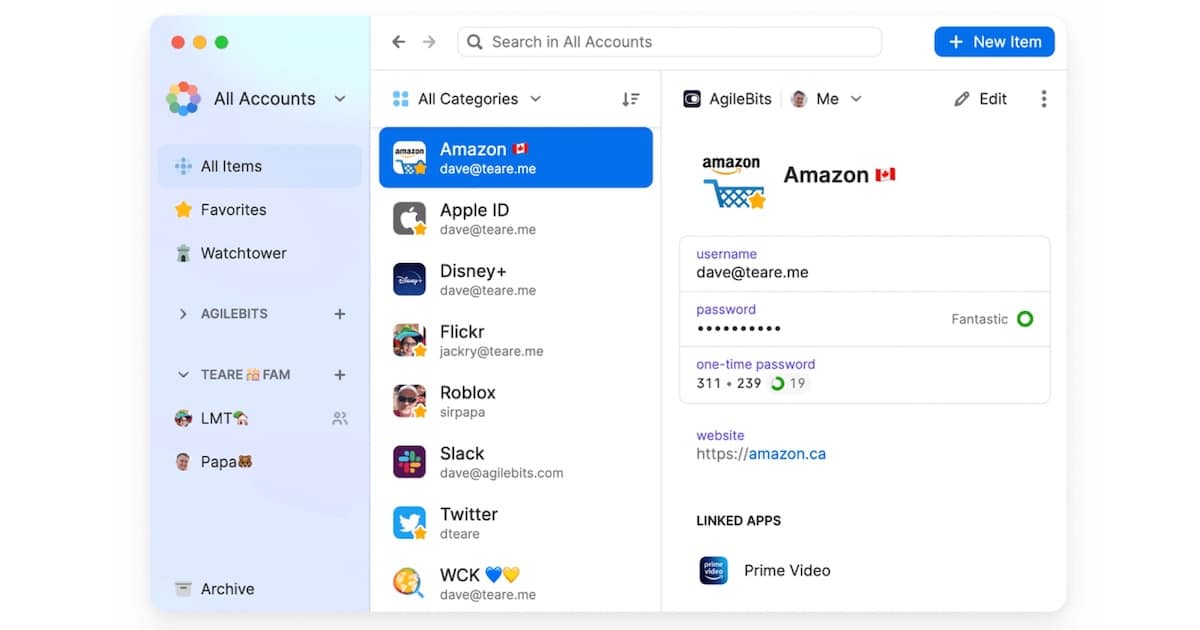

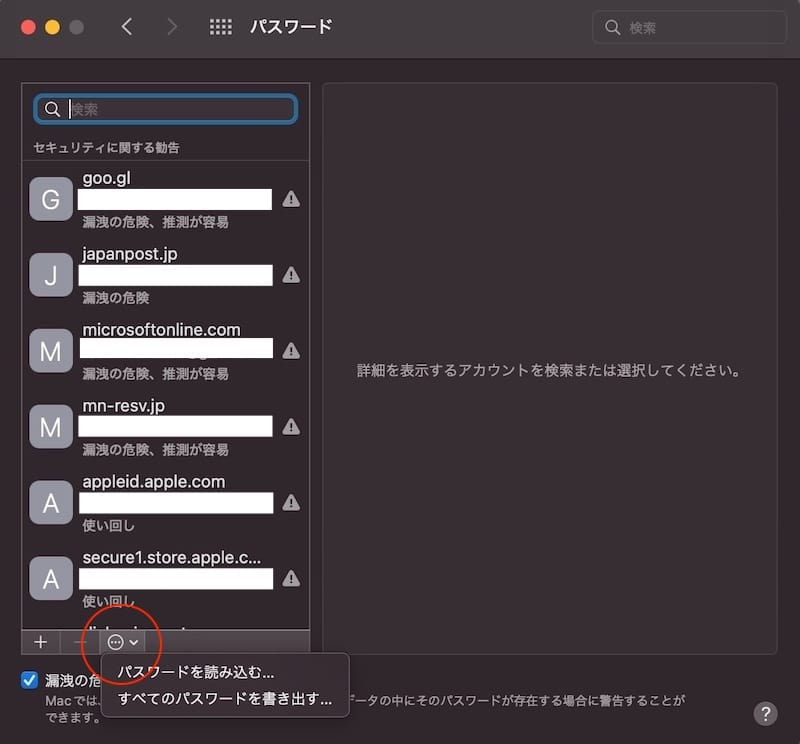







コメント