PCやスマホなど、我々が使うデバイスは進化しきった感すらあります。
それでも地味に面倒なことって、まだまだありませんか?
というか全然減ってない印象すら僕はあります。
例えば、パスワード管理について考えてみます。
Webサービスが乱立して、ここ数年で作成したアカウントは数しれず…。
ログインするにも未だにパスワード入力が必要で、僕みたいなズボラ人間は再設定を繰り返す令和5年。
「AIやらChatGPTだとか言っても結局、パスワードの煩わしさは変わらんのか!」
ということで今回は、1Passwordを使った簡単なパスワード管理について、アップデートされつつある現状をご紹介します。
1Passwordが、クーポン配布中で更に安くなっています。
ソースネクストの購入ページからクーポンコードを入力ください。
- セール状況
- 1Password 3年版 通常(1人用)
¥1,000オフ
クーポンコード「1PASS-2507」 - 1Password 3年分 ファミリー(〜5人用)
¥2,000オフ
クーポンコード「1PASS5-2507」
- 1Password 3年版 通常(1人用)
- 期間:〜2025/07/22

【YouTube版】定番のパスワード管理アプリ「1Password」が、今こそ最強なので伝えたい【神アプリ】
そもそも、パスキーとパスワード入力の違いは?
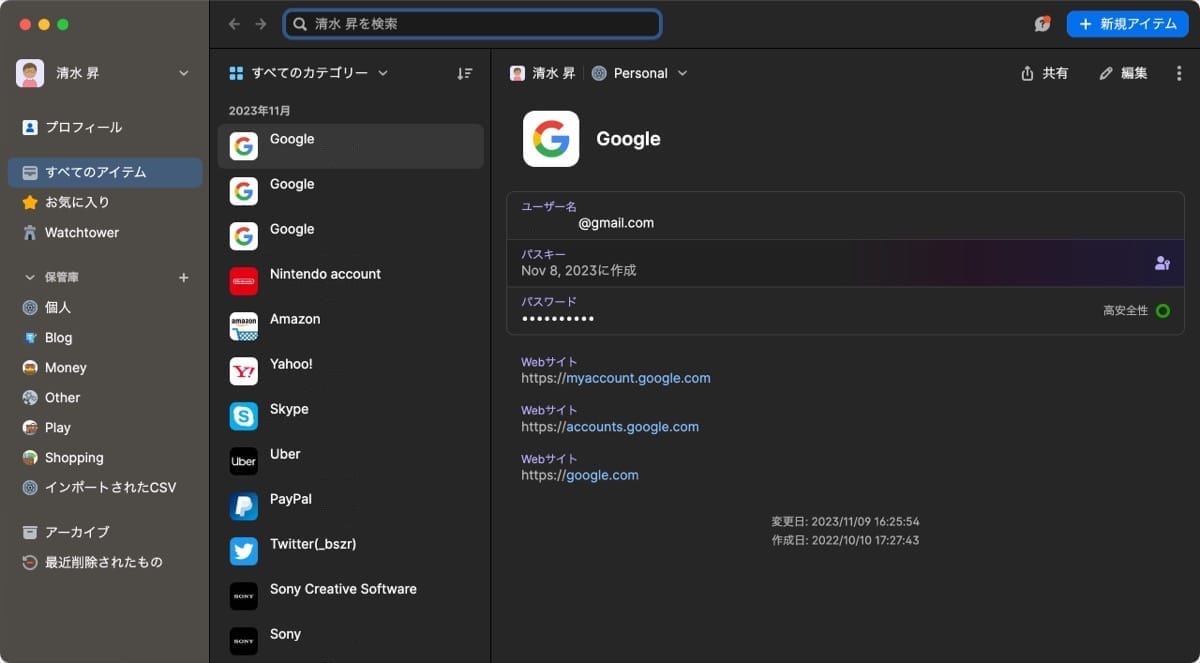
パスワードが不要の「パスキー」という、パスワードレスで新しい認証技術が広まってきました。
そもそもパスキーとは、どんな意味なのか?パスワード入力とはどう違うのか?
従来のパスワード入力と比較すると、ざっとこんな表でまとめられます。
| パスキー | パスワード | |
|---|---|---|
| キーの作成 | アプリが暗号化したキーを生成 | ユーザーが任意のものを作成 |
| 認証に使うもの | 生体認証など | 文字(アルファベット・数字・記号の組み合わせ) |
またパスキーは、各サイトが個別に対応する必要があります(企業側が)。
つまりパスキーに対応していないサイトでは、1Password等を持っていてもパスキーが使えません。
パスキーさえあれば、よくある面倒くさいSMS(ショートメール)等の2段階認証も必要ありません。
具体的な仕組みはムズいのですっ飛ばしますが、こんなメリットが挙げられます。
つまりパスキーは、簡単でいて、なおかつセキュリティレベルも高いということです。
- ログインの手順が少なくなり、簡単になる
- 設定すれば、アプリ上で勝手に生成してくれる
- デフォルト設定で、セキュリティレベルが高い
- パスキーは、記憶したりどこかに保存する必要もない
パスキーでの認証が安全なのは、こんなロジックになろうと思います。
- スマホ・PCの生体認証が進んだ
- つまりは、「スマホ・PCを開いている=本人のもの」が確立された
- スマホ・PC自体から、パスキーが発行できるようになった
- パスワード不要で、パスキー(生体認証)さえあればログインが可能になった
小難しいことを言ってるようですが、これは
「芸人の粗品が、店員に認知されながらも、コンビニで年齢確認され酒を買えなかった話」と全く同じです。
コンビニでお酒買おうとしたら、年齢確認されたんですけど
— 粗品(霜降り明星) (@soshina3) January 18, 2021
金だけ持って出掛けたから身分証無くて
店員さんにキッパリ「お売りできません」って言われて
勿論諦めて帰ろうとしたらその店員さんに
「粗品さんですよね、応援してます」って言われた
俺が視察で来てた本部の人間やったら昇進させるなあ
「「粗品だと分かれば、粗品のアカウントに入れるようになった」」
これがパスキーです。
しかもこれは、かなり強力なロジックのように思います。
実質「”ワン”パスワード”から”ゼロ”パスワードになった」と同じですよね。
それくらい、今後のパスワード管理でゲームチェンジャーになる近道っぷりです。
実際に、パスキーでログインしてみた
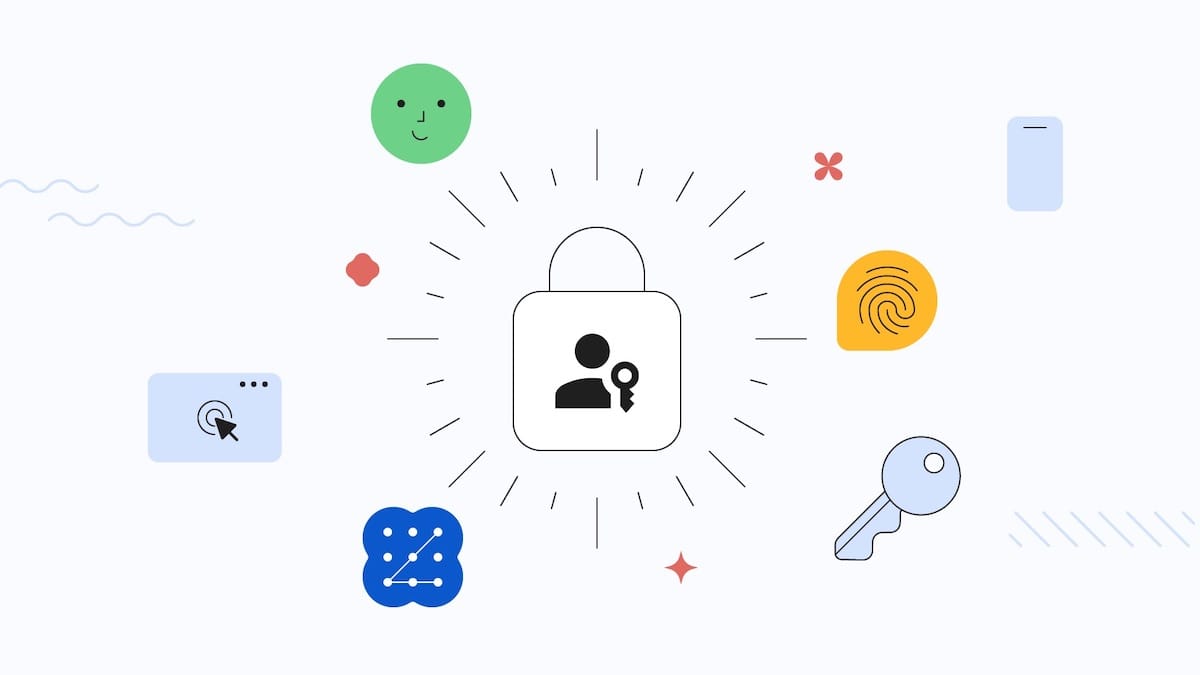
これだけのイメージでは、「パスワードがパスキーに置き換わっただけ感」すらあるかもしれません。
ですが実際に使ってみると、もっと具体的に快適なのが分かります。
今回はGoogleアカウントを例に、実際にパスキーでのログインを試してみます。
(使っているのはmacOS、パスワード管理アプリは1Password)
まず最初に、お馴染みのログイン画面が出てきます。
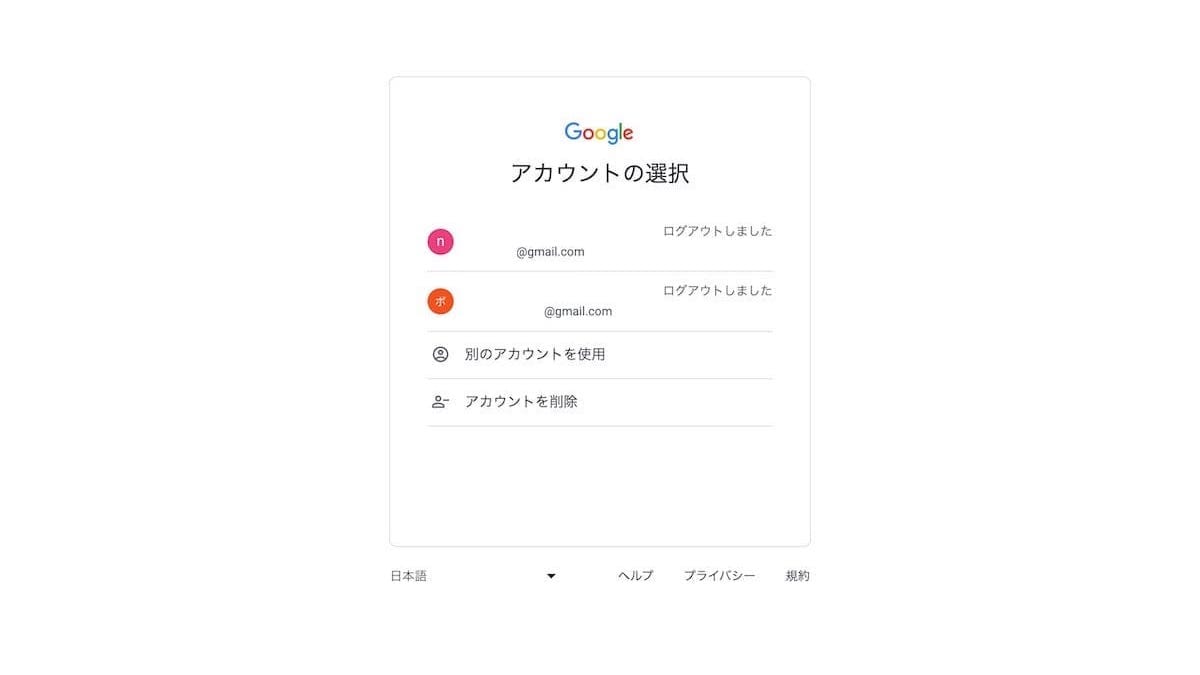
いつも通り、ログインしたいアカウントをクリックして進みます。
すでにパスキーを生成してアカウントを選択すると、このような画面に。
(パスキーを使わない方法も依然として両立しており、どちらの方法でもログインできます)
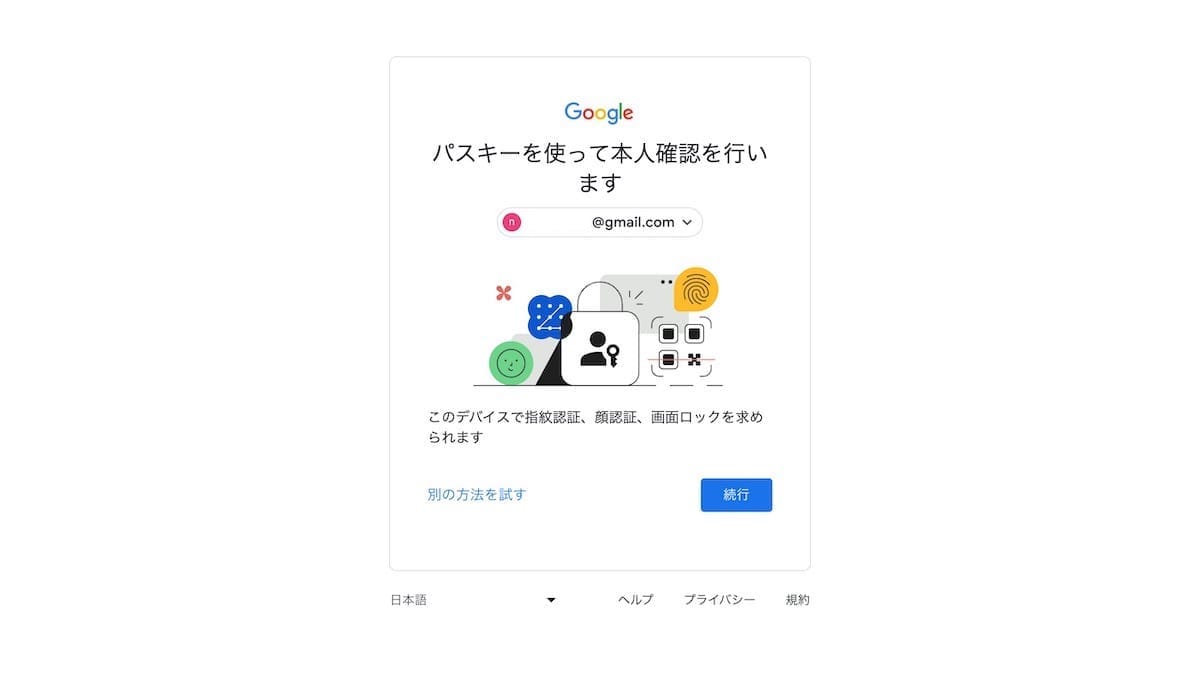
「続行」から進みます。
するとブラウザ右上に、1Passwordのポップアップが出てきました。
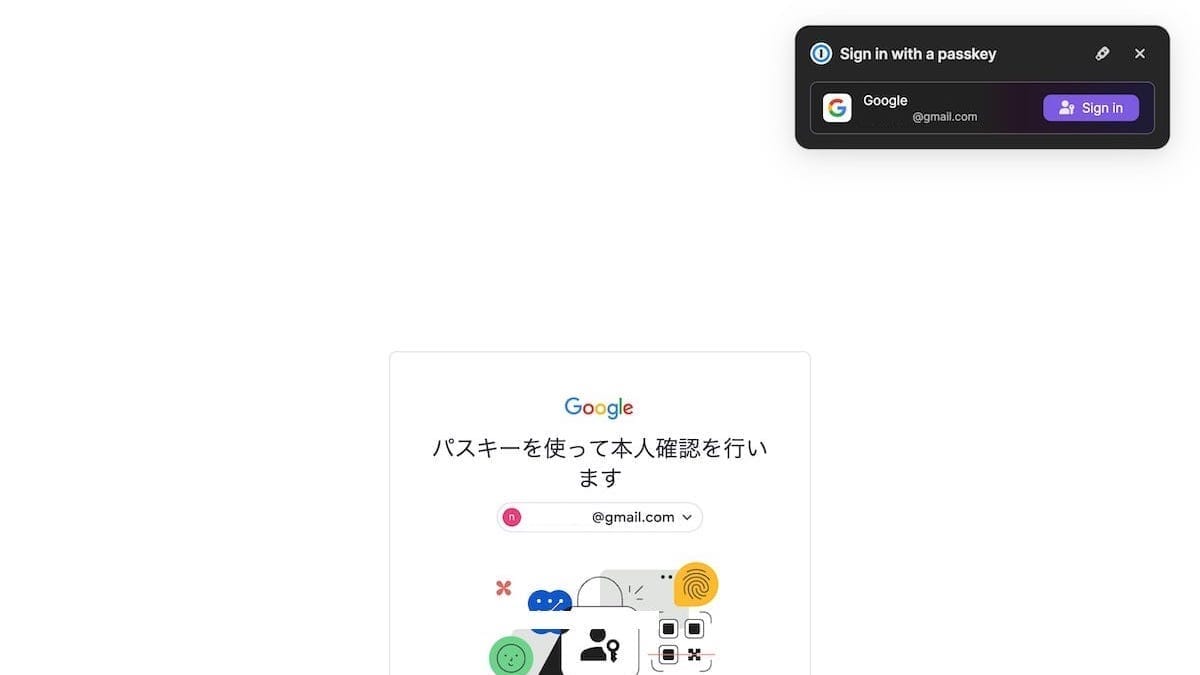
「Sign in」をクリックすると、なんとこれでログインが完了してしまいました。
ご覧いただくと分かりますが、
パスワード入力画面すら、出てきませんでした。
これだけ!?
パスキーの導入は、簡単な設定さえ済ませておけば、本当にこれだけ。
特にGoogleアカウントは、アカウントの作成に使う方も少なくないと思います。
こんなアカウント作成画面で、Googleアカウントを選択できるやつです。
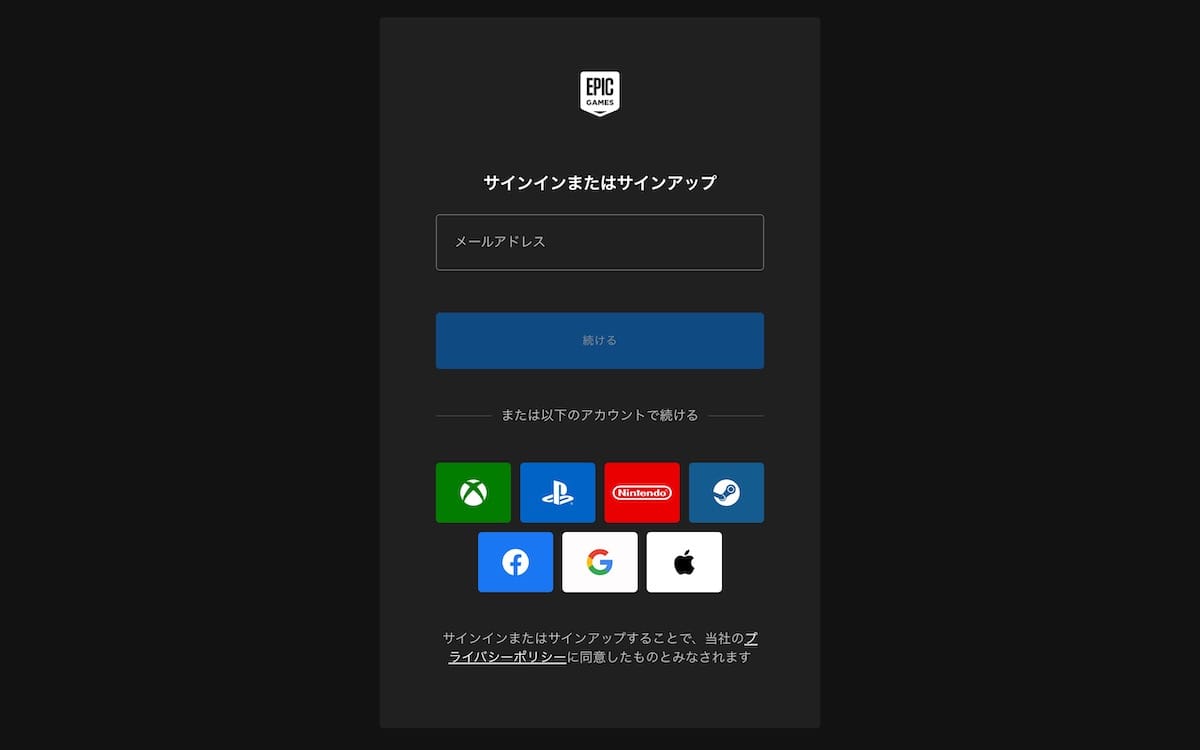
プラットフォームが入り組んだパスキーは、1Passwordでの管理が必要
ここまでの内容で、「パスキーええやん」と思った方がほとんどだと思います。
僕も「ええやん」と思いました。
ただしパスキーの技術には、問題もあるのが現状。
特に、プラットフォーム(企業)間での分断は、大きい問題だと思います。
言うまでもないかもしれませんが、こういったプラットフォームです。
- Apple ID
- Microsoft アカウント
- Google アカウント
実際にApple(Apple ID)では、サインインにはAppleデバイスが必要と書かれています。
よく見ると、OSのアップデートも必要(iOS 16.3以上、iPadOS 16.3、macOS Ventura 13.2以上)で制限が多多すぎ漣(大杉)。
もっと分かりやすい例では、iCloudキーチェーン、Google パスワードマネージャー等、サービスがバラバラですよね。
分断されるその理由は簡単。
パスキーは、デバイス(AppleならiPhone、Microsoftなら Windows PC)の生体認証が前提の仕組みだからです。
そしてそして、パスキーのこの問題点を解決してくれるのが1Passwordというサービスという話。
僕はこの1Passwordがかなり気に入っていて、記事更新時で1年以上使っています。
そもそもの基本的な使い方に関心がある方は、こちらを参照ください。

月々にして300円〜ほどのサービスで使えるサービスです。
具体的な入手方法別の価格はこんな感じ。

- ソースネクスト経由
- 1Password 3年版:
¥12,800→ ¥11,800
※クーポンコード「1PASS-2507」 - 1Password ファミリー 3年版:
¥21,480→ ¥19,480
※クーポンコード「1PASS5-2507」
- 1Password 3年版:
- 1Password公式
- 1Password:約¥419($2.99)/月
- 1Password ファミリー版:約¥699($4.99)/月
※〜2025/07/22までの期間限定、1$=¥140で計算
1Passwordでパスキーが使えたサイト
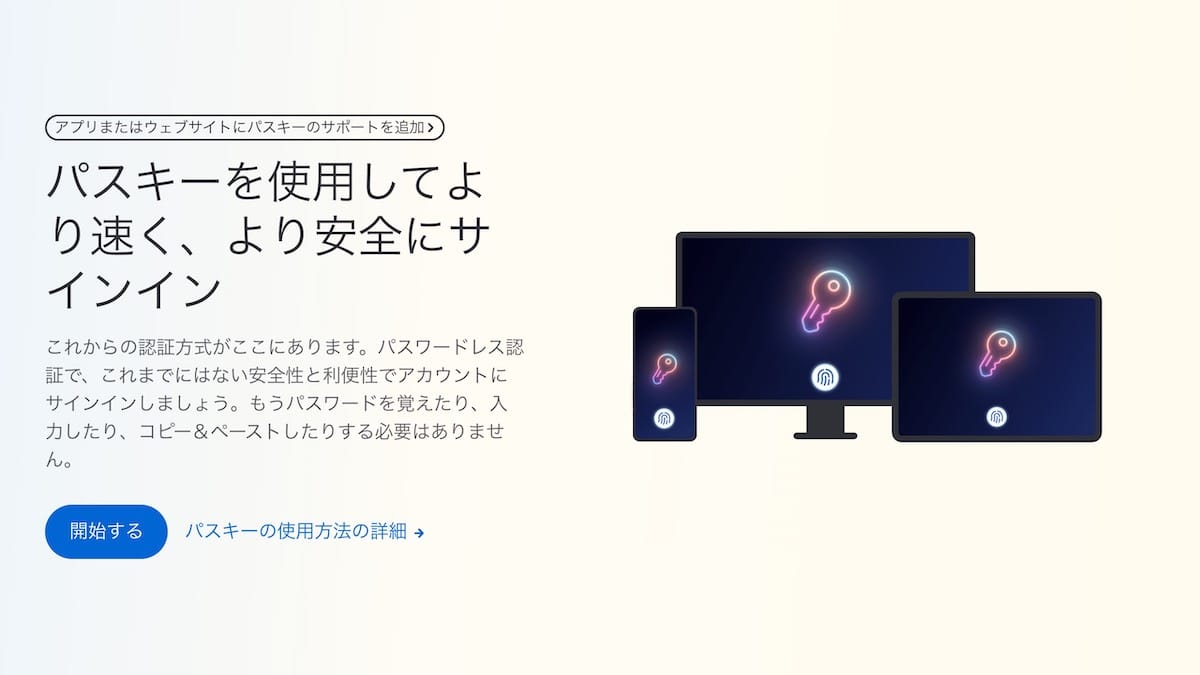
パスワードマネージャーで定番のサービス「1Password」は、2023年11月にパスキーに公式対応しました。
1Password経由でパスキーが使えるサイトは、主に下記にまとめました。
(記事更新時点のもの)
- Google(google.com)
- Amazon(amazon.com)
- Yahoo!(yahoo.co.jp)
- Microsoft(microsoft.com)
- PayPal(paypal.com)
- Nintendo(nintendo.com)
- メルカリ(jp.mercari.com)
- TikTok(tiktok.com)
- au(id.auone.jp)
- docomo(id.smt.docomo.ne.jp)
- Uber(uber.com)
最新のパスキー対応情報は、下記のサイトでリスト化されています。
(日本では馴染みのないサイトも多いですが)

すでに1Passwordを使っているユーザーであれば「Watchtower」というタブから、パスキーが利用できるサイトが確認できます。
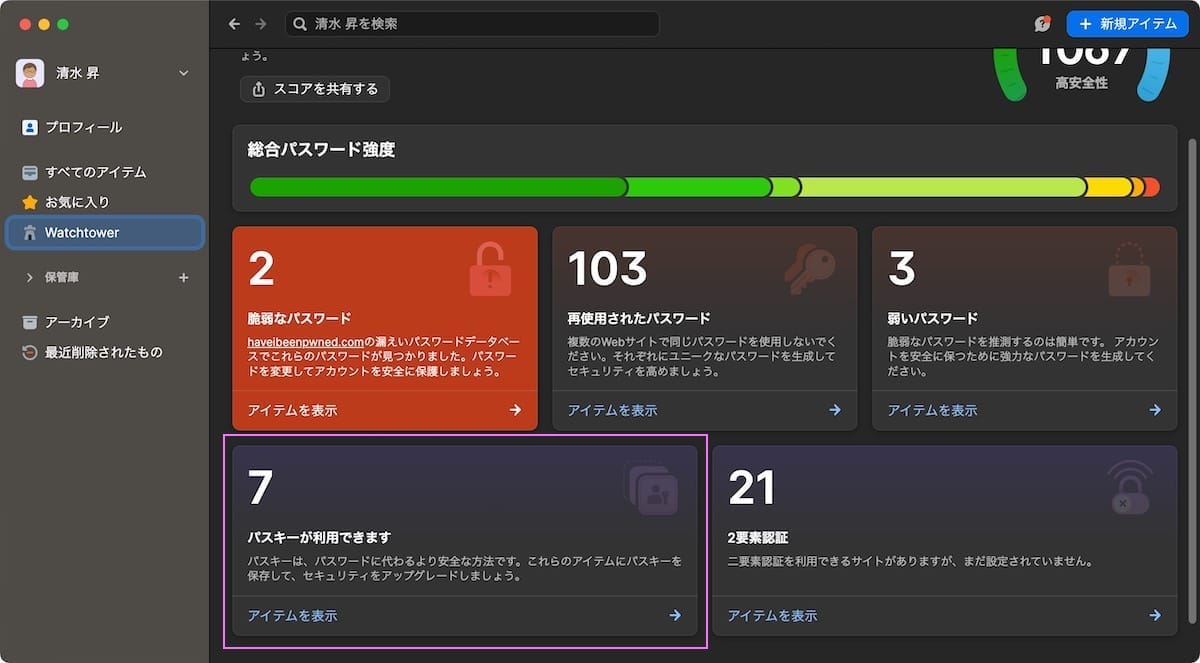
僕の場合は、7サイトしか対応していませんでした。
やはりパスキーに対応していないサイトがほとんどです。
認知度もまだまだ高くありません。
ですが、これだけ快適なのが伝われば、一気にユーザーが増えることが予想されます。
パスキーを有効化して、1Passwordで管理する方法
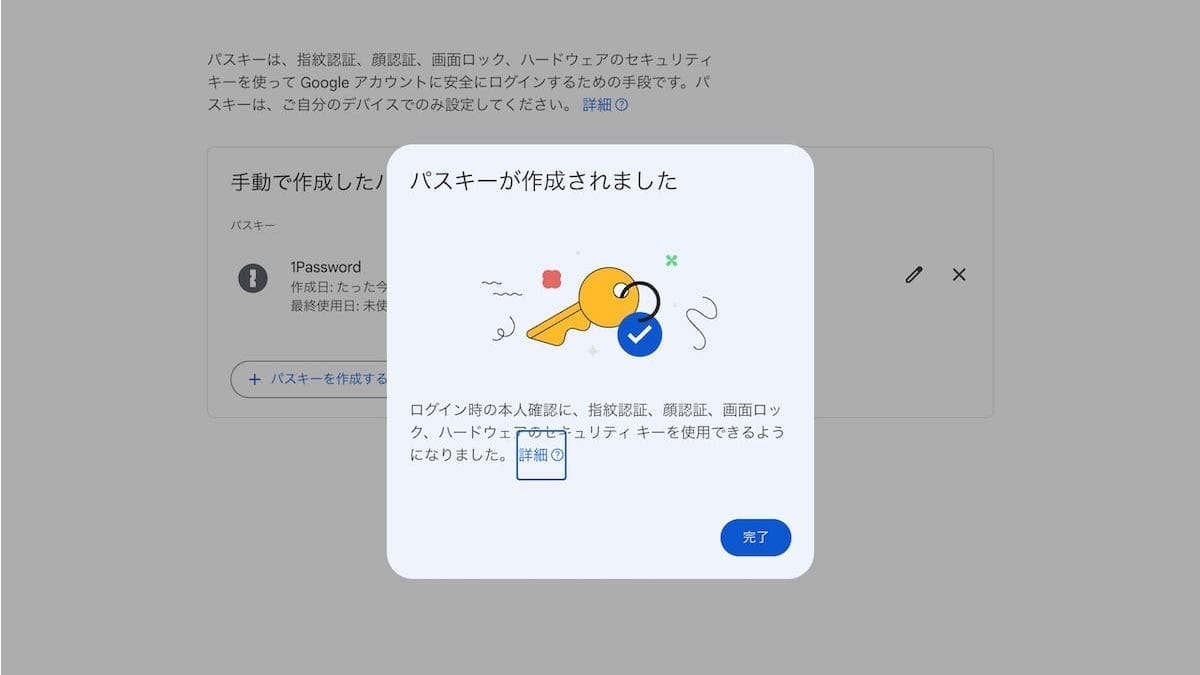
パスキーを有効化するには、簡単な初期設定が必要です。
手順は、ざっと下記の通り。
- 各サイトでパスキーの設定に移動
- パスキーを生成・使用する
これらは、サイトでそれぞれ必要な設定です。
一括では作成できないので、GoogleやAmazonなど個別で対応していきましょう。
今回は例として、「Googleアカウント」でパスキーを設定してみましょう。
各サイトでパスキーの設定に移動
最初に、各サイトでパスキーの設定画面に移動します。
Googleでは「Google アカウントのパスキーの作成」というページが用意されていました。
(サイトによっては見つけにくい場合もありますが)
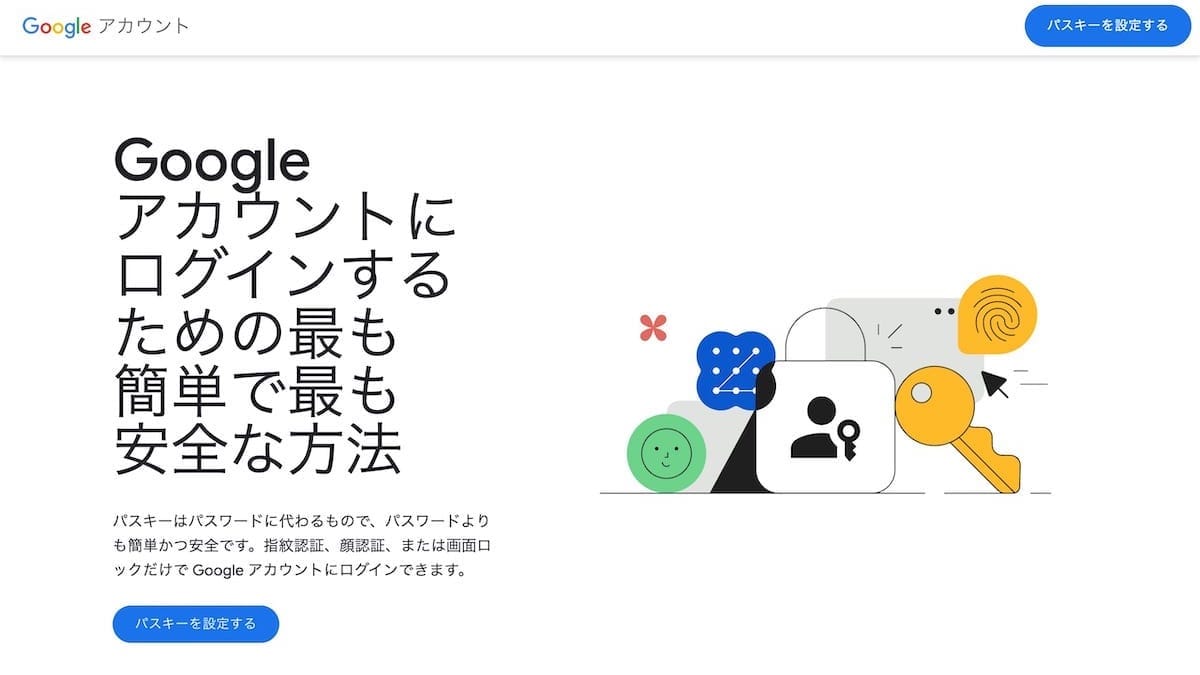
画面右上の「パスキーを設定する」から進みます。
ちなみに1Passwordのユーザーなら、管理画面にページ先が用意されています。
パープルの「パスキーが利用できます」が目印です。
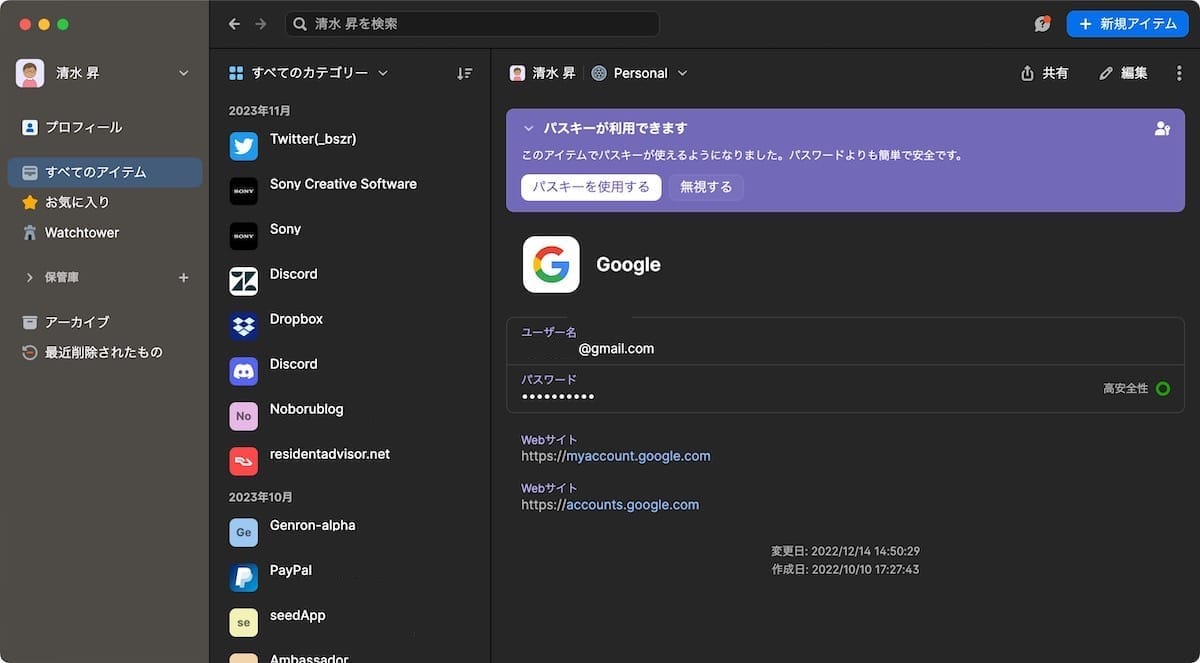
実際サイトごとに設定画面はまちまちだったので、これは結構助かりました。
パスキーを生成・使用する
「パスキーを設定する」で移動すると、ログイン画面が出てきました。
最後のパスワード入力です。
しかと噛み締めながら、ログインしましょう。
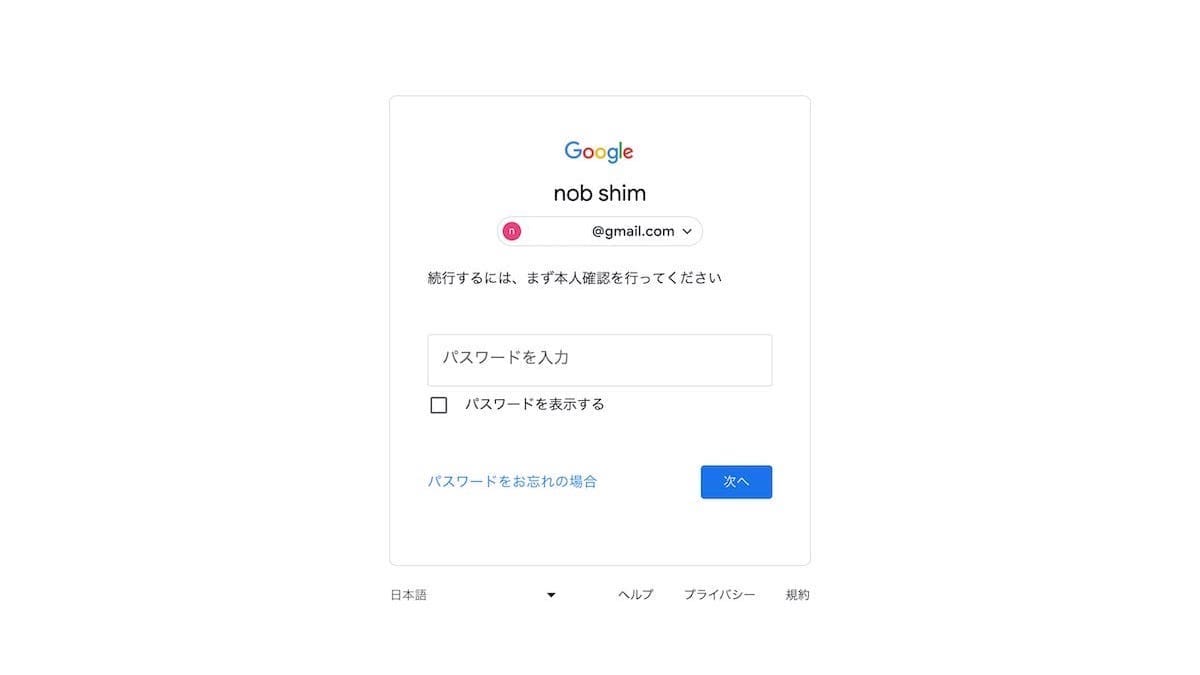
ログインが終わると、1Passwordのポップアップが出てきました。
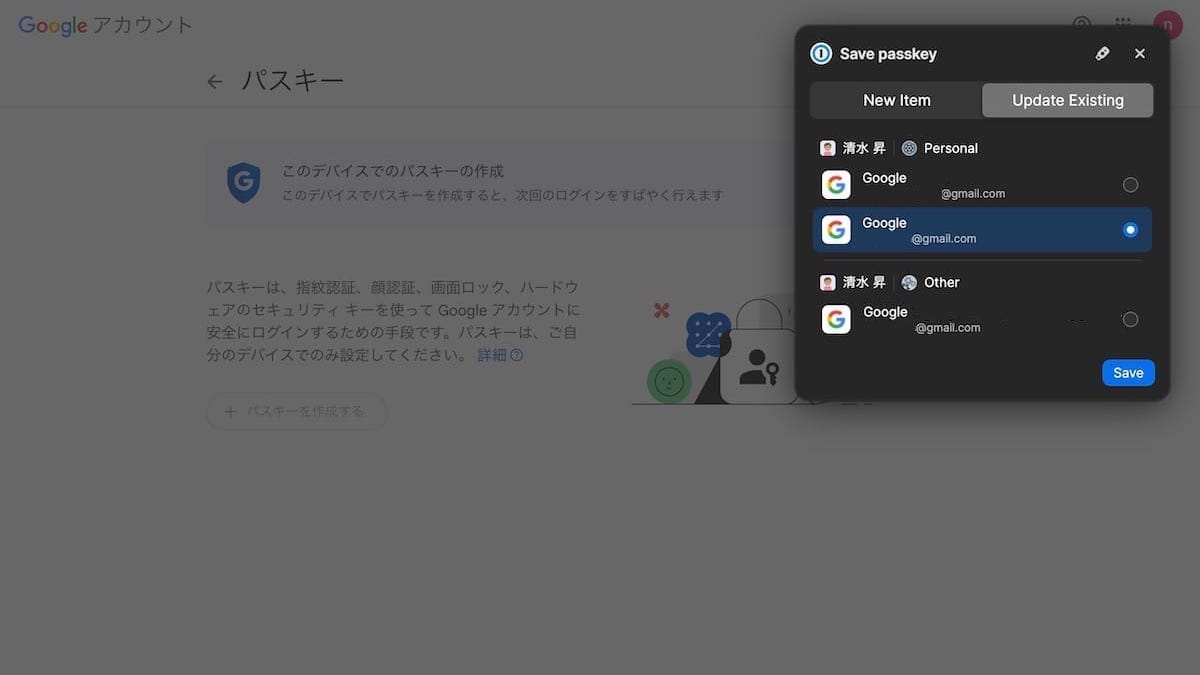
なんだこれ?
どうやらこれは、
「今ログインしたGoogleアカウントと、1Passwordで保存したGoogleアカウントを紐付ける作業」
のようです。
正しいアカウントを選択すると、これでパスキーの設定は完了したようです。
試しに1Passwordアプリで、パスキーの管理画面を確認してみます。
「パスキー」の項目が追加されました。
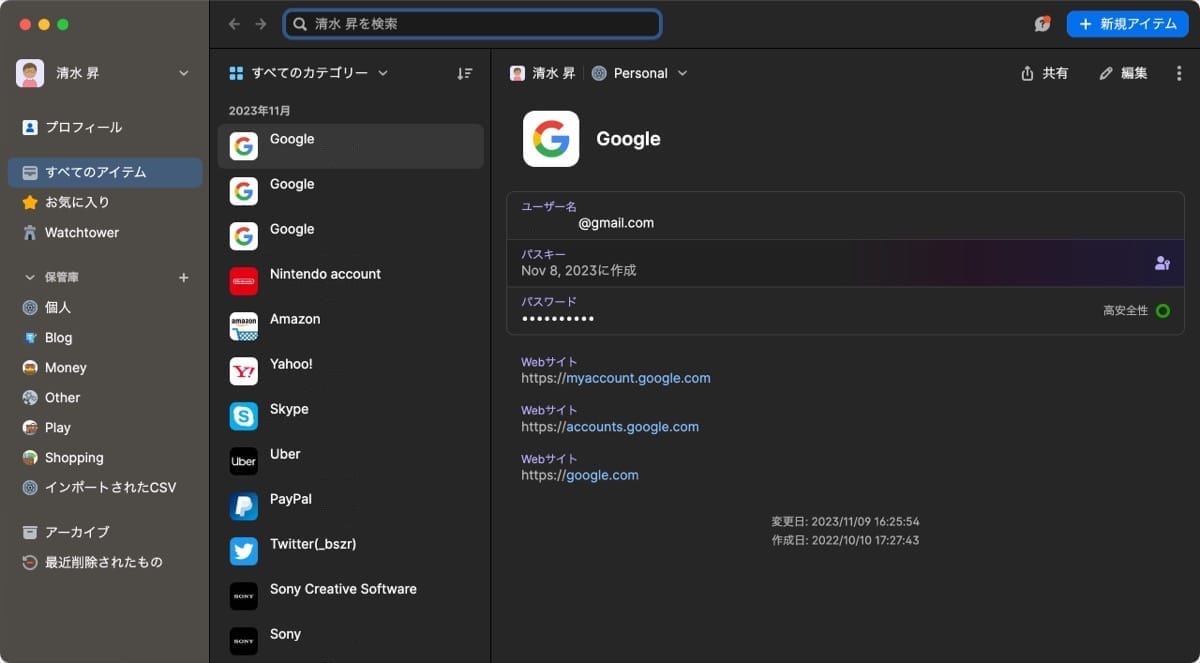
確かにパスキーは暗号化されており、確認できないようになっています。
生成日だけが表示されていますね。
もし二段階認証を使っているサイトがあれば、ここで解除してしまっていいかもしれません。
パスキーだけで十分なセキュリティレベルだからです。
また1Passwordを使っていれば、パスキーの設定画面へ簡単に移動できます。
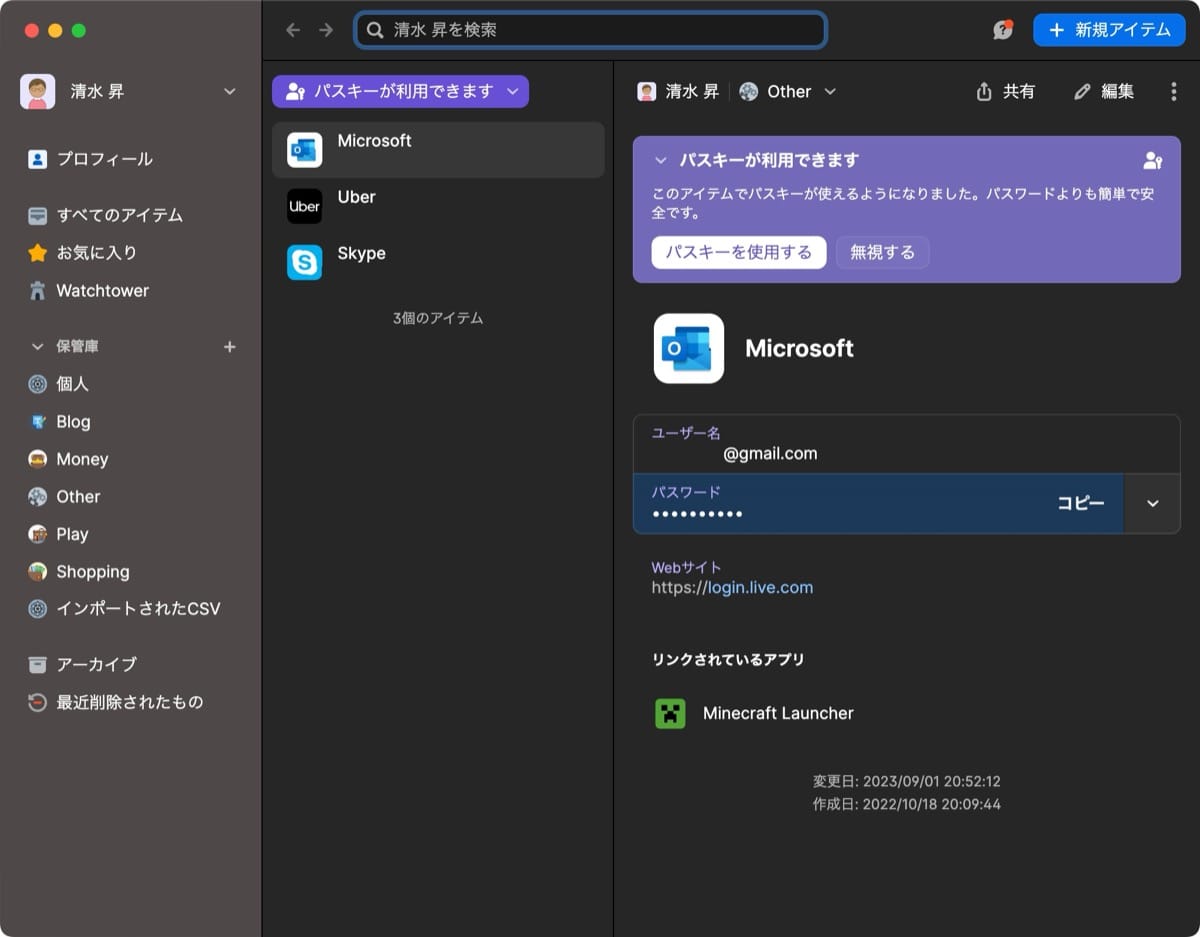
このように、パスキーは設定自体もけっこう簡単です。
パスキーを設定してもパスワードでのログインでも出来るので、サクッと準備してしまいましょう。
まとめ:パスキー対応で、1Passwordが”ゼロ”パスワードに進化した
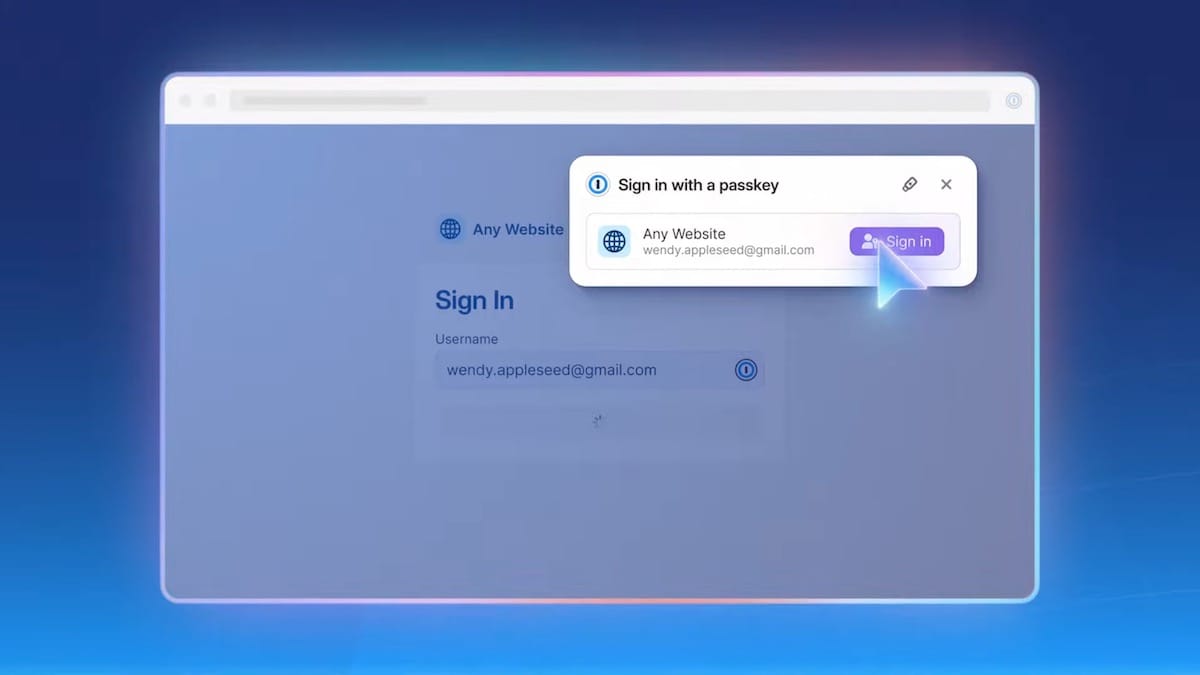
これまでの内容を振り返ると、ざっとこんな感じでした。
- パスキーとパスワード入力の違いは?
- ログインの手順が少なくなり、簡単になる
- 設定すれば、アプリ上で勝手に生成してくれる
- デフォルト設定で、セキュリティレベルが高い
- パスキーは、記憶したりどこかに保存する必要もない
- 1Passwordでパスキーを使うには?
- 各サイトでパスキーの設定に移動
- パスキーを生成・使用する
1Passwordのパスキー対応で、ますますパスワード管理は簡単で、セキュリティレベルが高くなりました。
未だに同じパスワードを使い回している方も少なくないと思います。
1Passwordは価格以上にストレスが無くなるアプリなので、検討してもいいかと思います。

- ソースネクスト経由
- 1Password 3年版:
¥12,800→ ¥11,800
※クーポンコード「1PASS-2507」 - 1Password ファミリー 3年版:
¥21,480→ ¥19,480
※クーポンコード「1PASS5-2507」
- 1Password 3年版:
- 1Password公式
- 1Password:約¥419($2.99)/月
- 1Password ファミリー版:約¥699($4.99)/月
※〜2025/07/22までの期間限定、1$=¥140で計算
1Passwordの初期設定は、こちらの記事で詳しくご紹介しています。
合わせてご利用ください。

1Passwordが気になっている方向けに、安く手に入れる方法もまとめています。
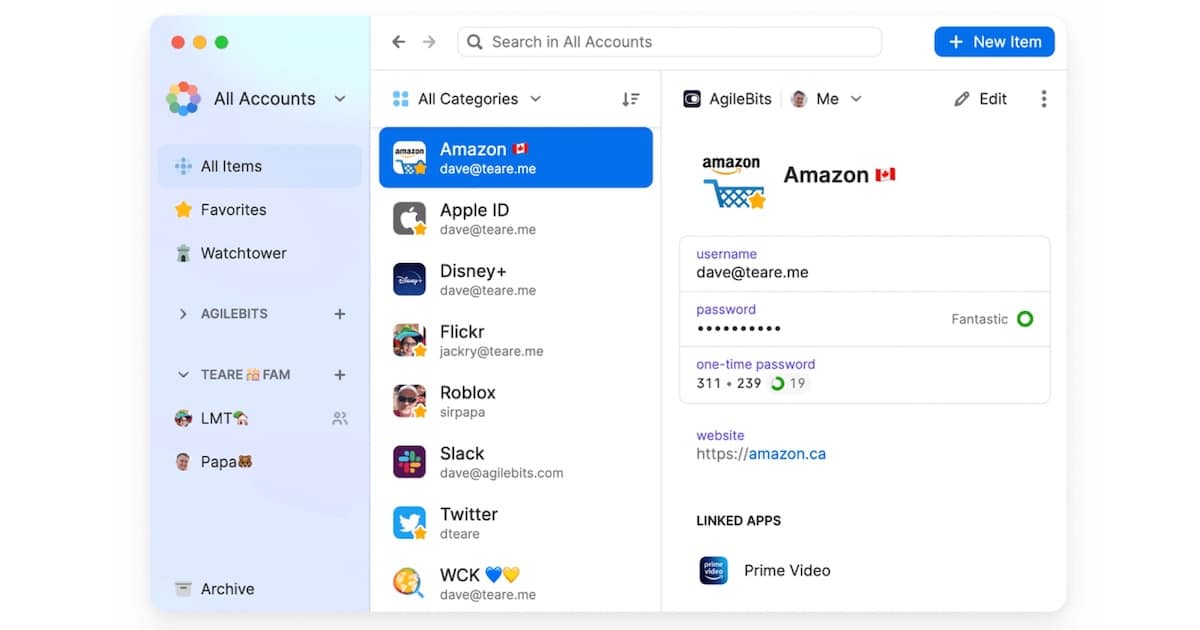
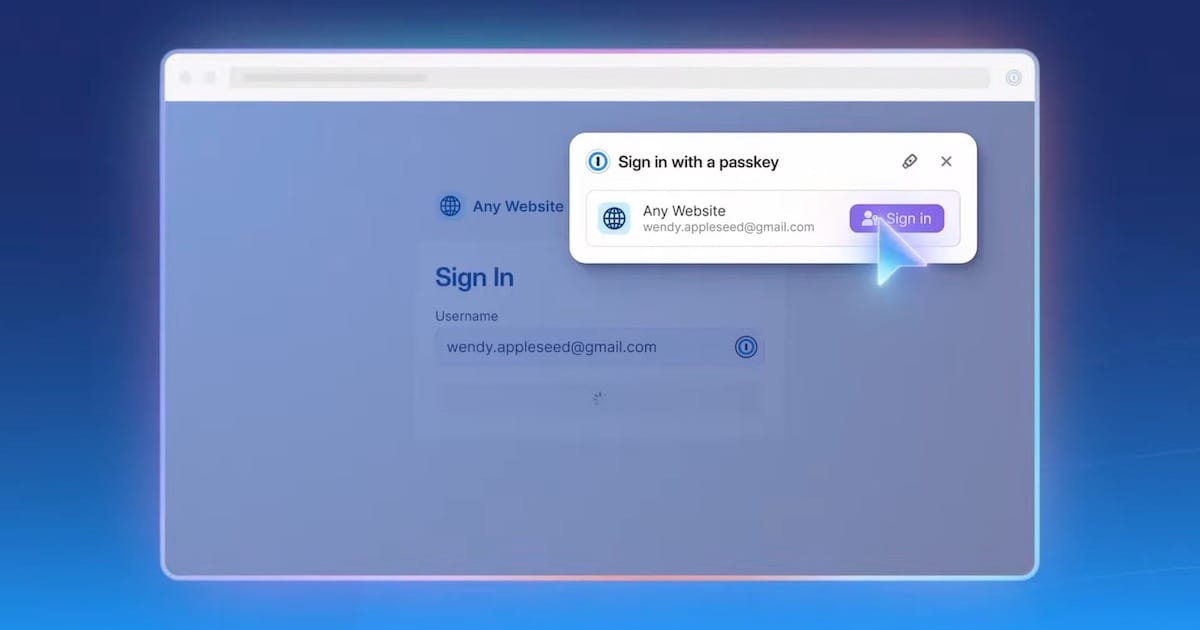







コメント