VODサービスやBlu-rayが増えてきた最近ですが、まだまだDVDもたくさん持っています。
とはいえDVDにも寿命はあって、気付けば再生不可だった経験だって何度もあります。
ちゃんと使えない危険性は時間が経つほど増していきます。
それならDVDで手元に保存するよりは、データ化して長期保存しておきたいところ。
そこでMacを使ってDVDをコピーを試みたところ、これが思っているよりも簡単。
初心者の方にも分かりやすく、安くて簡単なDVDのコピー方法についてご紹介してみます。
本記事でご紹介しているBlu-ray関連アプリが、セール実施対象となっていました。
詳しくは、キャンペーンのページをご覧ください。
セールの対象だったアプリは、下記の通りです。
- 「Leawo Blu-ray コピー(永久版)」 → 40%オフ
(Blu-rayをISOファイルにコピーするアプリ) - 「Leawo Blu-ray変換(永久版)」 → 40%オフ
(Blu-rayをMP4・MOVファイルに変換するアプリ) - 「Leawo Blu-ray Player プレミアム版(永久版)」 → 50%オフ
(広告なしのBlu-ray再生アプリ)
本記事は、Leawo Software Co., Ltd.から商品提供を受けて作成されたPR記事です。
MacでDVDをコピーするのは、安くて簡単

「DVDのコピーが簡単」といっても、そもそも何が必要なのでしょうか?
DVDとBlu-rayでは、用意しておくものが変わってきます。
一言でいうと、DVDのコピーにお金はあまりかからず、Blu-rayは倍近い予算がかかると思ってください。
| DVD | Blu-ray | |
|---|---|---|
| 再生ソフト | 不要 (Mac標準アプリでOK) | 別途必要 (無料アプリもある) |
| DVD/Blu-rayドライブ | 安い | 高い |
| コピーアプリ | 安い | 高い |
中でもBlu-rayは、Mac純正の「DVDプレイヤーアプリ」がBlu-ray非対応な点は要注意。
余計なお世話かもしれませんが…。
「いま手元にあるディスクが、DVDかBlu-rayか分からん」という方は、こちらのサイト等を活用ください。
DVDだけなら、DVDドライブも安く、Macの標準アプリでも対応
DVDさえコピーできれば良いのであれば、話は簡単です。
これらさえ用意しておけばOKです。
- 再生ソフト
- Mac標準アプリ「DVDプレイヤー.app」
- DVDドライブ
- BUFFALO「DVSM-PUV8U3-BK/N」
- コピーアプリ
- Leawo「DVDコピー for Mac」
DVDドライブはどれでも構いません。
定番モデルのBUFFALO製を推奨していて、価格も手頃です。
またコピーアプリとしては、Leawo製の「Leawo DVD コピー for Mac」を使います。
いくつか使用したところ、使いやすかったのでこちらを使っています。
よくセールにもなっていて安いのも魅力。
DVDコピーの使い方、インストール方法については、のちに詳しくご紹介していきます。
ご安心を。
Blu-rayは、再生ソフトも必要
一方で、Blu-rayはどうでしょうか。
こちらも必要なものをまとめました。
- 再生ソフト
- Leawo「Blu-ray Player Mac」
- Blu-rayドライブ
- BUFFALO「BRXL-PUV6U3-BK/N」
- コピーアプリ
- Leawo「Blu-ray コピー for Mac」
「どうせ買うなら、Blu-rayもコピーできた方が…」と思う方も少なくないでしょう。
実際のところBlu-rayの画質は、DVDの約6倍も高精細です。
ただし予算は、DVDのコピーと比較して倍程度を考えましょう。
必要なものは、こちらの記事も参考にしていただければと思います。

Leawo DVD コピー for Macのインストール方法・使い方
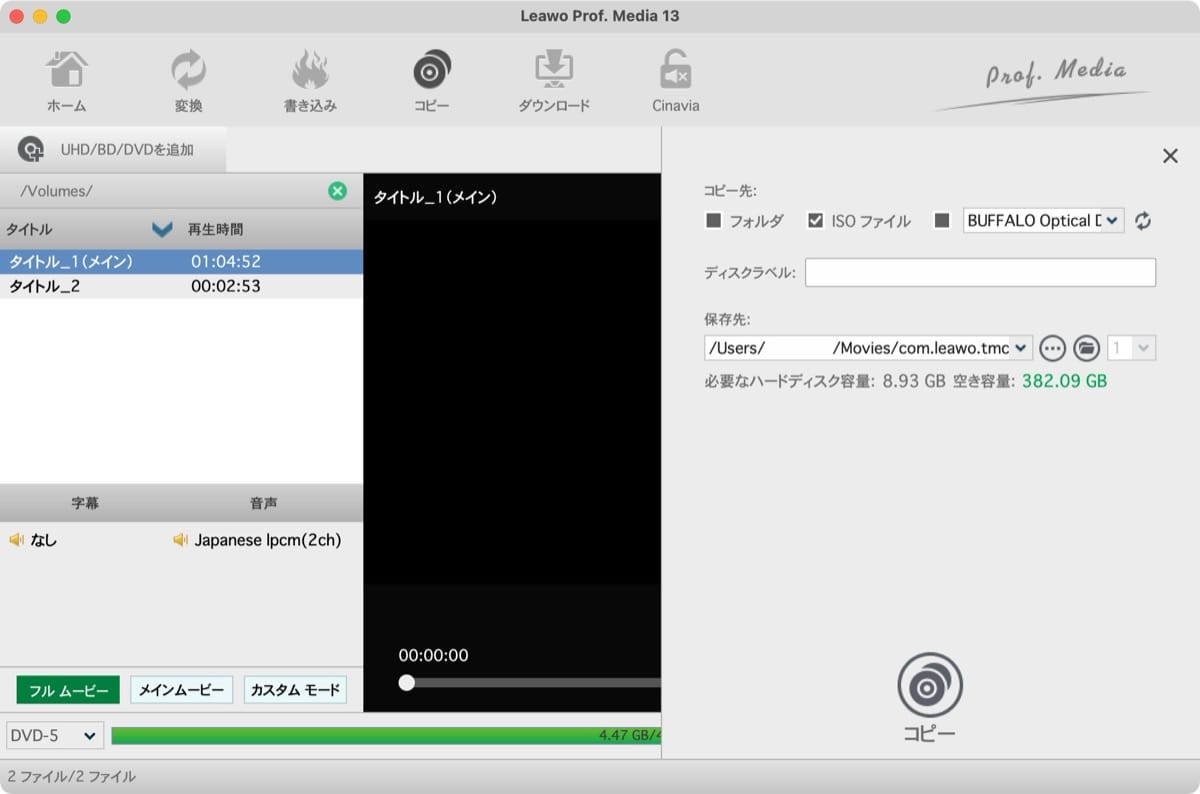
前述した通り、DVDのコピーには「Leawo DVD コピー for Mac」というアプリを使います。
コピーアプリは無数にありますが、大きな機能差はありません。
ただこのアプリは簡単に使えるので、まだ持っていなければこちらで良いかと。
Leawo DVD コピー for Macインストール方法・使い方まで、このような流れでご紹介していきます。
- Leawo DVD コピー for Macをインストール方法
- Leawo DVD コピー for Macの使い方
- コピーの前準備
- DVDコピーから、保存したいDVDを選択
- 保存する形式を選んで、DVDをコピーする
インストール方法は簡単なので、初心者の方以外は読み飛ばしていただいて結構です。
ちなみに、今回ご紹介する「Leawo DVD コピー for Mac」は、無料でも試すことができます。
ただし5分間しかコピーできないので、それ以上の長さは30日間の返金保証なども利用して購入しましょう。
Leawo DVD コピー for Macをインストール
まずは、インストールから始めましょう。
こちらのサイトから、「Leawo DVD コピー for Mac」をインストール。
画面中央の「ダウンロード」をクリックすると、「ltmcu_setup.dmg」というファイルがダウンロードできました。
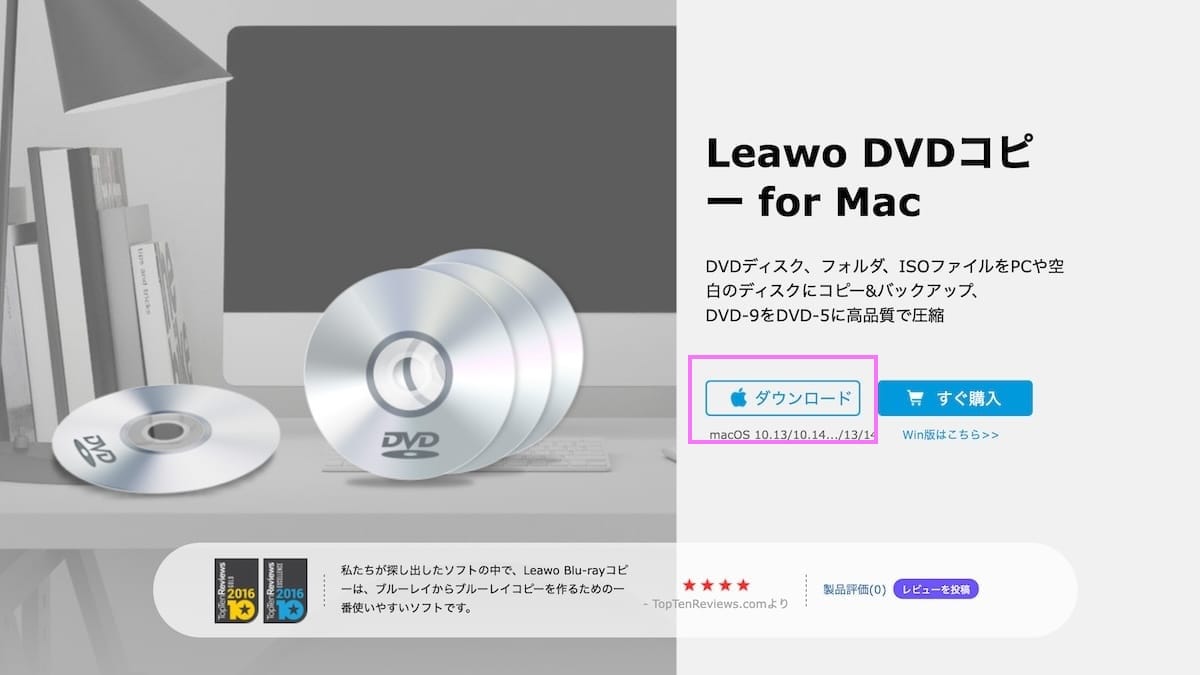
開いてみます。
中には「install.app」というファイルがありました。
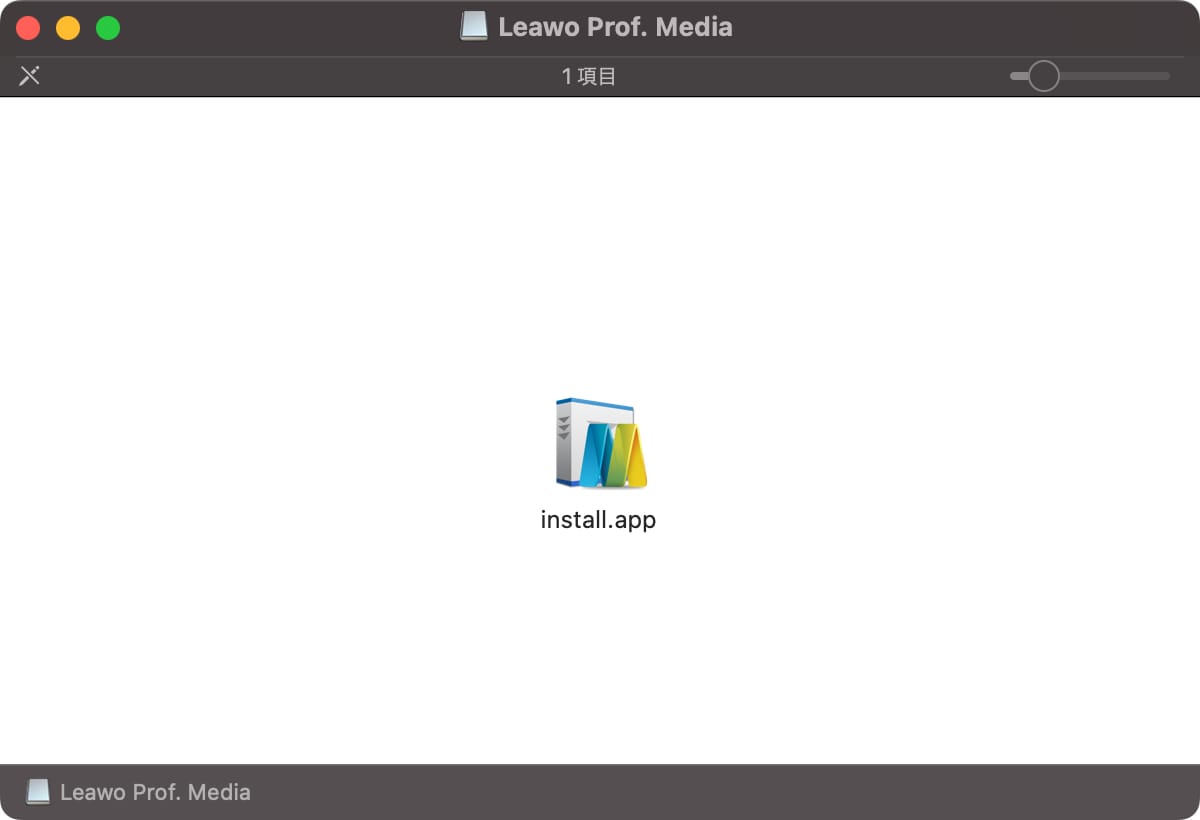
これもダブルクリックして、開きます。
すると警告が出てきます。
「開く」で進んでしまってOKです。
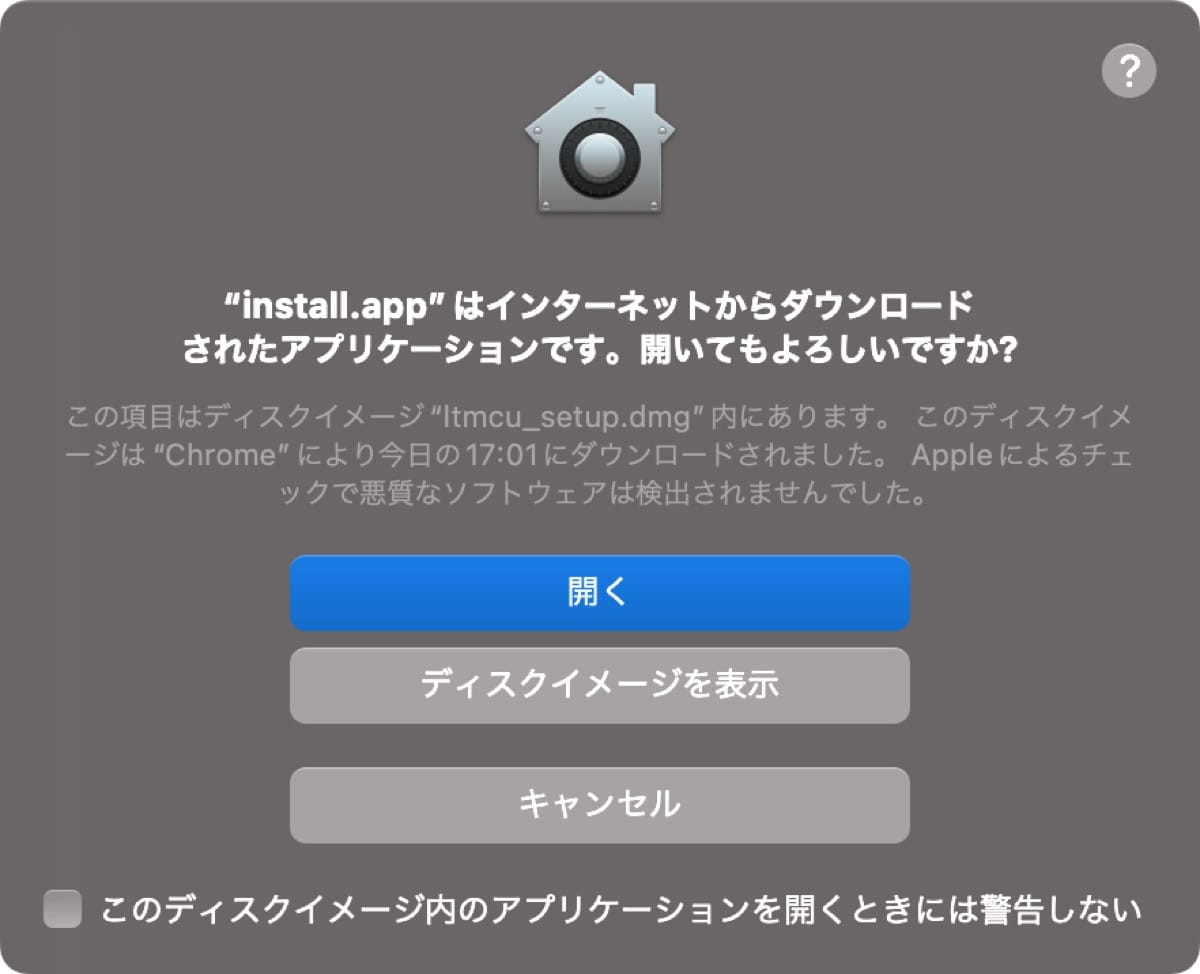
ここでインストーラーが出てきました。
(要は、自動でインストールしてくれる仕組みです)
これも「続ける」で進み、
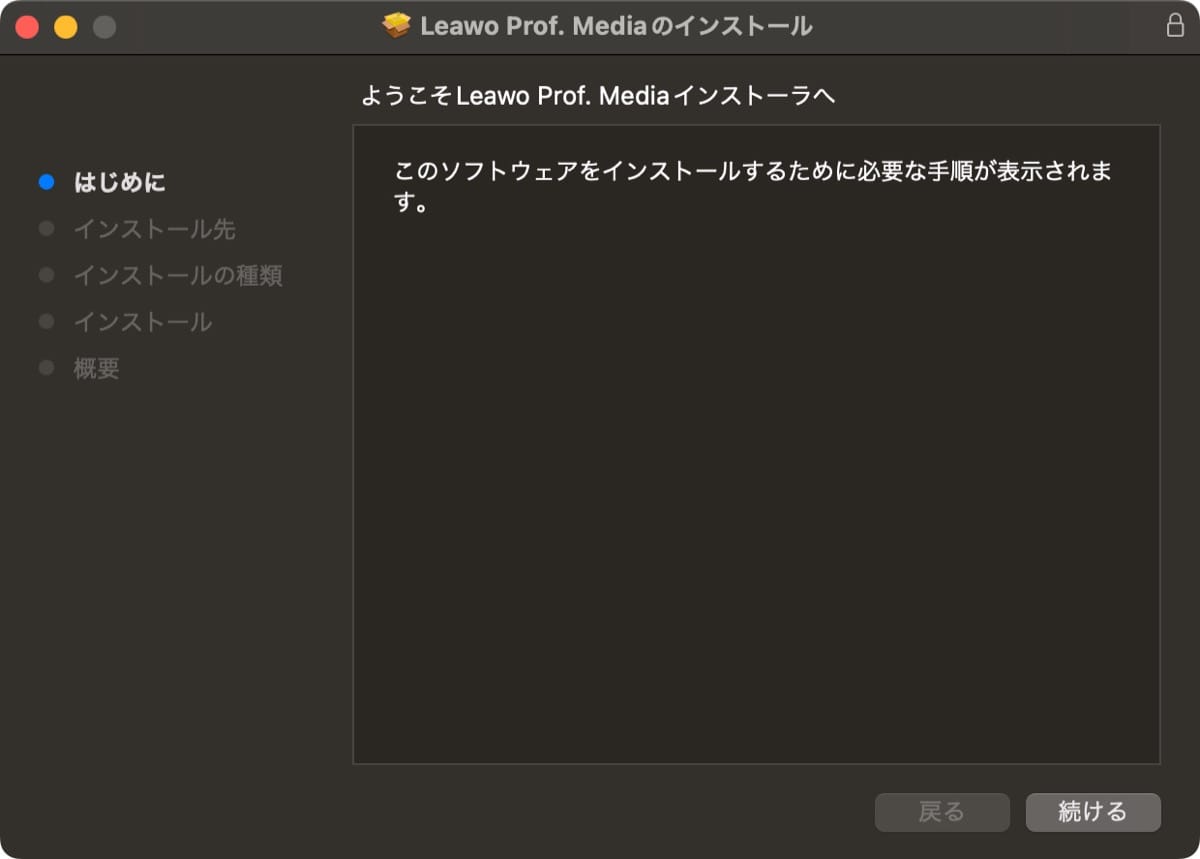
次の画面の「インストール」をクリックすると、インストールが始まります。
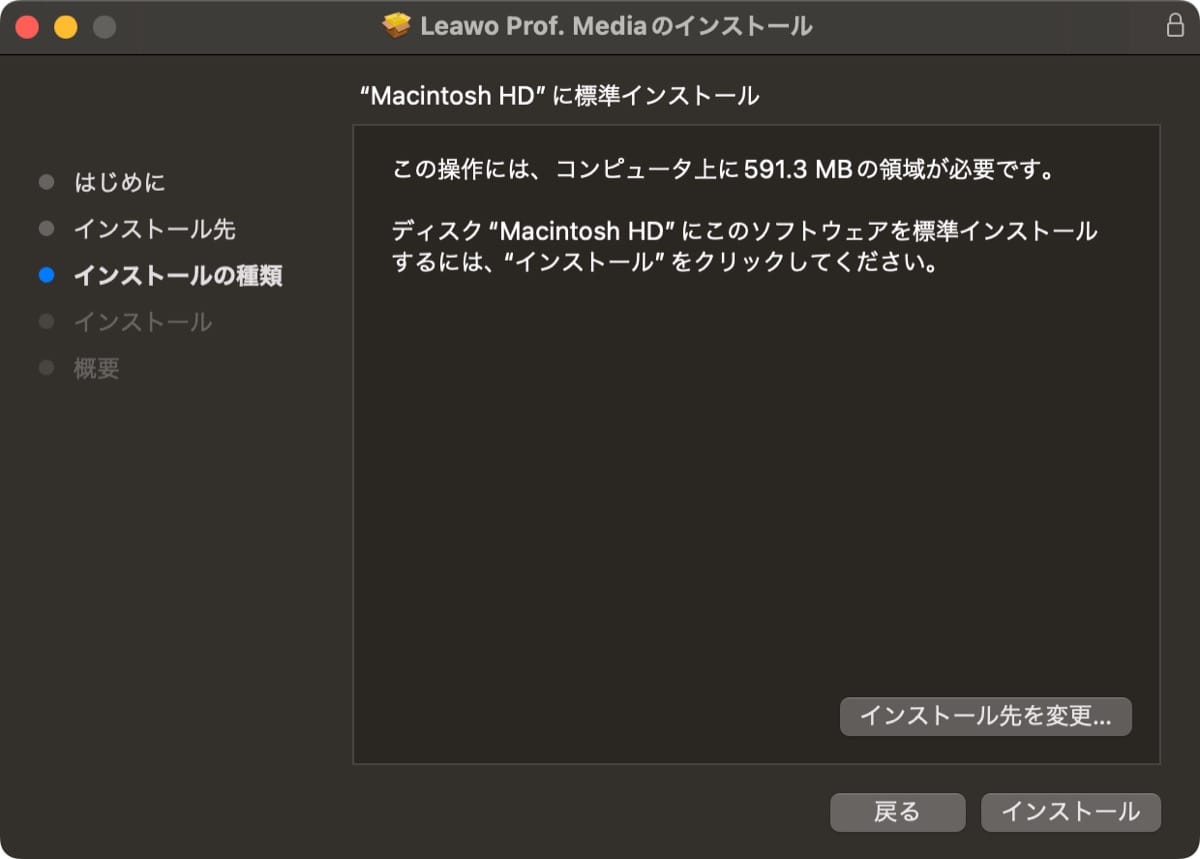
バーが進んで、インストールが完了したのを確認したら、次に進んでください。
Leawo DVD コピー for Macの使い方
次に、「Leawo DVD コピー for Mac」の使い方を見ていきましょう。
ざっと手順でご紹介します。
- コピーの前準備
- DVDコピーから、保存したいDVDを選択
- 保存する形式を選んで、DVDをコピーする
実際に操作しながらご覧いただければ分かりやすいかと。
これらの環境は用意しておいてください。
- Mac内にアプリ「DVDプレイヤー.app」がある状態
- DVDプレイヤーに、DVDをセットして認識した状態
- 「Leawo DVD コピー for Mac」を購入、もしくは試用している状態
ちなみに、「Leawo DVD コピー for Mac」購入済みの状態はこんな感じ。
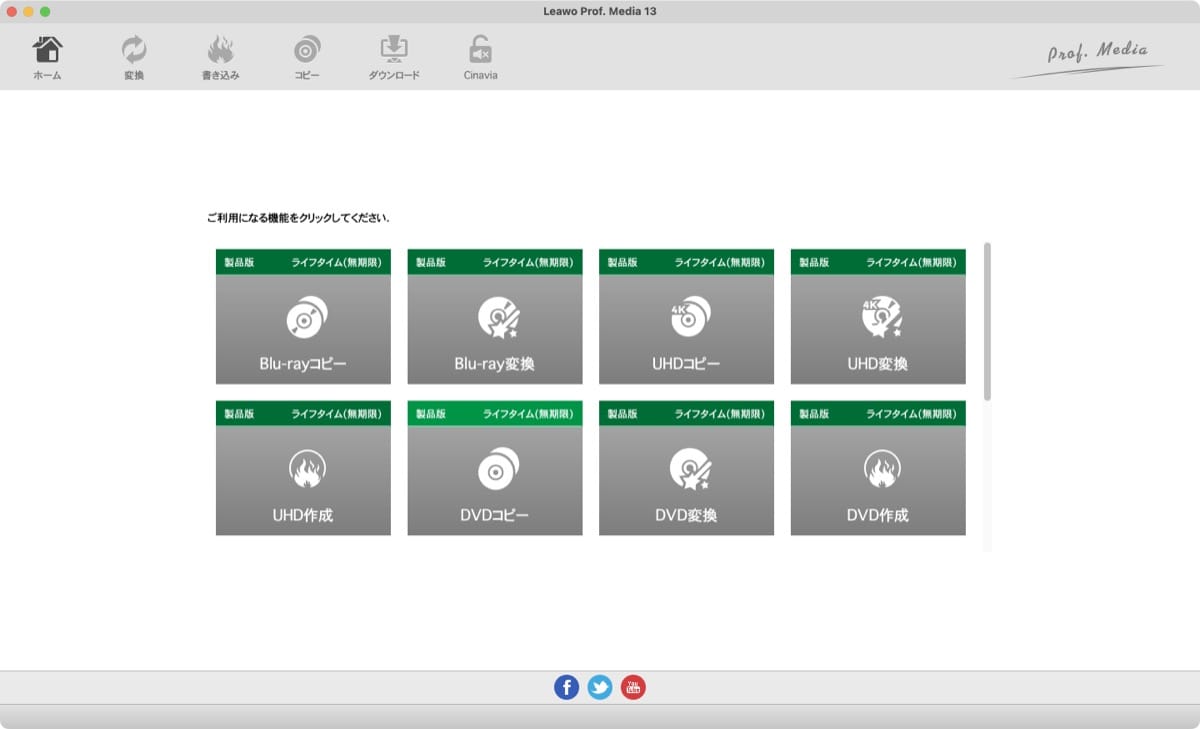
「DVDコピー」の部分が、青から緑になり「製品版」と記載されています。
前述した通り「試用版」だとコピーできる映像の長さが5分間に制限されるようです。
先ほどの画面は、言うならば機能が一覧になっている画面です。
今回使う「DVDコピー」機能をクリックしましょう。
その画面から、左上部分にある「UHD/BD/DVDを追加」をクリック。
すると、「ディスクを追加」という項目が出てきました。
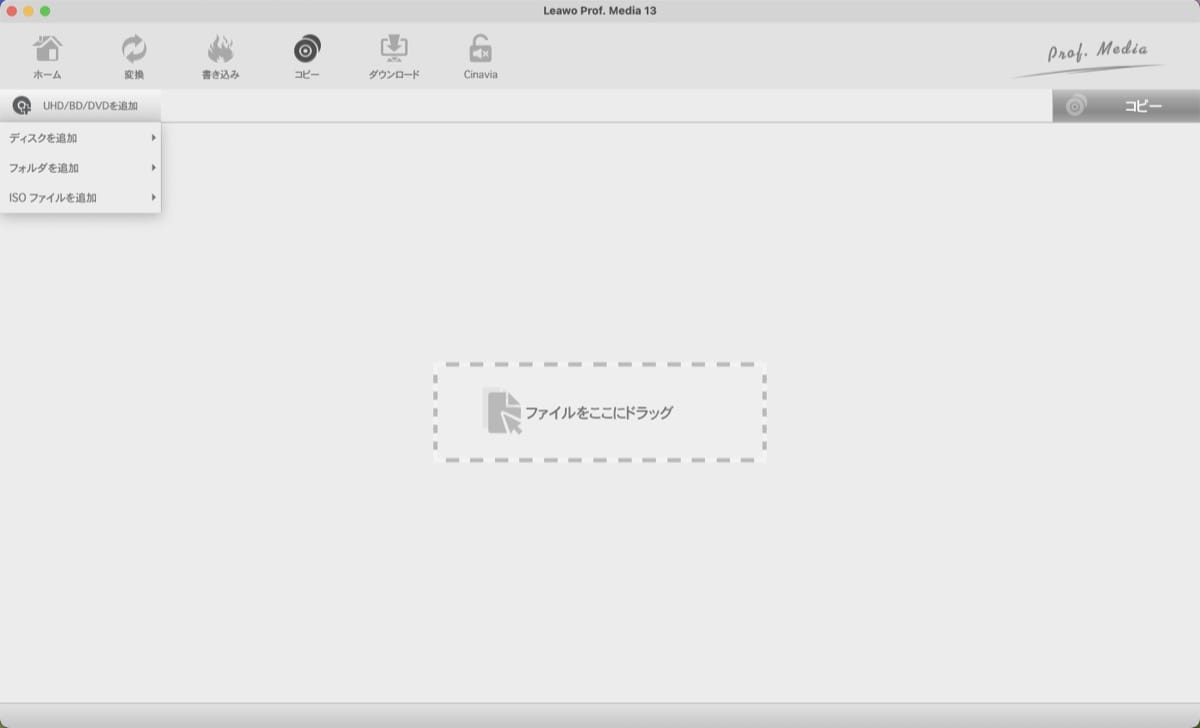
カーソルを合わせると、現在認識しているDVDが表示されます。
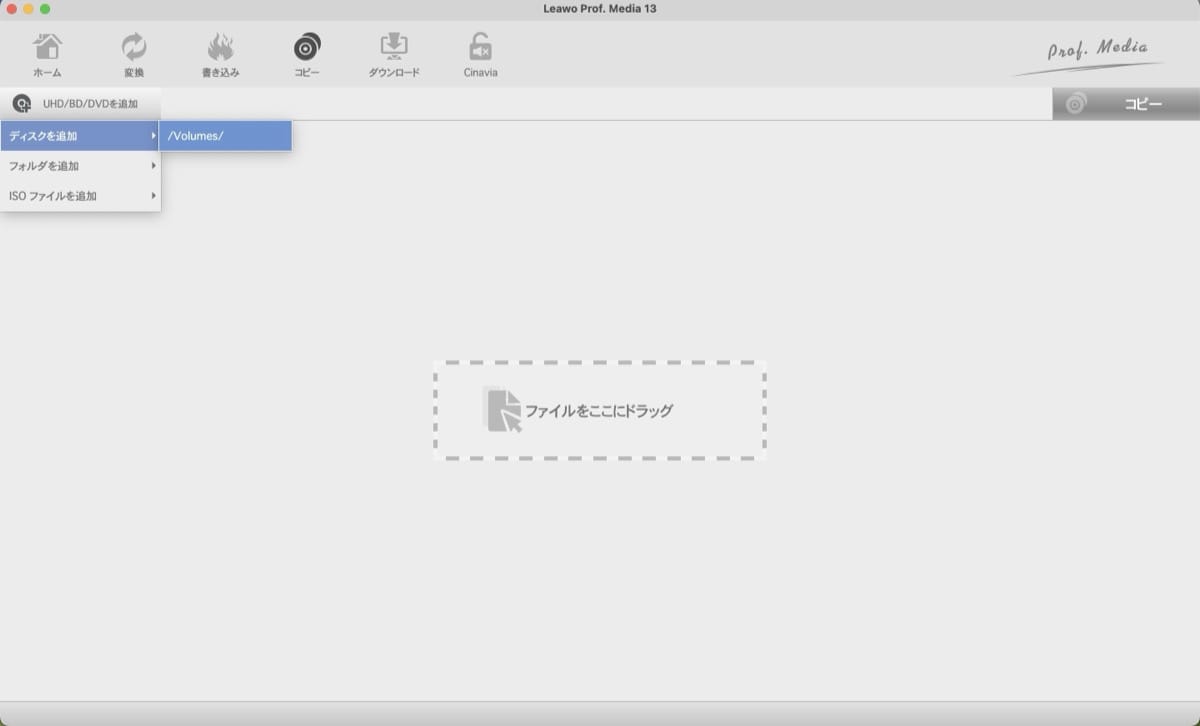
ここで保存したいDVDが表示されない場合、正しく認識されていません。
DVDプレイヤーとMacが、正しくUSB端子などで接続できているかを確認する必要があります。
先の画面でDVDを選択すると、アプリ内でDVDが読み込まれます。
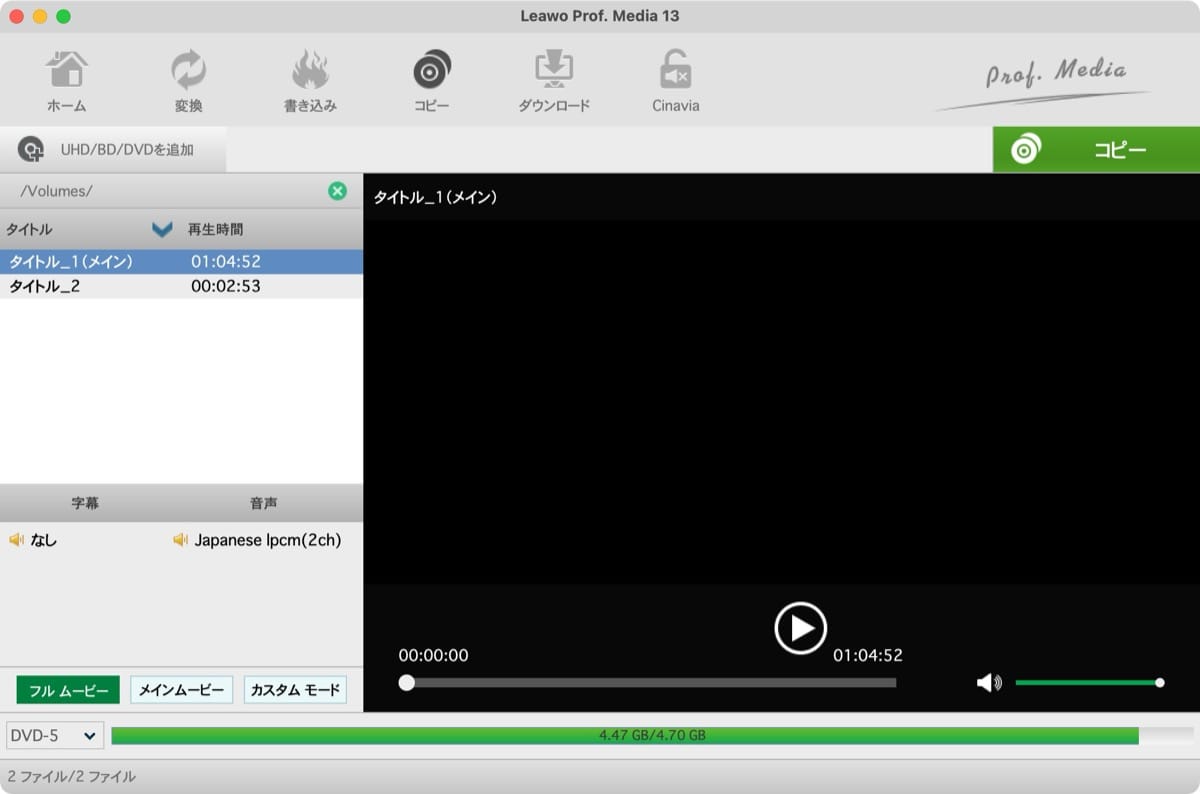
この画面では、これらの項目が確認できます。
- 映像のプレビュー(確認)
- 保存する映像の範囲
- 保存する映像の容量
とはいえ、特に設定しておく項目はありません。
メインの映像以外にも、タイトル画面の映像が入っている場合があります。
特にこだわりが無い限りは、デフォルトの設定で良いと思います。
画面右上の「コピー」ボタンから進みましょう。
コピーする形式(拡張子)や、保存先が選択できる画面にきました。
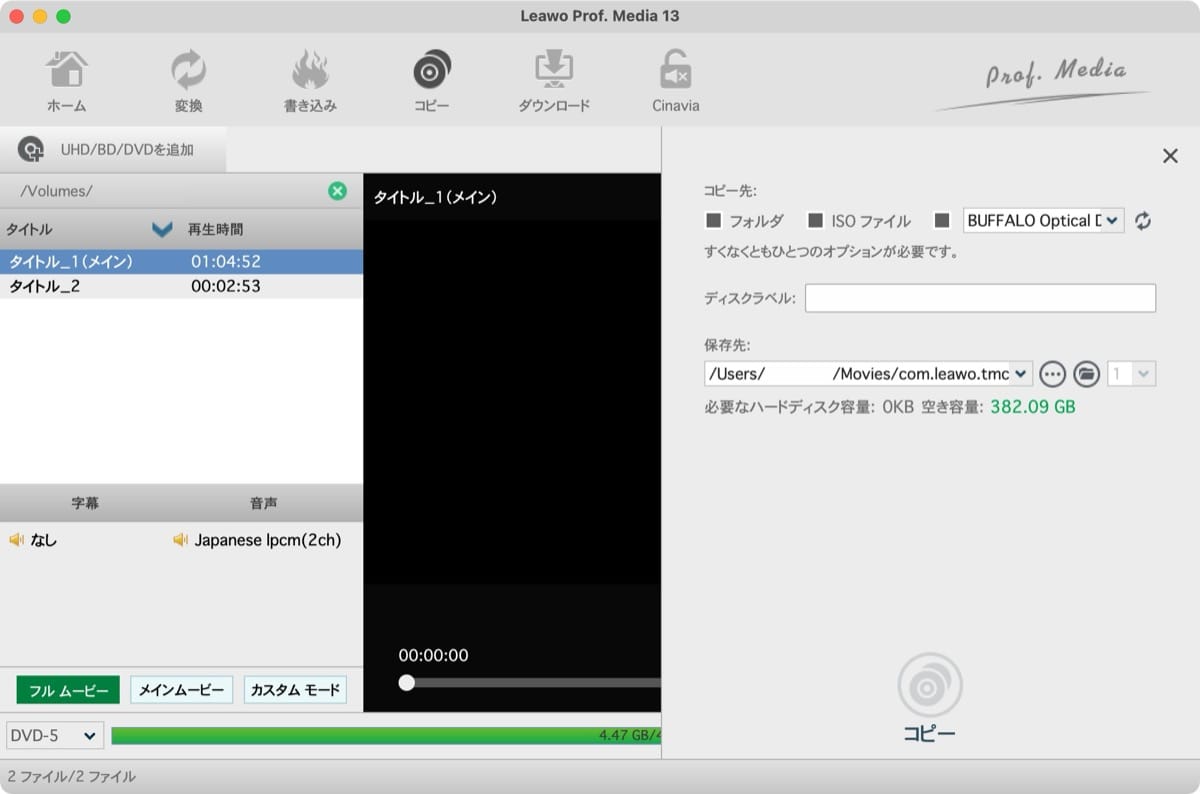
コピー先は「ISOファイル」に、保存先は好きな場所に変更しておきましょう。
こんな感じです。
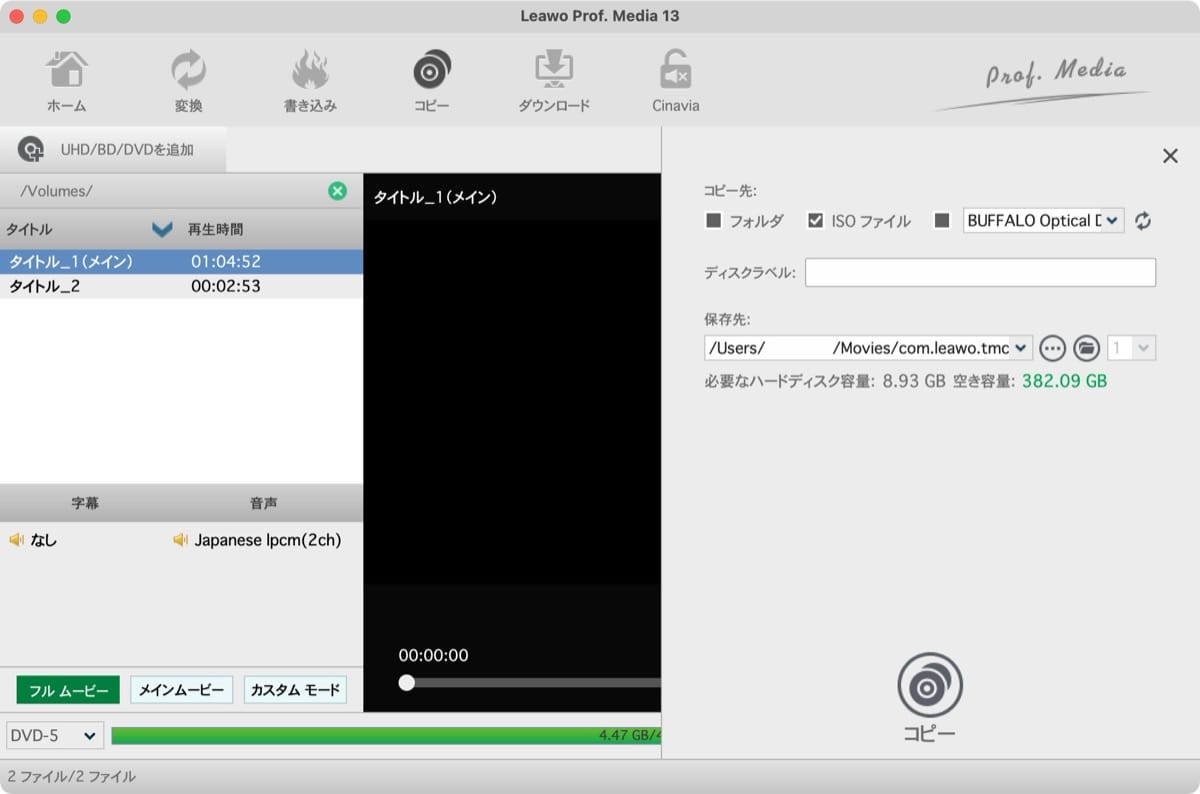
画面右下の「コピー」から、DVDのコピーが始まります。
これでDVDのコピーは完了です。
保存できたISOファイルは、このように再生します。
- ISOファイルを開く
- FinderのディスクにISOファイルが表示されていることを確認
- DVDプレイヤーのメニューバー「ファイル」→「DVDメディアを開く」(もsくは⌘O)からISOファイルを選択
DVDのコピー・リッピング・ダビング、その違いは?

よくあるQ&Aとして、最後にDVDのコピー・リッピング・ダビングの違いについても確認してみましょう。
ざっと一言でまとめると、この通り。
それぞれ対応するアプリも載せておきました。
- コピーとは? → ディスクの中身をそのまま保存すること
(Leawo DVDコピー for Mac | Leawo)- メリット:映像ファイルの容量が小さく、映像の劣化が少ない
- デメリット:ISOファイルで保存するので、再生ソフトがなければ再生できない
- リッピングとは? → 映像ファイルに変換して保存すること
(Leawo DVD変換 for Mac | Leawo)- メリット:MP4やMOVファイルに変換できるので、再生や編集が簡単
- デメリット:映像ファイルの容量が大きい
- ダビングとは? → DVDレコーダー等の映像を保存すること
(Leawo Blu-rayレコーダーコピー for Mac | Leawo)- メリット:録画したDVDレコーダーの映像が外に出せる
- デメリット:前提としてDVDレコーダーは必要
つまり、DVDをコピーした後の拡張子や、用途によってビミョウに異なることが分かります。
どれも一長一短です。
使い勝手を考えるなら、リッピング(MP4やMOVファイルに変換)が良いと思います。
ただし、コピー(ISOファイル)と比較すると、容量は4倍近く大きくなります。
たくさん保存するには外付けHDD等を利用しましょう。
まとめ:Leawo DVD コピーを使って、MacでDVDをコピー
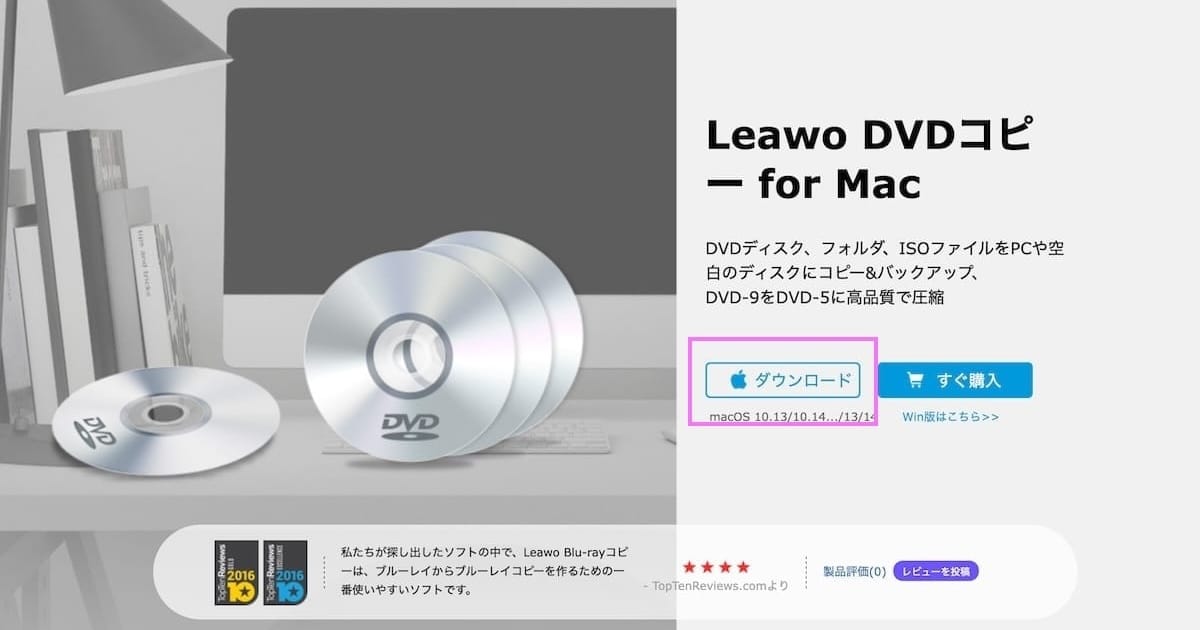
ご紹介した手順を振り返ると、このような流れでした。
- Leawo DVD コピー for Macをインストール方法
- Leawo DVD コピー for Macの使い方
- コピーの前準備
- DVDコピーから、保存したいDVDを選択
- 保存する形式を選んで、DVDをコピーする
今回使ったアプリは、Leawoの「Leawo DVDコピー for Mac」でした。
無料でも使うことができるのと、30日の返金保証もあります。
気になる方は試してみる価値はあるでしょう。
本記事でご紹介しているBlu-ray関連アプリが、セール実施対象となっていました。
詳しくは、キャンペーンのページをご覧ください。
セールの対象だったアプリは、下記の通りです。
- 「Leawo Blu-ray コピー(永久版)」 → 40%オフ
(Blu-rayをISOファイルにコピーするアプリ) - 「Leawo Blu-ray変換(永久版)」 → 40%オフ
(Blu-rayをMP4・MOVファイルに変換するアプリ) - 「Leawo Blu-ray Player プレミアム版(永久版)」 → 50%オフ
(広告なしのBlu-ray再生アプリ)
DVDドライブはこちら。
他にも、MacでのDVDやBlu-rayの扱いについて、色々とまとめています。
合わせてこちらもどうぞ。

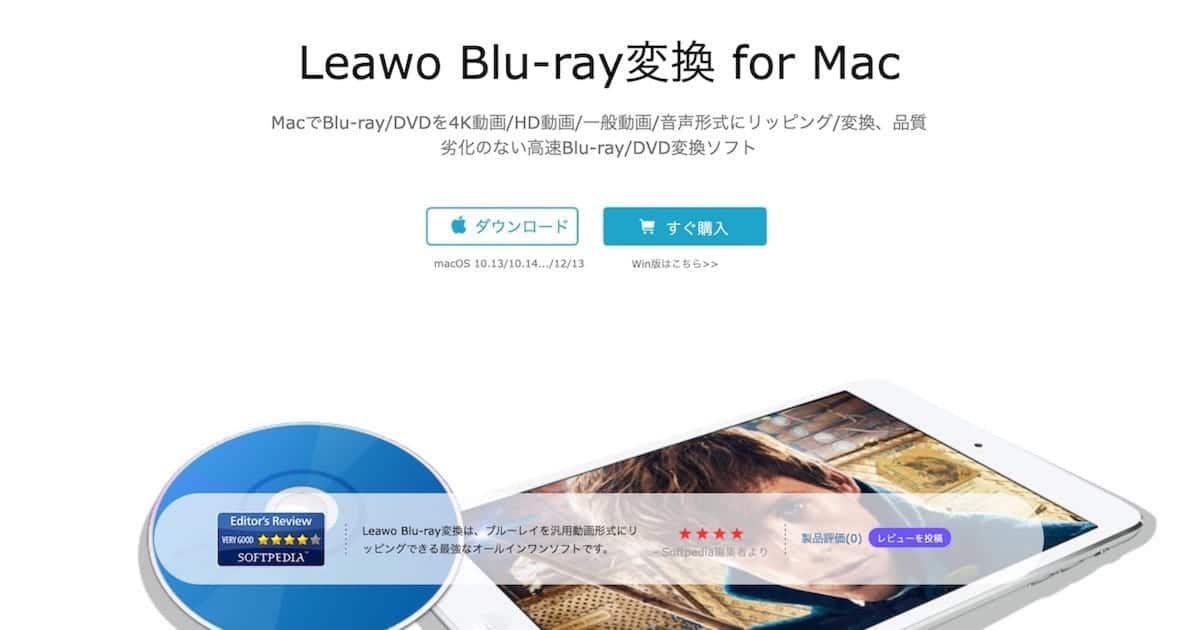










コメント