毎年8月にアップデートされている、Parallels Desktopシリーズ。
記事を書いている時点で3年ほど使っていますが、どんどんMacに最適化されてきました。
そこで、新しく登場したParallels Desktop 19 for Macをレビューとして詳しくまとめました。
こういった流れでご紹介してます。
気になる内容が決まっている方は、ジャンプ等も活用しながらご覧ください。
必要な部分だけでも、参考にしていただければと思います。
MacでWindowsが動くアプリ「Parallels Desktop」が、セール開催中。
いつ終わるのかも不明な期間限定なようなので、ご注意ください。
- 割引率:35%オフ
- 対象期間:不明…!!
動画版:MacでもWindowsゲームが遊べる時代キタ【M1/M2/M3/M4対応】
3つの新機能で、更に操作性が向上したParallels Desktop 19 for Mac

まず初めに、Parallels Desktop 19から搭載された新機能をレビューします。
要点をまとめたものが下記。
- macOS Sonomaに対応
→ 新機能ゲームモード - Touch IDに対応
→ Windowsサインインが指紋認証で簡単に - OpenGL 4.1(CADソフト等で必須な機能)への対応
→ ニッチな用途なので使わないかも
これらの新機能を総合的にまとめると、操作感が向上しました。
言うのは簡単ですが、MacとWindowsを違和感無く行き来できるだけで優秀な新機能だと思います。
プランはこの4種類です。
買い切りができるStandard Editionも残っています。

- Standard Edition(
¥14,000→ ¥9,100/買い切り、¥11,500→ ¥7,475/年)
→ コスパ重視で、唯一の買い切りプラン - Pro Edition(
¥12,900→ ¥8,385/年)
→ より多くのスペックが使える、ゲームプレイ向けプラン - Student/Educator Edition(Standerd版
¥11,500→ ¥5,750/年、Pro版¥12,900→ ¥6,450/年)
→ 学生・教員が購入できる半額の学割プラン - Business Edition(
¥16,100→ ¥10,465/年)
→ 組織向けプラン
ちなみに、前年2022年リリースの「Parallels Desktop 18」では、下記の新機能が搭載されていました。
- Windows 11のセットアップがより簡単になった
→ 元からかなり簡単です - ゲームコントローラーの接続が自動になった
→ Xbox/DualShock の Bluetooth コントローラーが対象
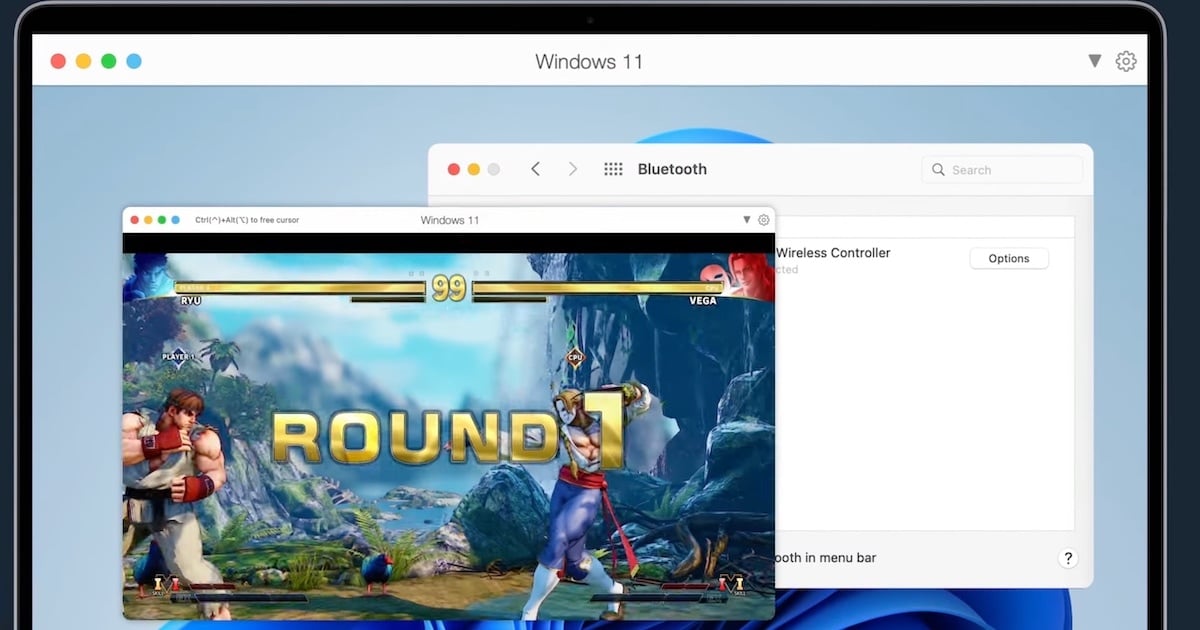
「Parallels Desktop 19」の方が、より大きなアップデートとなりました。
今現在「Parallels Desktop 18」を持っている方は、「Parallels Desktop 19」にアップデートすることもできます。
費用こそかかりますが、Standard EditionからPro Editionへもアップデートできます。
| アップデート先 | ||
| Standard Edition | Pro Edition | |
| 価格 | ¥7,200/年 | ¥7,200/年 |
Standard EditionとPro Editionで価格が変わらないのは、地味に助かるポイント。
macOS Sonomaに対応

Parallels Desktop 19から、macOS Sonomaに正式対応しました。
macOS Sonoma自体は2023年秋リリースのmacOSなので、一足先の対応となりました。
macOS Sonomaで特に注目されたのが、新しく搭載されたゲームモードでした。
ゲームモードではこういった機能が搭載され、よりMacとゲームの最適化がすすみました。
- CPU・GPUの最適化(ゲームがより滑らかに動く)
- Bluetoothデバイスの最適化(AirPods・コントローラーの遅延軽減)
最大の特徴といえば、「CPU・GPUの最適化」でしょう。
具体的には、ゲームにMacのスペックを集中させるのがゲームモードの機能で、スペックの限られるMacにこそ必要な機能といえます。

Touch IDに対応
より日常的に役立つのが、Touch IDへの対応です。
具体的にはWindowsにサインインする際、Touch IDが使えるようになりました。
Windows側の設定方法は下記。
- 「設定」→「アカウント」→「サインインオプション」→「指紋認証(Windows Hello)」
こういった細かい対応が、かなり助かります。
MacBook内蔵のTouch ID機能はもちろん。
Touch ID機能が搭載されたMagic Keyboardでも使えます。

OpenGL 4.1(CADソフト等で必須な機能)への対応
少しニッチな用途ですが、Parallels Desktop 19 for MacでCADソフトへも対応しています。
(CADソフトとは、いわゆる製図ソフトです)
具体的には、これらのCADソフトが使えるように。
まぁどれも価格が高いので、ライトユーザーには手が出ませんが…。
【所要時間10分】Parallels Desktop 19 for Macのインストール方法
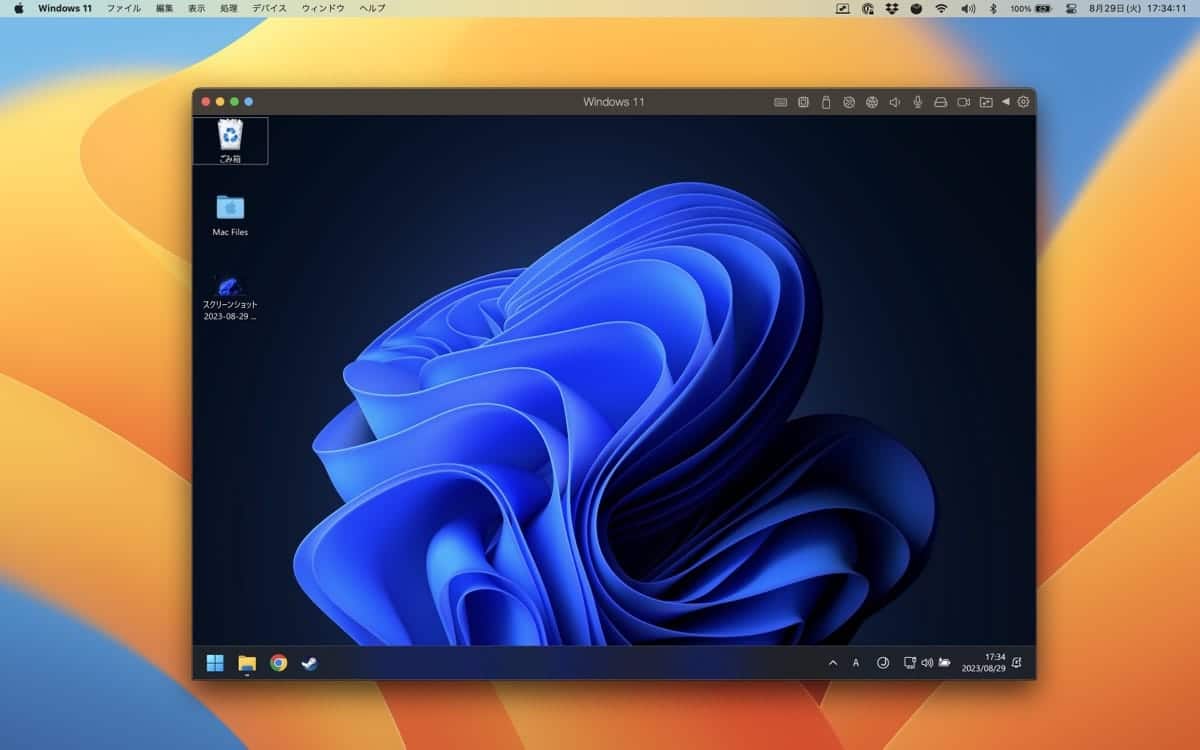
Parallels Desktop 19 for Macは、Macの中にWindowsを仮想ソフトとして構成するアプリ。
Windowsをインストールしたりと手順が複雑なイメージでしたが、アップデートにつれて手順も簡単になってきました。
所要時間は10分ほどで、インストール手順は下記の通り。
- Parallels Desktop 19 for Macのインストール
- インストール.appを開く
- Windows 11をインストール
- インストール完了
ちなみに、Windows 11のライセンスを持っていなくても、無料でWindowsを使えます。
制限こそありますが一般利用なら十分で、一応は無制限でWindowsが使える模様。
Windowsを使うまでの手順は思っていたより簡単で、サクッと使ってみたい方でも試しやすいかと。
Parallelsをトライアルする場合は、下記のポイントに注意しましょう。
- 返金を使った無料トライアル方法
→ Parallelsのアカウント作成+支払いが必要
→ 30日間で使用可能
※詳しい条件は返金ポリシーを参照
Parallels Desktop 19 for Macシリーズの有料プラン比較は、後述しています。
(クリックでジャンプ)
インストールまでの手順
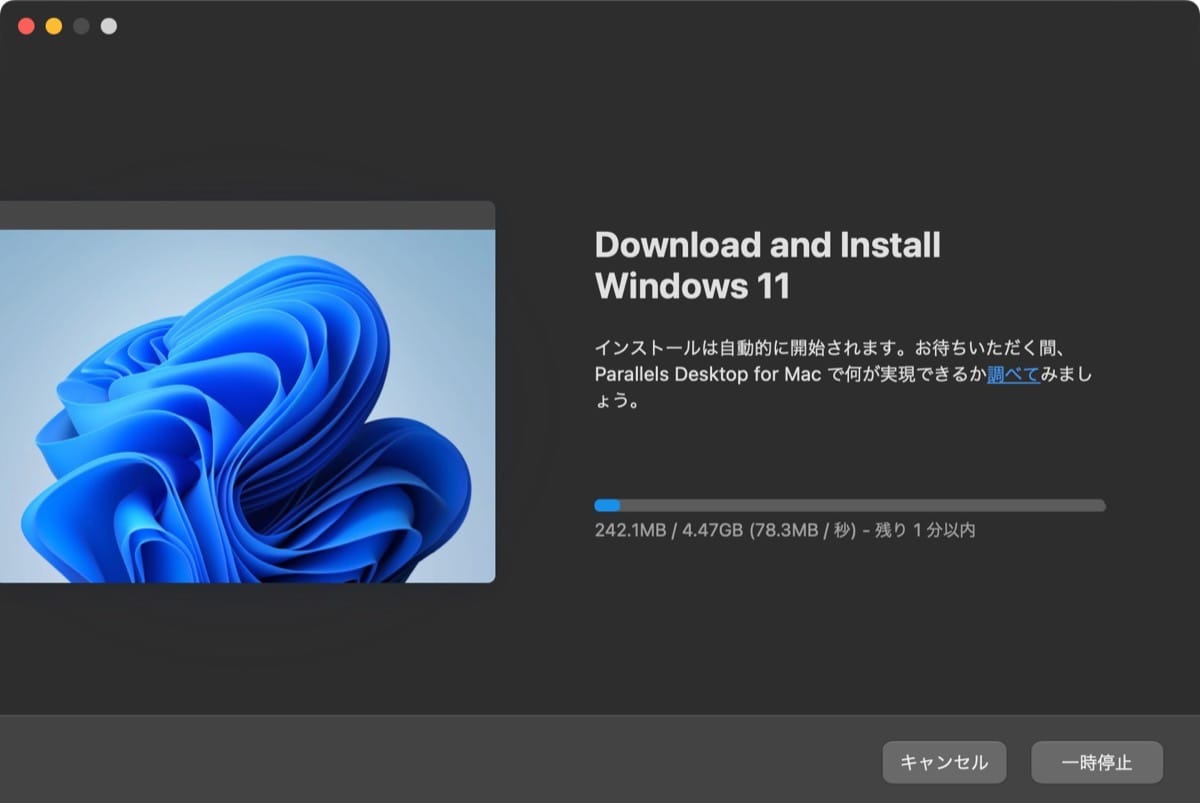
それでは実際に、Parallels Desktopを使ってWindows 11をインストールしていきましょう。
各手順でスクリーンショットを貼り付けています。
実際に手を動かしながら、流れをご覧いただいてもOKです。
「Parallels Desktop 19 for Mac」のページでを購入すると、このような画面に移り変わります。
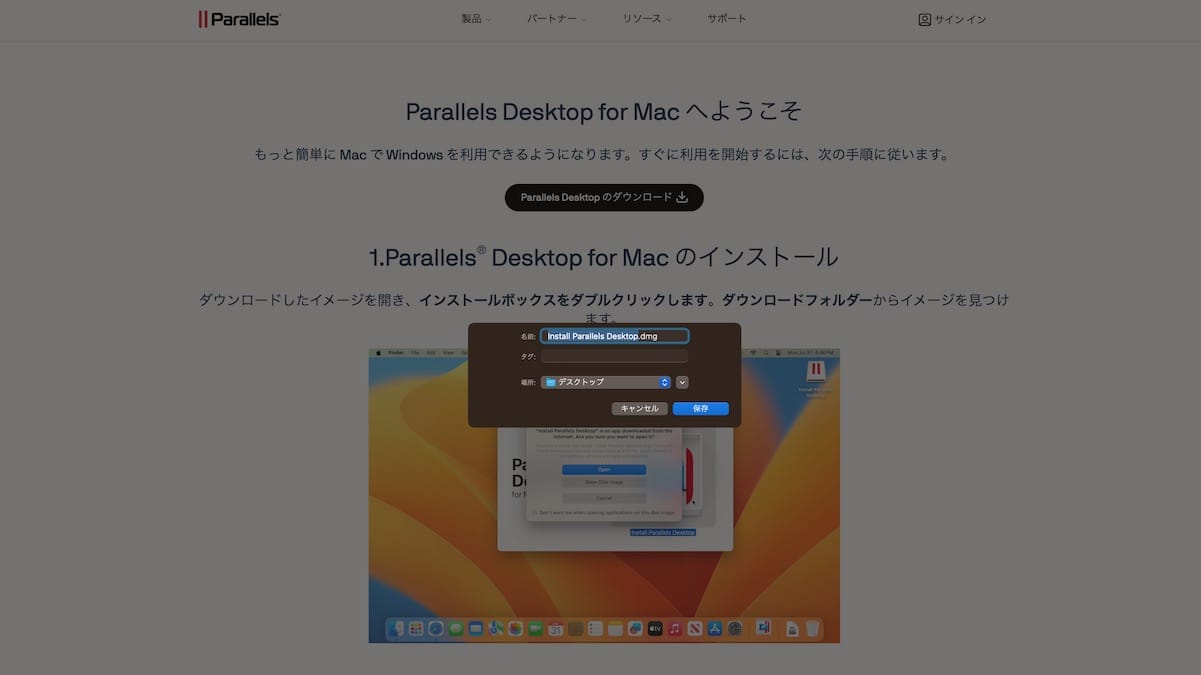
Parallels Desktopのインストーラー(dmgファイル)が出てきます。
インストーラーをダウンロードしたら、クリックして開きましょう。
「インストール.app」を起動します。
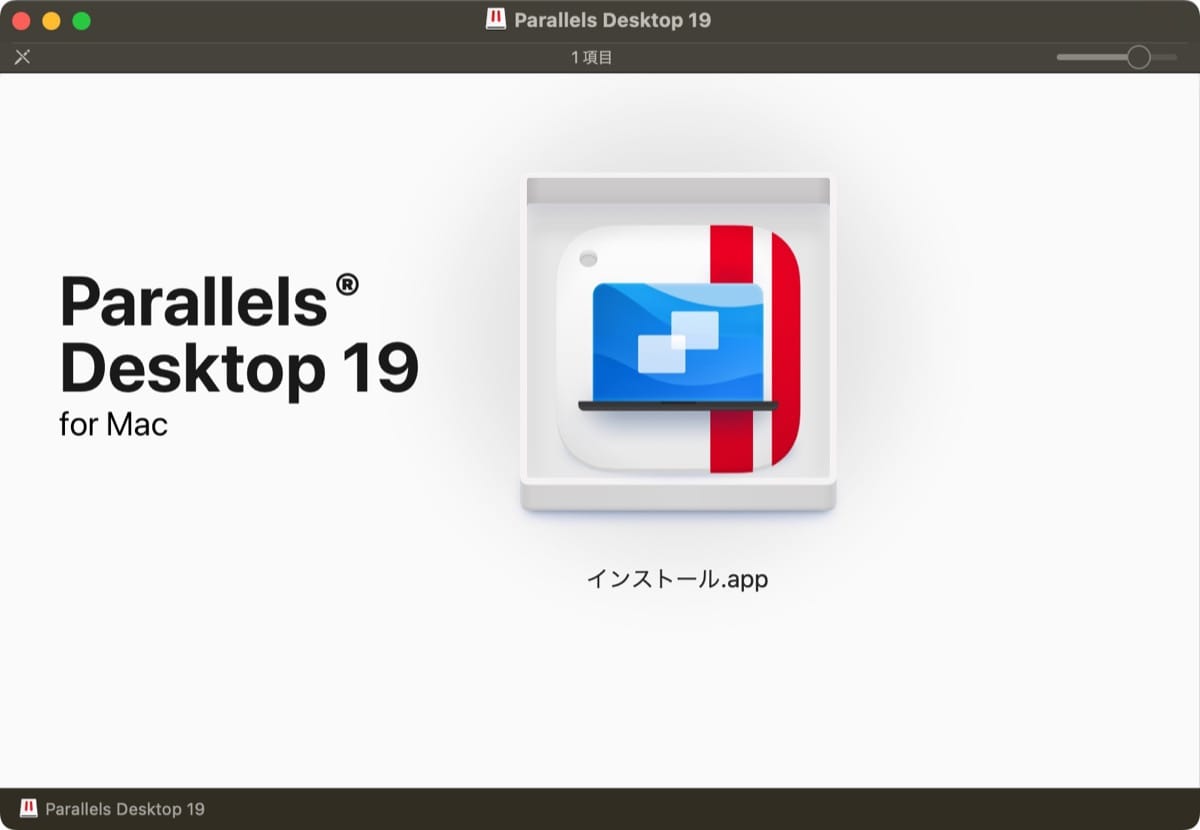
まず最初に、許諾画面が出てきました。
「同意する」をクリックして進みます。
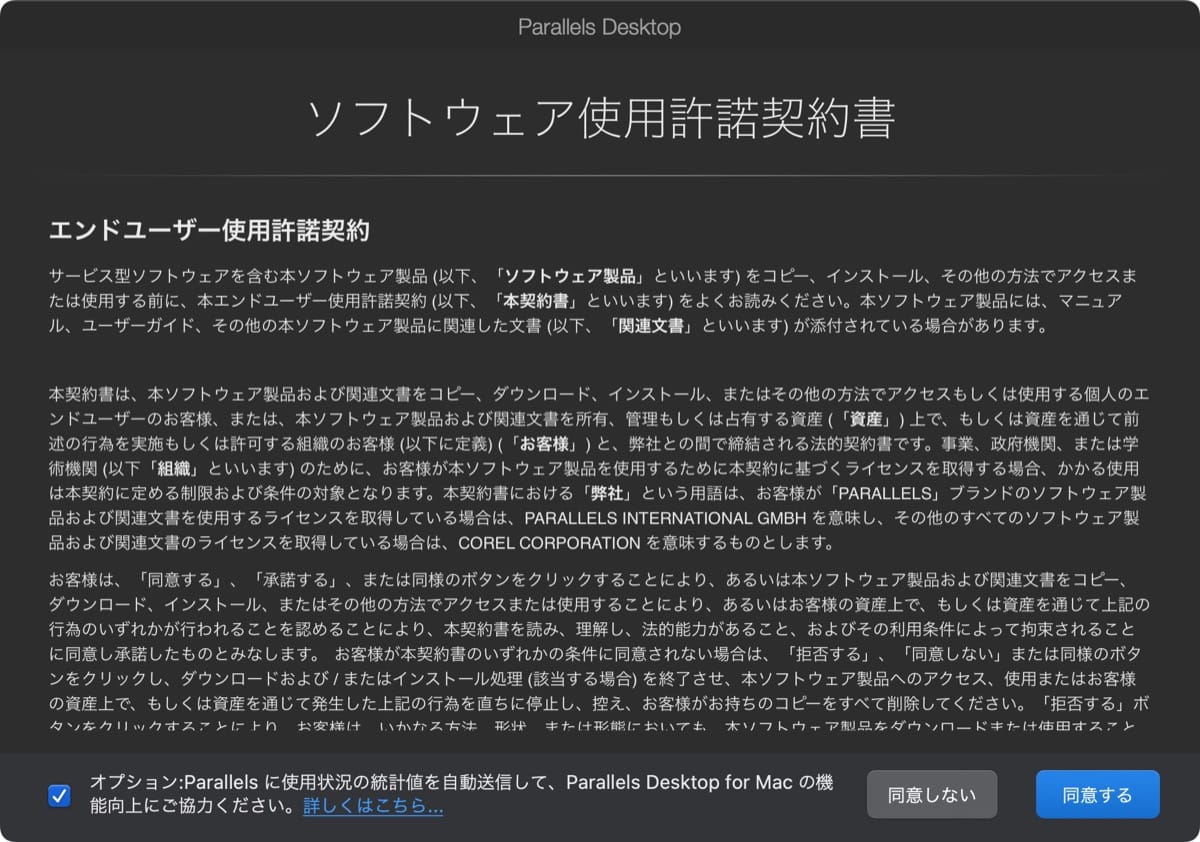
ここで、Windows 11をインストールする画面が。
画面左側の「MicrosoftからWindows 11を入手」をクリックして、画面右下の「続行」から進みます。
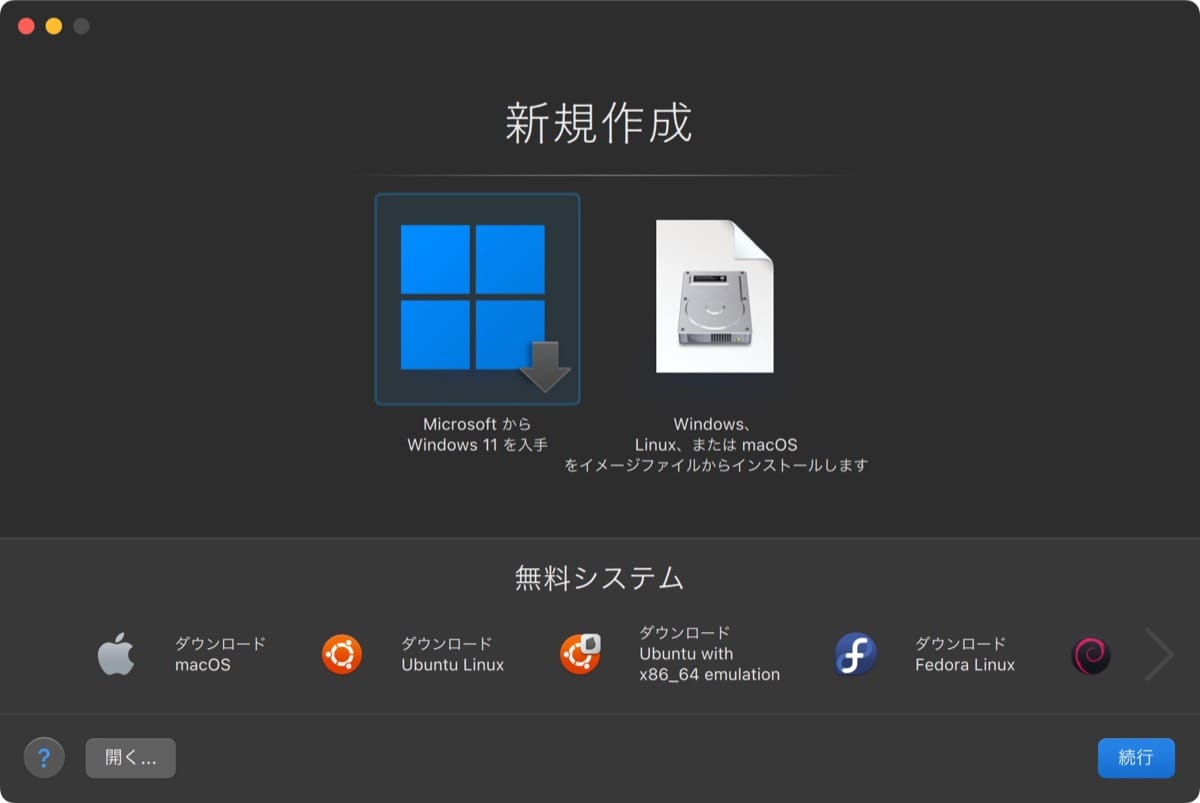
確認画面が出てきました。
「Windowsのインストール」をクリック。
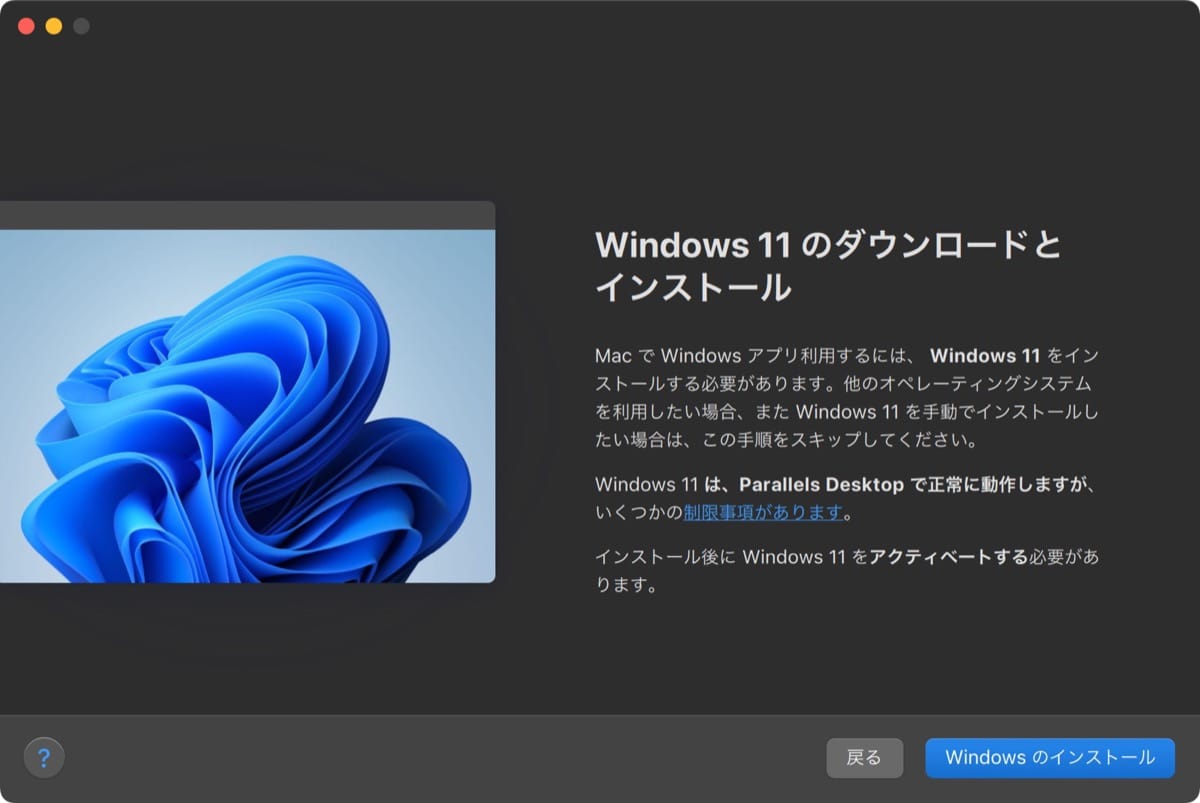
Windows 11の巨大ファイルをダウンロードしたら、このようなレトロな画面に変わりました。
もう少しだけ待ちましょう。
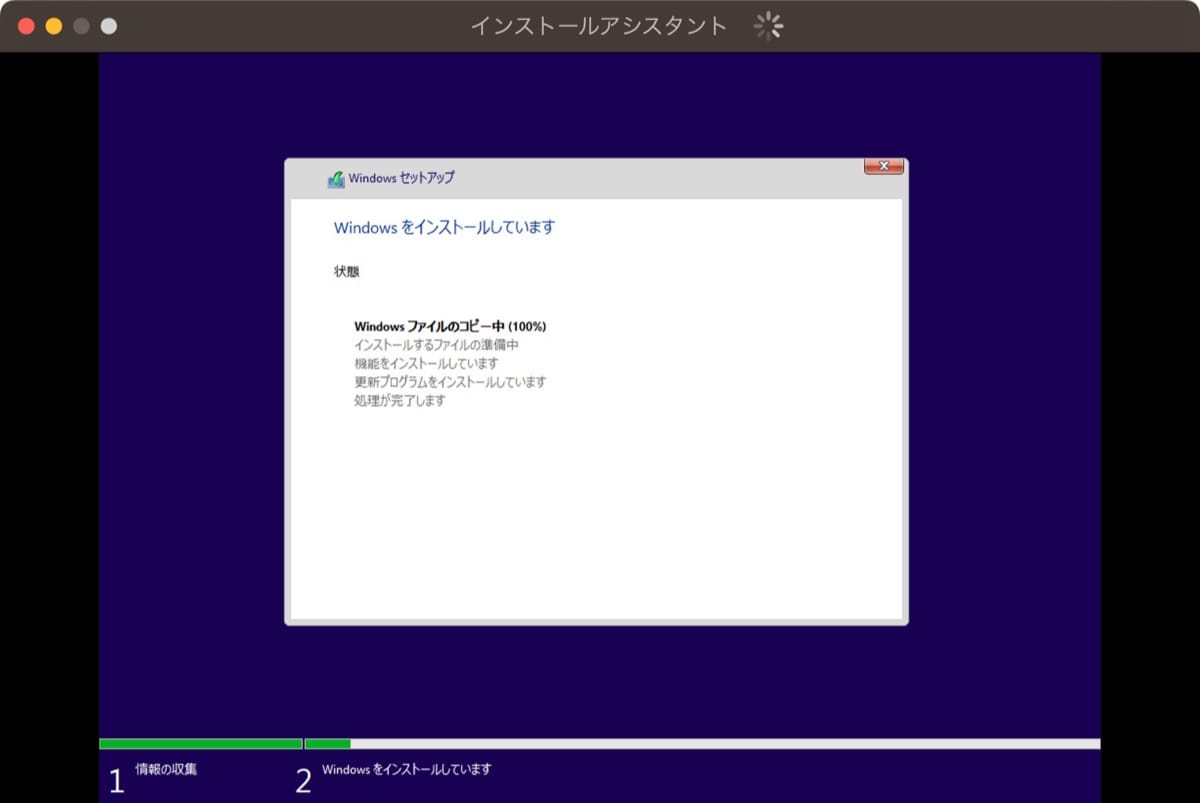
なぜか横長な許諾画面が出てきましたので、画面右下の「同意」をクリック。
(画面比率は僕の使っているディスプレイのせいかも)
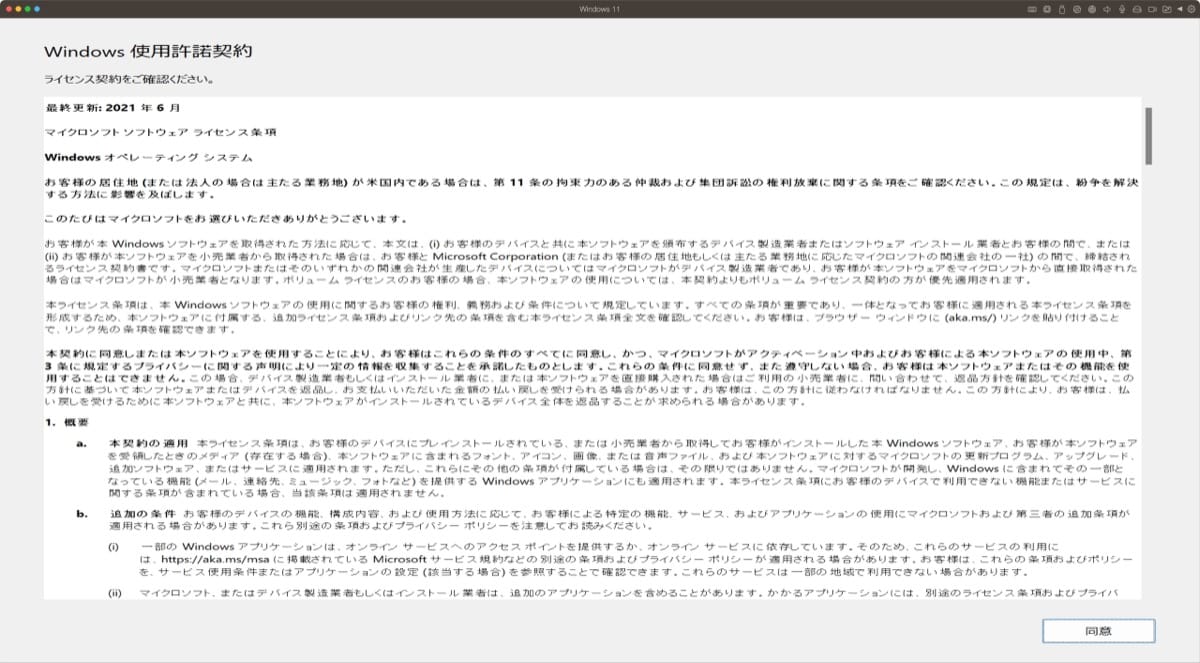
同意すると、「インストールが完了しました」の画面に。
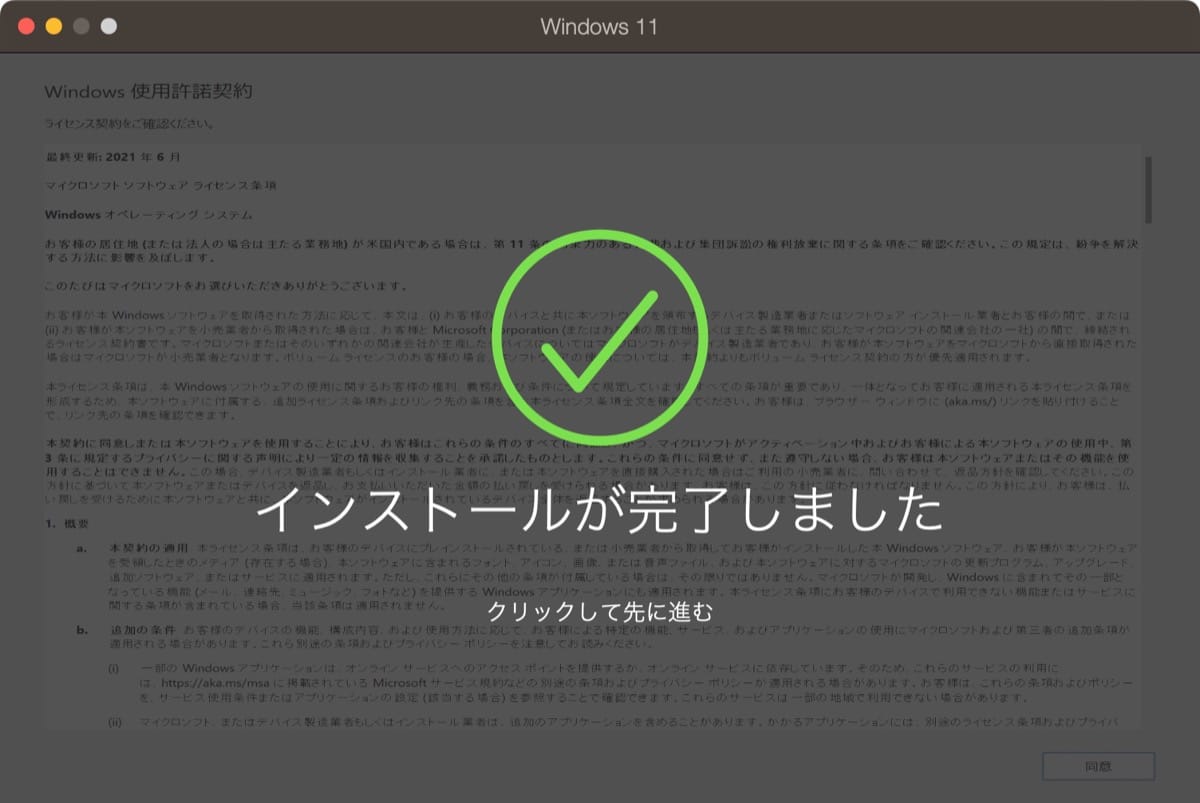
お疲れ様でした。
MacでWindows 11が、このようにアプリ感覚で使えるようになりました。
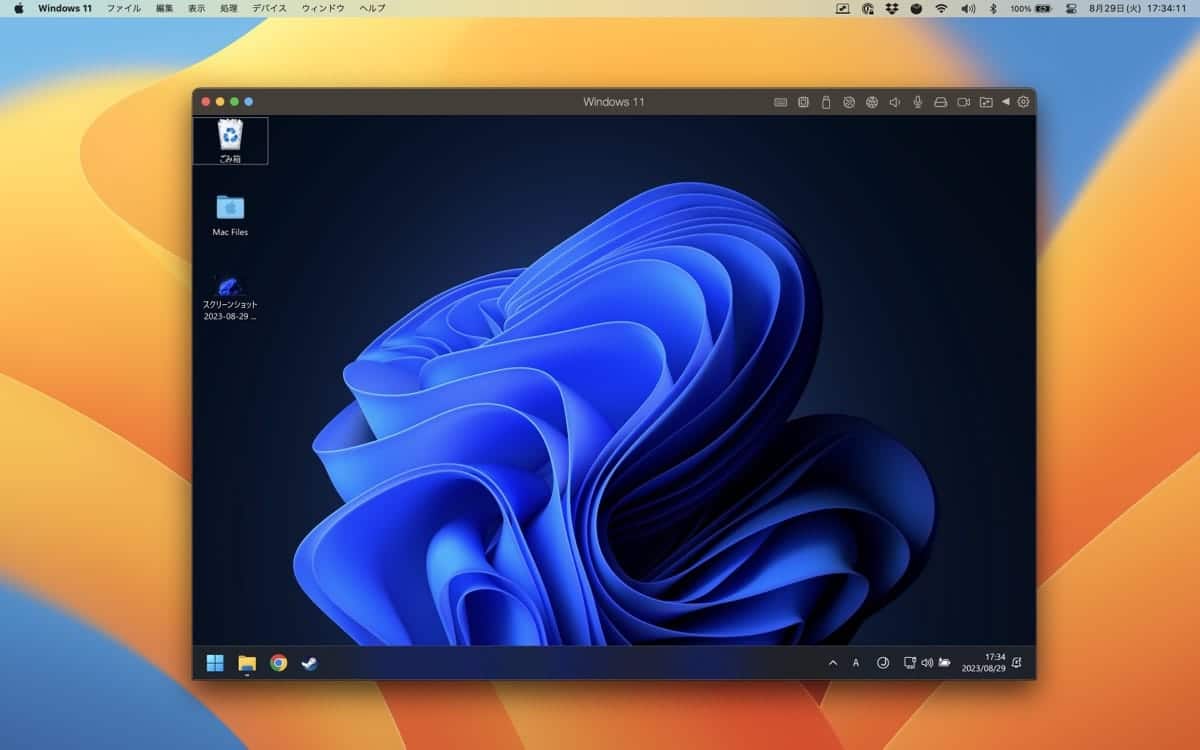
Parallels Desktop 19 for Macの初期設定・使い方をレビュー
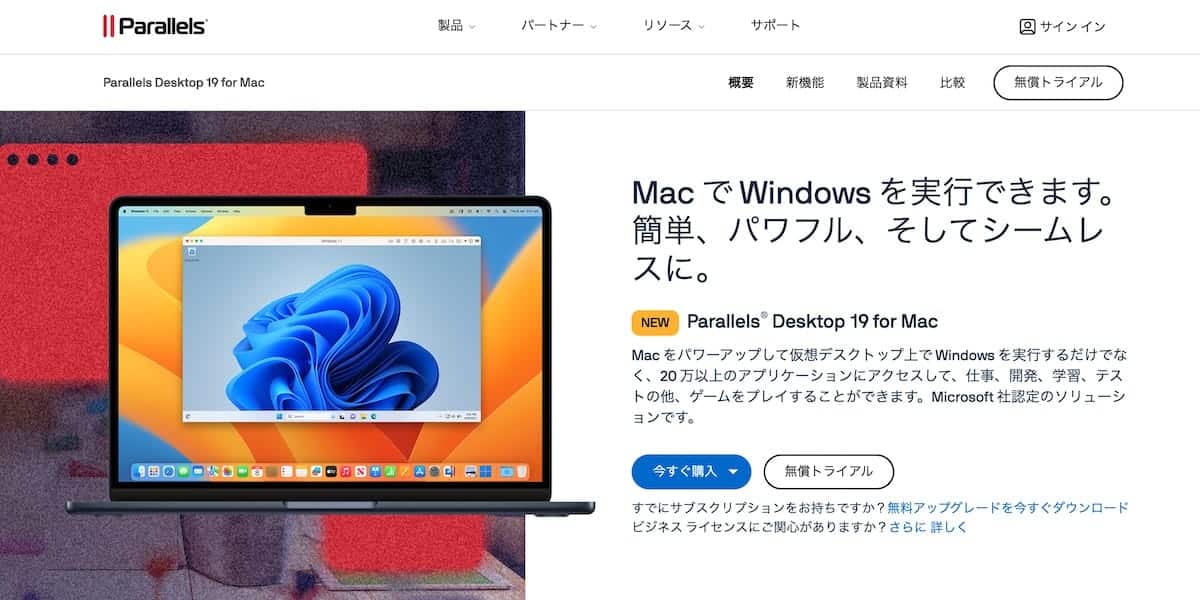
Parallels Desktop 19 for Macの操作感はかなり優秀だと思っていますが、違和感がゼロかというとそうではありません。
最初にも書いた通り、記事更新時でParallels Desktop歴は3年ほど。
そこで、僕がいつも設定しているおすすめの初期設定・使い方についてご紹介できたらと思います。
- おすすめの初期設定
- 便利な使い方
- Parallelの使い道は、ほとんどゲーム
おすすめの初期設定
そのまま使ってもそこそこ使えますが、もう少し最適化した設定をしておくと便利です。
下記の3つだけはいつも設定しています。
- 割り当てるCPU・メモリを変更して高速化
(ただしPro EditionやPro版のStudent/Educator EditionやBusiness Editionが必須) - キーボード配置をApple向けキーボードに変更
- タスクバーをシンプルに設定
僕自身Windowsの操作には、正直あまり慣れていません。
なので、あくまでMacと使用感を近づけるような設定をしています。
ますはじめに、Parallels Desktop 19 for Macで最大限のスペックを発揮するには、割り当てるCPU・メモリの変更が必須です。
具体的な用途としては、ゲームや3Dグラフィックなど。
設定方法は、Windows 11ウィンドウ右上の歯車マークをクリック。
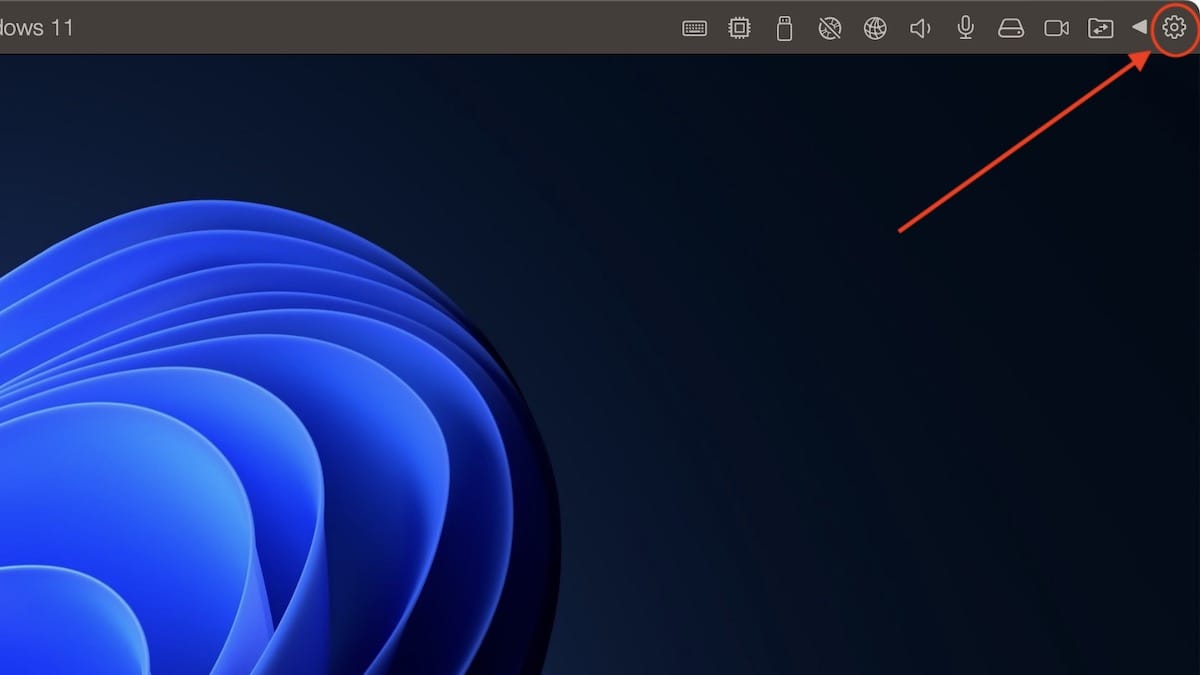
設定画面の「ハードウェア」をクリック、「CPUおよびメモリ」を設定していきます。
がしかし、「仮想マシンをシャットダウンするまで変更できません」の文字が。
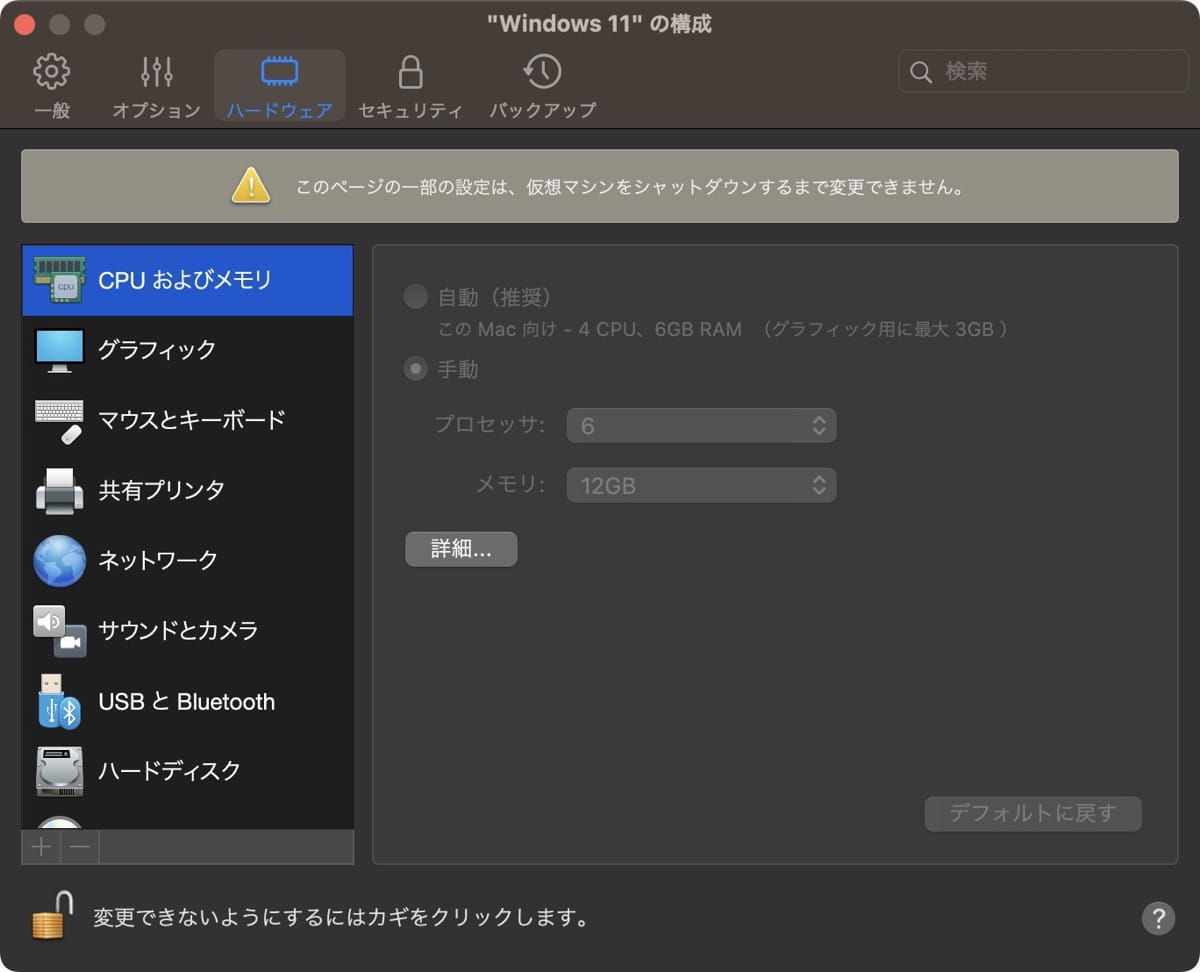
今度は、Macのメニューバーから、Windows 11を一度シャットダウンします。
Parallelsのアイコンをクリックして、「処理」→「シャットダウン」と進みましょう。
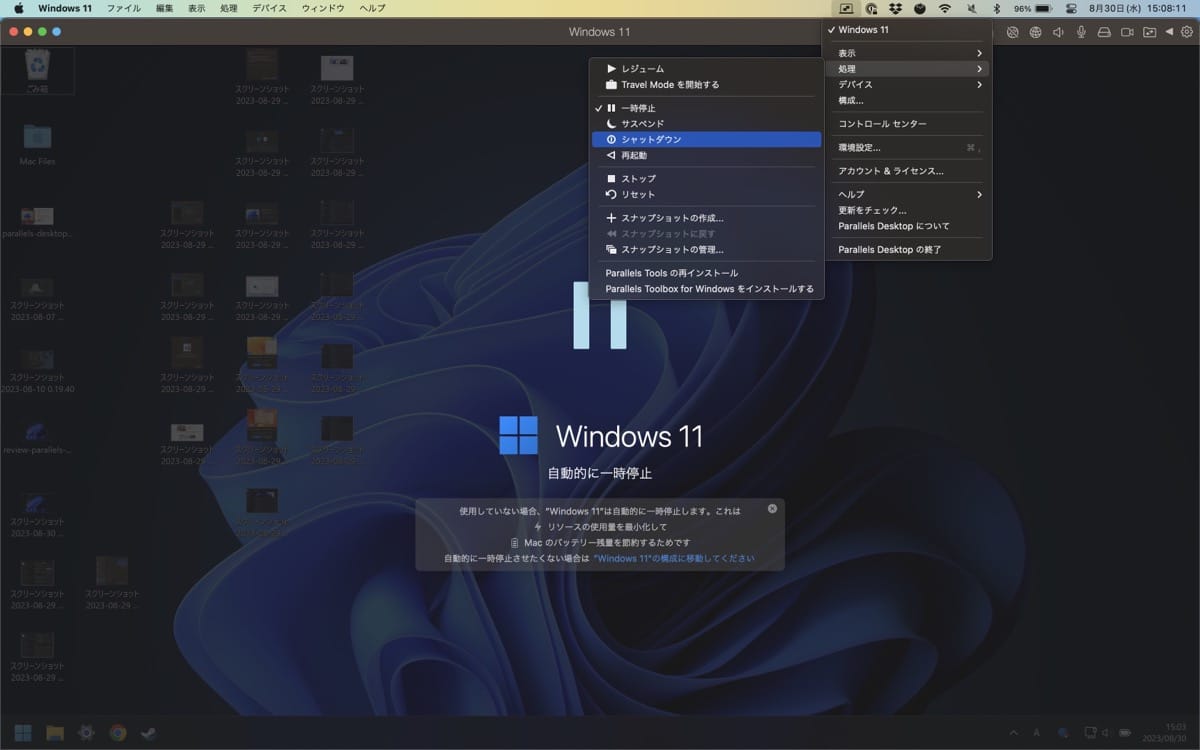
Windows 11がシャットダウンしたら、先程の歯車マークから再設定します。
今度は設定できるようになっているので、お手持ちのMacに応じた最大値に変更しておきましょう。
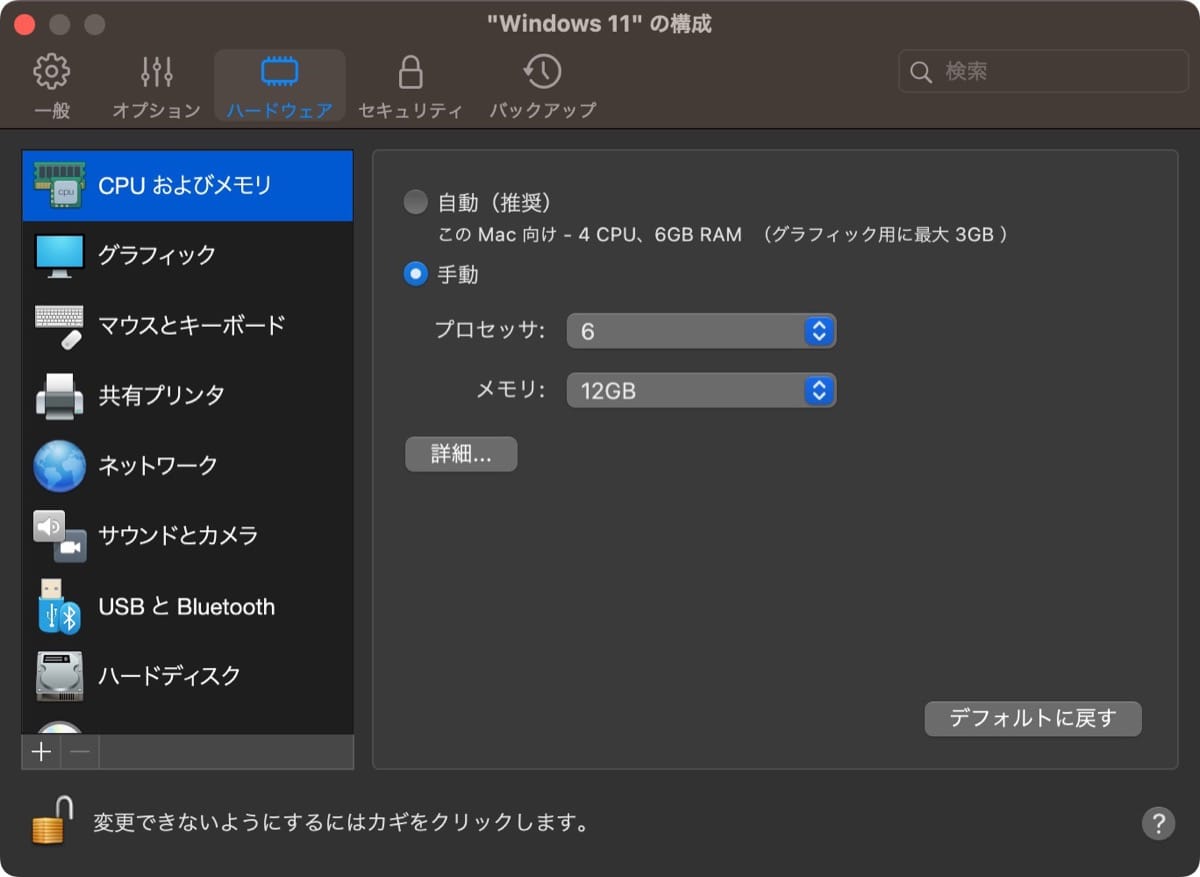
ただし、Pro EditionやPro版のStudent/Educator EditionやBusiness Editionのみで使える機能です。
用途によっては、こちらをこれらのプランを選択しておきましょう(詳しい比較はクリックでジャンプ)。
他には、キーボード設定をしています。
Apple向けキーボードでは、英数・かなキーが効かないようなので、毎度設定しています。
Windows 11の設定から、「時刻と言語」→「言語と地域」と進みます。
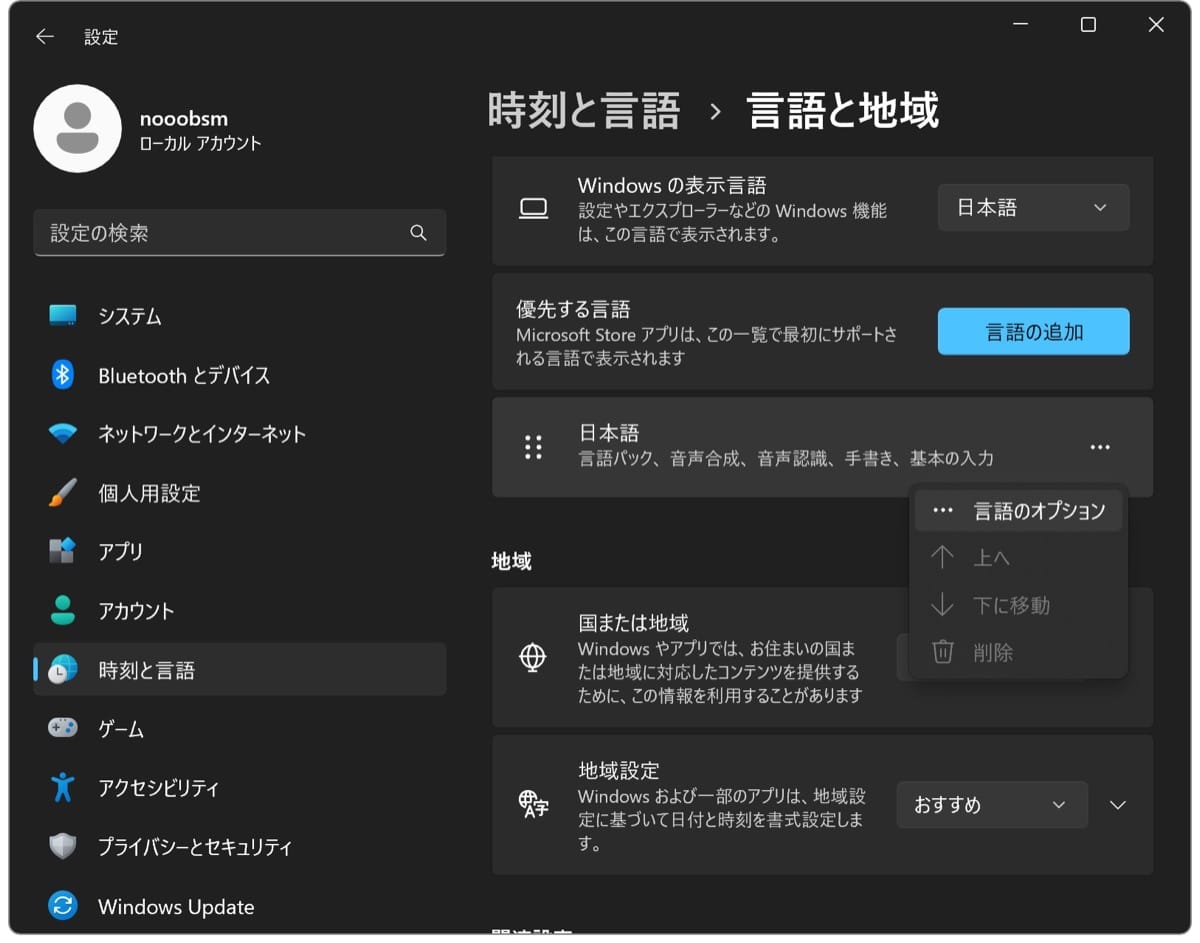
「日本語」と書いてる部分の「・・・」をクリックして、「言語のオプション」から進みます。
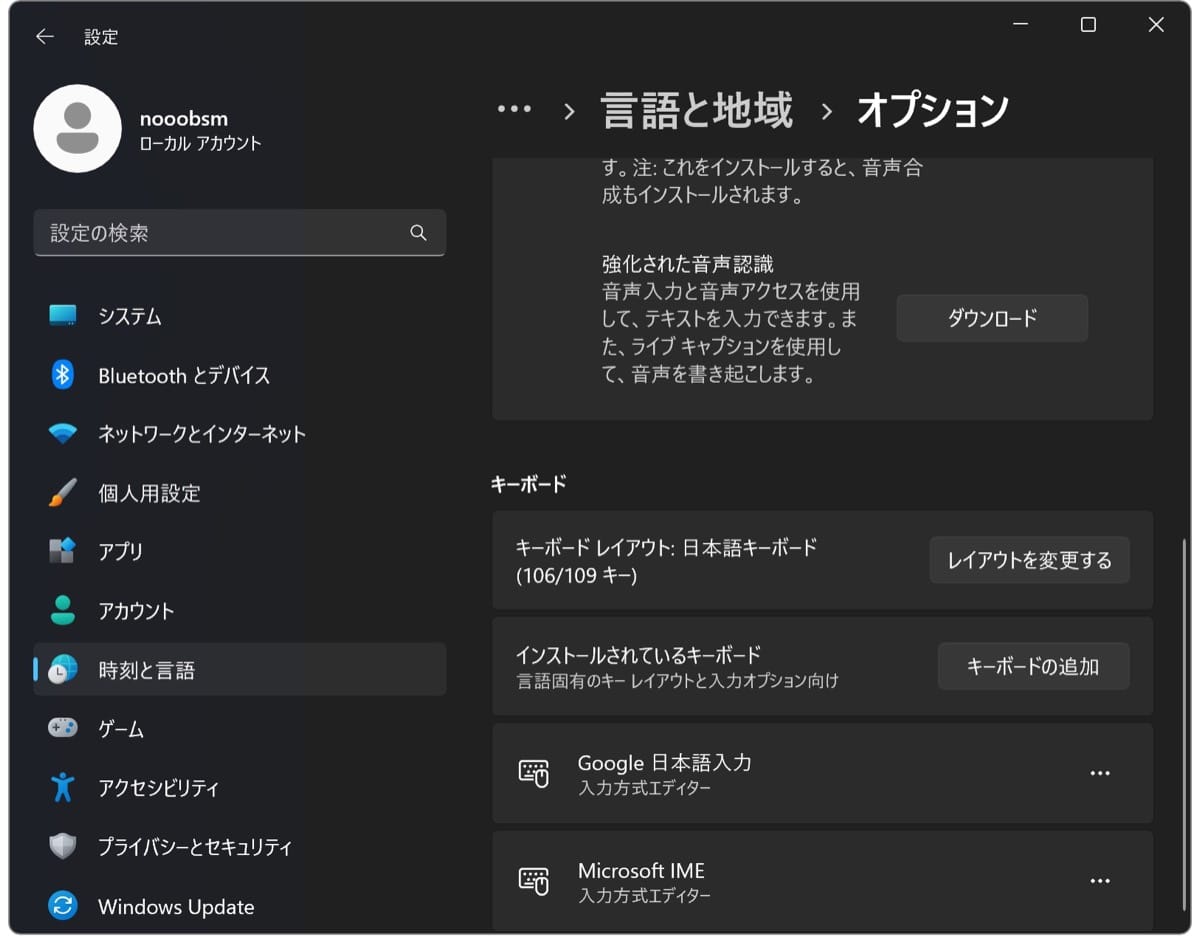
「キーボードレイアウトを変更する」から、「日本語キーボード」に変更しておきましょう。
これは僕の好みに過ぎないのですが、タスクバーをシンプルにしています。
設定項目は下記。
- タスクバーのアプリを最小限のものに変更
- 検索バーを非表示に
- タスクバーを左揃えに変更
設定画面の「個人設定」→「タスクバー」から変更できます。
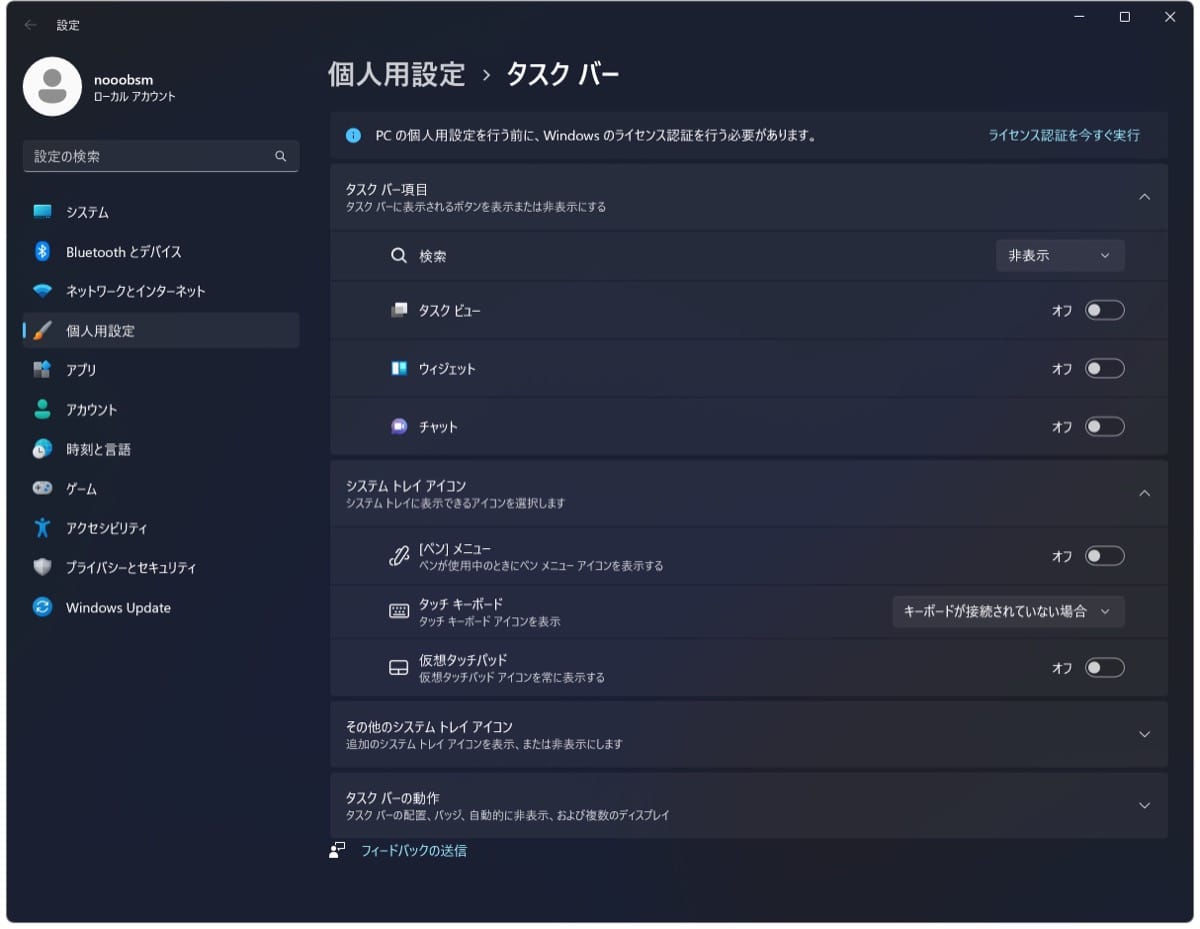
少し昔っぽいですが、タスクバーは左揃えが好み。
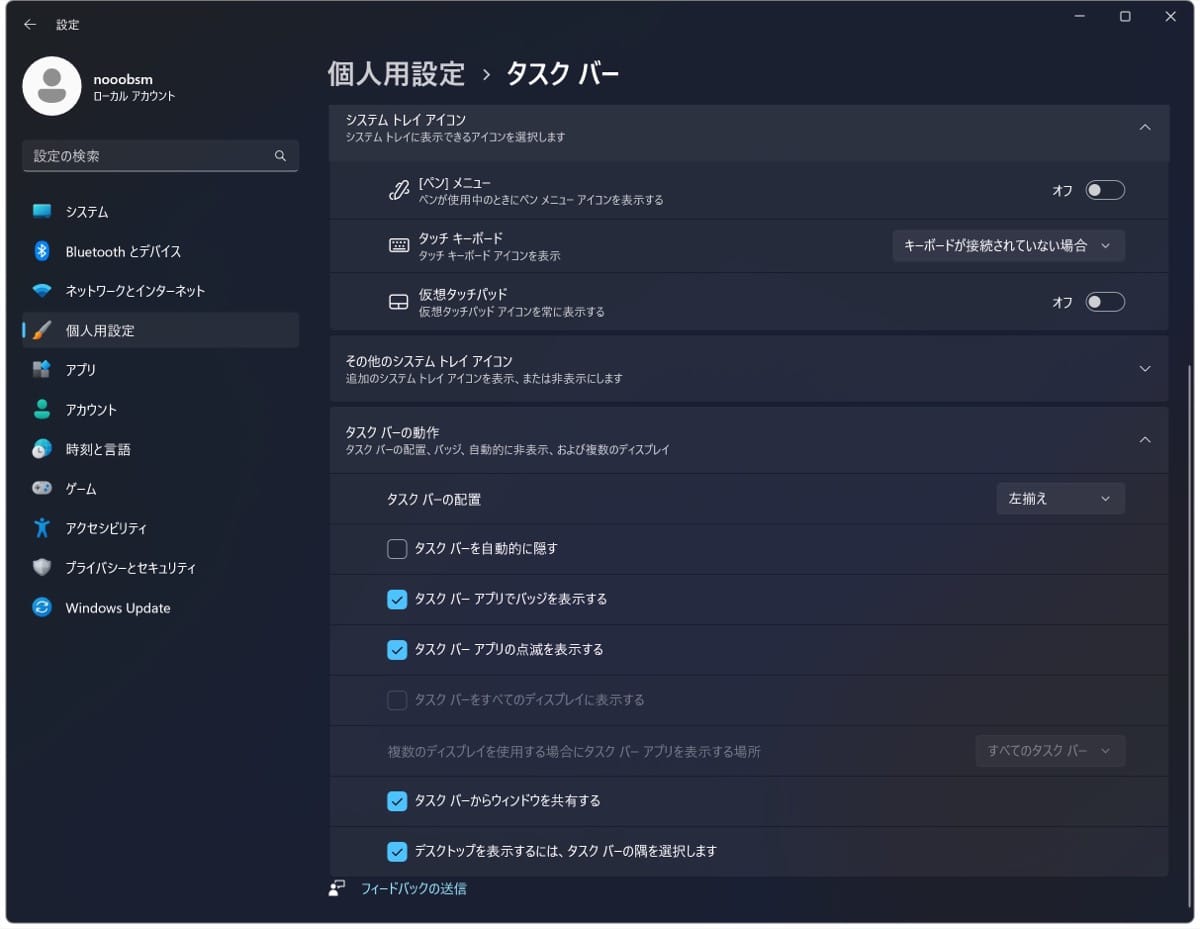
他にもカラー等を好みなものに変えて、少しさっぱりしました。
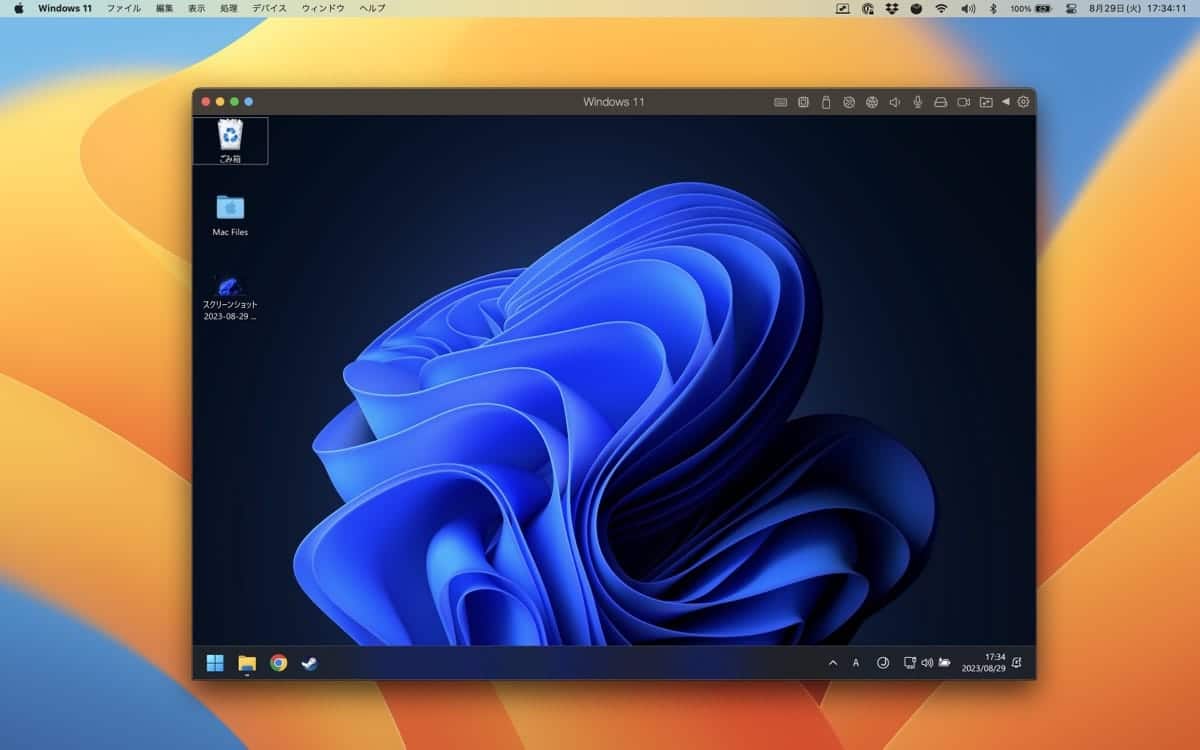
他にも、これらのWindowsソフトを初期設定としてインストールしています。
これらもあくまで好みだと思いますが…。
便利な使い方
いつもParallels Desktop 19 for Macを使う際には、アプリっぽい使い方をしています。
Parallels Desktop 19 for Macには「Coherenceモード」という機能があって、これが便利。
Windowsではおなじみのペイントソフトで試してみます。
メニューバーから、「表示」→「coherence」をクリック。
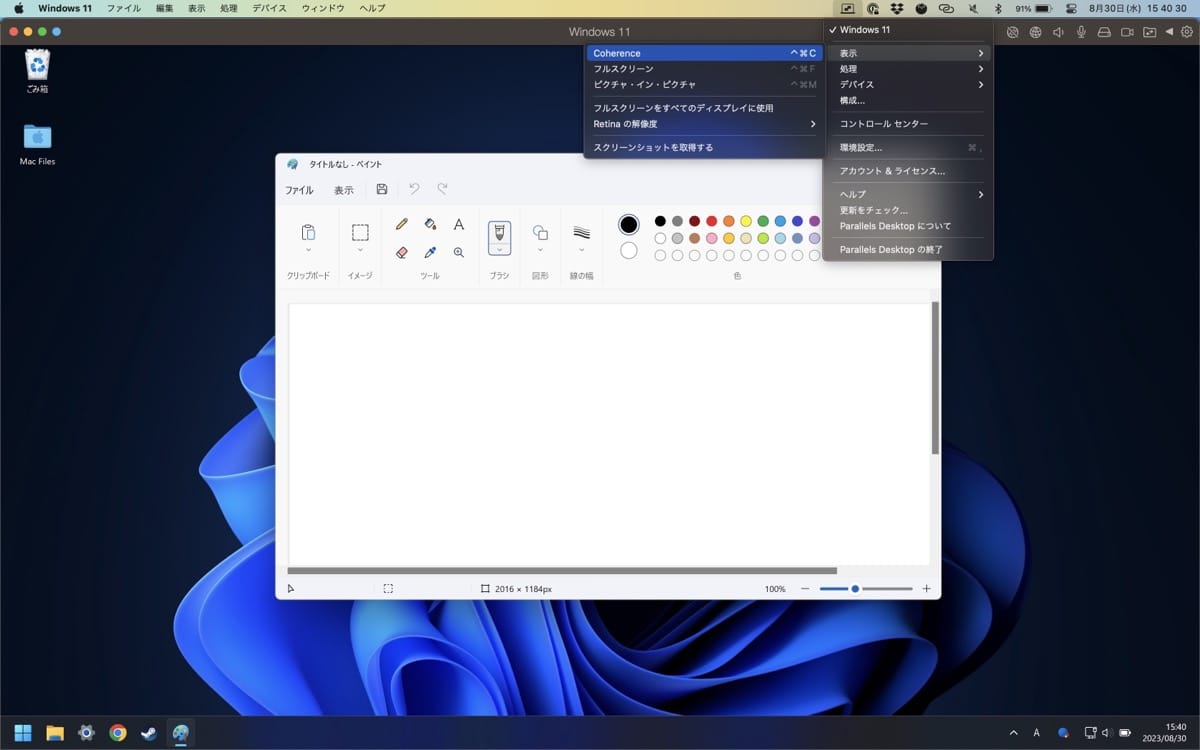
すると、その時に起動しているWindowsソフトが、Mac内アプリのように表示されました。
(ペイント・Google Chromeは、Windows 11で起動しているものです)
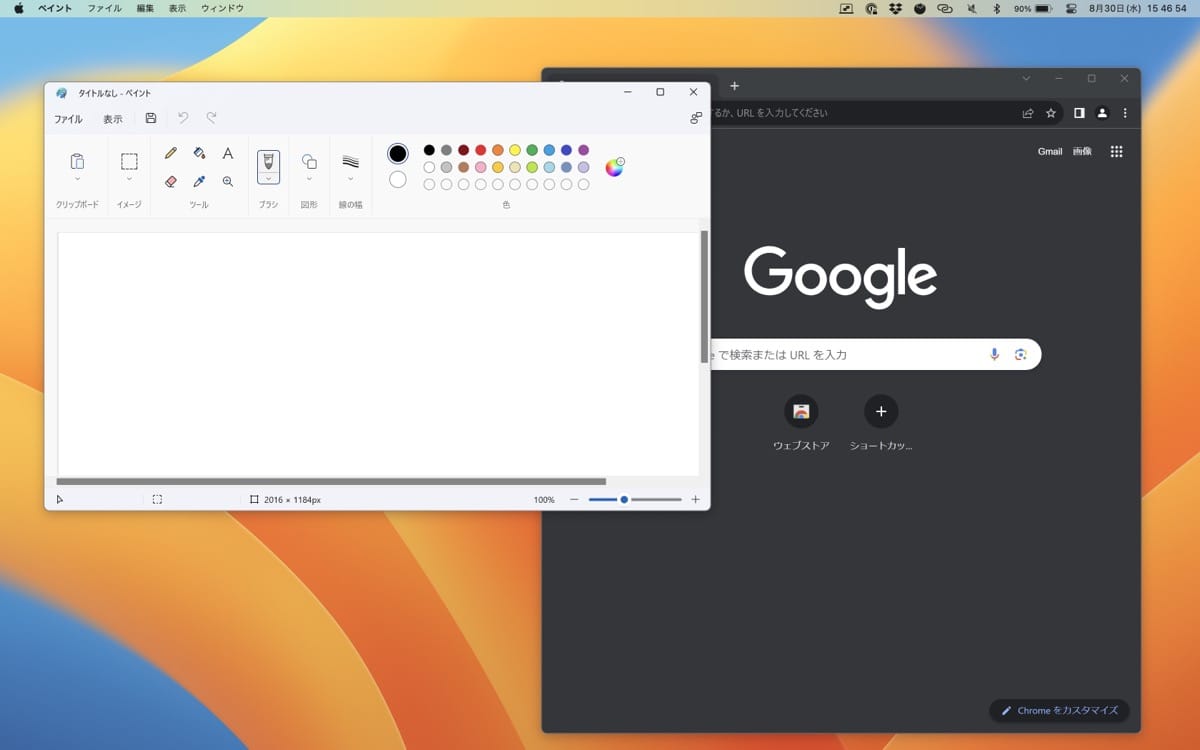
Macからペイントには、Finderからドラッグ&ドロップでコピーできたりと、何かと便利。
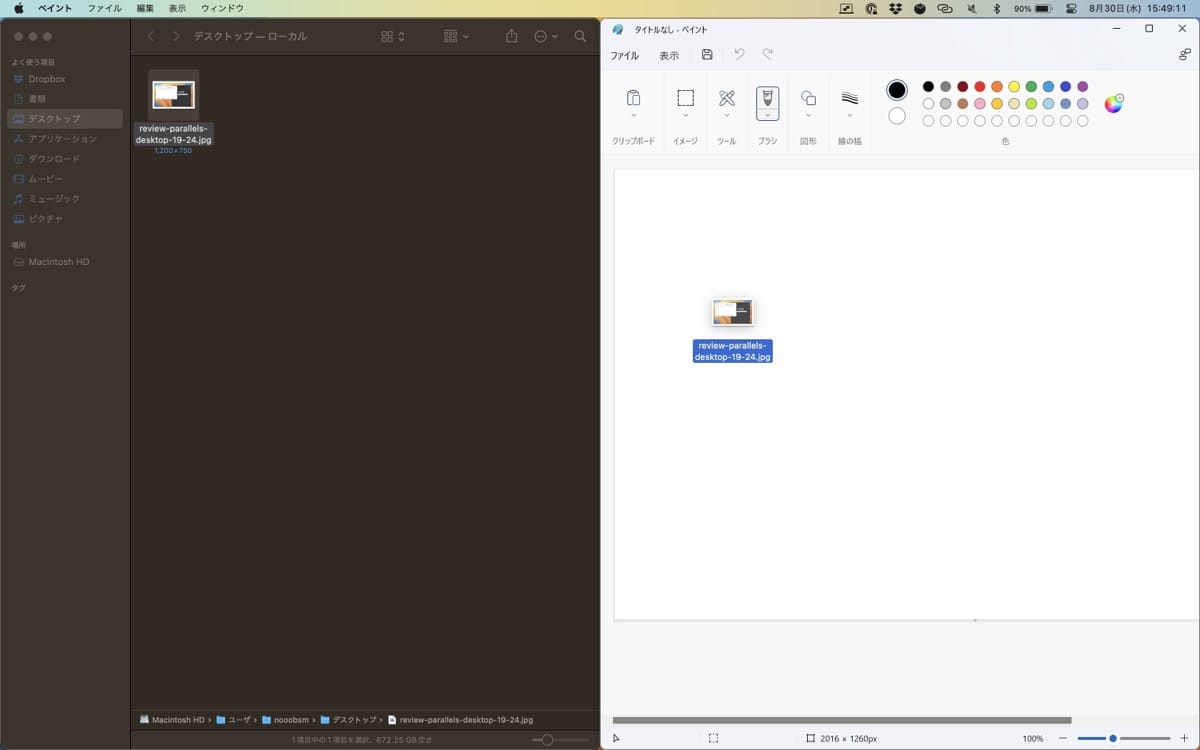
また、WindowsとMac間は、ファイルが共有されています。
例えば、Mac内のデスクトップにあるファイルが、Windows 11のデスクトップに並びます。
事務作業が用途としても、かなり違和感なく使えるかと。
Parallel Desktopの使い道は、ほとんどゲーム
そもそも僕がParallels Desktopを契約し続けている理由は、MacでWindowsゲームが遊びたいからです。
費用こそかかるのですが、Mac経由でも遊べる無料のWindowsゲームが実はたくさんあります。
遊びたいゲームがなかなか尽きず、結局のところ何年も契約しています。
今現在はというと、「Yu-Gi-Oh! Master Duel」(無料)や「GWENT」(無料)や「FINAL FANTASY VI」にハマっています。
Windows専用のSteamは、無料ゲームも多いのが助かります。
Parallelsさえ持っていれば、Steamのセールで安くゲームを手に入れられるのも良いですよね。
コンシューマーゲーム(Nintendo SwitchやPS5)のサブ機としては十分すぎるゲーム量かと。
実際Parallels Desktopを使うと、どれくらいMacでWindowsゲームが遊べるの?
というのは自分自身も気になっていました。
なので、20タイトルほどで検証しています。

【安く買うには?】Parallels Desktop 19 for Macのプラン比較
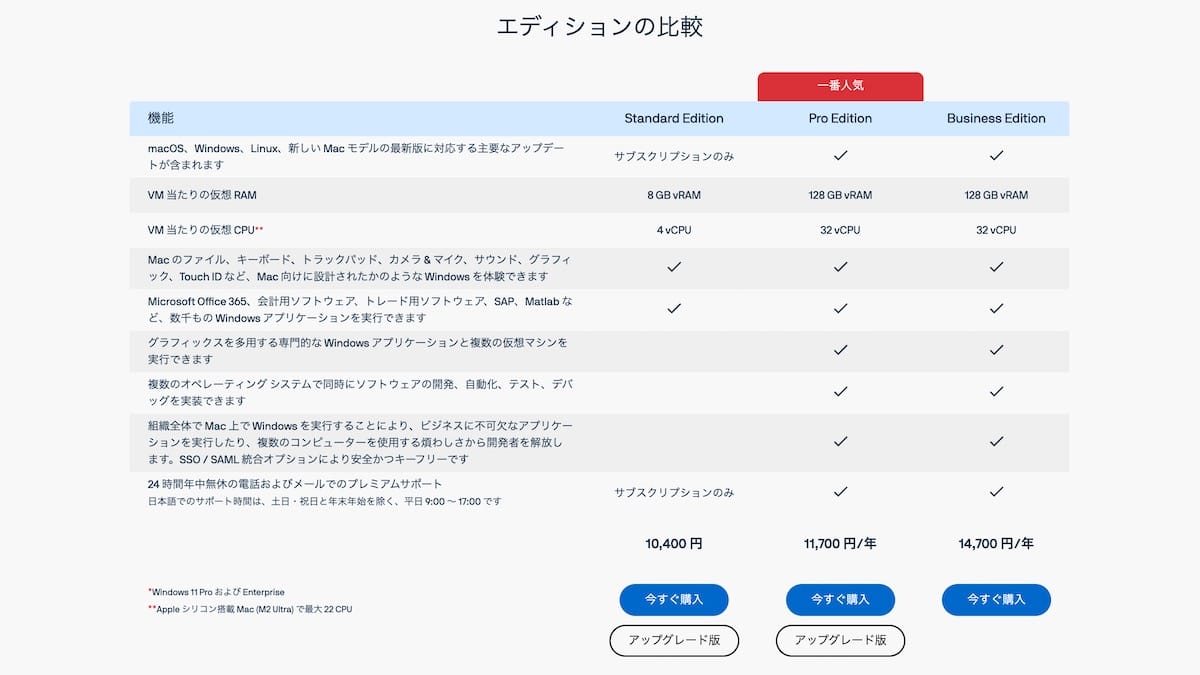
Parallels Desktop 19 for Macでは、永久プランを含めて4種類のプランが用意されています。
それぞれ重要なポイントを比較したものが下記の通り。
| 価格 | メモリ最大数 | CPU最大数 | ||
|---|---|---|---|---|
| Standard Edition | 買い切り | ¥14,000 | 8GB | 4 |
| サブスク | ¥11,500/年 | |||
| Pro Edition | ¥12,900/年 | 128GB | 32 | |
| Student/Educator Edition (学生版) | Standerd | ¥5,750/年 | 8GB | 4 |
| Pro | ¥6,450/年 | 128GB | 32 | |
| Business Edition | ¥16,100/年 | 128GB | 32 | |
Student/Educator Editionは学生向けの割引プランで、Business Editionが組織向けプラン。
なので、学生以外は二択になります。
個人的には、買い切りの永久ライセンス(Standard Edition)で十分かと思っています。
よく分からんという方は、こちらで詳しく比較しました。
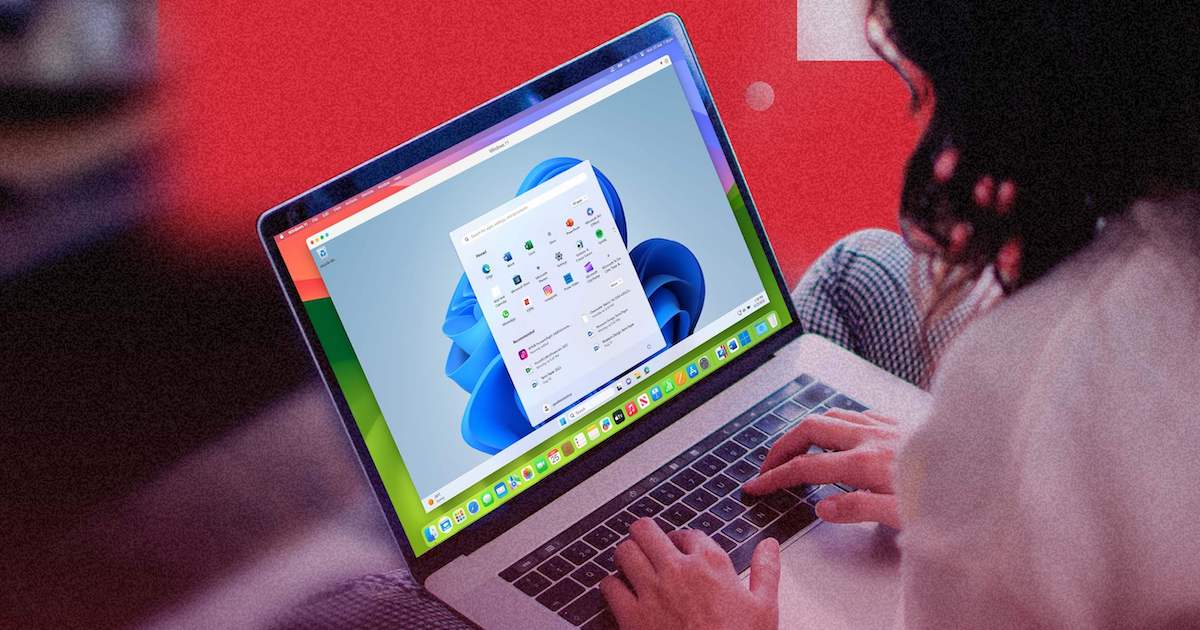
Parallels Desktop 19 for Mac Standard Edition(永久プラン)
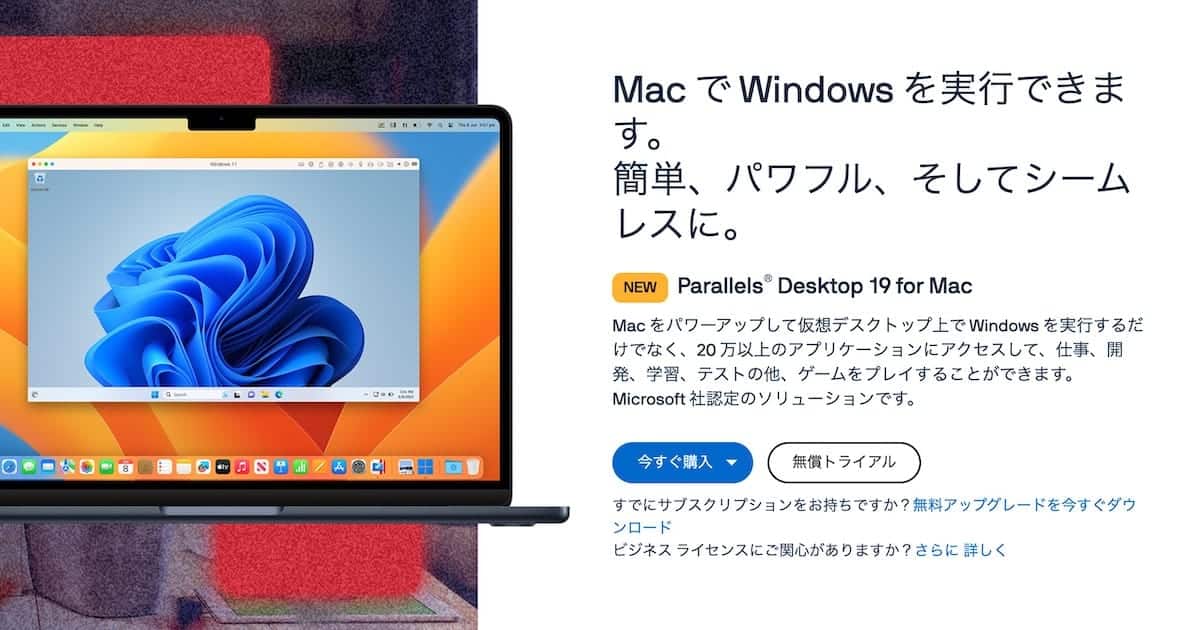
Parallels Desktop 19 for Mac Standard Editionは、唯一の買い切りプラン(永久プラン)です。
安く手に入れたい方は、こちらを購入することになるでしょう。
- Standard Editionの特徴
→ コスパ良く使い続けられる永久プラン - Macの推奨スペック
→ M1・M1 Pro・M2・M2 Pro - 価格
→ ¥10,400 買い切り
ただし、Parallelsのアップデートには対応していません。
「Parallels Desktop for Mac 20」移行にアップデートするには、別途でアップデート費用がかかることになります。
とはいえ現状、アップデートでそこまで大きな機能は追加されていません。
こちらで十分かもしれません。
「Parallels Desktop 19 for Mac Standard Edition」と「Parallels Desktop 19 for Mac Pro Edition」の差は、すぐ後でご紹介します。
Parallels Desktop 19 for Mac Pro Edition
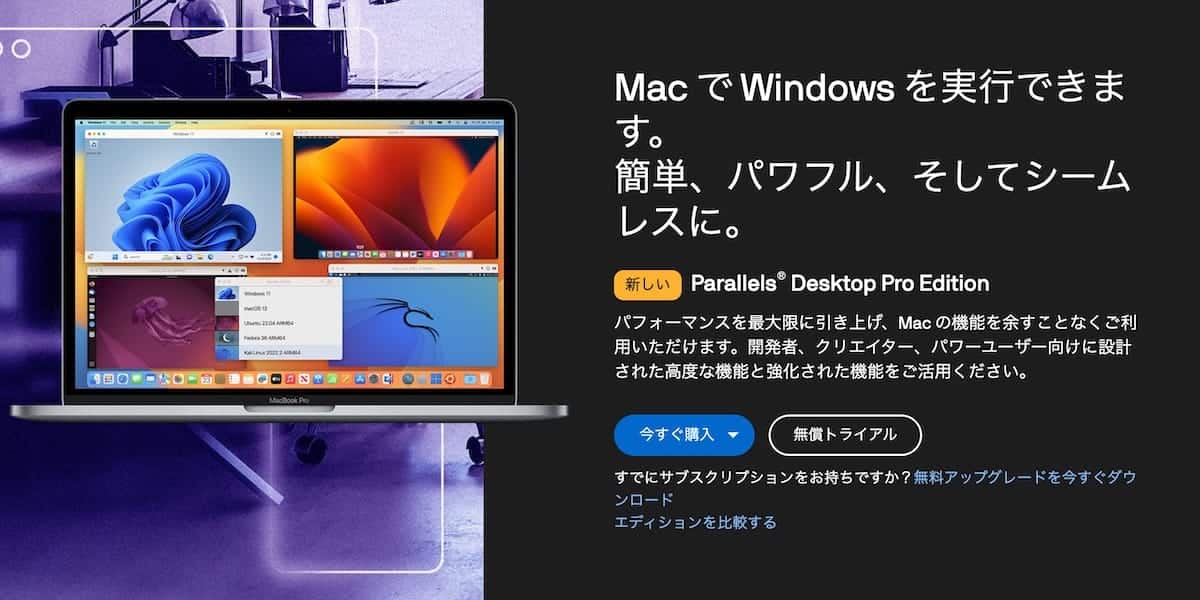
Parallels Desktop 19 for Mac Pro Editionは、Standard Editionの強化版です。
より多くのCPU・メモリをWindows側に割り当てるためには、Pro Editionが必要です。
具体的な用途としては、ゲーム・3Dグラフィック等が挙げられます。
- Pro Editionの特徴
→ ゲームや3Dグラフィックなど、負荷のかかる作業向け - Macの推奨スペック
→ M1 Pro・M2 Pro・M1 Max・M2 Max・M1 Ultra・M2 Ultra - 価格
→ ¥11,700/年
「Parallels Desktop 19 for Mac Standard Edition」と「Parallels Desktop 19 for Mac Pro Edition」どちらを選ぶかは、持っているMacのスペック次第です。
下記3つのポイントを、順番に確認していきましょう。
その際は、Macのスペックを要確認です(Apple公式サイトで確認する)。
- Macのメモリが16GB以上
→ Pro Edition - MacのGPUが10コア以上
→ Pro Edition - それ未満
→ Standard Edition
Macの性能がある程度ある場合は、Pro Editionでないとスペックを無駄にしてしまいます。
もちろん、負荷のかかる処理でない場合は、Standard Editionで問題ありません。
Parallels Desktop 19 for Mac Student/Educator Edition
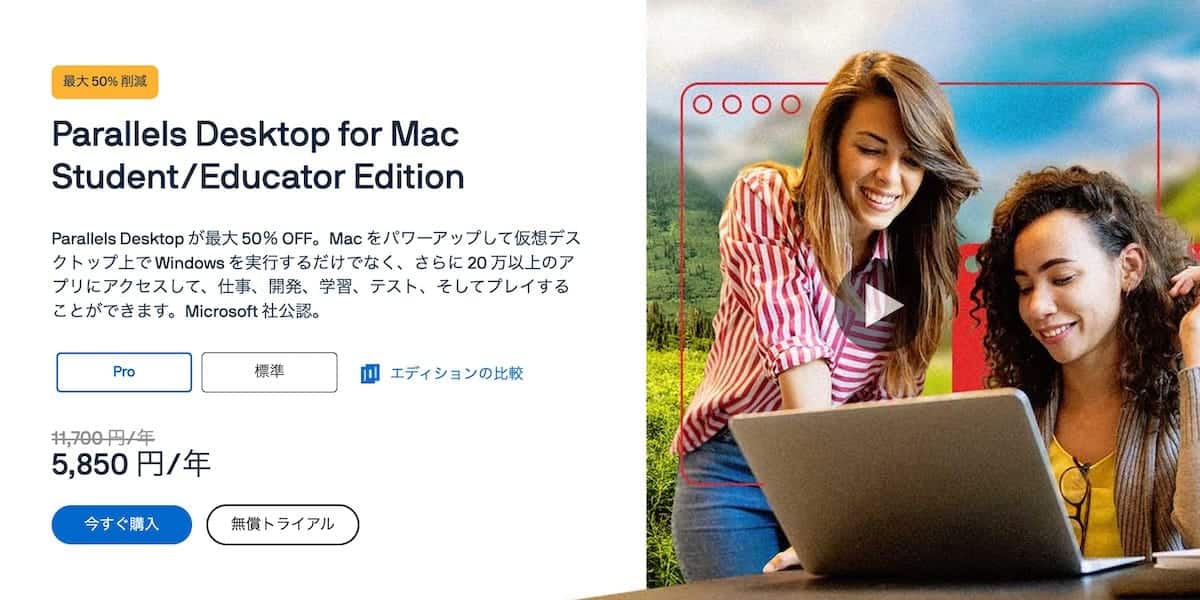
Parallels Desktop 19 for Mac Student/Educator Editionは、学生向けの学割プランです。
これまでにご紹介した2つのプランが、半額で使用できてしまいます。
学生なら、現状はこれ一択ですね。
- Student/Educator Editionの特徴
→ 学生なら半額になる最安プラン - Macの推奨スペック
→ M1・M1 Pro・M2・M2 Pro・M1 Max・M2 Max・M1 Ultra・M2 Ultra - 価格
→ Standard ¥5,200/年、Pro ¥5,850/年
対象となる条件は、下記の通り。
誰が割引価格の対象となりますか?
現在ご登録いただいている学生および教職員 (世界中)、 正規の軍事組織 (米国およびカナダ)、現在の政府、ご登録いただいている慈善団体、慈善団体の従業員 (米国、カナダ、英国) の方々が対象です。
購入 Parallels Desktop for Mac – 学生割引 | Apple M1、M2 シリーズ
学割の効くStandard Editonが¥5,200/年で、Pro Editionが¥5,850/年です。
必要となる書類等は、下記からParallelsの公式サイトも合わせてご確認ください。
Parallels Desktop 19 for Mac Business Edition
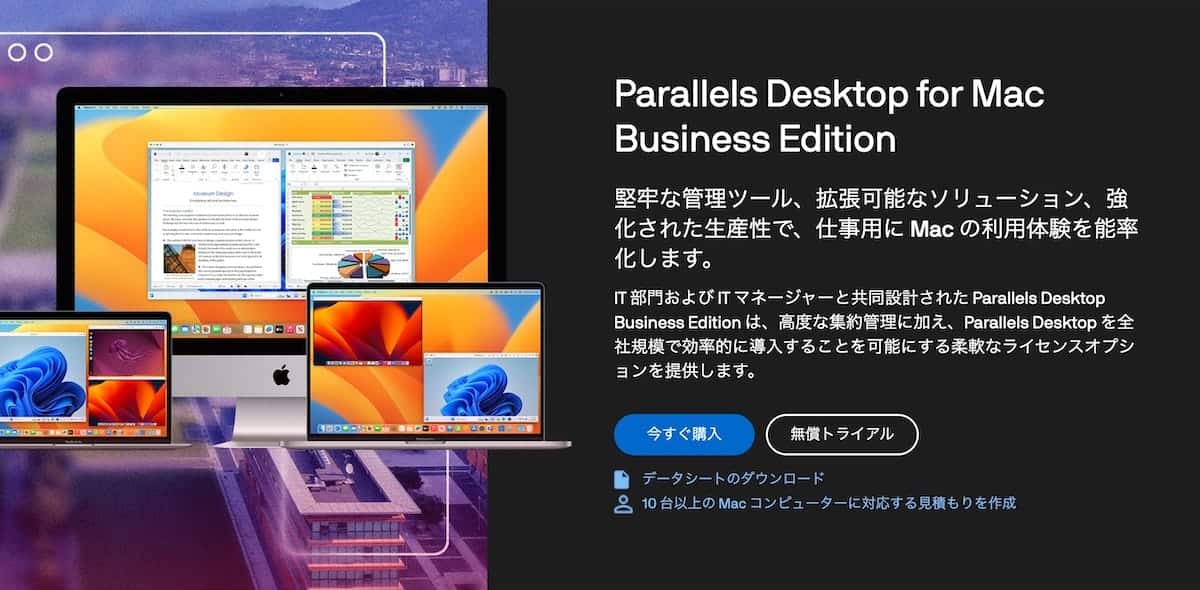
Parallels Desktop 19 for Mac Business Editionは、組織向けのプランです。
開発者などにはいいのかもしれません。
これは一般人には不要。
- Business Editionの特徴
→ 企業・組織の方向け - Macの推奨スペック
→ M1 Pro・M2 Pro・M1 Max・M2 Max・M1 Ultra・M2 Ultra - 価格
→ ¥14,700/年
まとめ:Parallels Desktop 19 for Macレビュー

これまでの内容を振り返ると、下記の通りでした。
僕自身はほとんどゲーム用途ですが、それだけでも費用対効果は十分。
MacでWindowsゲームが遊びたいなら、現状この方法がベストです。
MacでWindowsが動くアプリ「Parallels Desktop」が、セール開催中。
いつ終わるのかも不明な期間限定なようなので、ご注意ください。
- 割引率:35%オフ
- 対象期間:不明…!!

- Standard Edition(
¥14,000→ ¥9,100/買い切り、¥11,500→ ¥7,475/年)
→ コスパ重視で、唯一の買い切りプラン - Pro Edition(
¥12,900→ ¥8,385/年)
→ より多くのスペックが使える、ゲームプレイ向けプラン - Student/Educator Edition(Standerd版
¥11,500→ ¥5,750/年、Pro版¥12,900→ ¥6,450/年)
→ 学生・教員が購入できる半額の学割プラン - Business Edition(
¥16,100→ ¥10,465/年)
→ 組織向けプラン
もう少し深掘りしてみたい方は、こちらの記事も参照してみてください。
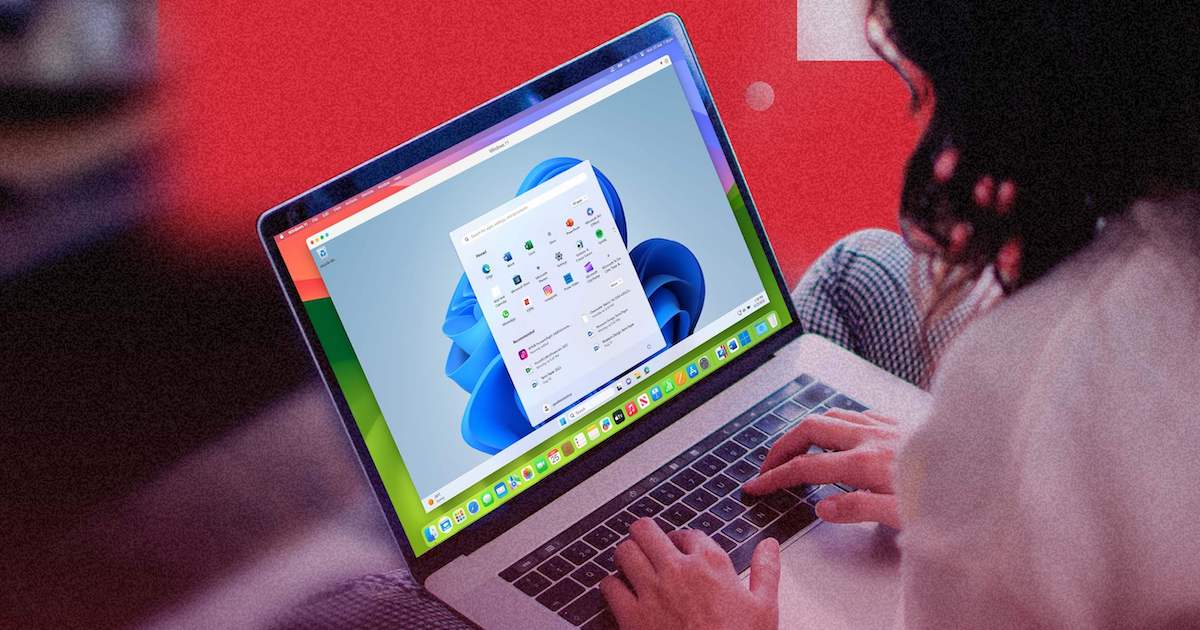







コメント