Macに標準装備されている動画・画像編集アプリといえば、「QuickTime Player」「プレビュー」といったアプリ。
ですがこれらだけでは、まだまだ出来ないことがたくさんあります。
僕自身も他のアプリと併用して機能を補っています。
今回ご紹介するのは、動画の変換やダウンロードに特化した「HitPaw Video Converter」というアプリ。
高機能で出来ることも多いので、用途にあった使い方が出来る方も多いハズ。
本記事は、HITPAW CO.,LIMITEDから商品提供を受けて作成されたPR記事です。
HitPaw Video Converterで出来ること
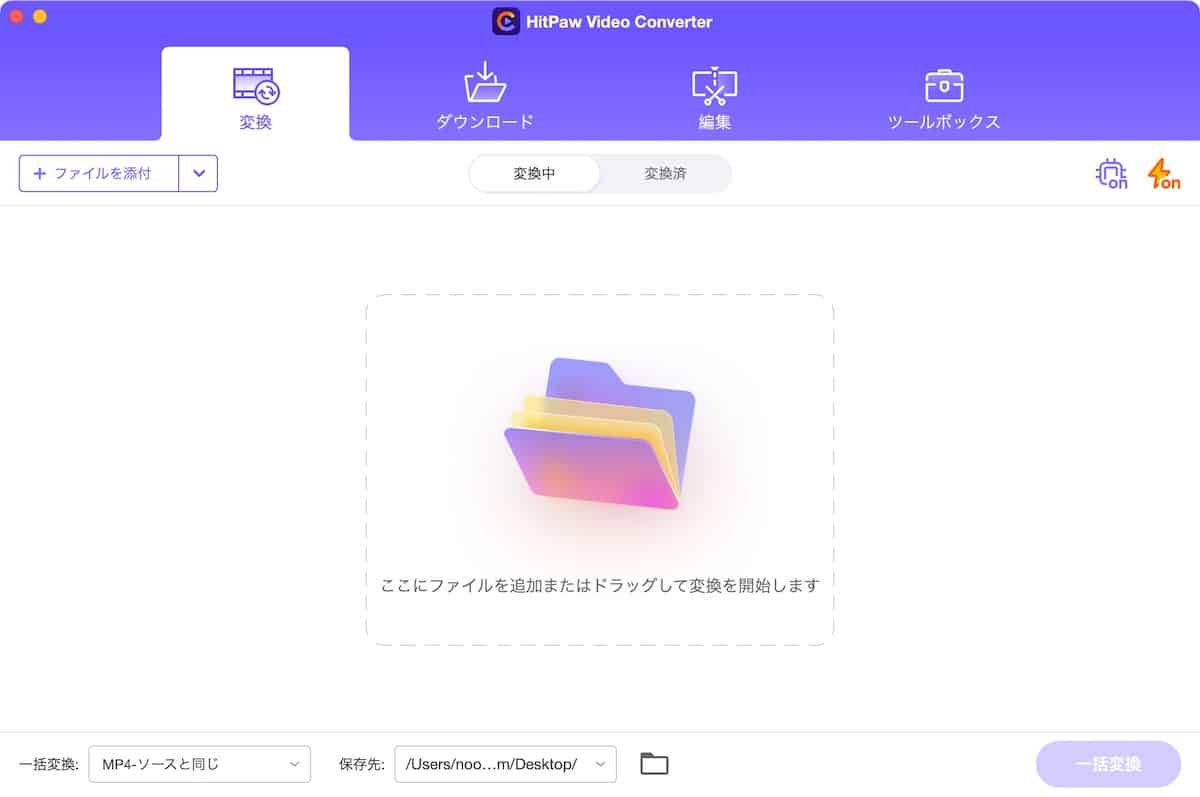
「HitPaw Video Converter」で何が出来るのかというと、ざっくり下記の通り。
有料アプリなだけあって、単体で出来る範囲は広め。
- 動画・画像・音声の変換
- 動画・音声のダウンロード
- 動画の簡易編集
- 画像の透過処理
もちろんメインは、動画の変換・ダウンロードアプリ。
ですが機能は結構豊富で、プレビューアプリでは手が届かなかった機能まで使えるのは便利。
ちなみに料金プランは3種類で、PCひとつにつきひとつのライセンスが必要。
(価格は2023年7月時点のもの)
| 1ヶ月間 | 1年間 | 永久 | |
|---|---|---|---|
| Mac版 | ¥2,189 | ¥4,389 | ¥7,689 |
| Windows版 | ¥2,178 | ¥4,378 | ¥7,678 |
動画・画像・音声の変換
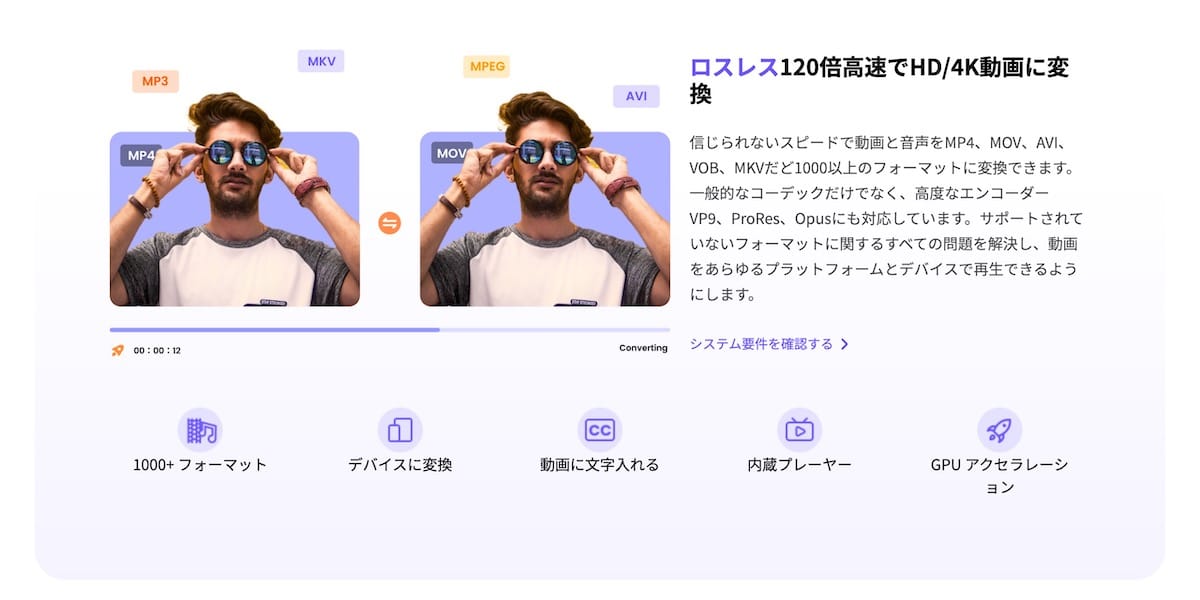
「Video Converter」というだけあって、ファイルの変換については高機能。
主要な機能は下記。
- 動画の拡張子変換
- 動画ファイルを音声ファイルに変換
- GIFへの変換
実際に、動画の拡張子を変換してみましょう。
「HitPaw Video Converter」アプリを開いたら、一番左のタブにある「変換」をクリック。
変換したい動画ファイルを選択します。
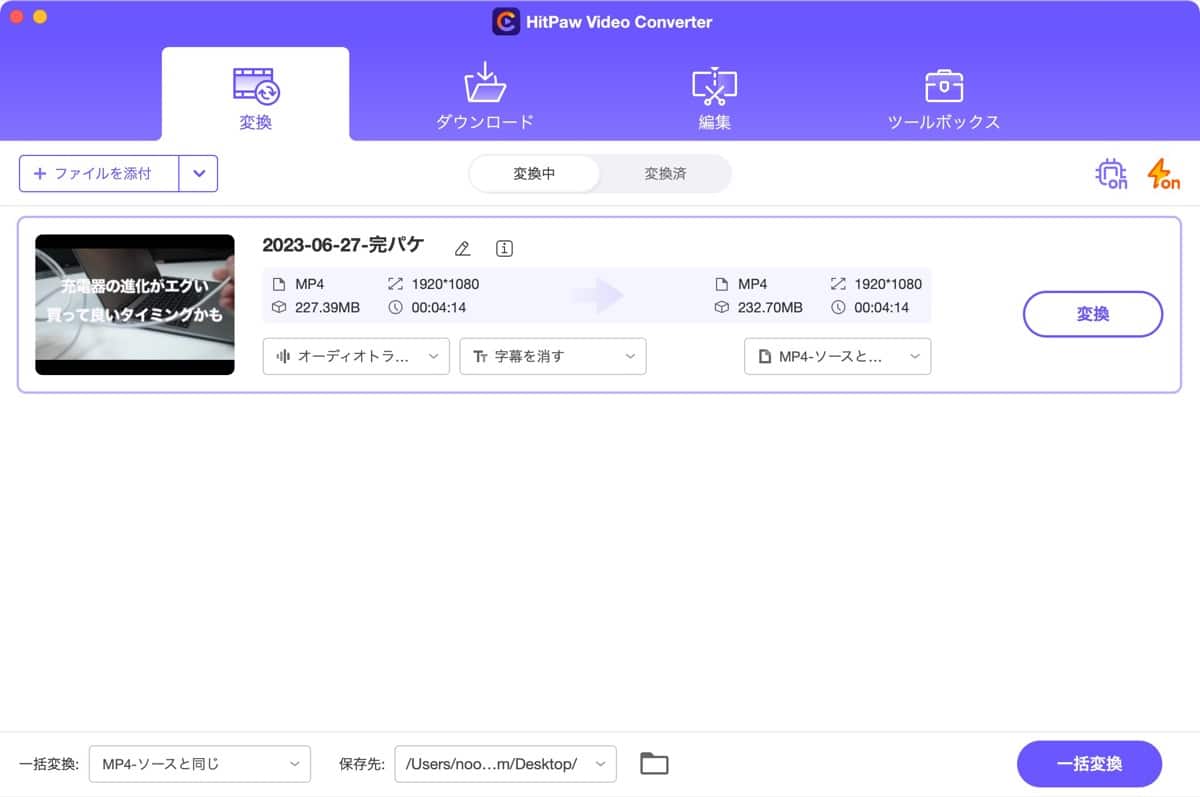
変換に対応している拡張子は、かなり多い印象。
下記にまとめました。
- 動画ファイル
MP4、MOV、MKV、M4V、AVI、HEVC_MP4、HEVC_MKV、WMV、DivX、MPEG2、DV、3GP、3G2、OGV、WEBM、ASF、FLV、F4V、TS、TRP、XVID、M2TS - 音声ファイル
MP3、M4A、WAV、WMA、M4R、AIFF,FLAC、AC3、ACC、OGG、CAF、MKA
多すぎて聞いたことが無い拡張子までありますね…。
拡張子を選択したら、次に画質(画像サイズ)を選べる仕組みになっています。
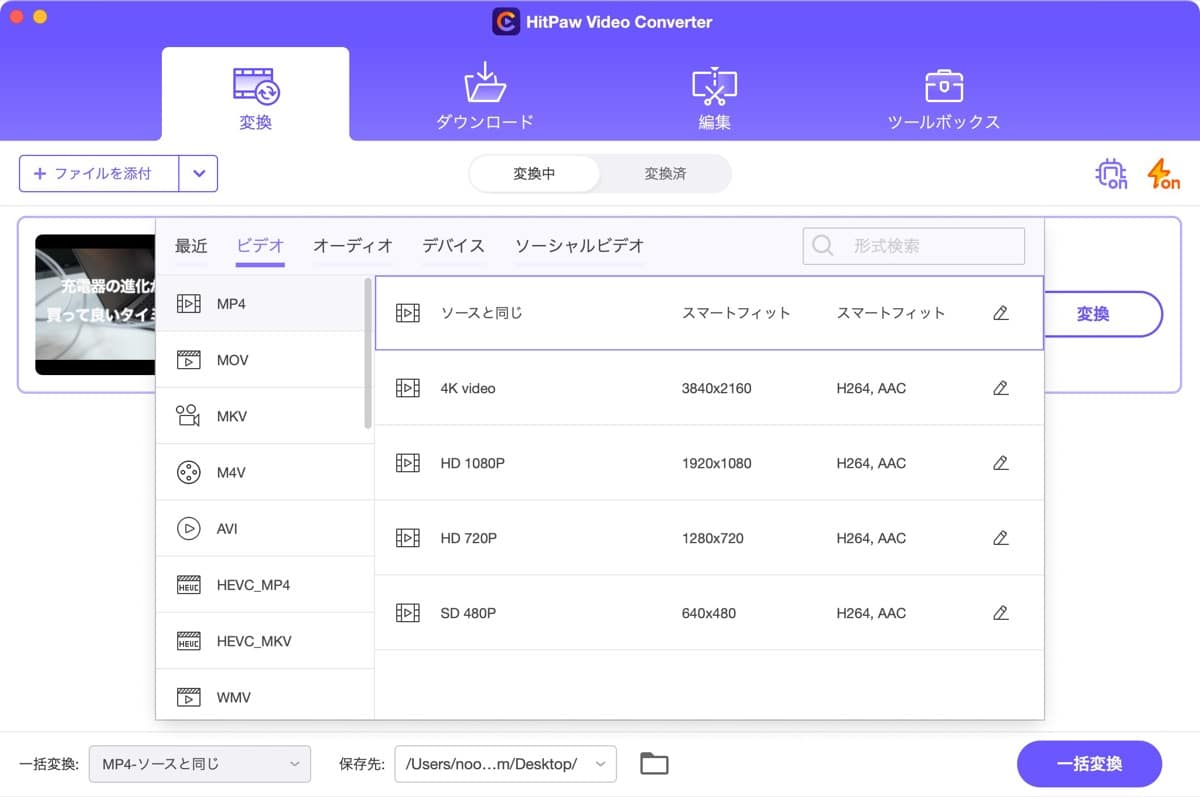
更に細かく設定したい方なら、鉛筆マークをクリックして詳細の設定も変更できます。
エンコーダ・フレームレートなど、なかなか手が行き届いてます。
オーディオトラックの有無を選択できる(無音にもできる)ようになっていますね。
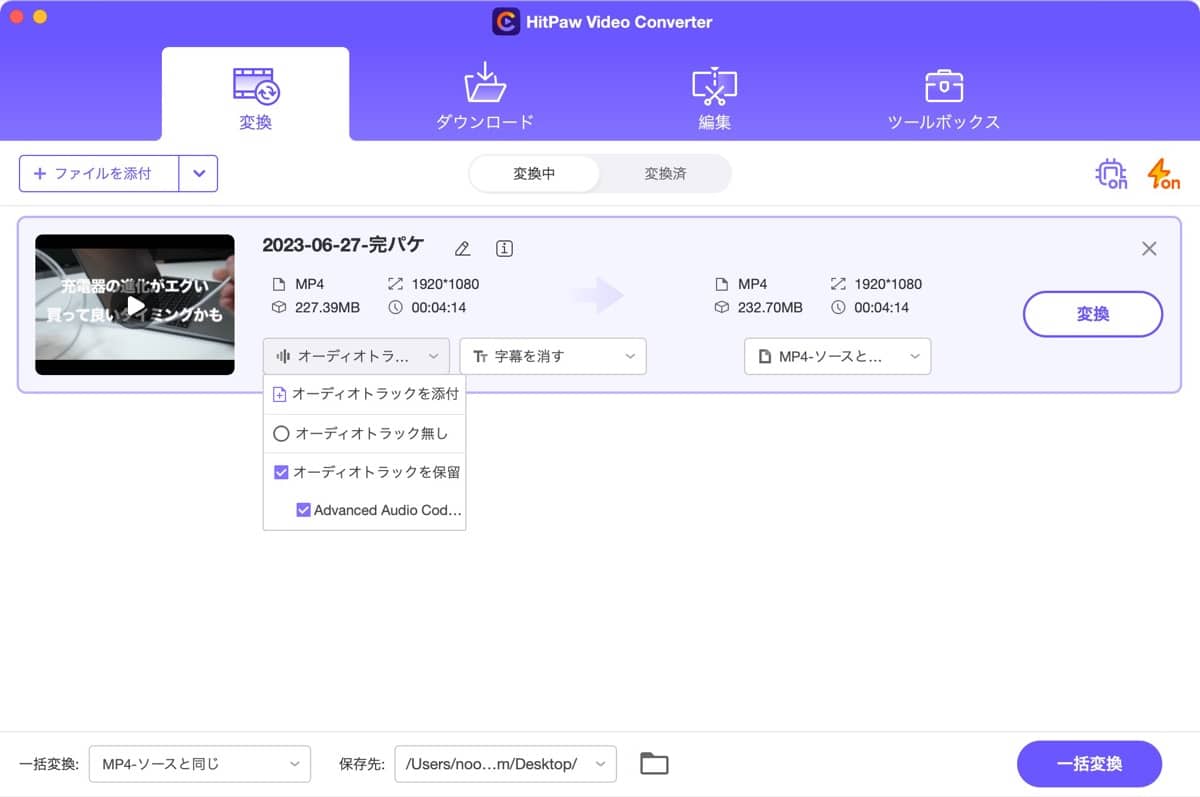
各動画ファイル右の「変換」ボタンから変換できます。
まとめて変換するには、画面右下の「一括変換」を使います。
一括変換時では拡張子をまとめて指定することになります。
中でも少し珍しいのが、GIFへの変換です。
「変換」タブではなく、今回は「ツールボックス」タブから変換します。
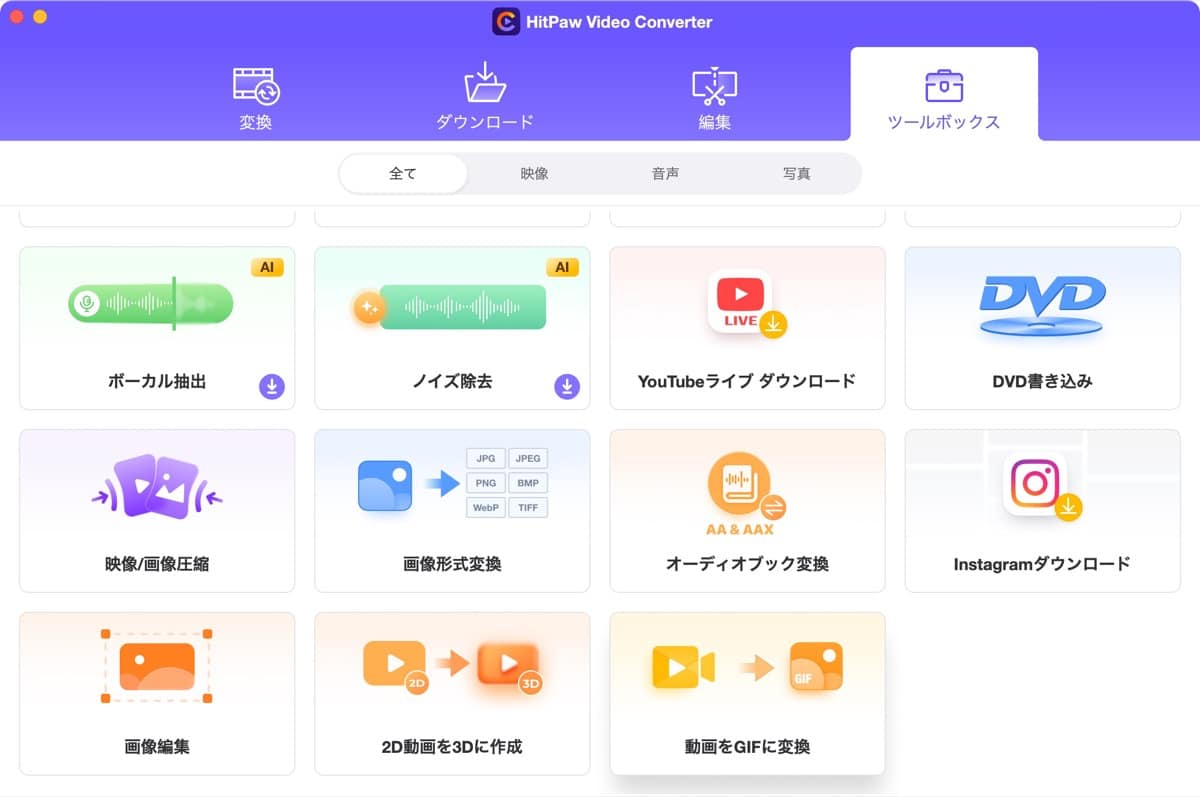
下にある「動画をGIFに変換」という項目から、ファイルを選択しましょう。
選択範囲を決めると、GIFに変換できます。
動画・音声のダウンロード
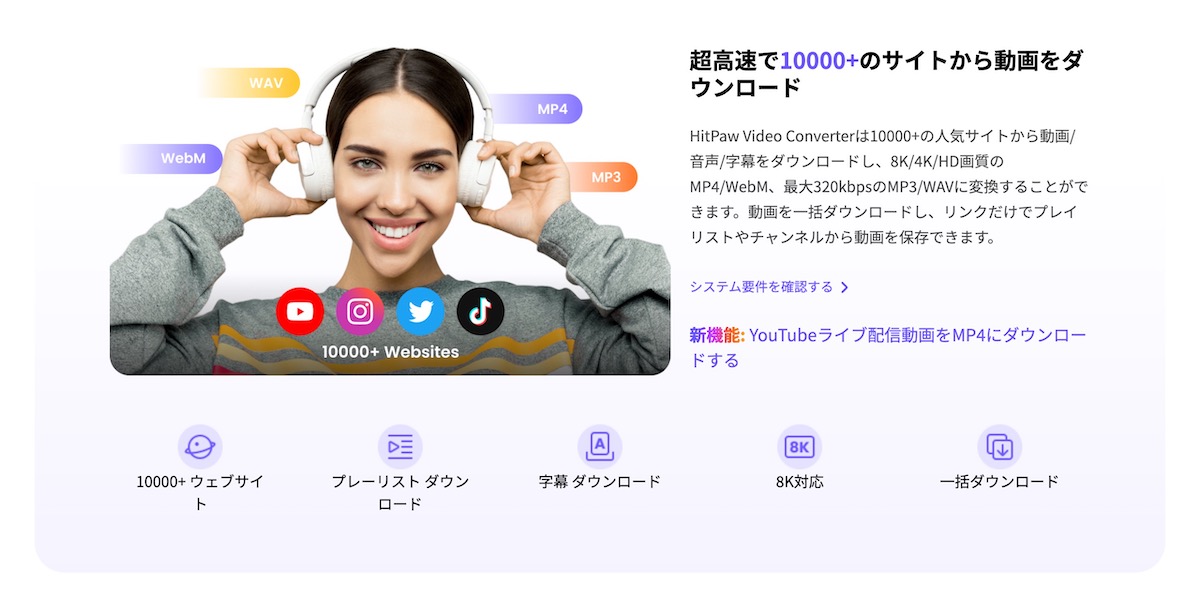
「HitPaw Video Converter」は、動画サイト・音楽サイトからダウンロードする機能もあるらしい。
ただしこれは、個人的にかなりクロだと思っているのであまり触れません。
有名どころの動画サイト・音楽ストリーミングサイトなら、大体は対応しているらしい。
動画の簡易編集
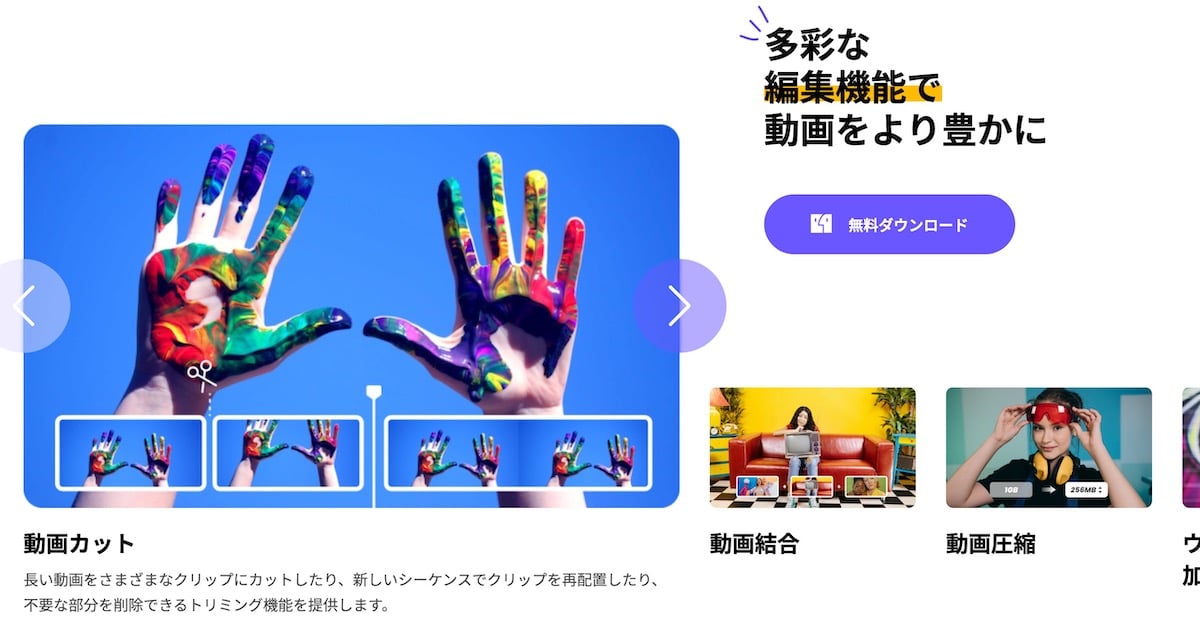
動画変換アプリのはずが、なぜか動画の簡易編集できる機能も付いています。
例えばこんな編集ができました。
簡易的とはいえ、動画を書き出す前にあると便利かも。
- カット・結合
- トリミング・回転
- 字幕の追加
- 色味の変更(フィルター・エフェクト)
- 再生速度の変更
- ノイズ除去
- 動画サイズの圧縮
例えば、必要な部分だけをカットしてから、動画を送付するのも簡単。
実際にやってみましょう。
「編集」タブから、今回は左上の「カット」から編集してみます。
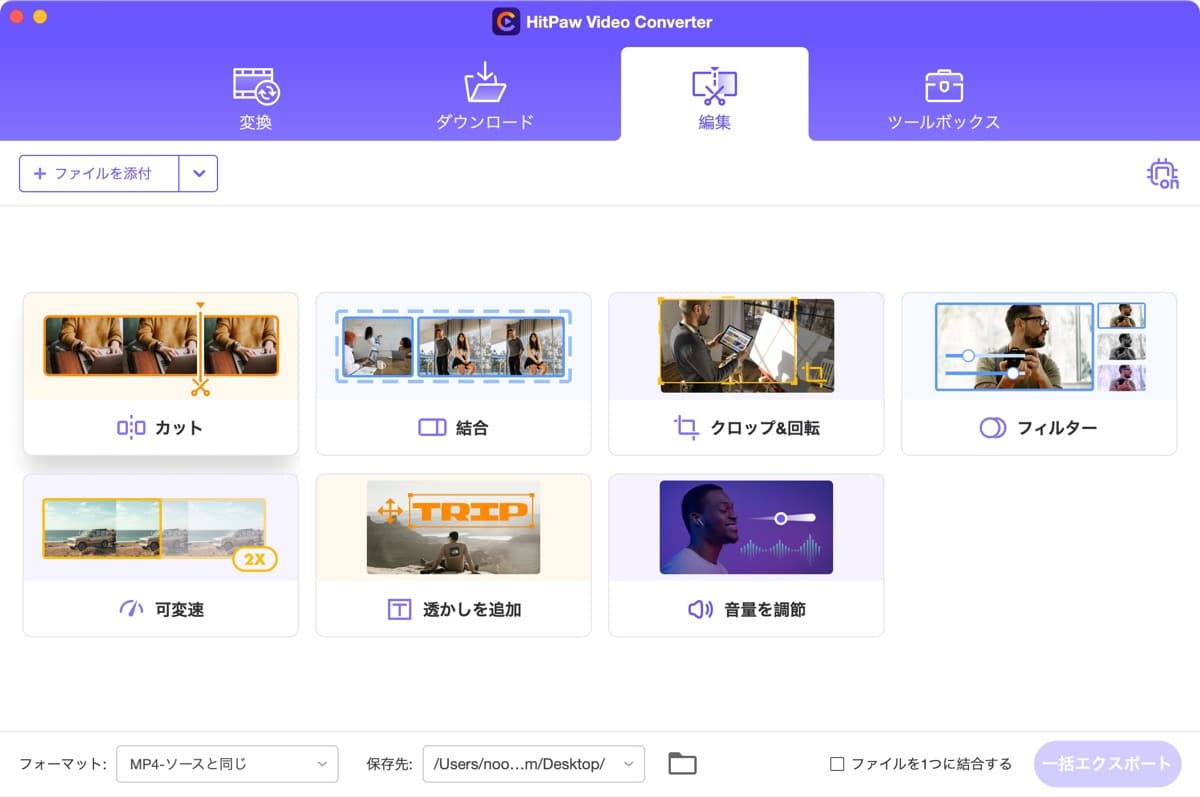
編集したい素材を選択したら、このような画面に移行します。
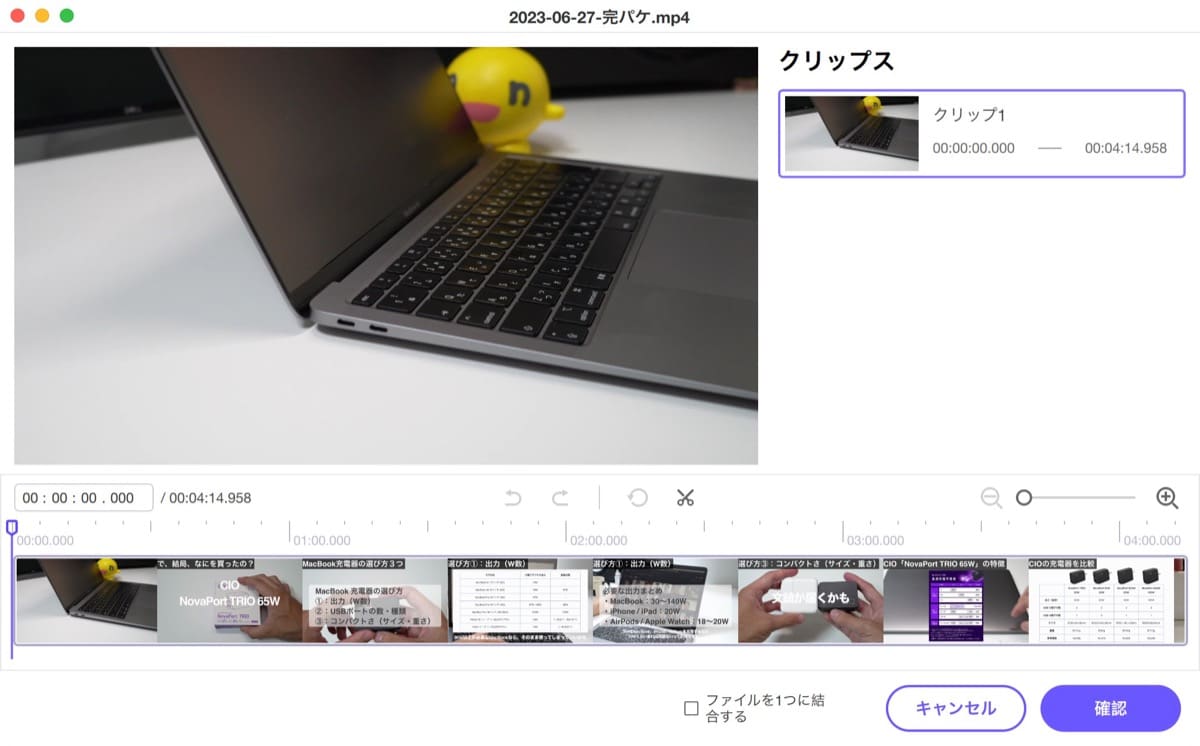
切りたい箇所まで移動したら、ハサミボタン(もしくは⌘B)でカットします。
カットしていくと、画面右の「クリップス」部分が増えていきます。
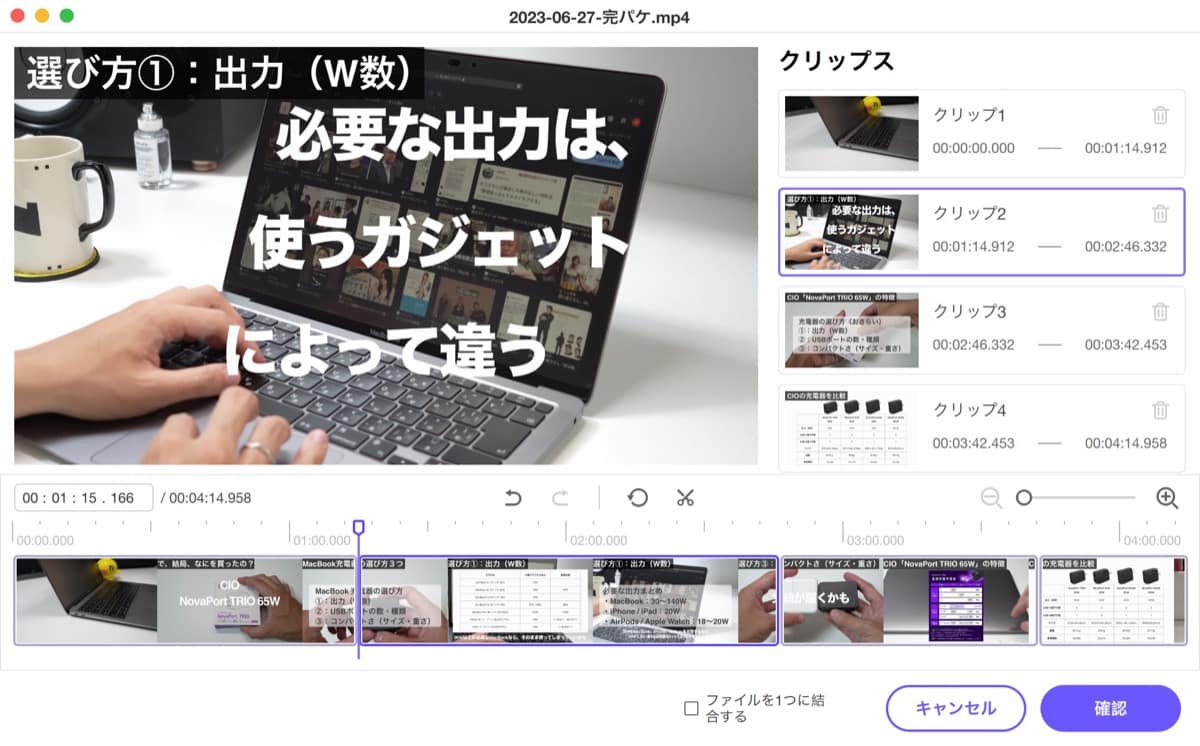
いらない箇所はゴミ箱ボタンで削除も可能。
また、「ファイルを1つに結合する」のチェックを外せば、別の動画ファイルとして保存されます。
必要な部分が切り抜けたら、「確認」ボタンで先に進みましょう。
先にご紹介した機能と同様の画面になりました。
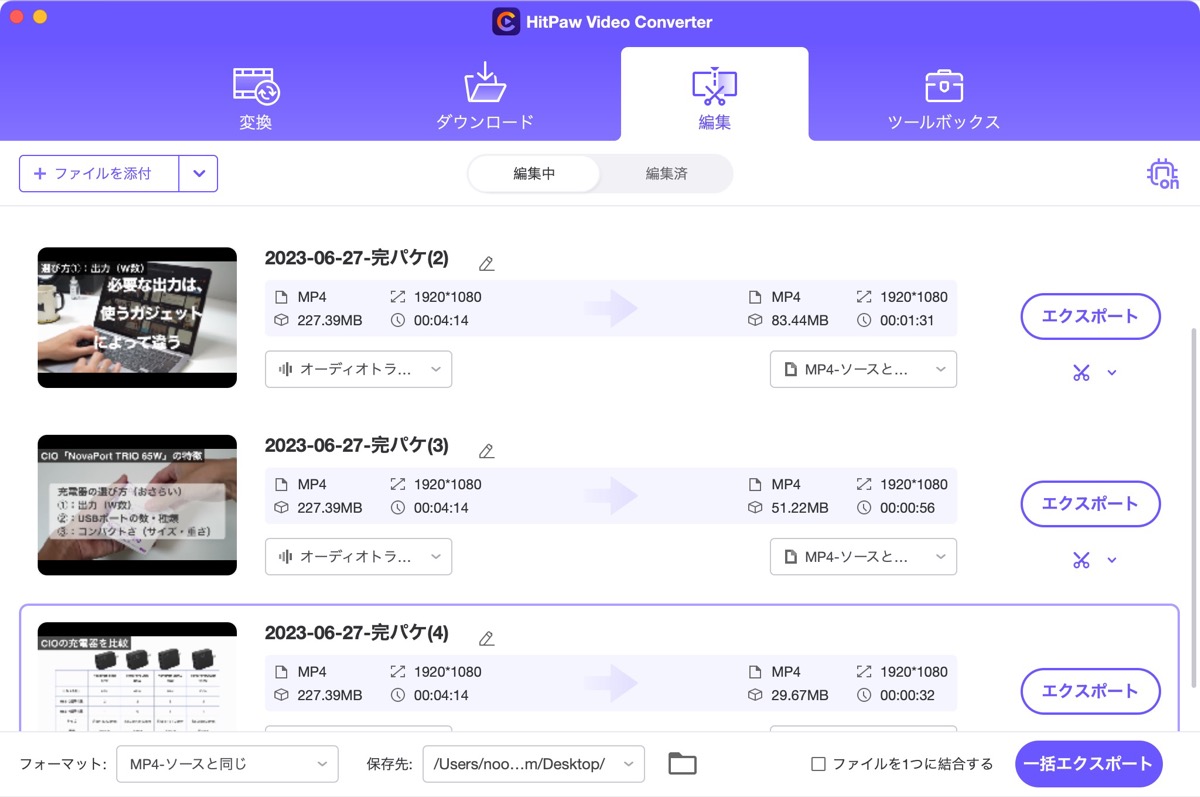
拡張子・画質を選択して、「エクスポート」から書き出します。
画像の透過処理
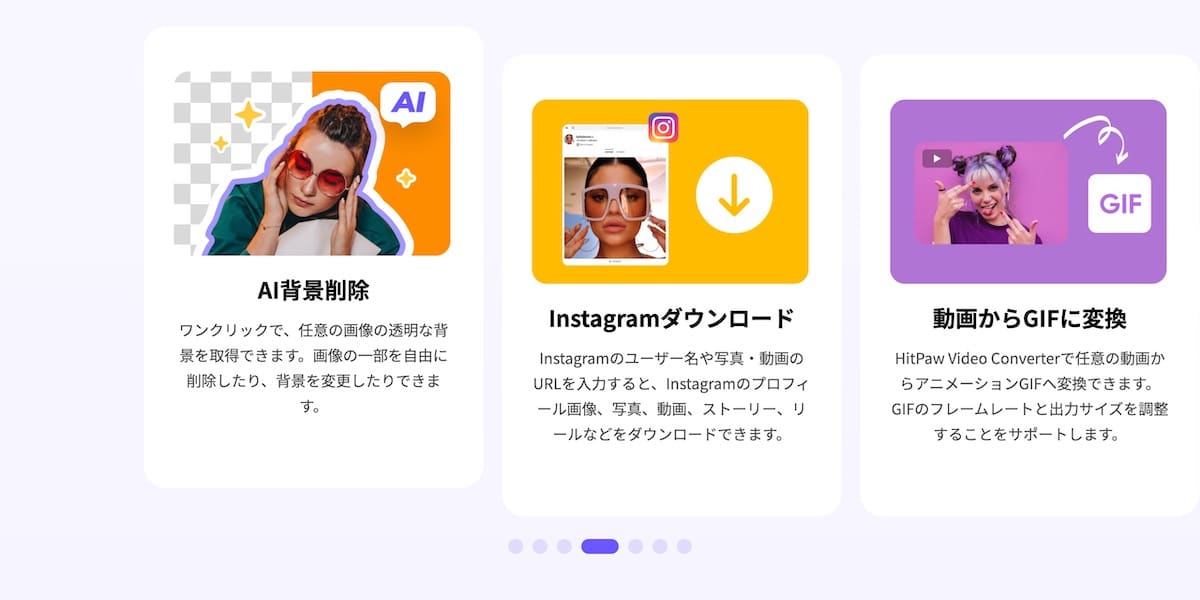
地味に便利だったのが、画像の透過処理機能でした。
ワンクリックなのが便利で品質もかなり高い印象。
今まではというと、Mac純正のプレビューアプリを使って、画像を切り抜いていました。
「インスタントアルファ」という機能で、色味が近い部分の削除していく方法です。
例えばこの商品写真から、商品だけを切り取りたいとします。

赤い部分が選択されて削除できるのですが、影があったりすると(商品の黒に色味が近くて)上手くいきません。
色味で選択しているので、商品の黒と影の黒を識別できていないわけです。
何度か試しても、商品下にある影が残ってしまいました。
(判別しにくいので背景を青くしています)

同じ写真を「HitPaw Video Converter」で透過処理をかけてみます。
「ツールボックス」から「背景削除」を選択。
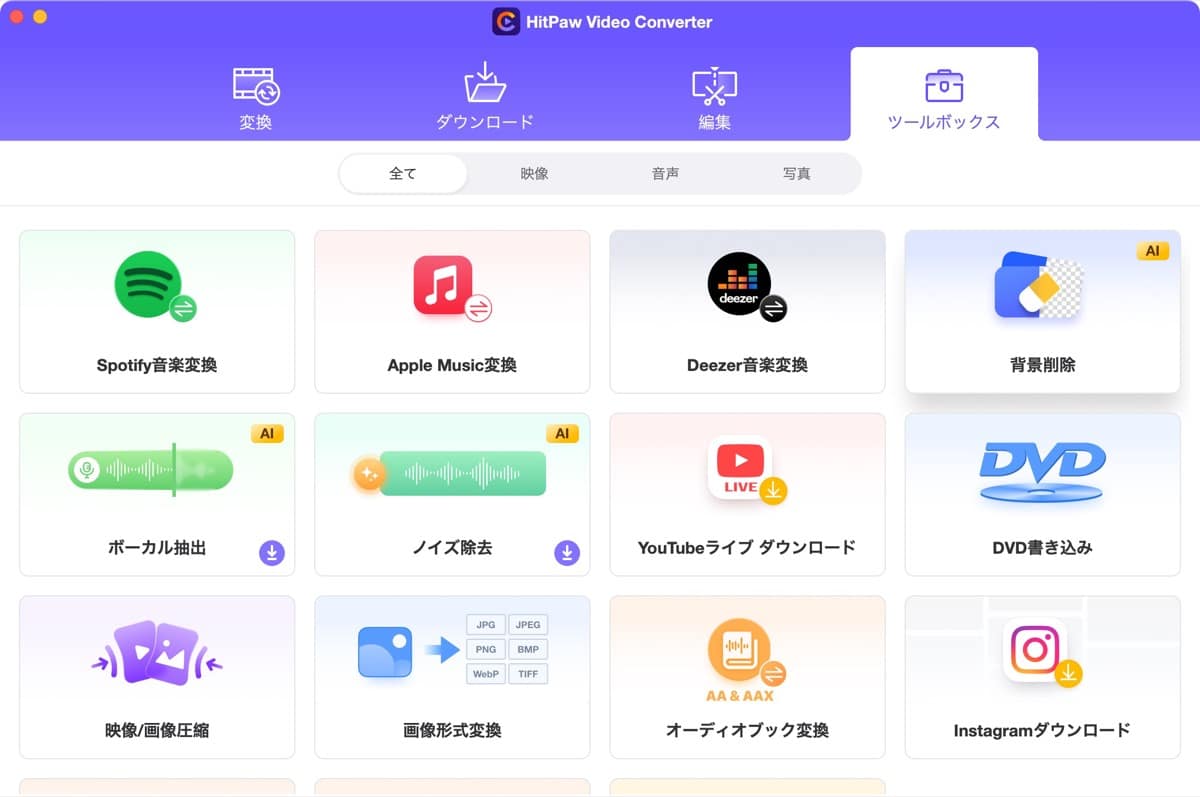
背景を透過させてエクスポートしました。
(例のごとく判別のために背景を青くしています)

うん、こちらの画像の方がよく出来ていますね。
それにプレビューアプリは見えにくいゴミが残っていて、出来上がりは微妙。
画像を拡大してみると、結構汚く切り抜かれています。

時間をかければ除去できますが、これだけ難易度の低い画像でも時間がかかるのは非常に億劫。
おまけ的な機能としては十分すぎる性能だと思います。
最終的には、このようなサムネイルを作成しました。
YouTubeのサムネ作成にも便利かと。
まとめ:Macの動画変換・ダウンロードアプリ「HitPaw Video Converter」
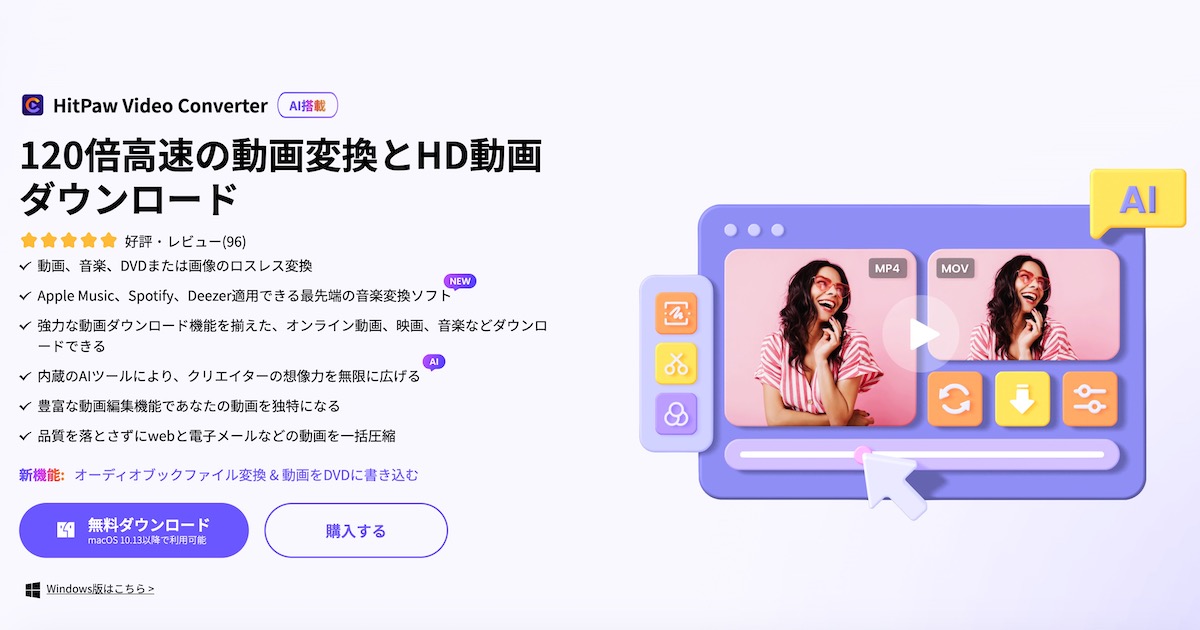
「HitPaw Video Converter」で出来ることをまとめると、下記の通り。
- 動画・画像・音声の変換
- 動画・音声のダウンロード
- 動画の簡易編集
- 画像の透過処理
出来ることはかなり多いと思います。
そして、クオリティーも比較的高め。
欲しい機能が全て揃っていると感じた方には、便利なアプリだと思います。
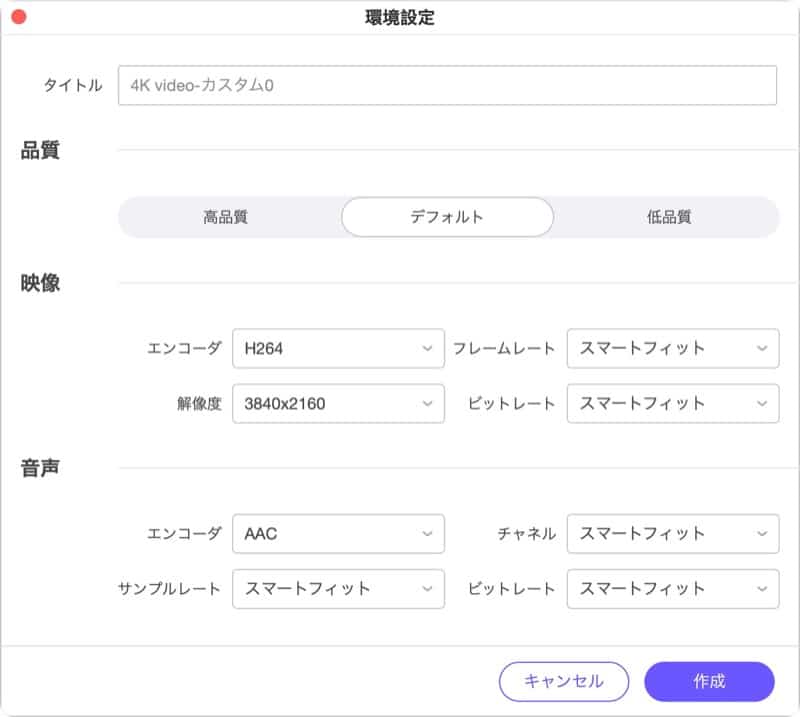
コメント