M1 MacBookが優秀すぎる。
今までのMacBookはパワーに不安がありましたが、出先も自宅もMacBookひとつで済む時代が到来。
そんなM1 MacBook Air、M1 MacBook Proをどこでも使いこなせるおすすめの周辺機器・アクセサリーをご紹介していきます。
ご紹介する内容は、出先・自宅で使える周辺機器など様々です。
全て私が半年近く使用しているもののレビューなので、よりリアルなレビューや使用感をお伝えできるかと思います。
ちなみに私の使用しているのは、MacBook (M1 2020)で8コアCPU、8コアGPU、16GBメモリ、1TB SDDストレージです。
おすすめしたいM1 MacBook周辺機器6選
ご紹介するのは、下記の計6アイテムです。
出先で使えるものと、自宅で使えるものに分けてご紹介していきます。
- エレコム「EF-MBAR13FLST」(保護フィルム)
→ マットな質感でホコリもサクッと取れて便利 - エレコム「off toco BM-OF03BK」(パソコンバッグ)
→ マチが小さくてコンパクトでおすすめ - Clipa「クリッパ」(バッグハンガー)
→ リュックを床に付けないためのマストアイテム - Anker「PowerExpand+ 7-in-1」(USB変換ハブ)
→ コスパよく、必要十分な入出力端子が使える - DELL「U2720QM」(外部ディスプレイ)
→ ハブ機能も備わっている全部入り外部ディスプレイ - steinberg「UR24C」(オーディオインターフェース)
→ 楽器の録音等のDTMやスピーカーの接続におすすめ
エレコム「EF-MBAR13FLST」(保護フィルム)

MacBookを傷つけずに使いたい方には保護フィルムは必須。
保護フィルムはディスプレイの質を下げるから買わない派だった私も満足の高品質。
買ってよかった理由は、ざっくり下記の通り。
- ディスプレイの見た目は全然気にならない
- ホコリが簡単に取れる
- 指紋や油が残らない
見た目を損なわない高品質な保護フィルム
まず第一に、保護フィルム否定派が気になるディスプレイの見た目について。
結論としては、とても鮮明な映りで全く気になりませんでした。
保護フィルムは私も否定派だったんですが、デメリットよりもはるかにメリットが大きいのでおすすめ。
保護フィルムを貼ってすぐは「少し白っぽくなっちゃったな・・・」と思っていたんですが、翌日には慣れる程度。
それ以降は気になることなく使用しています。

YouTubeのレビュー動画を漁って知った保護フィルムなんですが、動画編集している方でも使用できるレベルの見た目と紹介されていて即決。
使ってみるとたしかに、職業デザイナーで仕事でも使います!っていう内容でもなければ、趣味の範囲で使用する分には全く問題無いというのも納得。
この保護フィルムを使っていての、見た目のデメリットについては気にする必要ないかと思います。
Retinaディスプレイにホコリがこびりつく問題が解消
Retinaディスプレイの見た目が少し変わってまで、どうして保護フィルムを使っているの?
ということにこのままではなっちゃうと思うので、これからは保護フィルムを使うメリットをご紹介。
保護フィルムを貼ってよかった理由は、画面を保護できること以上に実はたくさんメリットがあるからです。
一番の理由は、ディスプレイのホコリがサクっと取れるようになったこと。
使っている方は分かるかもしれませんが、Retinaディスプレイって一度付いてしまったホコリや指紋がかなーり落ちにくい。
Apple公式のお手入れ方法もあるんですが、読むだけでも面倒になる。
出先で汚れた時のために、「糸くずの出ない常に柔らかい布」とかを常備するのも面倒。
ティッシュを使ってホコリを取ろうとしようもんなら、ティッシュの繊維(?)が付いてしまって大変なことになったりした経験もあります。
それに、クリーナーが汚れていたら画面を傷つけてかねない。
そんな面倒なことが保護フィルムで解消しました。
ティッシュや服の袖でもサラッとホコリが取れるので、わざわざ拭くものに気をつける必要なし。
汚れを気にしなくていいっていうだけで、いらんストレスがかなり解消。
フッ素加工で指紋は付きにくく、反射しにくい
汚れが取れやすい話をここまでしてきたんですが、それだけでなくて保護フィルムは汚れが付きにくいという特徴もあります。
画面にベタベタ触っても平気。
その理由は、保護フィルムのフッ素加工にあります。
Retinaディスプレイは言うならツルツルしているんですが、保護フィルムは若干サラサラした感触。
iPhoneの保護フィルムでもたまにあるサラサラしたヤツをイメージしていただけると分かりやすいかと。
反射防止フィルムなのもおすすめのポイントで、野外でも日陰なら問題なく使用できる印象です。
以前までは、野外で使用するとディスプレイに反射したホコリしか見えなかったんですが、保護フィルムひとつで解消するとは思いませんでした。
もっと早く買えばよかった。
Anker「PowerExpand+ 7-in-1」(USB変換ハブ)

M1 MAcBookの短所と言えるのは、接続端子の少なさです。
「Thunderbolt / USB 4」2本だけでやっていける人って、多分ほとんどいない。
そんな悩みをすぐさま解決してくれるのが、このUSB変換ハブAnker「PowerExpand+ 7-in-1」です。
これさえ持っていればほとんどをカバーできる全部入りモデルです。
- 全てをこなせる万能な端子
- 持ち運びも簡単なサイズ感
1つの端子から7つの端子が使える7-in-1
USB-CだけしかないMacBookの入力・出力端子を一気に増やしてくれるのが、このUSB変換ハブの魅力。
具体的にUSB変換ハブを使用することで使用できる端子は下記の4種類(7端子)。

- USB 3.0 × 2
- USB-C × 2
- microSD・SD
- HDMI
また、iPhone12 miniよりも小さいスマホ以下のサイズなので、持ち運びも気になりません。
そんなAnkerの変換ハブですが、探すと同じような変換ハブがたくさんでてきて迷うと思いますので比較してきます。
AnkerのUSB変換ハブを比較する
1つの端子から7つの端子が使えるという、質量(?)保存の法則に反した変換ハブ。
実は7-in-1以外にもAnkerのUSB変換ハブには訳が分からなくなるくらいたくさん種類があります。
下記、比較してご紹介していきます。
特徴のある箇所に赤マルを付けました。
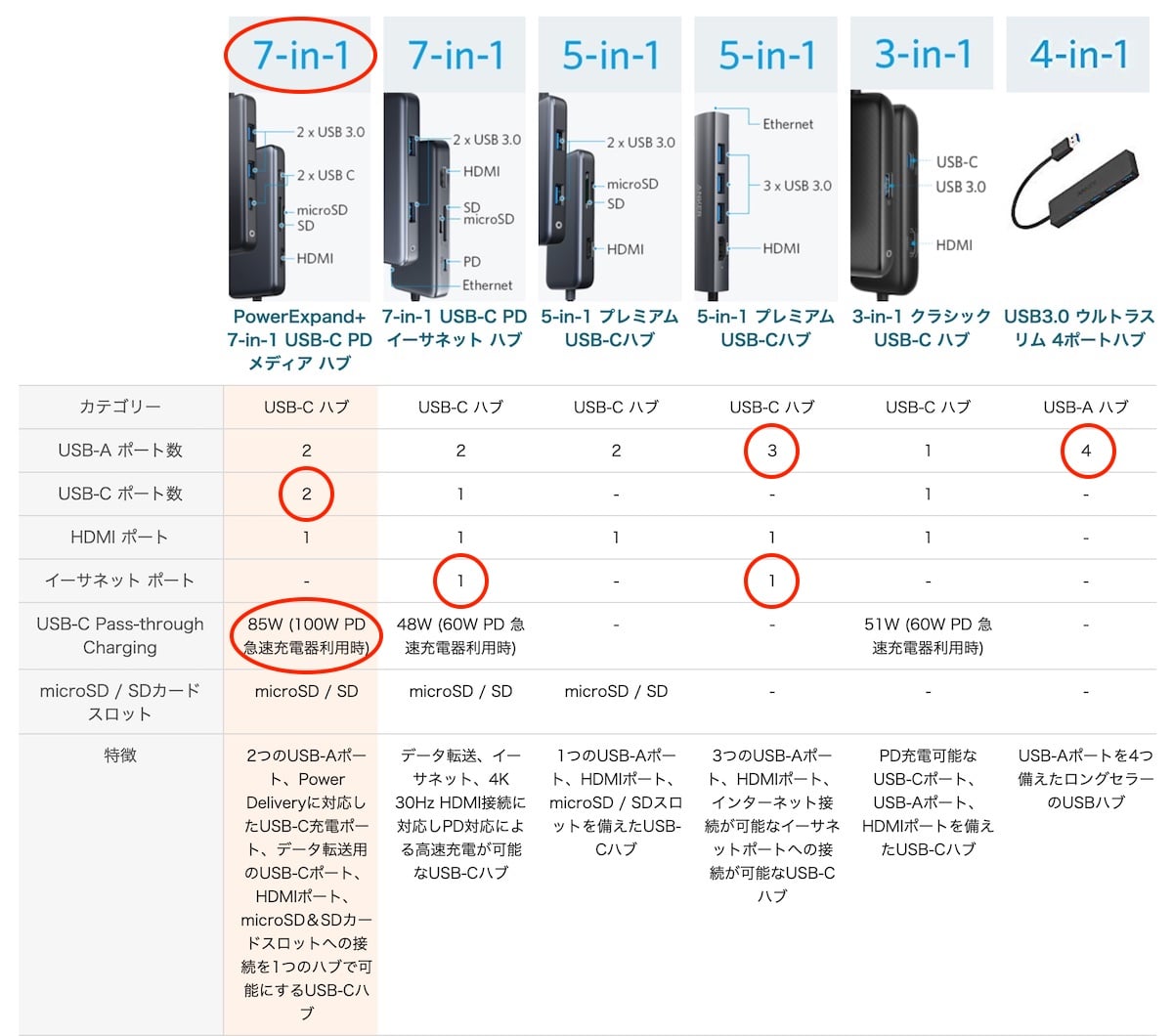
おすすめしているモデルは一番左のもので、有線で使う際に使用するイーサネットポート以外をバランス良く補っているモデルです。
他のモデルと千円〜の値段の差はありますが、後々足りないことになると面倒なので万能タイプの購入がおすすめ。
詳細な他モデルについては、下記のAnker公式サイトからもどうぞ。
エレコム「off toco BM-OF03BK」(パソコンバッグ)

せっかくMacBookを買ったら、外でコーヒーでも飲みながらMacBookを触りたくなるのが自然の摂理。
簡単に持ち運べる高性能のMacBookを最大限活かすには、こちらのパソコンバッグがおすすめ。
- 最低限の周辺機器を入れてサクッと出かけるのに最適
- 薄いのにたくさん入る実用的な収納力
- グッドデザイン賞も受賞した尖ったデザイン
休日に持って出かけたくなるパソコンバッグ
「休日に持って出かけたくなる」というのが、HPにもあるこのパソコンバッグのキャッチコピー。
最低限の周辺機器を入れてサクッと近くへ出かけるのには最適です。
14インチのPCまで収納できるパソコンバッグなので、この通りMacBook 13インチも余裕。
PC用とは別にポケットも付いているので、A4サイズの書類もOKです。
撥水加工もされていて、雨に濡れる心配もない高機能。

本体以外の周辺機器は、前面のL字型ファスナーを開けたところのポケットに収納します。
具体的には、私は下記のアイテムを入れています。
MacBook本体以外は入れっぱなしにしていて、本体とイヤホンだけパソコンバッグに入れればいつでも出かけられうのが快適なポイント。
- MacBook Air 13インチ(M1 2020)
- AirPods Pro
- Apple純正 電源アダプタ
- Apple純正 USB-C 充電ケーブル
- Anker USB-C & ライトニングケーブル 0.9m
- Anker 変換ハブ
- 財布
- 鍵

他にも、このパソコンバッグには背中の部分に小さめのファスナーポケットも付いています。
これもかなり便利で、背負いながらでも取り出しが簡単。
私は財布や鍵を入れていて、後ろに手を回すだけでものが取れるのはとても快適です。
薄いデザインなのに収納力があって実用的
思い立ったらすぐにサクッと出かけたくなるデザインなのには大きな理由があって、それはマチの小さい薄いさっぱりしたデザインです。
2019年度のグッドデザイン賞も受賞している高デザインで、実用的なだけでなく尖ったデザインが決め手。
縦型のバッグインバッグが背負えるようになったようなイメージでしょうか。
奥行きは外寸で50mm程度しかありません。
それでいて実用的に設計されているのがこのパソコンバッグをおすすめしたい理由です。
具体的には、ポケットが周辺機器の収納に特化しているのがポイント。
L字型にファスナーの開く前面のポケットには細かいポケットが3つ付いていて、いい具合に周辺機器が入る設計。
充電器くらいの奥行きであれば問題なく入ります。
こが優秀で、定位置に決めてルーティーン化するにはもってこい。

薄いがために便利なのは、自宅ではこのパソコンバッグを吊るして収納に使用できること。
吊るすためには、この先でご紹介するクリッパがおすすめで、自宅では使わない周辺機器は入れっぱなしにしています。
出かけるにも気軽で、出し入れの少ない収納にもなるのが一石二鳥。
Clipa「クリッパ」(バッグハンガー)

クリッパはガジェット好きには有名なバッグハンガーで、外出先でバッグパックを置く時に床に付けないためのおすすめアイテムです。
特に、カウンター席しかないラーメン屋やトイレといった、荷物置き場のない場所で重宝すること間違いなし。
- 床には置きたくないリュックを吊るしておける
- シリコンの滑り止めでちょっとした場所でも使える
- 家ではバックパックを収納するのにも使える
シンプルな構造で15kgまで支える高性能
使い方はシンプルで、下記のようにクリップでバックパック等をひっかけるだけ。
使わないときは持ち手につけておけばOKなので、荷物をかけたい時にすぐかけてすぐ動ける手軽さがあります。

クリッパは15kgまでの重さまで引っ掛けることができます。
M1 MacBookで一番重いMacBook Proの重量は1.4kgなので、10個分の重さまで耐えられる計算。
100円で買えるバッグハンガーもあって、5kgまで耐えることができたりと悪くないなんですが、クリッパはシリコンの滑り止めがひたすら優秀。

この滑り止めがあることによって、ちょっとしたひっかかりでも使用することができます。
次に、私がいつも使用しているシーンをご紹介していきます。
自宅では収納として使用できるバッグハンガー
このバッグハンガーですが、私の自宅ではバックパックの収納として常時使用しています。
このようにデスクの隅に引っ掛けておけば、デスクから持ち上げてすぐに持っていくことができます。

そこで合わせて使用しているのが、先ほどご紹介したエレコムのパソコンバッグ「off toco BM-OF03BK」です。
パソコンバッグを壁掛け収納のようにして、すぐひっかけてすぐに背負えるのが個人的おすすめポイント。
充電器などはこのバックパックに入れたままにしている関係で、壁に掛けたバックパックにMacBookを入れればすぐに出かけられる環境が完成します。
自宅で充電器や変換ハブを使用していないのは、次にご紹介する外部ディスプレイ兼ドックステーションのおかげです。
便利すぎた感動を別記事でも書いてしまったくらい、自宅で使える周辺機器です。
DELL「U2720QM」(外部ディスプレイ)

自宅でもMacBookを大画面で楽しみたい方には、DELLの「U2720QM」がおすすめ。
これがあるからiMacの存在意義が薄まるくらいおすすめなアイテム。
27インチの4Kモニターで、少し高価な部類ですが iMacの存在意義すら薄くしてしまう高機能です。
高価なのには理由があって、M1 MacBookにぴったりの外部ディスプレイとしておすすめできる理由がたくさんありますのでご紹介していきます。
- USB-C接続で同時に充電もできてデスクがすっきり
- 変換ハブの機能を持ち合わせていてUSB-C以外の接続もこれひとつ
- 横にも広いおかげでアプリを2つ並べて使える
- ベゼルも細くてスマートなデザイン
書ききれていない詳細はU2720QMをメインに書いているこちらの記事に詳しく書いていますので、よろしければどうぞ。

度々ご紹介しているDell「U2720QM」ですが、廃盤となってしましました。
後継機種を含む、下記のシリーズ品をご検討ください。
- Dell「U2723QX」(27インチ)
→ USB-C×2(映像×1、データ用×1)、USB-A×4、HDMI×1、DP×1 - Dell「U3223QE」(31.5インチ)
→ USB-C×2(映像×1、データ用×1)、USB-A×4、HDMI×1、DP×1 - Dell「S2722QC」(27インチ)
→ USB-C×1(映像×1)、USB-A×2、HDMI×2 - Dell「S2721QS」(27インチ)
→ HDMI×2、DP×1
USB-C接続ならこれひとつで接続・充電が可能
たくさんある外部ディスプレイの中で、なぜU2720QMがおすすめなのかというと、USB-C接続ができるから。
USB-C接続できる外部ディスプレイはまだまだ少なくそれだけで貴重な状況。
USB-C接続できることの利点は、ケーブルひとつで外部ディスプレイの接続と充電が同時にできること。
外出先に持っていっても、自宅に帰ってケーブルひとつなのは考える以上にラク。
USB-C→HDMIのケーブルを使用して外部ディスプレイに接続すると、別途でUSB-C充電する必要が出てきます。
すると、USB-Cの端子を全て使い切ってしまうことになります。
変換ハブを接続するゆとりが無くなるので、メモリーカードやUSB-Aの接続ができなくなう少し面倒なことになります。
変換ハブの機能もあって接続端子が盛りだくさん
変換ハブの種類が圧倒的なのがこの外部ディスプレイの魅力。
映像の入力端子は3つもあるので、ほとんどのタイプで接続できるので間違いなしです。

例えば私は、3つの接続端子を下記のように接続しっぱなしにしているので、好きな時に好きな映像に切り替えが可能。
趣味・遊び・仕事が全てこの外部ディスプレイで出来ると考えると、かなりコスパが良い。
- M1 MAcBook Air
→ USB Type-C - Nintendo Switch
→ HDMI - 社用Windows PC
→ ディスプレイポート
steinberg「UR24C」(オーディオインターフェース)

オーディオインターフェースとは、オーディオに関わる接続端子を増やす機材です。
DTM(楽器の録音)やモニタースピーカー(レコーディング等にも使用される高品質なスピーカー)を使用するために必要なもの。
これがあれば高品質なモニタースピーカーで、映画やゲームも可能に。
少しニッチな機材ですが、M1 Macに使用するオーディオインターフェースならUR24Cがおすすめです。
下記でも詳細を扱っています。
- 2万円程でM1 Mac対応のオーディオインターフェースが手に入る
- USB-Cケーブルひとつで接続できる
- 2IN 4OUTがほどよい拡張性
M1 Mac対応のオーディオインターフェースはまだまだ少ない
記事作成中の2021年5月現在は、まだまだM1 Mac対応のオーディオインターフェースが少ない状況。
そもそも、接続して認識しなくては無駄になるので要注意です。
対応の進捗は各メーカーのHPでご確認いただくのがおすすめですが、漠然と必要最低限な機能があれば十分という方におすすめしたいのがUR-Cシリーズ。
大前提として、USB-C接続できるオーディオインターフェースが必須。
USB-A等に変換しての接続は動作保証対象外としていたり、バスパワー充電でなくなってしまう(別で電源アダプターを購入する必要がある)メーカーもあるため要注意。
USB-C接続のできるUR-Cシリーズがコスパいい
steinbergの出しているオーディオインターフェースにもUSB-C接続できるものがいくつもあって、それがUR-Cシリーズです。
コスパ抜群でおすすめできるが下記3モデルで、入力・出力の数によって2IN・2OUT〜6IN・4OUTなど様々。
| UR22C | UR24C | UR44C | |
| 入力数 | 2IN | 2IN | 4IN |
| 出力数 | 2OUT | 4OUT | 4OUT |
| 外形寸法 | 159 × 159 × 47 mm | 198 × 159 × 47 mm | 252 × 159 × 47 mm |
| 重量 | 1.0kg | 1.1kg | 1.5kg |
| 特徴 | 必要最低限の入出力だけど安い | 4OUTとモニターモード(のち紹介)が便利 | 入出力の数がとにかく多くてミキサーいらず |
| 参考価格 | 約1.5万円〜 | 約2万円〜 | 約3万円〜 |
ざっくり比較してご紹介しましたが、下記に詳細を書いています。
こちらも合わせてどうぞ。









コメント