Macを持て余している気がして、それとなく始めたブログ。
ブログを始めて2年目ですが、ブログの収入だけで生活しています。
MacがYouTubeとTwitterを消費するだけのマシンになっているなら、とりあえずブログを始めてみるというのも手です。
本記事ではこういった内容について詳しくご紹介しています。
Macとブログの相性やおすすめのMac、WordPressブログの始め方、ブログ開設後に悩みがちなことをご紹介しています。
- Macひとつでブログはできる?
→ できます。しかも相性は良い
→ おすすめのMacをご紹介 - ブログの始め方は?
→ 用意するのはドメインとサーバーだけ
→ 4つの手順で詳しくご紹介します - ブログを始めた後に悩みがちなこと
→ 書きたいことが無い、どうすれば稼げる?時間が無い、スキル無しでも稼げる?…等
→ 土日のブログ更新だけでも半年で¥1万は余裕
当ブログで使っているサーバー「Xserver」が、割引キャンペーン開催中。
最大半額のキャッシュバックなども用意されています。
前提:Macの使いみちに迷ったら、まずはブログ

特に何かに熱中している訳ではないけど、とりあえずMacだけは持っている、という方も多いのではないでしょうか。
私も2年前にはその1人でした。
Macで始めるブログがどうして優秀な選択肢なのか?というと、理由はざっくり下記の通りです。
- Mac(特にMacBook)とブログの相性は良い
→ 優秀なポイントは5つ - 管理費用が安い
→ ¥1,235/月あればOK
個人的には、MacBookこそがブログPCの最適解だと思っています。
その理由は、以前にもご紹介した通りでした。

去年まではくだらない中小企業で会社員をやっていましたが、このままだと人生ジリ貧だなとも漠然と思い、副業としてブログを始めたのがキッカケでした。
そこで2年目で10万円以上を稼ぐことができて、何も考えず脱サラしてしまいました。

サラリーマン的な働き方より、ブログの方が相性も良くてストレス無く稼げるという方は、もっと沢山いると思っています。
より自由な選択で適正のある仕事をした方が、結果的には生産性も高い。
4つの手順で分かる、ブログの始め方

さて実際に、MacでWordPressブログを始めてみましょう。
手順としてはざっくり5つです。
簡単に言ってしまうと、ドメイン(手順1)という住所に、サーバー(手順2)という土地を用意していくイメージです。
その後に、2つを結びつけて(手順3)、WordPressという家の骨組みを組み上げていく(手順4)という工程です。
よく分からない単語が出てきて面倒な予感がするかもしれませんが、案外たいしたことはありません。
それぞれ初心者でも分かるよう詳しくご紹介していますので、それぞれの手順を手を動かしながらご覧いただければと思います。
手順1:お名前.comでドメインを契約
まずは、ドメインの契約です。
ドメインとはざっくりこのようなイメージです。
- ドメインとは?:インターネット上の住所
- 例えば?:〇〇○.comや△△△.net
- 役割は?:メールアドレスのように場所を明確にする役割
最も定番でコスパも良いのが、お名前.comです。
ドメインの多くを¥1という取得費用で登録できたり、先ほどご紹介したランニングコスト(継続費用)もかなり安めの設定。
ここが圧倒的に強いという点はありませんが、お名前.comにしない理由も特にないのでお名前.comユーザーがかなり多いです。
また、ユーザー数が多いことから、何かトラブルや設定間違いがあった際にも、ネット検索すればすぐに対処法が見つかるので何度も助かっています。
ちなみに、ドメインを何にするかは悩みがちですが、悩みすぎは注意です。
当ブログは「noborublog.net」で、名前+blog+.net(または.comや.jp)とかいう適当なネーミングセンスです。
そもそも誰も気にしない部分だと思うので、時間をかけるだけもったいない気もします。
一般的な末尾は「.com」「.jp」「.net」あたりだと思います。
手順2:Xserverでサーバーを契約
さて、住所(ドメイン)が用意されているだけでは、まだまだブログは成り立ちません。
文字や画像を保管してくれるための保管庫が必要です。
次にご紹介するのは、サーバーです。
サーバーについては、このようなイメージをしていただければOK。
- 一言でいうと?:インターネット上の土地
- 例えば?:オンラインゲームで出てくるサーバーが身近
- 役割は?:文字や画像を保存したり、読み込んだりする役割
サーバーの選択は、ブログの表示速度にも関わる非常に重要なポイントです。
私の使っているサーバーはXserverです。
正直なところ、Xserverより大体¥200/月くらい安い(¥1,000/月ほど)サーバーも見つかりますが、ここはケチらずXserverで最高速度を目指すべきです。
ブログの読み込み速度が遅いと、Googleの評価が悪くなったり、ユーザーがすぐに離れていったりと様々なデメリットが付きまといます。
Xserverは、特にWordPressの動作が早いことで定評のあるサーバーです。
賭けてもいいですが、ブログを本気で運営していると表示速度の壁にぶち当たります。
サーバーの移行は、一歩間違えたらデータを全て消してしまう危険な行為なので、素直にXserverから始めてしまうのがおすすめです。
また、後述する内容になりますが、WordPress簡単インストールという機能も搭載されていて、ブログを始める上で分かりにくい部分が的確にフォローされています。
こういった理由から、WordPressを始めるならXserverが定番、というのがかなり一般的になっている訳です。
「スタンダード」「プレミアム」「ビジネス」とプランが3つありますが、スタンダードプランで十分過ぎるくらい余裕の性能があります。
途中から簡単に切り替えられるので、まずはスタンダードからお試しください。
手順3:ドメインとサーバーを結びつける
それぞれを用意できたら、2つを結びつけていきましょう。
これまでの内容を踏まえると、noborublog.netというドメインでXserverというサーバーが動くように設定するという工程です。
先ほど用意した2つのサイト(お名前.com・Xserver)側で、それぞれ操作が必要です。
お互いを指定する設定で、下記がざっくりとした操作です。
手順3-①:お名前.comでのネームサーバー変更
まずは、お名前.comでネームサーバーの変更をします。
お名前.comの管理画面から、メニュー画面の「ネームサーバーの設定」→「ネームサーバーの設定」と進めていきましょう。
「その他のネームサーバーを使う」のタブをクリックすると、下記の画面に移ります。
この画面のように、「ns1.xserver.jp」〜「ns5.xserver.jp」と入力していきましょう。
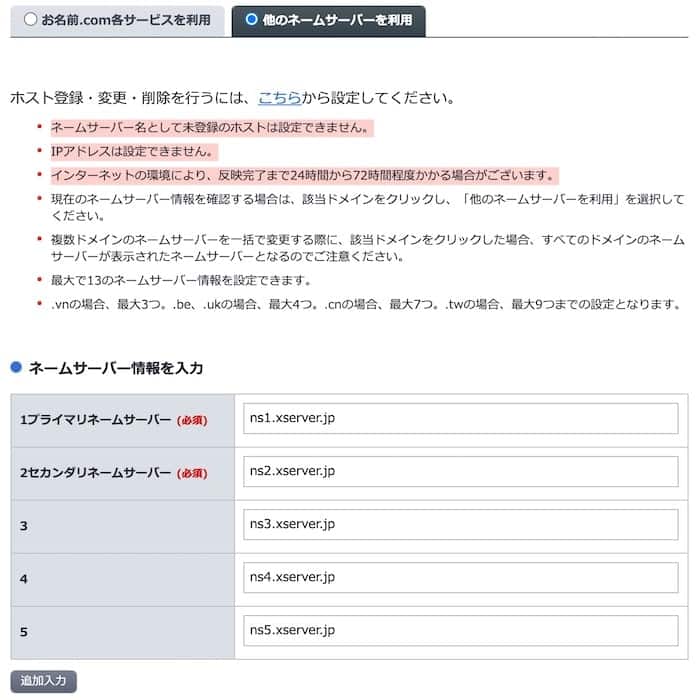
この謎の値(ns1.xserver.jp)は、サーバーにXserverを使っているユーザーなら共通のものです。
こちらをコピペしてご利用ください。
一見バカみたいですが、これで間違いありません。
| 1プライマリネームサーバー | ns1.xserver.jp |
| 2セカンダリネームサーバー | ns2.xserver.jp |
| 3 | ns3.xserver.jp |
| 4 | ns4.xserver.jp |
| 5 | ns5.xserver.jp |
手順3-②:Xserverでのドメイン設定
Xserverでのドメイン設定はもっと簡単です。
下記の参照に、サーバーパネルから操作します。
こちらのページでは記載がありませんが、下記の項目のチェックは入れたままで進めてください。
- 無料独自SSLを利用する(推奨)
- 高速化・アクセス数拡張機能「Xアクセラレータ」を有効にする(推奨)
SSLというのは、これから立ち上げるブログが、セキュリティの高い仕組みであること(暗証化)を示すサインです。
その証拠として具体的に、URLの頭文字が「https://〜」となり、ここのチェックを忘れると「http://〜」となって閲覧した際に警告が出てきてしまうこともあります。
ちなみに、「Xアクセラレータ」というのはブログの高速化に役立つ機能です。
チェックを入れない理由もないので、機能をオンにしておきましょう。
ドメインとサーバーがこれで結びつきましたが、ここで少し時間がかかる場合が多いです。
「このサイトにアクセスできません」というようなメッセージが出たら、大体1日ほど浸透待ちが必要です。
手順4:WordPressをインストール
これまでの工程で、取り敢えずまっさらな土地は用意できました。
ただしまだ更地なので、中身となる家を一挙に建てていきましょう。
WordPressというのは、ブログに必要な家の骨組みを言います。
この骨組みを、先ほど契約したサーバーであるXserverにインストールする工程です。
とは言っても操作は簡単で、Xserverの特徴でもある「WordPress 簡単インストール」を利用するだけです。
手順はこちらからご確認ください。
こちらで設定した情報が、WordPressのログインに必要な項目となってきます。
- ユーザー名
- メールアドレス
- パスワード
登録して忘れてしまわないようにご留意ください。
またここで、WordPressテーマと呼ばれるデザインに大きく関わる部分を、ざっくり決めてくれるものがあります。
モデルハウスという例えだと少し大げさですが、プログラミングスキルが無い方なら確実に利用していおきましょう。
WordPressテーマは、デザインだけでなくSEOにも大きく左右するWordPressの重要な中身です。
とりあえずはデフォルトに入っているテーマを使ってみましょう。
かなり価格は高いですが、AFFINGER6という有料のWordPressテーマを使ったところ、割とすぐに収益が出るようになりました。
気になる方は、こちらで詳細を書いています。

お疲れさまでした、これでブログの開設は完了しました。
ちなみに:ブラウザ(Google Chromeを推奨)
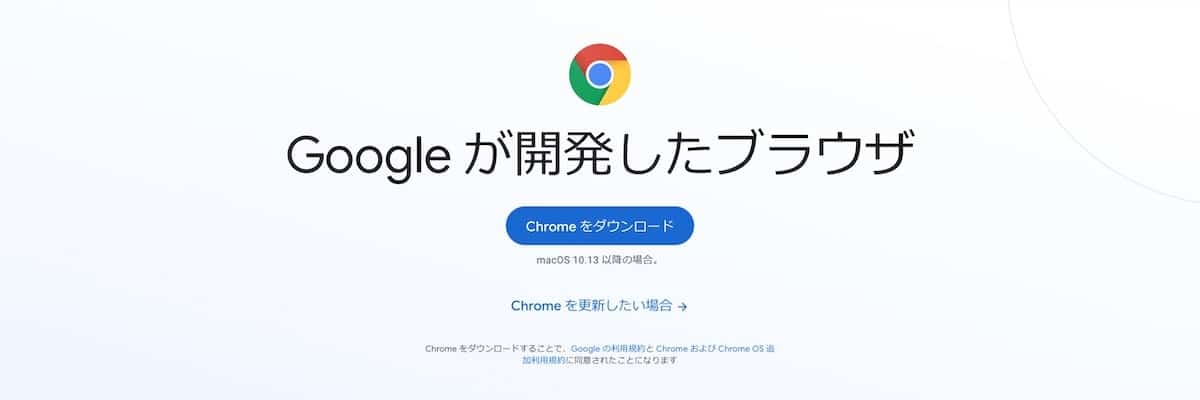
ブログ運営のほとんどはブラウザで完結します。
つまり、ブラウザ選びは重要なポイントです。
MacのブラウザといえばSafariですが、ブロガーならChromeが間違いありません。
その理由として、下記のブロガー必須機能が使えます。
ほとんどが拡張機能なので、Chromeをすでに使っている方も、それぞれインストールしておきましょう。
- デベロッパーツール:ブログのレイアウト構成を確認できる
※デフォルト機能なのでインストールは不要 - Google Analytics オプトアウト アドオン:自分自身でブログにアクセスしても、Google Analyticsの集計から除外できる
- かんたん文字数カウント:選択した文字列の文字数をカウントできる
- アマゾン注文履歴フィルタ:Amazonで注文したものの領収書化が簡単にできる
- MozBar:ドメインパワーを表示・表示できる(少しだけ上級者向け)
拡張機能がとにかく豊富で、もうSafariには戻れません…。

ブログを始めてからすべき事

さて、Macでのブログの始め方は分かりましたが、いざブログ開設しても不安なことは尽きないと思います。
そんなブログ初心者向けに、こういった内容で深堀りしていきます。
- どんなアフィリエイトで稼げばいい?
→ 初心者向けASPをまとめました - ブログで書きたいことがない
→ 友人に紹介したいものから始めましょう - ブログを更新する時間がない
→ 土日に1記事でも書ければ十分 - ブログ運営に必要なスキルは?
→ ここで書く思考力さえあればOK
ブログはこんなもんで良いんだ、ということが分かると思います。
過度に期待しすぎたり、完璧にこなそうとせず、未完成でもまずはサクサクと書いていきましょう。
ブログを更新してTwitterに載せたりすると、反応あってかなり嬉しいです。
自己顕示欲も満たしてくれるブログは精神衛生上も良い。
ブログを開設したけど書くことが無い
私がブログを始めた際に感じたこというと、ブログを始めたはいいものの書くことがない…という現象。
いやいや書くことくらい準備してからブログを始めろよ、と言われそうですが、ぶっちゃけ稼ぎたいだけでそこまで崇高な理念はありませんでした。
とはいえ結果として、今では70記事以上は書いています。
大前提として、特に何かのプロフェッショナルでなくても、稼げる記事は書けますのでご安心を。
ブログを始める前の自分の疑問に答えるとしたら、このように教えてあげたい。
まずは、ブログを読んでもらうことに専念していくことが重要。
- ぶっちゃけ、ブログにどんな事を書けばいい?
→ こだわりがある事ならなんでもOK - 書きたいことは思いついたけど、書き進められない
→ カフェで友人にその商品を紹介するイメージ - どんなブログの構成ならブログを読んでもらえる?
→ 自分自身が何度も読者になってみて、少しずつ改善していきましょう
調べ物をしようと思ってGoogle検索をすると、調べたいものが分からず解決しないことや、結論が微妙でスッキリしないことがありますよね。
まず初めとしては、こういう情報がもっとネットに充実していればいいのに、と思ったことからブログを書き始めると間違いありません。
私が初期に書いた記事は、お気に入りのヘッドホンやMac向けの無料アプリについての記事です。
どれも完全初心者が書いた記事ですが、検索結果のかなり上位にはいっています。


そこまで収益性の高い記事ではありませんが、ブログ完全初心者でも上位の検索結果には食い込めてしまいます。
思っているよりは、Googleはフェアに扱ってくれることが分かると思います。
どんなアフィリエイトで稼げばいい?
ブログを始めてすぐはとにかく読んでもらうことが重要と書きましたが、それでも最短で稼ぐ方法が気になるかもしれません。
稼ぐためにはASP(アフィリエイト・サービス・プロバイダ)というものへの登録が必須です。
簡単に言うと、商品とブロガーの間に入ってくれる代理店です。
この図だと、我々が「メディア(アフィリエイター)」ですね。
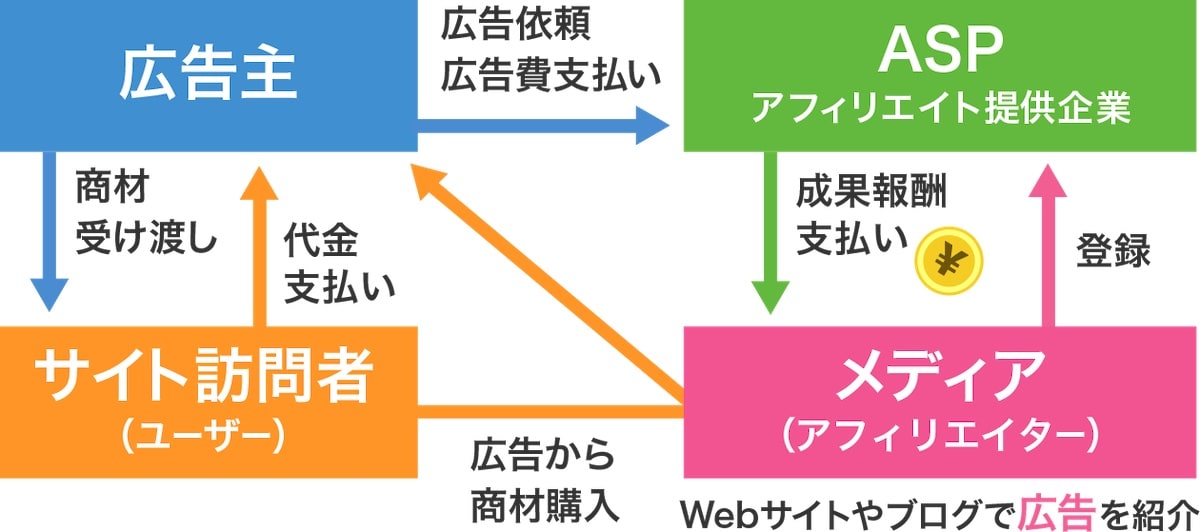
あまりたくさん登録しても訳が分からなくなるので、まずは3つに絞ってしまう事を推奨します。
- もしもアフィリエイト
→ Amazon・楽天・ヤフーショッピングをカバーする必須ASP - A8.net
→ 夢の高単価案件を覗き見できるASP - ACCESSTRADE
→ 楽器を扱うなら必須のASP
ちなみに、一番に思い浮かぶのはAmazonだと思います。
AmazonではAmazonアソシエイトというサービスを利用してアフィリエイトをします。
しかしながら審査が少し厳しいので初心者には無理なので、一時的にもしもアフィリエイトというASPを使いましょう。
ブログを更新する時間が無い
副業としてブログを始めるにも土日くらいしか時間は割けないよ、という方が殆どだと思います。
結論としては全く問題無くて、むしろ土日に1記事書ければ十分だと思いますよ。
現に私は、ブログを始めて半年くらいは週に1回未満の更新しかしていません。
それどころか、月に1回も更新していない月もあったりしました。
半年時点では、土日のブログ運営だけで月に¥3万ほど稼げていました。
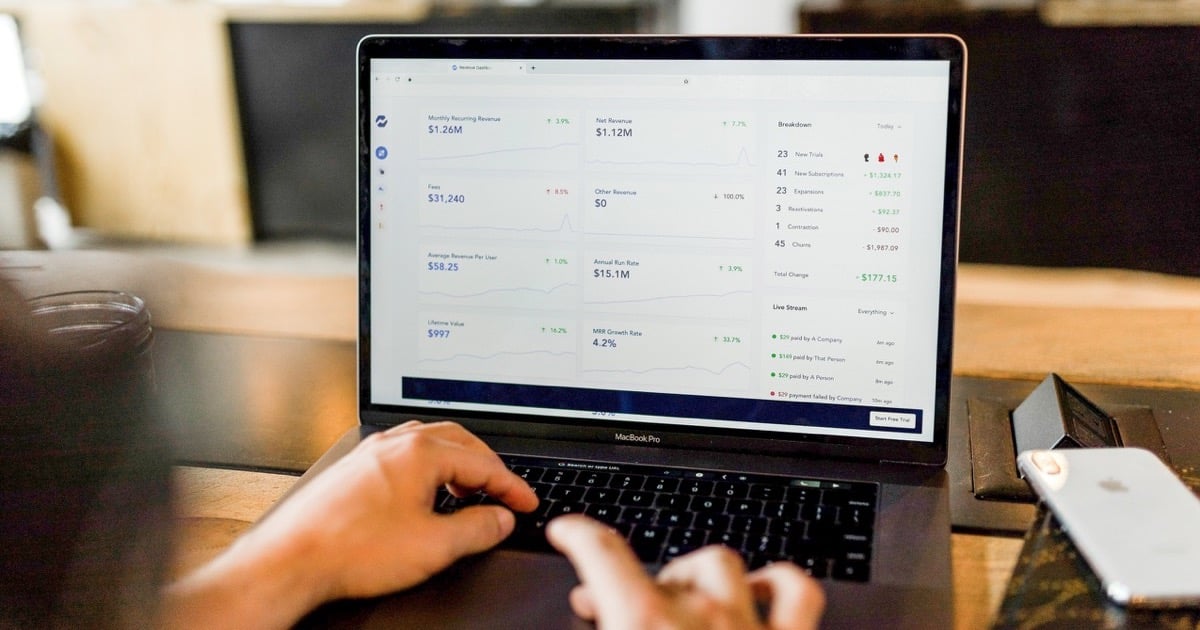
書くブログの記事数を増やせば収益が増えるのではなく、間違いなくブログは量より質です。
ちなみに、このブログを書いた2022年8月の時点では、10万円ほどの収益が出ていて、これまでの収益と記事数をご覧いただければ分かるはずです。
| 記事の更新数 | PV | 収益 | |
|---|---|---|---|
| 1ヶ月目 | 4 | 90 | ¥51 |
| 2ヶ月目 | 3 | 376 | ¥0 |
| 3ヶ月目 | 0 | 711 | ¥148 |
| 4ヶ月目 | 2 | 1,544 | ¥2,705 |
| 5ヶ月目 | 4 | 3,548 | ¥14,928 |
| 6ヶ月目 | 1 | 5,872 | ¥33,078 |
| 7ヶ月目 | 3 | 5,776 | ¥26,655 |
| 8ヶ月目 | 2 | 6,220 | ¥27,409 |
| 9ヶ月目 | 2 | 6,834 | ¥29,451 |
| 10ヶ月目 | 1 | 7,028 | ¥33,116 |
| 11ヶ月目 | 3 | 7,266 | ¥21,976 |
| 12ヶ月目 | 6 | 10,269 | ¥34,548 |
| 13ヶ月目 | 8 | 13,499 | ¥54,968 |
| 14ヶ月目 | 8 | 15,221 | ¥45,553 |
| 15ヶ月目 | 7 | 23,768 | ¥42,309 |
| 16ヶ月目 | 2 | 27,144 | ¥60,619 |
| 17ヶ月目 | 3 | 28,026 | ¥69,071 |
| 18ヶ月目 | 6 | 50,547 | ¥138,747 |
| 19ヶ月目 | 5 | 52,546 | ¥164,931 |
少し大きい表で恐縮ですが、記事の更新数は全然少ないですよね。
実際にはこのくらいのブログ更新頻度でも、しっかり内容のある記事を書けば収益は稼げるということが分かると思います。
スキル無しでも収益が稼げる?
ブログで稼ぐのに、スキルは必要ありません。
稼ぐのに必要なのはスキルというよりも思考力で、こういったことに少しでも自信があればブログビジネスが余裕に感じると思います。
- 読者の気持ちを想像しながら文章を書ける
- 論理的にまとめてからスパッと説明できる
簡単に言うと、ブログでこういう文章を書いたら、こんな人が読んでくれて、その人には響きやすい内容はこんな感じかな?
というのが想像できて、文章まとめられるだけでOKです。
目の前に人がいてプレゼンテーションする訳ではありませんから、時間を使って頭の中で考えを正確にまとめて文章で説明できるように準備を進めましょう。
営業をやっていてプレゼンなんて私としては苦手中の苦手でしたが、間違ったことを書いても修正して更新できるので、精神的な負担もありません。
ちなみに、ここで書いた思考力についてもっと体系的にキッチリ学びたいという方向けに、非常に有益な書籍がたくさん出回っているのでご安心を。
こういった類いの本は無数にありますが、これらが定番で間違いありません。
まとめ:Macでのブログの始め方

内容は以上となります。
改めてMacではじめるブログの始め方をまとめると、下記のとおりです。
ブログで収益を上げて分かったことは、時間さえあれば人生なんとかなるな、という実感でした。
お金はあっても時間は無い会社員を続けるくらいなら、別の方向性もアリです。
これまでのブログ収益などは、時々まとめています。。
参考にしていただければ幸いです。


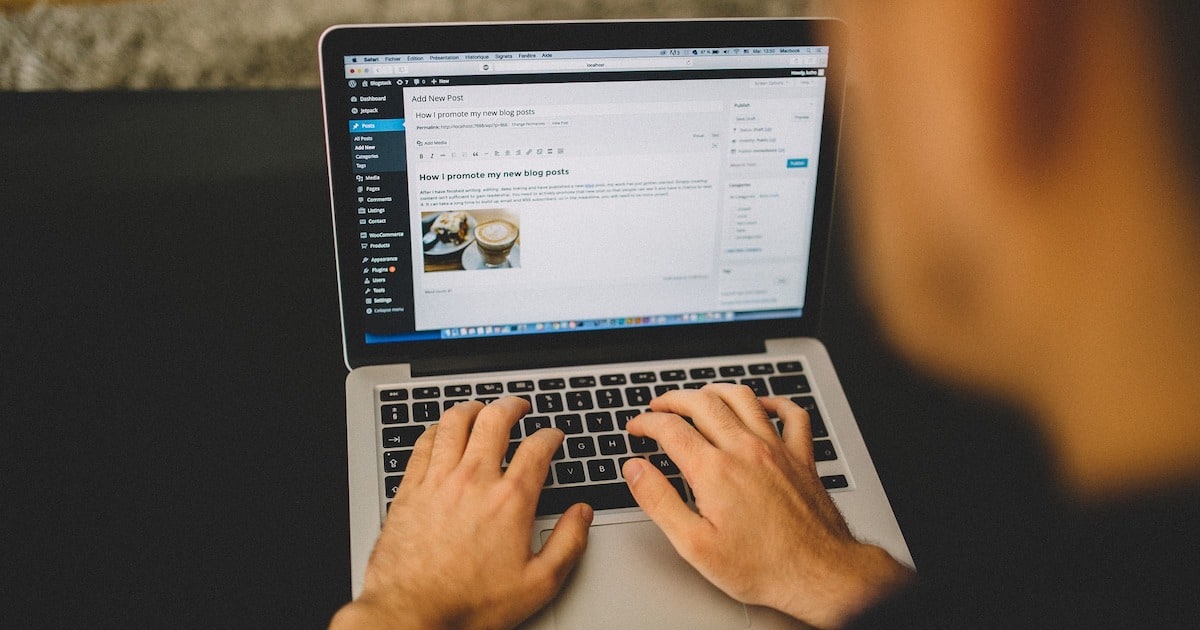

コメント