Apple春の発表祭、WWDCが開催されました。
今回発表された目玉マシンと言えば、Mac最高峰のスペックを誇るMac Studio。
そのスペックや、今回発表された他のモデルについても簡単にご紹介します。
どんな人がMac Studioを買うべきなのか?
用途や作業内容によって、M1・M2チップシリーズのMacどれを選び取るのが最適なのか?
ブログ(テキスト作業など)、DTM(音楽制作)、動画編集、ゲーミングPC(PCゲームや配信など)といった4つの用途に分けて考えていきます。
- 結論、Mac Studioは殆どの一般人にとっていらない
- ゲームができないMacにスペックがあっても仕方ない
- 一般人のほとんどはM1チップが搭載されているMacで十分すぎる
追記:M2 ULTRAチップ搭載Mac Studioが登場
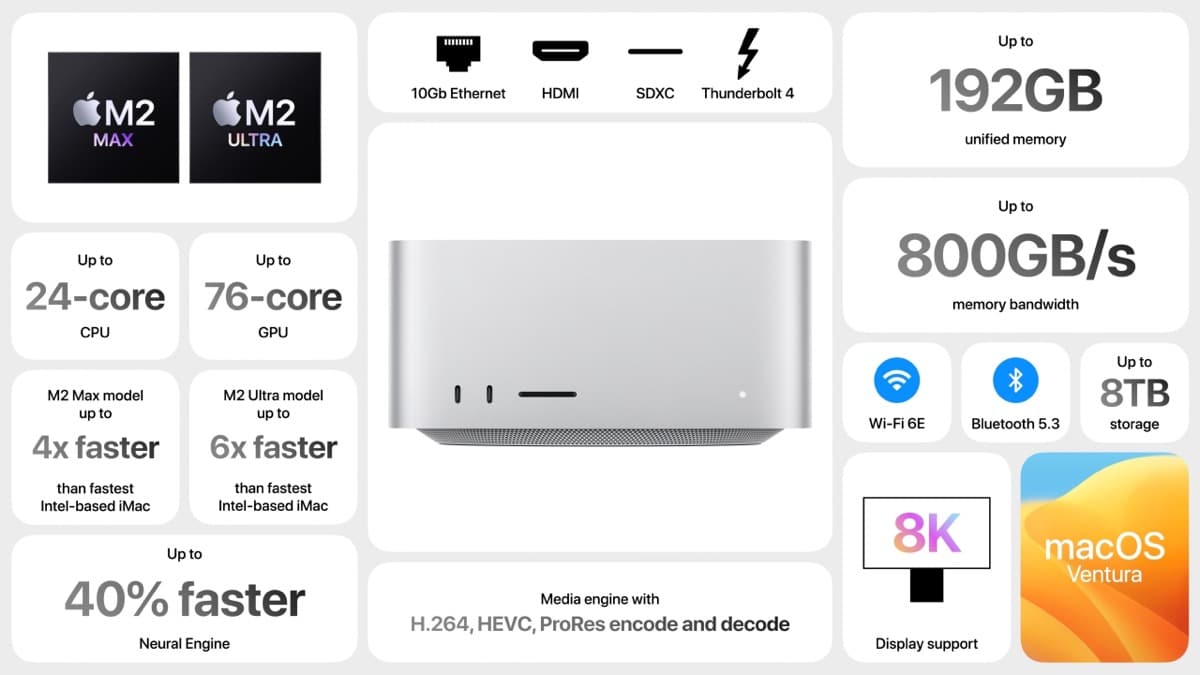
2023年のWWDCで、新たなM2 ULTRAチップが搭載されたMacStudioが、発表されました。
これまでの全8種類のチップを比較してみましょう。
数値に置き換えたものが、下記の表です。
| M1 | M2 | M1 PRO | M2 PRO | M1 MAX | M2 MAX | M1 ULTRA | M2 ULTRA | ||
|---|---|---|---|---|---|---|---|---|---|
| CPU | 最大コア数 | 最大8コア | 最大8コア | 最大10コア | 最大12コア | 最大10コア | 最大12コア | 最大20コア | 最大24コア |
| シングルコア スコア | 2,350 | 2,631 | 2,377 | 2,643 | 2,402 | 2,803 | 2,384 | 2,767 | |
| マルチコア スコア | 8,389 | 9,742 | 12,204 | 14,253 | 12,432 | 14,809 | 17,814 | 21,316 | |
| M1チップより 何倍早い? | – | 約1.16倍 | 約1.45倍 | 約1.7倍 | 約1.48倍 | 約1.77倍 | 約2.12倍 | 約2.54倍 | |
| GPU | 最大コア数 | 最大8コア | 最大10コア | 最大16コア | 最大19コア | 最大32コア | 最大38コア | 最大64コア | 最大76コア |
| Open CLスコア | 20,185 | 27,887 | 40,379 | 50,277 | 67,990 | 86,042 | 92,451 | 128,608 | |
| M1チップより 何倍早い? | – | 約1.38倍 | 約2倍 | 約2.49倍 | 約3.37倍 | 約4.26倍 | 約4.58倍 | 約6.37倍 | |
詳しい比較は、こちらからどうぞ。

その他にMac Studioのスペック変更はあるかというと、そこまで大きくは変わりません。
念のため確認しておくと、このような違いがあります。
- ディスプレイの接続台数(4Kディスプレイなら最大8台に増えた)
- ヘッドフォンジャック(ハイインピーダンスヘッドフォンに高度に対応)
- Wi-Fi規格(Wi-Fi 6Eに対応)
- Bluetooth規格(Bluetooth 5.3に対応)
大きな変更点といえば、正直ディスプレイの接続台数くらいかもしれません。
Mac Studioのスペック

まずは、新たに発表されたMac Studioのスペック。
新しい要素も増えていて、今押さえておくべきポイントとなるのは大きく分けて4つでしょう。
- M1 ULTRA、M2 ULTRAチップ
- 省バッテリーでいて高性能
- 接続端子の充実
発表時点で分かっていることを振り返ります。
M1 ULTRA、M2 ULTRAチップ
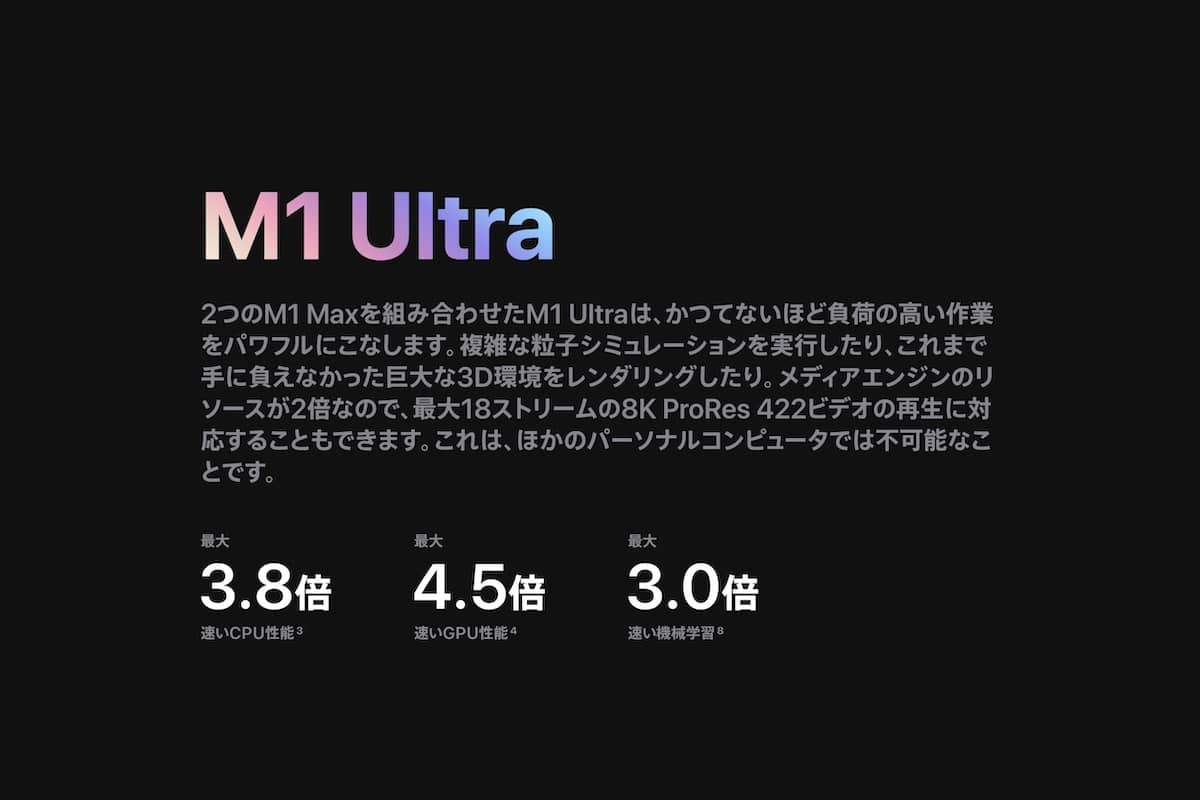
M1・M2シリーズ最後のチップと言われているM1 ULTRA、M2 ULTRAチップの登場。
発表ではモンスター級と言われていましたが、その通り怪物のような能力です。
MAXチップを組み合わせた構造で、質でも量でも殴って圧倒する超高スペックのチップが誕生してしまった。

iPhoneというデバイスがここまで人々に使用されたことで、AppleはそのテクノロジーをMacにも応用してとんでもない怪物を生み出してしまったという気がします。
スペックを数字で確認したい方は、Geekbenchにもそのスペックが掲載されています。
以前発売されたintel製Mac Proよりも高い数値となっています。
高性能でいてなおかつ消費電力(省バッテリー)の低下を追求
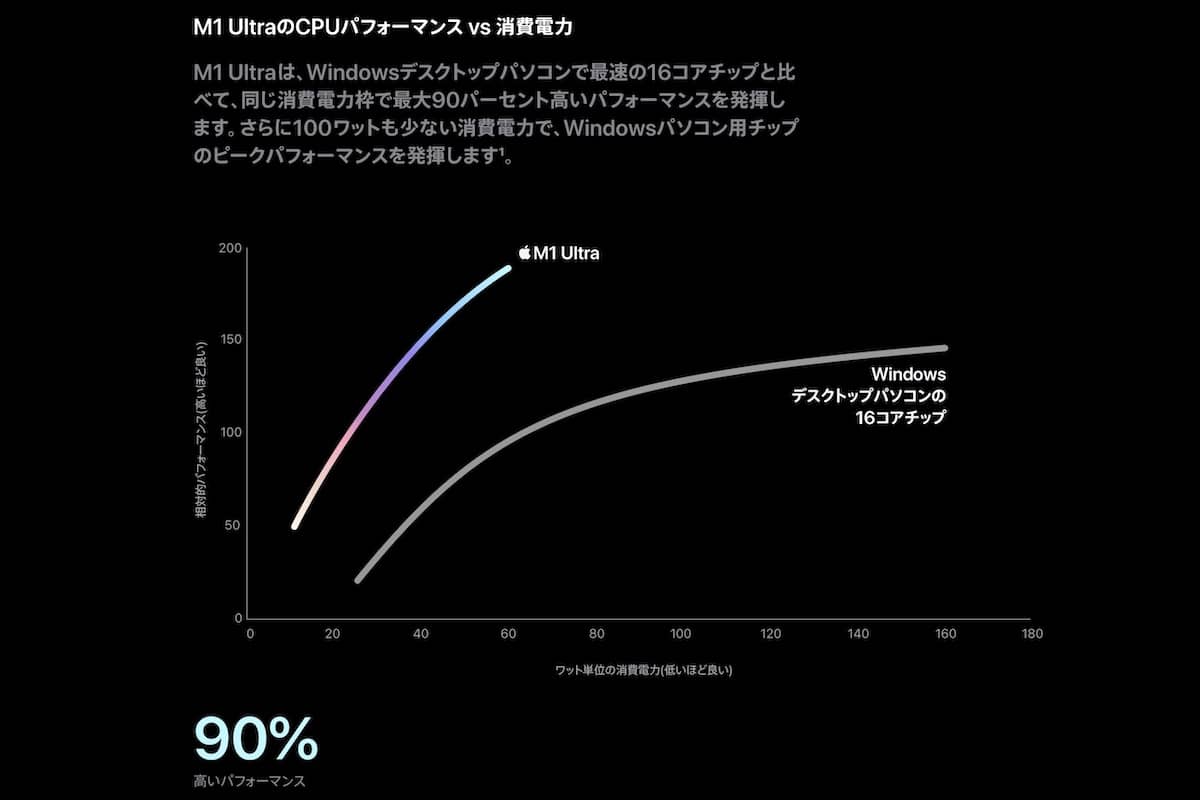
M1チップシリーズの全体的な流れとして、どれも消費電力(省バッテリー)の低下を露骨に達成しています。
上のグラフはCPUで、Windowsのデスクトップと比較されたものです。
GPUも同様に他社製品と比較しても勝利。
消費電力が少なくなっているのは、M1 MacBook Airが発売された当初からもその驚異的なバッテリー持ちが話題となっていました。
やはり一人のユーザーとしては、据え置きのMacではなくMacBookに高スペックのチップが搭載されるのが待ち遠しい。
M2チップとも呼ばれていますが、コレは次の発表に期待したいところです。
そうなるとまた様々なソフトの対応状況も気にしなければいけない…。
接続端子の充実はまさにスタジオ

Mac Miniの上位機種とも言えるような形のMac Studio。
その拡張性はMac mini以上です。
背面にはThunderbolt 4だけでなくUSB-A端子も搭載。
DTMや動画編集など、外部の機材を使いたい場面でも助かります。
しかも嬉しいのが、全面にはSDカードスロットが搭載されています。
まさにクリエイター向けのMacといえるでしょう。

これら接続端子を全てまとめると、下記の通り。
- 共通
Thunderbolt 4(最大40Gb/s)
DisplayPort
USB 4(最大40Gb/s)
USB 3.1 Gen 2(最大10Gb/s)
USB-Aポート(最大5Gb/s)x 2
HDMIポート
10Gb Ethernet
3.5mmヘッドフォンジャック - 前面(M1 Maxの場合)
USB-Cポート(最大10Gb/s)x 2
SDXCカードスロット(UHS-II) - 前面(M1 Ultraの場合)
Thunderbolt 4ポート(最大40Gb/s)x 2
SDXCカードスロット(UHS-II)
Mac Studioで何ができる?用途別のおすすめMac
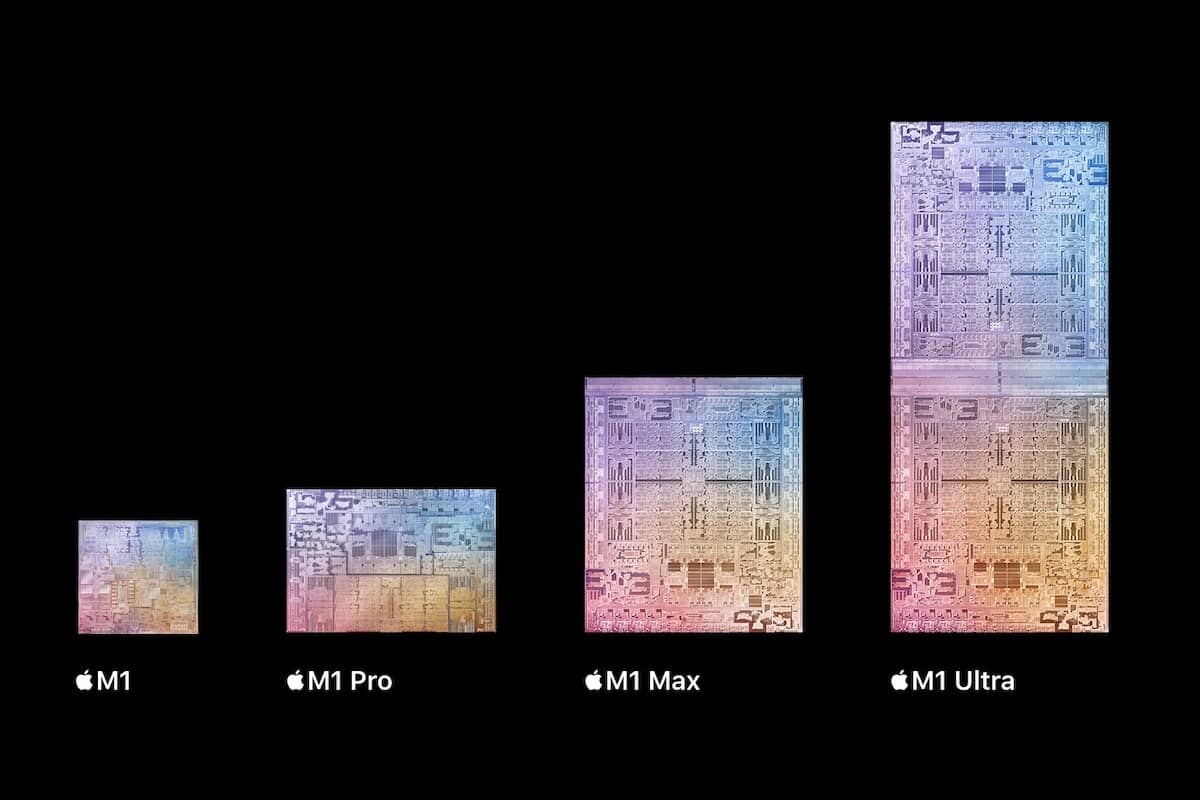
2020年のM1チップ搭載MacBook発売から、気付けば発表されたM1チップ・M2チップも各4つ目になりました。
ちなみに、搭載しているチップで性能が決まるので、同じチップの異なるハードウェアの性能はほとんど同じと考えてしまってOK。
それに対して、我々がMacでやりたい作業と言えば、せいぜいこれらの4種類くらいではないでしょうか。
- 用途①:ブログ(テキスト作業など)
- 用途②:DTM(音楽制作)
- 用途③:動画編集
- 用途④:ゲーミングPC(PCゲームや配信など)
これら用途別に、どんなMacを買うべきなのかというと、現状下記をイメージしていただくのが一番分かりやすいと思います。
「◎」はピッタリでおすすめのMac、反対に「△」や「×」にいくとスペック不足またはオーバースペックという図です。
| 用途①:ブログ (その他テキスト作業) | 用途②:DTM (音楽制作) | 用途③:動画編集 | 用途④:ゲーミングPC (PCゲームや配信など) | |
|---|---|---|---|---|
| M1 M2 | ◎ | ◎ | ○ | ○ |
| M1 PRO M2 PROチップ | ○ | ○ | ◎ | ○ |
| M1 MAX M2 MAX | × | △ | ◎ | ◎ |
| M1 ULTRA M2 ULTRA | × | △ | ○ | ◎ |
| 結果 | MAX・ULTRAはオーバースペック | MAX・ULTRAはオーバースペック | ULTRAは少しオーバースペック | MAX・ULTRAくらいは欲しい |
これをご覧いただけば分かる通り、ほとんどのことはM1チップ搭載のMacで出来てしまうんですよね。
しかもMacをゲーミングPCをするのは実質ムリ、もしくは出来るゲームが限られすぎています。
それぞれの用途別に、詳しく見ていきましょう。
用途①:ブログ(テキスト作業)
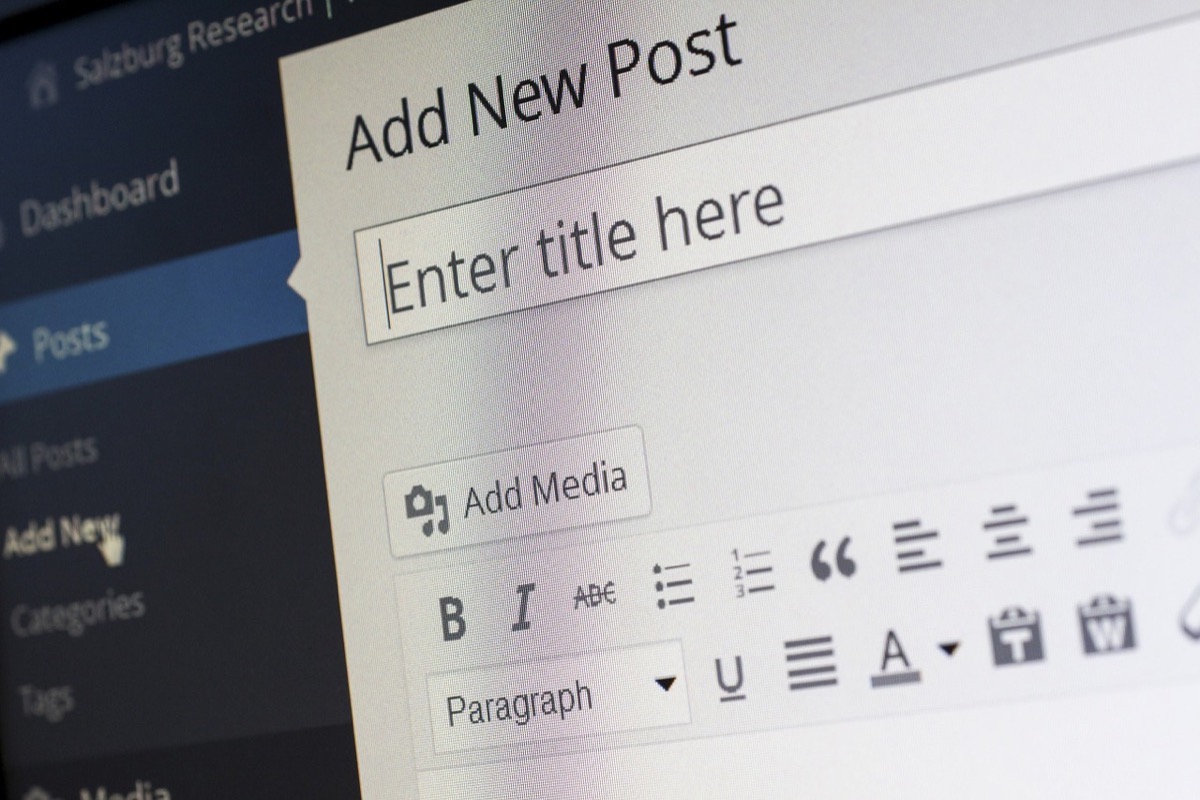
当方もブログを運営して1年以上が経っていますが、ブログに高スペックのMacは必要ありません。
ブログにおすすめのMacはM1チップ搭載のモデルで、それ以上のスペックは不要。
その理由は、ブログ運営はそのほとんどの作業がブラウザで行われるからです。
あえてそれ以外の作業についても考えるなら、具体的に下記の内容でしょう。
- ブラウザ作業
- メール返信
- 画像編集
- その他ネットサーフィン
こうやって並べてみると、M1チップを搭載している必要すらない作業内容であることに違いありません。
ただし、高スペックのMacがこれまで安価に手に入れる事が出来る事を考えると、M1 MacBook Airは選択肢として抜群でしょう。
M1チップの特徴である省バッテリー性能を、MacBookで存分に活かせることも大きな魅力。
また、今更intel Macを買うのは非常にコストパフォーマンスが悪いといえるでしょう。
私自身も持ち運びができるMacBookには、非常に恩恵を受けています。
スタバでドヤるのは嫌いな人種だと思っていましたが、今や外での作業は非常に心地よく感じています。
ブログ用PCの最適解としてM1 MacBookを挙げていています。
ブログとの相性についてはこちらで詳しく解説しています。

ブログの始め方も実は簡単で、しかも¥1,235/月ほどの費用しかかかりません。
Macは持っているけど何したら良いか分からん、という方にはおすすめの使い道です。
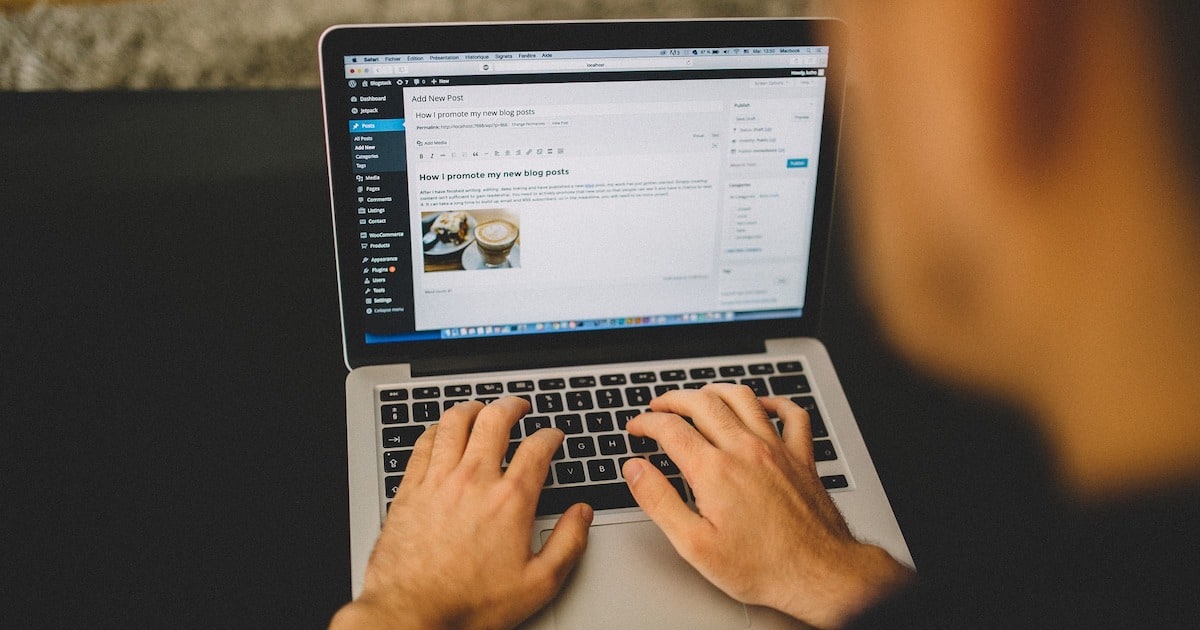
用途②:DTM(音楽制作)

あまりご存じない方にとっては、かなり高い必要スペックが必要そうという印象を受けるかもしれないDTM(音楽制作)。
しかしながら、実際にMacで始めてみるとDTMには大したスペックを必要としません。
こちらもDTMオススメするMacと言えば、M1チップ搭載モデルで十分でしょう。
考えてみれば簡単で、動画データと比較すると音声データの容量は非常に小さいものです。
同じ5分間のデータファイルで比較すると、下記の通り。
- 4K動画データ:5分間 5GB(5,000MB)
- ハイレゾ音声データ:5分間 100MB
実際にプロのミュージシャンが使用しているマシンを雑誌等で見ても、巨大なプライベートスタジオでも2019年以前のiMacを使用していたりします。
4K動画が登場するように画質が一気に向上すれば必要なMacのスペックも上がっていきますが、DTM業界は容量が大きくなってもハイレゾがいいとこというのが現状なので、必要スペックが跳ね上がることも少ないんですね。
実際に私が使っているM1 MacBook Airでも十分にDTMができていて、どちらかというとスペックを余らせている状態にあります。
DTM用途でのMacの選び方は、こちらを参照ください。

用途③:動画編集
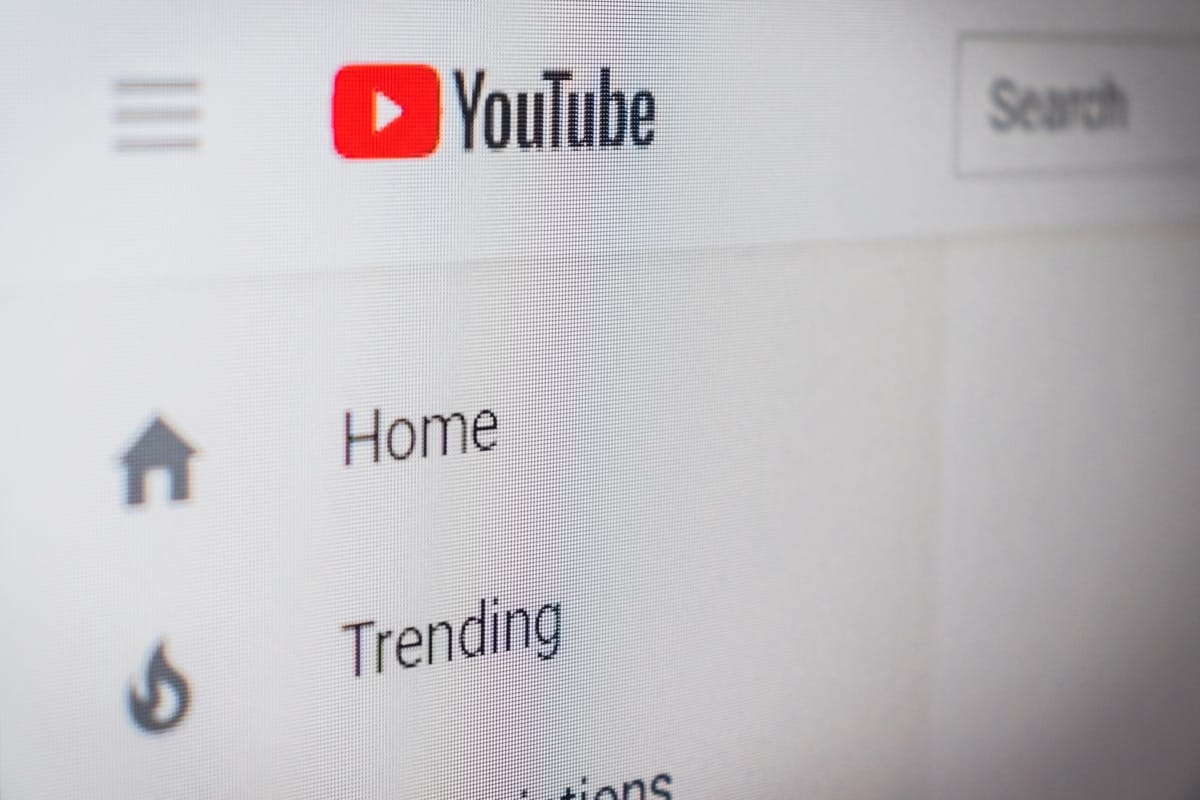
YouTubeでも4Kの動画が当たり前になり、データの容量がどんどん大きくなっていく動画編集。
ただし、動画編集についても基本的な編集はM1チップ搭載のMacで問題無いと認識していいでしょう。
いくつかのフェーズ毎に、必要なMacのチップをまとめました。
- HD動画で動画編集
→ M1・M2チップ - 4K動画でシンプルな構造の動画編集をしたい
→ M1・M2チップ - 4K動画を組み合わせて複雑な動画編集をしたい
→ M1・M2 PROチップ〜
専門外なので細かい部分までは書けませんが、未だにM1 MacBook Airを使用しているYouTuberもかなり多いですね。
毎日のようにコンスタントに動画の書き出しを行う方にとっては、M1 ProチップやM1 MAXチップ等の高スペックMacが要求されるでしょう。
反対に、たまの動画編集しかしない程度であれば、M1チップでも十分でしょう。
M1 ULTRAチップが必要かというと、大抵にユーザーにとってオーバースペックだと言えます。
用途④:ゲーミングPC

スペックの必要なものはクリエイティブなものだけではなくて、高スペックMacでゲームを楽しみたいという方がかなりいるはず。
ゲーミングPCとして処理できるスペックはM1チップでは足りず、それ以上のM1 PROチップやM1 MAXチップが搭載だと思います。
実際にM1 MAXチップをゲーミングPCとして処理を検証された方の記事がこちら。
ざっくりいうと、ゲーム側でも最適化が不十分かもしれず、単体でグラフィックボードを導入できるWindowsの数値に負けているようです。
ただし、こちらも省バッテリーではWindowsに勝っているようです。
このように着実にスペックが上がっているMacではありますが、ゲーミングPCとしての対応状況があまり進んでいません。
macOS Sonomaではゲームモードも搭載されているので、徐々にですが進んできていますね。

詳しくは後述しますが、出来るゲームも少ないのでゲーミングPCとして高スペックのMacを買うくらなら、WindowsのPCやコンシューマーゲーム機を買うほうが今のところ現実的でしょう。
もし既にMacを持っていて、ゲームをたくさん遊びたいのであれば、Parallels Desktopといった仮想的にWindowsを遊べるソフトの導入がオススメ。
買い切り1万円未満で購入出来るプランもありますので、試してみる価値はあるでしょう。
MacでWindowsゲームも動かせるアプリ「Parallels Desktop」が、セール開催中。
いつ終わるのかも不明な期間限定のようで、気になる方はお早めに。
- 割引率:45%オフ
- 対象期間:不明…!!
MacはゲーミングPCになり得ない、けれどM1 Macでゲームがしたい
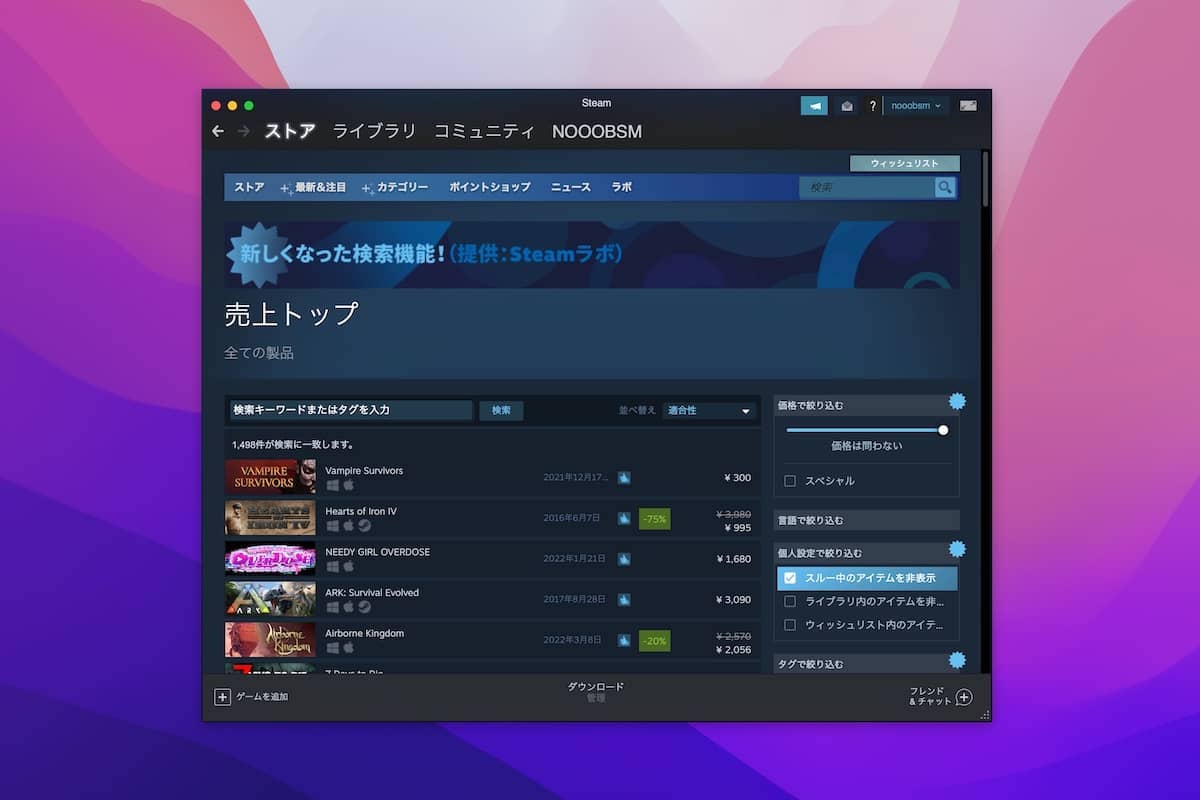
新しく発売された高スペックのMac Studioが「いらない」と言われてしまう諸悪の根源は、Macではゲームがほとんど出来ないことにあると思います。
現状MacをゲーミングPCにする選択肢は、下記の2つになろうかと思います。
- Mac版のSteamでゲーム
→ しかし、対応ゲームが少なすぎる - Parallels DesktopでWindowsを動かしてゲーミングPCにする
→ しかし、Mac Studioは高すぎる
(それくらいならWindows PCかゲーム機を買う)
正直、もう少しMacで遊べるゲームが増えて欲しいところです。
Mac対応のSteamゲームは少なすぎで、ゲーミングPCとしての使用はほぼ無理
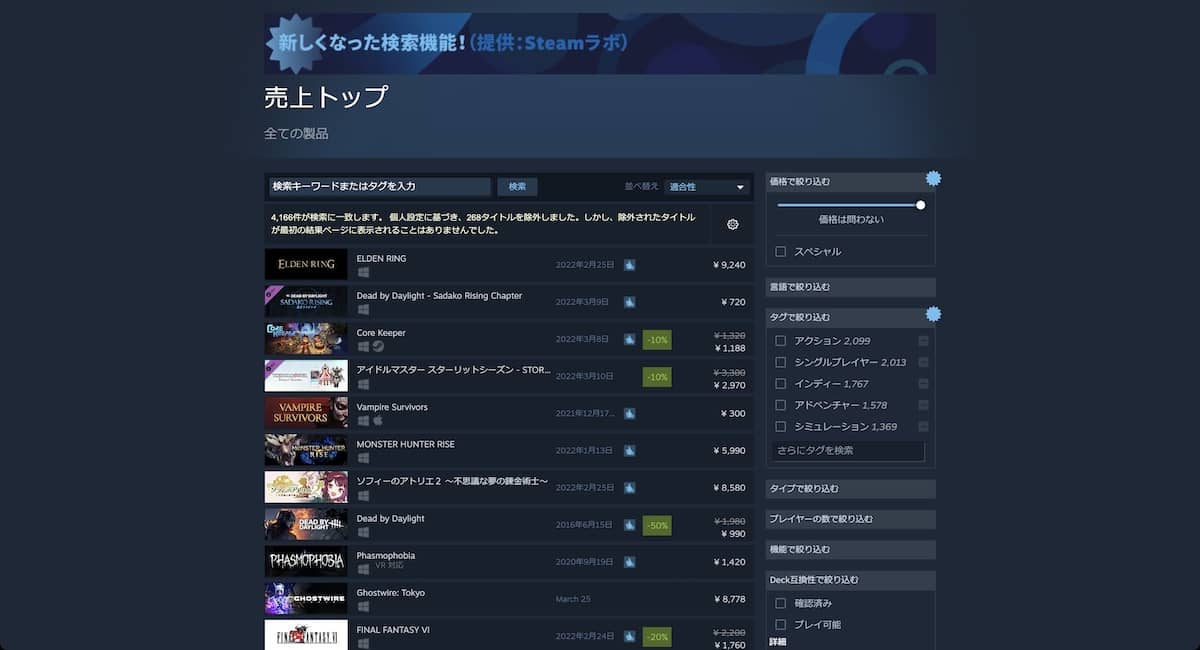
一つの方法は、Steamで配信されているゲームを細々と楽しむという選択肢。
ただし、Steamのサイトを見ると分かりますが、Macに対応したSteamのゲームは異常に少ないです。
売上ランキングの10位以内にも、ひとつリンゴマークが入っていればいい方。
なんでこんなにもMacに対応したゲームが少ないのか?
その理由は簡単で、MacをゲーミングPCにするユーザーがいないからですよね。
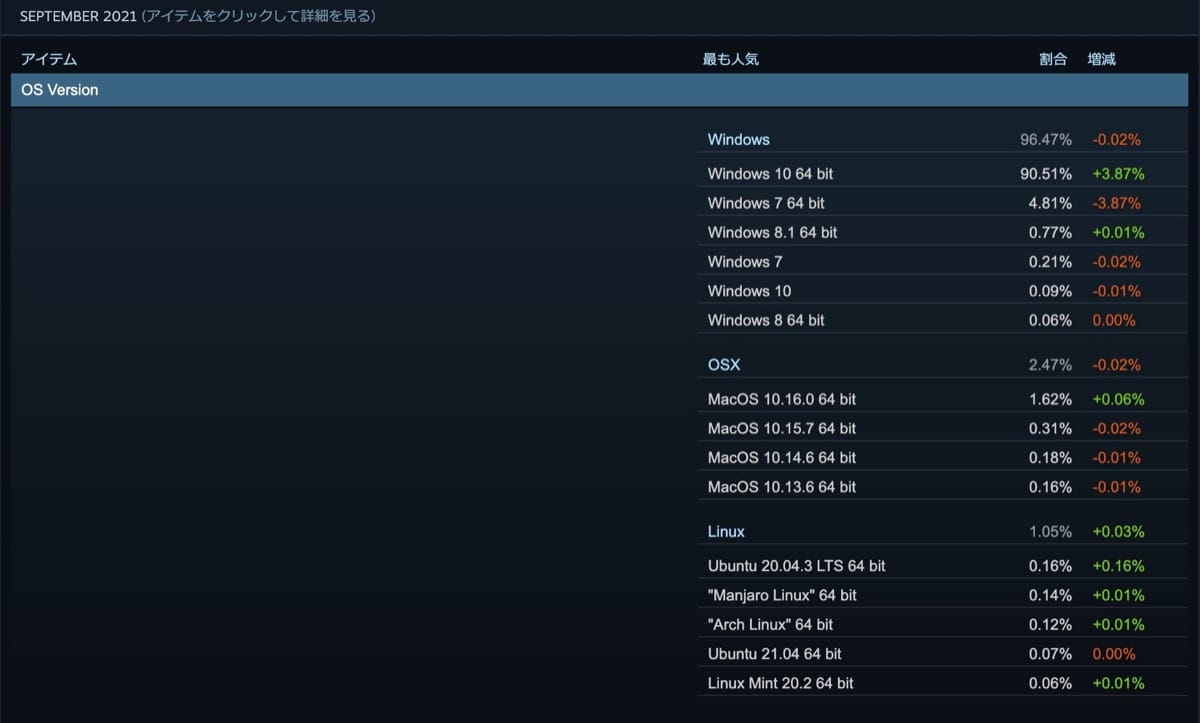
発売する側からしても数%のユーザーのために、ゲームをMacに対応させるのはコスパが悪い。
ユーザーからしても、MacはゲーミングPCになり得ないからとWindowsのPCを買ってしまいますよね。
ゲームができるMacが多数発売されてきた今、後は実際にMacでゲームをするユーザーが出てくるほかないのでしょうか…。
とはいえ、Macに対応していて面白いゲームはいくつも用意されています。
とはいえ、レトロゲームっぽい見た目のものが多く、読者の方々の興味が湧くかはビミョウ。
内容は間違いないので食わず嫌いの方もどうぞ。

Parallels Desktopを使うのも手

Macでゲームをしようと思った時に思いつくのが、BootCampやParallels Desktopといった少し裏技的な使い方です。
しかしながらM1チップ登場で、BootCampは公式に対応することは無くなってしまい、残されたのはParallels Desktopのみ。

Mac StudioをParallels Desktopとして購入するのはコストパフォマンスが悪いかもしれません。
それでも、M1・M2 MacBook等を購入して、サブのゲーム機としてWindowsゲームを楽しむにはなかなかいい選択肢だと思います。
実際どのくらい、Macでゲームが遊べるのでしょうか?
僕の使っているM1 MacBook Airで、Parallels Desktopを使ってWindowsのみに対応したSteamゲームを遊んでみました。
実際に使ってみると、M1 Macでも遊べるゲームが広がるだけでなく、案外使い勝手もかなりよかった印象でした。

なんでもかんでも遊べるわけではありませんが、スペックの高いMacで無くてもある程度のゲームを遊べることが分かります。
Parallels Desktopは買い切りで約1万円ほどで、遊べるゲームが一気に増える割には良心的。
MacでWindowsゲームも動かせるアプリ「Parallels Desktop」が、セール開催中。
いつ終わるのかも不明な期間限定のようで、気になる方はお早めに。
- 割引率:45%オフ
- 対象期間:不明…!!

- Standard Edition(¥14,000/買い切り、
¥11,500→ ¥6,325/年)
→ コスパ重視で、唯一の買い切りプラン - Pro Edition(
¥12,900→ ¥7,095/年)
→ より多くのスペックが使える、ゲームプレイ向けプラン - Student/Educator Edition(Standerd版
¥11,500→ ¥5,750/年、Pro版¥12,900→ ¥6,450/年)
→ 学生・教員が購入できる半額の学割プラン - Business Edition(
¥16,100→ ¥10,465/年)
→ 組織向けプラン
30日間は返金してくれる制度もあるので、とりあえず手持ちのMacでWindowsゲームが動くか検証するだけでもOK。
M1 MacBook Airでもゲーム実況はできた
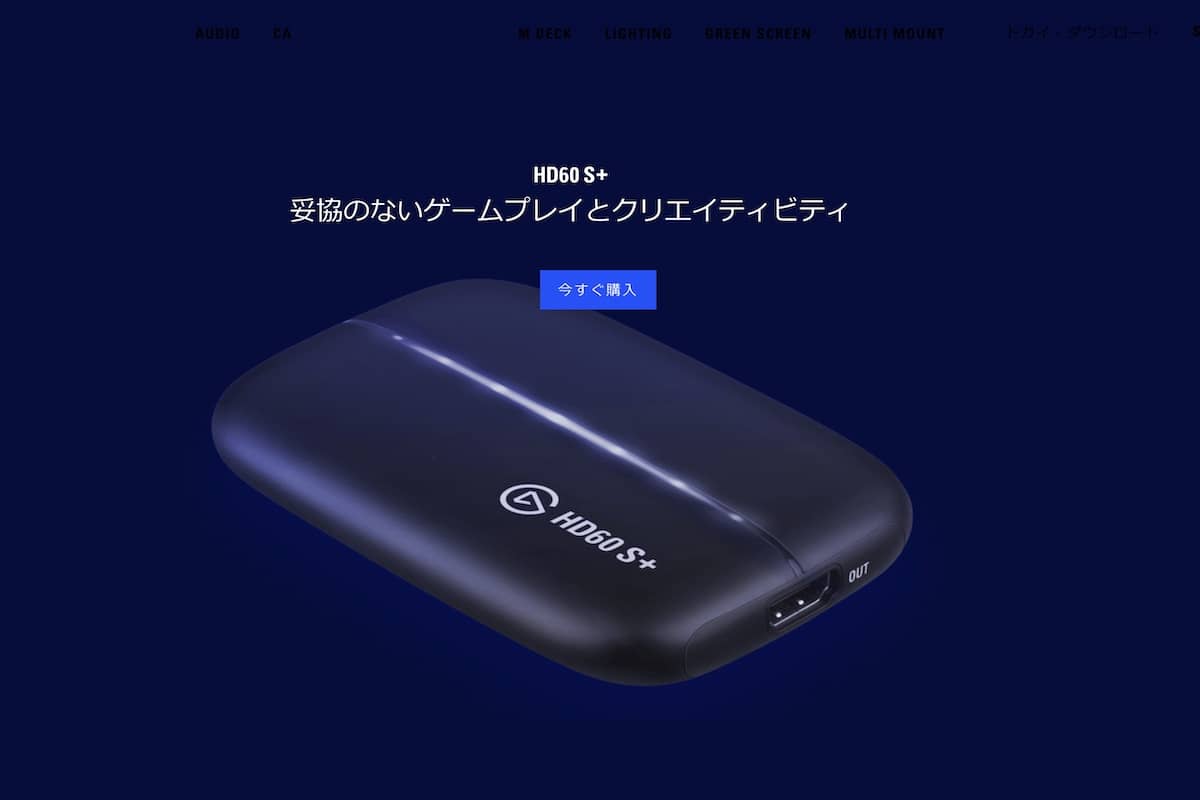
M1チップの搭載された Macをゲーム関連で使用するなら、M1 Macが活躍するのはゲーム実況が丁度良いと思います。
ElgatoのHD60 S+を購入して使用してみましたが、MacBookが少し熱くなりながらもなんとかゲーム画面をキャプチャーすることもできました。
下記はNintendo Switchのゲームを実況した動画で、ゲームキャプチャとマイク合わせて予算3万円ほどで出来ました。
M1 Macを使ったゲーム実況に必要なもの(機材・アプリ)と、それぞれの設定方法についてはこちらで詳しくご紹介しています。
これから機材を揃えるという方であれば、低遅延で外部ディスプレイいらずのゲームキャプチャ「Elgato HD60S+」が圧倒的にオススメです。
※品番に「+」の付いていない「Elgato HD60S」はM1 Macに対応していませんので注意

USB-C端子で接続できてMacユーザーにも優しい仕様です。
実際に使ってみると遅延も非常に少なくて、MacBookをゲーム画面として使ってもあまり遜色ないレベルで使うことが出来ました。
FPSや格闘ゲーム、ネットでのオンライン対戦だと遅延が気になってしまうかもしれませんが、家で一人で遊ぶ分には全く問題有りません。
1080p 60fpsであれば、M1 Macでも問題無くゲーム実況はできそうです。
その他、動画を作成するのに使った機材をまとめた記事が下記。
ゲームキャプチャ・オーディオインターフェース・マイクなど、合計5万円以内の予算で始めてみました。

結論:一般人が必要なスペックは、M1 MacBook Airで十分
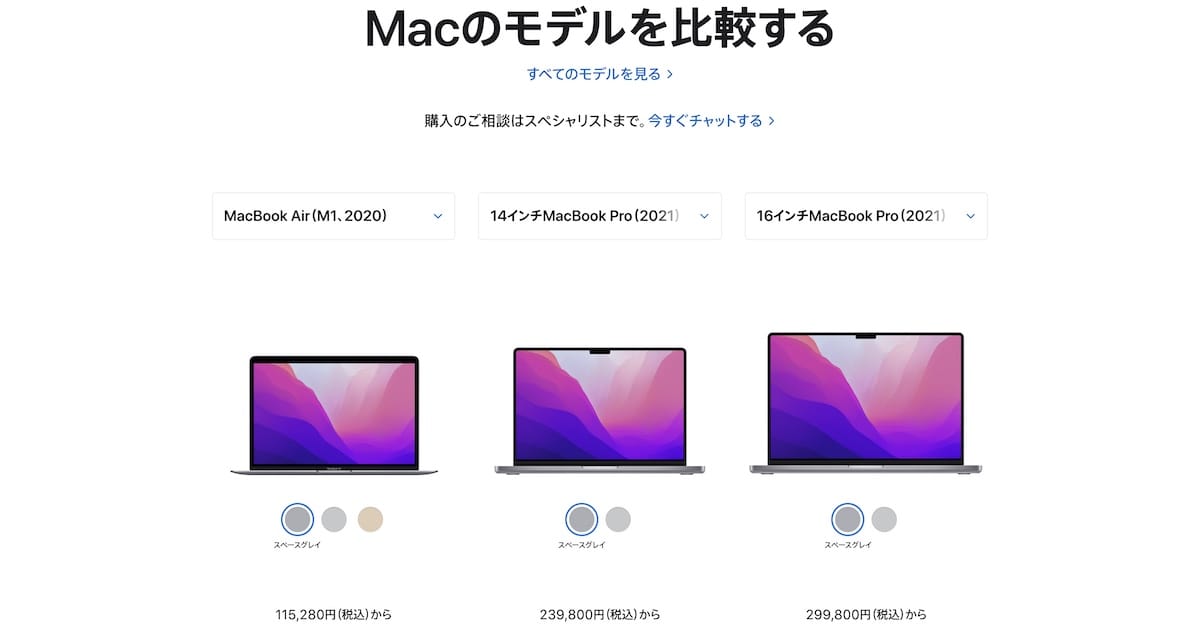
結論としては、我々のような一般人はM1チップの搭載されているモデルであれば、殆どの目的を達成できてしまうことが分かりました。
家電量販店のAppleコーナーでそこら編の主婦がM1 MAXチップ搭載のMacBook Proを買おうとしていえるのを見かけましたが、マジでなにかの冗談みたいな光景が現実になっている。
- 結論、Mac Studioは殆どの一般人にとっていらない
- ゲームができないMacにスペックがあっても仕方ない
- 一般人のほとんどはM1チップが搭載されているMacで十分すぎる
すでにM1チップは、Mac製品の様々なハードウェアが発売されています。
生活スタイルに合わせてこれらの中から選べば、まずスペックが足りなくて悩むことはないでしょう。





コメント