27歳男性、職業はガジェットブロガー。
ブログを書いて生活しています。
これまで100記事の以上で、ガジェット類をご紹介してきました。
結局、どんなガジェットがおすすめなの?
と聞かれて、真っ先に答えられるのは、デスクで使っているガジェットでしょう。
そこで、ガジェットブロガーが最終的に行き着いたガジェットを、デスクツアー的な形でまとめました。
スタメン交代があり次第、記事を更新します。
ブログで生活する27歳男のデスクツアー

デスクツアーのテーマは、機能性の追求。
そこでご紹介するのは、下記のガジェット。
- Apple「M1 MacBook Air」
- Dell「U2720QM」
- YAMAHA「HS7」
- Apple「AirPods Pro」
- Apple「Touch ID搭載Magic Keyboard」
- FlexiSpot「E7 Pro」
- Ergohuman「Ergohuman PRO」
- BenQ「WiT アイケアデスクライト」
大量にご紹介するというより、各ガジェットの特徴をしっかり目にまとめています。
YouTubeの大流行で我々は、見た目を重視しすぎるようになりました。
デスクで何をするか?何を生み出すか?が重要なのに。
ということで僕みたいにお金のない若者は、コスパ良く便利な環境を追求すべき。
で、見た目を重視するのは、そこそこ金持ちになってからでOK。
- そのガジェットにどんな機能がある?
- どうしてそのガジェットを選んだ?
このようなポイントで、ご覧いただければと思います。
機能性とコストパフォーマンスの高いガジェット選びの参考になれば幸いです。
Apple M1 MacBook Air
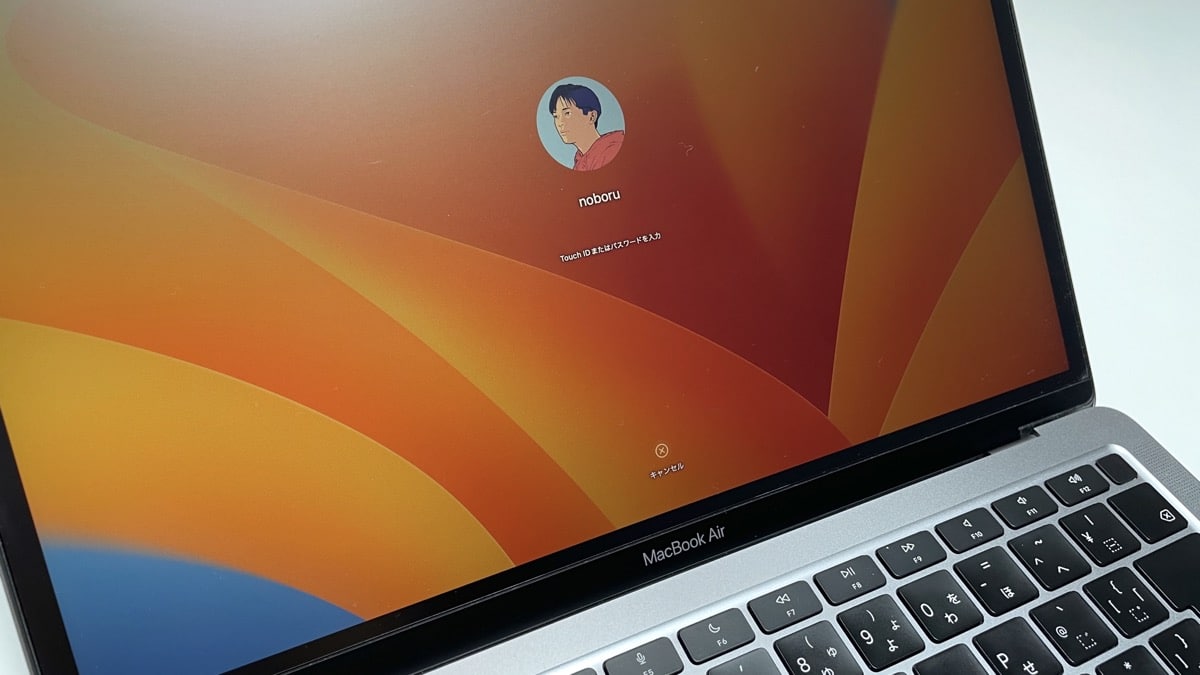
メインPCは「M1 MacBook Air」。
性能の高さ、持ち運びのしやすさ、バッテリー持ちの長さが特に優秀。
M1チップのMacBookは、見た目重視のPCとは言わせないマシンです。
M1チップの性能はまだまだ強力

2020年以降M1・M2チップシリーズのMacが多数発売されています。
それでも、最初に発売された無印M1チップの性能は、依然として強力。
これまでに発売されたM1・M2チップシリーズの性能比較を、下記の表にまとめました。
| M1 | M2 | M1 PRO | M2 PRO | M1 MAX | M2 MAX | M1 ULTRA | M2 ULTRA | ||
|---|---|---|---|---|---|---|---|---|---|
| CPU | 最大コア数 | 最大8コア | 最大8コア | 最大10コア | 最大12コア | 最大10コア | 最大12コア | 最大20コア | 最大24コア |
| シングルコア スコア | 2,350 | 2,631 | 2,377 | 2,643 | 2,402 | 2,803 | 2,384 | 2,767 | |
| マルチコア スコア | 8,389 | 9,742 | 12,204 | 14,253 | 12,432 | 14,809 | 17,814 | 21,316 | |
| M1チップより 何倍早い? | – | 約1.16倍 | 約1.45倍 | 約1.7倍 | 約1.48倍 | 約1.77倍 | 約2.12倍 | 約2.54倍 | |
| GPU | 最大コア数 | 最大8コア | 最大10コア | 最大16コア | 最大19コア | 最大32コア | 最大38コア | 最大64コア | 最大76コア |
| Open CLスコア | 20,185 | 27,887 | 40,379 | 50,277 | 67,990 | 86,042 | 92,451 | 128,608 | |
| M1チップより 何倍早い? | – | 約1.38倍 | 約2倍 | 約2.49倍 | 約3.37倍 | 約4.26倍 | 約4.58倍 | 約6.37倍 | |

グラフィックやマルチスコアの性能差は少々ありますが、M1・M2チップだけについては性能差がそこまでありません。
むしろ、性能の向上よりも価格の高さ、コスパの悪さが目立ちます。
具体的な用途としては、テキスト作業・4Kの簡単な動画編集くらいであれば、これで十分でしょう。
僕自身、M1 MacBookひとつでブログを始めて、2年ほどで生活できるレベルまでは到達できました。
何を始めようにも思い切りがつかない性格ですが、思い切って始められたのは納得のいくマシンを買ったから。
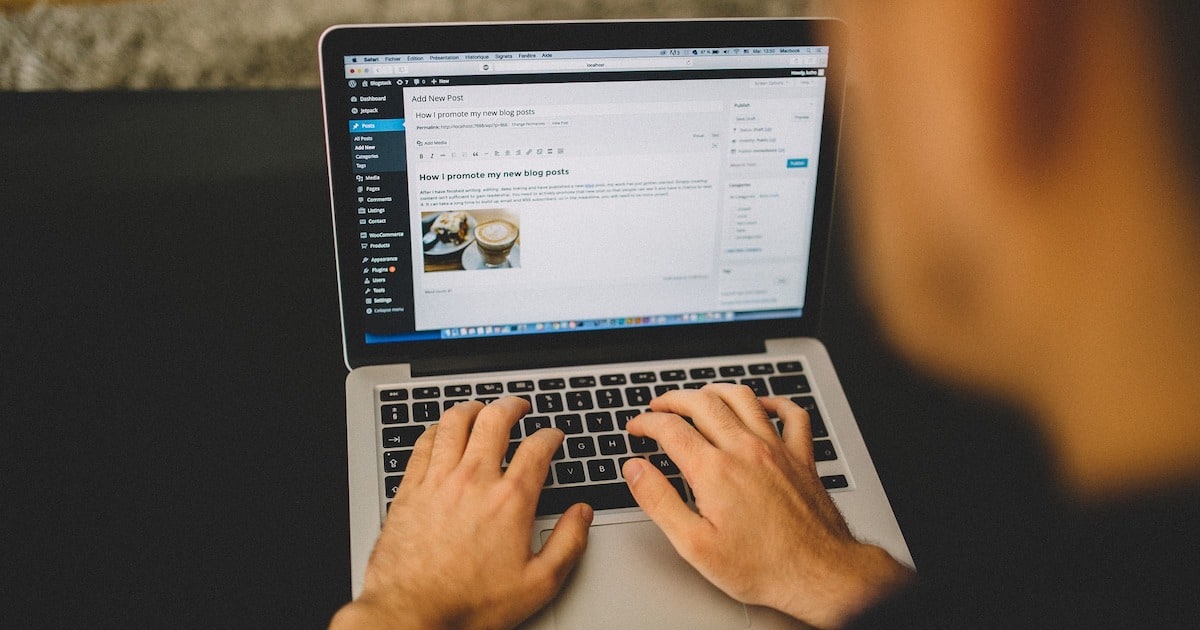
iMacよりはMacBookを推奨
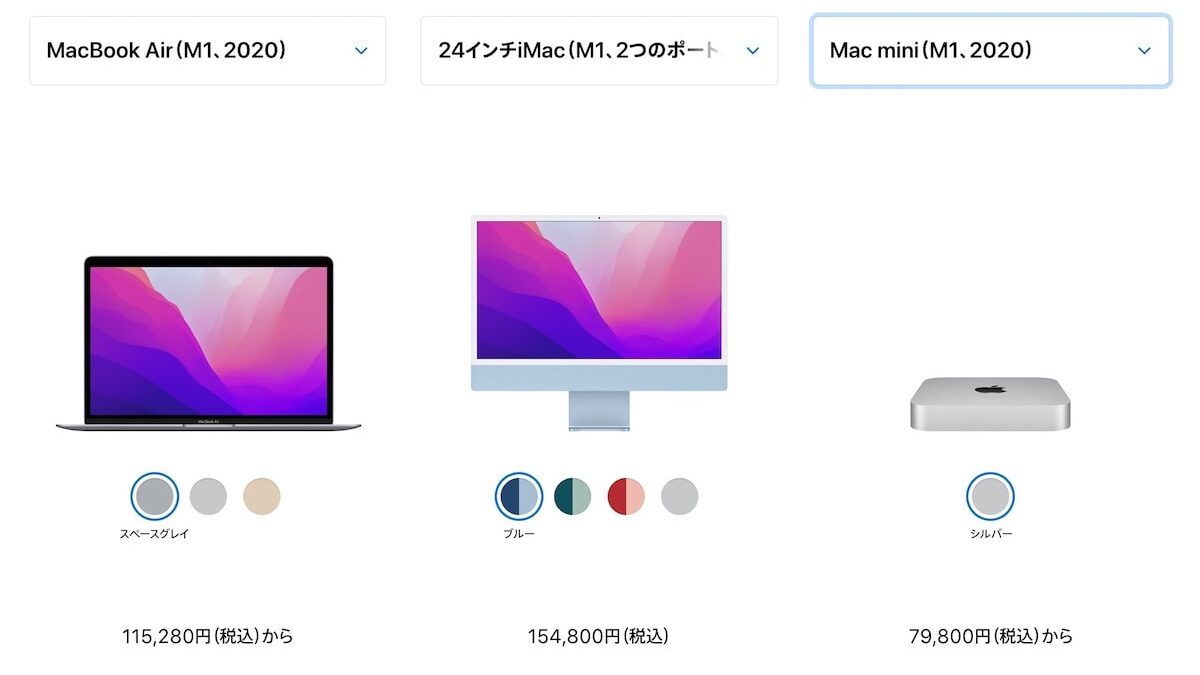
PCを持っていないという方も多いようですが、何かを生み出すにはPCは必須なのが現状。
Macだけで考えるなら、まず初めにiMacとMacBookで迷うという方もいらっしゃるかもしれません。
個人的にはMacBookを推奨していて、その理由は下記。
- 持ち運び出来る可能性を捨てるのは勿体ない
- iMacのコスパが微妙
- M1・M2チップはバッテリー持続時間が長い
- 外部ディスプレイとのクラムシェルモードが快適
自宅だけでの作業は、シンプルに飽きやすい。
飽きると効率が悪くなって、結果が出なくなる悪循環に入ってしまいます。
その悪循環を脱出するには、カフェ・図書館での作業が便利。
スタバでMacBook開いている人種を軽蔑していたけど、実際に体験してみると最高に快適。
会社員時代は土日の朝に500円くらいのモーニングを食べることを日課にしていました。
その頃があったから今があるし、もとを正せばMacBookのおかげ。
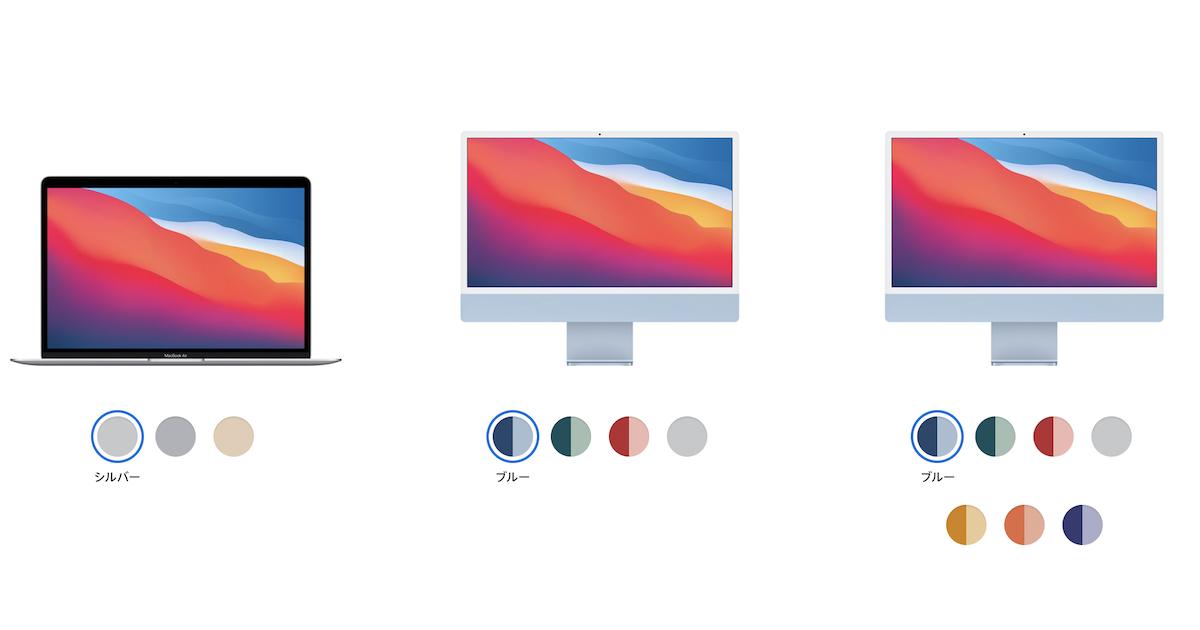
Dell U2720QM

自宅では外部ディスプレイを使っていて、Dellの「U2720QM」というモデル。
4Kで27インチの外部ディスプレイです。
2つのウィンドウを並べても余裕で作業できてしまうサイズ感と、用途を選ばない接続端子の多さが魅力です。

度々ご紹介しているDell「U2720QM」ですが、廃盤となってしましました。
後継機種を含む、下記のシリーズ品をご検討ください。
- Dell「U2723QX」(27インチ)
→ USB-C×2(映像×1、データ用×1)、USB-A×4、HDMI×1、DP×1 - Dell「U3223QE」(31.5インチ)
→ USB-C×2(映像×1、データ用×1)、USB-A×4、HDMI×1、DP×1 - Dell「S2722QC」(27インチ)
→ USB-C×1(映像×1)、USB-A×2、HDMI×2 - Dell「S2721QS」(27インチ)
→ HDMI×2、DP×1
USB-C対応でMacBookとの相性がバツグン

Dell U2720QMの最も大きな特徴は、USB-C接続に対応している点です。
具体的なメリットは、MacBookと接続して、ケーブルひとつの接続で下記のことが出来ること。
細かいかもしれませんが、毎日抜き差しするケーブルが1本になるのは実用的に便利です。
- 映像出力
- 充電
更にDell U2720QMは、接続端子の少ないMacBookの短所を補ってくれる強みがあります。
分かりやすく言えば、外部ディスプレイ+USBハブ的な性能を持っています。
例えばUSB-C接続だけでなく、USB-Aなど複数の端子を搭載していたり。
Dell U2720Qには、USB-Cが2つ、USB-Aが3つも搭載されています。
VOD・ゲームまでもが一台で楽しめる

しかしながら外部ディスプレイは、そこまで安価なものではありません。
MacBook用だけとして外部ディスプレイを購入するのは、少し割高な気もします。
Dell U2720Qは映像入力の端子も豊富で、複数の機器を4Kの27インチで楽しむ事ができます。

例えば僕のデスクでは、下記のマシンを常に接続している状態。
- USB-C:MacBook
- HDMI:Nintendo Switch
- ディスプレイポート:DVD・BDレコーダー(社用のWindows PC)
会社員をやっていて在宅勤務だった頃は、Windows PCを接続して使っていました。
ガジェットを接続しっぱなしで使えて、電源を入れて操作すれば映像が切り替わるのは本当に快適でした。
YAMAHA HS7

スピーカーはYAMAHAの「HS7」を愛用。
プロミュージシャンも愛用するYAMAHA製のモニタースピーカーです。
ワイヤレススピーカーとかスマートスピーカーで済ませている方も多いですが、キチンとしたスピーカーから出る音を味わっておくべき。
解像度のプロクラスの音が味わえる割に、そこまでコストもかかりません。
業務用のプロ向けスピーカーにしては安すぎ

外部ディスプレイで映像美を手に入れたら、次にこだわるべきは音質。
こちらも外部ディスプレイと同様、一台持っておくと様々な場面で活躍します。
例えばYouTube・VOD・ゲームまでが、忠実で迫力の音声でリスニングできます。
僕の使っているYAMAHAの「HS7」は、モニタースピーカーという味付け最小限で、高精度が特徴のスピーカーです。
主にDTMをやっている方や、プロのミュージシャンまでもがスタジオで使用しています。
プロのミュージシャンも多く使っているのが、このYAMAHAのHSシリーズ。
(HS7の他に、HS5やHS8などがあります)
業務用的っぽくてシンプルなデザインも好み。
このスピーカーから出る音を基準に音楽が作られているといっても過言ではなくて、それを毎日自宅で体験できるというだけでも凄い。
それなのに価格は、そこまで高くはありません。
その他のDTM関連のデスク周りは、この記事では割愛。
下記の記事で、接続方法などもまとめています。

ただしオーディオインターフェースは必要

その代わり多くのモニタースピーカーで、Mac・PCと直接接続できないのがの厄介なポイント。
別途でオーディオインターフェースという機材を購入する必要があります。
オーディオインターフェースとは、PC・Macの接続端子を増やすための機材。
使用すれば、DTMやゲーム実況・配信まで可能になる汎用性の高いアイテムでもあります。
おすすめのオーディオインターフェースは下記でまとめました。

リスニングだけを目的としてオーディオインターフェースを購入するのは、少々もったい印象もあります。
PC・Macと直接接続できて、コンパクトなIK MULTIMEDIAの「iLoud Micro Monitor」というモニタースピーカーも優秀です。
Apple AirPods Pro

イヤホンはApple「AirPods Pro」を愛用。
音質の良いイヤホンはいくらでもありますが、屋外での使用はノイズキャンセリング機能がなければ始まりません。
また、Apple製品の連携が優秀なのは言うまでもありません。

Proなら第1世代・第2世代どれでもOK

AirPodsシリーズはいくつも発売されています。
持っている方が多いとは思いますが、持っていない方が今買うべきはどれなのでしょうか?
過去のAirPods Proシリーズと比較したものが、下記の表です。
| AirPods Pro(第2世代) | AirPods Pro(第1世代) | |
| ノイズキャンセリング | ◎ | ○ |
| 適応型環境音除外 | ○ | ✕ |
| チューニング | ○ | ✕ |
| タッチコントロール | ○ | ✕ |
| 再生時間(充電ケース無し) | 6時間 | 4.5時間 |
| 再生時間(充電ケース込み) | 30時間 | 24時間〜 |
| 発売 | 2022年 | 2019年 |
| 価格 | ¥39,800 | (約¥36,000) |
結論としては、ノイズキャンセリング機能が付いているAirPods Proなら、何を購入してもOK。
そこまで機能に違いはありません。
Apple Touch ID搭載Magic Keyboard

キーボードは、Apple純正の「Touch ID搭載Magic Keyboard」を選択。
Touch IDが使えるというだけで、スリープ復帰・決済が爆速になります。
少なくとも、クラムシェルモード用のキーボードを探している方は、Apple純正のTouch ID搭載Magic Keyboardがベスト。

指紋認証が使える時点でこれ一択

LogicoolやKeychronなど、様々なブランドからMacにも対応したキーボードが発売されています。
しかしながら実用的なものを考えるなら、Touch ID搭載Magic Keyboardの一択というのが現状だと思います。
おすすめの理由をまとめたものが下記。
- Touch IDのスリープ復帰は慣れたら手放せない
- 出先・自宅での使用感を近づけて作業効率アップ
- キーボード沼から脱出できる
生体認証が便利なのはiPhone等のスマホを使っていて、みなさま十分分かっているはず。
これがMacで、クラムシェルモード時にも使えるというのは群を抜いて便利。
ただし使えるMacは、M1・M2チップ搭載モデルに限るので注意。
1Passwordと組み合わせれば最強
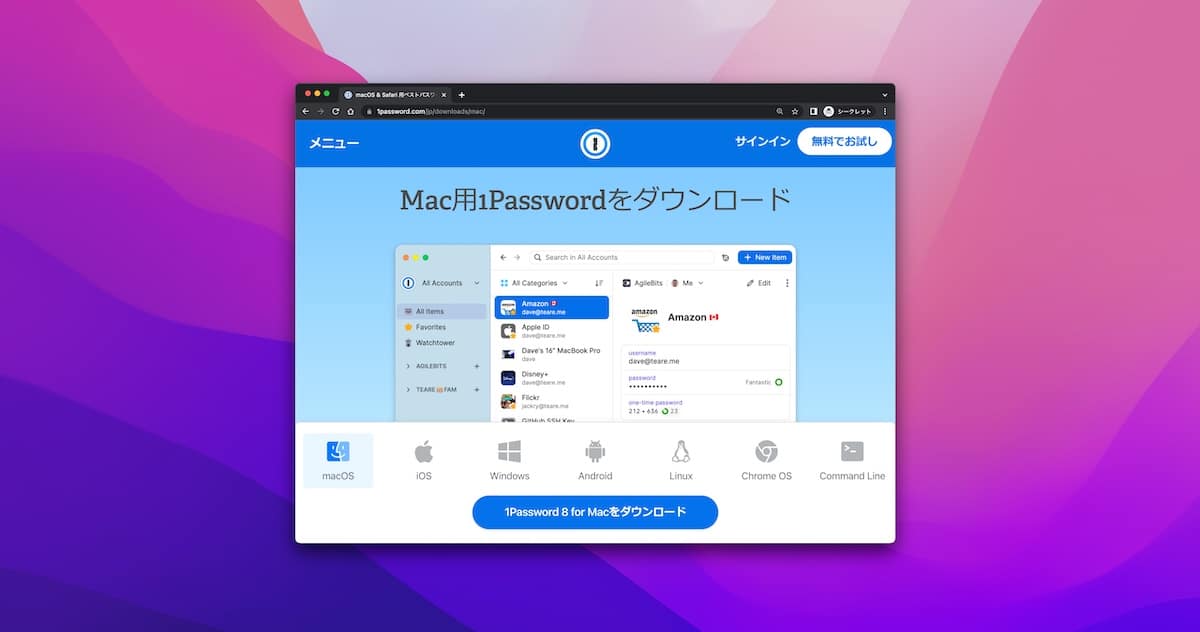
組み合わせて更に快適なのが、Touch ID(生体認証)と1Passwordというアプリ。
Touch ID搭載Magic Keyboardと組み合わせれば、パスワードを入力することなく生体認証で自動入力してくれます。
具体的な手順としては、ざっくり下記の通り。
- ID・パスワードの入力ページでショートカットキー
(筆者はoption+エンター) - Touch IDで認証
- エンターでログイン
これだけ、IDとパスワードを自動入力してくれました。
この状態でもう一度エンターを押すとログインできます。
お恥ずかしながらパスワードを使いまわしていたのですが、1Passwordで卒業できました。
iCloudキーチェーン・Google パスワード マネージャーからの移行も簡単。

1Passwordが、セールで更に安くなっています。
ソースネクストの購入ページから、そのまま割引価格が適応されます。
- セール状況
- 1Password 3年版 通常(1人用)
→ 22%オフ - 1Password 3年分 ファミリー(〜5人用)
→ ¥20%オフ
- 1Password 3年版 通常(1人用)
- 期間:〜2025/10/24


- ソースネクスト経由
- 1Password 3年版:
¥12,800→ ¥9,980 - 1Password ファミリー 3年版:
¥21,480→ ¥16,980
- 1Password 3年版:
- 1Password公式
- 1Password:約¥419($2.99)/月
- 1Password ファミリー版:約¥699($4.99)/月
※〜2025/10/24までの期間限定、1$=¥140で計算
Apple Magic Trackpad

マウスもAppleの「Magic Trackpad」を使用。
自宅・外出先での操作感を統一

Magic Trackpadを選ぶ理由を挙げるなら、自宅・外出先での操作感を統一するため。
自宅・外出先で環境が違うと、直感的に操作できなくなってしまう感覚がありました。
頭の回路を無駄に使わないためにも、少しでも作業環境を統一して省エネを図っています。
キーボードと同様マウス沼にハマる人々も多いらしい。
悩みすぎず、ここはサクッと決めて、違うことに時間を使いましょう。
ただし動画編集など、ショートカットキーが必要な作業をしている方は、Logicoolのマウスを使っても良いかも。
FlexiSpot E7 Pro
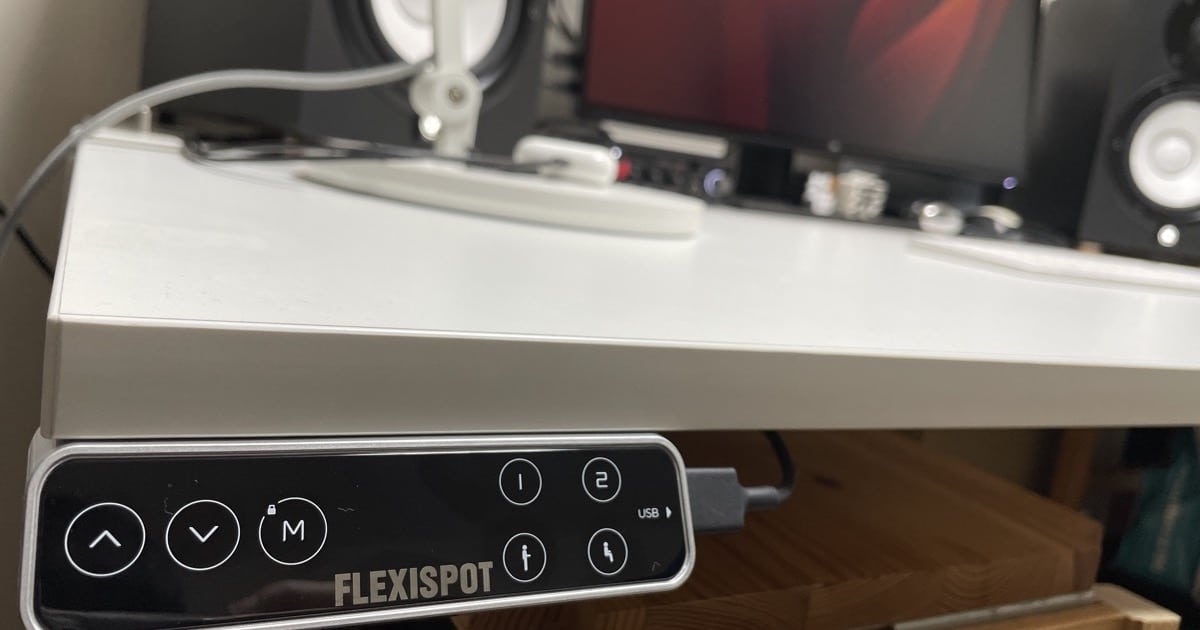
デスクはFlexiSpotの「E7 Pro」という電動昇降デスク。
FlexiSpotは、ブロガー・YouTuber御用達の電動昇降デスク。
なんですが初めて実際に使い始めたら、作業効率が高まったり体に優しかったり、と良いところばかりでした。

ちなみに天板はIKEAの安物で、トロッテンシリーズ。
140×80cmという巨大サイズで7千円未満という格安で、所詮は板なのでなんでもよし。
立ち作業は、自宅とカフェの中間っぽい

ぶっちゃけ使うまでは立ち作業に魅力を感じなかったものの、健康改善・気分展開・効率向上を目的として導入しました。
FlexiSpot E7 Proを導入する前の悩みが下記。
- お尻のブツブツ(ニキビ)が増えてきた
- 座ったままダラダラする時間が多かった
- ずっと同じ姿勢で頭がボーッとする
中でも立ち作業で、気分転換の効果を感じました。
一言で言うなら立ち作業は、カフェ・自宅の中間的な立ち位置になりました。
カフェに行くのも面倒だけど、長時間で集中したい、そんな時の気分転換としては非常に優秀。
座ったままボーッとしてしまったら、「立ちマーク」をタッチして登録した高さを呼び出します。
モーター音もそこまで気にならない印象。
FlexiSpotの「E7 Pro」を購入。
— ボチログ (@_bszr) December 16, 2022
唯一の"コの字型"で、デスク下にも収納できるのが神。
初の電動昇降デスクは、自宅とカフェの間的位置付けで作業が捗る🤗
モーター音も、動画にある通り静か。
たしかに初期投資は高いけど、一生モノとしては全然アリかと🤔@FlexiSpot_JP #FlexiSpotのある暮らし pic.twitter.com/nIlRV7uB2h
またFlexiSpotの公式サイトでは、身長を入力するだけで適切なデスクの高さを自動計算してくれるページも用意されています。
立ち作業が出来るだけでなく、座った状態での高さも理想を追求できるのは優秀。
用途に合わせて最大4つまでの高さが登録できます。
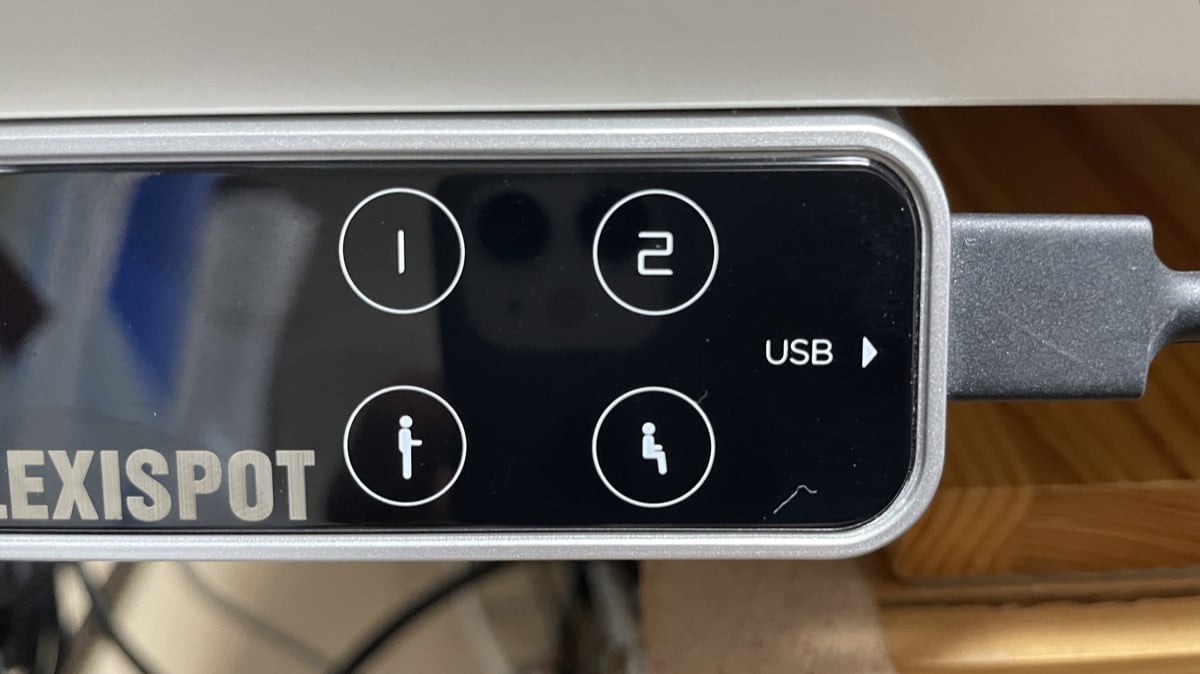
僕自身は、立ち時・座り時・読書時の3パターンの高さを登録しました。
唯一のコの字型で、収納力がバツグン
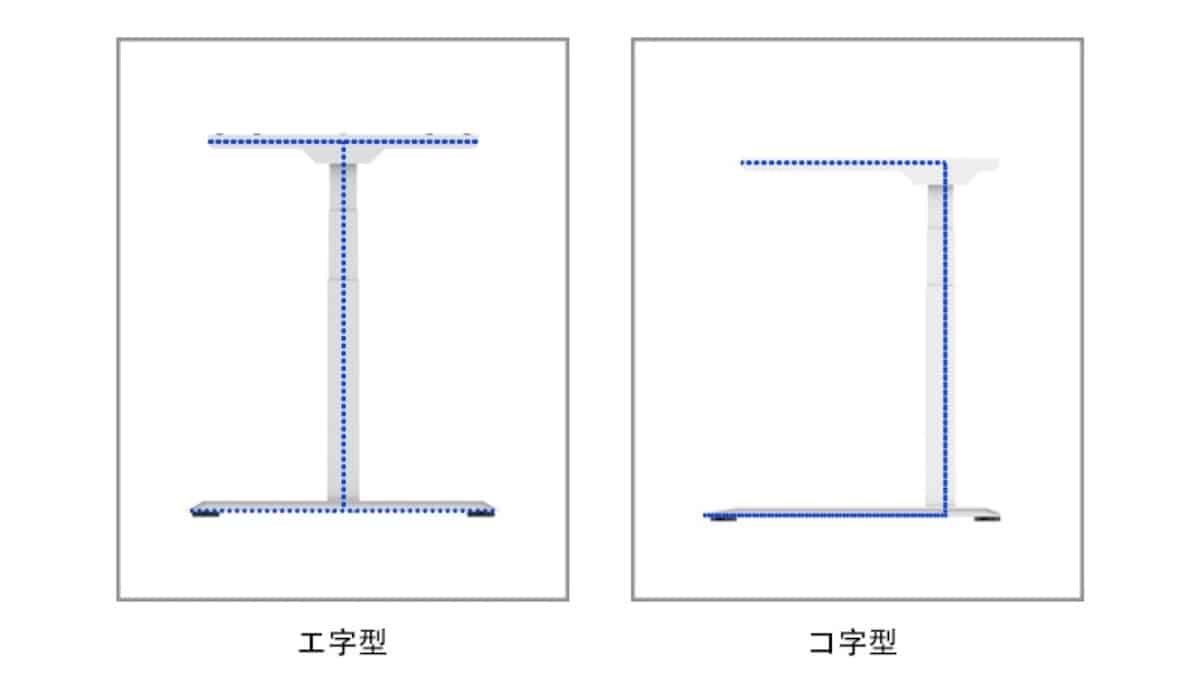
FlexiSpotの電動昇降デスクはいくつも発売されていますが、コの字型なのはFlexiSpot E7 Proのみ。
デスクはスペースを使いがちですが、コンパクトにはしたくありません。
そうなると重要なのが、デスク下の収納力。
デスクに居る時間が長いからこそ、いつも手の届く範囲に収納を用意しておくべき。
コの字型のFlexiSpot E7 Proを導入することで、両サイドにラックを設置することも出来ます。
プロテインとフルグラと楽器とゲームでゴチャゴチャだけど、それでいい。

FlexiSpot E7 Proは最上位モデルで、機能は全部盛り。
他モデルと比較しても、大きく劣るポイントはありません。
| E7 Pro | E7 | E8 | EJ2 | EF1 | |
| 形 | コの字型 | エの字型 | |||
| 昇降範囲 | 60~125cm | 58~123cm | 60~125cm | 69~118cm | 71~121cm |
| 対応天板 | 幅120~200cm 奥行60~80cm 厚み≥2cm | 幅100~160cm 奥行50~80cm 厚み≥2cm | |||
| 積載重量 | 100kg | 125kg | 100kg | 70kg | |
| モーター昇降速度 | デュアルモーター 38mm/s | デュアルモーター 32mm/s | デュアルモーター 25mm/s | ||
| 障害物検知 | ○ | ○ | ○ | ○ | ○ |
| メモリ | ○ | ○ | ○ | ○ | ○ |
| ロック | ○ | ○ | ○ | ○ | × |
| USB | ○ | × | ○ | × | × |
| パネル | タッチパネル | 物理ボタン | |||
| 販売 | FlexiSpot公式サイト限定 | FlexiSpot公式サイト or その他Amazon等 | |||
| 価格 | ¥57,200 | ¥61,600 | ¥66,000 | ¥53,900 | ¥30,800 |
反対に、「EJ2」や「EF1」は昇降範囲がかなり狭いので身長の大きい方向け。
身長170cm未満の方は推奨しません。
Ergohuman PRO

デスクチェアは、Ergohumanの「Ergohuman PRO」。
使う時間の長いものこそお金をかけるべき、ということで購入した高級ワークチェア。
かなり高めの部類に入りますが、健康と集中力を得られると考えれば費用対効果は十分。
腰を支えるランバーサポートが特徴

Ergohuman PROの特徴なのが、腰部分を支えるランバーサポートでしょう。
腰から背中まで、広い面でチェアにもたれ掛かることが出来ます。
なんで他のワークチェアに無いのか謎なほど快適。
その他の特徴は、下記にまとめました。
それぞれの調整機能も充実していて、足りない機能はほぼ無いはず。
- ヘッドレスト
- アームレスト
- リクライニング
- 座面の調整(前後位置・高さ位置)
友人の家で座ったところ、快適すぎてすぐに購入しました。
しかしながらワークチェアの快適さばかりは、文字では伝わりにくいことばかり。
一度店頭で座っていただくと、快適さが分かると思います。
BenQ WiT アイケアデスクライト

デスクライトはBenQの「WiT アイケアデスクライト」。
使用前は正直なところ、部屋のフロアライトさえ付いていれば十分だろと思っていました。
しかしながらBenQ様よりご提供いただき使ってみたところ、かなり快適だったのでご紹介します。
広いデスクならモニターライトより便利

BenQの照明と言えば、ディスプレイに取り付けるモニターライトが多く使われている印象。
しかしながら、デスクライトだけにある特徴も多々あります。
特にこういった目的では、デスクライトの導入を考えてもいいでしょう。
- 広い範囲を照らしたい
- 広いデスクで使いたい
- インテリアとしても使いたい
特に照射範囲の広さは、デスクライトの約1.5倍。
理想の明るさとなるのが、紙の明るさに近い明るさの数値500lux(ルクス)と言われています。
その一方で、僕のデスクを測定したところ350luxと少し暗めでした。
そこでアイケアデスクライトを使用することで、少なくとも約90cm×70cm範囲が明るさ500luxに到達。
デスクの十分な広さで、理想とされる明るさを確保できる設計です。
結論としては、我が家の作業環境は、思っていたよりも劣悪な環境だったらしい。
「QUAPIX Lite」という無料アプリを使って測定したので、誤差はありそうですが。
とは言え一度、デスクの明るさを測定しておくといいかもしれません。
BenQ WiT アイケアデスクライトの短所を挙げるなら、下記の内容。
- 価格が高い
- 台座が大きいのでスペースを使う
- 少し揺れやすい
台座の直径が22cm程で更に重いので、別売りのクランプを使いたいところ。
また、電動昇降デスクのE7 Proと併用したところ、先端(光源)の部分が揺れやすい印象。
これもクランプを使うことによって解消されました。
作業・読書を一台でこなしてくれる

照射範囲が広いことで、デスク作業だけでなく読書までこなしてくれるのがアイケアデスクライトの魅力。
- PC作業モード・読書モード
(目的に合わせて、光量・色温度を自動調整してくれる機能) - 光源にちらつきが無い
(フリッカーという高速な点滅)
今回デスクライトは、ディスプレイと自分(目線)の大体中間あたりの位置に設置しました。
広いデスクでも設置位置に困らないのは、照射範囲の広さゆえ。
光源の高さは45cm程で、そこから目線に光源が入らないよう傾きを調整します。
アーム等の可動域も広めで、自由度はかなり高い印象です。

そこで読書モードを起動をしたところ、これが非常に快適。
例えば本の真上に頭を持ってきても、この通り影ができません。
真上から照らすフロアライトよりも明く、アイケアデスクライトが近くを均一に照らしています。
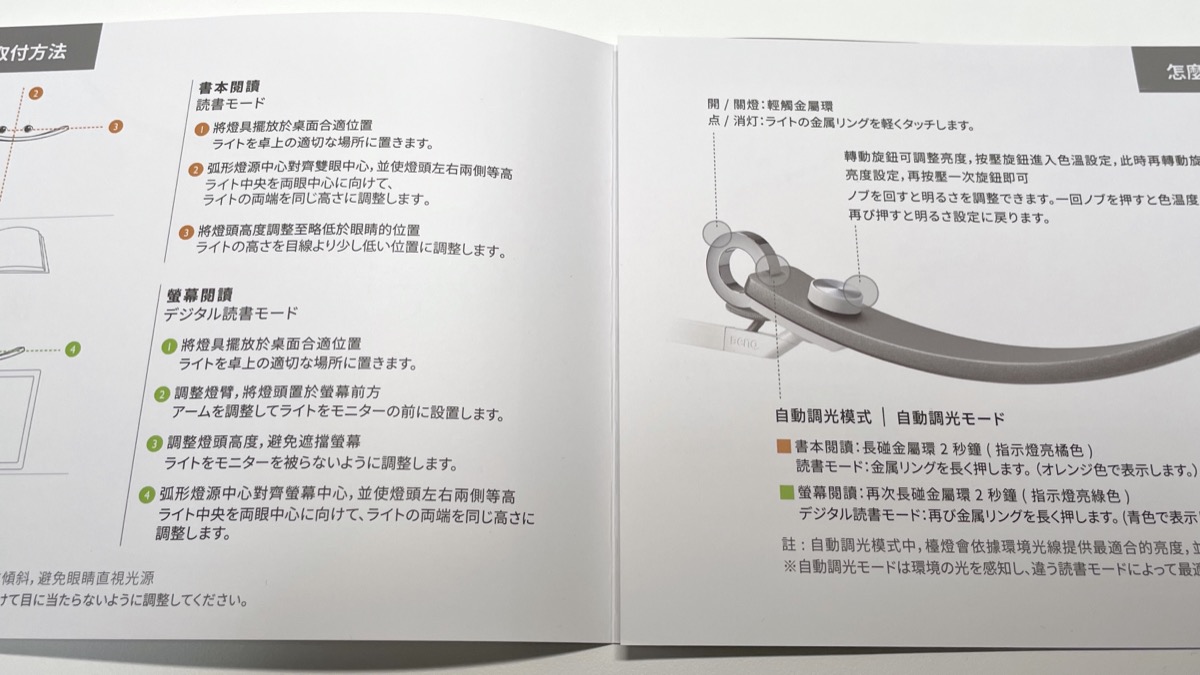
特に優秀なのが前述した、PC作業モード・読書モード機能。
一言で言ってしまえば、用途別のおまかせモードです。
リング部分を2秒ほどタッチして、モードを切り替えます。

すると、光量(光の強さ)・色温度(青みや赤み)を自動で調整してくれます。
Apple製品的な高級感も凄まじい。
読書モードは白めの光でしたが、PC作業モードは赤めの光で優しく照らします。

ライトで明るく照らしすぎるのも、これまた目が疲れる原因のようです。
アイケアデスクライトは内蔵センサーで自然光を認識して、適切な光量に自動で調整してくれて安心。
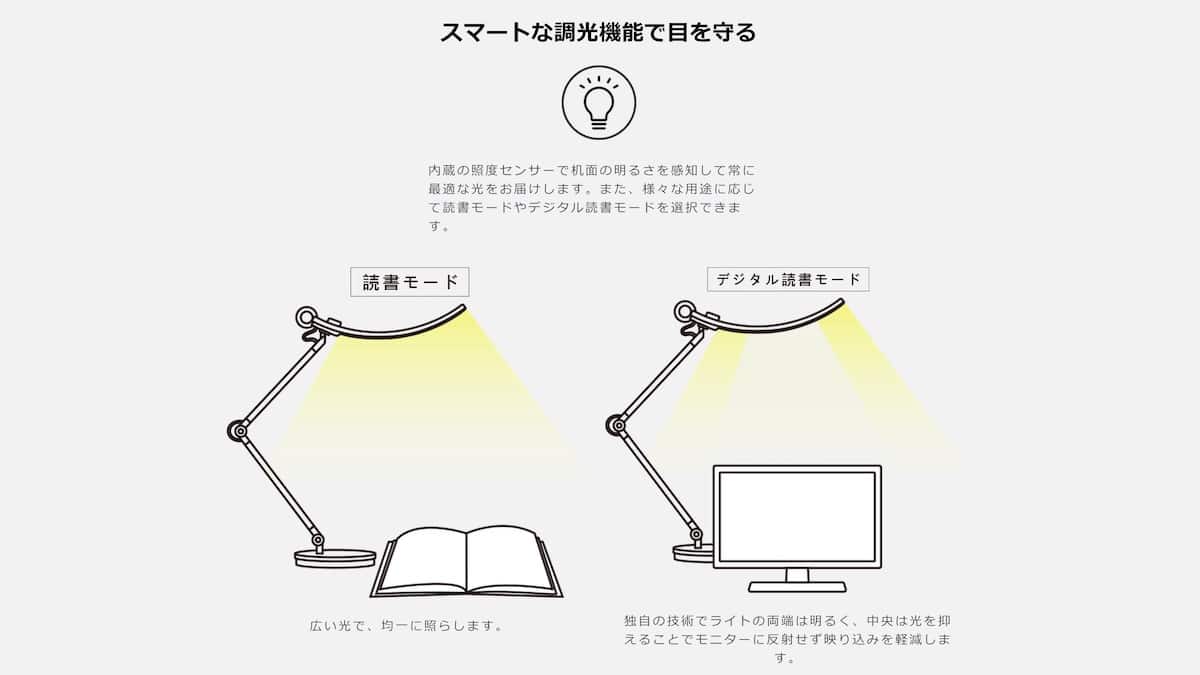
目が疲れやすい体質なのでかなり気を使っているつもりでしたが、デスクライトでこれだけ快適になるとは思っていませんでした。
一日の中で長く使うものこそお金をかけるべき。
10万円の高いメガネの次に、目に優しい生活改善。

まとめ:ブログで生活する27歳男のデスクツアー

今回ご紹介した内容は、下記の通りでした。
- Apple「M1 MacBook Air」
- Dell「U2720QM」
- YAMAHA「HS7」
- Apple「AirPods Pro」
- Apple「Touch ID搭載Magic Keyboard」
- FlexiSpot「E7 Pro」
- Ergohuman「Ergohuman PRO」
- BenQ「WiT アイケアデスクライト」
この記事では、こだわりのポイントをざっくりまとめただけでした。
まだまだご紹介したいポイントがあるのに・・・。
ということで他の記事では、各ガジェットをもっと深堀りしてご紹介していますので、あわせて参考にしていただければと思います。











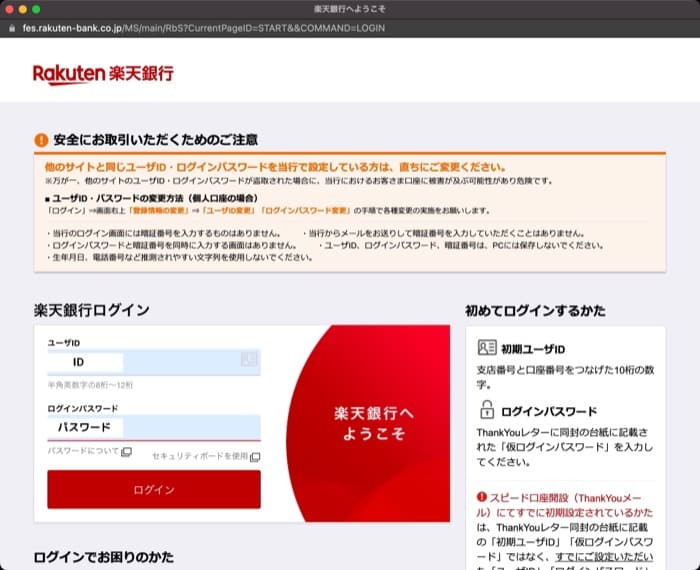








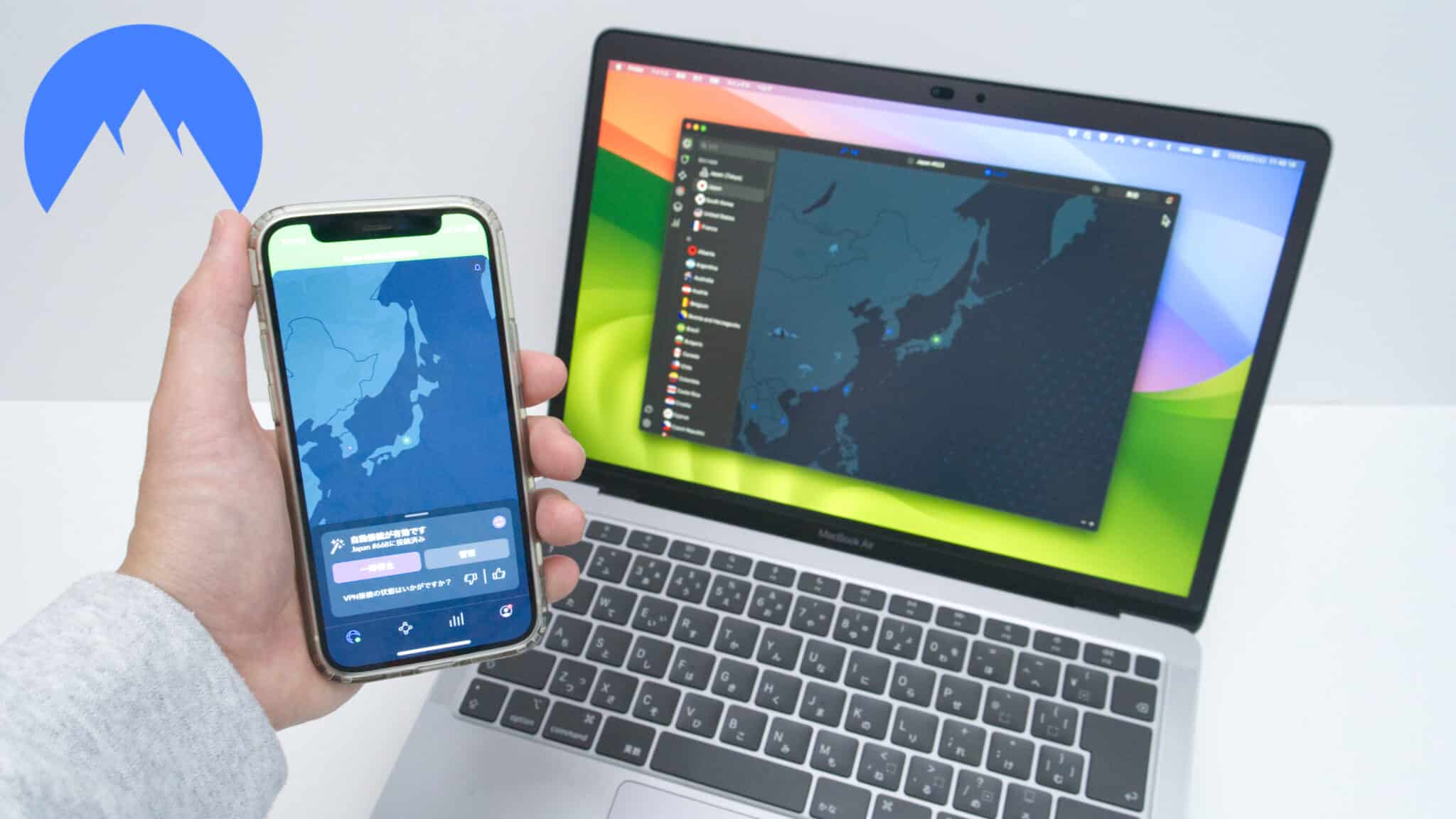

コメント