「Elgato HD60 S+」は、定番のキャプチャボードとして有名。
Nintendo Switchなど、ゲーム実況が簡単に録画できるアイテムです。
その使い方について、改めてまとめてみました。
とはいえ、これから本格的にゲーム実況を始めたいという方も少なくないのでは。
実際に始めるまで気になっていた、こういった疑問も含めてご紹介させてください。
- 「Elgato HD60 S+」の基本的な使い方は?
→ PC(Mac)とゲーム機との接続方法を解説 - PC(Mac)とゲーム機でゲーム実況する設定は?
→ MacとNintendo Switchを使った例で解説 - そもそも、キャプチャボード選びはElgato「HD60 S+」で大丈夫?
→ HD60 S+はかなり優秀。ただし念のため、3つの特徴をまとめました
→ 類似のElgato製キャプチャボードとも比較しましょう
本記事でご紹介しているElgato「HD60 S+」ですが、廃盤となっていしまったようです。
後継機種となるElgato「HD60 X」をご検討ください。
※M1・M2 Macとの対応も確認済み
詳しい仕様やレビューは、下記の記事を参照ください。

Elgato HD60 S+の基本的な使い方

まず初めに、Elgato HD60 S+の基本的な使い方を確認しましょう。
とはいえ、HD60 S+にある接続端子は4つだけです。
それぞれの使い方・接続をまとめたものが下記。
- 接続端子①:HDMI IN
→ ゲーム機と接続する端子 - 接続端子②:USB-C
→ PC・Macと接続する端子 - 接続端子③:HDMI OUT
→ 遅延が無いゲームの映像を見たい時に使う(補足部分で解説) - 接続端子④:イヤホンジャック
→ 遅延が無いゲームの音声を聞きたい時に使う (ほぼ使いません)
これらを一通り接続した完成形は、このような図になります。
(接続端子①・接続端子②を使っている状態です)

Mac(PC)では、OBSといった配信アプリにゲーム画面が写ります。
実際の画面はというと、このようになっています。
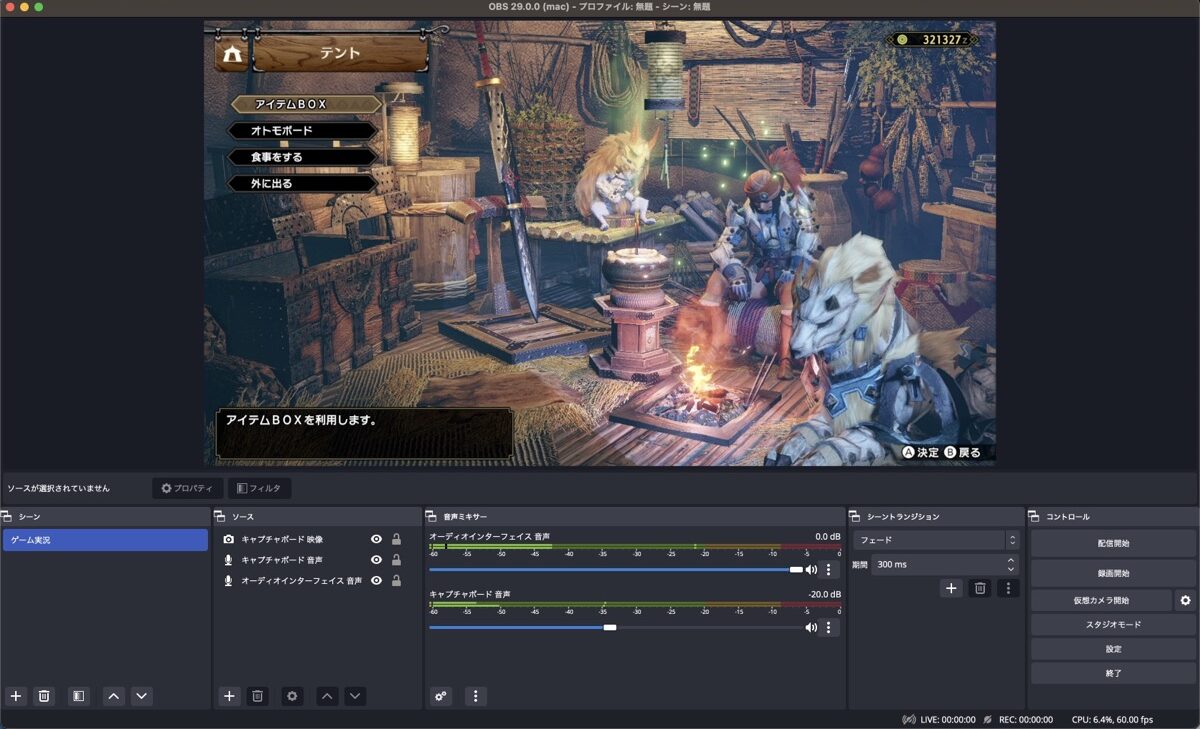
もちろん、ゲーム画面を全画面にして、Macの画面いっぱいにしてプレイすることも可能です。
とっても簡単な接続ですが、これだけでもゲームを録画できてしまいます。
ここにマイクを追加すると、声が入ったゲーム実況ができる訳です。
実際にの基本的な使い方を使って、ゲームを録画してみました。
画質もそこそこで、満足な出来になったと個人的には思っています。
Elgato HD60 S+の価格は2万円ほど。
実際のところメチャクチャに高い部類のキャプチャボードでもありませんが、画質も使い勝手も満足でした。
MacとHD60 S+でNintendo Switchのゲーム実況を録画する使い方
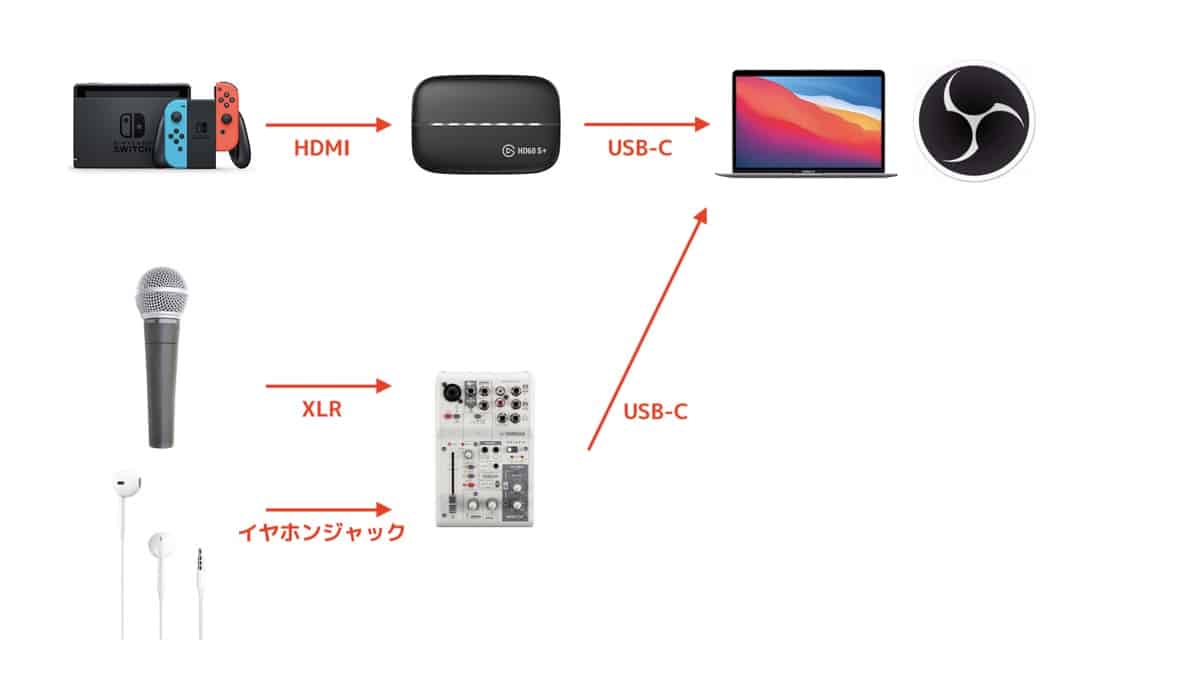
それではもっと具体的に、Elgato HD60 S+使い方をご紹介していきます。
手順はざっくり、下記の4つです。
- HD60 S+とMac(PC)を接続
- HD60 S+とNintendo Switchを接続
- OBSの設定を変更してより高画質に
- マイクも追加して声を入れる
機材はこれらを使用しています。
とりあえず始めてみたいという方は、PC・Macの内蔵マイクを使ってもOKです。
- 外付けゲームキャプチャ:2万円ほど
(Elgato HD60 Xを推奨) - オーディオインターフェース:2万円ほど
(YAMAHA AG03シリーズを推奨) - マイク:1万円ほど
- イヤホン:有線ならなんでもOK
- OBS(アプリ):無料
- 外部ディスプレイ:無くてもOK
マイクは何でもいいですが、音質や音量調整を考えるとオーディオインターフェースがあると便利です。
ゲーム実況に必要なこれらの機材は、下記の記事で詳しくまとめました。

今回はNintendo Switchをゲーム機の例としていますが、大抵のゲームで使える接続です。
また、Macを使っていますが、Windows PCも同様です。
手順①:HD60 S+とMac(PC)を接続
まず初めに、HD60 S+とMac(PC)を接続します。
具体的にはこのような接続です。
- HD60 S+のUSB-C
→ Macと接続
(USB-C↔USB-Cケーブル、もしくはUSB変換ハブを使う)
HD60 S+側の端子は、USB-C端子が用意されています。
USB3.0以上での接続が必要な点に、注意しておきましょう。
(それ未満だと正しく写りません)

他にもUSB-A端子を使いたい(手順④のマイク接続)ので、今回はUSB変換ハブを使用して接続しました。
このような状態です。

MacBook側はUSB-C端子でしたが、HD60 S+付属のケーブルはUSB-C↔USB-Aケーブルでした。
別途でUSB-C↔USB-Cケーブルを使用するか、USB変換ハブを使いましょう。
手順②:HD60 S+とNintendo Switchを接続
次に、HD60 S+とNintendo Switchを接続します。
前述した通り、具体的にはこのような接続となります。
- HD60 S+のHDMI IN
→ Nintendo Switch(ゲーム機)と接続
要するに、いつもテレビやディスプレイと接続しているHDMI端子を、HD60 S+に接続することになります。
ここまでの接続で、このような状態になりました。

HD60 S+には「OUT」と書かれているHDMI端子もありますが、「IN」と書かれている側へ接続するのが正解です。
同じ端子ですが、間違えないように接続しましょう。
手順③:OBSの設定(高画質に録画する方法)
さてここまでの手順で、OBSにゲームの映像が映る準備ができました。
ただし、OBS側でいくつかの操作をしなければ、ゲーム画面が写りません。
OBS側での操作を進めていきましょう。
OBSのダウンロードはこちらから。
OBSでは、素材(ゲームの映像、ゲームの音、実況している声など)のことを「ソース」と呼びます。
これらのソースを手動で追加して、好きなセッティングを作り込んでいくことができます。
具体的には、これらのシーン・ソースというものを追加していきます。
(ソースCは実況用のマイクなので、ゲームの録画だけなら不要です)
- シーンを作成(シーンとは、ソースをひとまとまりにしたプリセットです)
→ シーンの左下「+」をクリックして「ゲーム実況」など分かりやすい名前をつけましょう - ソースを追加(ソースとは、音・映像といった材料です)
→ ソースの左下「+」をクリックして、下記A〜Cを追加します- 映像キャプチャデバイス → HD60S+(ゲームの映像)
- 音声入力キャプチャ → HD60S+(ゲームの音声)
- 音声入力キャプチャ → AG03mk2(マイクの音声)
OBSの完成形はというと、こうなります。
前述の「シーン」や「ソース」が、左下部分に追加されていることがわかると思います。
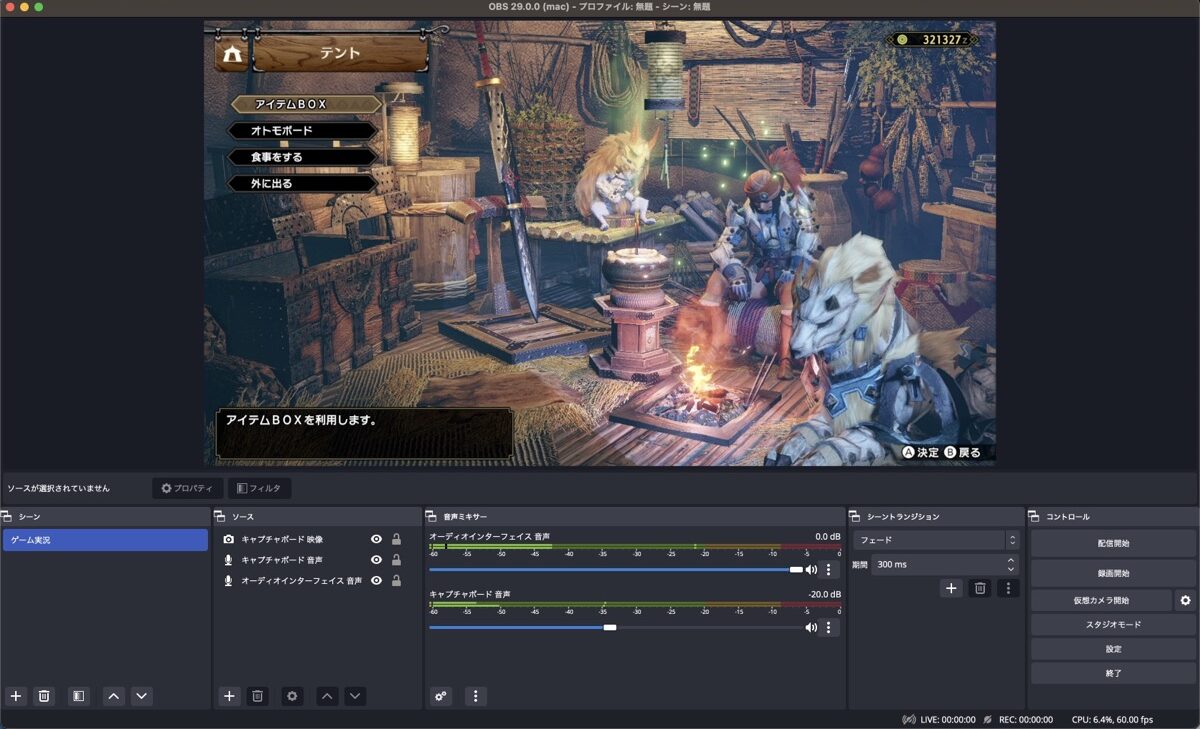
それぞれ分かりやすい名前に変更しています。
ちなみに、ゲームの音声が聞こえない場合は、縦に並んだ「・・・」をクリックして、「オーディオの詳細プロパティ」から設定が必要。
「モニターオフ」ではなく、「モニターと出力」にすることで、ゲーム音も聞こえてきます。
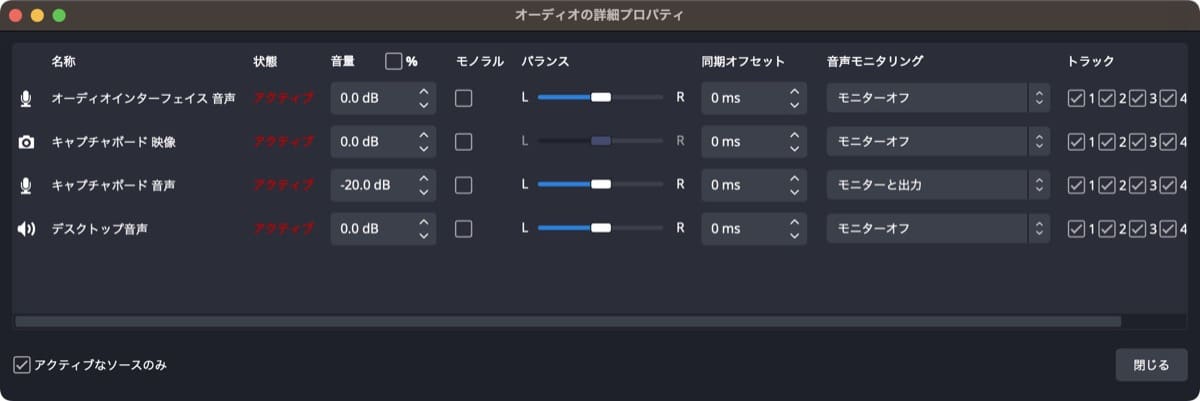
この方法であれば、LadiocastやBlackholeといった他のアプリを使う必要もありません。
さて、話が少し逸れてしまうため、OBS側の設定は簡単なご紹介だけにさせてください。
OBS側での設定がよく分からなかった方は、こちらの記事も参照ください。

「ゲームの映像が小さい」「もっと高画質で録画したい」などを改善する方法もまとめています。
使ってみるとそこまで難しくありません。
手順④:マイクも追加して声を入れる
これ以降は、ゲームの録画だけでなく、ゲーム実況として声を入れたい方向けです。
オーディオインターフェースはYAMAHAの「AG03mk2」を、マイクはSUREの「SM58」を使用しました。
ゲーム実況をメインにオーディオインターフェースを使うなら、現状はAG03mk2の一択だと考えていいでしょう。
AG03mk2のレビューは、こちらの記事でご紹介した通り。
一択になっている理由がそれとなく分かると思います。

また、ゲーム実況・配信でのオーディオインターフェースの必要性について悩まれている方は、こちらの記事を参照してください。
ゲーム実況の質にこだわるのであれば、やはり購入しておくべきでしょう。

オーディオインターフェースはHD60 S+と同様、Macと接続します。
同じく、USB変換ハブを利用して接続しました。

また、音量の調整・EQ・エフェクトについては、AG03mk2シリーズ専用のアプリで簡単に設定ができました。
このようにガイドラインに沿って進めていくだけ。
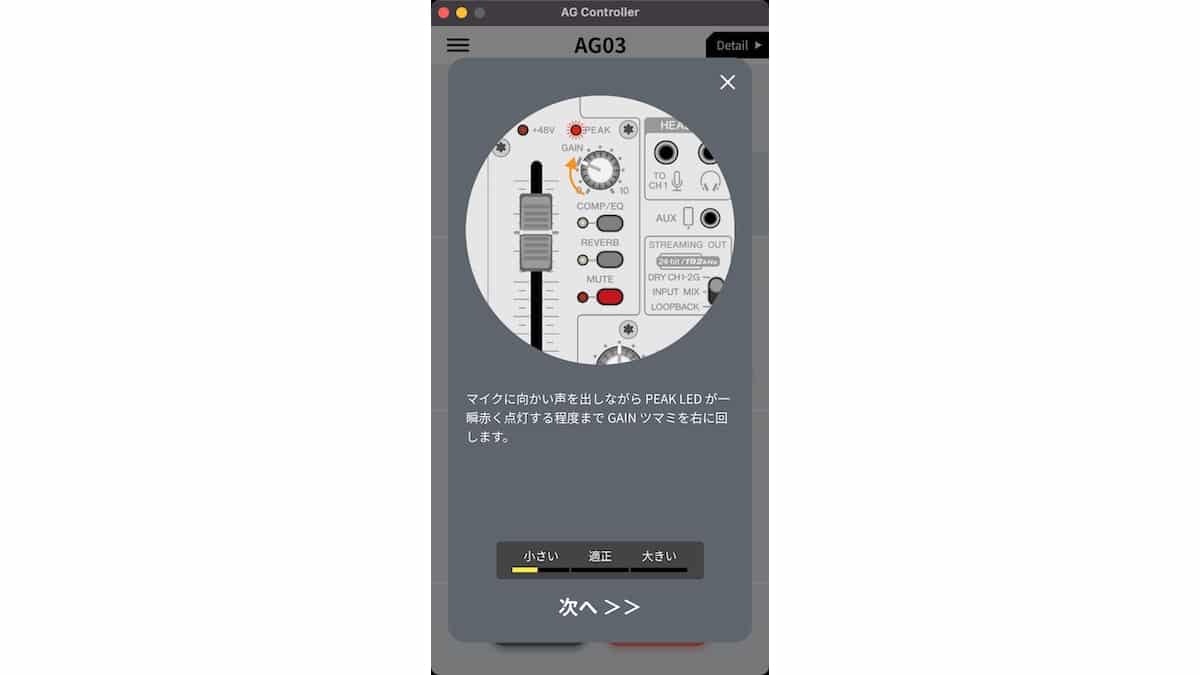
AG03mk2は初心者にも優しい設計になっていますね。
ツマミばかりで分かりにくい印象があるかもしれませんが、役割さえ分かってしまえば直感的に使えると思います。
例えば音量の操作は、左側のフェーダーを上下に動かして調整します。
席を立ったりするときには「MUTE」で声を消して、エフェクトをかけるなら「REVERB」ボタンを押します。

前述した通り、オーディオインターフェースもOBS側への追加しておきましょう。
ソースの左下「+」をクリックして、「音声入力キャプチャ」からご自身のオーディオインターフェース・マイクを追加です。
Elgato HD60 S+の特徴は3つ

ここまでの内容で、HD60 S+の使い方についてご紹介してきました。
じゃあなんで「HD60 S+」が定番なの?キャプチャボードの選び方は?
といった部分が気になっている方向けの内容です。
それでは改めて、Elgato「HD60 S+」の特徴を確認しておきましょう。
特徴をざっくりまとめると、下記の通り。
- 約0.05秒の超低遅延で外部ディスプレイ無しでも使える
- 録画は1080p対応、パススルーは4Kにも対応
- HD60 S+でM1・M2 Macにも対応
他と比較しても高性能で、定番となっているのも頷けるキャプチャボードです。
Macユーザーの方向けには、この記事をご覧いただいた方がより正確だと思います。
M1・M2 Macと、Intel Macに分けて選ぶべきキャプチャボードをご紹介しています。

約0.05秒の超低遅延で外部ディスプレイ無しでも使える
HD60S+の最も大きな特徴は、遅延時間の短さでしょう。
遅延時間が短いと、こういったメリットがあります。
- Macさえあればゲームが遊べる
- 外部ディスプレイを購入する必要が無い
- 生配信でのラグが少なくなる
そもそも遅延時間とは何かというと、ゲームの映像がMac(OBS等の配信アプリ)に映るまでの時間です。
映像が遅れていると、ゲーム操作も遅くなり、瞬発的な反応ができません。
ですがHD60 S+はこの遅延時間が非常に短い設計で、約0.05秒とほとんど感じない遅延です。
調べてみたところ、他のキャプチャボードは0.07秒〜0.1秒以上のものがほとんどでした。
ちなみに、遅延を無くすためには、Macとは別に外部ディスプレイやテレビが必要です。
パススルー接続(前述した接続端子③のHDMI OUT)を使い、下記のように接続することになります。

まずは、とりあえず初期費用をかけずに外部ディスプレイなしで始めて、後々ディスプレイを買うのがおすすめ。
外部ディスプレイも価格帯によって性能は様々です。
どうせ買うなら妥協せず、性能の高いものを買った方が幸せです。

録画は1080p、パススルーは4K対応(比較)
キャプチャボードの画質は、選ぶ上でもかなり重要なポイントです。
押さえておくべきポイントは下記。
- 録画画質
→ OBSで録画できる画質 - パススルー画質
→ 外部ディスプレイに映る画質
また、画質(720p・1080p・4Kなど)だけでなく、フレームレート(30fps・60fpsなど)も重要です。
映像の滑らかさを表す数値で、60fpsあるものを選んでおくと違和感を感じないでしょう。
Elgatoのキャプチャボードを比較したものが下記。
| HD60 S+ (廃盤?) | HD60 X | HD60 S | 4K60 S+ | |
| 商品画像 |  |  |  |  |
| 外付け型 or 内蔵型 | 外付け型 | 外付け型 | 外付け型 | 外付け型 |
| 録画画質 | 4K 30fps HD 60fps | 4K 30fps HD 60fps | HD 60fps | 4K 60fps HD 60fps |
| パススルー画質 | 4K 60fps HD 60fps | 4K 60fps HD 240fps | HD 60fps | 4K 60fps HD 60fps |
| エンコード方法 | ソフトウェア エンコード | ソフトウェア エンコード | ソフトウェア エンコード | ハードウェア エンコード |
| USB端子 | USB-C | USB-C | USB-C | USB-C |
| 遅延 | ○ | ◎ 可変リフレッシュレート | ○ | ○ |
| 参考価格 | 約 ¥22,000〜 | 約 ¥24,980〜 | 約 ¥19,000〜 | 約 ¥65,000〜 |
YouTubeも4Kのゲーム動画はまだまだ少ないので、個人的には4Kの録画画質は不要かと。
1080pでゲーム録画して、4Kでゲームを遊ぶ分には、HD60 S+で十分です。
価格と性能のバランスを考えると、HD60 S+のコストパフォーマンスが良いように感じます。
他のモデルの特徴をざっくりまとめると、下記の印象。
特に「D60 X」は、パススルー画質が微妙に変わっただけで中途半端です。
HD60 S+でM1・M2 Mac Macにも対応
「HD60 S」と「HD60 S+」の違いは、前述した画質だけではありません。
M1・M2 Macに対応しているのが「HD60 S+」で、「HD60 S」はM1・M2 Macに未対応です。
その他、M1・M2 Macに対応しているElgatoのキャプチャボードは下記。
ちなみにintel Macを使っている方は、この点を気にする必要はありません。
最新の対応状況は、Elgatoの公式サイト(英文)でまとめられています。
まとめ:Elgato製キャプチャボードでも機能が揃ったバランス型

これまでの内容を振り返ると、下記の通り。
- 「Elgato HD60 S+」の基本的な使い方は?
→ PC(Mac)とゲーム機との接続方法を解説 - PC(Mac)とゲーム機でゲーム実況する設定は?
→ MacとNintendo Switchを使った例で解説 - そもそも、キャプチャボード選びはElgato「HD60 S+」で大丈夫?
→ HD60 S+はかなり優秀。ただし念のため、3つの特徴をまとめました
→ 類似のElgato製キャプチャボードとも比較しましょう
使い方も簡単で、2つの端子を使うだけでゲームの録画ができてしまいます。
また、他のキャプチャボードと比較しても、Elgato「HD60 S+」で性能は必要十分でしょう。
1080p 60fpsの動画投稿、4K 60fpsでのゲームプレイが必要な方には言うことなしだと思います。

OBS側の設定についてもっと細かく確認したい方は、こちらの記事を参照ください。
より高画質に録画する方法や、設定についてまとめました。

キャプチャボード以外に、ゲーム実況・配信に必要な機材はこちらでもまとめました。
高品質な動画を目指す方向けです。







コメント