レコード音源をデータ化して、持ち歩いて聴いてみたい。
ちょっと贅沢に聞こえるそんな願望が、約5千円と意外にもお手軽に叶えられてしまうことはご存知でしょうか。
使ったのはUSB接続オーディオキャプチャーの「AD-USB2」という機材で、他にはPCとレコードプレイヤーがあれば別に用意するものもありません。
これさえ出来れば、レコードがすり減ってしまったり、経年劣化することなく何度も音源を楽しむ事ができます。
データ化の方法もかなり簡単で、機材周りに詳しくなかったり、面倒をかけずにレコード音源をデータ化したいという方にオススメの方法でした。
ちなみに音質については、オーディオインターフェースを使ったデータ化も定番ですが、簡単な割には「AD-USB2」の音質も中々良いものでした。
それぞれの音質も比較して検証していきいますので、レコード音源のデータ化する方法を選ぶ際の判断材料としてもどうぞ。
- 結論:手軽にレコード音源をデータ化したいのであれば「AD-USB2」で間違いナシ
- その他に必要なのはPCとレコードプレイヤーだけ(フォノイコライザーも不要)
- USB接続するだけで接続から録音までも簡単
- 音質も中々良くて満足度はかなり高い
- 「AD-USB2」購入者には録音ソフトも付属
手軽にレコード音源をデータ化するなら「AD-USB2」で十分

まずはじめに結論として、手軽にレコード音源をデータ化したいのであれば「AD-USB2」を使えば間違いありません。
その理由は詳しくご紹介していきますが、その理由はざっくり下記の通り。
- 便利さ:接続から録音までが簡単に出来る
→ PCにUSB接続さえすればデータ化できるのは便利
→ フォノイコライザーも不要 - 音質:価格の割には非常に良い
→ 余程こだわりがある場合でも無ければ音質が悪いと感じることは少ない
オーディオインターフェース等を使って本格的にデータ化する方法もありますが、その方法は若干ながら難易度が上がる印象です。
(これであれば私の父でも使えそうな気がします・・・!)
購入したのはアイ・オー・データというメーカーの「AD-USB2」というUSBオーディオキャプチャという機材。
最近では1TB SSDのUSBメモリーが話題になり、ギズモード氏でも扱われていたりと老舗ながら堅実な日本企業という印象をお持ちの方が多いと思いますが。

聞いたこと無いメーカーからも同様の商品は出ているようですが、今回は高評価なレビューも多かった「AD-USB2」を使用しました。
【方法は2つ】レコード音源をデータ化するには?

実はレコード音源をデータ化する方法は、おおまかに2つあります。
具体的には下記の方法で、今回ご紹介する方法①は最も手軽にデータ化する方法です。
- USB接続オーディオキャプチャー(AD-USB2)を使う
→ とにかく手軽にデータ化したい方向け - オーディオインターフェースを使う
→ 既にDTM機材を持っていたり、高音質でデータ化したい方向け
それぞれ価格や音質が異なってきて、それぞれの特徴をまとめたものが下記の表です。
どちらの方法を選ぶかの参考になればと思います。
| 方法その① | 方法その② | |
|---|---|---|
| 必要な機材 | USB接続オーディオキャプチャー(約 ¥5,000) | オーディオインターフェース(約 ¥10,000〜) |
| フォノイコライザー(約 ¥5,000〜) | ||
| オーディオケーブル類(約 ¥1,000〜) | ||
| 予算(目安) | 約 ¥5,000 | 約 ¥16,000〜 |
| 音質 | △ | ◎ |
| 簡単さ | ◎ | △ |
| どんな人向けの方法? | ・とにかく手軽にデータ化したい方 ・ワイヤレスで聴くことが多い方 | ・レコードの音質を損なわずデータ化したい方 ・既にDTM機材を持っている方 |
注目すべきは、方法①(USB接続オーディオキャプチャー)の場合、フォノイコライザーすら別で用意する必要が無いという点でしょう。
フォノイコライザーはレコードプレイヤーの小さい波形を増幅させるためのものですが、安価なものでも¥5,000近くしてしまいます。
ちなみに、ここで書いたオーディオケーブルは、フォノイコライザーとオーディオインターフェースを接続するのに使用します。
すでにRCA-フォンケーブルをお持ちの場合は、必要ありません。
最も気になるであろうデータ化したレコード音源の音質についてはキチンとご紹介したいので、後ほどまとめてのご紹介とさせてください。
方法その①:USB接続オーディオキャプチャー(AD-USB2)を使う
今回ご紹介するのは、中でも最も簡単なUSB接続オーディオキャプチャーを使用する方法です。
こちらの方法を使う場合の予算は大体¥5,000とお考えください。
本記事でメインにご紹介している方法がこちら。
この方法を使うのに向いている方は、ざっくり下記のような条件でお考えの方でしょう。
- とにかく手軽に費用をかけず、機材ひとつでデータ化したいという方
- 音質はそこそこでOK(ワイヤレスで聴くことが多い)という方
PCとレコードプレイヤーを持っている方であれば、USB接続オーディオキャプチャーを購入するだけでレコードのデータ化が可能です。
方法その②:オーディオインターフェースを使う

更に高音質なデータ化が出来るのがオーディオインターフェースを使ってデータ化する方法です。
全て機材を持っていない場合の予算は、大体¥16,000とお考えください
以前の記事でも詳しくご紹介しましたが、こちらの方法では必要な機材が若干増えてしまいます。
下記のような条件でお考えの方には、こちらの方法を使ったデータ化を推奨します。
- せっかくのレコードだから、レコードの音質や音の温かみを損なわずデータ化したい方
- 既にDTM機材を持っていて、必要な機材が少ない方
オーディオインターフェースを使ったデータ化については、私のブログでは既にご紹介しています。
詳しく知りたいという方はこちらの記事をご確認ください。

参考までに、それぞれの機材はこのように配置することになります。
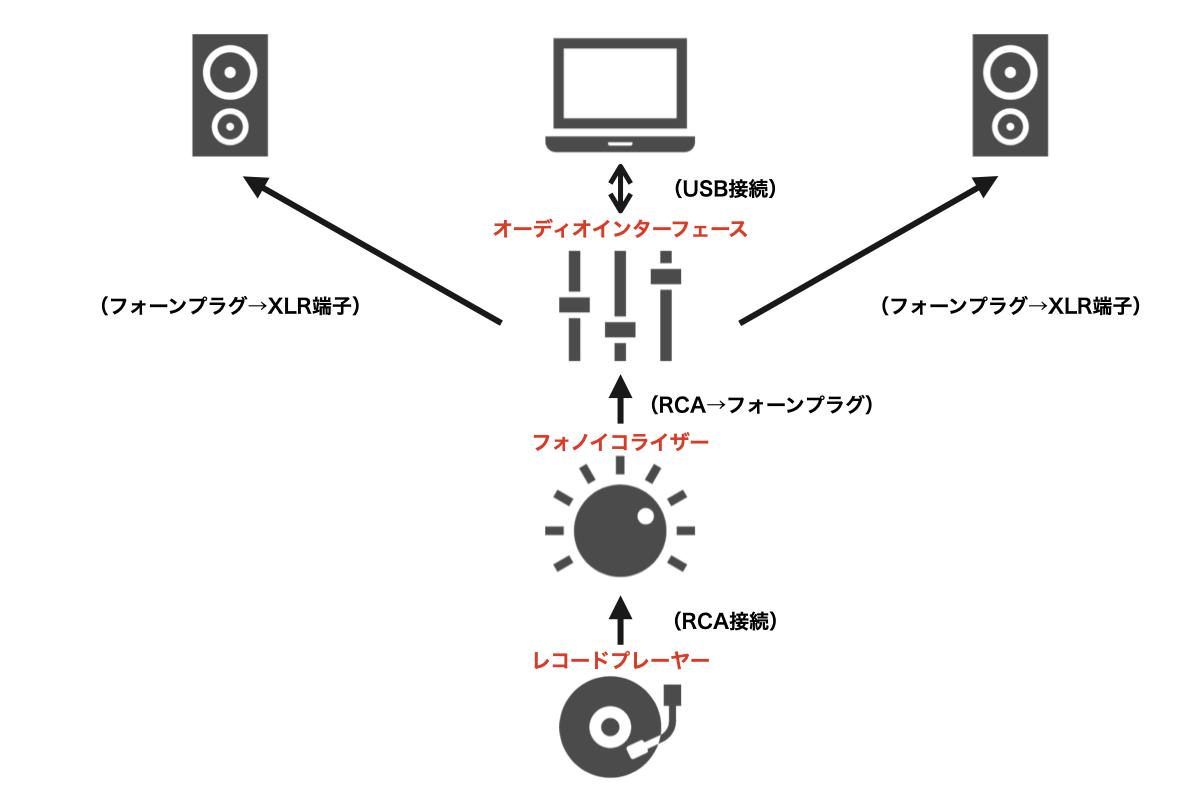
費用をかけるだけあって、音質を求める方であればこちらの方法を使うのが後悔の無い選択になるかと思います。
音質はどの程度の差があるのか?については、この後にご紹介しています。
実際の音源を聴き比べながら、お選びいただくのが間違い無いでしょう。
【音質比較】レコード音源のデータ化は、オーディオインターフェースを使った方が高音質
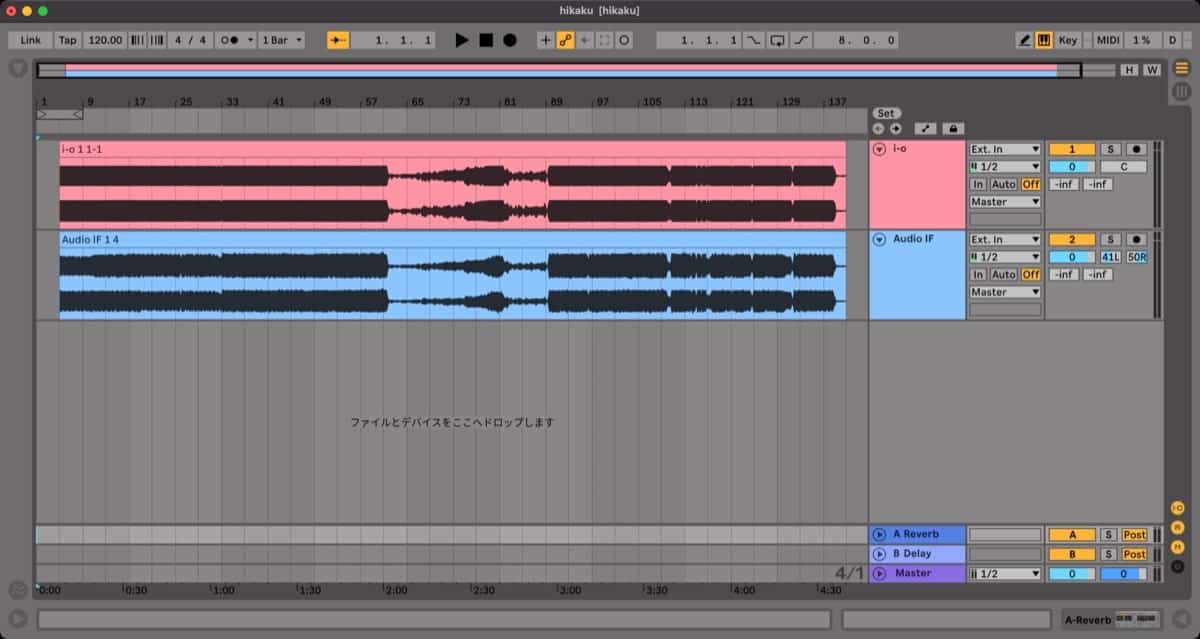
さてさて、ご紹介した2つの方法の差額は大体1万円ほどでした。
この差額を出すだけの、音質の違いはあるのでしょうか?
実際に比較してた印象としては、ざっくり下記のような内容でした。
- 総評
→ 安い割にはオーディオキャプチャーの音質が中々良い - 音の温かみや音圧は?
→ オーディオインターフェースを使わないと若干物足りない
ちなみに、オーディオインターフェースの使用例として私が使っている環境は下記の通り。
- オーディオインターフェース:Steinberg「UR24C」
- フォノイコライザー:audio technica「AT-PEQ3」
- オーディオケーブル:audio technica「ATL481A/1.5」
- レコードプレイヤー(共通):SL-1200 mk5
- レコード針(共通):樽屋カートリッジ 01M赤針
オーディオインターフェースを含めてかかっている予算は約2.5万円で、オーディオマニアの方からすれば入門クラスのものでしょう。
その他の機材はこちらでまとめてご紹介しています。

比較してみると、AD-USB2の音質もそんなに悪くない
比較した動画・音声は、下記からご覧ください。
音声をすぐに確認できない方向けに、簡単にご紹介させてください。
USB接続オーディオキャプチャー(AD-USB2)を使った際に生じた音質の劣化は下記の内容です。
- 音の強弱が無くなって、のっぺりしてしまっている
- 低域が削られて、音圧が若干弱くなってしまった
- 音量が自動で調整(制限?)されて、音源の再現率を欠く部分があった
- とは言え、1万円以上安くデータ化できる選択肢としては悪くない
これだけ書きましたが、ワイヤレスイヤホンで聴く程度なら全く問題ない差でしょう。
オーディオマニアからすればもっと挙げられるものかもしれないので、あくまで素人の意見として…。
まずは音の強弱ですが、DAW(DTMソフト)で波形を見ると、遠巻きに見ても音の輪郭がぼんやりしている感じがします。
上のピンク色の波形がUSB接続オーディオキャプチャー、下の青色の波形がオーディオインターフェースによるデータ化です。
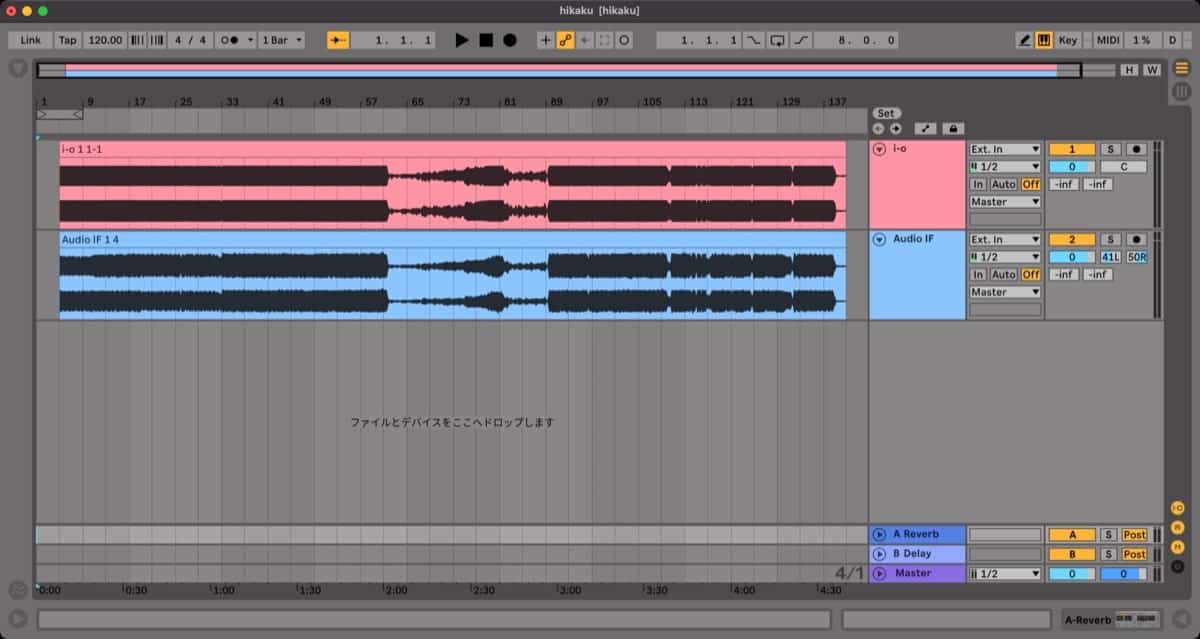
また、同じく低域も丸くなってのっぺりとしまっている様子が、DAWからは確認できます。
ただし、正直なところ実際のリスニングではそれほどの差を感じませんでした(分かる人には分かるのだろうか・・・)。
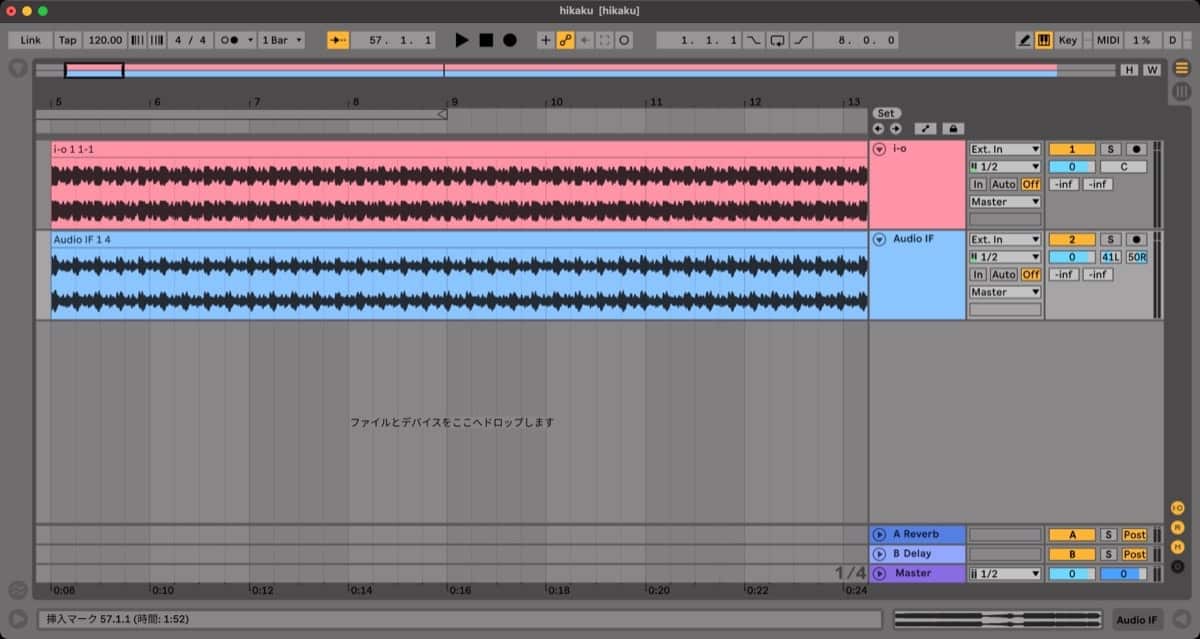
人間の耳に聞こえるかは、視聴する環境に大きく依存するのでなんとも言えない部分です。
少なくともクラブハウス等でDJとしてプレイするには、かなり物足りないものになるでしょう。
それぞれのゲインを揃えてみても音量にズレがあったという結果で、これは特にサビ前のブレイクで発生しました。
下記のように、波形をご覧いただくだけで分かるかと思います。
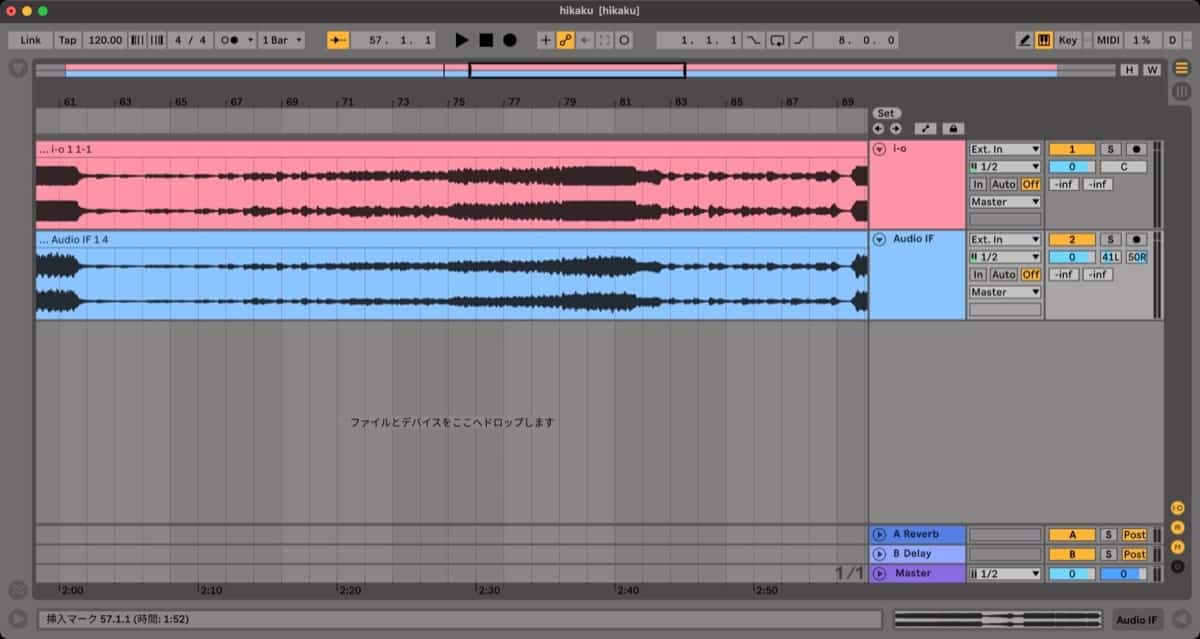
とは言え、これら音質の差に1万円以上を出す(オーディオインターフェース類を購入する)かどうかは、我々素人にはかなり微妙なところでしょう。
私の場合は元々DTM機材をいくつか持っていましたが、これから機材を買い揃えるのであればUSB接続オーディオキャプチャーの「AD-USB2」でも手軽ながらかなり満足できるものでしょう。
以降の項目で、実際にレコード音源をデータ化してみますが、データ化の手順もオーディオインターフェースを使わない分非常に簡単でした。
デスクに機材を並べる余裕がなかったり、機材周りに詳しくないという方であっても、「AD-USB2」であれば間違いないでしょう。
「AD-USB2」でレコード音源をデータ化する手順
それは実際に、USB接続オーディオキャプチャーの「AD-USB2」を使ったレコード音源のデータ化に取り掛かります。
手順としてはざっくり下記の通りとお考えください。
- PC・Macと「AD-USB2」を接続
- レコードプレイヤーと「AD-USB2」を接続
- DAWや録音ソフトで録音
手順例は全てMacによるものですので、別の環境でデータ化していてご不明点があった際には私のTwitterからもご連絡ください。
事前準備:「AD-USB2」の他に必要なもの
手順をご紹介する前に、レコード音源のデータ化に必要なものについて再度まとめました。
使うのはWindows PCでもMacでも構いません。
- USB接続オーディオキャプチャー「AD-USB2」
- PC・Mac
- レコードプレイヤー
USB接続オーディオキャプチャーやPC・Mac、レコードプレイヤーとは別にDAWや録音ソフトが必要です。
もしお持ちでないという方であっても、「AD-USB2」を購入すれば録音ソフト(DigiOnSound X C.E. for I-O DATA)まで付属します。
fMacには対応していないので、これ以外にもオススメの録音ソフトをまとめておきます。
- Windows向け
DigiOnSound X C.E. for I-O DATA(AD-USB2購入者向け)
Audacity(定番の無料録音ソフト)
Cakewalk by BandLab(定番の無料DAW) - Mac向け
QuickTime Player(定番の無料録音ソフト)
GarageBand(定番の無料DAW)
事前の準備は、以上のものがあれば十分です。
私の場合はMacを使ってデータ化をしますが、手順自体は変わりませんので参考にしていただければ幸いです。
手順その①:PC・Macと「AD-USB2」を接続
まずはじめに、PC・Macと「AD-USB2」を接続します。
USB-A接続ですので、特にMacをお使いの方は変換ハブ等が必要な場合がありますので注意ください。
接続が正しく出来ているかどうか、予め確認しておきましょう。
Macの場合はシステム環境設定→サウンド→入力の画面から確認できます。
「I-O DATA AD-USB」という項目が正しく表示されていればOKです。
Windowsユーザーの方は、「サウンドコントロールパネル」等の画面から確認してみましょう。
手順その②:レコードプレイヤーと「AD-USB2」を接続
次に、PC・Macと接続した「AD-USB2」の反対側の端子を、レコードプレイヤーと接続します。
端子がいくつもありますが、レコードプレイヤーとは、「PHONO IN レコード入力」と書かれている端子と接続するのが正解です。

PHONO(フォノ)は、前述したフォノイコライザー機能を指します。
また、アース線が搭載しているレコードプレイヤーには、「AD-USB2」からアースを接続しておくのが無難です。
ちなみに、「AD-USB2」に付属しているPHONO IN以外の端子はこのような近い道があります。
LINE OUTの端子をスピーカーやヘッドホン等と接続することで、録音中に直接こちらからリスニングすることも可能です。
LINE IN端子を使うことで、テープ音源をデータ化することもできます。
少しニッチな世界な気もしますが、「AD-USB2」で出来ることは実はたくさんあります。
手順その③:DAWや録音ソフトで録音
ここまでくれば、後は録音して書き出すだけです。
私の場合はDAWソフトであるAbleton Liveを使用します。
DAWや録音ソフトを起動して、こちらの音声入力設定でも「I-O DATA AD-USB」の項目を選択します。
ちなみに、レコード音源をデータ化するのに、DAWや録音ソフトで必要な機能は下記能力さえあれば十分で、DAWや録音ソフトはあまり高機能のものを購入する必要はありません。
- 録音
- 書き出し
- いらない箇所(イントロ部分等)の切り取り
DAWできっちり編集したいという方であれば、こちらの記事を参考に進めてみてください。

【まとめ】レコード音源を約5千円で手軽にデータ化する

ここまでの内容を再度振り返ると、下記の通り。
レコード音源のデータ化は思っているよりも簡単で、DTM機材に詳しくない方でも手を出しやすいのではないでしょうか。
- 結論:手軽にレコード音源をデータ化したいのであれば「AD-USB2」で間違いナシ
- その他に必要なのはPCとレコードプレイヤーだけ(フォノイコライザーも不要)
- USB接続するだけで接続から録音までも簡単
- 音質も中々良くて満足度はかなり高い
- 「AD-USB2」購入者には録音ソフトも付属
オーディオマニアからすれば物足りない音質かもしれませんが、趣味でレコードを持ち運んで聴くには十分な音質ではないでしょうか。
今回使った「AD-USB2」というUSB接続オーディオキャプチャーは、¥5,000ほどで購入できて録音ソフトまで付属して非常に太っ腹。
反対に、せっかくのレコードだからこそもっと高音質で聴きたい、という方にはオーディオインターフェースを使ったデータ化が無難です。
DTM機材をお持ちの方であれば、新たに購入する機材も少なくデータ化することが可能です。
別の記事ではありますが、こちらでも詳しくご紹介しています。



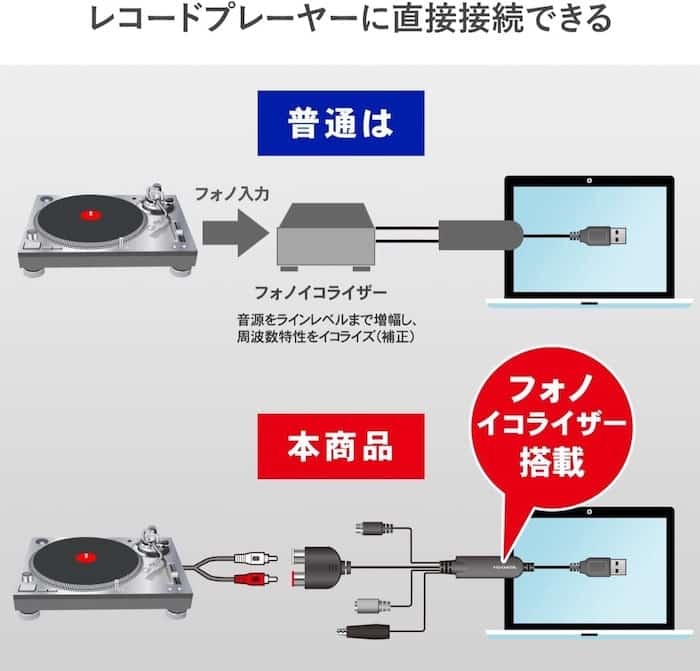


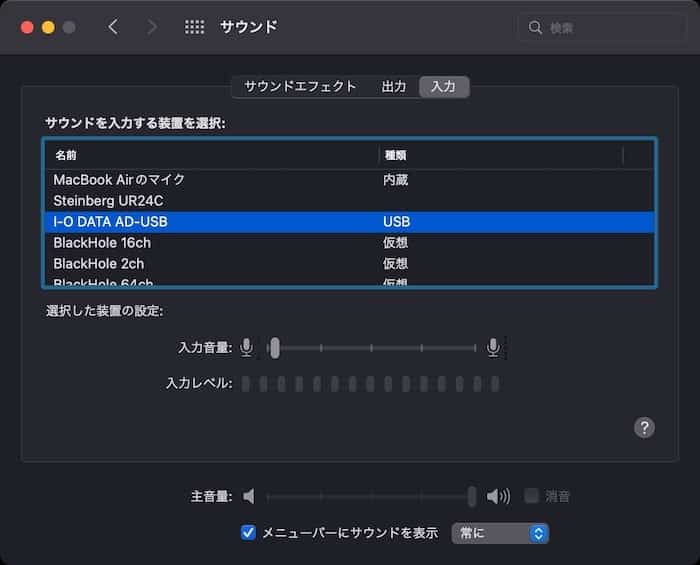


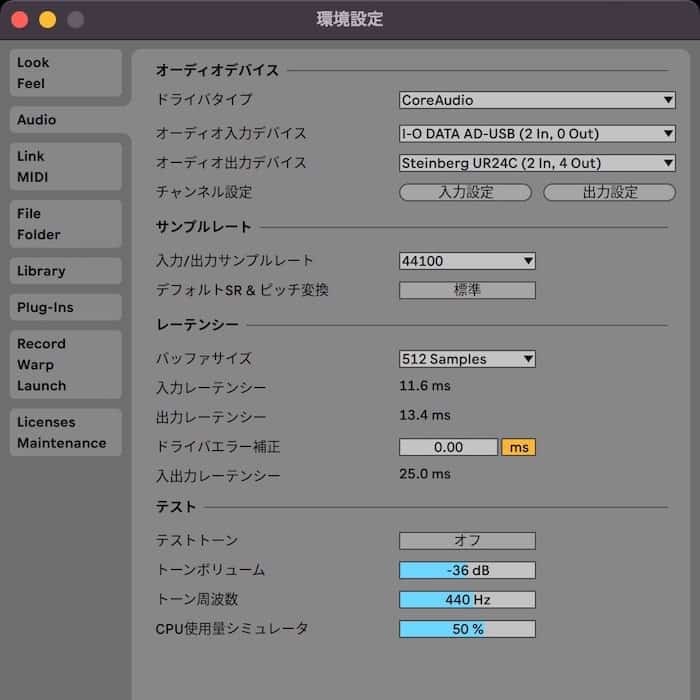
コメント