Macでパルワールド(Palworld)が遊びたい。
とはいえパルワールドは、Windows PCでのみSteamでえ遊べるのが現状。
ホントにMacでパルワールドは遊べない?
いくつかの方法を試してみたところ、無事Macでも遊ぶことに成功しました。
Macでパルワールドを遊ぶ方法について、詳しくご紹介してみます。
動画版:MacでもWindowsゲームが遊べる時代キタ【M1/M2/M3/M4対応】
結論:Macでもパルワールド(Palworld)は遊べた

まずは結論から。
Macでパルワールドは遊べました。
僕が実際に使ったものは下記。
- M1 MacBook Air
- メモリ 16GB(もっと高スペックのMacだと無難)
- CrossOver
- Mac内でWindowsアプリを起動するアプリ
- 8Bitdo Pro2
- コントローラー(Proコントローラー、PS4コントローラーでもOK)
僕は2020年に発売されたM1チップ搭載Macを使いました。
ですが、M1 PRO・M2 PRO・M3 PROチップ搭載Macなど、スペックの高いものを使うことを推奨します。
ちなみに「CrossOver」は有料アプリですが、14日間のトライアル(試用期間)があります。
またSteamは、プレイ2時間未満+購入から2週間以内なら、ゲームの返金をしてくれます。
要するに、ノーリスクということです。
自分のMacで遊べるか?分からない方は、とりあえず試してみればOK。
「CrossOver」のトライアルには、クレジットカード等の登録は必要ありません。
もちろん、勝手に更新されることもありません。
Macでパルワールド(Palworld)が遊べるのは、現状CrossOverだけ
MacでWindowsアプリが起動できるアプリは、「仮想化ソフトウェア」と呼ばれます。
ですがこれは、CrossOverだけではありません。
ですが実際に試してみたところ、他の仮想化ソフトウェアでは現状Macでパルワールドが遊べませんでした。
有名どころだと、「Parallels Desktop」というアプリがあります。
こちらはゲームインストール後にエラーが発生、結果からすると遊べませんでした。
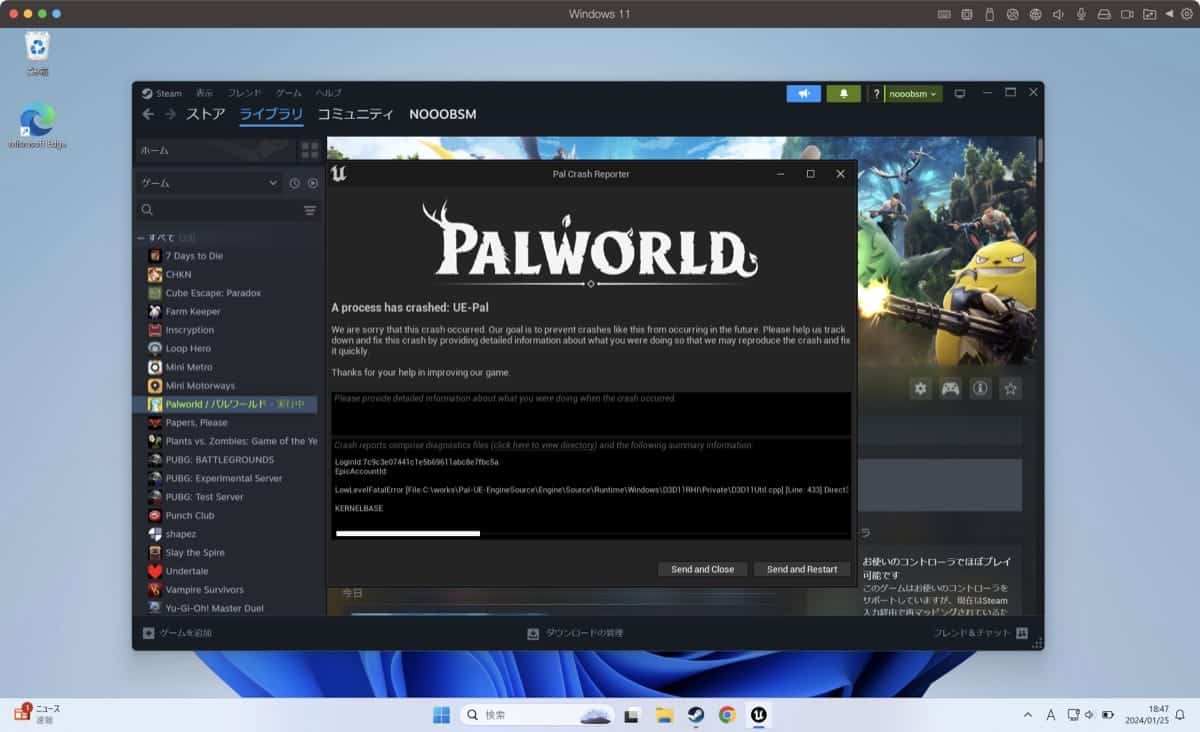
仮想化ソフトウェアはいくつもありますが、パルワールドを遊ぶ場合にはCrossOverを使いましょう。
「ゲームを遊ぶなら、MacじゃなくてWindows PCを買うべきでしょ!」
そんな声も聞こえてくる気がします。
それは全くその通り。
なので、これからPCを買う方は10万円ほどのものでいいので、WindowsのゲーミングPCをおすすめします。
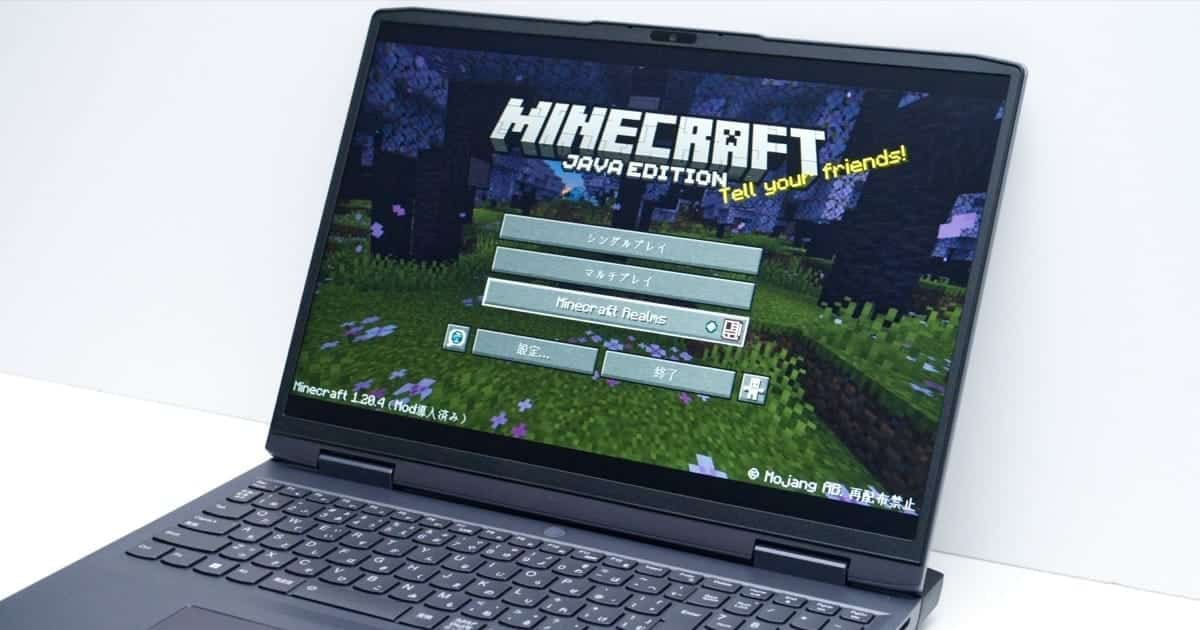
Lenovo「LOQ 16IRH8」くらいのスペックあれば十分。
Minecraftの影MOD・Apex・Fortniteも余裕で動かせて、コスパ最強のゲーミングPCです。
MacにCrossOverを導入して、パルワールド(Palworld)を遊んでみる

で、結果として遊べたのが「CrossOver」というアプリ。
CrossOverはどんなアプリなのでしょうか?
一言でいうと、Macのアプリを開いているかのように、Windowsのソフトを開けます。
カスタマイズ性能は少ないですが、サクッとゲームを遊ぶには相性のいいアプリだと思います。
CrossOverのインストール方法、そしてパルワールドを遊ぶまでの手順を見ていきみましょう。
流れはこんな感じ。
- MacにCrossOverをインストール
- CrossOverにSteamをインストール
- Steamからパルワールドを起動
そこまで難しい操作はありません。
ですが、PC・Mac初心者の方でも分かるような内容でまとめています。
Macの操作に慣れている方は、サクサク読み飛ばしながら進めてください。
手順①:MacにCrossOverをインストール
まず最初に、MacへCrossOverをインストールします。
前述の通り、14日間なら無料で使えて、クレジットカードも不要です。
インストールはこちらから。
こんな画面が出てくると思うので、「TRY NOW」をクリック。
(もちろん、最初から有料プランでもOK)
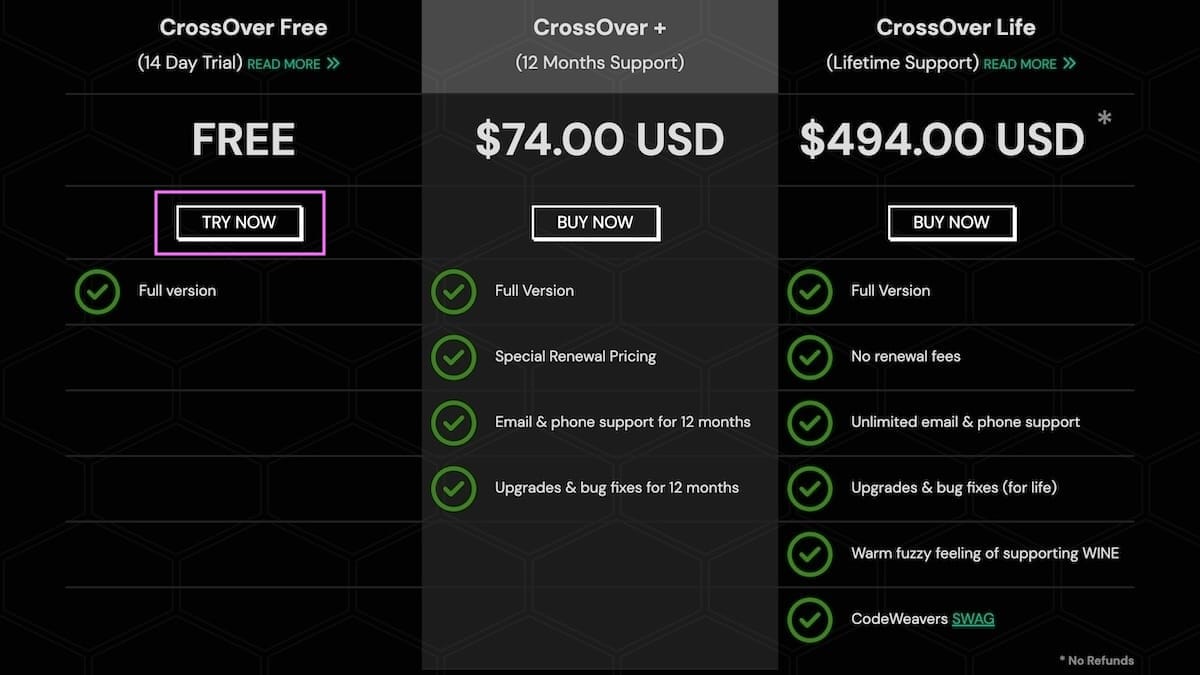
次の画面では、名前とメールアドレスを入力します。
入力したら「DOWNROAD TRY NOW」をクリック。
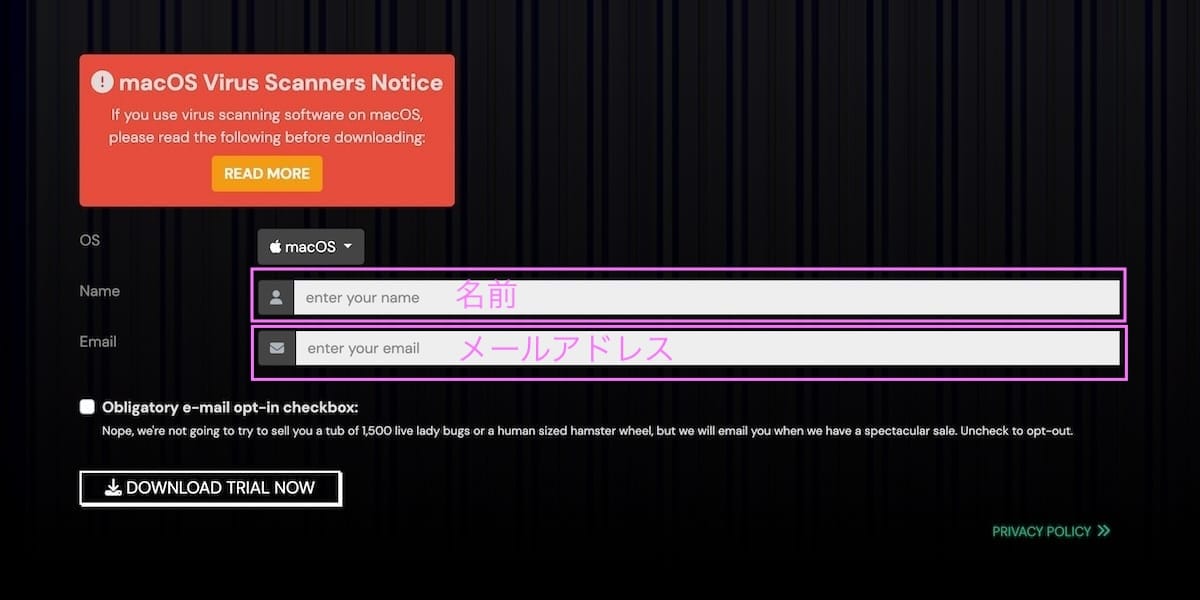
すると、画面が切り替わってダウンロードが始まります。
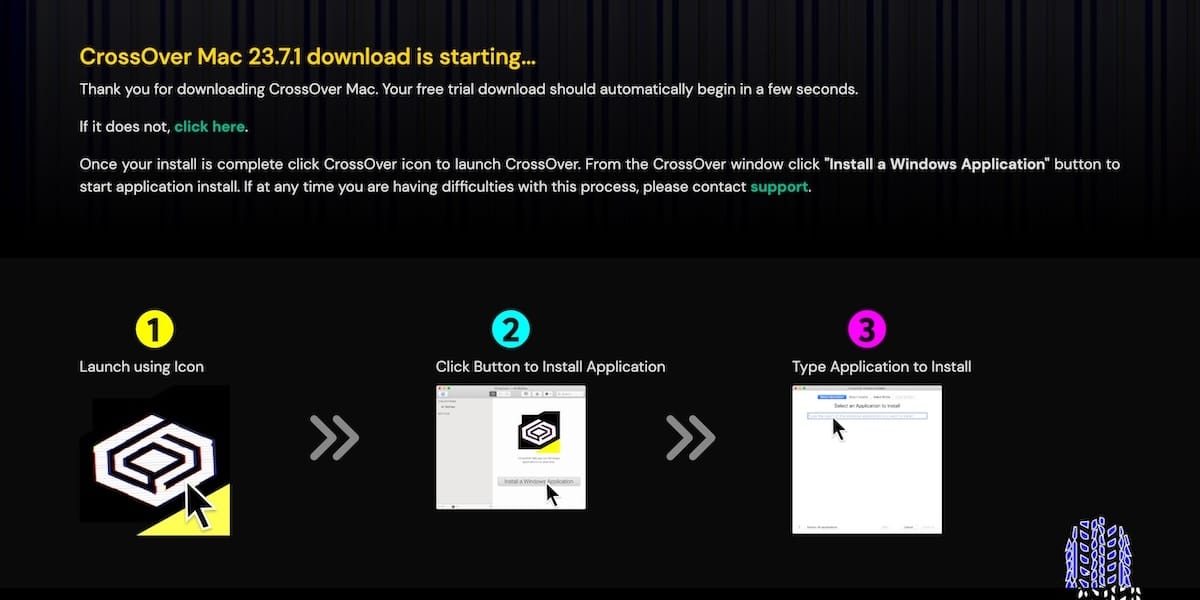
ダウンロード先に、こんなファイルがダウンロードされました。
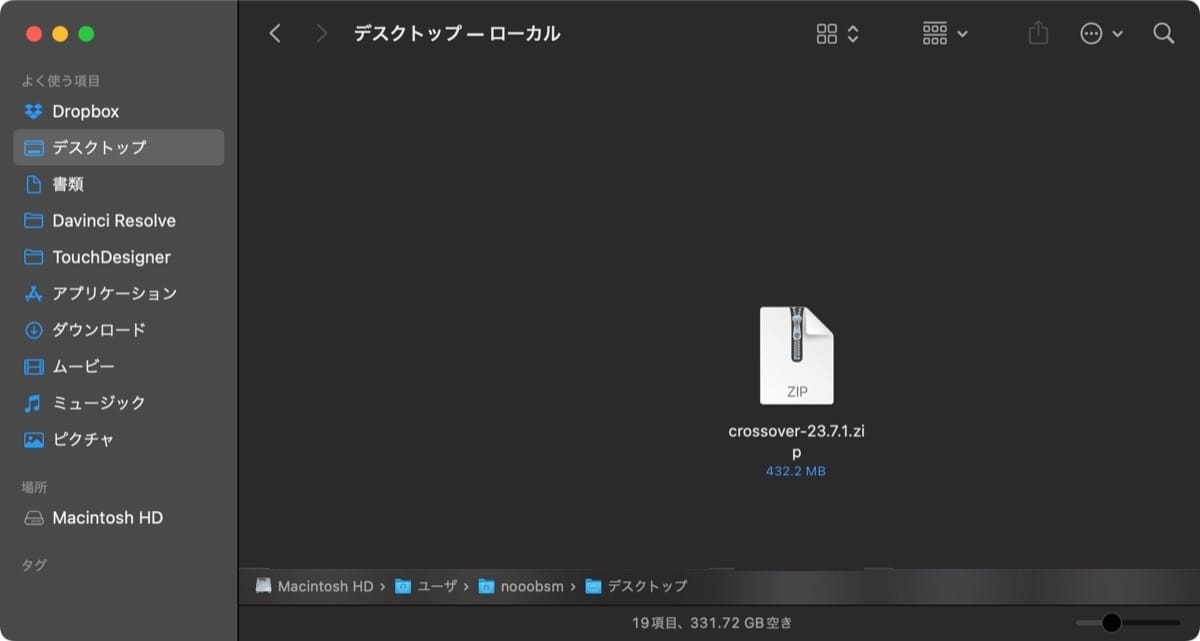
このデータは、そのままでは起動できないzipファイルです。
ダブルクリックして、使えるファイルに展開(解凍)しましょう。
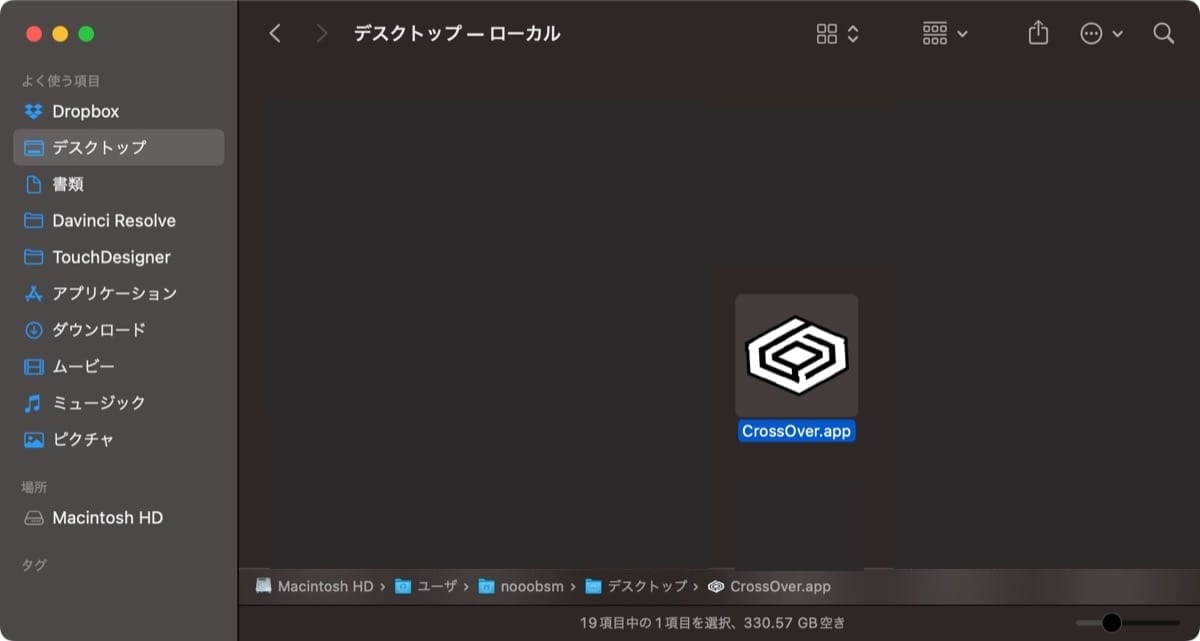
ここで、アプリのファイルが入手できました。
このアプリファイルを、Macの「アプリケーションフォルダ」に移動させましょう。

移動できたら、アプリケーションファイル上の「CrossOver.app」ファイルを開きます。
これでインストールが完了しました。
同時にCrossOverのアプリも開けたので、次の手順に進みます。
手順②:CrossOverにSteamをインストール
CrossOverアプリを開くと、トライアル中の残り日数が表示されました。
「今すぐ体験版を使用する」で進みましょう。
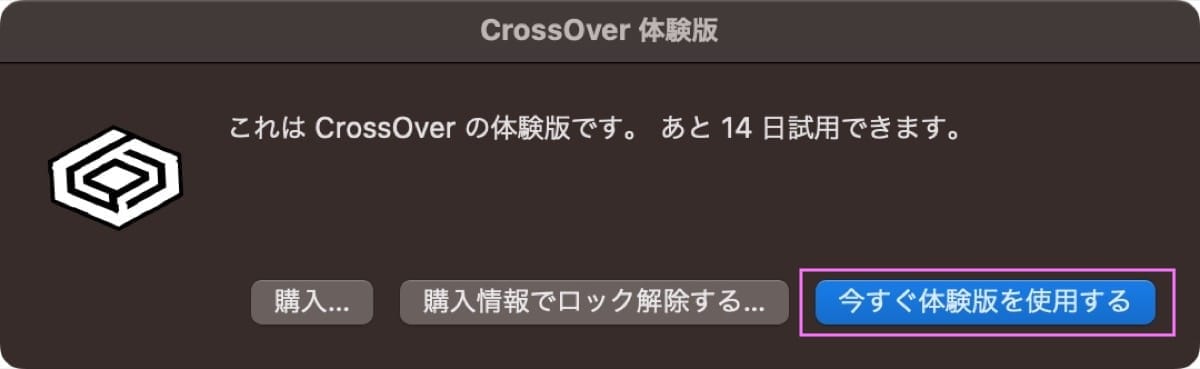
CrossOverでは、こんな流れでWindowsのソフトを起動していきます。
- インストール画面から、起動したいWindowsソフトを検索
- インストール
- ホーム画面から起動
今回は、CrossOverにSteamをインストールしていくことになります。
ですが、CrossOverのホーム画面に、すでにSteamが表示されていますね。
(出てこない場合は、検索欄にsteamと入力しましょう)
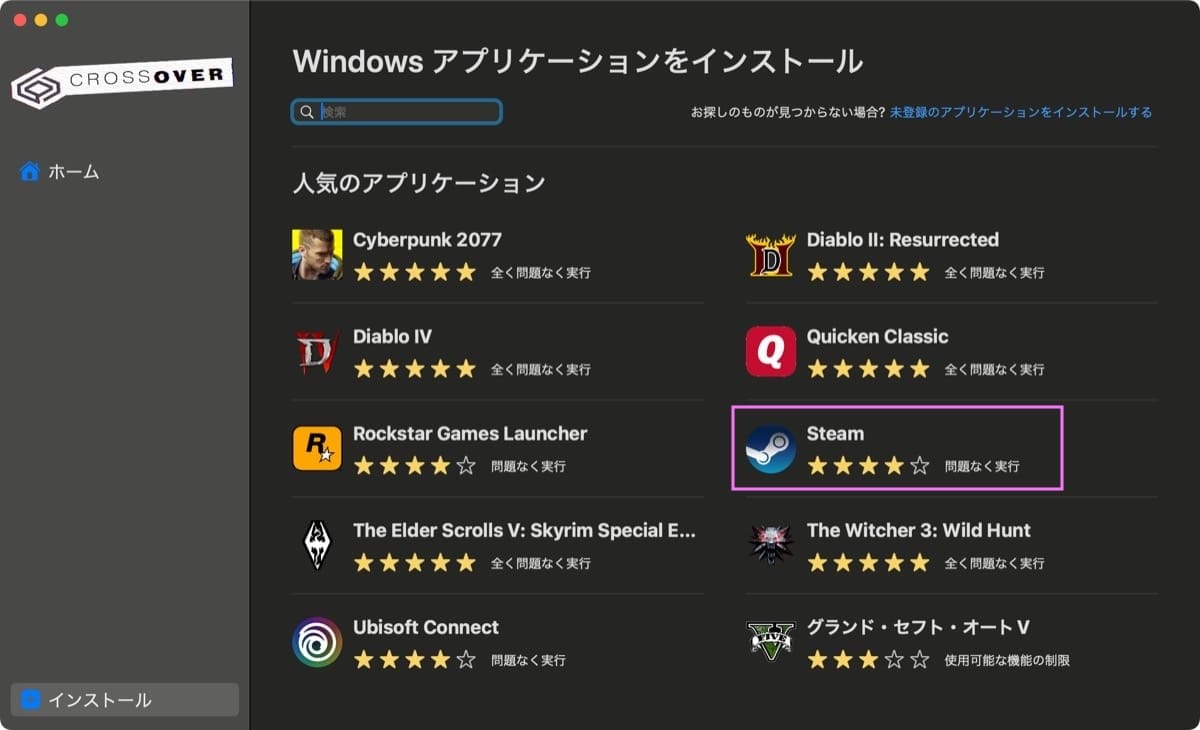
これをクリックして、インストールしていきましょう。
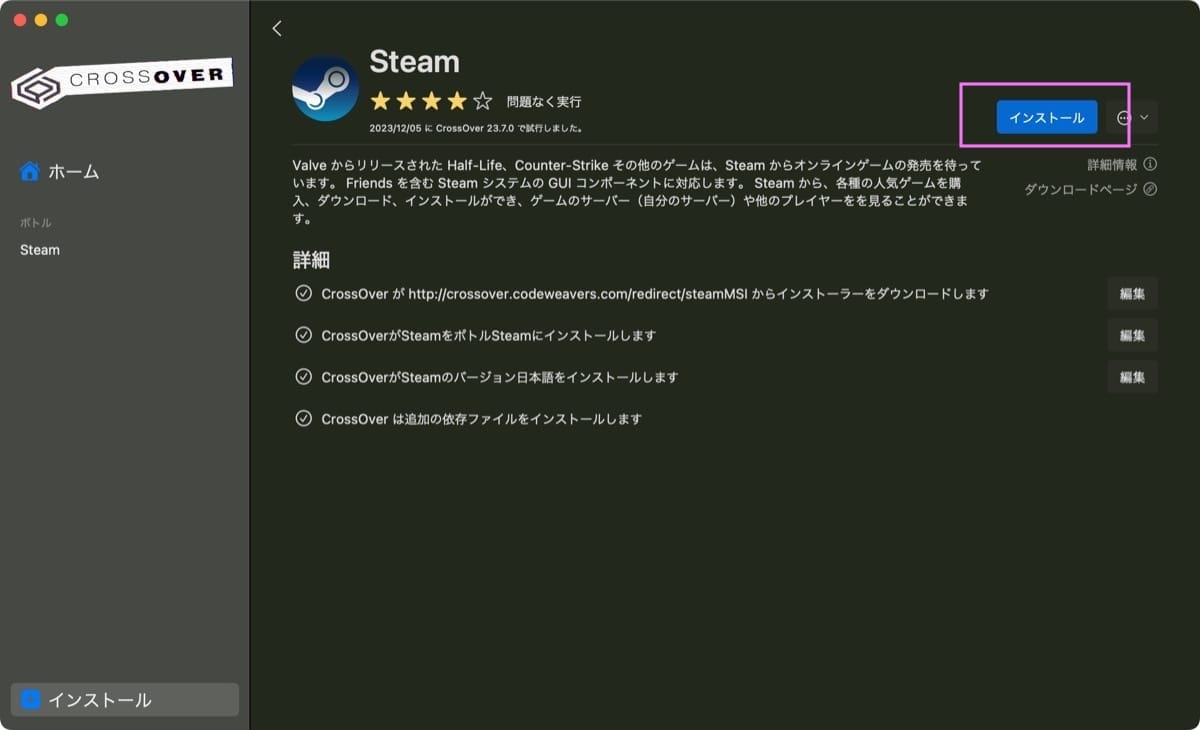
すると、同意項目が出てくるので、適当に読んで「Yes」で進みます。
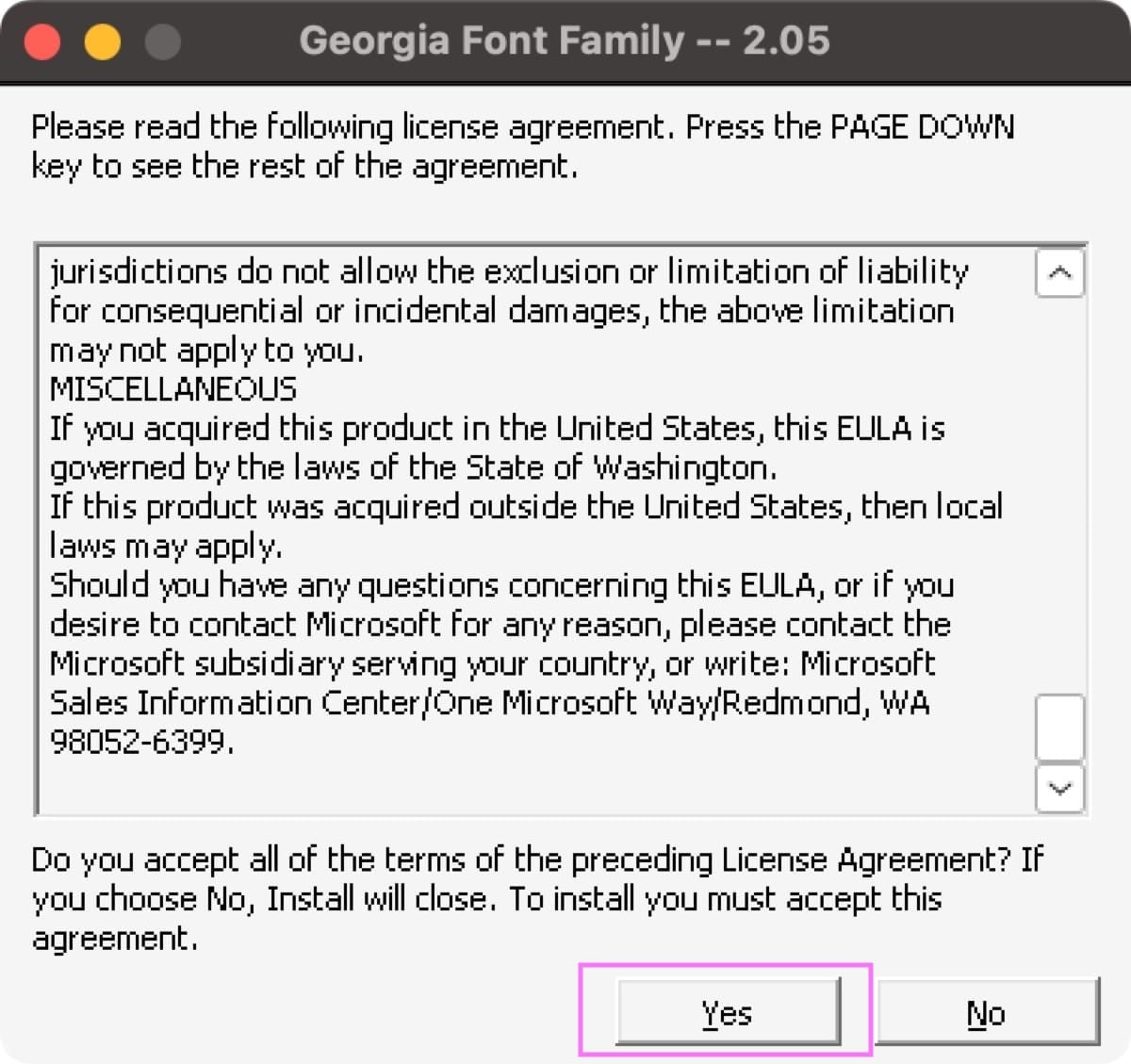
うーん、更に意味分からない画面が出てきました。
文字化けして読めません。
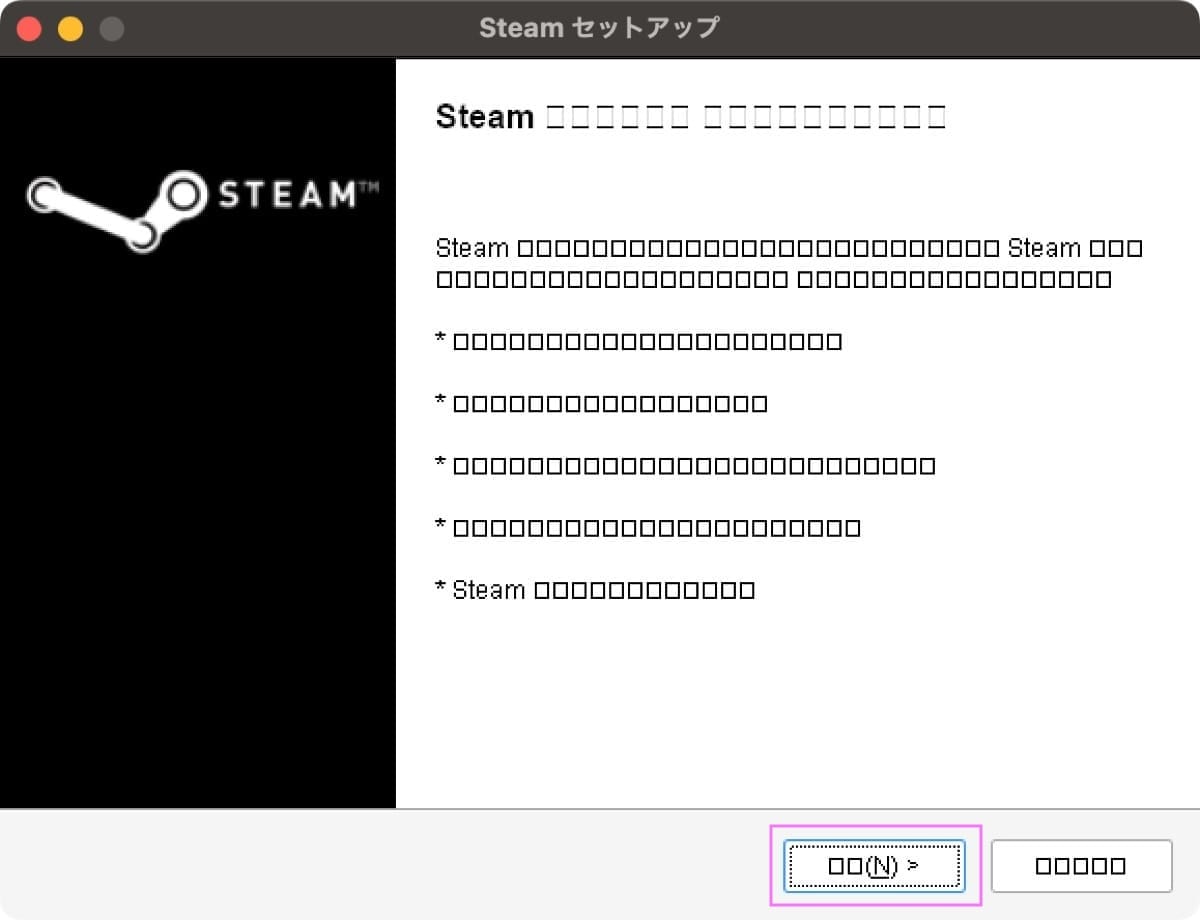
Yesっぽい項目をクリックして進みます(直感で)。
直感が合っていると、Steamが開けるようになりました。
ログインするとようやくお馴染みの画面に。
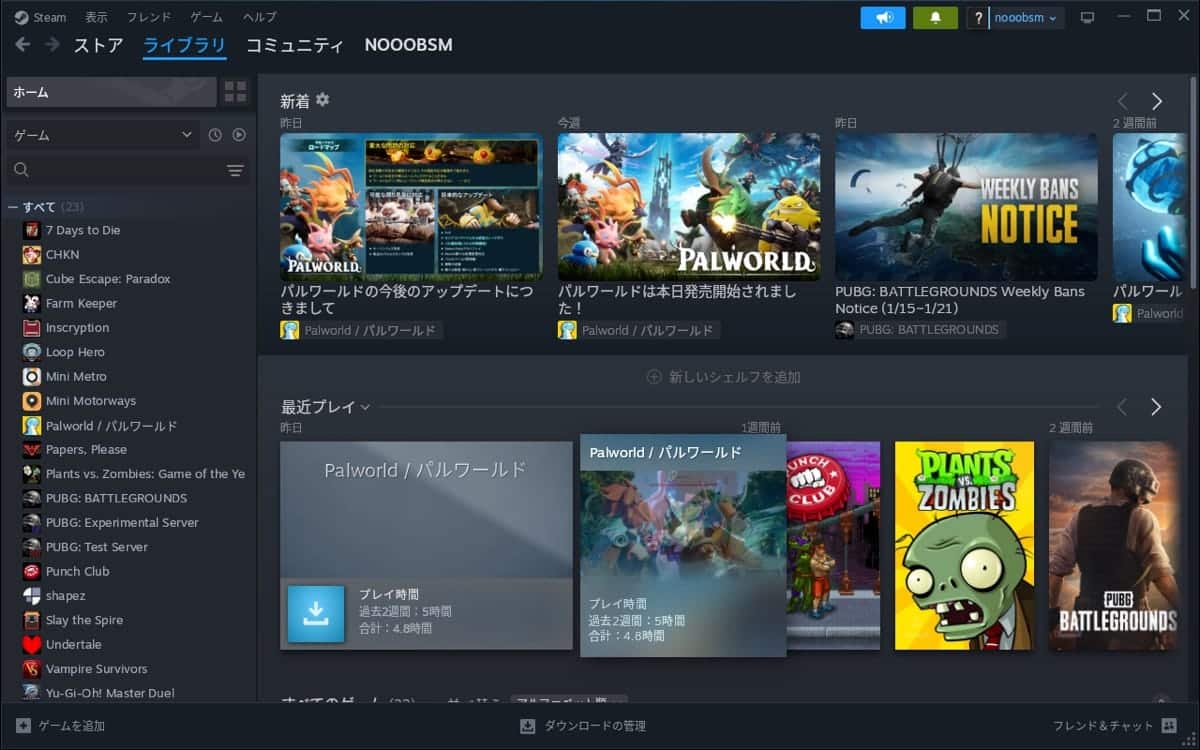
これでパルワールド以外にも、Steamゲームが遊べるようになりました。
また、Cyberpunk・GTAシリーズ・ディアブロも遊べるようです。
こうやって考えると、CrossOverにお金をかけるのも悪くない気がします。
必要なものセットをまとめてインストールしてくれるので簡単ですね。
CrossOverでは「ボトル」と呼びます。
手順③:Steamからパルワールドを起動
お疲れ様でした。
あとは、Steamにパルワールドをインストールして遊ぶだけです。
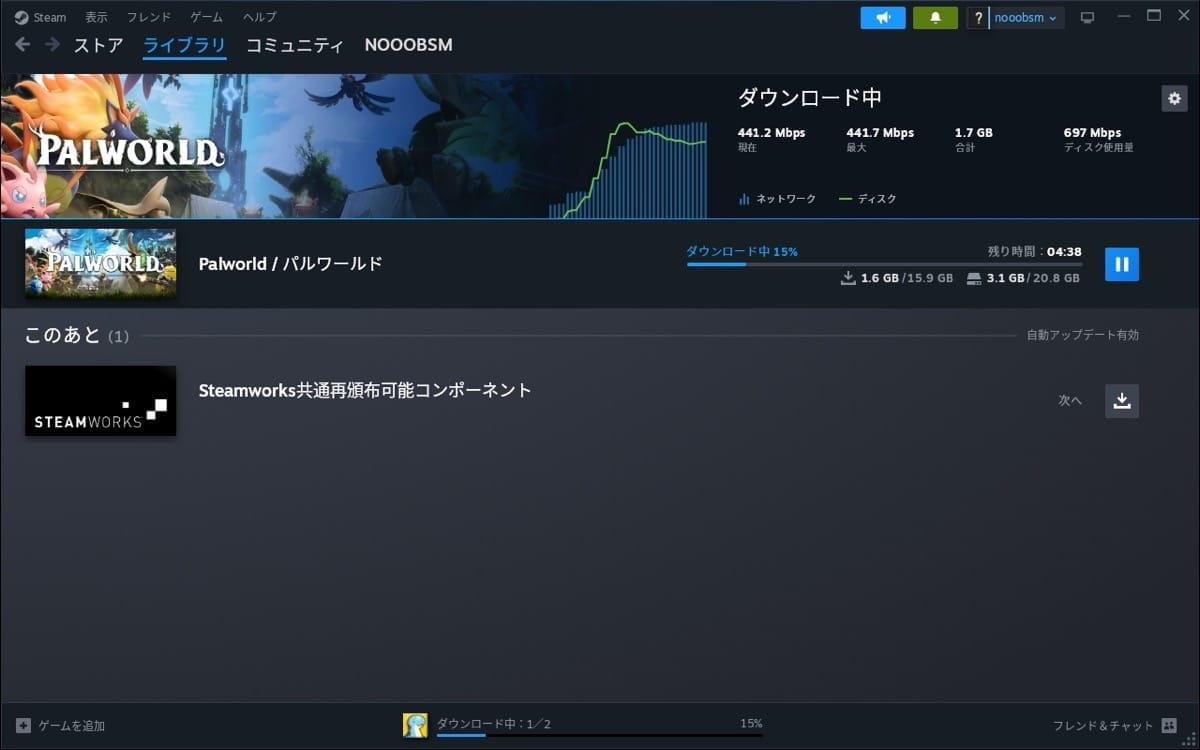
実際にプレイしてみましょう。
起動画面は全く問題なし。
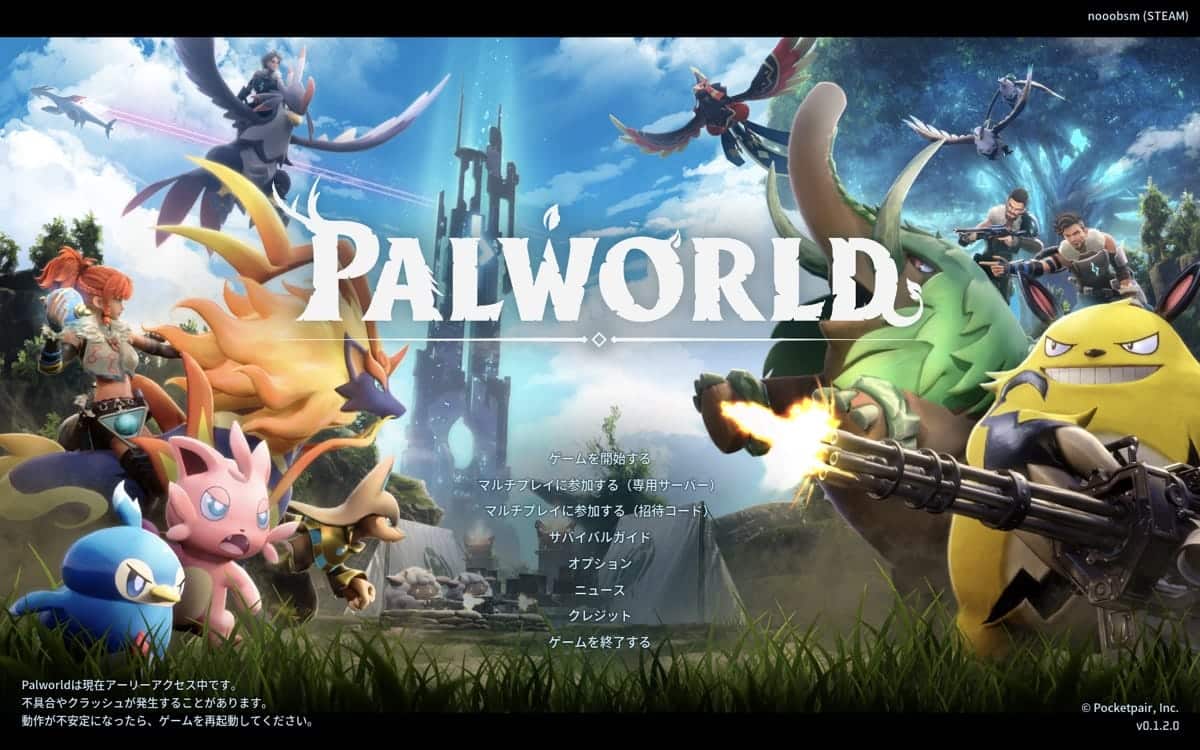
キャラクター作成の画面で、カクついてきました。
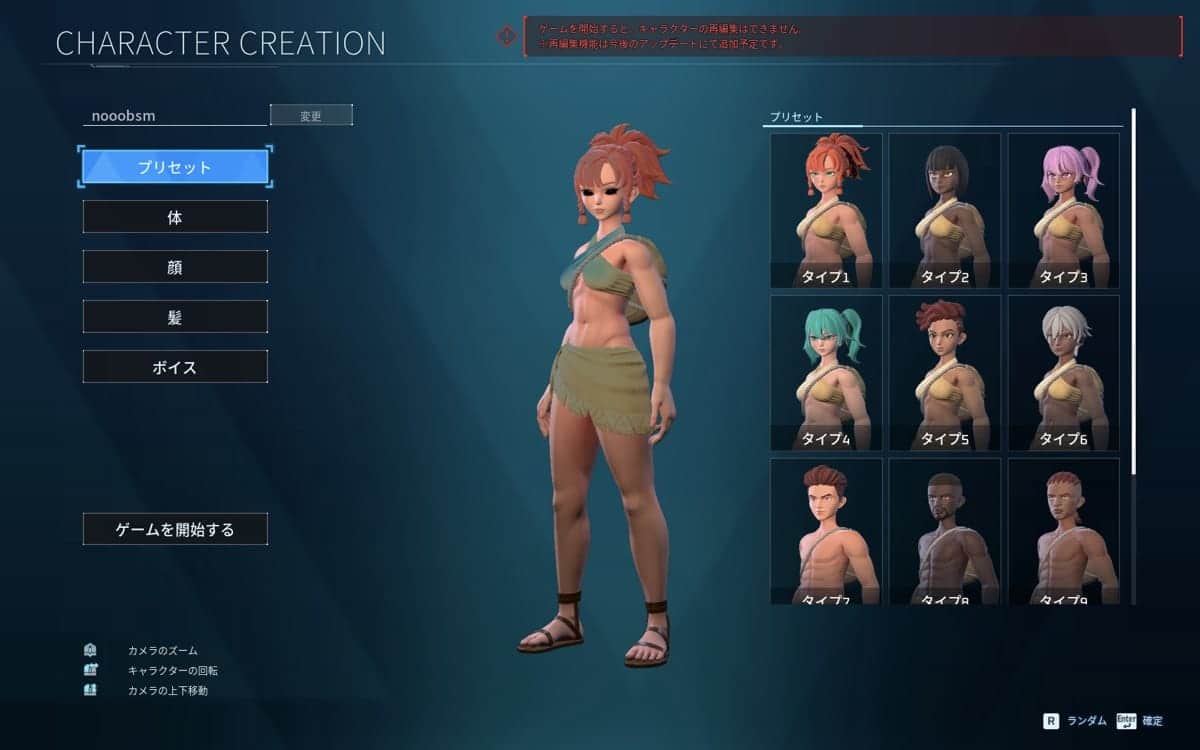
おー、ムービーも問題なし。
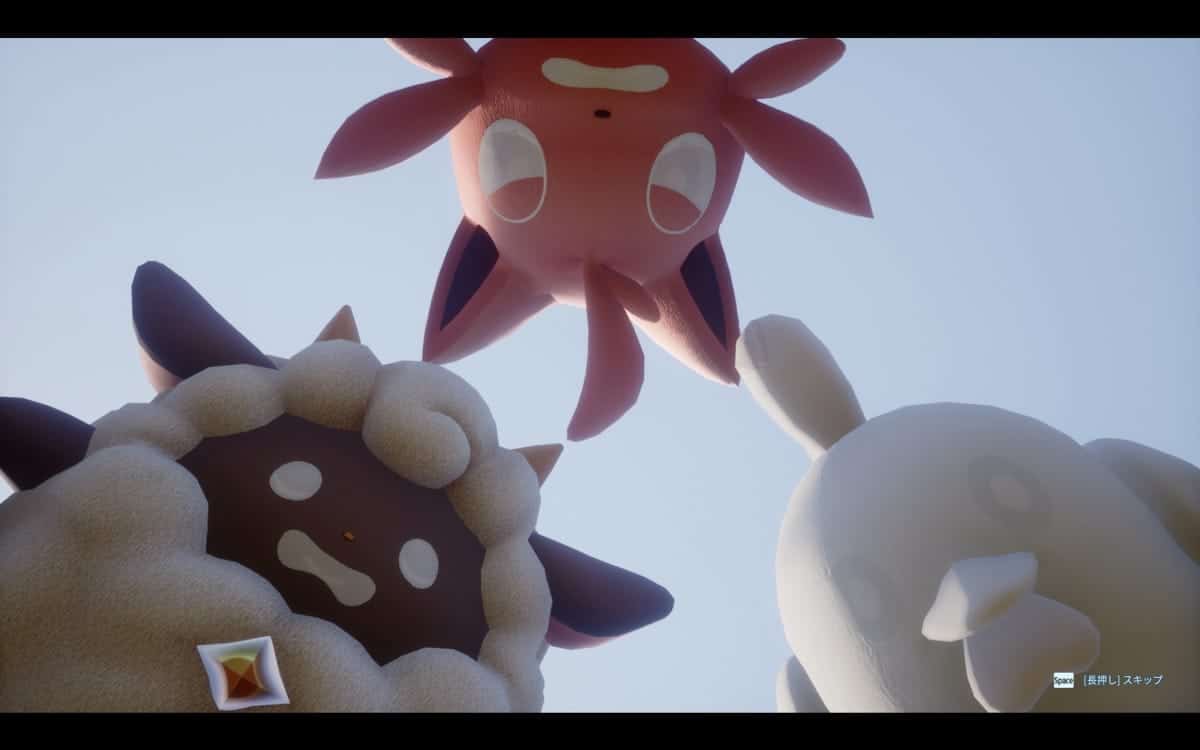
最初のリスポン地点で、またカクついてきました。
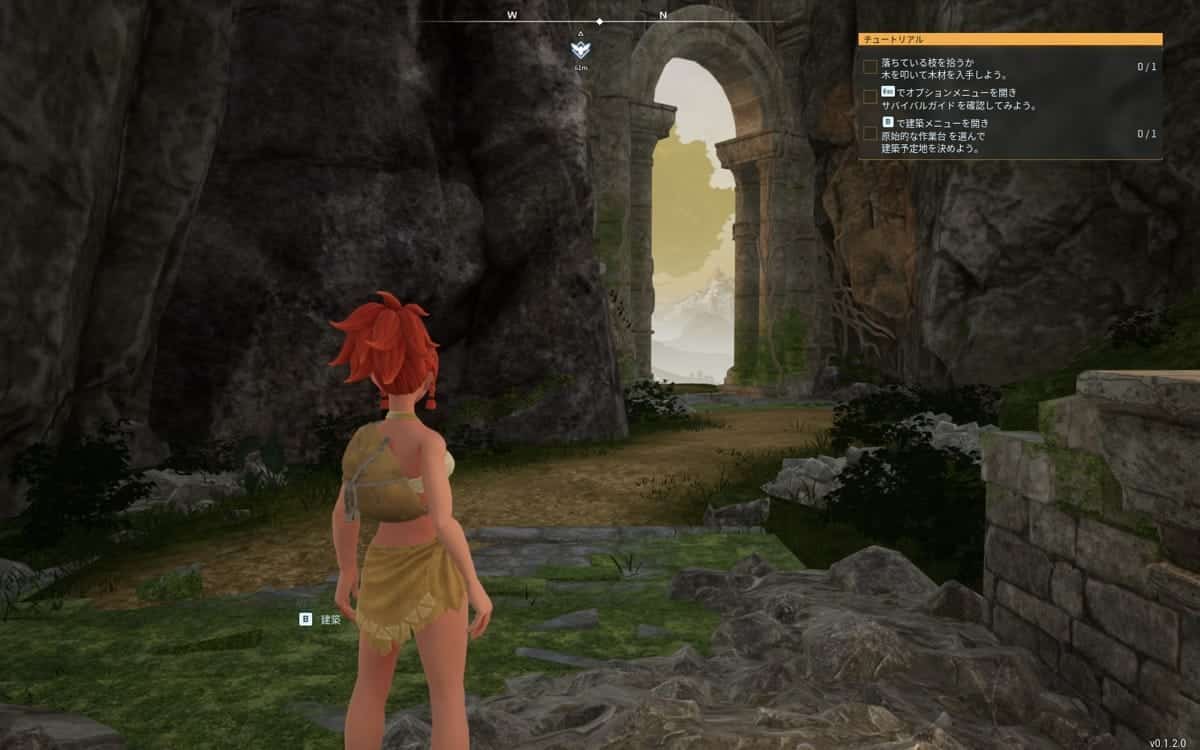
デフォルトのグラフィック設定では重すぎる。
設定からグラフィック設定で、画質を落とす必要がありそう。
低スペックのMacで遊ぶには、これらの設定項目が重要。
- プリセット
- 「低」か「最低」あたりからカスタマイズが無難
- スクリーン
- ウィンドウに変更すると、↓の解像度が設定できるように
- 解像度
- 最大FPS
使っているMacのスペックに合わせて、プレイしながら決めていきましょう。
設定を下げることで、移動でカクつくことは無くなりました。
ですが、パル(ポケモン)が技を出すと、カクついてきますね。
やはりMacのスペックには余裕を持っておくに越したことはありません。
僕は「8BitDo Pro 2」というコントローラー(ゲームパッド)を使って、Macでパルワールドを遊びました。
Steamにさえ登録しておけば、他のコントローラーでも使えると思います。
接続がうまくいかない方は、CrossOverに「ゲームコントローラー」の設定項目があります。
ここも確認してみましょう。
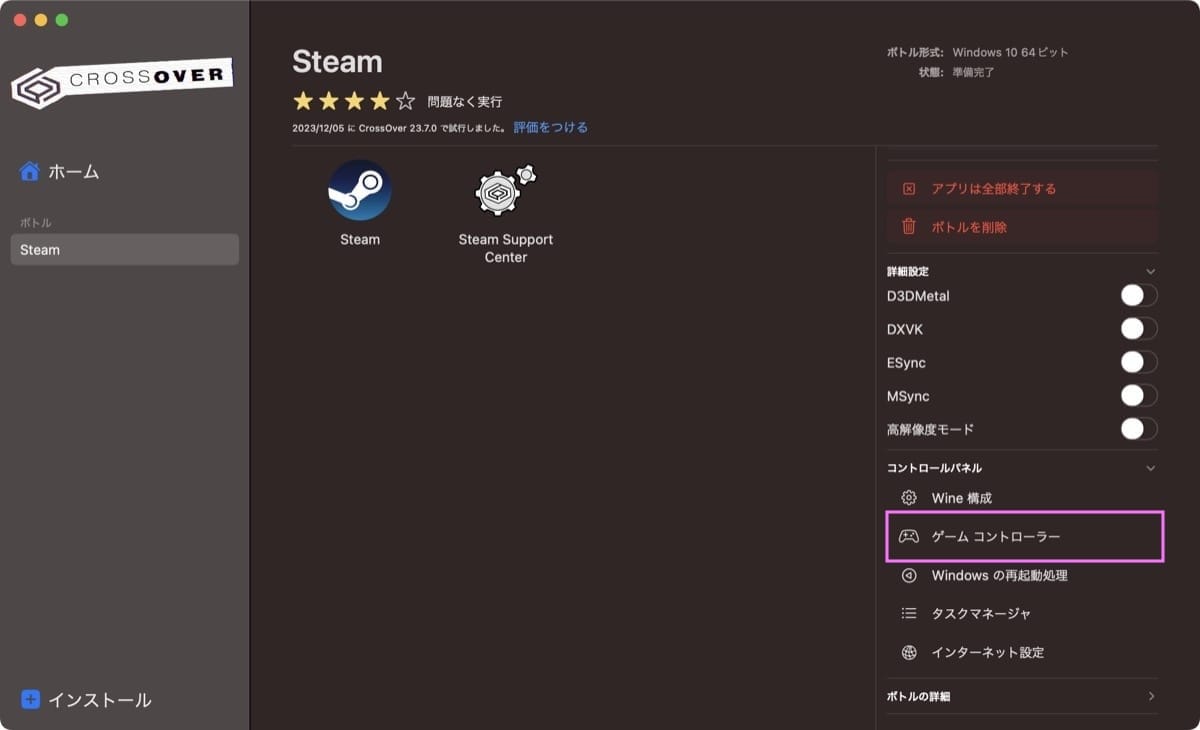

CrossOverの料金プランは3種類
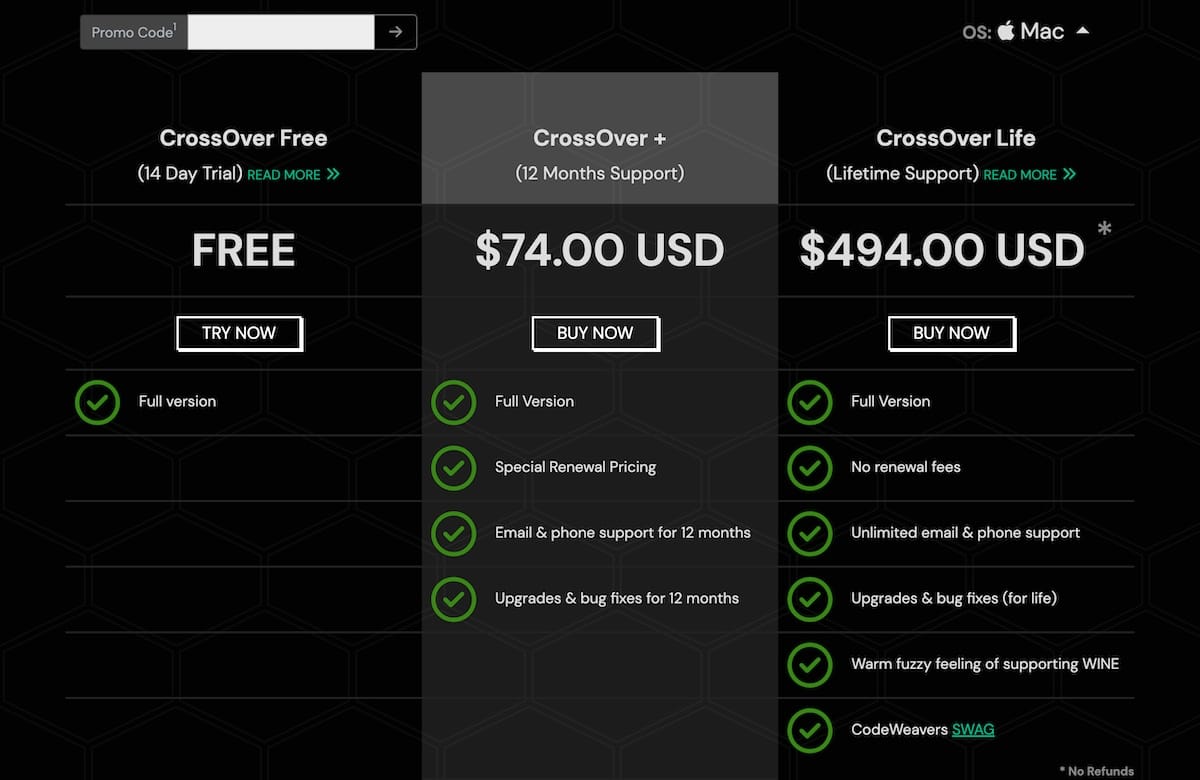
2週間以上CrossOverを使う場合は、有料プランも考えておきましょう。
料金プラン3種類をまとめたのが下記。
| CrossOver Free | CrossOver + | CrossOver Life | |
|---|---|---|---|
| 14日間の無料プラン | 年額プラン | 買い切りプラン | |
| 価格 | 無料 | 約¥10,360 / 年額 ($74) | 約¥36,556 / 買い切り ($494) |
| サポート期間 | 非対応 | 12ヶ月 | 無制限 |
| 機能制限 | 無し | 無し | 無し |
| 返金 | – | 対応 | 非対応 |
価格は記事更新時の者です。
最新の価格は、CrossOver公式サイトから確認してみてください。
とりあえず無料で試して、遊べたら「CrossOver +」でOK
ちなみに、無料プランの「CrossOver Free」と他のプランには、性能の違いはありません。
サポート期間の違い、返金ができるかどうかの違いだけです。
とりあえず無料プランを試してみて、持っているMacで遊べたら「CrossOver +」に移行するのがいいでしょう。
「CrossOver +」では、30日間の返金期間があるようです。
更に長い期間で試したい方はこちらを選びましょう。
CrossOverを買っても損しないの?
こういった点も考慮すると、個人的にはかなり安いと思います。
- Steamの無料ゲームも遊べる
(Apex・PUBG・COUNTER-STRIKE 2…等) - 1年間で集中して遊び尽くせば更に安い
- Windows PCを買うより安い
買い切りプランの方は、高いのと返金保証が無いのでおすすましませんが。
「CrossOver +」で1年間集中的に遊ぶのがおすすめです。
まとめ:MacとCrossOverで、パルワールドが遊べた!

まとめです。
結果として、問題なくMacでパルワールドが遊べました。
遊ぶまでの手順は、こんな感じ。
- MacにCrossOverをインストール
- CrossOverにSteamをインストール
- Steamからパルワールドを起動
僕は、CrossOverという仮想化ソフトウェアを使いました。
CrossOverは14日間のトライアル可能、Steamもプレイ2時間未満なら返金可能。
ということで、試すだけタダなので是非試してみてください。
このブログでは他にも、「MacでWindowsゲームを遊んでみたら」についてまとめています。
気になる内容がありましたら合わせてご覧ください。



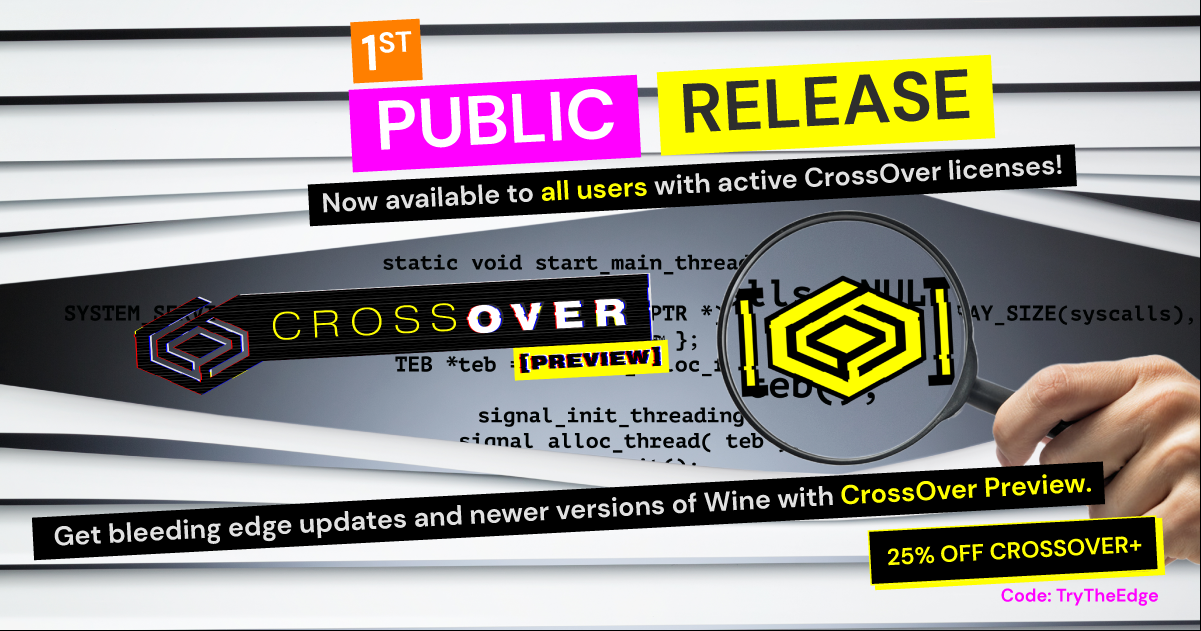
コメント