OBS Studioは、ゲーム実況者や配信者に人気のストリーミングアプリ。
バージョン29がリリースされて、Macでデスクトップ音声・画面を録画するのが簡単になりました。
具体的には、OBS以外のアプリを使う必要が無くなり、シンプルな構成でデスクトップ音声・画面の録画が出来るようになっています。
本記事ではこういった内容で、詳しくご紹介しています。
- OBS Studioデスクトップ音声を録画する2つの手順
- 補足編:より高画質で録画するには?
- 応用編:OBS Studioでゲーム実況を録画する手順
結論:Mac版OBS Studioだけでもデスクトップ音声・画面が録画できる
録画した動画が上記のもの。
これが完成形のイメージです。
これはHD画質なので大画面で確認するとイマイチですが、スマホで見る分には十分かと思います。
(音源は著作権がアレなのでDTMソフトの音源を流しています)
ちなみに、僕が使っている環境はこれらの通り。
MacとOBS Studioのアプリだけを使用しています。
- M1チップ MacBook Air(メモリ16GM)
- OBS Studioアプリ(バージョン29.0.0)
HD画質であれば、Macのスペックもそこまで必要としません。
少なくともM1・M2チップなら、ストレスを感じることなく録画できるでしょう。
デスクトップ音声の録画によく使われるアプリ「SoundFlower」や「BlackHole」、ミキサーアプリの「LadioCast」が必要なくなりました。
これは大きな成長ですね。
これらのアプリは不具合も多く、OBSだけで録画ができるのはかなり楽チン。
バージョンは29.0.0以上を推奨
以降でご紹介する方法は、OBS Studioのバージョンが29.0.0以上(2023/01/09〜リリースされたもの)であることが前提になると思います。
まだOBS Studioダウンロードしていないという方は、こちらから。
念の為、Mac版OBS Studioをご利用の方向けに、バージョンの確認方法です。
OBS Studioを起動した上で、メニューバー左上の「OBS Studio」→「About OBS Studio」とクリックを進め、バージョンをご確認ください。
OBS Studioだけでデスクトップ音声を録画する手順
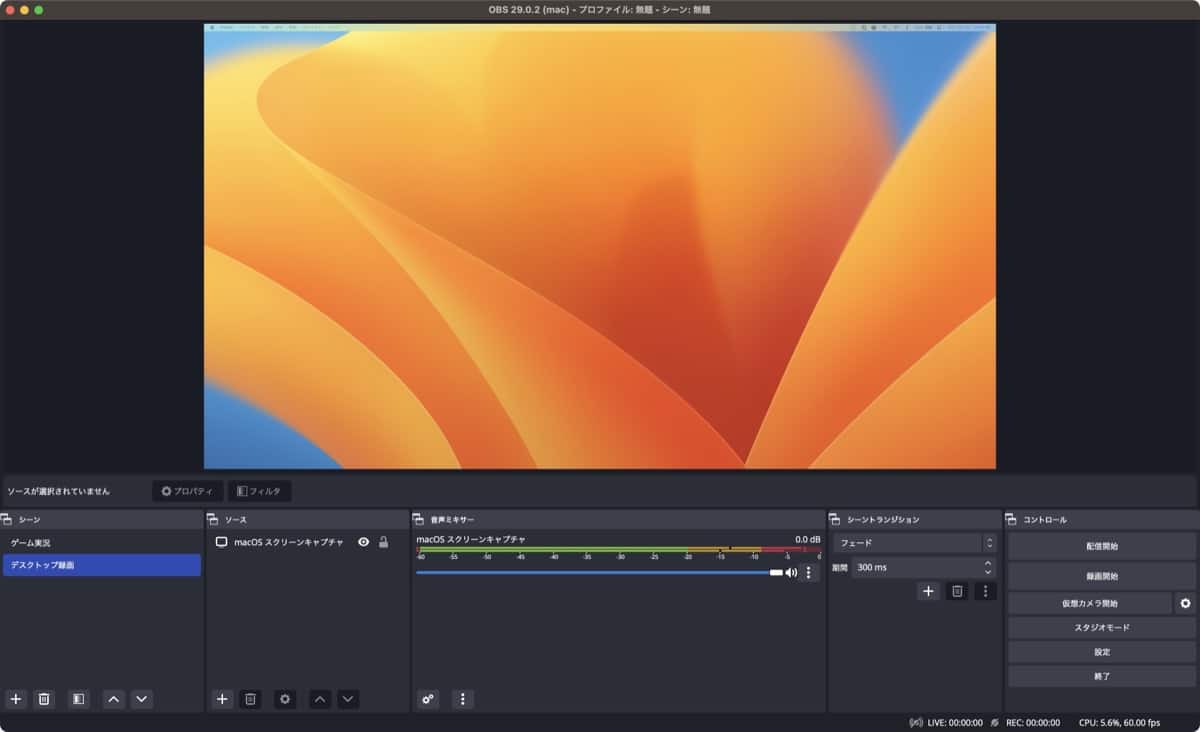
それでは実際に、OBS Studioだけでデスクトップ音声を録画・配信してみます。
完成形となるのは、上記のOBS Studio画面です。
初期のOBS Studio画面からは、少しだけ項目が追加されていますね。
それでは実際に、どのように設定を進めていくのか?
手順を確認していきましょう。
おおまかな手順は下記の3つとお考えください。
- 手順①:シーン・ソースの追加
- 手順②:音量の調整
- 補足:より高画質で録画するための設定
補足として、より高画質で録画するための設定もまとめました。
手順①:シーン・ソースの追加
初めにOBS Studioで、シーン・ソースと呼ばれるものを追加していきます。
聞き慣れない言葉ですが、よく出てくるのでざっくり下記のように覚えておきましょう。
- シーンとは?:ソースがをひとまとまりにしたもの。プリセット。各自で分かりやすい名前を設定しておきましょう。
(例:「雑談」「ゲーム実況」など) - ソースとは?:音・映像など、動画の材料となるのもの
(例:デスクトップ音声、デスクトップ映像、マイクで実況する音声など)
今回は、下記のシーン・ソースを追加します。
OBS Studioを初めて利用する方でも、操作自体はかなり簡単だと思います。
- シーン:分かりやすく「デスクトップ録画」という名前で作成
(シーン部分の「+」 → 任意の名前に設定) - ソース:デスクトップ音声・映像
(ソース部分の「+」 → 「macOS スクリーンキャプチャ」で追加)
それぞれ、このように設定されていればOKです。
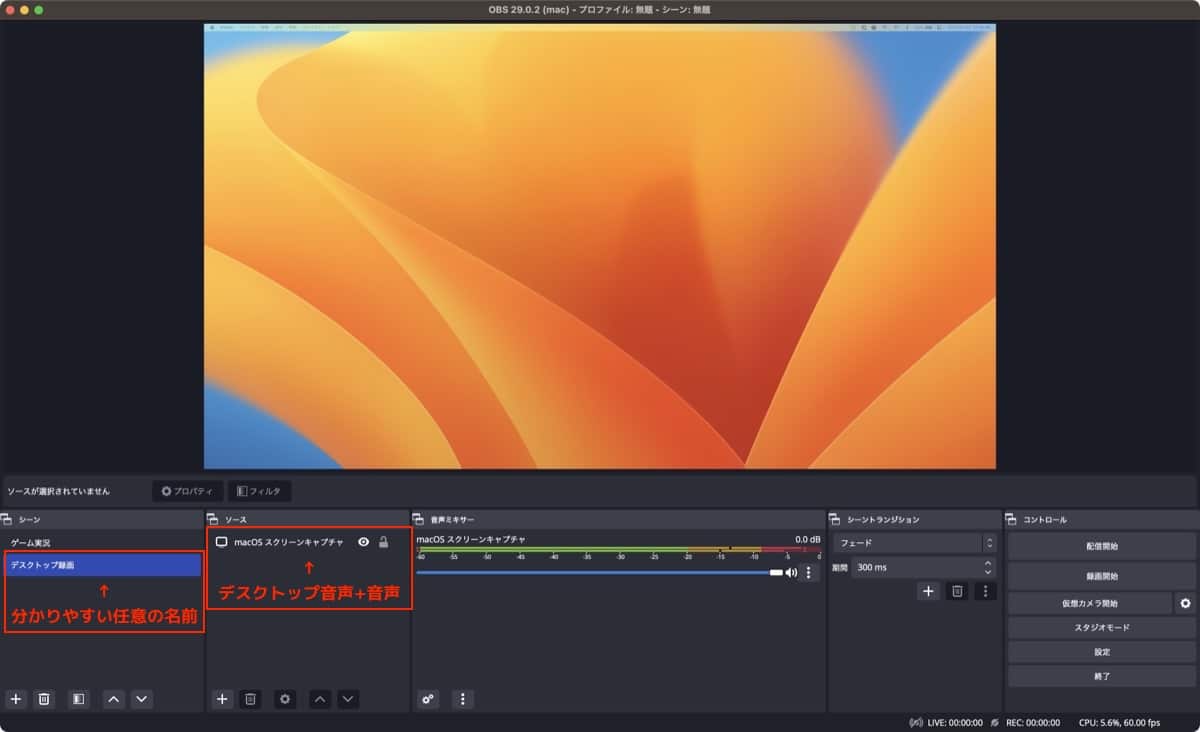
スクリーンキャプチャは、「画面キャプチャ」「ウィンドウキャプチャ」「アプリケーションキャプチャ」から選べます。
今回はMacの画面全体をキャプチャしたいため、「画面キャプチャ」を選んでいます。
反対に、Chromeの画面だけなど、ウィンドウ(アプリ)ひとつだけを選択するには「ウィンドウキャプチャ」や「アプリケーションキャプチャ」を選びます。
手順②:音量の調整
Macの画面がOBS Studioに映ったら、音声まわりの確認をしましょう。
これらの手順を進めていき、音声の不備が無いか確認していきます。
- 音源やYouTubeを再生して、「音声ミキサー」部分のランプが動いていることを確認
- 音源やYouTubeの音声が、自分にも正しく聞こえていることを確認
- 録画する音声が、赤いメーターの「-5」db〜「0」db付近になるよう調整
今回ぼくはSpotifyで音源を再生して、確認しました。
(YouTubeは音量がマチマチなのであまり推奨しません。)
音量が上手く調整できない際には、下記の方法で調整します。
- 音量が大きい(小さい)場合
→ 方法①:アプリ・ブラウザ側で音量を小さくする(大きくする)
→ 方法②:OBS Studio側で音量を小さくする(大きくする)
基本は、アプリ・ブラウザ側の音量はほぼ最大で、OBS Studio側の音量は「0db」に設定しておくのが無難です。
OBS Studio側での音量調整は直感的で、音量メーター下のスライダーで調整しましょう。
このようなメーターになったら問題ありません。
下記スクリーンショットのように、小さすぎず大きすぎない音量を目指しましょう。
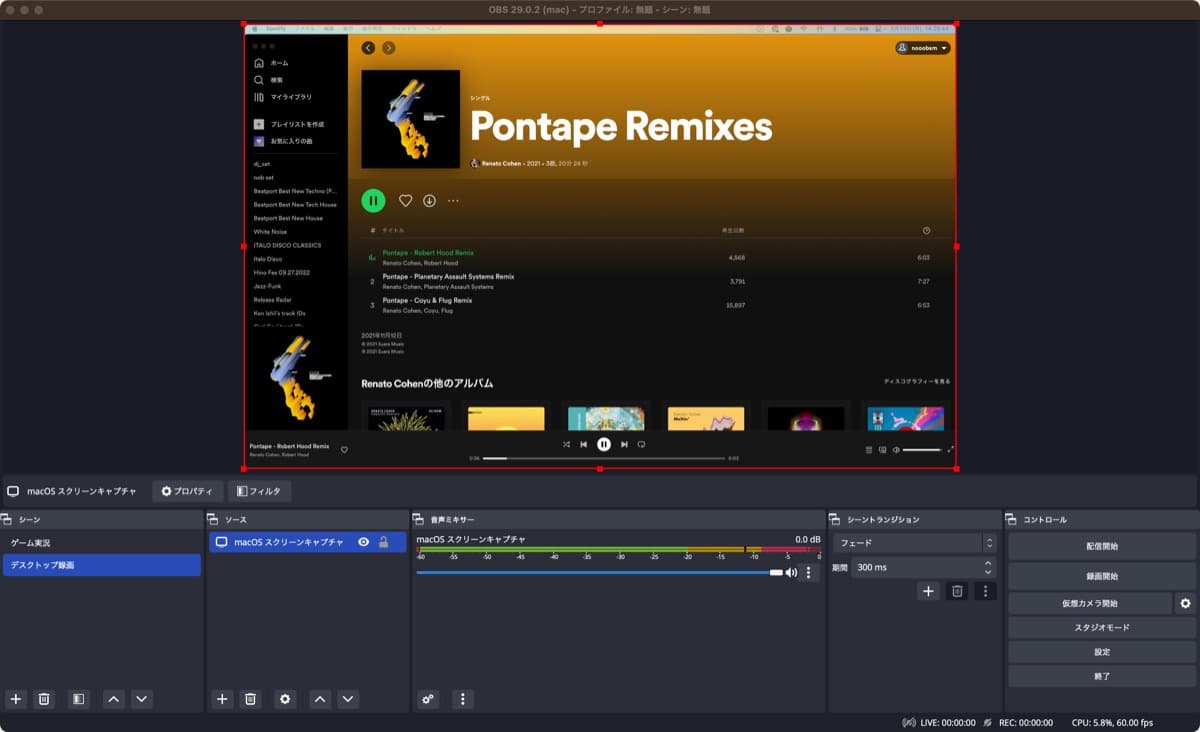
一方下記スクリーンショットのように、メーターが真っ赤になってしまうと、音量を上げすぎです。
録画中もメーターを確認しながら、適切な音量をキープしましょう。
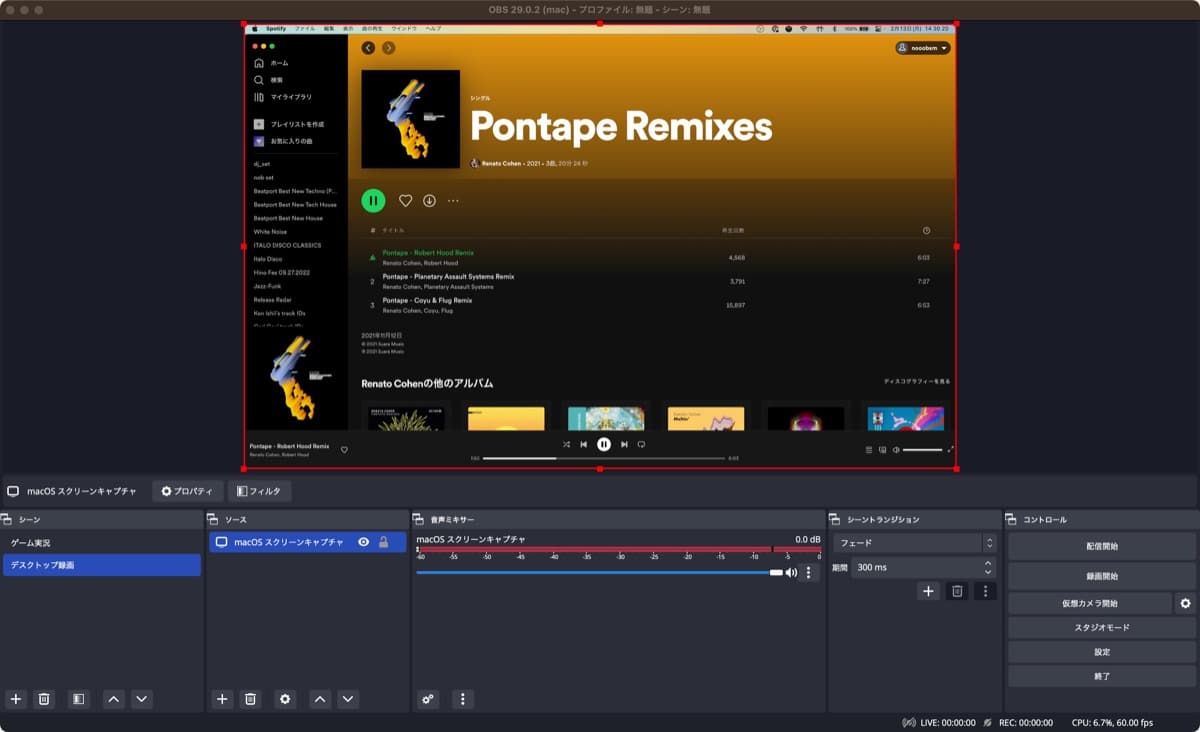
0.0dbよりも大きくしたい場合には、縦に並んだ「・・・」がメーター右側にあるのでクリック。
「オーディオの詳細プロパティ」から「macOS スクリーンキャプチャ」のを調整します。
こんな画面が表示され、更に細かい設定を確認できます。
最大の音量は+10dbのようです。
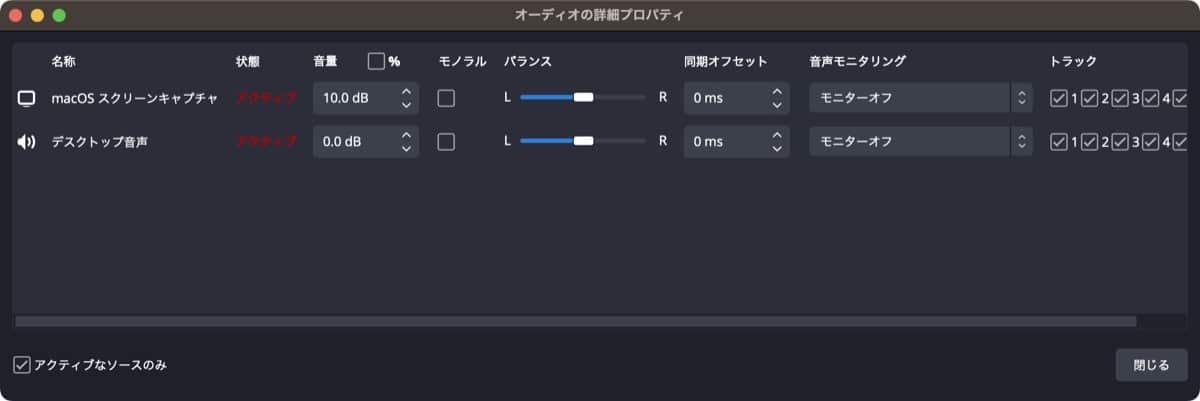
また、この「オーディオの詳細プロパティ」は様々な場面で使用する設定です。
特に「音声モニタリング」の項目は、録画には乗せたいけど自分では聞かない、というような設定にも使えます。
便利な設定なので、音声周りの設定のひとつとして、頭の片隅に置いておきましょう。
補足:より高画質で録画するための設定
ここまでの手順で、とりあえずデスクトップ音声・映像の録画が出来るようになりました。
しかしながら初期設定だと、画質がビミョウです。
より高画質でOBS Studioからデスクトップ音声・映像の録画できる設定をご紹介します。
初期設定から修正したのは、下記の項目です。
- 「出力」部分の設定
- 「映像」部分の設定
OBS Studioの設定から「出力」部分をこのように設定しました。
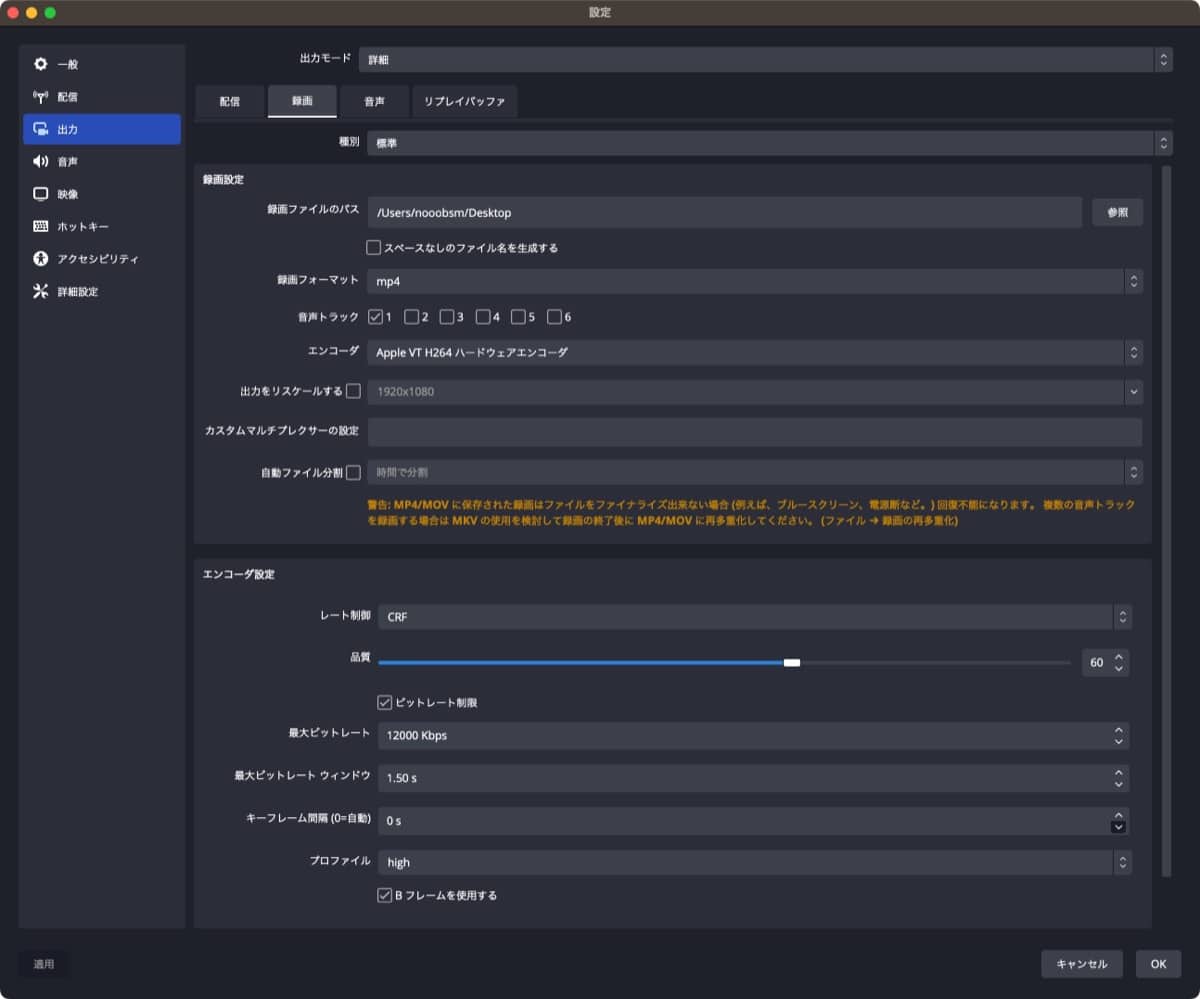
エンコーダを「Apple TV H264 ハードウェアエンコーダ」に変更して、最大ビットレートを大幅に上げました。
推奨されるビットレートは動画投稿サイトによって様々です。
一例としてはYouTubeではHD画質(1080p)で12Mbps(12000Kbps)、4Kなら53〜68Mbps(53000Kbps〜58000Kbps)が推奨されています。
また、「映像」部分はこのように設定しました。
下記の設定がHD画質ですね。
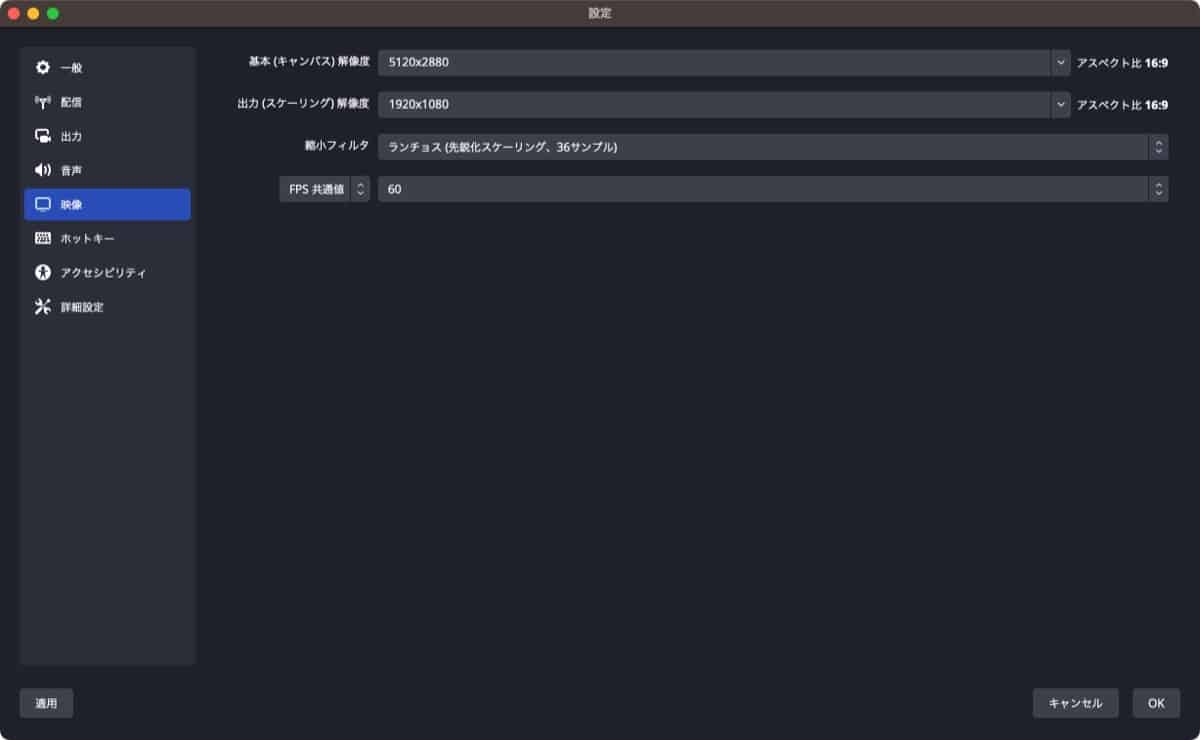
特に「FPS 共通値」は、60に必ず設定しておきましょう。
数値が高いほど、より映像が滑らかになる設定です。
また「出力(スケーリング)解像度」は、録画したい画質に設定しておくことになります。
HD画質(1080p)での録画なら「1,920×1,080」で、4Kでの録画なら倍の「3,840×2160」です。
ただし、高画質にすればするほどMacへの負荷も大きくなります。
負荷を超える設定だと、映像がカクカクで見るに堪えないものになってしまいます。
まずはHD画質で設定して、徐々に高画質化を図るのがいいでしょう。
細かい話ですが、MacBookのアスペクト比(画面比率)から変えてしまうと、映像が歪んでしまいます。
アスペクト比は変えないようにして、動画編集アプリなどでトリミングするようにしましょう。
高画質にすればするほど、当然ファイルサイズも大きくなります。
必要に応じて、外付けのHDDやSSDを持っておくと、安心して長時間の録画が可能になります。
少し高いけど、読み込み速度は早いのがSSDドライブ。
一方で、コスパが良いのはHDDドライブ。
応用すればOBS Studioでゲーム実況の録画も簡単

ここまでの内容で、OBS Studioでのデスクトップ音声・映像は出来るようになりました。
ここまでの内容が余裕だった方は、もっと録画のクオリティーを上げたり、画面録画以外にも様々な録画が簡単にできてしまいます。
OBS Studioの基本操作はそこまで変わりません。
例として、下記の2つについてご紹介します。
- ゲーム録画編:ゲーム機(コンシューマーゲーム)を追加する
- 雑談・実況編:マイクを追加する
これらを組み合わせると、Nintendo Switchで遊んでいるゲームの音声・映像を録画しながら、ゲーム実況する声を入れることも簡単です。
実際にモンスターハンターを遊んでみて、録画した映像がこちらです。
簡単な図ですが、ざっくりこのような接続状態です。
あまり初期費用をかけたくない場合は、図の下部分は購入せず、MacBook等に内蔵されているマイクで代用してもいいでしょう。
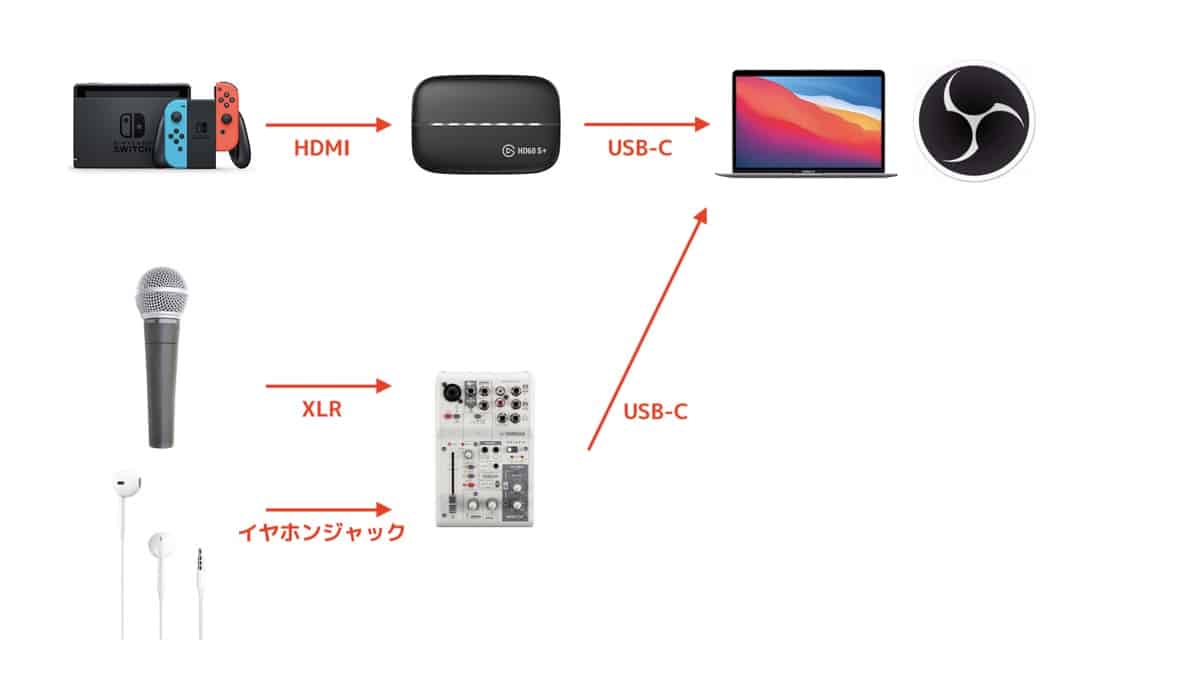
MacとOBSを使ったゲーム実況の始め方は、こちらでご紹介しています。

ゲーム実況編:ゲーム機(コンシューマーゲーム)を追加する

ゲーム機の音声・映像を録画するためには、キャプチャボードという機材を使用します。
MacとUSB接続することで、OBS Studioなどのストリーミング録画アプリにゲームの音声・映像を出力できます。
操作自体は簡単で、先ほどのデスクトップ画面と大差ありません。
キャプチャボードの選び方ですが、このどちらかを選ぶのが無難です。
- Elgatoの「HD60 S+」
最低スペックでも性能は高めなM1 Mac向け
遅延が少なくて外部ディスプレイいらず - AVerMediaの「DV478」
主にスペック低めなintel Mac向け
PCナシでも録画できる
Elgatoの「HD60 S+」は、Macユーザーであれば間違いのないキャプチャボードです。
特に遅延時間の短さは約0.05秒と短いのが特徴。
ちなみに遅延時間とは、ゲームの映像とMac(OBS Studio)の映像の遅れを言います。
遅延が長すぎると、下記のように外部ディスプレイが必要となってしまいます。

映像もキレイに録画ができて、先ほどご紹介したモンスターハンターの動画はElgatoの「HD60 S+」で録画しています。
より詳しくは、こちらの記事を参照ください。

本記事でご紹介しているElgato「HD60 S+」ですが、廃盤となっていしまったようです。
後継機種となるElgato「HD60 X」をご検討ください。
※M1・M2 Macとの対応も確認済み
詳しい仕様やレビューは、下記の記事を参照ください。

雑談・実況編:マイクを追加する
マイクで声を録音するためには、オーディオインターフェイスを使用するのが一般的です。
オーディオインターフェースは、高音質でマイクの音を収録できたりと、録画のクオリティーを高めてくれる機材です。
もっと具体的にオーディオインターフェイスには、どういった役割があるのでしょうか?
例えば、このような役割があります。
- 理由その①:使えるマイクの幅が広くなり、音質を向上させやすい
- 理由その②:音質を劣化させずに音量調整が出来る
- 理由その③:低域カットでノイズや不快な音を減らせる
詳しくい理由は、こちらの記事でご紹介した通りです。

本来オーディオインターフェイスは、DTMなど楽曲制作で使われる機材でした。
けれど最近は、ゲーム実況・配信に特化したオーディオインターフェイスも増えています。
DTMには使わないという方であれば、YAMAHAの「AG03mk2」といったオーディオインターフェイスが最適です。
こういったこういった特徴があり、とにかくゲーム実況・配信に特化していると言えます。
- ゲーム実況・配信に使いたい機能が全部盛り
- 一般的なオーディオインターフェースより機能が豊富
- 細かい音量調整機能で、初心者向けガイドラインまで用意アリ
- Macでも使いやすいUSB Type-C端子搭載
価格に対して、機能も非常に豊富です。
例えば、音量調整のフェーダーやコンプレッサー、リバーブ、ミュートボタンも搭載されいていて豪華。

また、初期設定のガイダンスも用意されていて、初心者にも優しく作られています。
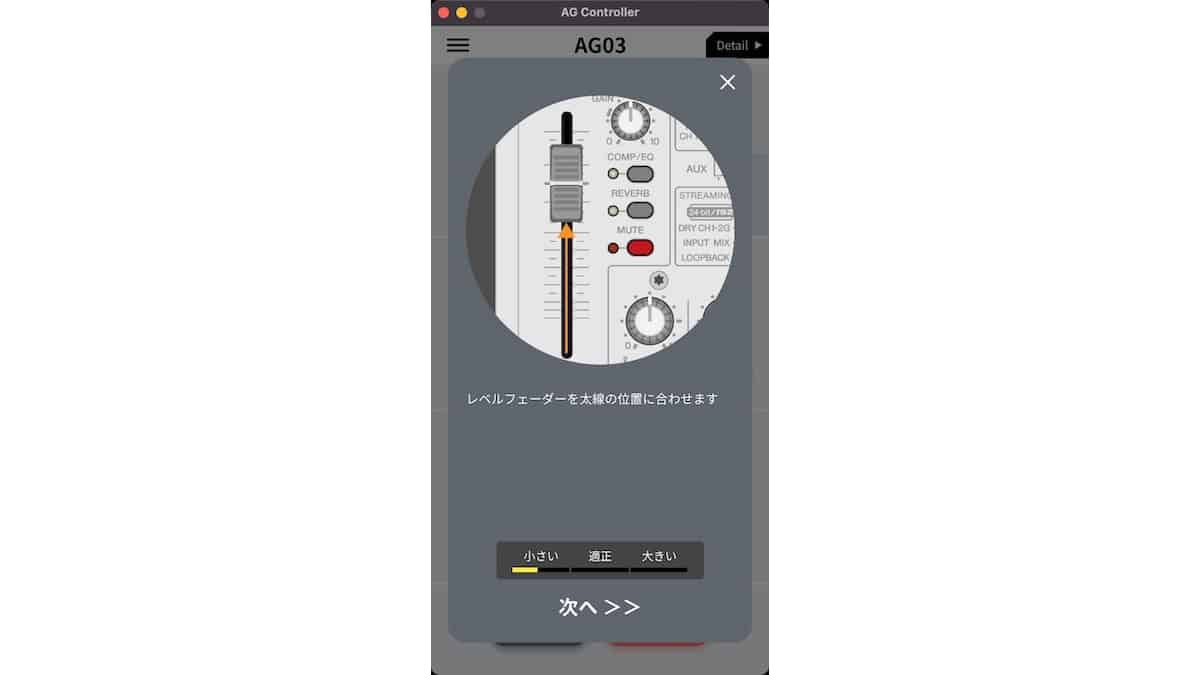
YAMAHAの「AG03mk2」については、こちらでご紹介しています。
そもそも使い方がよく分からないという方にも分かるよう、「AG03mk2」機能紹介・使い方などをまとめまています。

これとは反対に、「マイクの音はそこそこでいいや」と考えている方には、必要無いと思います。
MacBookの内蔵マイクや、USBマイクなどを検討してもいいかもしれません。
接続方法は、マイクとMacをUSB接続するだけ。
まとめ:デスクトップ音声の録画は、Mac版OBS Studioが簡単
これまでの内容を振り返ると、下記の通りでした。
- OBS Studioデスクトップ音声を録画する2つの手順
- 補足編:より高画質で録画するには?
- 応用編:OBS Studioでゲーム実況を録画する手順
外部のアプリを使わずここまで可能になったのは、かなりOBSが便利になりました。
初期費用こそ必要ですが、何事も始めてみなければ自分に合っているかはわかりません。
気になったことは試してみて、適正を確認し続けるのがおすすめです。





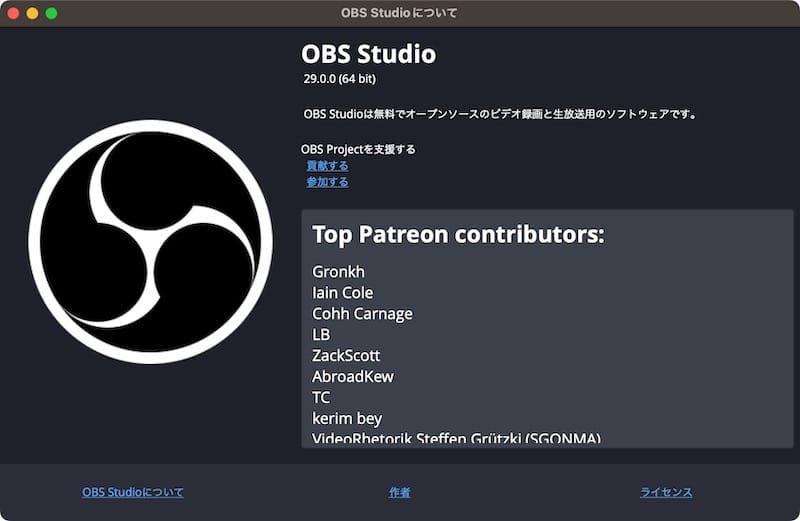















コメント