1Passwordと言えば、世界中で定番のパスワードマネージャー。
Appleが全社員に提供していたりと、セキュリティレベル・性能には定評あります。
しかしながら1Passwordは、こういった部分のイメージが付きにくいかもしれません。
実際使ってどうなの?と思う部分が多かったので、人柱的に体験してみました。
- 実際どれくらい快適なのか?
- どういった使い方なのか?
- どんな初期設定が必要なのか?
実際に使って分かった1Passwordの便利な使い方や、無駄なく使い倒すまでの初期設定について深堀りしていきます。
1Passwordが、セールで更に安くなっています。
ソースネクストの購入ページから、そのまま割引価格が適応されます。
- セール状況
- 1Password 3年版 通常(1人用)
→ 22%オフ - 1Password 3年分 ファミリー(〜5人用)
→ ¥20%オフ
- 1Password 3年版 通常(1人用)
- 期間:〜2025/10/24

1Passwordで出来ること、使ってみて便利?
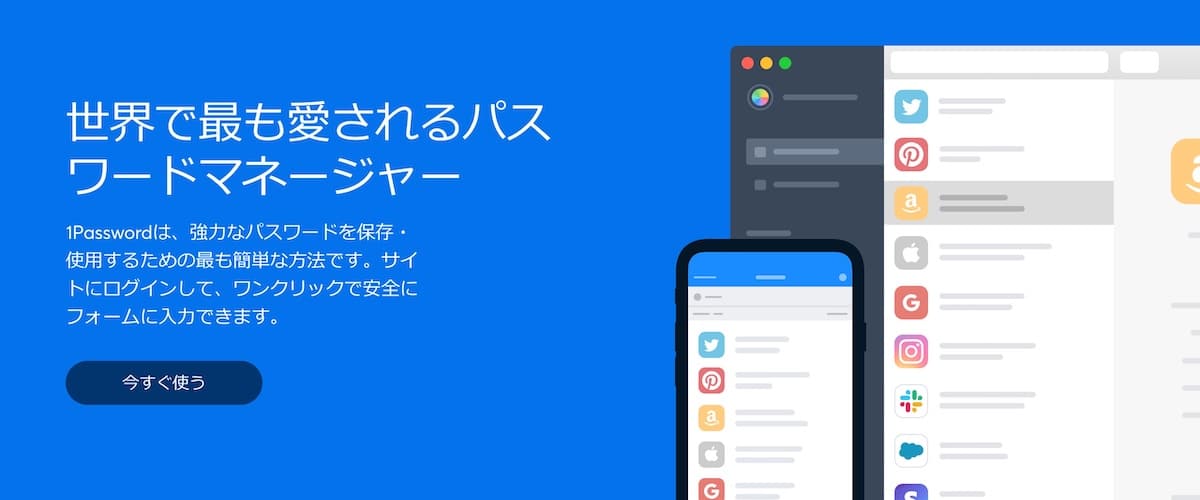
そもそも1Passwordを使い始めると、どのようなことが出来るようになるのでしょうか?
簡単にまとめたものが下記の通り。
- パスワードの自動入力
- パスキー対応でパスワード不要(2023年9月〜の新機能)
- 複雑なパスワード生成・管理
- デバイス間のパスワード共有
お恥ずかしながらこれまでは、パスワードを使い回していた筆者。
これを期にパスワード移行・管理に使ってみました。
総評ですが、非常に使いやすく、パスワード管理で感じていたストレスがゼロになりました。
パスワードを使い回すといっても、パスワードの制限(文字数・数字と記号の有無)は、各サイトで色々なんですよね。
おかげでパスワードが滅茶苦茶になったりしていましたが、スッキリと再出発しました。
パスワードの自動入力
1Passwordの導入で最も便利になるのが、パスワードの自動入力です。
自動入力の使い方は、入力画面でショートカットキー(任意設定)を入力するだけ。
まずはMac版での自動入力から、先にご紹介します。
Macユーザーの筆者は、「option+エンター」を割り当てています。
※ショートカットキーは任意のものに変更できます
空欄にIDやパスワードが入力されたら、次に「エンター」を押します。
これだけで、無事にログイン出来ました。
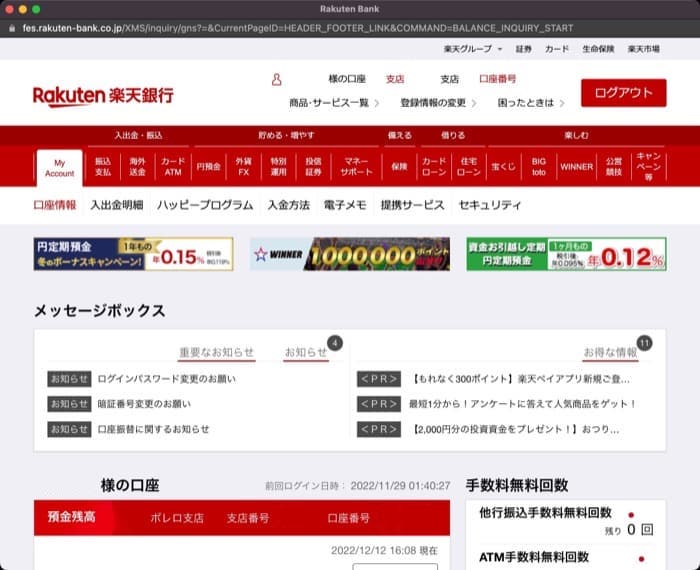
カーソル操作を使った別の方法もありますが、キーボードのみを使ったこの方法が最速。
ちなみにショートカットキーは、1Passwordアプリの設定から設定できます。
次に、iOS版での自動入力の使い方を確認しておきましょう。
まずは、ログイン画面の入力欄をタップします。
すると候補となるログイン情報が提示されます。
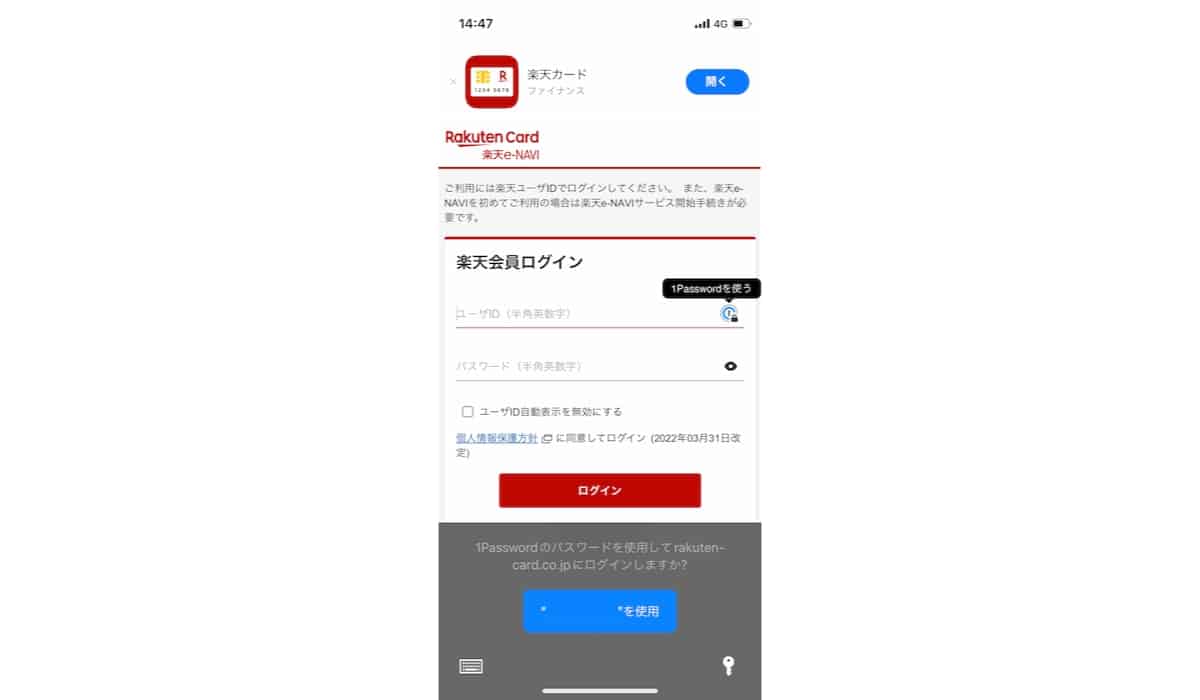
「〇〇(ID)を使用する」をタップして、ログインボタンをタップ。
こちらも自動入力を活かせば簡単にログインすることができました。
なお1Passwordはブラウザだけでなく、iOSアプリ上での入力など様々な状況でも1Passwordの機能を発揮することが出来ました。
パスキー対応でパスワードが不要に(2023年9月〜の新機能)
更に1Passwordでは2023年9月より、「パスキー」機能というパスワードレスの仕組みに対応しました。
これがメチャクチャに便利なので、皆様にも知って欲しい機能です。
要は「パスワードなんて無くても、代わりに生体認証があればセキュリティレベル十分やん」という機能です。
僕もそう思います。
YouTubeでも分かりやすくご紹介したので、文章読むの面倒な人は動画で確認してみてください。
(少し内容が重複してしまいますが・・・)
詳しい仕組みは置いておいて、実際にパスキーを使ってみましょう。
Googleアカウントの例。
お馴染みのログイン画面にきました。
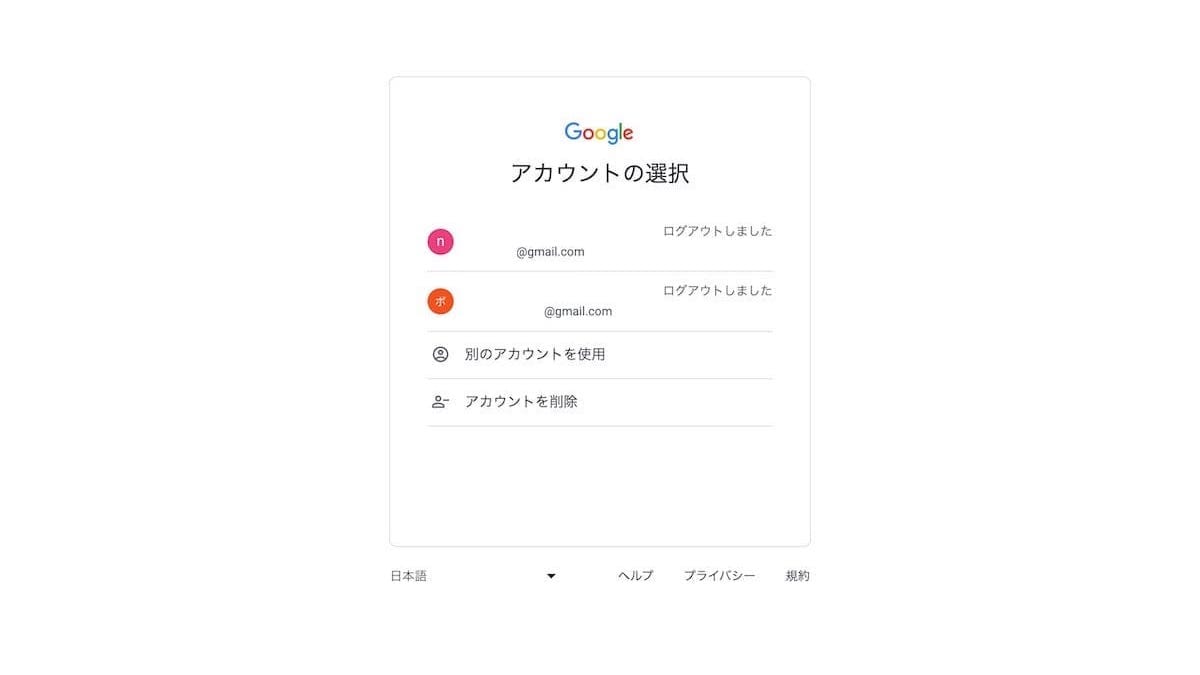
ログインしたいアカウントをクリックで進みます。
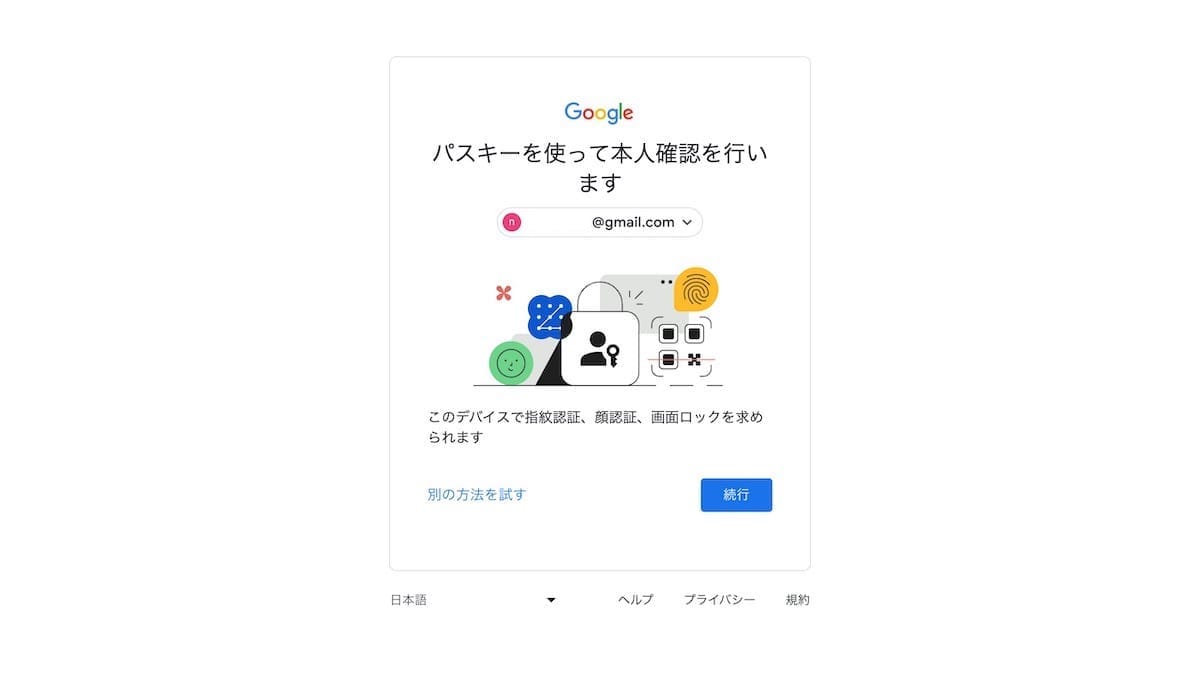
通常はパスワードを入力する画面に続きますが、パスキー登録済だとこんな画面に切り替わります。
「続行」から進むと、画面右上に1Passwordのポップアップが出てきました。
「Sign in」をクリック。
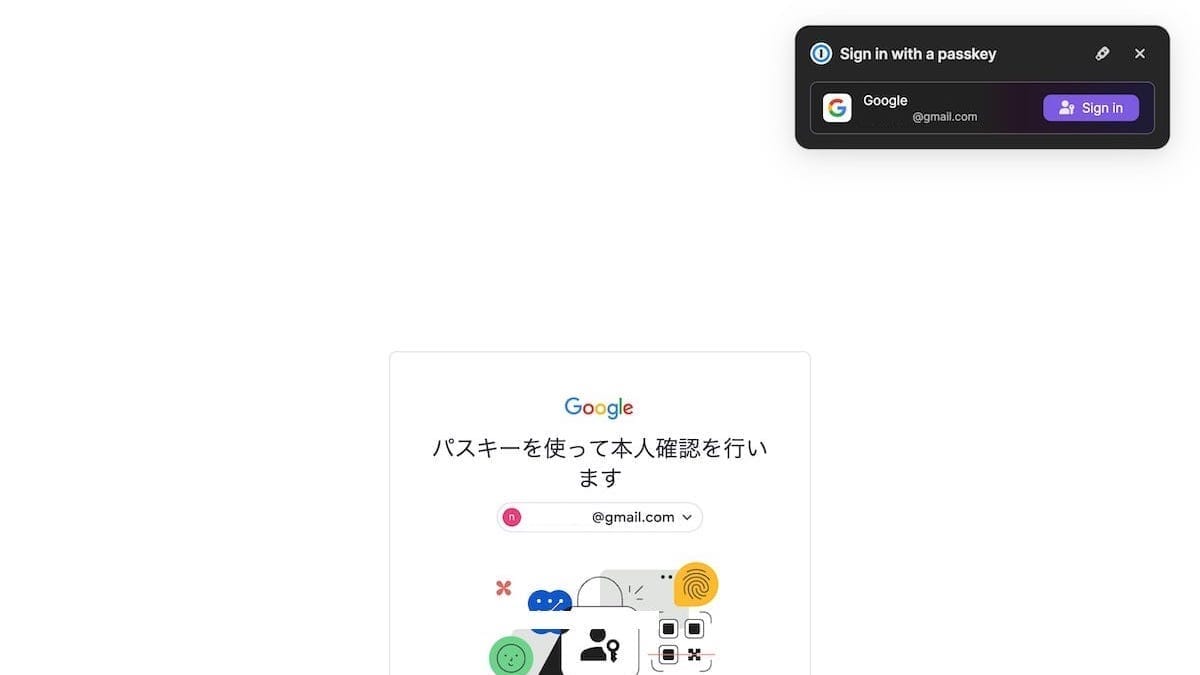
これだけで、ログインが完了してしまいます。
あまり話題になっている感はありませんが、かなり便利です。
生体認証が一般的になったからこその仕組みで、ここ数年で一般的になると思われます。
ここでは実際に使い方のみ、ざっとご紹介しました。
パスキーの登録方法や初期設定、パスワードとの細かい比較はこちらの記事を参照ください。
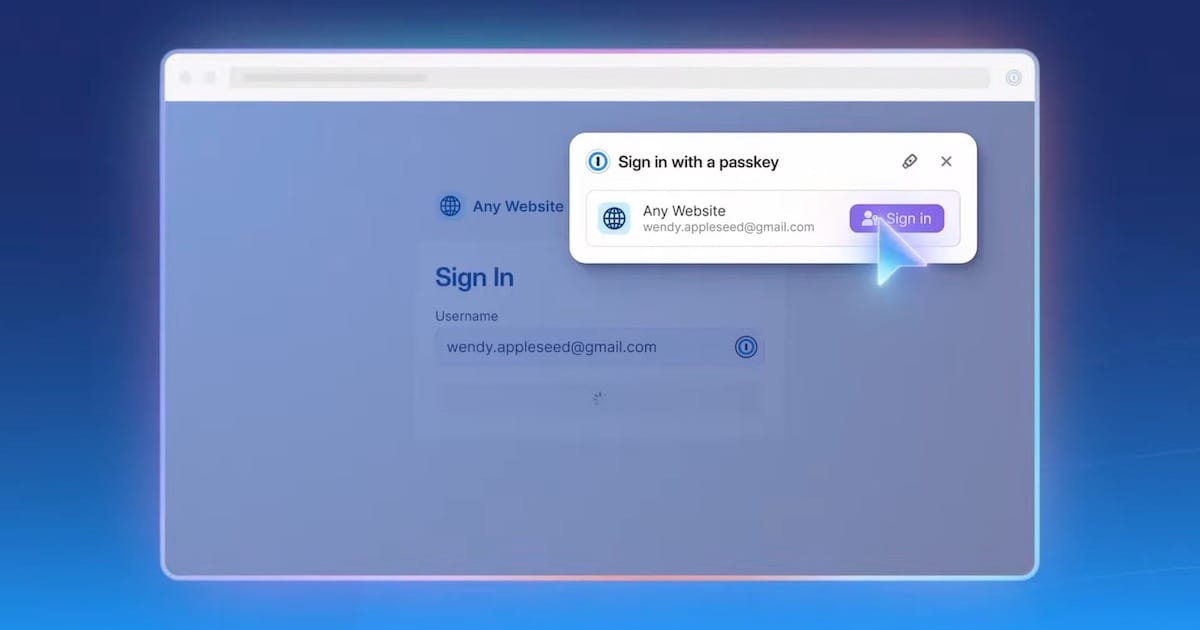
複雑なパスワード生成・管理
1Passwordは日常のストレスを無くしてくれるだけではなく、セキュリティレベルの向上にも役立ちます。
下記の項目を選んで、より複雑なパスワードを生成・管理しましょう。
- パスワードの長さ(おすすめは20文字)
- 数字の有無(おすすめは有)
- 記号の有無(おすすめは有)
基本的には20文字で数字・記号アリで設定するといいでしょう。
サイト側での制限は様々ですが、多くのサイトでこの条件を採用できました。
必要に応じて、記号・数字はチェックを外しましょう。
まとめると、強力なパスワードを登録・管理できて、それらが自動入力まで可能になるのが1Passwordの魅力です。
1Passwordアプリでは、このようにパスワードを生成・管理することができます。
こちらがMac版の1Passwordアプリ画面。
一方こちらはiOS版の1Passwordアプリ。
おおまかなデザインや使い方は同じです。
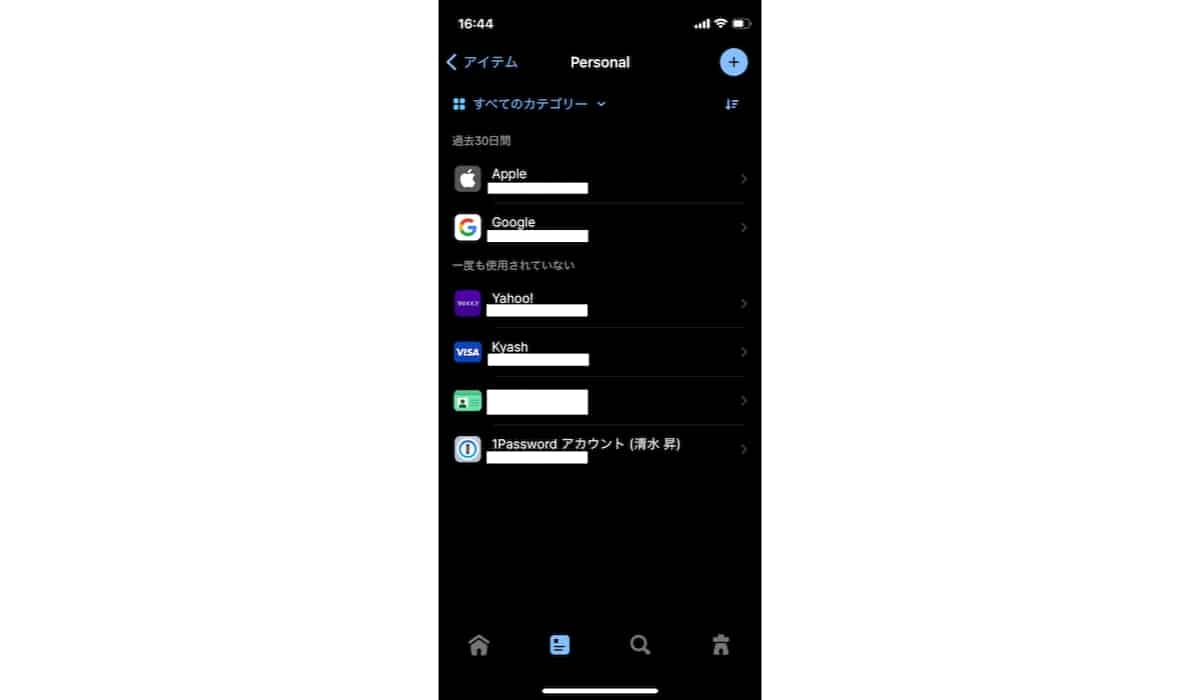
サイト情報だけでなく、クレジットカードや住所等の個人情報まで管理してくことが出来ます。
自動入力も駆使すれば、様々なシチュエーションを快適にしてくれます。
サイトごとにフォルダ(保管庫)分けすることも出来るので、分かりやすいデザインになっています。
筆者は、ECサイト・クレカ銀行サイト・ブログ関連サイト等で分別。
デバイス間のパスワード共有
パスワードの自動入力だけなら、iCloudキーチェーンやGoogleパスワードマネージャーでも可能。
「わざわざ1Passwordを使う必要あるの?」
パスワード保管元が複数に散らばっていると、デバイス間でのパスワード共有はゴチャゴチャ。
1Passwordを導入することで、パスワードの保管元を統一することができます。
対応しているOSも多く、ほとんどのマシンで利用できるでしょう。
その証拠に1Passwordは、多くのデバイスでアプリをリリースしており、常に最適化された環境で稼働するようになっています。
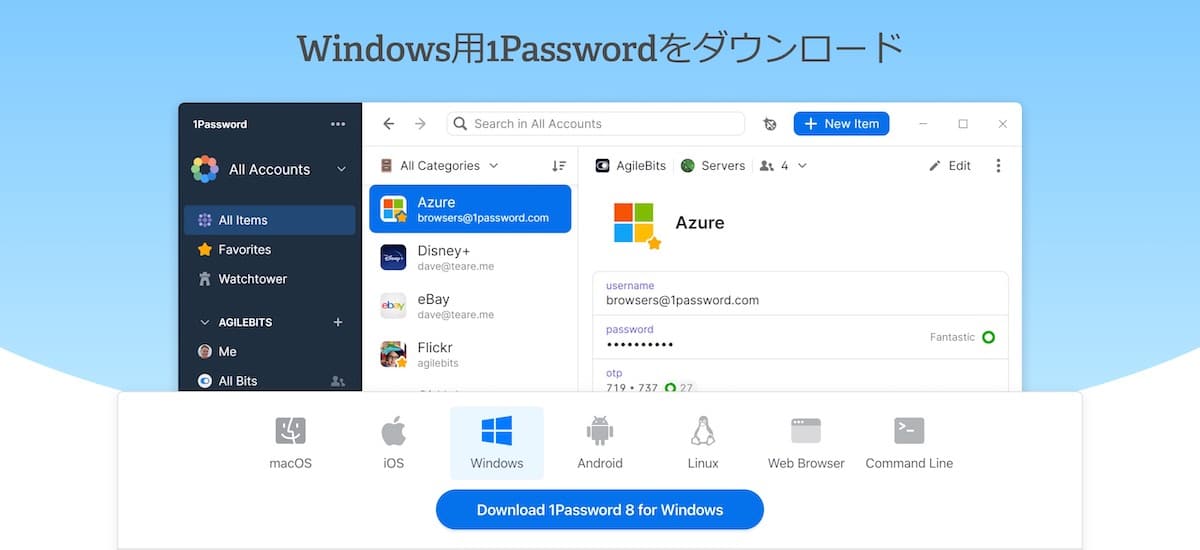
1Passwordのパスワード共有は、どういった環境(デバイス・ブラウザ)で使えるのでしょうか?
結論ほとんどの環境で稼働できて、例えば下記の通り。
- 様々なデバイスで、パスワードが共有できる
(iOS・macOS・Android・Windows等) - 様々なブラウザで、パスワードが共有できる
(Chrome・Safari・Firefox・Edge・Brave等)
ブラウザやデバイスの関係で、パスワードの保管元が統一できない状況の方にも便利です
僕の場合は異なるブラウザを使っており、まさにパスワード保管元はゴチャゴチャな状態でした。
ちなみに筆者は、こんなブラウザ環境。
- iPhone:Safari(iCloudキーチェーン)
→ 検索窓が画面下に出るから便利 - Mac:Google Chrome(Googleパスワードマネージャー)
→ 拡張機能がとにかく便利
ブラウザを統一すればいいだけの話ですが、使い慣れたブラウザから乗り換えるのはムリ。
少しレアケースかもしれませんが、デバイスやブラウザをを自由に選択できるようになるのは魅力です。
限定される使い方かもしれませんが、1Passwordから個人情報を共有するのにも便利です。
共有するURLを生成できるのはもちろん。
URLは1回しか閲覧できないようにも設定でき、この機能は僕も仕事でよく使っています。
1Passwordの使い方・初期設定ガイド
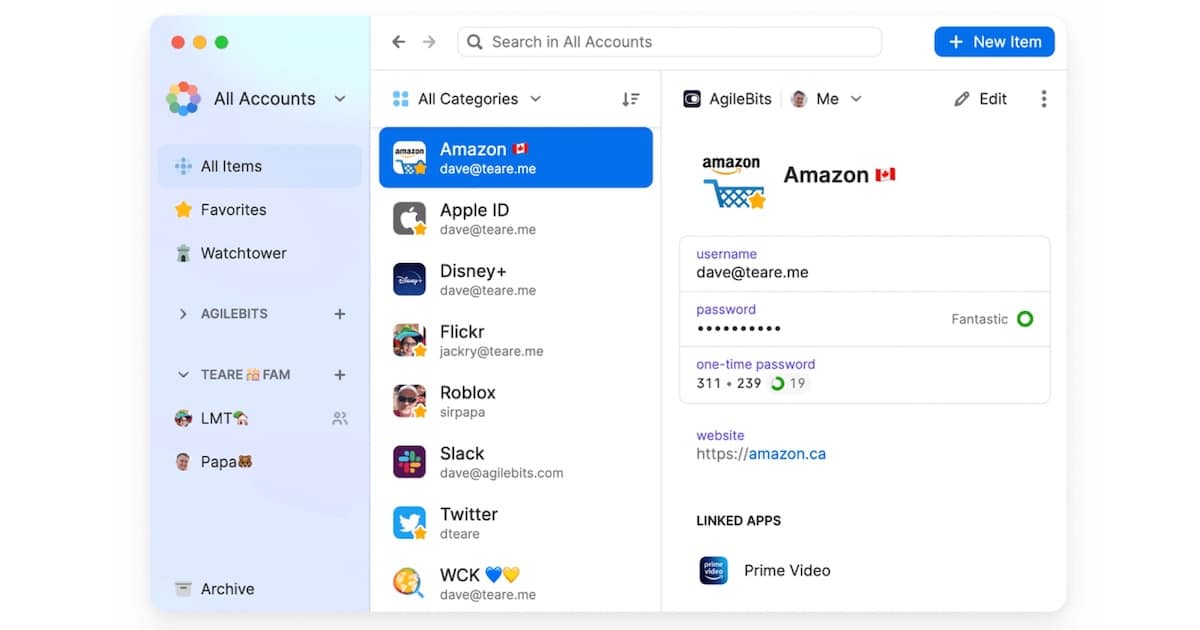
少しざっくりでしたが、1Passwordの便利な側面についてご紹介してきました。
それでも使用する前は、「そこまでの準備が面倒くさいんじゃないの?」とも思ってしまいます。
最初が面倒ならまぁこのままでもいいや、と僕自身も思っていました。
しかし実際に始めてみると、1Passwordの使い方や初期設定は、思っているよりも簡単でした。
ざっくりとした手順は、下記の通り。
- アプリをダウンロード
- パスワード移行
- 各サイトで複雑なパスワードに変更
最も面倒に感じるのが、パスワードの移行だと思います。
しかしながら、すでにiCloudキーチェーンやGoogleパスワードマネージャーにパスワードを保管している方は秒速で終わりますのでご安心を。
手入力の必要すら無く、データのやり取りだけで完結します。
ちなみに1Passwordの料金形態については後ほど詳しくまとめていますが、最安で購入すれば月300円ほど。
1Password公式が月額約400円($2.99)に対して、ソースネクスト経由は月額約300円で入手できます。
1Passwordが、セールで更に安くなっています。
ソースネクストの購入ページから、そのまま割引価格が適応されます。
- セール状況
- 1Password 3年版 通常(1人用)
→ 22%オフ - 1Password 3年分 ファミリー(〜5人用)
→ ¥20%オフ
- 1Password 3年版 通常(1人用)
- 期間:〜2025/10/24


- ソースネクスト経由
- 1Password 3年版:
¥12,800→ ¥9,980 - 1Password ファミリー 3年版:
¥21,480→ ¥16,980
- 1Password 3年版:
- 1Password公式
- 1Password:約¥419($2.99)/月
- 1Password ファミリー版:約¥699($4.99)/月
※〜2025/10/24までの期間限定、1$=¥140で計算
アプリ・拡張機能をダウンロード
それでは、1Passwordの初期設定についてご紹介しましょう。
前述した通り1Passwordは、各デバイス・ブラウザに対応しています。
アプリや拡張機能をインストールすることで、より快適に、最適化された状態で使うことができます。
1Password公式サイトから、①利用するOS向けアプリと、②利用するブラウザの拡張機能の両方をインストールしておきましょう。
1Passwordアプリとそれぞれの拡張機能の違いについては、こちらでご覧ください。
結論からすると、両方入れておくべきです。
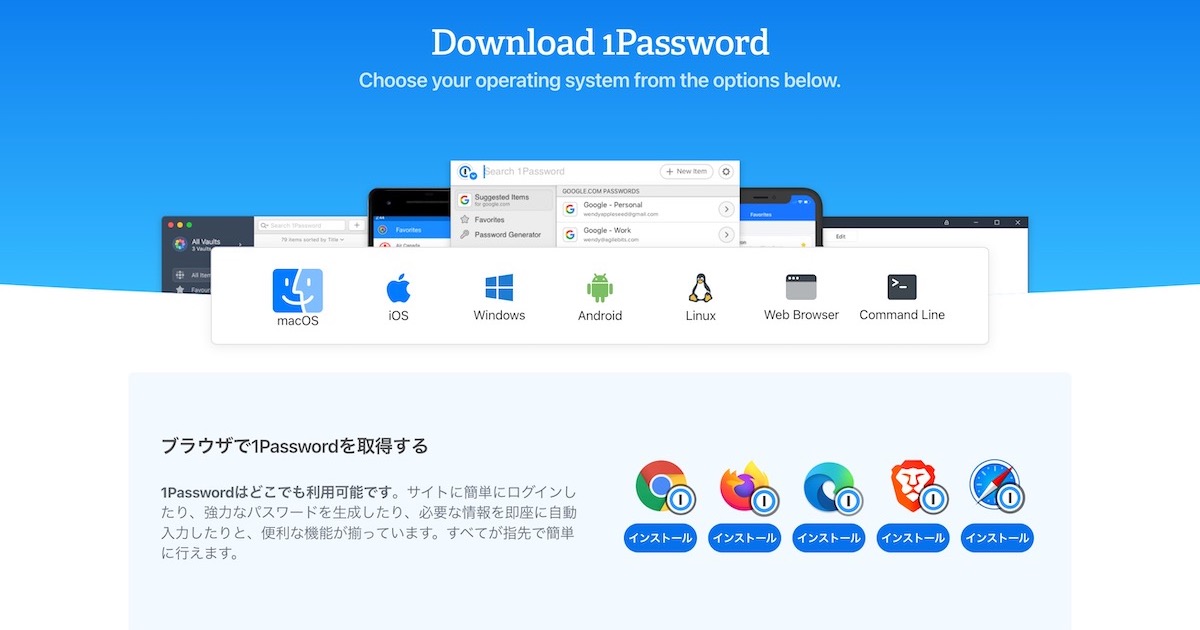
アプリをインストールしたら、作成した1Passwordアカウントでログインします。
パスワード移行
1Passwordに登録してすぐは、パスワードは何も登録されていない状態です。
パスワード移行をするためには、データのやり取りをする必要があります。
1Passwordのパスワード移行手順は、ざっくり下記の通り。
- ID・パスワード一覧のファイル出力(CSV等)
- 1Passwordにファイルを読み込み
実際に、下記のパスワード保管元からパスワード移行をしてみました。
- iCloudキーチェーンの出力(Mac)
- Googleパスワードマネージャー(Mac)
まずは、①iCloudキーチェーンからのパスワード移行です。
Macからはシステム環境設定を使用します。
「パスワード」→「・・・」→「すべてのパスワードを書き出す」を選択。
パスワードがCSVファイルで出力されたことを確認します。
あとは、1Passwordアプリのメニューバーにある「インポート」で、先程のファイルを読み込むだけです。
次は、②Googleパスワードマネージャーからのパスワード移行です。
Googleパスワードマネージャーのページにジャンプします。
右上部分の歯車をクリックして、「パスワードをエクスポート」を選択。
同じくデータがダウンロードできたら、1Passwordアプリにインポート。
「インポートされたCSV」というファイルにまとまってアカウント情報が登録されているはずです。
どちらの方法もPC・Macを必要です。
もしお持ちで無い方は、コピペでの対応や、Mac・Windowsを友人に借りたりして移行することになりそうです。
各サイトで複雑なパスワードに変更
これだけで1Passwordは、快適な使い方が実践できる状態になりました。
しかしながら、パスワードを複雑にして、セキュリティレベルを強化する使い方も合わせてご紹介します。
パスワードの変更方法は、これらの手順を踏む必要があります。
- サイトにログイン
- パスワード変更画面に移動(文字数・記号の有無等を確認)
- 1Passwordアプリで新パスワードを生成
- サイトに新パスワードをコピペして変更
各サイトにログインしてパスワードを変更する必要があるため、一気に変更するのはかなり面倒。
よく使うサイトから、手の空いたタイミングで徐々に始めていくことを推奨します。
先程インポートした情報をクリックして、パスワードを編集していきましょう。
下記の状態になったら、パスワードをコピペして各サイトで変更します。
また、1Passwordアプリには「Watchtower」という、全パスワードをスコア化してくれる機能も用意されています。
「Watchtower」には、使い回しているパスワードや、脆弱なパスワードを一挙に確認することも出来る機能があります。
パスワードの複雑化は、「Watchtower」機能でいつでも始められるということです。
ちなみに筆者もこの有様で、まだまだ使い回しているパスワードが100以上ある状態。
被害の大きくなりそうな、Google・Apple・Amazon・銀行・クレカ・PayPalあたりのアカウントを強化することから始めましょう。
生体認証を使ってもっと快適に
1Passwordは、生体認証が一般的になった今こそ便利なツールになりました。
それはどうしてなのでしょうか?
本来の1Passwordはその名前の通り、「パスワードがひとつにまとまる」というのがウリです。
ですが、本末転倒の印象も受けませんか?
具体的には下記の通りで、快適さとセキュリティーレベルを両立させることが困難でした。
- マスターパスワードが複雑 → 入力が面倒
- マスターパスワードが単純 → 脆弱すぎて問題
- まとめ: 快適さ・セキュリティーレベルを両立させるのは難しい
そこで使えるのが生体認証。
生体認証と1Passwordを組み合わせれば、パスワードすら必要が無くなります。
1Passwordで生体認証を確認したら、その後の数分間(時間は任意で設定可能)はマスターパスワード不要の無双状態。
生体認証を使用した際の、1Passwordの使い方は下記。
Mac・iPhoneユーザーの僕はこのような快適な使い方が出来ました。
- Mac版
①:ログイン画面でoption+エンター(任意のショートカットキー)
②:Touch IDで認証
③:エンターでログイン - iOS版
①:ログイン画面で空欄をクリック
②:Face IDで認証
③:ログインボタンをクリック
今や、iPhoneやAndroidには一般的に搭載されていますし、多くのMacにも標準で搭載されています。
またiOS15.4以降では、マスク装着時のFace IDの精度も高く、実質パスワードいらずになってしまいました。
設定は単純。
初回ダウンロード時に、「Touch IDでロック解除」をオンにしておくだけでOK。
自宅ではMacBook Airをクラムシェルモードで使っている筆者は、Touch ID機能搭載のMagic Keyboardを購入してしまいました。

1Passwordは現状サブスク版のみで、月額約300円
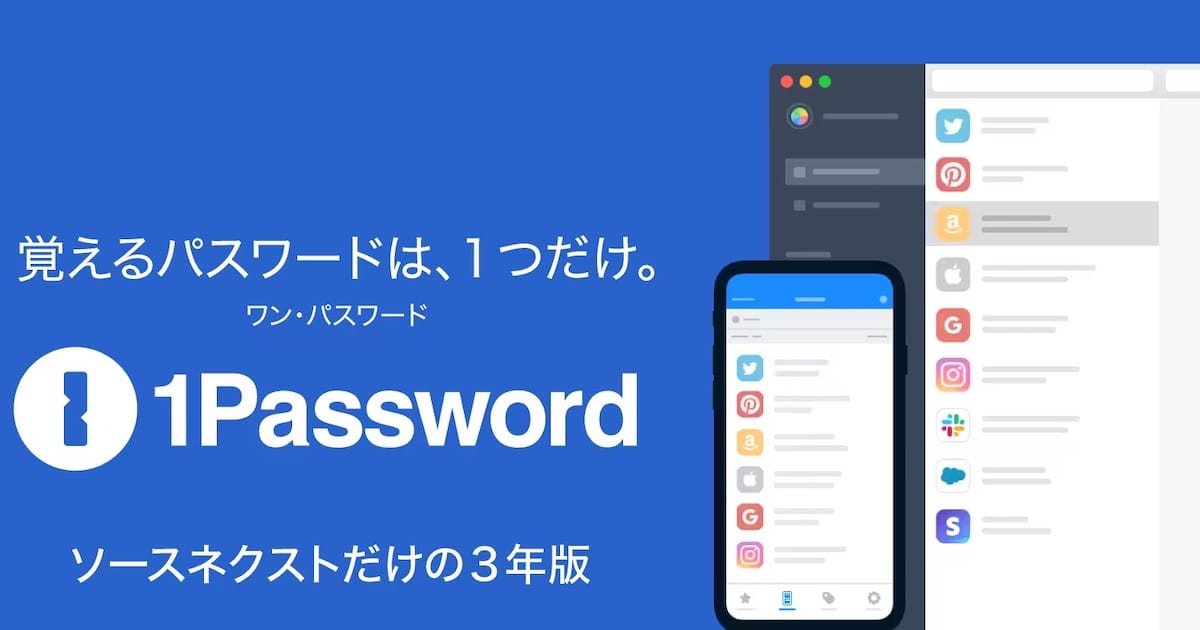
唯一欠点があるとすれば、1Passwordの料金形態がサブスクのみという点です。
買い切り(スタンドアロン)版というのも過去にはあったものの、月額料金を払うほかありません。
購入方法は2通りあって、1Password公式サイトでの購入か、ソースネクスト経由での購入となります。
それぞれ、1Passwordの料金を比較した表は下記の通り。
| ソースネクスト経由 | 1Password公式 | |||
| 通常版 (3年版) | ファミリー版 (3年版) | 通常版 | ファミリー版 | |
| 3年分料金 (税込) | ¥ → ¥9,980 | ¥ → ¥16,980 | 約¥15,070 ($107.64) | 約¥25,150 ($179.64) |
| 月額料金 (税込) | 約 → ¥277 | 約 → ¥472 | 約¥419 ($2.99) | 約¥699 ($4.99) |
| 割引価格 (税込) | – ¥5,090 | – ¥8,170 | – | |
| 約 34%オフ | 約 32%オフ | |||
購入方法それぞれの長所・短所を詳しく比較したい方は、こちらの記事も参考になるかと思います。
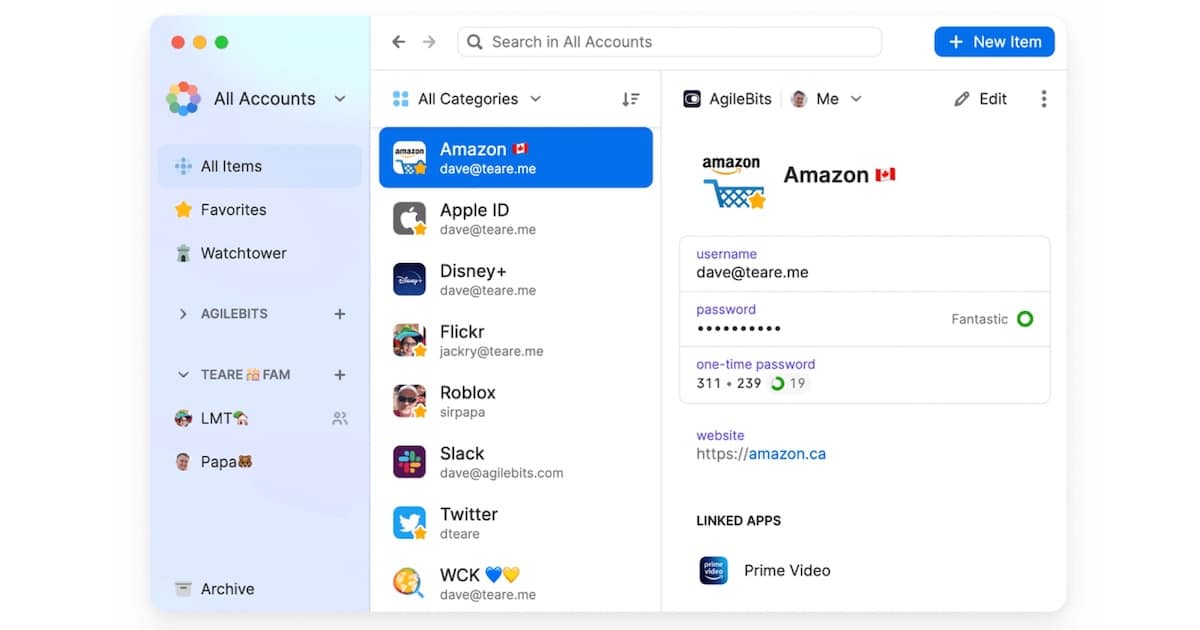
ソースネクスト経由なら月額約300円ですが、公式サイトでの購入は月額約400円(月額$2.99)と少し割高。
3年分をまとめてソースネクストで購入することによって、実質的に安く入手できる仕組みです。
今後も続きそうな円安や、長期的な使用を考えると、3年分をまとめて購入してしまってもいいでしょう。
1Passwordが、セールで更に安くなっています。
ソースネクストの購入ページから、そのまま割引価格が適応されます。
- セール状況
- 1Password 3年版 通常(1人用)
→ 22%オフ - 1Password 3年分 ファミリー(〜5人用)
→ ¥20%オフ
- 1Password 3年版 通常(1人用)
- 期間:〜2025/10/24


- ソースネクスト経由
- 1Password 3年版:
¥12,800→ ¥9,980 - 1Password ファミリー 3年版:
¥21,480→ ¥16,980
- 1Password 3年版:
- 1Password公式
- 1Password:約¥419($2.99)/月
- 1Password ファミリー版:約¥699($4.99)/月
※〜2025/10/24までの期間限定、1$=¥140で計算
ちなみに筆者はソースネクスト経由で購入しました。
月300円ほどで、自分の短所を補ってくれるなら個人的には全然アリかと。

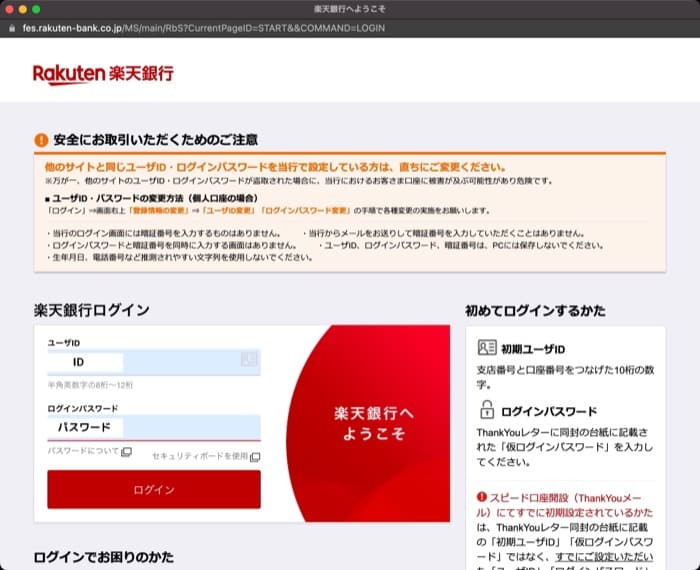
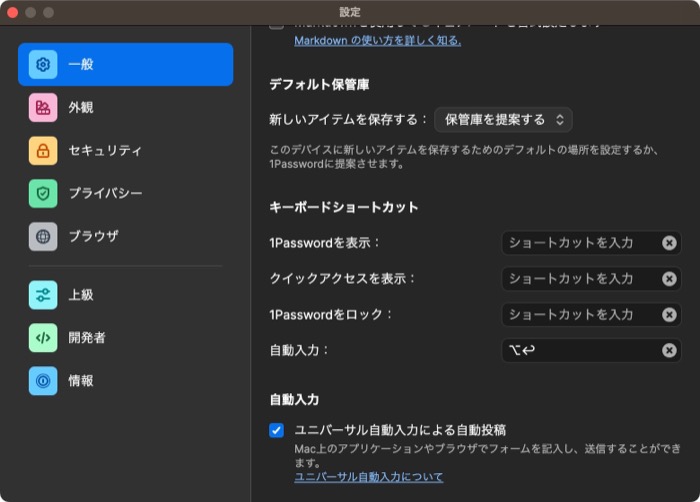
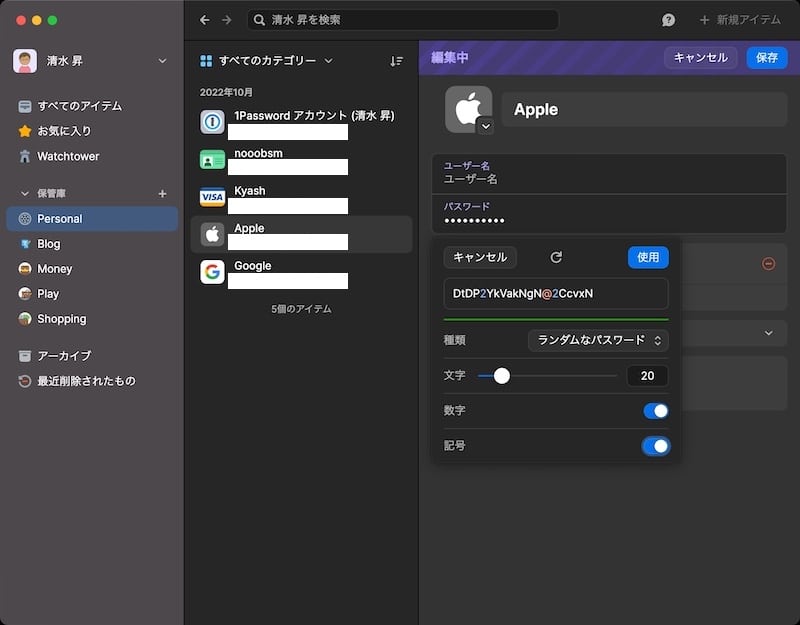
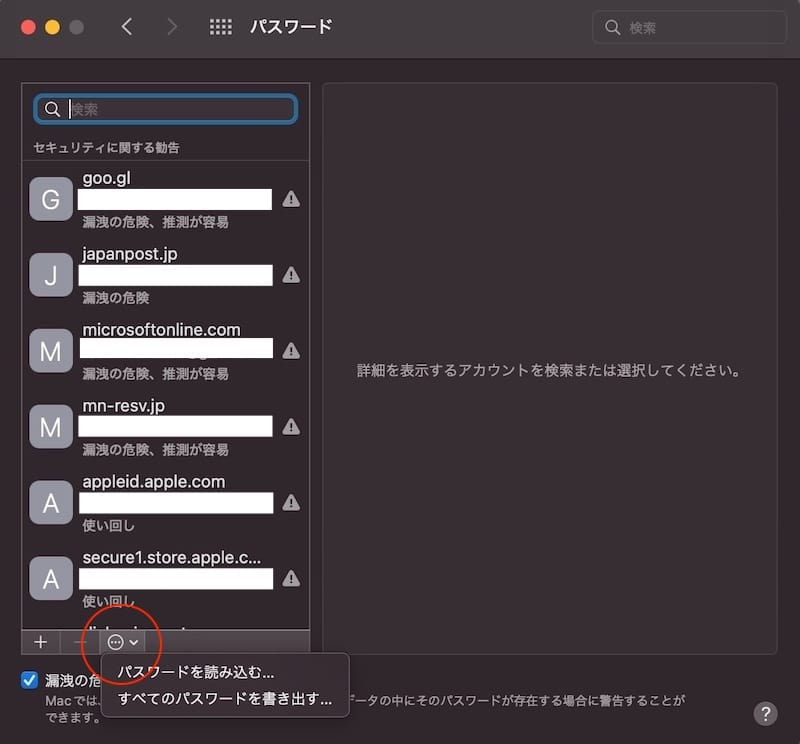
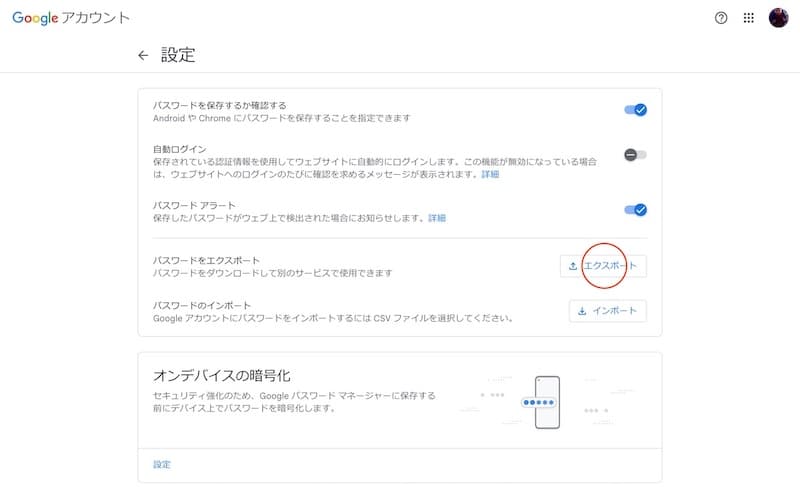
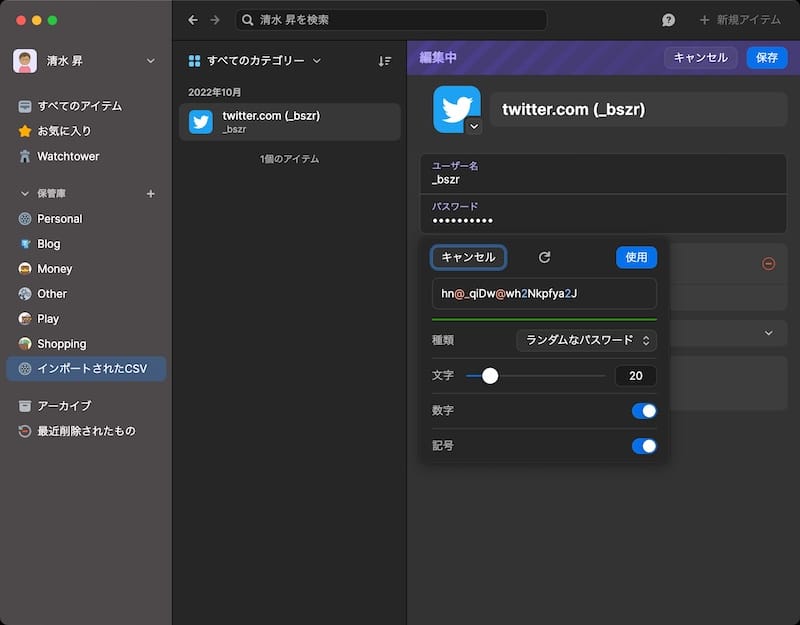
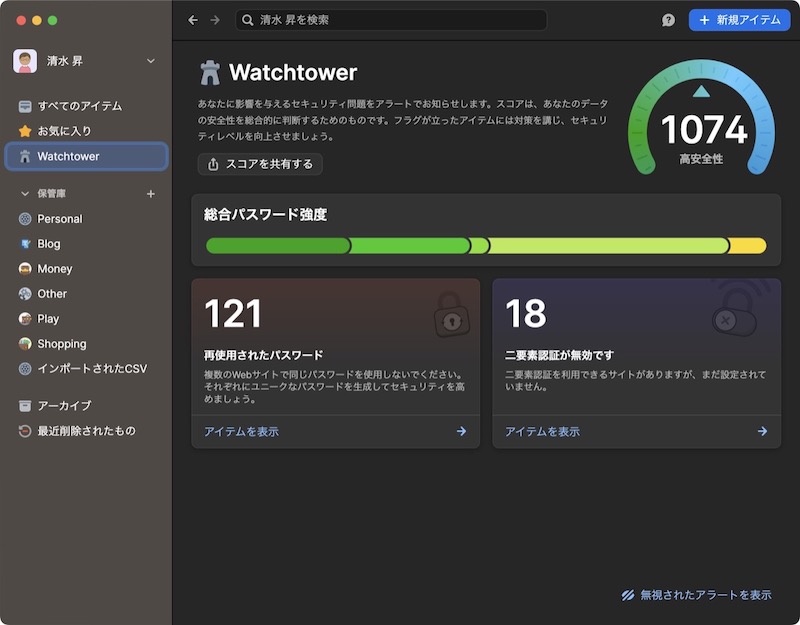










コメント