2022年8月にアップデートが発表されたParallels Desktop 18 for Mac。
Bootcampが使えなくなってしまったM1・M2 Macでは、Windowsを使う方法として現状最も無難な選択肢でしょう。
Windows向けのゲーム(Steam・Epic Games・Origin)や、テキスト作業(Microsoft Officeシリーズ)等、ソフトが対応していなかったり使いにくいという方向けのソフトです。
実際に使ってみないと、どれくらい快適か分かりにくい部分も多いと思いますが、30日間の返金保証が用意されています。
本記事をざっとお読みいただいてから、取り敢えず試しに使ってみるのが間違いないかと思います。
MacでWindowsゲームも動かせるアプリ「Parallels Desktop」が、セール開催中。
いつ終わるのかも不明な期間限定のようで、気になる方はお早めに。
- 割引率:45%オフ
- 対象期間:不明…!!
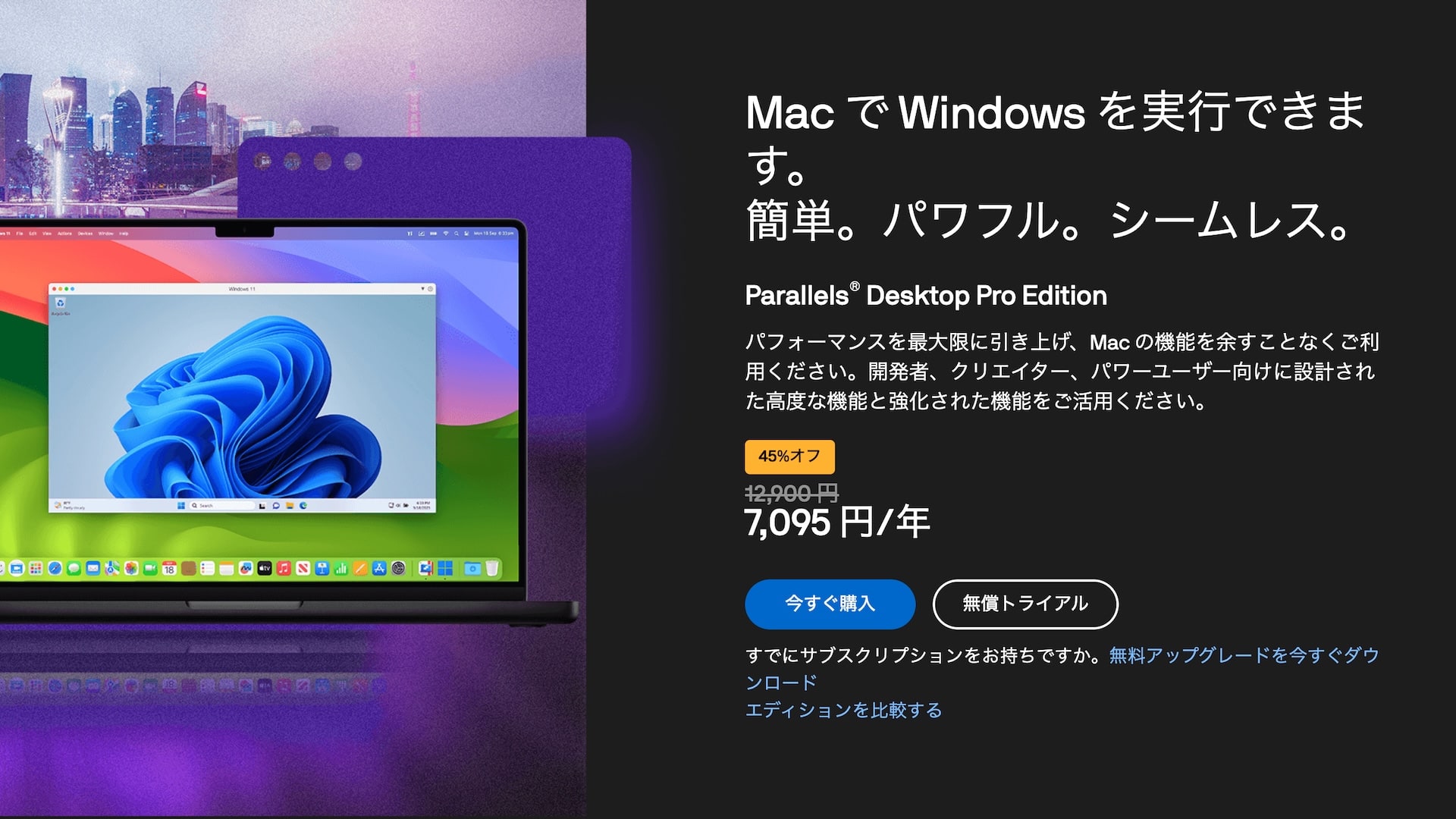
追記:2023年には、「Parallels Desktop for Mac 19」がリリースされました。
最新の情報は、こちらの記事もご利用ください。

M1・M2 Macに最適化されたParallels Desktop 18 for Mac
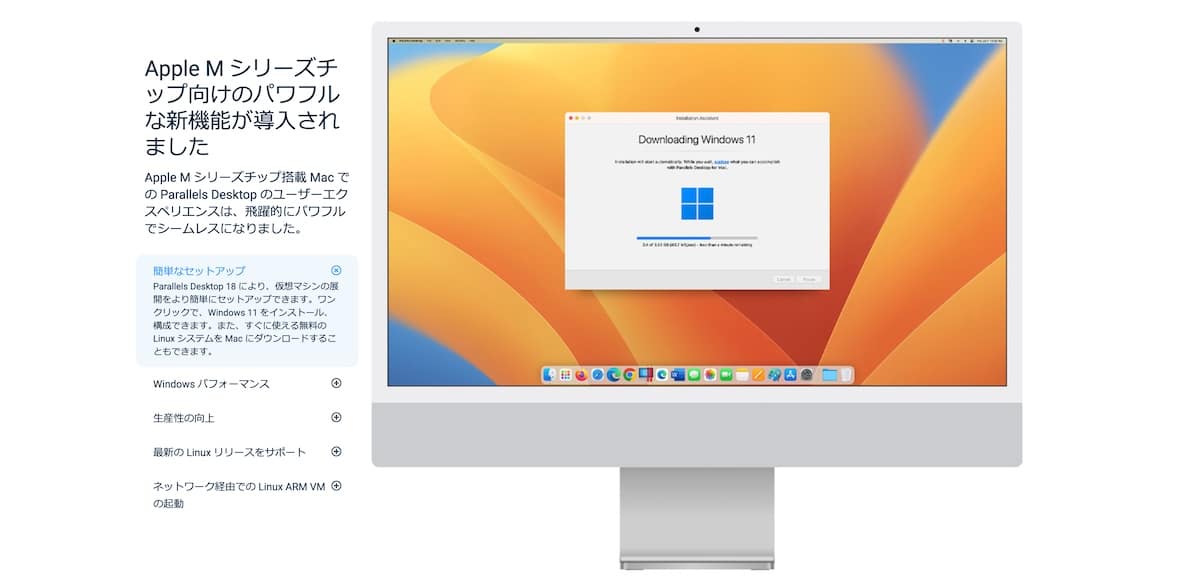
毎年8月のアップデートが恒例となっているParallels Desktopシリーズ。
Macの大型アップデートに備えた定期アップデートが今年もありました。
用意されているプランは合計5つ。
Standard Edition以外は、全てサブスクの月額料金です。

- Standard Edition(¥14,000/買い切り、
¥11,500→ ¥6,325/年)
→ コスパ重視で、唯一の買い切りプラン - Pro Edition(
¥12,900→ ¥7,095/年)
→ より多くのスペックが使える、ゲームプレイ向けプラン - Student/Educator Edition(Standerd版
¥11,500→ ¥5,750/年、Pro版¥12,900→ ¥6,450/年)
→ 学生・教員が購入できる半額の学割プラン - Business Edition(
¥16,100→ ¥10,465/年)
→ 組織向けプラン
Parallels Desktop 18の今回アップデートの最重要ポイントは、M1・M2 Macへの最適化でしょう。
最適化とは、Macの性能を無駄にせず、Windowsを稼働させるのに集中させることを指します。
M1・M2チップ搭載Macの性能は非常に高く、ゲームや4Kの動画編集までこなせる高スペックマシン。
Parallels Desktop 18の最適化によって、Windows向けゲームやテキスト作業を、より快適にしてくれます。
M1・M2チップの性能の高さについては、こちらをご覧いただければ数値で客観的にお分かり頂けると思います。
それ以前のIntel Macとは比較にならないくらい高性能で、コストパフォーマンスもいいマシンです。

Parallels Desktop 18 for Macの新機能
その他の新機能と呼ばれる部分は、正直なところ大きな変わりはありません。
Parallels Desktop 18 for Macから登場した新機能は、下記の通りです。
- Windows 11のセットアップがより簡単になった
→ 元からかなり簡単です - ゲームコントローラーの接続が自動になった
→ Xbox/DualShock の Bluetooth コントローラーが対象
その他にも、細かい機能紹介は公式ページよりご確認ください。
>> Parallels Desktop 18 for Mac公式ページ
【レビュー】Parallels Desktop 18 for Macの動作確認
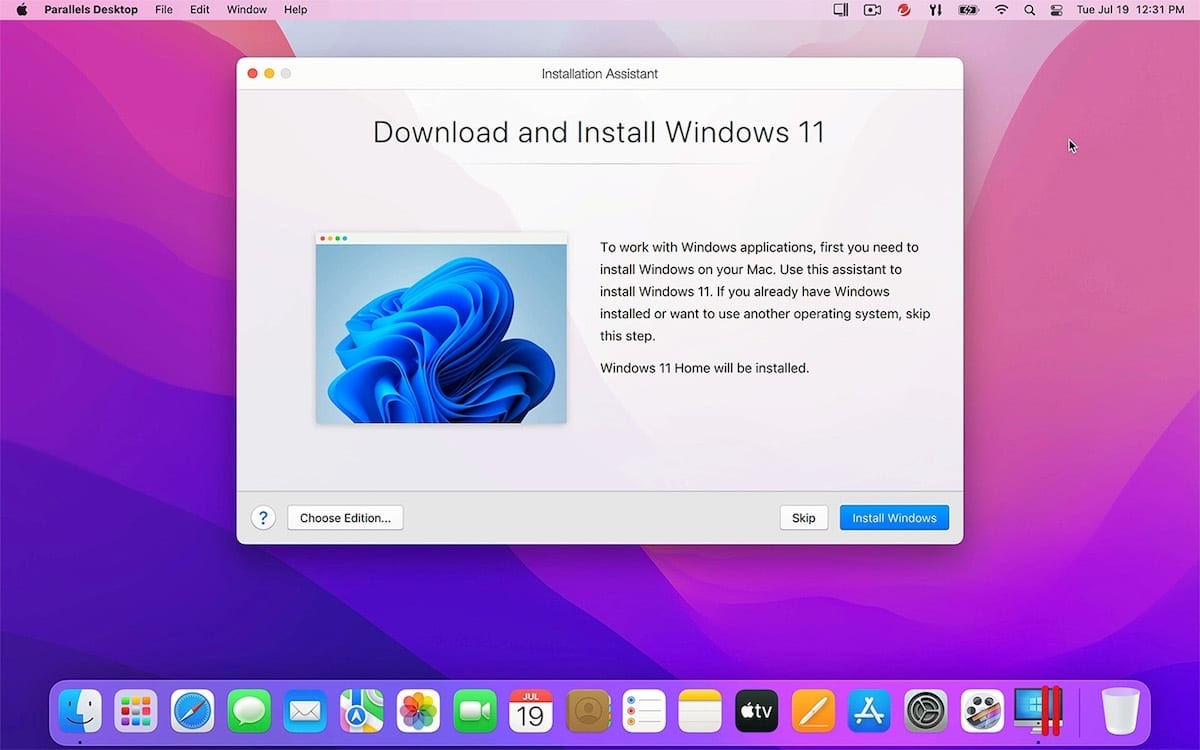
さて、Parallels Desktop 18は違和感無くWindowsを動かす事ができるのでしょうか?
それらを検証するために、いくつか動作確認をしてみます。
今回は、大まかな3つの動作に絞って確認してみました。
- 基本的なブラウジング
- テキスト作業
- Widows向けゲーム
結論としては、いくつか設定をすることでかなり快適に、Macと比較しても大きな違和感なくWindowsを使うことができました。
私が設定した項目としては、下記の通り。
- Windows 11の言語を日本語に変更
- Mac・Windows間のファイル共有設定
- ディスプレイの解像度を変更
- マウスのカーソル移動を高速に変更
- キーボード配置をApple向けキーボードに変更
Macのマシンをそのまま使って、Windowsの基本的な動作がここまで簡単に出来てしまうのは、Parallels Desktopの頑張りが伺えます。
基本的なブラウジングの動作レビュー
Parallels Desktop 18 for Macインストールしてすぐの状態で、簡単なブラウジングをしてみました。
ちなみに私の環境は、Touch ID搭載Magic KeyboardとMagic Trackpad。
Magic Trackpadは3本指でドラッグ・アンド・ドロップが出来るように設定していますが、Parallels Desktop 18 for Macで起動しているWindowsでも使えました。
開いたウィンドウを画面上に持っていくことで、ウィンドウのサイズを半分に画面分割したりする機能が使えます。
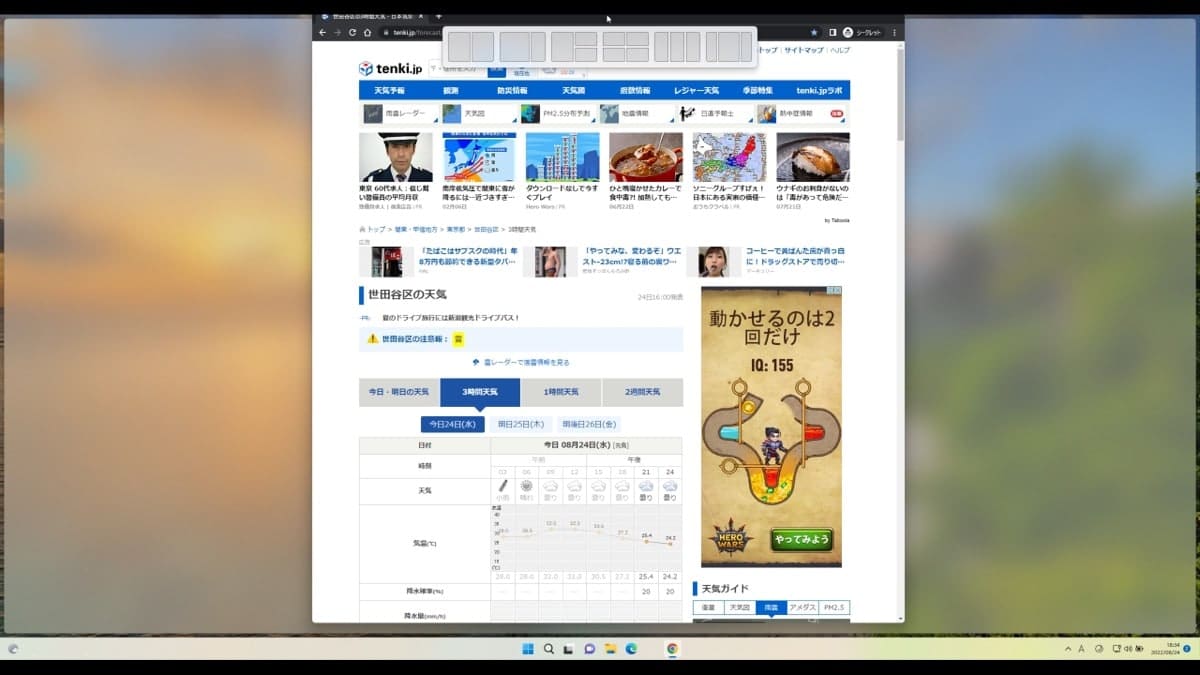
一方で不便に感じたのが、Magic Trackpadを使った横スワイプ操作。
ブラウザ等での操作(前のページに戻ったり進んだり)によく使っていたのですが調べても分からず、Parallelsのサポートに質問をしています…。
他にも、YouTubeを観たりしましたが特に違和感はありませんでした。
ストレスを感じそうなWindows・Mac間のファイル共有ですが、設定ひとつでデスクトップからダウンロードファイルまでファイルをリンクさせる(同じにする)ことができます。
もし必要に感じた方は、Parallels Desktop 18右上の歯車マークをクリック。
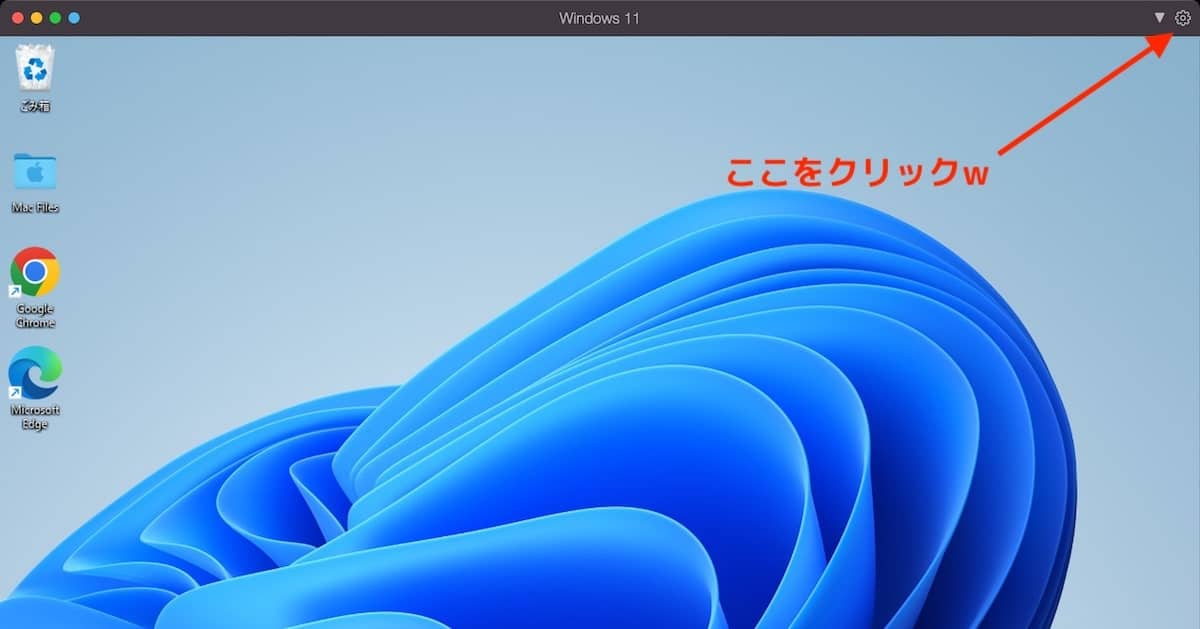
「オプション」→「共有」タブの上2つから、どちらかチェックを入れましょう。
全てのファイルを共有するのか、一部のファイルのみ共有できるのかの選択です。
また、Windows自体の設定をしてみようとすると、言語設定が英語だったので日本語に修正しました。
設定を開いて、「Time & language」→「Preferred language」の「Add a language」から日本語をダウンロードしましょう。
ダウンロードが終わったら、「Windows display language」の項目を日本語に変更したら完了です。
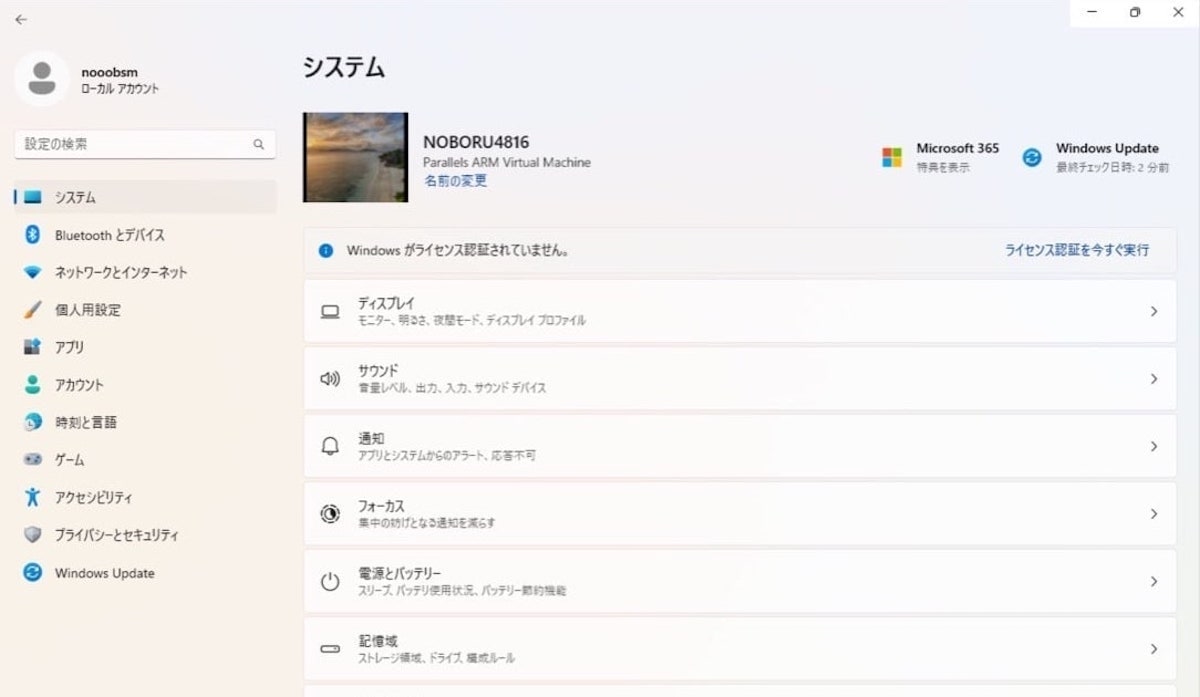
日本語の設定が完了したら、ディスプレイとマウスの設定も済ませておくとストレスを感じません。
「システム」→「ディスプレイ」と進んで、「ディスプレイ解像度」を好みの数値に設定しましょう。
何に設定していいかよく分からない方は、後ろの数字が「1440」の4K画質に設定して様子を見てみると無難です。
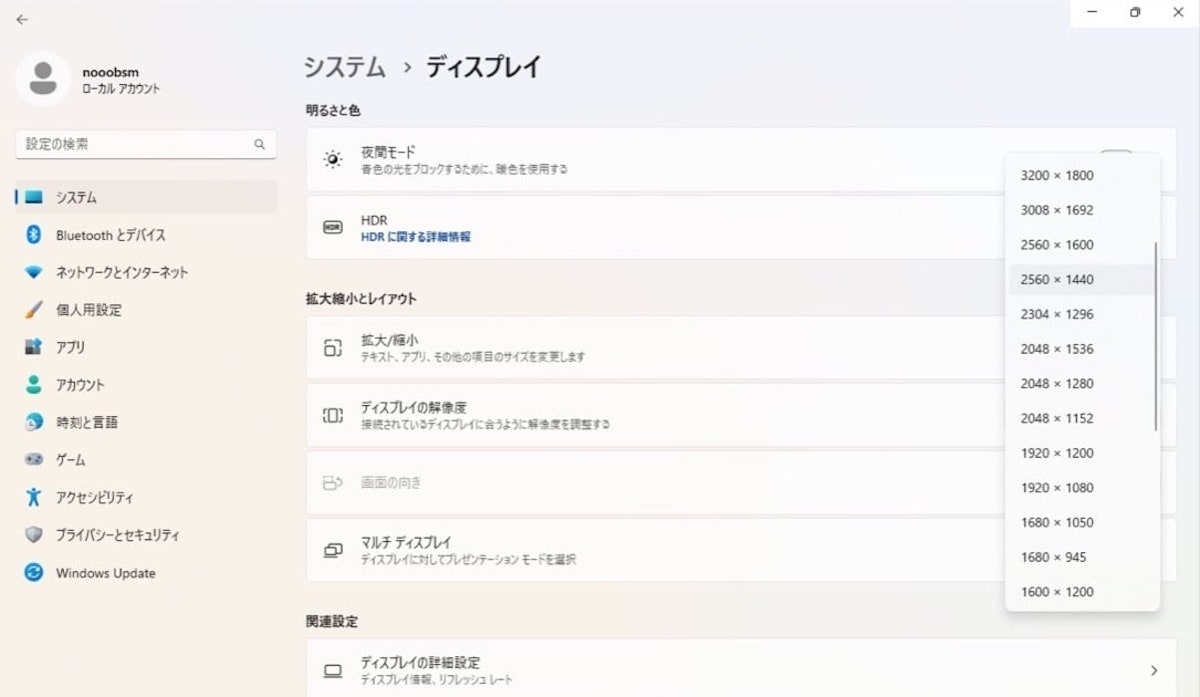
これは私の好みで基礎的な設定ですが、マウス速度が遅いと感じたので速度を最大まで上げました。
「システム」→「Bluetoothとデバイス」→「マウス」にある「マウスポインターの速度」でお好みの速さに設定しましょう。
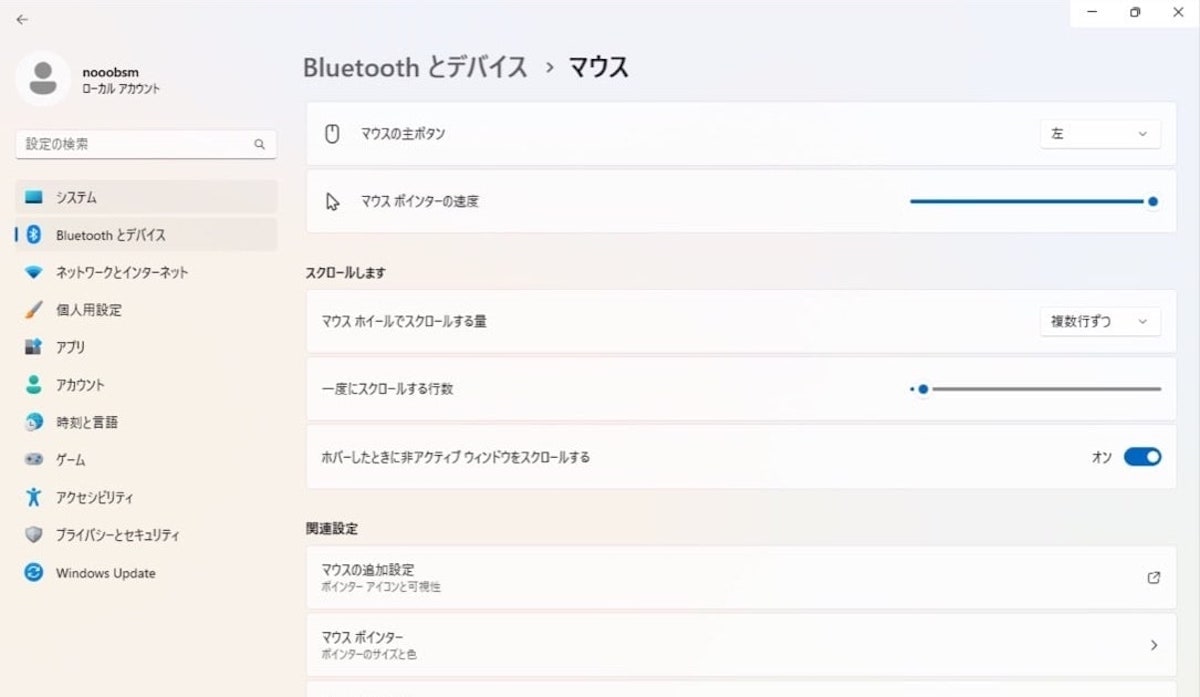
テキスト作業の動作レビュー
同じ要領でテキスト作業をしてみます。
Excelこそサクサク動かせましたが、デフォルトの設定では英語キーボード配列になっており、個人的にはかなり戸惑いました。
※例えば、「@」と入力するのに、「2」+「「Shift」と入力する必要あり
もちろんこちらも、設定をし直すことで解決します。
「設定」→「時刻と言語」→「言語と地域」と進んで、先ほど追加した「日本語」の右側にある「・・・」をクリック。
すると「言語のオプション」とあるので、こちらから設定していきます。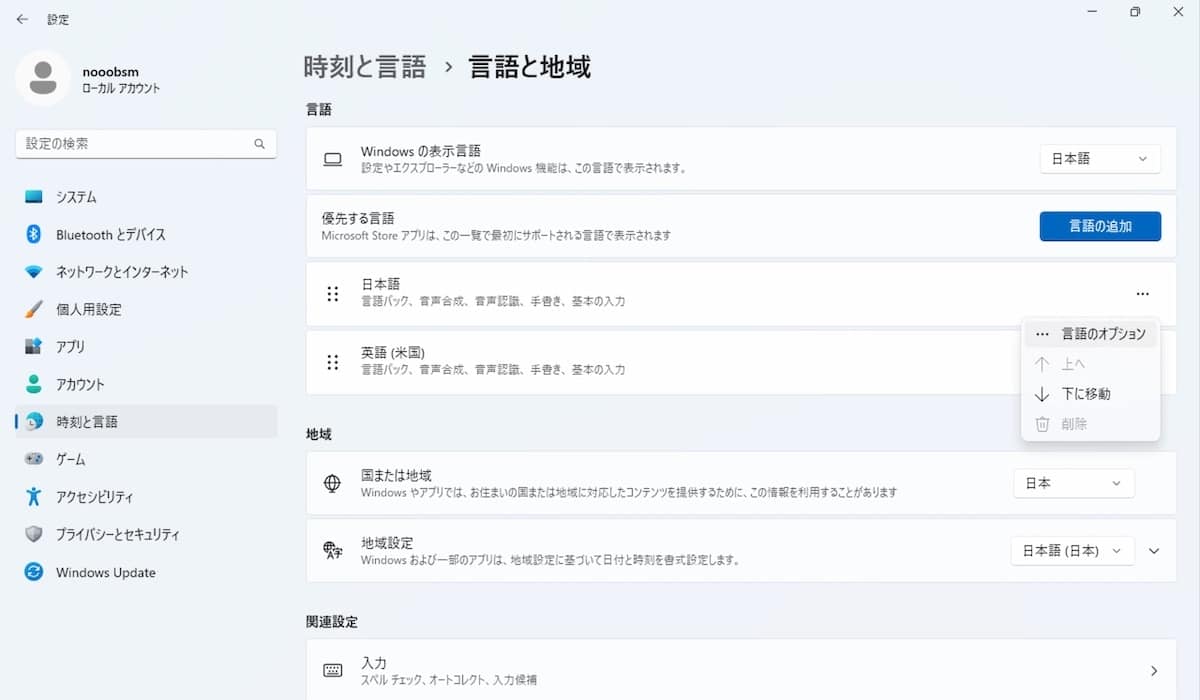
「キーボードレイアウト」とあるので、日本語キーボードを選択します。
ちなみに、Mac・Windows間のキーボード配列違いについては、あまり違和感なく使う事ができました。
操作という点では、Parallels Desktop 18に搭載されているCoherence表示モードが便利な印象でした。
簡単に言うと、Parallelsで起動しているソフトを、ひとつのアプリ感覚で使える機能。
ちなみに、MacとWindows間でのコピーペーストも出来てしまうので、別のOSを同時に立ち上げている感覚はありません。
文章だけでなく、このように画像も貼り付けできる対象です。
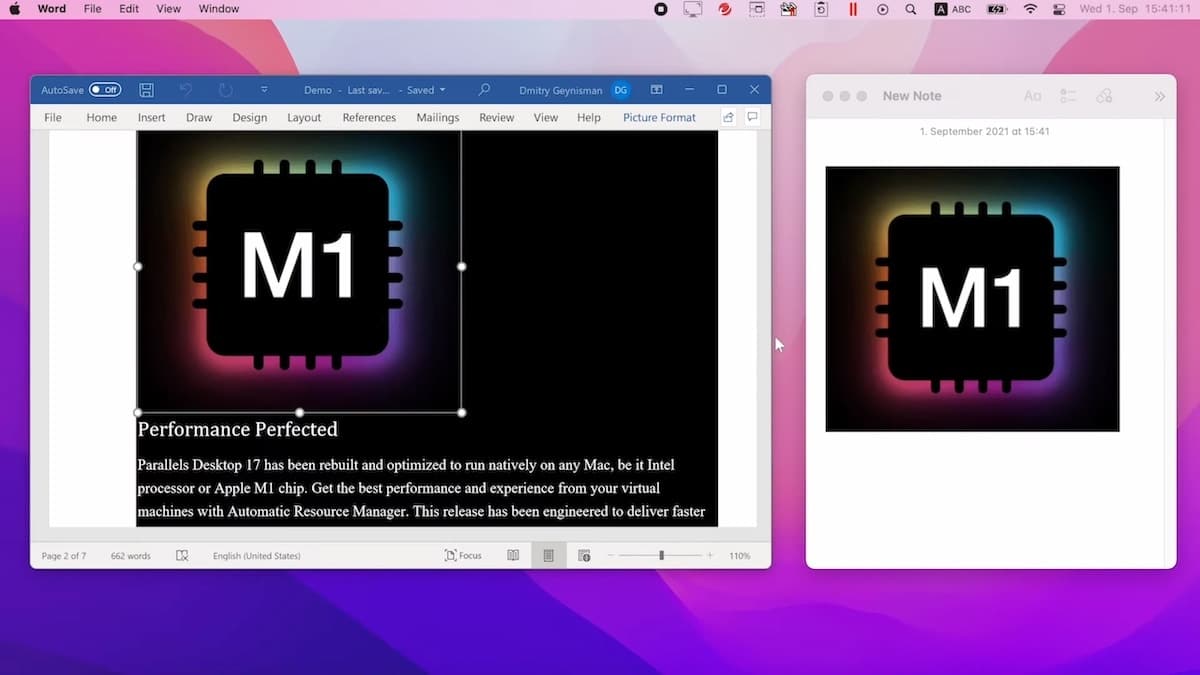
画面分割アプリの「Shiftit」を導入使うことで、かなり効率的に2つのOSを行き来したテキスト作業が実現しました。

細かい点にはなりますが、Dockでのアプリ表示も個人的には分かりやすく感じます。
※追記:仕様変更で、今はなくなってしまったようです。残念
赤の縦棒2本が入っているアプリがParallels Desktop 18ですね。

ひとつ気になるとしたら、M1・M2 Macのサクサクした動作に慣れてしまっていると、少しだけ動作がもっさりする時がありました。
頻繁に使うようでしたら、より性能を割り当てられるPro Editionというプランが間違いないような印象でした。
Widows向けゲームの動作レビュー
Mac向けゲームが少なくて、Parallels Desktop 18のWindowsを使おうか検討している方も多いと思います。
結論としては、M1・M2 Macの性能を無駄にせず、かなり多くのゲームが遊べるようになりました。
Steamのゲーム20タイトルで実際に、ParallelsとMacでWindows専用ゲームが動くのか?を確認してみました。
具体的にどんなゲームが遊べるか?等の詳細は長くなるので、こちらからご覧ください。

Mac向けゲームに飽きてしまった方にとっては、Parallels Desktop 18もかなり良い選択肢だと思います。
【比較】Parallels Desktop 18 for Macの選び方
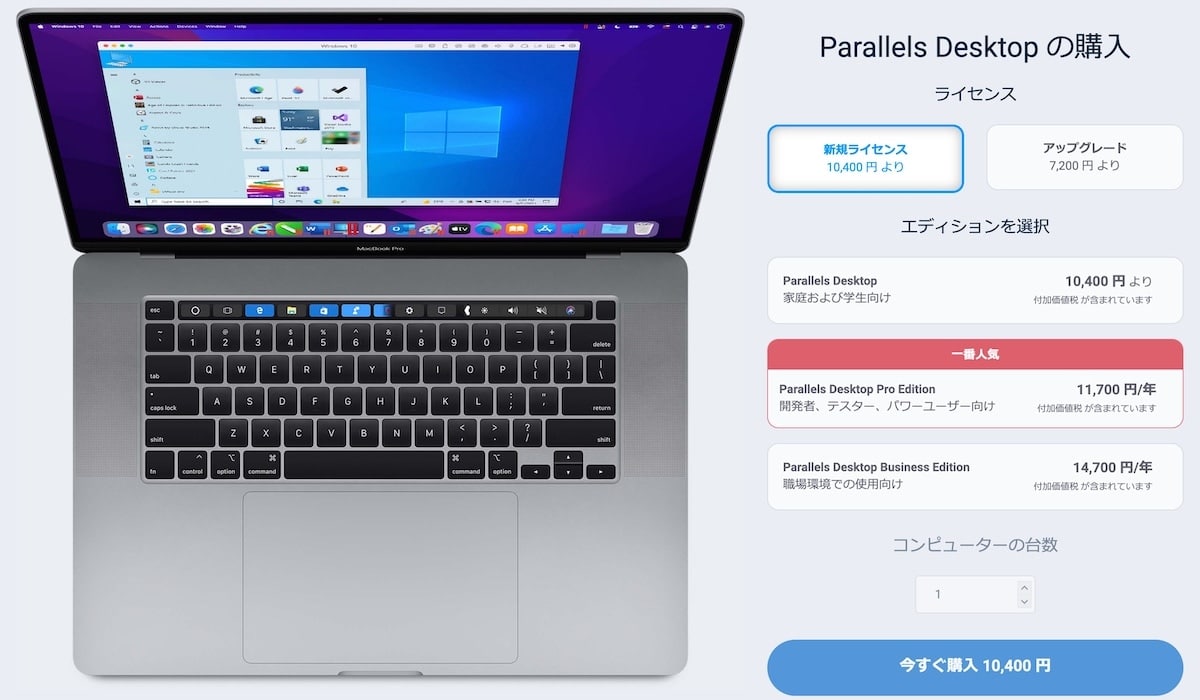
実際にParallels Desktop 18をインストールして見る前に、料金の異なる5つのプランを確認しておきましょう。
最も大きな違いは、どれだけWindows(Parallels Desktop)にMac内の性能を割り当てられるか?の違いです。
少しややこしいので、下記の表に要点をまとめました。
| 価格 | メモリ最大数 | CPU最大数 | ||
|---|---|---|---|---|
| Standard Edition | 買い切り | ¥14,000 | 8GB | 4 |
| サブスク | → ¥6,325/年 | |||
| Pro Edition | → ¥7,095/年 | 128GB | 32 | |
| Student/Educator Edition (アカデミック版) | Standerd | → ¥5,750/年 | 8GB | 4 |
| Pro | → ¥6,450/年 | 128GB | 32 | |
| Business Edition | → ¥10,465/年 | 128GB | 32 | |
※表にある最大数は、Mシリーズチップ搭載、62GB RAMと18コアCPU搭載Macの場合
Business Editionはその名の通りビジネス(組織)向けなので、基本的には①〜③の上から3つの中から選ぶことになります。
上から順番にご紹介していきます。
Standard Edition:買い切り可能なコスパの良さ

Parallels Desktop Standard Editionは、こんな方向けのプランです。
- 無印M1チップ・M2チップのMacを使っている
- テキスト作業や、ライトゲームに使いたい
- コスパが良いプラン狙い
メモリ数の比較的少ないMacをお持ちの方なら、こちらのプランで十分です。
私自身はM1 MacBook Air(メモリ16GB)を使っているため、こちらのプランを使っています。
サブスクサービスばかりの昨今で、買い切りのプランを出してくれるのはありがたい…。
価格から考えても、一気にWindowsゲームまで遊べるようになると考えれば良い選択肢だと思います。
Pro Edition:ゲーム目的で買うならコレ
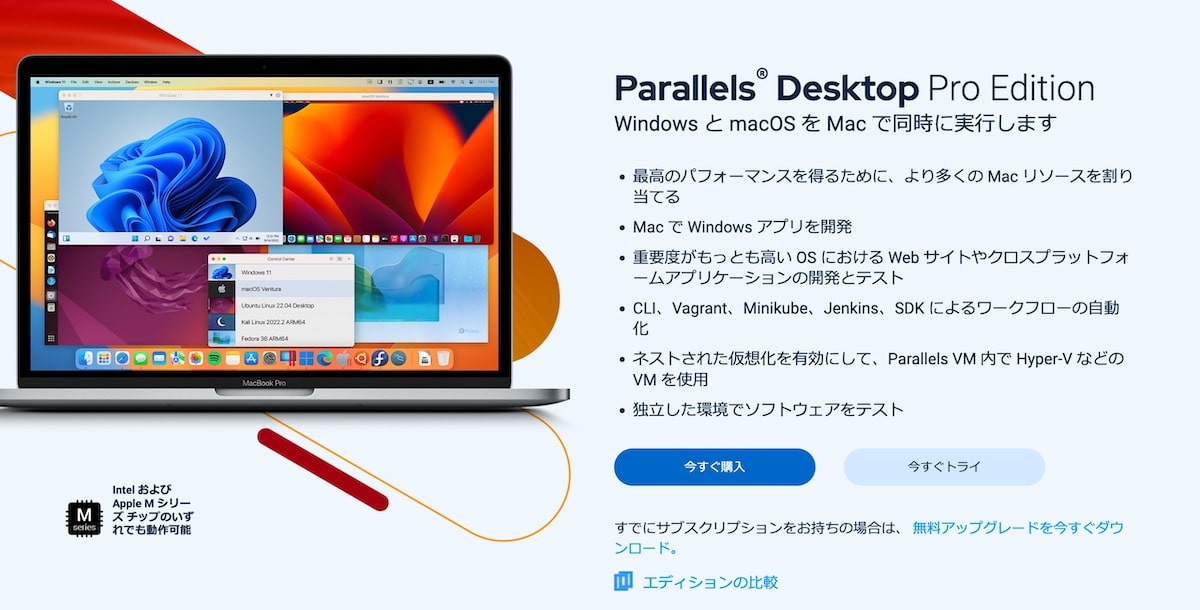
Parallels Desktop Pro Editionは、こんな方向けのプランです。
- M1 Pro〜M1 UltraチップのMacを使っている
- 負荷の重めなゲームや、3Dグラフィックに使いたい
最大メモリ128GB、最大CPU32という驚異的な性能が発揮できるこのプラン。
※Mシリーズチップ搭載、62GB RAMと18コアCPU搭載Macの場合
負荷のかかるゲーム・3Dグラフィックにも物怖じしない性能を発揮出来るプランです。
高スペックのMacをお持ちの方なら、こちらのプランを入手すると無駄なくMacの性能を活かしきれるでしょう。
特に、M1 Pro〜M1 Ultraチップを搭載しているMacBook Proを使っている方が対象。
金額は少し張りますが、新たにWindows PCを購入したり、ゲーム機を購入するくらいなら経済的とも考えられます。
Student/Educator Edition:学生なら50%オフの学割プラン
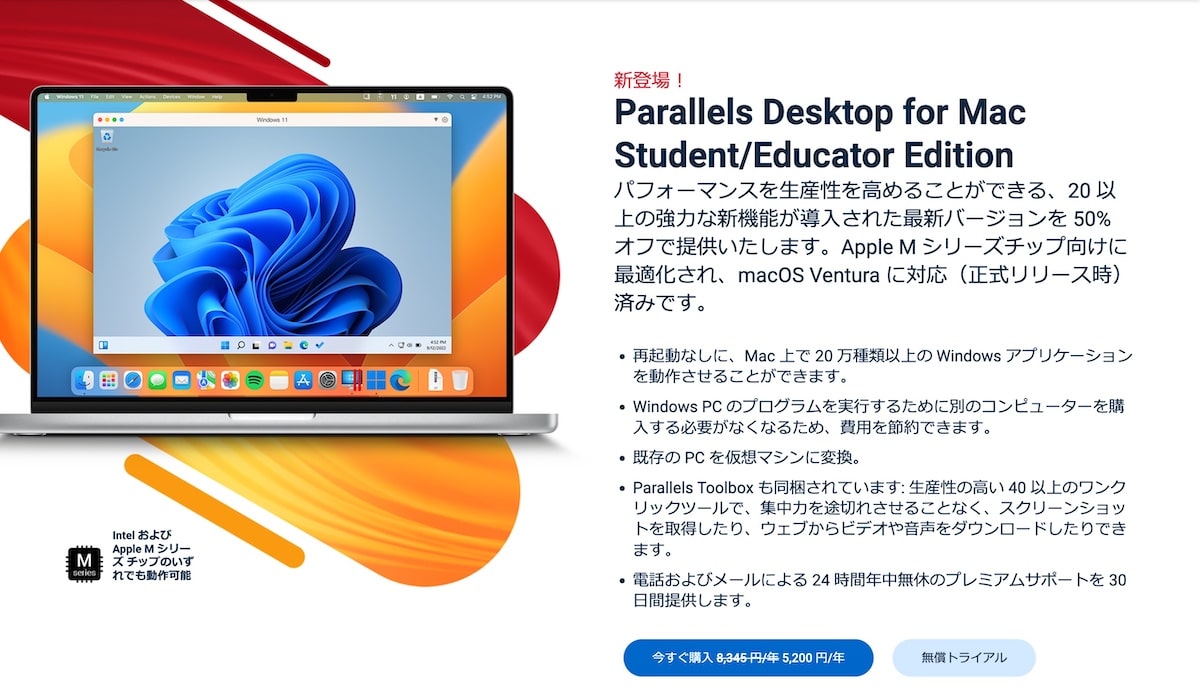
Parallels Desktop for Mac Student/Educator Editionは、こんな方向けのプランです。
- 学生ならこれ一択と考えてしまってOK
- やりたいことはStandard Editionと大体同じ
機能はStandard Editionと同じ内容ですが、とにかく安い学割プランです。
数年前まで学生だった私からしても、50%という安さはかなり羨ましい…。
というか、学生時代にコスパの良いM1・M2 Macを使えているということ自体が羨ましい…。
研究やクリエイティブなど、Windows向けのタスクを抱えている学生の方々はこちらのプランが無難です。
前述の通り、テキスト作業・ライトなゲームであれば十分こなしてくれます。
Parallels Desktop 18 for MacでWindows 11を使うまでの手順
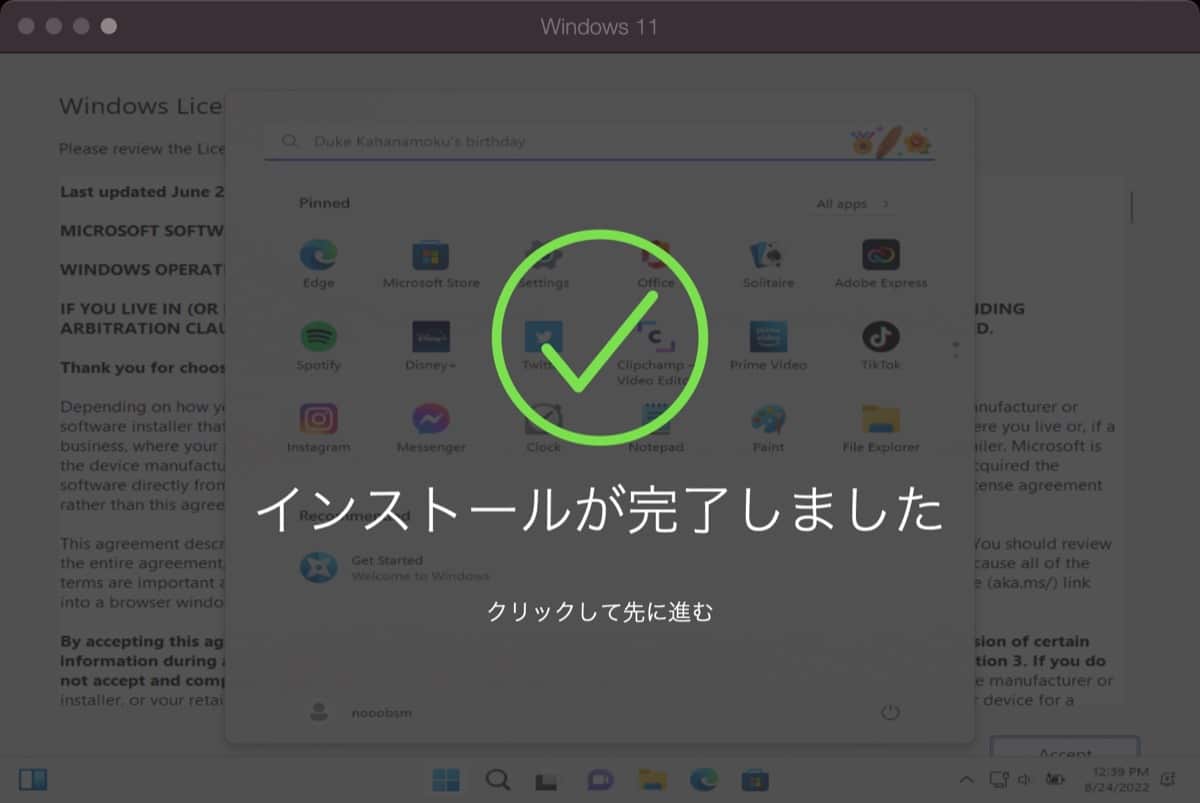
そこまで違和感なく使えるということは、何となくお分かりいただけたと思います。
それでは実際に、Parallels Desktop 18 for Macをインストールして、Windowsを動かすまでの手順をご紹介します。
大まかな手順としては、5つの手順になります。
不安な部分だけご覧いただきながら、インストールを進めていただければと思います。
- 手順その①:Parallels Desktopを購入してライセンスキーを登録
- 手順その②:Windows 11のダウンロード
- 手順その③:Parallels Desktop 18 for Macをインストール
- 手順その④:Parallelsアカウントでログインしてアクティベート
- 手順その⑤:Windows 11ファイルをParallels Desktopで読み込み
ここでご紹介している手順は、M1・M2チップ搭載のMacを使った場合の手順です。
Intel製Macについては、これより非常に簡単(手順②が不要)なので、こちら(Parallelsの公式サイト)をご参照ください。
手順その①:Parallels Desktopのライセンスキーを登録
まず初めに、Parallels Desktopを購入してライセンスキーを取得しましょう。
先ほどご紹介の内容から、お持ちのMacと目的に合わせて、こちらのプランからお選びください。

- Standard Edition(¥14,000/買い切り、
¥11,500→ ¥6,325/年)
→ コスパ重視で、唯一の買い切りプラン - Pro Edition(
¥12,900→ ¥7,095/年)
→ より多くのスペックが使える、ゲームプレイ向けプラン - Student/Educator Edition(Standerd版
¥11,500→ ¥5,750/年、Pro版¥12,900→ ¥6,450/年)
→ 学生・教員が購入できる半額の学割プラン - Business Edition(
¥16,100→ ¥10,465/年)
→ 組織向けプラン
購入が完了すると、24桁のライセンスキー(XXXXXX-XXXXXX-XXXXXX-XXXXXX-XXXXXX)が入手できます(私の場合メールでした)。
このライセンスキーを、これから作成する自分のParallelsアカウントに登録していきます。
Parallelsの新規登録ページから、「新規ユーザーの場合」にチェックしてアカウントを作成しましょう。
AppleやGoogleを経由して登録することも可能。
登録が済んだら、アカウントページの「ライセンスキーを登録」を進めていきます。
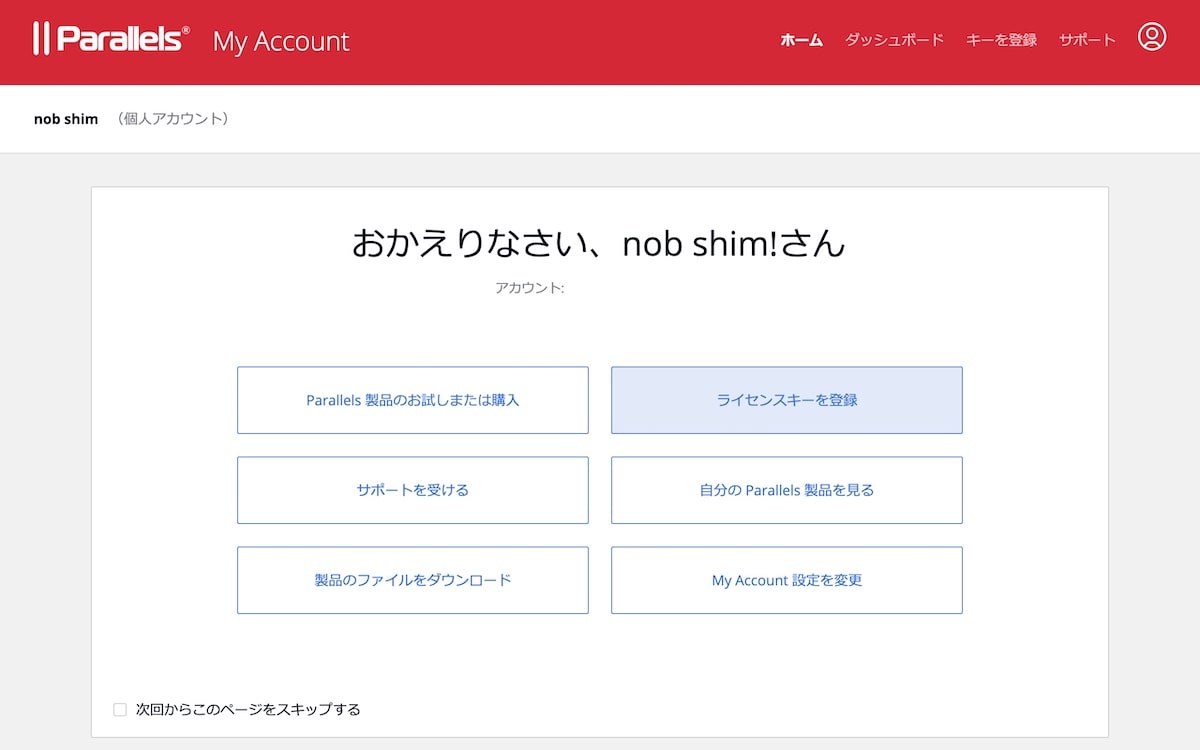
ライセンスキーをコピペして貼り付けたら、これで完了。
アカウントとライセンスキーが結びけることが出来ました。
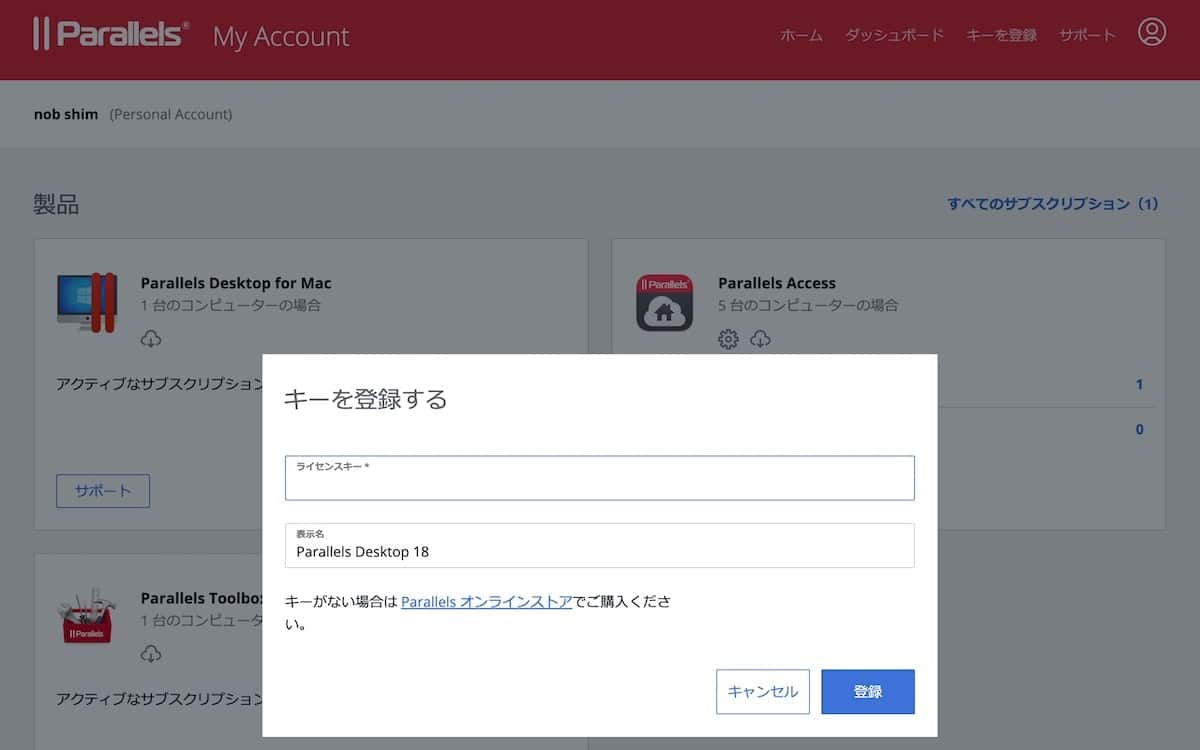
作成したこちらのアカウントは、手順3で使います。
手順その②:Windows 11のダウンロード
次に、Parallels Desktopで使うWindowsをダウンロードしていきましょう。
M1・M2チップのMacで使用する場合、この手順がIntel Macよりも少しだけ面倒です。
しかしながら費用もかからず、案外サクッとできてしまうので、しばしお付き合いください。
今度は「Windows Insider Program」というページで、アカウントを作成します。
>> Register for the Windows Insider Program
アカウントを作ったら、Windows 11のダウンロードページにアクセスします。
>> Download the installation file
作成したばかりのアカウントでログインすると、「Windows 11 on Arm Insider Preview」という画面になります。
下記のように、「Select edition」に「Dev Channel」とついたものを選択して「Confirm」をクリックして進みます。
進んだら「Choose one」から言語を選択できますが、プルダウンは英語のみなので英語を選択して「Confirm」で進みます。
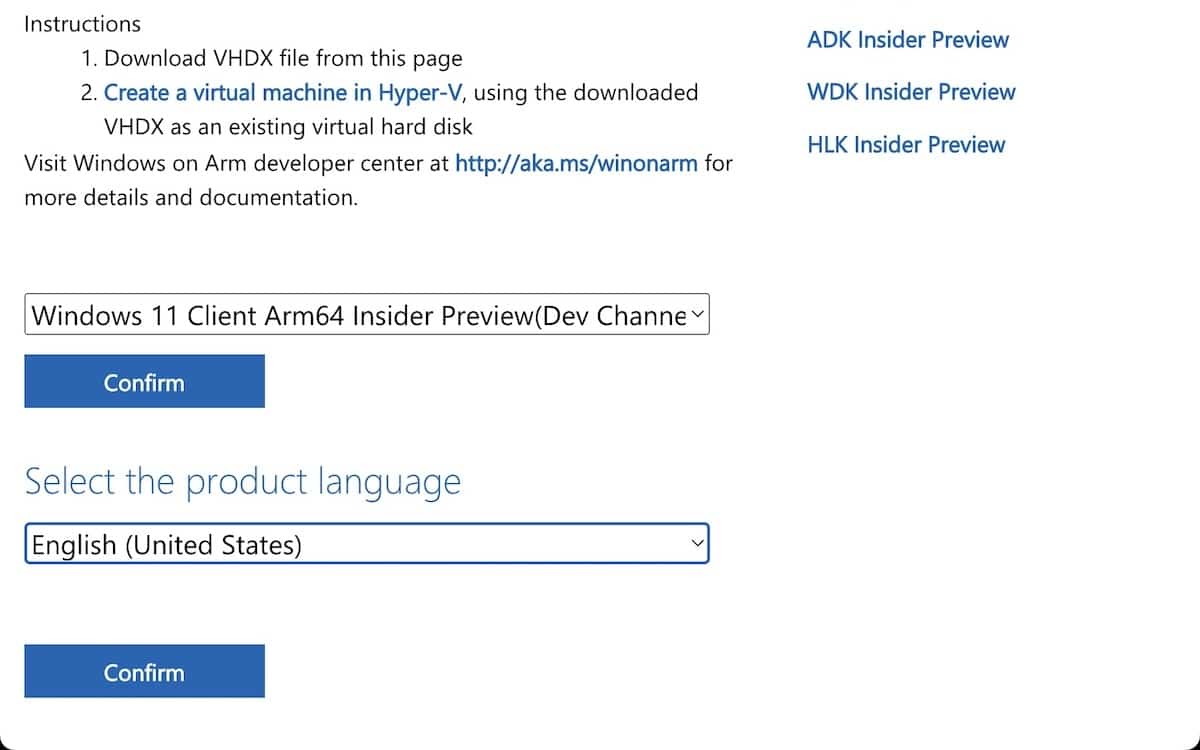
以上2つの項目を選択すると、ここでようやくダウンロードのボタンが出てきます。
「Download Now」からダウンロードしましょう。
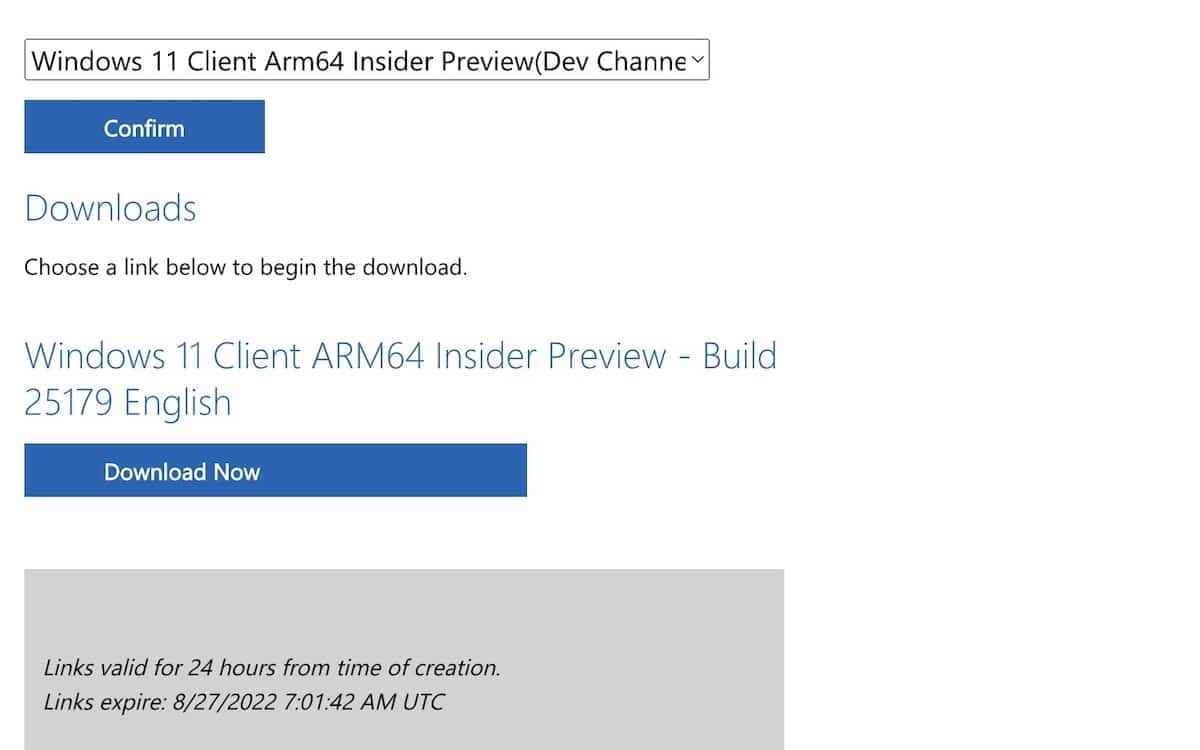
ファイルは10GB近くあるので、少し時間がかかると思います。
「Windows11_InsiderPreview_Client_ARM64_en-us_〇〇.VHDX」というようなファイルが手に入るかと思います。
手順その③:Parallels Desktop 18 for Macをインストール
さてここで、地味な下準備は全て完了しました。
Parallels Desktop 18 for Macをインストールしていきましょう。
Parallelsの新規登録ページから、「製品のダウンロード」を選択しましょう。
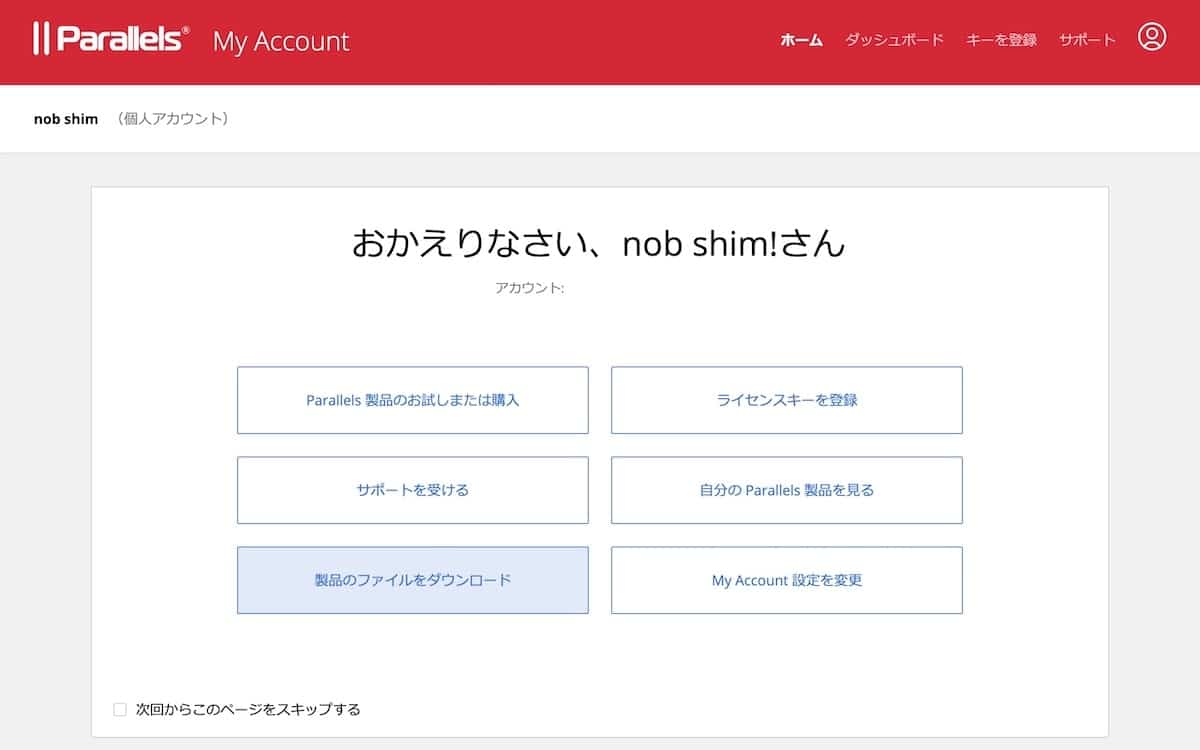
進んだ画面の「Parallels Desktop for Mac のインストールイメージ」にある「Parallels Desktop 18 for Mac Image」のDMGと書かれている部分をクリックします。
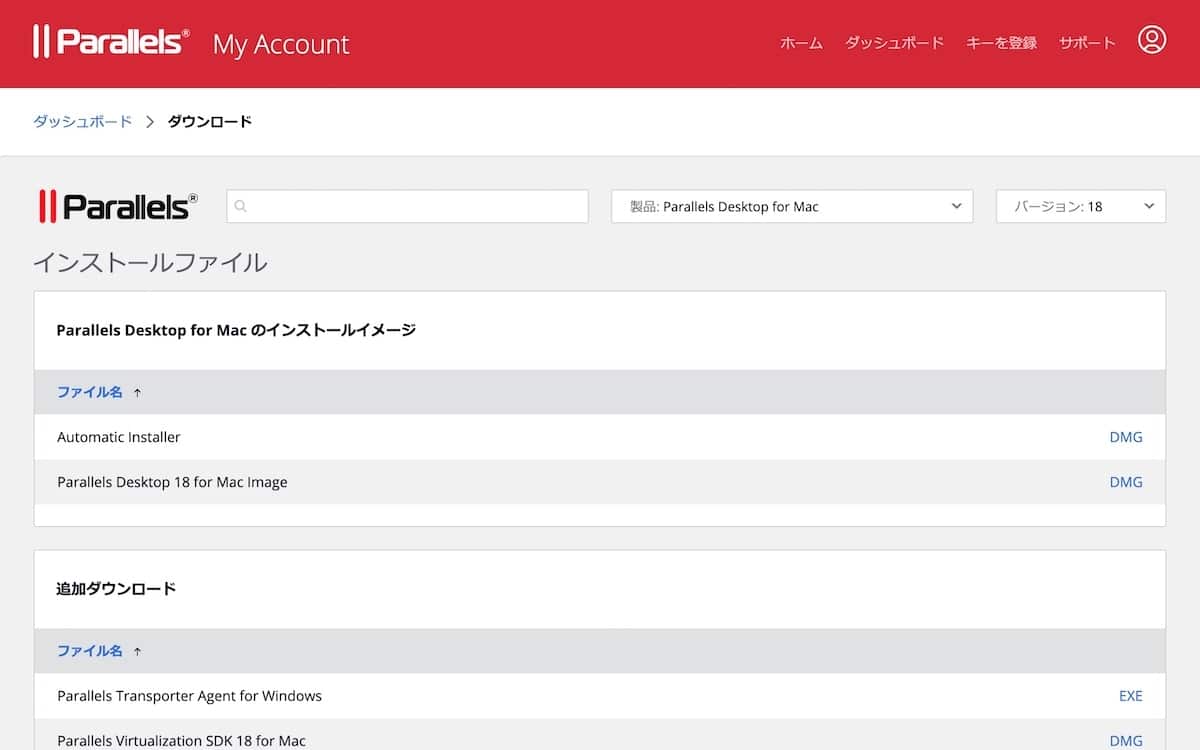
インストールイメージをダウンロードして開くと、「インストール.app」が開けるようになります。
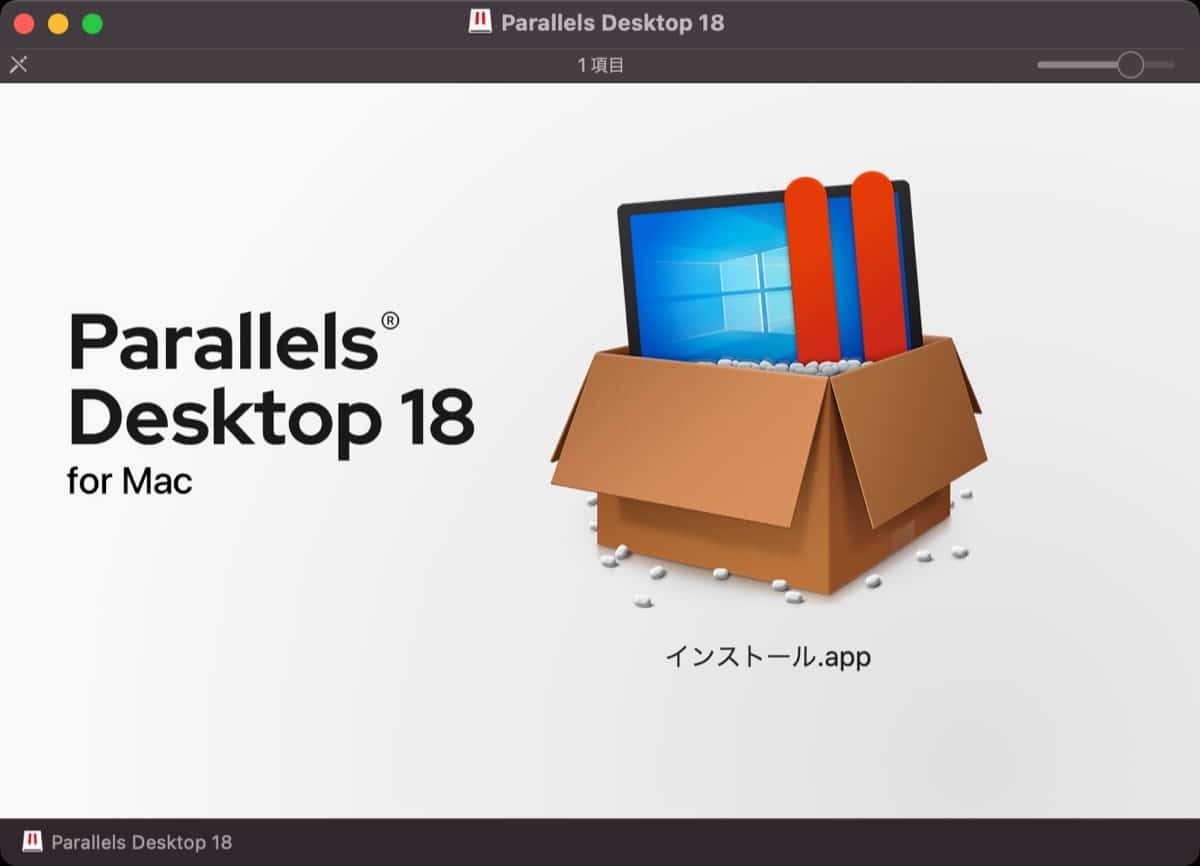
インストールを進めて、契約書の同意などを求められます。
手順その④:Parallelsアカウントでログインしてアクティベート
そこで、 Parallelsアカウントのログインが必要になります。
「パスワードをお持ちの場合」もしくは「他のサインインオプション」で、先ほど作成したアカウントでログインしましょう。
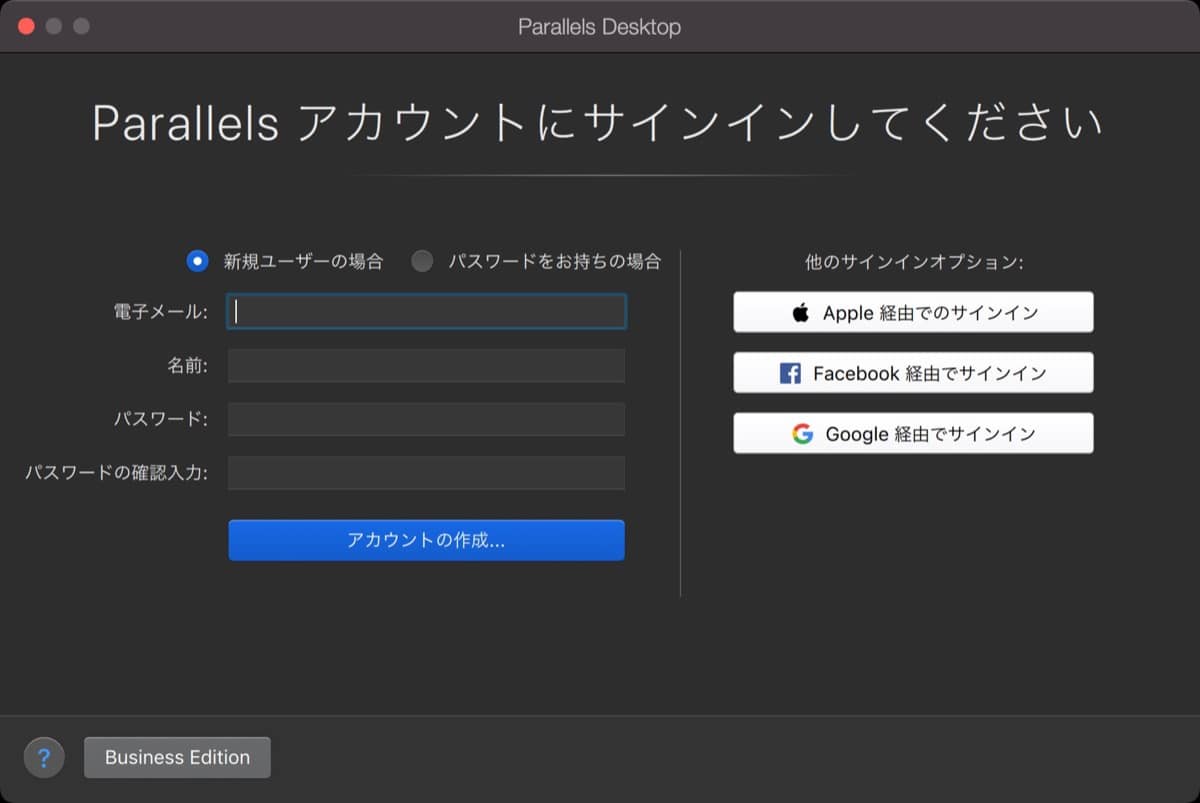
ログインしたら、ライセンスキーが正しく登録されているか?を確認しましょう。
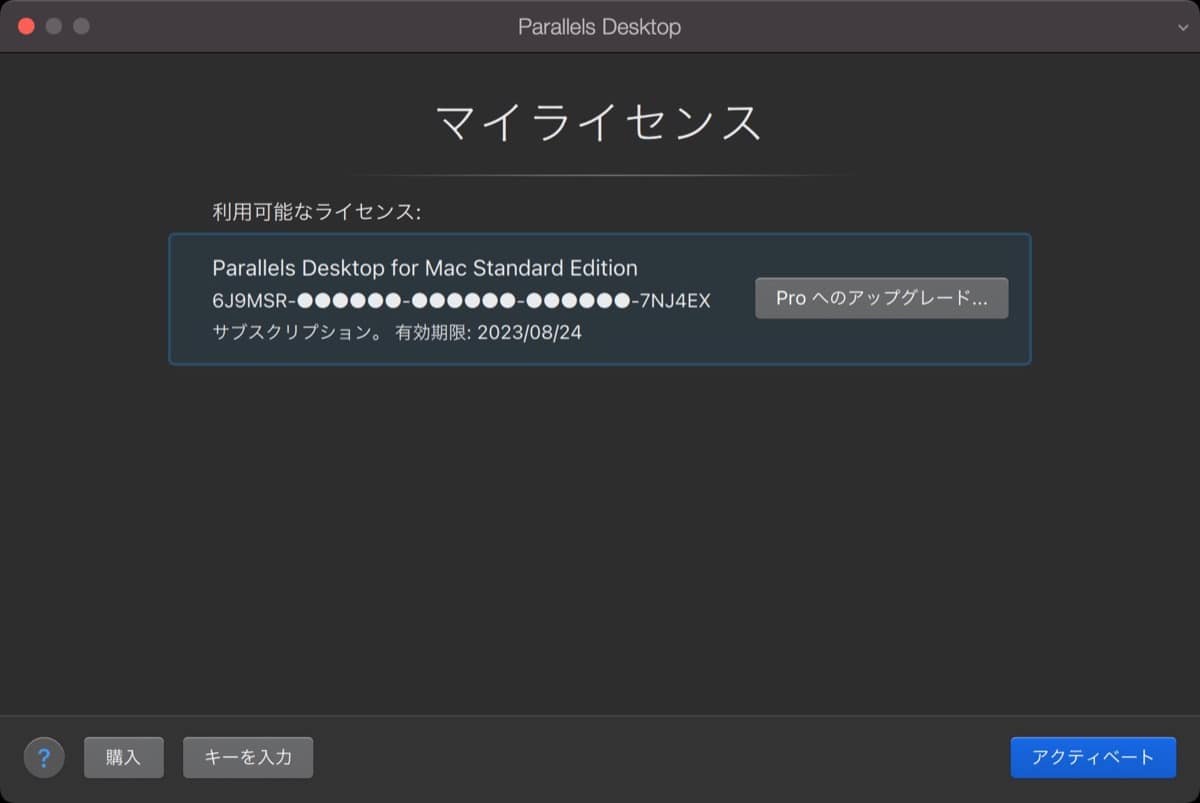
右下の「アクティベート」ボタンで進みます。
手順その⑤:Windows 11ファイルをParallels Desktopで読み込み
最後に、先ほどインストールしたWindows 11ファイルを求められます。
「Windows11_InsiderPreview_Client_ARM64_en-us_〇〇.VHDX」というファイルを指定しましょう。
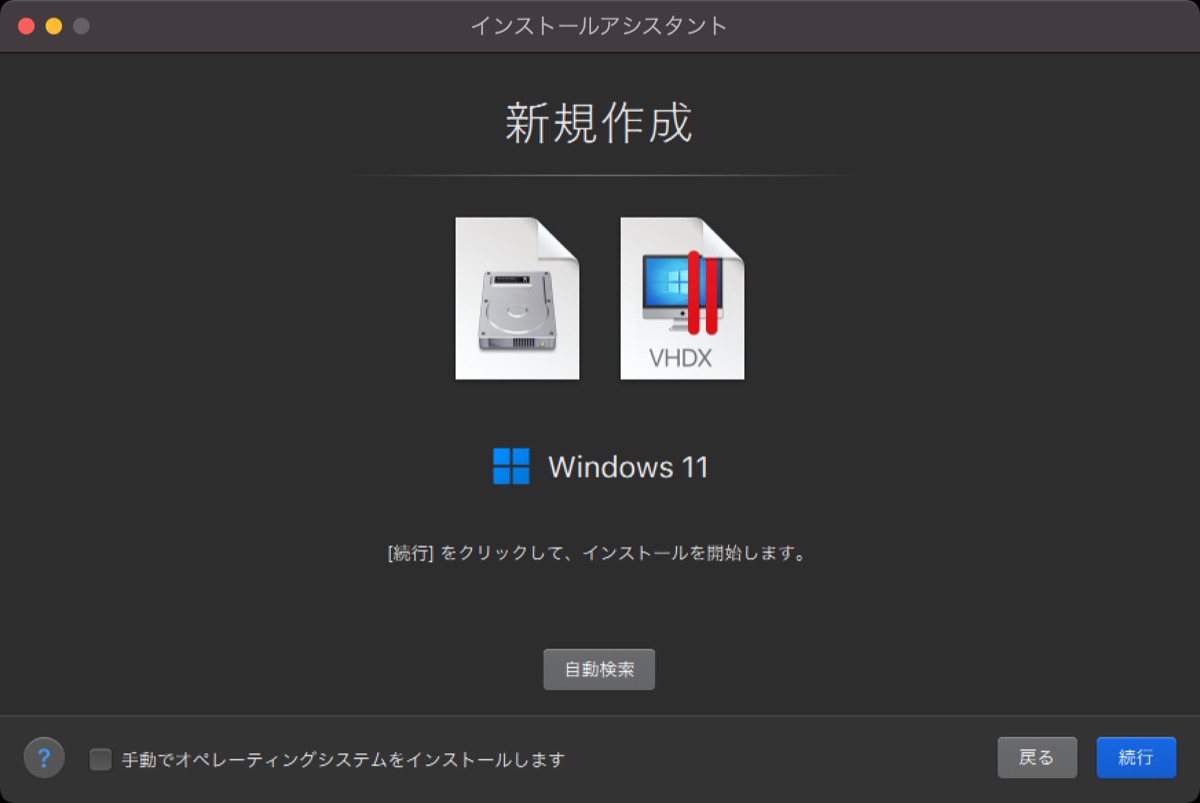
ここでまた少し時間がかかると思いますが、これで完了です。
今回は無料でWindows 11を使用していますが、無料版では設定項目が少なかったり、ライセンス購入の表示が出てくることは留意しておきましょう。
まとめ:Macで手軽にWindowsを使うならParallels Desktop 18 for Mac
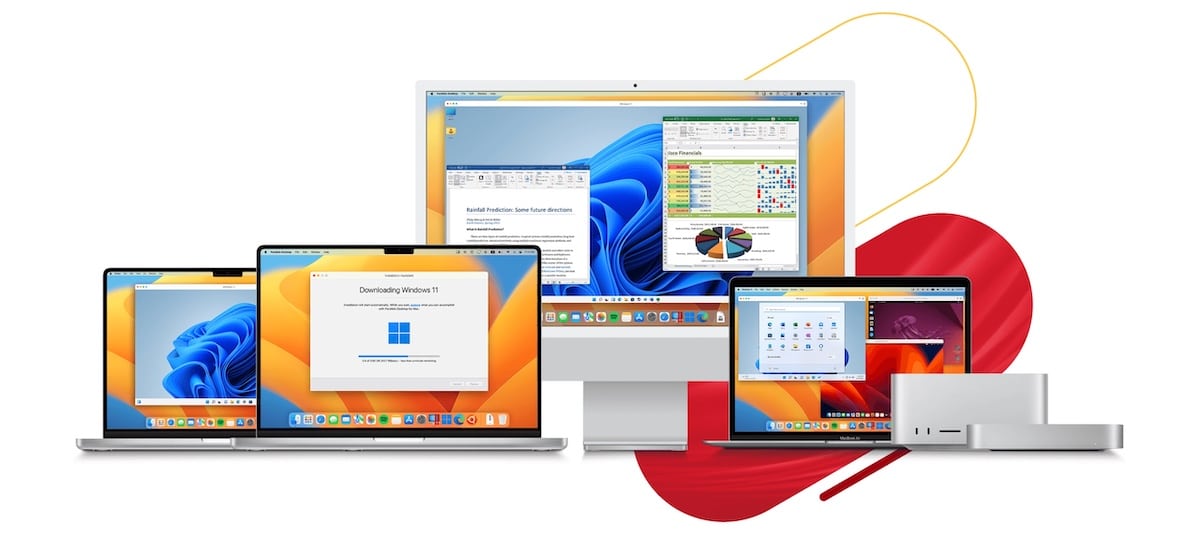
Bootcampが使えないM1・M2 Macでは、今回ご紹介したようなParallels Desktop 18 for Macといった仮想マシンが必須。
別にソフトを導入する必要はありますが、再起動の必要も無くサクッとWindowsが立ち上がったりと、メリットもかなり多いことが今回分かりました。
MacでWindowsゲームも動かせるアプリ「Parallels Desktop」が、セール開催中。
いつ終わるのかも不明な期間限定のようで、気になる方はお早めに。
- 割引率:45%オフ
- 対象期間:不明…!!
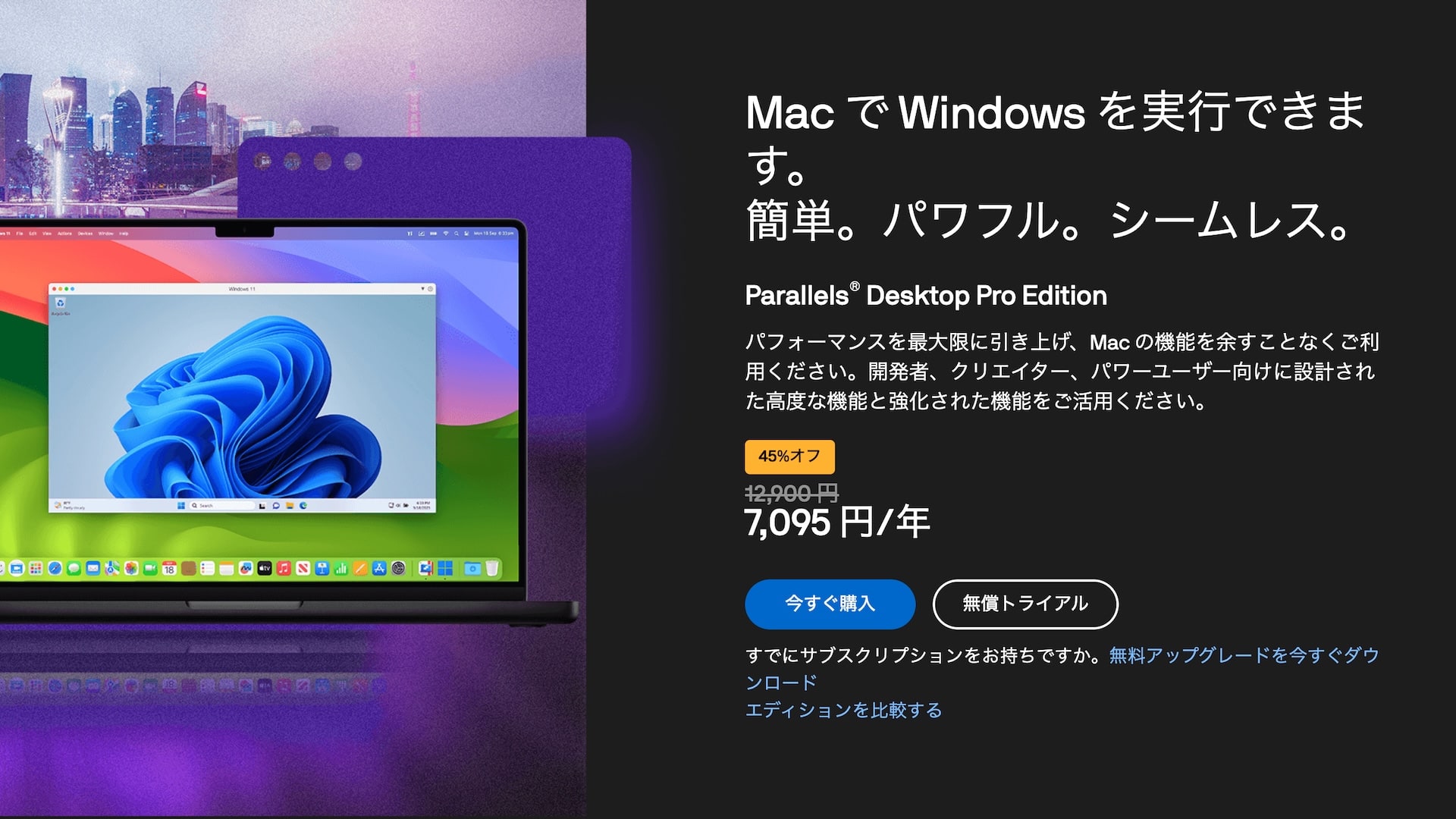

- Standard Edition(¥14,000/買い切り、
¥11,500→ ¥6,325/年)
→ コスパ重視で、唯一の買い切りプラン - Pro Edition(
¥12,900→ ¥7,095/年)
→ より多くのスペックが使える、ゲームプレイ向けプラン - Student/Educator Edition(Standerd版
¥11,500→ ¥5,750/年、Pro版¥12,900→ ¥6,450/年)
→ 学生・教員が購入できる半額の学割プラン - Business Edition(
¥16,100→ ¥10,465/年)
→ 組織向けプラン
初めに書いた通り、実際に使ってみないと分からない部分が多いと思います。
下記に引用する通り、30日間はどんな理由でも返品可能なので試しに使っていただければと思います。
Parallels オンラインストアでご購入された製品の返品について
Parallels オンラインストアでは、製品ダウンロード版の購入後 30 日間、いかなる理由でも全額の返金を受け付けています。Parallels オンラインストアからご購入されたソフトウェアのダウンロード版を返品するには、サポートリクエストの [カスタマーサービスに関するお問い合わせ] から、ご注文の詳細を明記のうえ返品をリクエストしてください。
Parallels Desktop for Mac 返品ポリシー
- 購入後 30 日以上経過した製品の返品には応じかねます。
- Parallels 以外のオンラインストアでご購入された製品の返金には応じかねます。このような製品につきましては、該当するオンラインストアまで返金方針をお問い合わせください。
検証として、MacとParallelsでゲームを遊んでみました。
あわせてこちらも参照ください。

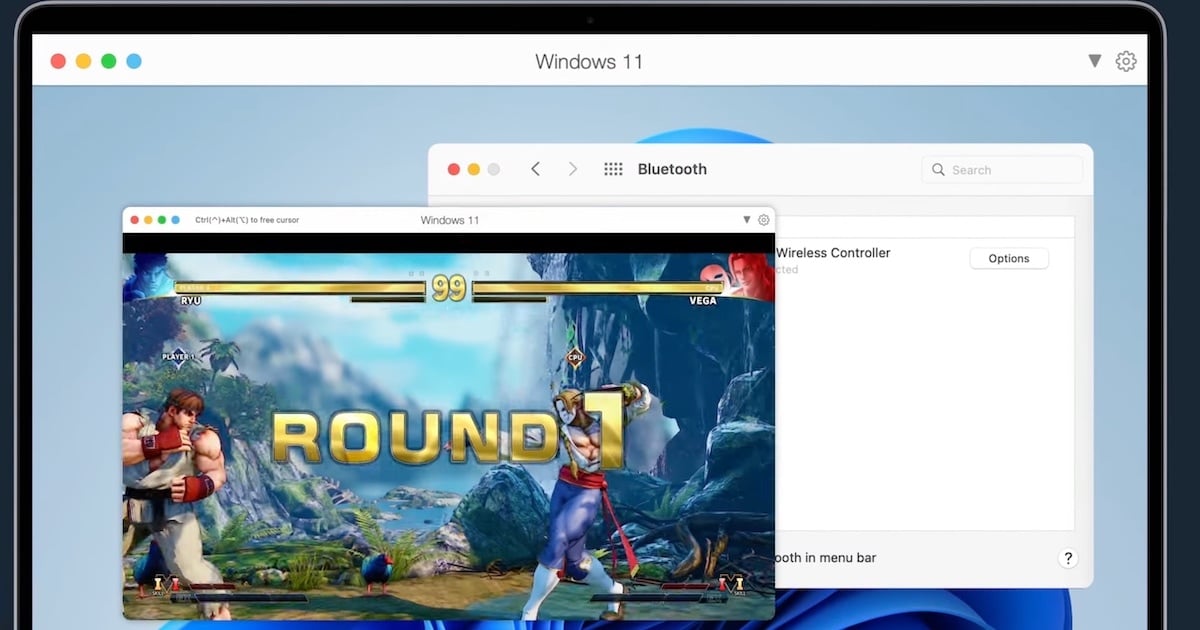
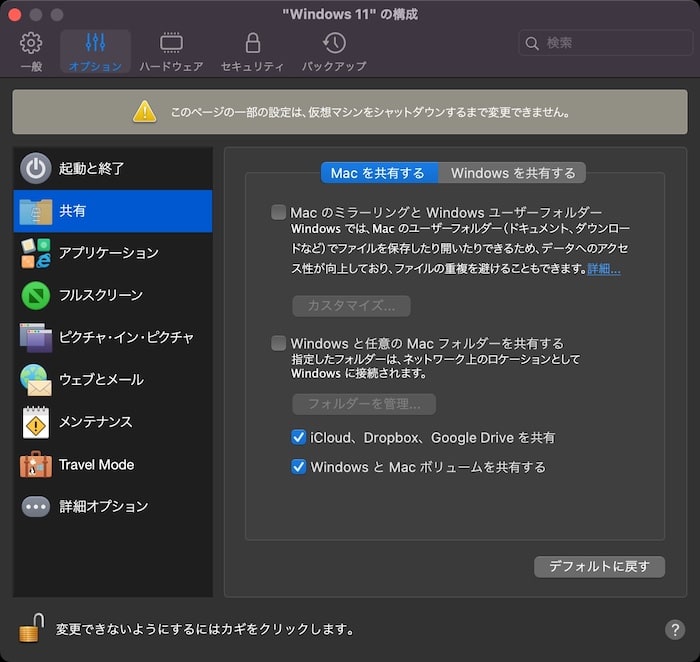
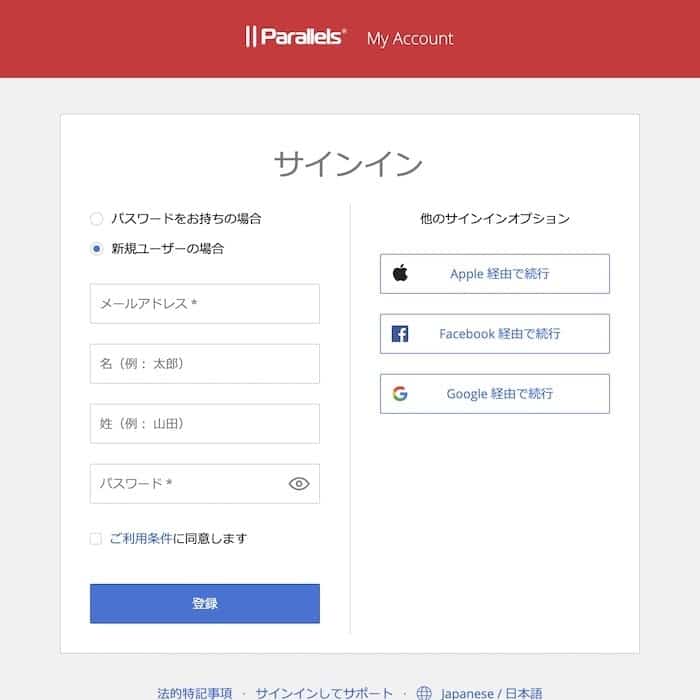
コメント