出先では軽いながら強力なMacBookを持ち歩き、自宅では外部ディスプレイとつないで大画面で使いこなしたい。
そんな時に便利なのが、MacBook特有の機能であるクラムシェルモード。
MacBookを閉じた状態でも外部ディスプレイに映し出すことができる機能。
好きなキーボードを選べるのもクラムシェルモードのいいところ。
どこで一通りキーボードを試したところ、クラムシェルモードにおすすめのキーボードは個人的にTouch ID搭載Magic Keyboardの一択という結論に至りました。
そこで今回は、Touch ID搭載Magic Keyboardをおすすめしたい理由や、色々なキーボードを使ってみてApple純正キーボードに戻ってきた経緯をご紹介していきたいと思います。
- 結論:クラムシェルモード用のキーボードはTouch ID搭載Magic Keyboardの現状一択
- おすすめの理由①:Touch IDのスリープ復帰は慣れたら手放せない
- おすすめの理由②:出先・自宅での使用感を近づけて作業効率アップ
- おすすめの理由③:早くキーボード沼から脱出しよう
- クラムシェルモードでTouch IDが無いと意外に面倒
- Touch IDなしでスリープ解除をすると反応が悪くてストレスフル
それとあわせて、これからクラムシェルモードでMacBookを使い倒したいという方に向けて、私が使っている周辺機器をご紹介していきます。
合わせてそちらも読んでいただくことで、より一層デスク環境が快適になるきっかけになれば幸いです。
結論:クラムシェルモード用のキーボードはTouch ID搭載Magic Keyboardの現状一択
結論から言うと、Touch ID搭載Magic Keyboardが最も快適なキーボードでした。
結局Apple純正キーボードかよと思われるかもしれませんが、Touch IDを使う場面は案外多く、いくつもキーボードを試してApple純正に戻ってきました。
毎日触れる時間の長いキーボードこそ失敗したくないという方には、Touch ID搭載Magic Keyboardは間違いありません。
実は、Touch ID搭載Magic Keyboardが単体で発売されたのは2021年8月、とつい最近です。
それ以前はiMac (24インチ, M1, 2021)を買った際に付属するアクセサリーでしたが、ひっそりと単体でも発売されるようになっています。
ちなみに私は、Touch ID機能の無いMagic Keyboardを持っていましたが、新たにTouch ID搭載Magic Keyboardを購入しています。
それだけTouch ID機能は無くてはならない存在でした。
クラムシェルモード用キーボードにTouch ID搭載Magic Keyboardを使うべき理由
前述の通り、クラムシェルモード用におすすめのキーボードはTouch ID搭載Magic Keyboard。
その理由を先にざっくりご紹介していくと下記の通り。
- Touch IDのスリープ復帰は慣れたら手放せない
- 出先・自宅での使用感を近づけて作業効率アップ
- キーボード沼からは早く脱出しよう
それぞれを一つずつご紹介していきます。
理由1:Touch IDでスリープ復帰が便利すぎる
こちらは先ほどご紹介した通り、Touch IDでスリープ復帰がとにかく便利だという点。
クラムシェルモードではどんな場面でスリープ解除するのか?については後述します。
当たり前かもしれませんが、MacBook内蔵のTouch IDで登録した指紋情報をそのまま使えます。
なので設定も実質必要なく、Magic Keyboardが届いてから数分で使えます。
クラムシェルモードとして使用するならひとつだけ設定をする必要があって、システム環境設定から「Bluetooth」を開き「詳細設定…」をタップし、
「Bluetoothデバイスでコンピュータのスリープ解除を可能にする」にチェックマークを付けましょう。
そうすることで、MacBook本体のキーボードを使うことなくスリープ解除が可能になります。
クラムシェルモードで使うためには、現実的に必須の設定です。
理由2:出先・自宅での使用感が近づく
特にサードパーティ製キーボードを使っていて不便に感じていたのですが、キーボード配列が違うことでタイピング間違いが続出しました。
例えば、先ほども挙げたLogicoolの「KX700GR」は、MacでもWindowsでも使えるというのがウリのキーボード。
Windowsでも使えるよう作られているので当たり前ではありますが、かなり配置が違いますよね。
これに慣れると出先で内蔵キーボードを使った時に使いにくくなったりと、頭が混乱してしまいました。
やはり出先・自宅と何も考えずにタイピングできるのは、やはりTouch ID搭載Magic Keyboardでした。特にショートカットを複数設定しているので、コマンド・シフト・オプション・コントロールといった配列はMacBook内蔵のキーボードと揃えたいというのが最前提としてありました。
ちなみにその理由は、Macにはショートカットを使用した便利なアプリを頻繁に使っているからで、特に画面分割アプリの「Shiftit」や、ランチャーアプリとして定番の「Alfread」はマスト。

理由3:キーボード沼から脱出できる
YouTuberの発信力が強まっていくなかで、おすすめのキーボードは無数に紹介されていっています。
無論いくつも買う必要なんてないんですが、ついつい気になって複数持っているという方もいらっしゃるんじゃないでしょうか。
例えば、高級キーボードでお馴染みのREALFORCEのMac配列キーボード「R2-JPVM-WH」や、
可愛らしい見た目で、なおかつリーズナブルに買えるKeychron「K6」もトレンド。
Apple純正のキーボードを買ってしまえば、そんなキーボード沼から簡単に抜け出すことができます。
ちょっと変な理由かもしれませんが、キーボード沼にハマりかけた一人の考えとして聞いてみてください。
隣の芝はいつも青いですが、Touch IDが搭載しているMagic Keyboardこそが現実的に最も時短できるキーボードであることは言っておきたい。
キーボード沼にハマるのが目に見えているなら、ときには戦略的撤退をとるのもアリだと思います。
クラムシェルモードはTouch IDを使う場面が案外多い
そもそもクラムシェルモードで使い始めてから気付いたのですが、案外Touch IDを使う機会って多いんですよね。
MacBookだけで使っていた時には内蔵のTouch IDでサクサク進んでいたから全く気付かなかったのですが、Touch IDは無いとかなり面倒なことに気付きます。
ストレスの積み重なっていく…。
そもそも私がクラムシェルモードで使い始めた頃には、Touch ID搭載のMagic Keyboardが売っておらず、打鍵感の良さそうなキーボードをいくつも試していました。
例えば、先ほどもご紹介したLogicoolの「KX700GR」や、
Touch IDの搭載していないMagic Keyboardなど。
するとTouch IDを使う場面が案外多いことに気付き、Touch IDが搭載されていないキーボードを使っているとその都度パスワードを入力していてアホらしくなってきました。
MacBook内蔵キーボードでそれとなくTouch IDを使っていましたが、いざ無くなってみるとかなり面倒なもんですね。
Touch IDが無くて困る場面は、例えばこんな感じ。
- MacBook本体のスリープ復帰
- 外部ディスプレイのスリープ復帰
- 1Passwdを使用する時
Touch IDは、1Passwordとの相性も抜群。
指紋認証機能さえあれば、Macがパスワードいらずにもなります。
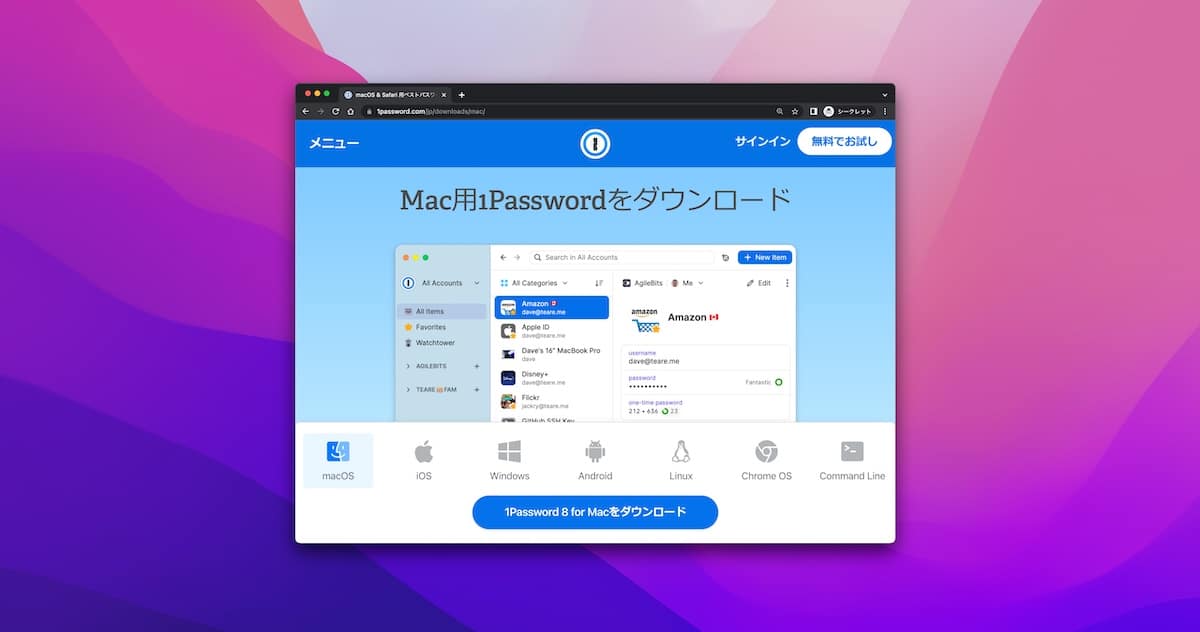
1Passwordが、クーポン配布中で更に安くなっています。
ソースネクストの購入ページからクーポンコードを入力ください。
- セール状況
- 1Password 3年版 通常(1人用)
¥1,000オフ
クーポンコード「1PASS-2511」 - 1Password 3年分 ファミリー(〜5人用)
¥2,000オフ
クーポンコード「1PASS5-2511」
- 1Password 3年版 通常(1人用)
- 期間:〜2025/11/06

Touch IDなしでクラムシェルモードのスリープ解除をすると反応が悪くてストレスフル
Touch IDが無くて面倒に感じたのが、クラムシェルモードのスリープ復帰です。
クラムシェルモードで外部ディスプレイを使っていると、どうしてもスリープ解除は不安定な印象です。
それに、MacBookひとつで使っているよりも余計にスリープ復帰する機会も多い。
具体的に、クラムシェルモードを使用した際のスリープ解除は、一般的に下記3つの手順になります。
- キーボードを叩いて外部ディスプレイが映る
- パスワードを打ち込んでパスワード解除する
- スリープ解除
しかしクラムシェルモードで外部ディスプレイに接続していると、キーボードを叩いても反応が悪く外部ディスプレイが映るまで時間がかかる場合がほとんど。
これが日々積み重なると非常に厄介で、手順1で反応が悪くて何度かキーボードを叩いてると、遅れて外部ディスプレイが写って既に手順1で適当に入力したキーが入力されてしまっていたりします。
それに比べTouch ID搭載Magic Keyboardは、キーに指紋認証機能がついているタイプで、指紋を合わせた状態でキーを押すことで起動とパスワード解除(上記の手順1と2)を一挙に行ってくれます。
反応しなかったらもう一度指紋を合わせてキーを押すだけ。
どうしてこんなにスリープ解除にストレスを感じたくないかというと、せっかく何かをしようと思ってMacを起動したのに面倒な場面に出くわすというのが非常にストレスフルなんだと思います。
何かをしようとする機動力を削がれる損失は非常にデカい。
M1・M2チップ搭載Macでしか使用できないので注意
ただし、Touch ID搭載Magic Keyboardにはひとつ注意点があって、M1・M2チップ搭載のMacでしか使えません。
(同じくM1・M2シリーズの、M1 PRO・M2 PROなども使用可能)
どういう原理なのかはわかりませんが、intel Macでは使用できないことになっています。
持っていない方向けにオススメを挙げるならMacBook Air (M1, 2020)で、コスパはピカイチ。
別記事でも書いている通り、ほとんどのユーザーはMacBook Airで全て事足りると思っていいです。
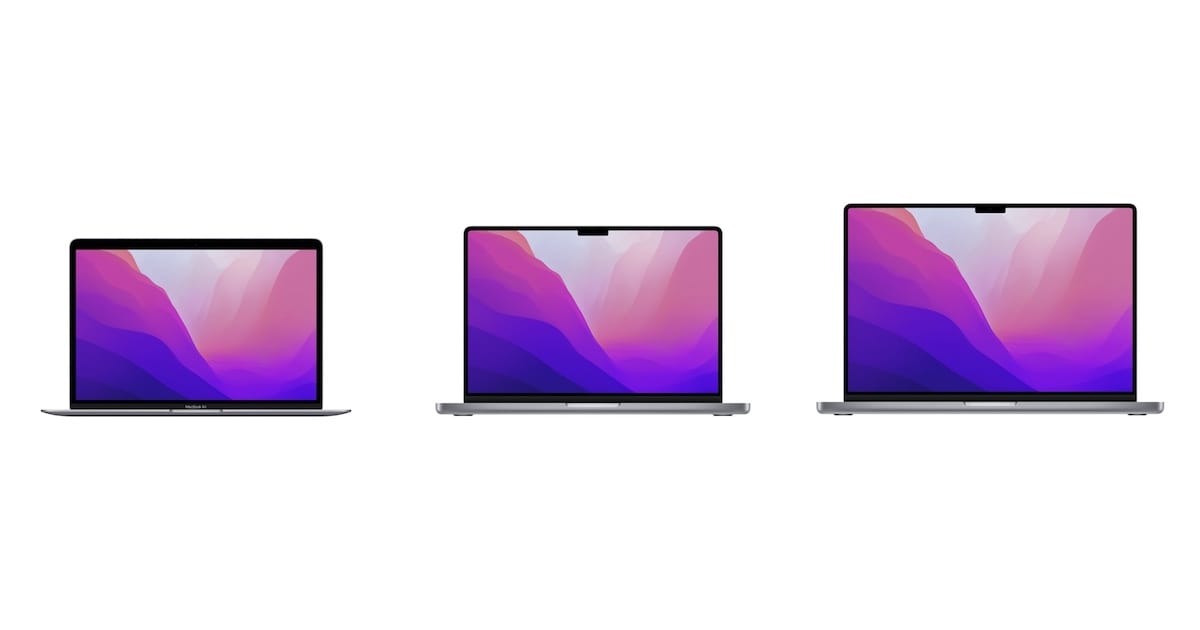
クラムシェルモードで合わせて使用している周辺機器

ここからはもう少し深掘りして、クラムシェルモードで便利な周辺機器をご紹介していきます。
私の愛用しているのは下記の2つです。
少ないですが、それだけ選りすぐりの周辺機器です。
- 外部ディスプレイ:DELL U2720QM
- マウス:Magic Trackpad
MacBookの能力を自宅でも最大限発揮するのがクラムシェルモードだと考えています。
クラムシェルモードを使うことで、実はコスパ良く快適な作業環境を作り込めるのが魅力。

最低限のアイテムだけで使いこなすのがコンセプトなので2つだけと少ないですが、こちらも参考までにどうぞ。
外部ディスプレイ(DELL U2720QM)
最も重要なのは外部ディスプレイです。
ここは少し高くても妥協をせずにいいものを買うのが個人的にはおすすめ。
キレイに映ればいいと思われがちの外部ディスプレイかもしれませんが、デスク環境の中心になりあえる存在
私が使っているのはDELLの「U2720QM」というモデル。
USB-Cケーブルひとつで接続できる27インチの4Kモニターです。
度々ご紹介しているDell「U2720QM」ですが、廃盤となってしましました。
後継機種を含む、下記のシリーズ品をご検討ください。
- Dell「U2723QX」(27インチ)
→ USB-C×2(映像×1、データ用×1)、USB-A×4、HDMI×1、DP×1 - Dell「U3223QE」(31.5インチ)
→ USB-C×2(映像×1、データ用×1)、USB-A×4、HDMI×1、DP×1 - Dell「S2722QC」(27インチ)
→ USB-C×1(映像×1)、USB-A×2、HDMI×2 - Dell「S2721QS」(27インチ)
→ HDMI×2、DP×1
MacBookとはUSB-Cケーブルひとつで接続できて、なんとこのケーブルひとつで充電までできます。
出先から戻ってきて、ケーブルひとつで完結するのは嬉しいです。
外部ディスプレイが便利なのはなんと言っても、MacBookの画面を映すだけでなく、ゲームやWindowsのPCも映るという点。
こんなにたくさんの端子が一気に接続できます。
端子の量は正義。
MacBookは接続端子の少ないモデルが多いですが、この外部ディスプレイさえあればUSBハブいらず。
これだけ接続端子を増やそうとしてドッキングステーションを買うと、案外1万円近くはコストがかかってしまいます。
デスクも周辺機器が増えて散らかってしまうので、これ一つで完結できてしまうDELL「U2720QM」はコスパが悪い買い物かというとそうでもありません。
ちなみにそれ以外の私の接続環境は、HDMIをNintendo Switchに接続、ディスプレイポートを社用PCに接続、USBには下記のようなケーブルを挿しっぱなしにしていて、いつでもiPhoneや周辺機器にアクセスできるようしています。
何をやるにしてもこのディスプレイを使えることになるので、生活の中でもかなり長く使うものなので、ここはお金をかけるべきと判断。
詳細はこちらからも是非ご覧ください。

マウス:Magic Trackpad
MacBook本体と使用感を揃えるために、マウスもApple純正のMagic Trackpadを使っています。
キーボードよりも使用感を揃えるメリットは大きいと思っていて、更にトラックパッドのジェスチャーも非常に便利。
ただしMagic Trackpadといっても初期設定では全然使いこなせるレベルのものでないため、設定はいじくり倒しましょう。
設定を自分でいじくり倒すのは面倒だけど手っ取り早く便利に使いたい、という方には下記の記事もご覧ください。
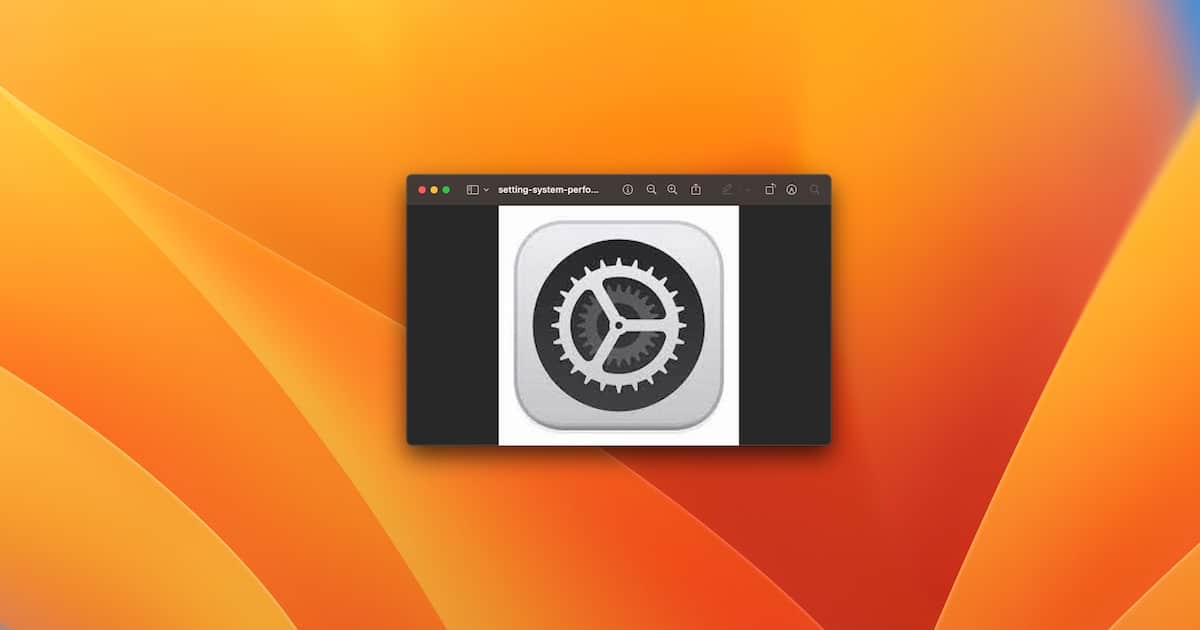
まとめ:クラムシェルモード用のキーボードについて考えたら?

やはりApple製品同士の相性に勝るものは無くて、個人的にクラムシェルモード使用時のキーボードは現状はTouch ID搭載Magic Keyboardの一択。
その理由をおさらいすると、下記の通りになります。
- 結論:クラムシェルモード用のキーボードはTouch ID搭載Magic Keyboardの現状一択
- おすすめの理由①:Touch IDのスリープ復帰は慣れたら手放せない
- おすすめの理由②:出先・自宅での使用感を近づけて作業効率アップ
- おすすめの理由③:早くキーボード沼から脱出しよう
- クラムシェルモードでTouch IDが無いと意外に面倒
- Touch IDなしでスリープ解除をすると反応が悪くてストレスフル
外部ディスプレイを使うクラムシェルモードでは、スリープ解除のためにTouch IDは必須。
色々な打鍵感のキーボードを楽しむのもいいですが、現実的に最もデスク環境が便利になるのはTouch ID搭載Magic Keyboardでした。
デスクで使っている他のガジェット類は、こちらでまとめてご紹介しています。





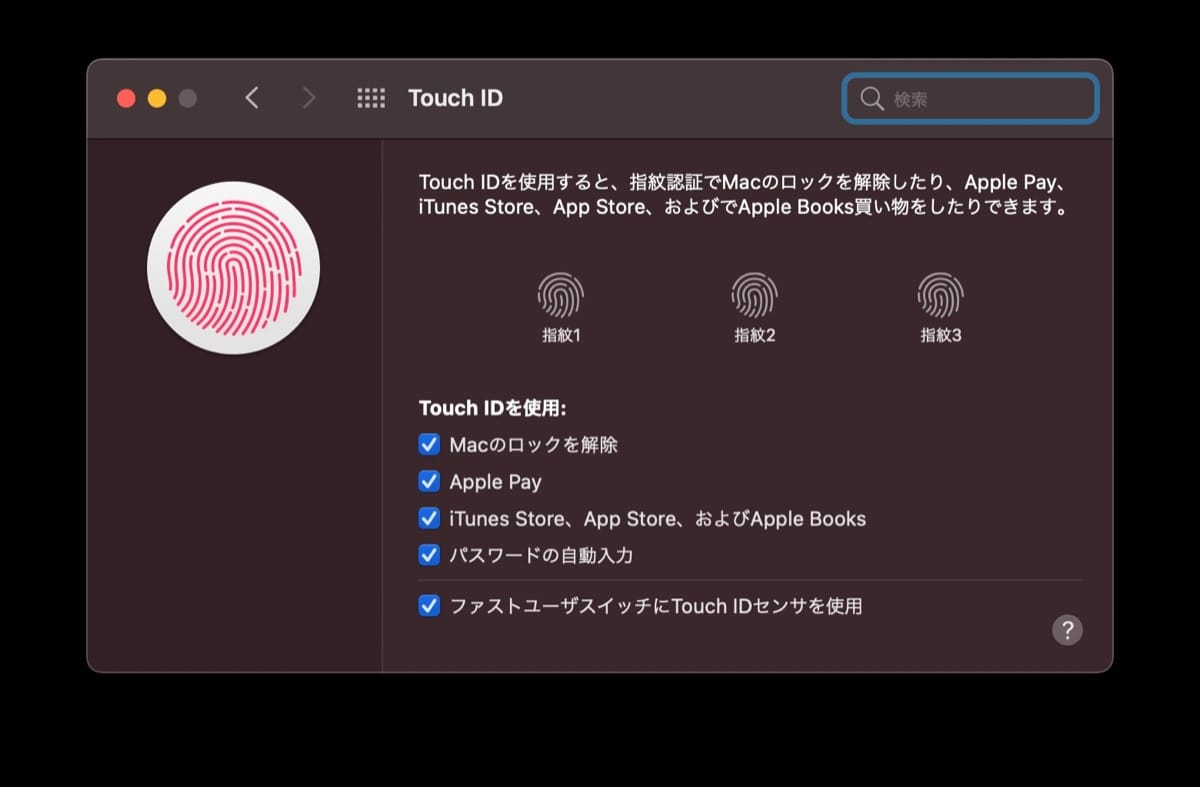
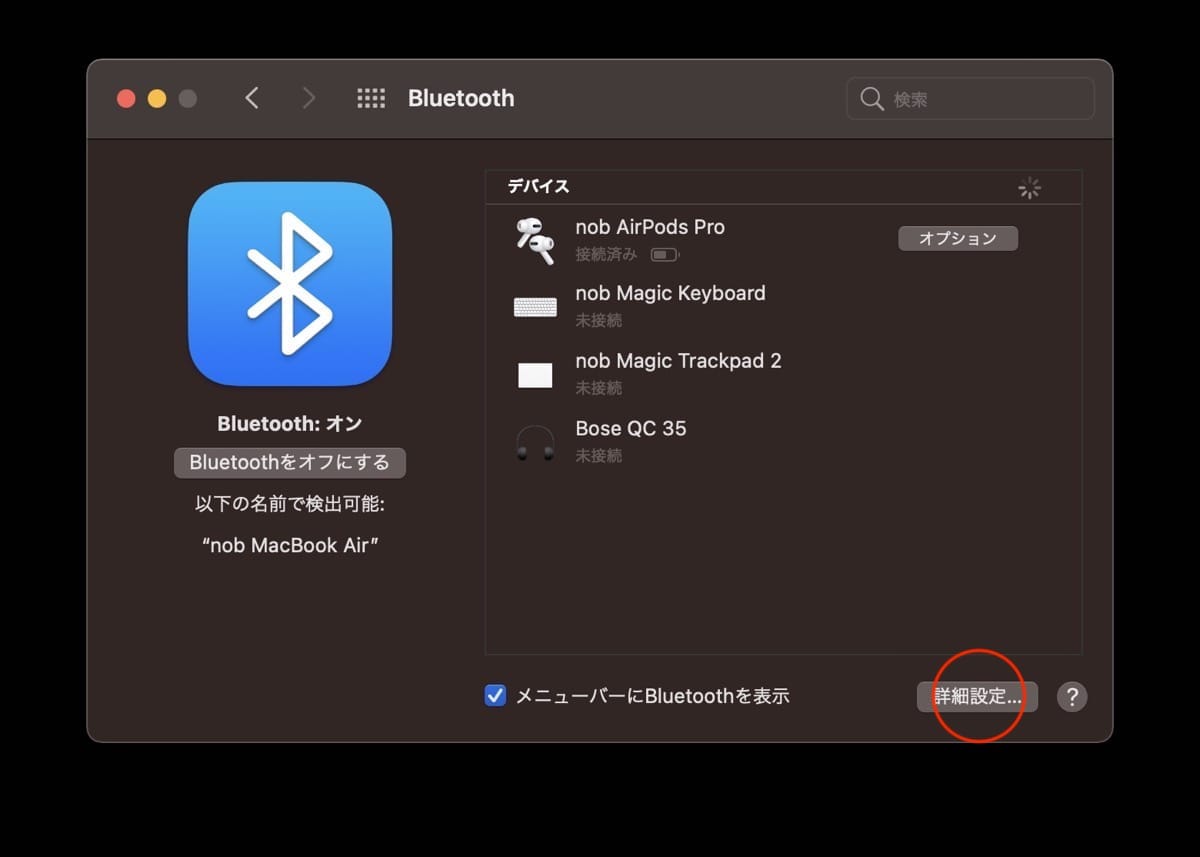
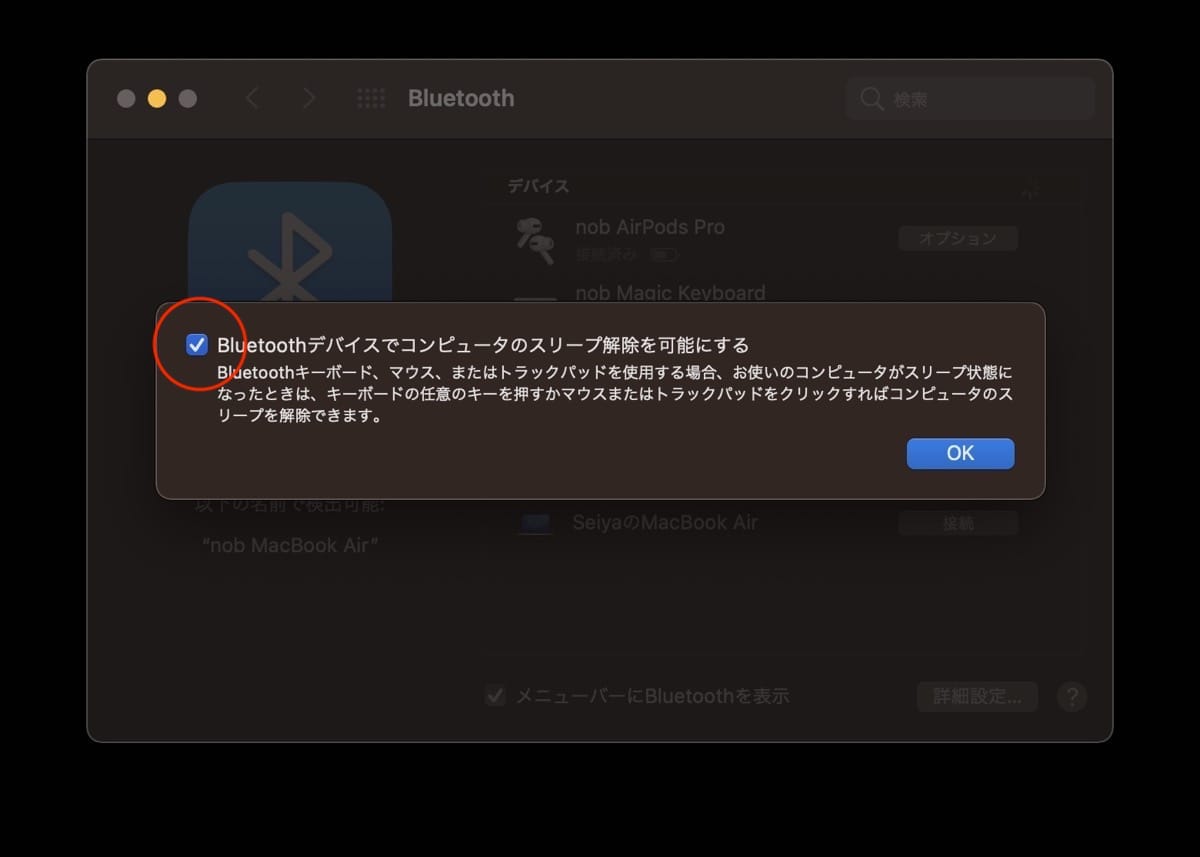





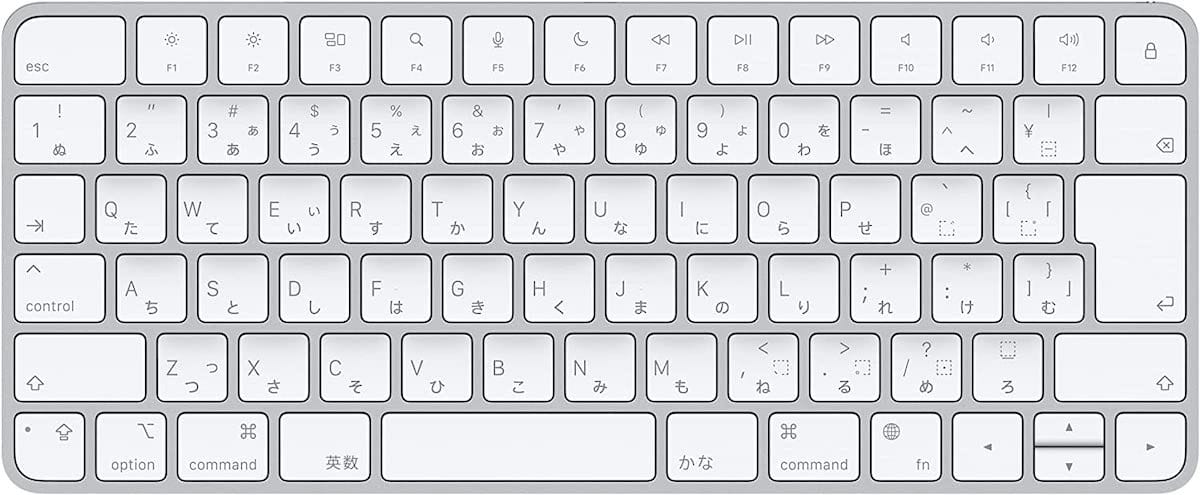



コメント