DTM(音楽制作)のメインマシンとして、M1・M2 Macを使うようになりました。
最近ではM1・M2 PROやM1 MAXと呼ばれる新たなチップが搭載したMacBook Proも発売され、M1・M2チップシリーズの勢いは加速していく一方。
発売当初のM1・M2 MacはDTMにほとんど使えませんでしたが、その対応状況もかなり進んできました。
そこで改めて、M1・M2 Macを使ってどこまでDTMができるのか?について状況をまとめていきます。
- M1・M2 MacでどこまでDTMが可能?
- 初級〜中級程度のDTMならM1・M2 Macを買うのが正解
- M1・M2 Macで使える機材は限られてくるので要注意
- 基本的なDTMは一通りできる
- ハードウェア・プラグインには対応していないものがある
- M1・M2 Macにおすすめの機材は?
個人的には、プロレベルでもない限りは全く問題なくM1・M2 MacでDTMできるというのが今の現状だと考えています。
結論:M1・M2 MacでもDTMは十分できる

発売してから数年が経つM1・M2 Mac。
DAWやオーディオインターフェースなど、対応状況もかなり安定してきました。
現状の対応状況としては、下記の通り。
- M1・M2 Mac対応のオーディオインターフェースがほとんどに
- ほとんどのDAWがM1・M2 Macに対応してきている
- 代表的な有料ソフトウェア音源も対応してきている
- プラグインは、一部を除いて対応
M1・M2チップという全く新しいMacに対応するため、大勢の大人が開発に時間をかけてくれたおかげ。
DTMに使うならメモリは8GBで十分
MacでDTMをするには、これからどんなMacを買ったら良いのでしょうか?
最低スペックであるM1 Macのラインナップは8GBと16GBですが、DTMに使う分には8GBでも十分に動作します。
というのも、M1・M2チップの8GBメモリはWindowsのPCと比較してもかなり高性能。
MacBookやiMacなど、ハードウェアで迷っている方はこちらの記事もご覧ください。
使用する環境やケース別に、おすすめのMacをご紹介しています。
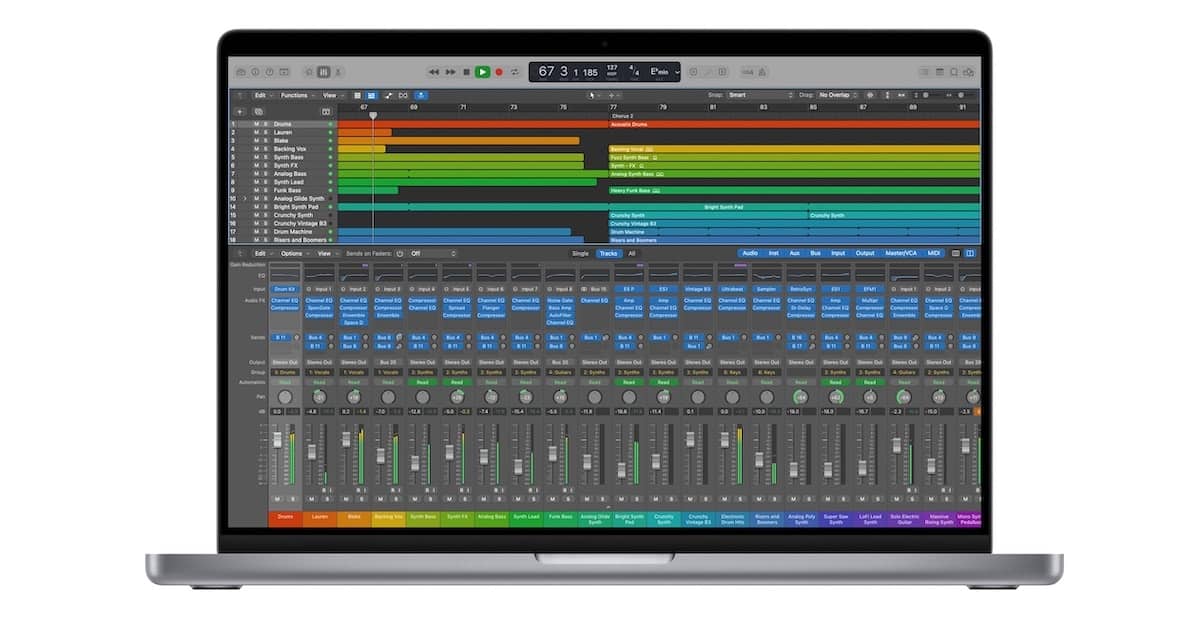
体感としては4Kの動画が厳しいかなという高レベル。
一方でグラフィック処理にそこまで負荷のかからないDTMなら、影響は少ないというわけです。
8GBなら12万円(税込)あれば購入できるM1 MacBook。
M1・M2 Mac以前のintel Macであれば、3倍近い金額を出してようやく4Kの動画編集ができるかどうかというところだと思います。M1・M2 Macのコスパがいかにいいか分かります。
同時期の2020年に発売されたMacBook Proで、M1チップとintelチップをスペック比較すると下記の通り。
intelのメモリ16GBよりも、M1のメモリ8GBの方が優秀という結果。
メモリ8GBと聞くと不安になる処理能力ですが、数字を見て分かる通りメモリは8GBで十分。
というかintel Macでいうメモリ16GBよりもはるかにコスパはいいので十分すぎる。
4Kの動画編集をしたい方や、少しでもスペックに余裕をもたせてMacを長く使いたいという方には16GBもアリ。
メモリ8GBと16GBの差額は2.2万円(税込)だけしか変わらないのを見ると、個人的には16GBがおすすめ。
ただし、M1・M2 Macで使える機材は限られるので注意
発売してから1年近く経っているものの、まだまだM1・M2 Macに対応しているDTM機材はそこまで多くないというのが現状。
これからDTM機材を買い揃えようとしてる方は、M1・M2 Macに対応しているのかどうか?きちんと確認んしてから購入しましょう。
特にこれらの機材については要注意、というのがこの記事の後半に書いている内容ですので、先にざっくりとご紹介します。
- オーディオインターフェース
- DAW
- ソフトウェア音源・プラグイン
現状DTMをしていてどんなことができないのか?深堀りしていきます。
これらがはっきりと解説した後で、M1・M2 Macに対応したこれらのおすすめ機材をご紹介する流れになります。
intel Macを買うならM1・M2 Macを買ったほうが幸せ
対応している機材が少ないのになぜそんなにM1・M2 Macがいいの?と思うかもしれません。
その理由は、M1・M2 Macのコスパが異常にいいからです。
intel Macを買うのはかなりもったいない。
使える機材の幅が少し狭まってでも、M1・M2 Macをおすすめしたいと思っています。
なにもDTM専用にMacを買うというわけではないと思うので、それ以外にも出来ることが広がるM1・M2 Macは最も幸せになれる選択肢。
具体的には、個人的には持ち運びのできるMacBook Airをおすすめしています。
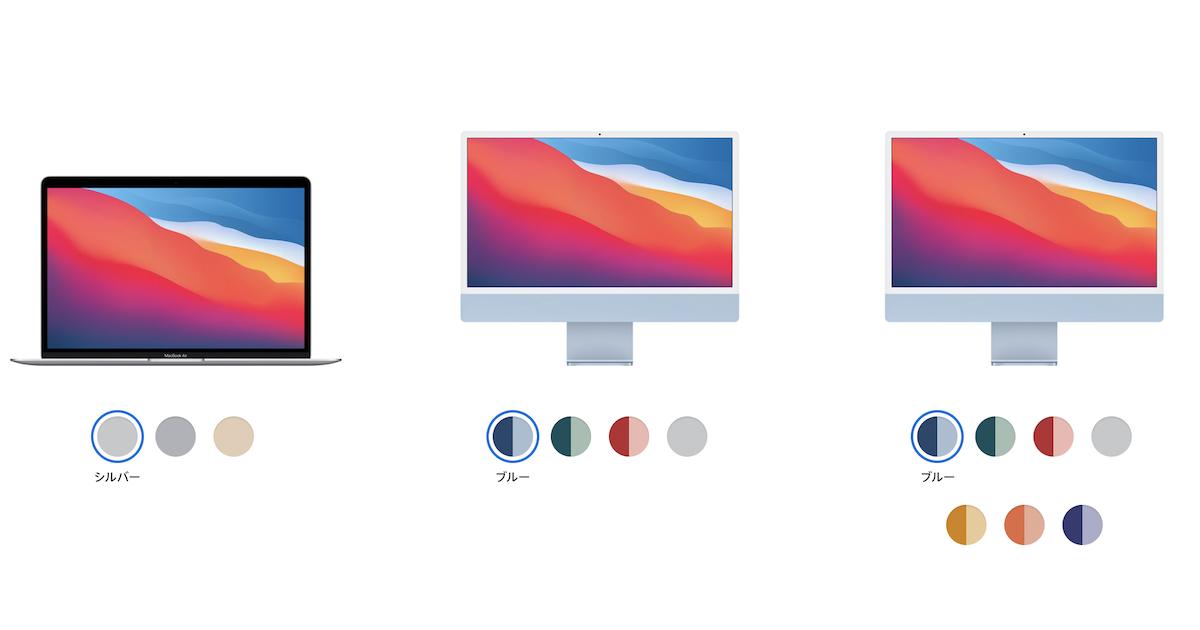
【2023年更新】M1・M2 Mac対応状況が微妙なDTMの動作
「初級〜中級程度のDTMならM1・M2 Macで問題なし」というのがこの記事の内容。
ということではじめに、M1・M2 Macでは対応状況が微妙な動作についてご紹介していきましょう。
ちなみに、微妙という表現がかなりあいまいですが、全部が全部M1・M2 Macに対応して訳ではないという意味です。
- ソフトウェア音源
- プラグイン
- ハードウェア
反対に、これ以外についてはDTMをする上でそこまで気にすることはありません。
あまりに数が膨大なので、私自身の持っているソフト以外はsleepfreaks氏の記事や、各メーカーの公式HPを参照としてまとめています。

ソフトウェア音源・プラグイン:正式対応していないものがまだある
ソフトウェア音源・プラグインは、対応されていないものがまだチラホラある印象です。
また、非公式ながら動作はするという微妙な対応状況もあって、まだまだ完璧ではないというのが現状。
公式で対応済みと書いていないものについては、全て未対応として扱っています。
代表的なソフトウェア音源は下記。
ソフトウェア音源というのは、打ち込みで使用する音源集みたいなものです。
- NATIVE INSTRUMENTS:多くが対応済
- IK MULTIMEDIA:多くが対応済
- steinberg:多くが対応済
- MOTU:多くが対応済
代表的なプラグインは下記。
プラグインというのは、打ち込んだり録音した音に効果をつけてたり調整するためのものです。
オーディオインターフェースやDAWと違って、どうしてもニッチな分野です。
かなり進んでは来ていますが、全て対応するのも難しいところなのでしょう。
ハードウェア:未対応のものもある
ハードウェアは、対応されていないものがまだまだある印象。
MIDI信号を送るだけのキーボードであれば対応も早いのですが、Macとリンクして動作する機材はどうしても対応の進んでいないメーカーが多いです。
これから機材を買い揃えたいという方は、よく調べてからの購入がおすすめ。
代表的なメーカー別にいくつか挙げると下記。
- NATIVE INSTRUMENTS:対応済
- KORG:多くが対応済
- AKAI:多くが対応済
- M-AUDIO:多くが対応済
同じメーカーでも機材によっては対応状況が異なっています。
もしお手持ちの機材が対応しているのか気になる方は「機材名 m1 Mac」などのワードで検索してみましょう。
M1・M2 Mac対応済みなDTMの動作
ここまでご紹介した内容以外については、DTMをしていく上では問題がほとんどありません。
例えば下記内容の使用がほとんどなら、M1・M2 Macでも十分DTMはできると言えます。
- 楽器の録音
- DAW上での編集・ミックス
- DAW付属ソフトウェア音源を使った編集
- DAW付属プラグインを使った編集
- 対応済みハードウェアを使った録音等
基本的な動作は一通り問題なく使える
これらを総合的にみると、すでにプラグインをたくさん持っている方は要注意です。
もしかしたら、M1・M2 Macでは対応していないかもしれません。
特に、ソフトウェア音源も有料のものは対応しているものがかなり多いですが、無料のソフトウェア音源は対応していないことが多いので注意です。
個人的な考えとしては、プラグインはDAW付属のもので十分と考えているので、十分DTMができているということにつながります。
特に私の使っているAbleton Liveは付属のプラグインも強力なので、趣味の範囲なら十分ですね。
DAWを中心とした基本的な作曲はM1・M2 Macでもサクサク処理できます。
M1・M2 MacでDTMするのにおすすめの機材・ソフトウェア
それではM1・M2 MacでDTMするのに、どんな機材(ソフトウェア)を揃える必要があるのか、についてご紹介していきます。
M1・M2 MacでDTMを始めるからこそ揃えておきたい機材・ソフトウェアとして、下記3つの機材を挙げます。
- オーディオインターフェース
- DAW
- プラグイン
一方で、スピーカーやヘッドホンといったPCと連携することのない機材については、M1・M2 Macだろうが対応状況の変わるものではありません。
おすすめの機材をご紹介していますので、こちらの記事をご参照ください。

作曲したい音楽のジャンルによってもかなり異なる部分かと思いますので、制作環境をイメージしながら見てもらえると分かりやすいと思います。
M1・M2 Mac対応のオーディオインターフェース
音声をMacに取り込むのに必要となってくるのがオーディオインターフェースです。
PC・MacとUSB接続することで、一気に音声端子の入出力を増やしてくれます。
本当に必要?と思うかもしれませんが、非常に重要な機材です。
オーディオインターフェースがあることで具体的にできることを知っておきたいというは、こちらでもご紹介していますので気になる方は是非ご覧ください。

おすすめしたいのは下記2シリーズです。
- Focusrite 「Scarlett」シリーズ
- steinberg「UR-C」シリーズ
入力(楽器を取り込む入力端子)・出力(スピーカー等に出力する出力端子)の数によってモデルが様々ですが、最低でも2IN 2OUTのステレオ環境を用意しておけば問題なしです。
それぞれの2IN 2OUTモデルと、その他の比較表はこれらの通り。
| Solo | 2i2 | 4i4 | 8i6 | |
| 入力数 | 2IN ※マイクとフォーンが各1本 | 2IN | 4IN ※マイクとフォーンが各2本 | 6IN |
| 出力数 | 2OUT | 2OUT | 4OUT | 4OUT |
| USB接続 | USB-C | USB-C | USB-C | USB-C |
| MIDI接続 | × | × | ○ | ○ |
| 特徴 | 入力が足りればコスパ抜群 | 必要最低限のモデルはコレ | もっと入力端子が必要ならコレ | もっともっと入力端子が必要ならコレ |
| 金額 | 約1.3万円 | 約1.9万円 | 約2.5万円 | 約3.3万円 |
Focusrite 「Scarlett」シリーズ
最もコスパが良いのは2i2。
こちらの記事で詳しく比較しています。

steinberg「UR-C」シリーズ
USB-A接続で良ければUR22mkⅡの選択肢もアリ。
| UR12 | UR22mkⅡ | UR22C | UR24C | UR44C | |
| 入力数 | 2IN ※マイクとフォーンが各1本 | 2IN | 2IN | 2IN | 6IN |
| 出力数 | 2OUT | 2OUT | 2OUT | 4OUT | 4OUT |
| USB接続 | USB-A | USB-A | USB-C | USB-C | USB-C |
| MIDI接続 | × | ○ | ○ | ○ | ○ |
| 特徴 | 入力が足りればコスパ抜群 | USB-A接続で必要最低限のモデルはコレ | USB-C接続で必要最低限のモデルはコレ | 4OUTとモニターモードが便利 | 入出力の数が多くてミキサーいらず |
| 金額 | 約1万円 | 約1.3万円 | 約1.5万円 | 約2万円 | 約3万円 |
下記の記事では、シリーズの別モデルも比較しているので参考までにどうぞ。

これらのシリーズをおすすめしたい理由としては、オーディオインターフェースはMacとUSB接続する際にUSB-C接続ができる点にあります。
ここ最近のMacはUSB-Cがほとんどになっていて、それに従ってこれらのUSB-C接続ができるオーディオインターフェースが登場しました。
USB-A接続のオーディオインターフェースを、USB-Cに変換して使えばいいとも思うかもしれません。
それでも私がUSB-C接続のできるオーディオインターフェースを使う理由は下記。
- 変換して使うと認識しないものがある
- 変換して使うとバスパワーにならないものが多い
M1・M2 Mac対応済みのハードウェア
おすすめのハードウェアとして、今回は打ち込みの基本になるMIDIキーボードについてご紹介します。
おすすめのモデルは下記の2つ。
- NATIVE INSTRUMENTS「KOMPLETE KONTROL 」シリーズ
- KORG「microKEY」シリーズ
- Roland「A-49」
NATIVE INSTRUMENTSのMIDIキーボード「KOMPLETE KONTROL 」シリーズは、Mac上で起動するKOMPLETE KONTROLというアプリと接続して弾くことができます。
簡単に言うと、アナログとデジタルの中間のようなキーボードです。
単体では音の鳴らないMIDIキーボードではありますが、キーボード上のつまみでKOMPLETE KONTROLの音源ライブラリをいじくったりすることが可能。
NATIVE INSTRUMENTSはというと、M1・M2 Macに公式で対応済み。
私が使っているのはKOMPLETE KONTROL A49という、49鍵のモデル。
定番のMIDIキーボード「microKEY」シリーズも、M1・M2 Macに公式で対応済み。
MIDI信号を送るだけの非常にシンプルな機能ではありますが、価格に対するキーボードの仕上がりはとても上質なのでおすすめできるシリーズです。
私が使っているのはmicroKEY Air-49という、こちらも49鍵盤のモデル。
もっと弾き心地の良いMIDIキーボードを探している方は、Rolandの「A-49」を推奨。
こちらもM1・M2 Macに公式で対応済み。
ピアノには流石に勝てませんが、MIDIキーボードの中でも、弾きごたえがかなりしっかりした部類です。
カラーはホワイトとブラック。
M1・M2 Mac対応のDAW
DAWは比較的たくさんのDAWがM1・M2 Macに対応してる状況です。
代表的なもので対応しているDAWは下記。
作曲したいジャンルに応じて選ぶのがおすすめです。
Ableton Liveは、ハウス・テクノといったループする音楽を作曲する方におすすめしたいDAWです。
トラックメーカー御用達。
しかも付属のプラグインは非常に強力で、外部のプラグインを使わずともクオリティーの高い作曲ができます。
Cubaseは国内で最も使われているDAWで、音源ライブラリが豊富なのが強みです。
初心者にもおすすめしたいDAW。
CubaseをリリースしているsteinbergはYAMAHAの子会社で、それだけに音源ライブラリが非常に充実しているというわけです。
Ligic ProとGarageBandは、Macユーザーにはおなじみのアプリかと思います。
それだけにMacとの相性はピッタリで、オールジャンル作曲できるDAWです。
GarageBandはMacユーザーなら無料で使用することができるので、初心者の方はGarageBandで始めてみるのがおすすめ。


まとめ:初級〜中級程度のDTMならM1・M2 Macで問題なし
これまでの内容をまとめると、下記の結果でした。
M1・M2 Mac対応の機材さえ揃っていれば、DAW付属のプラグイン以外のものを使わない限りは、M1・M2 MacでもDTMは可能。
- M1・M2 MacでもDTMができるケース
楽器の録音・編集といった基本的な使い方がほとんど
DAW付属のソフトウェア音源・プラグインをメインで使う - M1・M2 MacではDTMができないケース
無料のソフトウェア音源を多数使いたい
DAW付属のもの以外にもプラグインを使いたい
初級〜中級程度のDTMなら十分。
私個人としては、限られたものから作曲したりするのが好きなので必要十分かと考えています。
それとは反対に、DAW付属のもの以外にもプラグインを多数使用したい上級者の方にとっては、M1・M2 MacでのDTMは少し限られているかも。
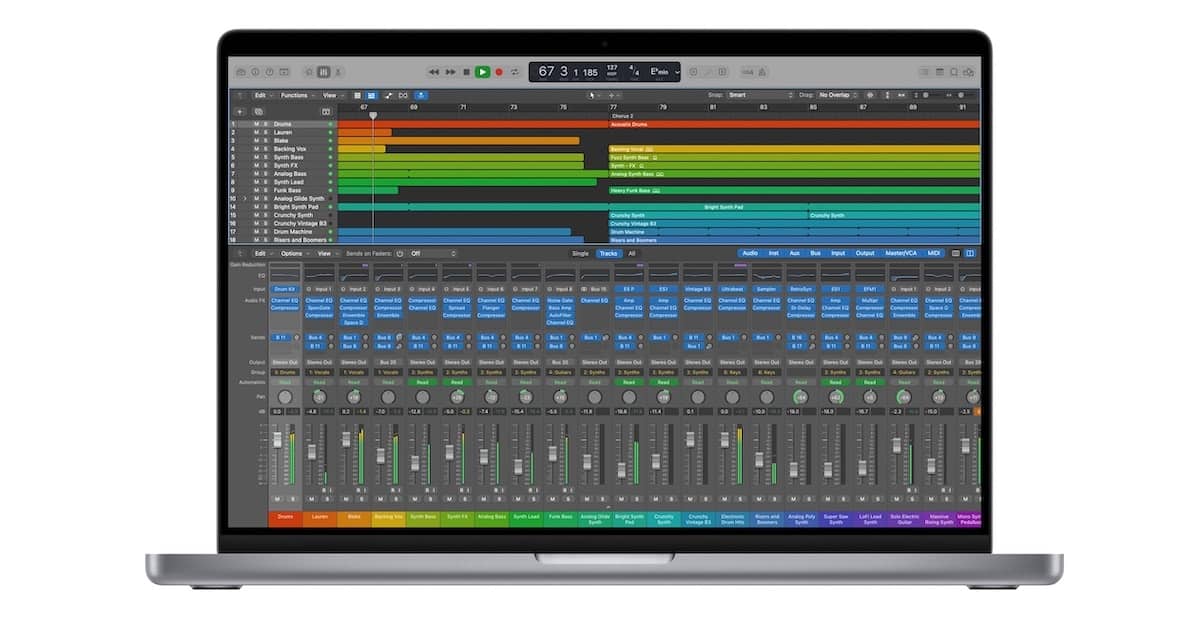


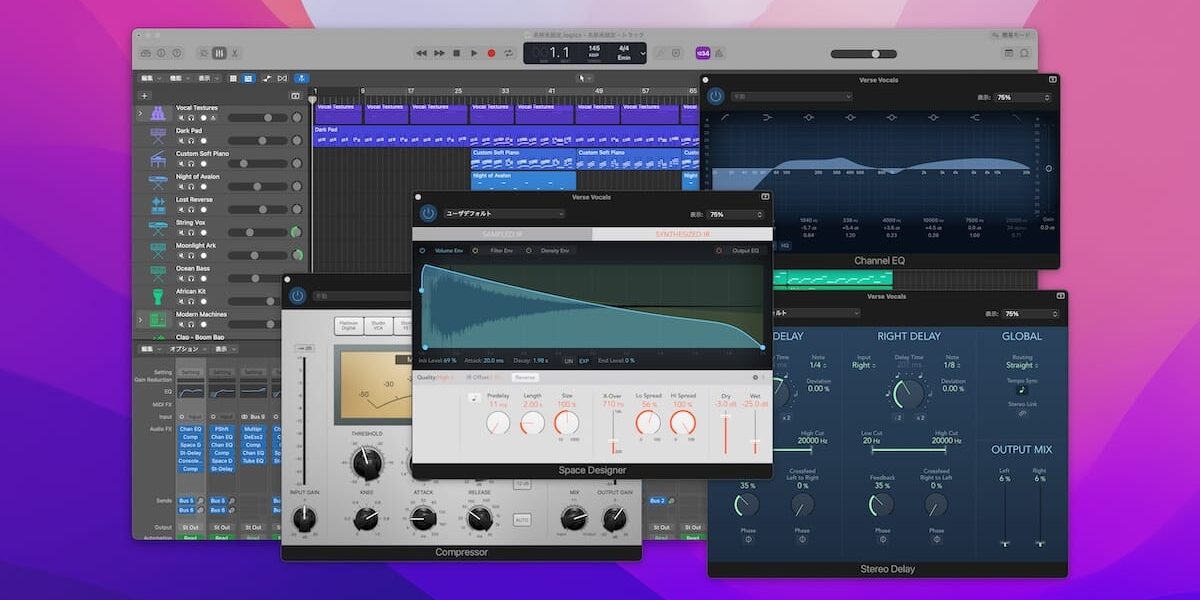
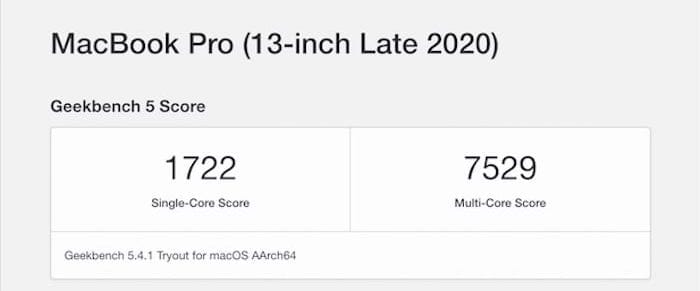
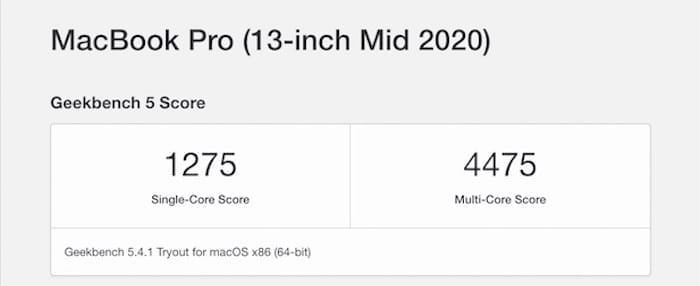


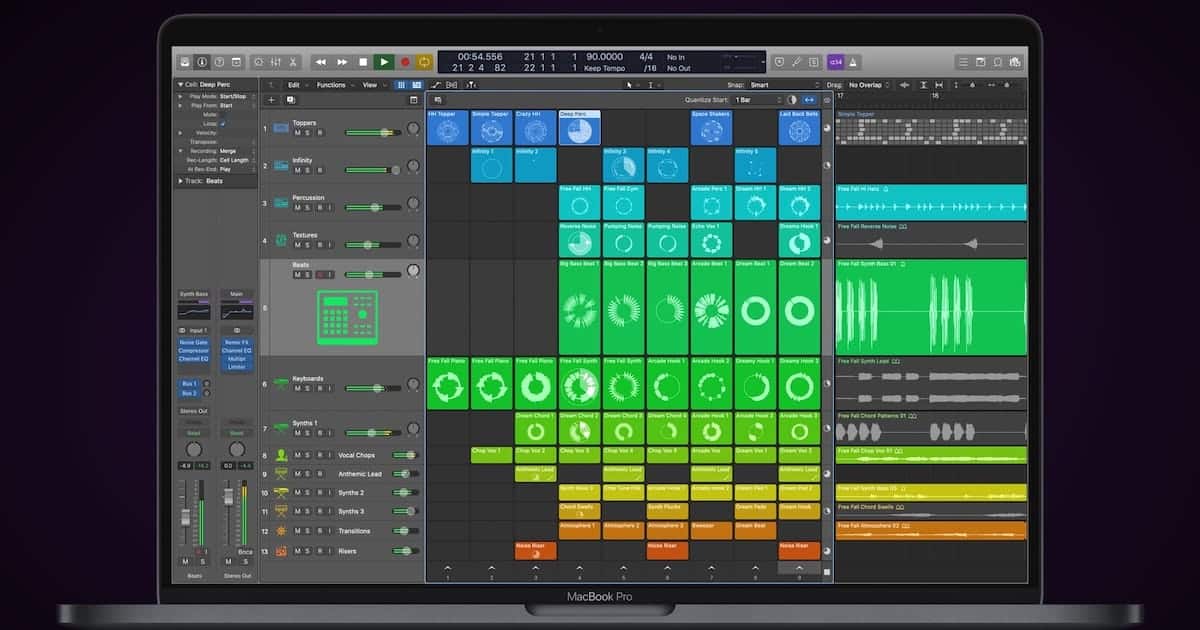









コメント