インターネットを使い始めて10年以上。
お恥ずかしいことに、ほぼ同じパスワードを使い回し続けてきました。
しかもサイトによっては、文字数制限があったり、数字・記号が必須になったりもします。
いつの間にか使い回していたパスワードはゴチャゴチャになっていて、収集が付かなくなってきました。
そこでメインマシンのMacに、以前から気になっていた「1Password for Mac」を導入。
セキュリティーレベルの低さと、パスワード管理の面倒臭さを解消することができたのでご紹介します。
1Passwordが、セールで更に安くなっています。
ソースネクストの購入ページから、そのまま割引価格が適応されます。
- セール状況
- 1Password 3年版 通常(1人用)
→ 22%オフ - 1Password 3年分 ファミリー(〜5人用)
→ ¥20%オフ
- 1Password 3年版 通常(1人用)
- 期間:〜2025/10/24

【セール中!】パスワード管理アプリ「1Password」が強力!便利な使い方を伝えたい【YouTube版】
1Password for Macで、パスワードのストレスをサクッと無くす
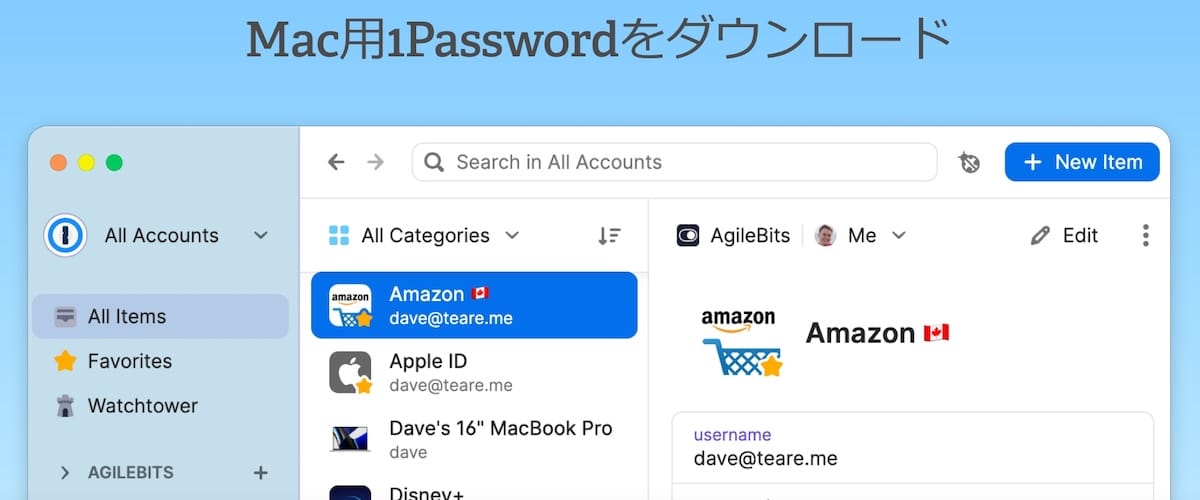
1Password for Macの特徴は名前の通り、パスワードが1つになることにあります。
なんとなく便利なのは分かるけど、細かい使用感も気になるところです。
これらをざっくりまとめたものが下記。
- 1Passwordで快適になる?
→ 複雑なパスワード生成・管理・共有が簡単になる
→ パスワードの自動入力で、コピペすら不要 - パスワードの移行(登録)・変更は面倒?
→ 手打ち不要で移行、条件に合わせた複雑なパスワードに変更
→ Googleパスワードマネージャーや、iCloudキーチェーンからの移行方法を解説
まとめると、1Passwordはサクッと使い始められて、パスワードに関するストレスを無くしてくれるアプリ。
普段のパスワード入力も全て自動入力になるし、パスワードの移行(登録)して複雑なパスワードに強化するまでも簡単。
ChromeやiCloudキーチェーンでパスワードを管理していましたが、サクッと1Passwordに移行できました。
ちなみに僕の場合は、ソースネクスト経由で購入しています。
月額料金にすると¥300ほどでした。
1Password公式での購入は、サブスク料金のみでランニングコストが少し高め。
月¥100以上安く買えるソースネクストを推奨します。

- ソースネクスト経由
- 1Password 3年版:
¥12,800→ ¥9,980 - 1Password ファミリー 3年版:
¥21,480→ ¥16,980
- 1Password 3年版:
- 1Password公式
- 1Password:約¥419($2.99)/月
- 1Password ファミリー版:約¥699($4.99)/月
※〜2025/10/24までの期間限定、1$=¥140で計算
1Passwordの価格は有料ですが、パスワード管理にストレスを感じていたり、整理が追いついていない方には優秀な選択肢でしょう。
使ってみると自動入力は非常に使いやすく、手入力することなくパスワード移行もできました。
使って分かった、1Password for Macの快適なポイント
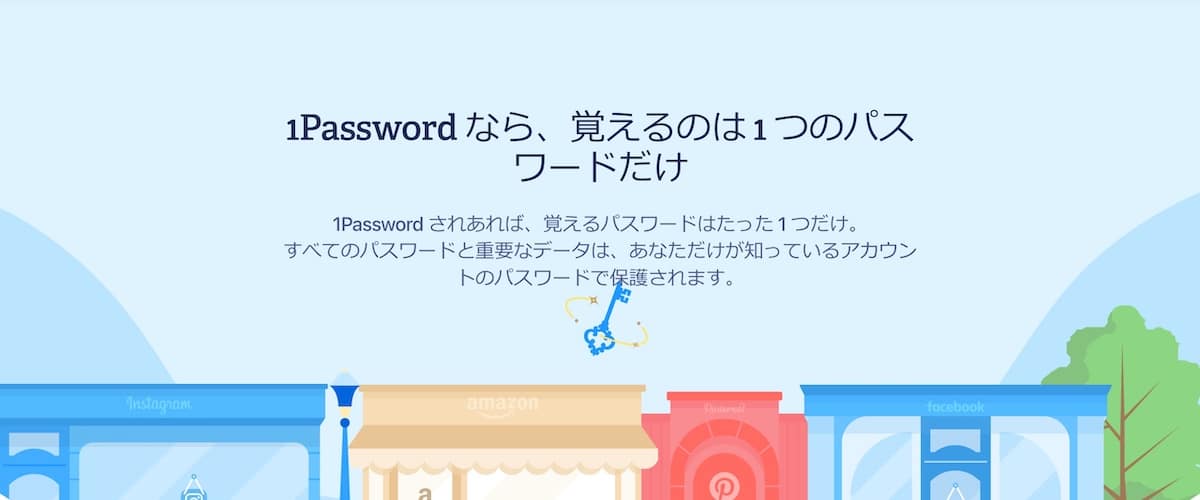
1Password for Macを使えば、「なんとなくパスワードに関するストレスが無くなりそう」というイメージを持っている方が多いハズ。
もっと具体的な効果をまとめたものが下記。
- 複雑なパスワード生成・管理
- デバイス間のパスワード共有
- パスワードの自動入力
1Passwordは、セキュリティーレベルの高い複雑なパスワードを使用・管理するアプリです。
その上、それらを自動入力も出来るので、結果的にはパスワードに関する心配事が無くなります。
複雑なパスワード生成・管理
各サイトで使うパスワードは、1Passwordを使った複雑なものを管理します。
そこでは1Passwordでランダム生成したパスワードを使用しますが、サイトによって文字数制限・数字や記号の有無が異なることも多いです。
1Passwordではこれに対応すべく、条件を細かく変更できるようになっています。
例えばこういった項目。
- 文字数
→ 20文字以上を推奨 - 数字の有無
→ 可能なら有を推奨 - 記号の有無
→ 可能なサイトなら有を推奨
例えばMac版の1Passwordでは、このような管理画面でパスワードを登録・編集します。
基本的な機能ですが、UIも使いやすくサクサクです。
ちなみに、パスワードの「種類」を選ぶことも可能。
- ランダムなパスワード:アルファベットのランダムなパスワード
→ 文字数の変更、記号・数字の有無が選択可能 - 覚えやすいパスワード:単語区 切り記号 単語のパスワード
→ 単語数の変更、区切り記号の変更が可能 - 暗証番号:数字のみのパスワード
→ 桁数の変更が可能
基本的には「ランダムなパスワード」を20文字で生成すれば、セキュリティレベルは十分。
数字のみのパスワードなら「暗証番号」を選択することになります。
パスワードは、「保管庫」というフォルダに分けて管理します。
使いやすいUIなので、整理整頓も簡単です。
デバイス間のパスワード共有
かなり基本的な動作とも言えますが、1Passwordでのデバイス間のパスワード共有は非常に優秀。
デバイスが変わっても、ストレス無く操作できるようになっています。
例えば、異なるデバイスでパスワードの保管元がゴチャゴチャになっている方には嬉しいです。
- iPhoneではiCloudキーチェーン(ブラウザはSafari)
- MacではGoogleパスワードマネージャー(ブラウザはChrome)
僕の場合は、MacではChrome、iPhoneではSafariが使っていました。
気づかぬ内にパスワード管理がゴチャゴチャになっていたので、1Passwordで一括の管理ができるようになりました。
1Passwordでは各デバイス・ブラウザに対応するため、アプリや拡張機能が多数用意されています。
これらのおかげで、どんなデバイスでも快適に使えるよう最適化がされているわけです。
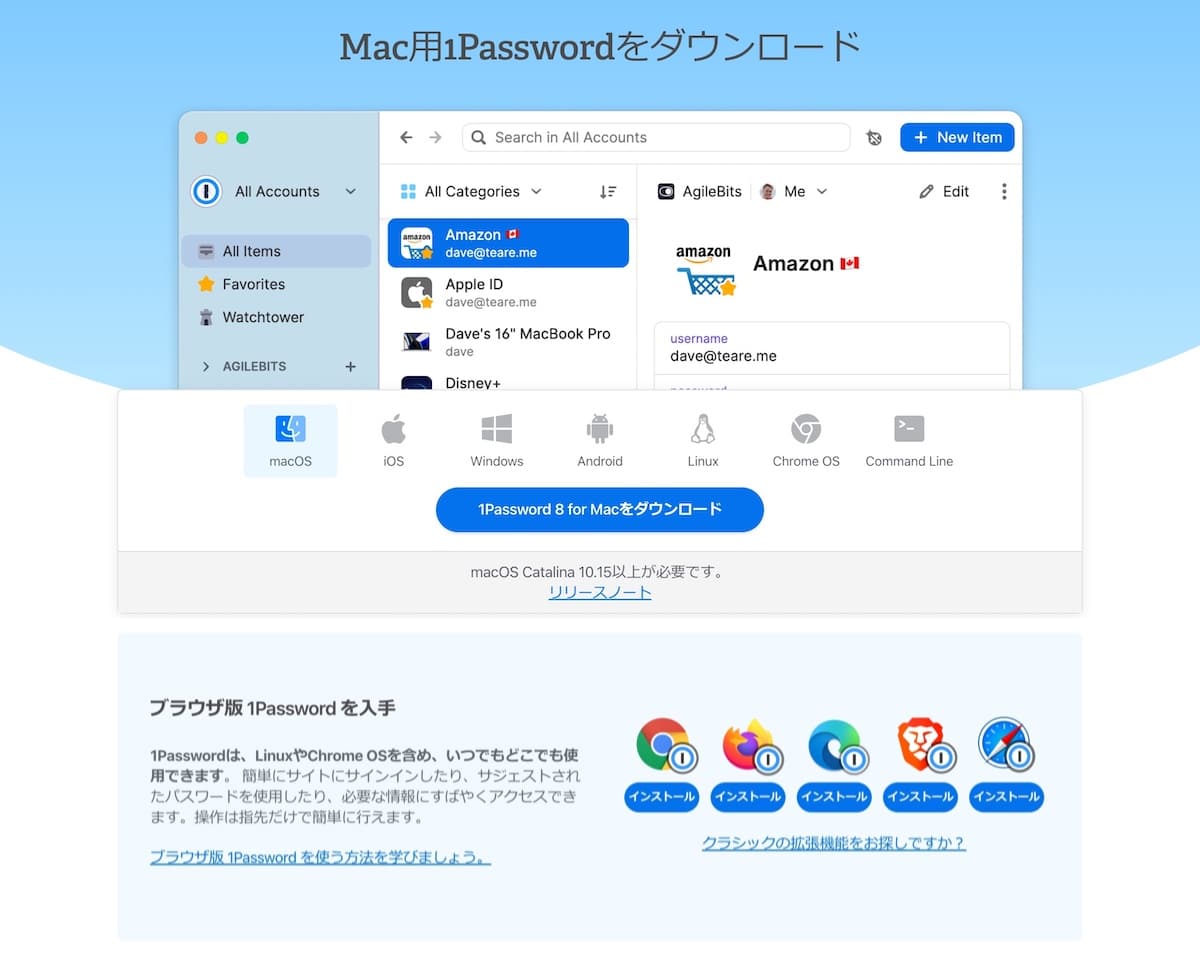
対応しているデバイス・ブラウザは下記の通り。
これらのデバイス・ブラウザを使っている限り、1Passwordの機能をフルで使うことが可能。
基本的には、アプリ版とブラウザ版は重複してインストールしておくことで、最大限の恩恵を受けられます。
iPhoneならiOS版の1Passwordアプリをインストールしておく必要がなります。
当たり前ですが、各デバイスに入っている1Passwordアプリの情報は同期されていて、常に最新のパスワードにアクセスできるようになっています。
パスワードの自動入力
パスワードを複雑にしたことで、作業効率が落ちてしまっては本末転倒です。
1Passwordでは自動入力にも対応していて、いちいちアプリからコピペする必要もありません。
パスワードを自動入力する方法としては、このどちらが簡単でした。
- 方法①:ショートカットキーで自動入力
- 方法②:入力欄をクリックで自動入力
パスワードを自動入力する方法その①
ログイン画面で、自動入力のショートカットキーを入力するだけです。
キーボードを中心の作業に慣れている方なら、こちらが最速。
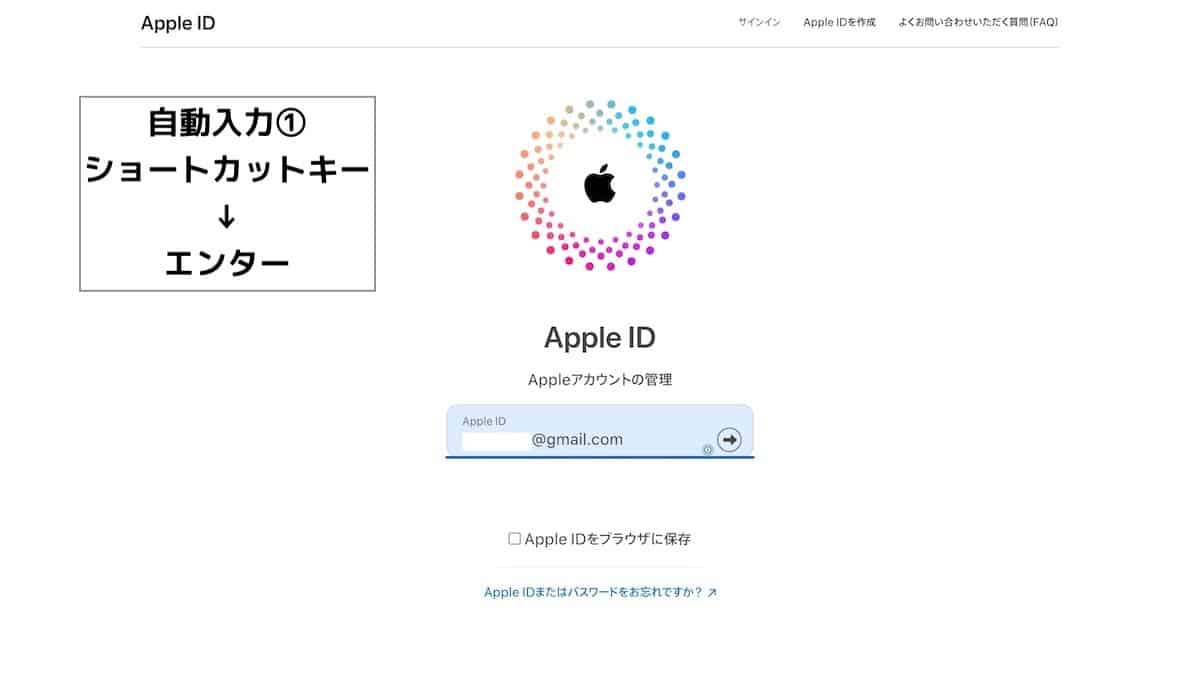
僕の場合は、ショートカットキーを「option+エンター」に設定しています。
入力が終わったら、もう一度エンターキーを押してログイン。
パスワードを自動入力する方法その②
もしくは、サインインするページの入力欄をクリック。
マウスを中心に使っている方には、こちらも便利かもしれません。
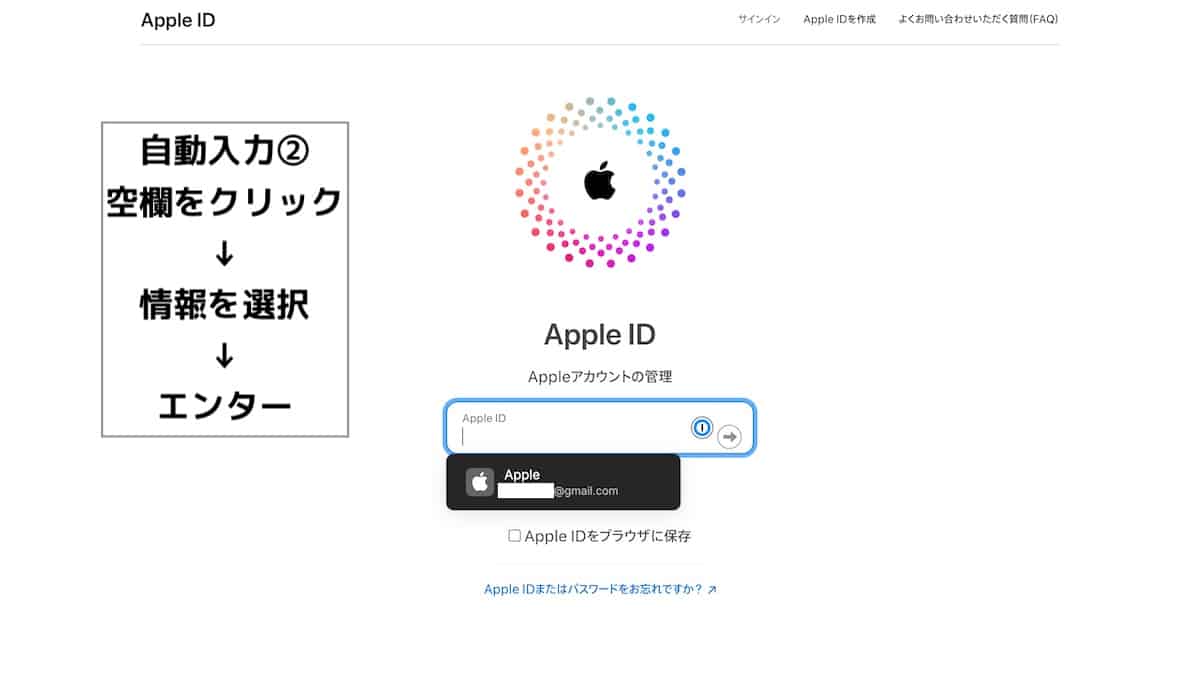
クリックする手順こそ多い方法ですが、だらっとネットサーフィンしている時には便利。
自動入力を有効にするためには、1Passwordアプリで設定をオンにしておきましょう。
(「設定」→「セキュリティ」→「自動入力」)
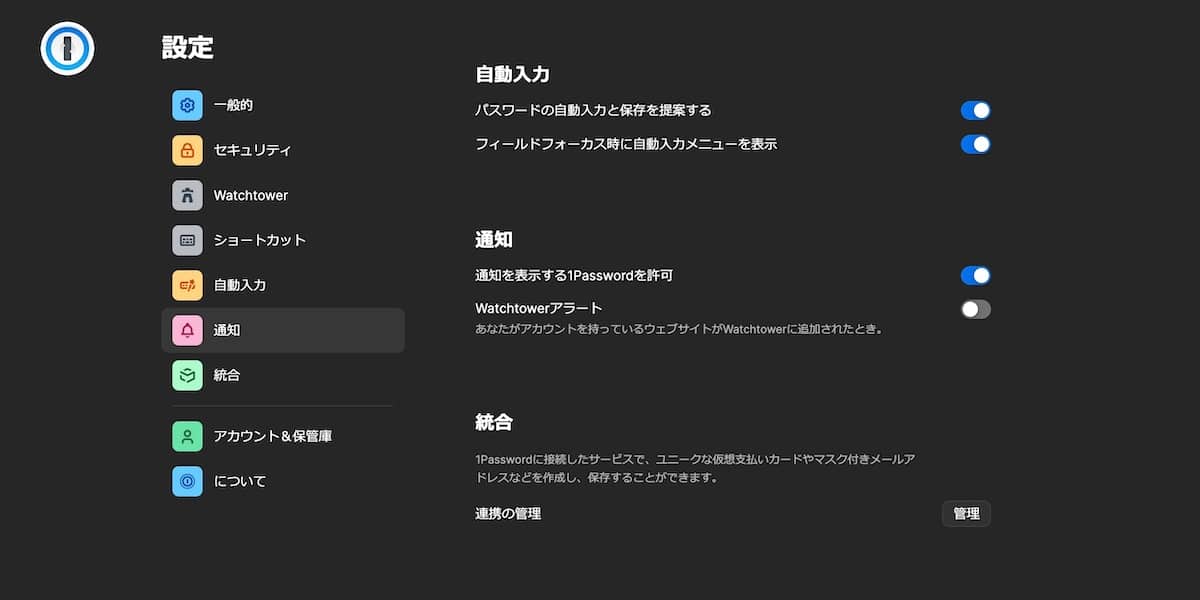
自動入力が出来てしまったらセキュリティーもクソも無い気がしますが、そんな心配はありません。
1Passwordアプリにロックがかかっている場合は自動入力が出来ないようになっていて、再度1Passwordのログインを求められます。
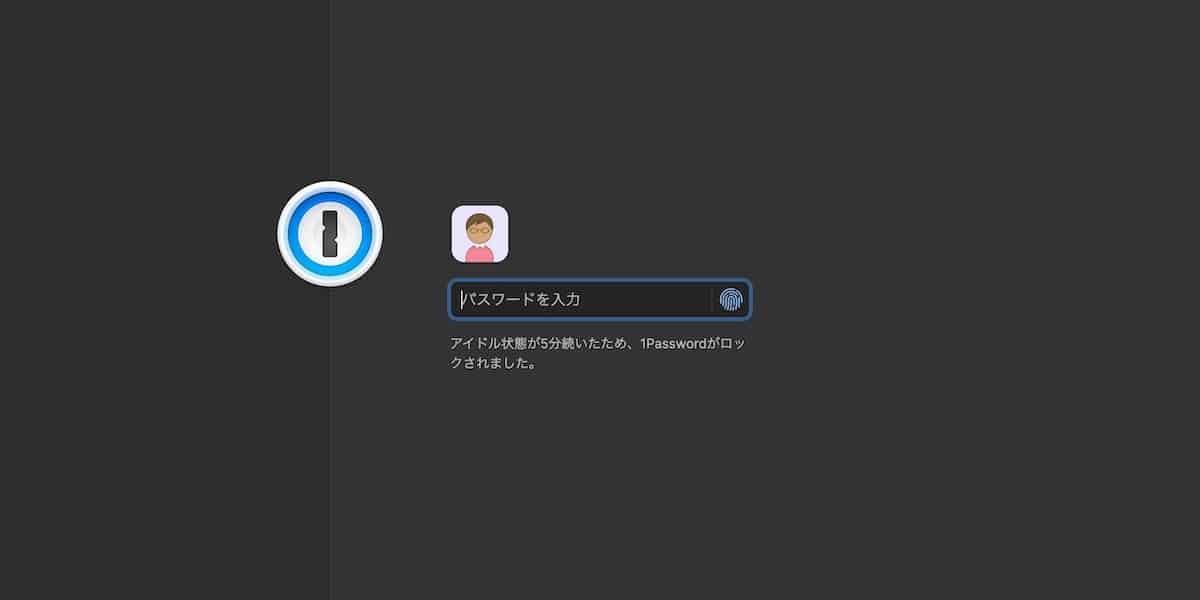
つまりは、1Passwordがアクティブになっている場合のみ、自動入力ができるようになっていて、セキュリティレベルが落ちにくくなっています。
自動ロックまでの時間を1Passwordアプリで調整して、自分好みにアレンジしましょう。
(「設定」→「セキュリティ」」→「自動ロック」)
iPhoneを使った自動入力も、手順はほとんど変わりません。
1Passwordアプリから、Face IDやTouch IDで認証することで、パスワードが自動入力される仕組みです。
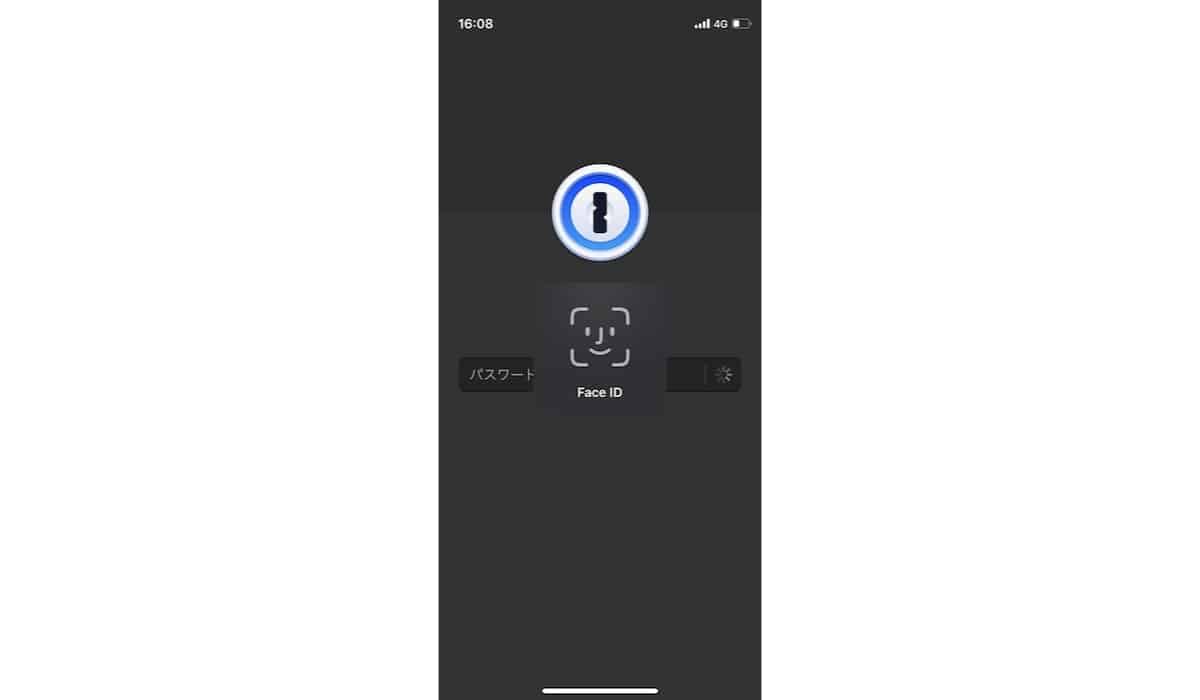
パスワードレスのパスキー機能(2023年9月登場)
新たに登場した機能で、「パスキー」という仕組みにも対応しました。
生体認証さえあれば、パスワードすら不要になる仕組みです。
パスワードとの違いはざっくり下記。
| パスキー | パスワード | |
|---|---|---|
| キーの作成 | アプリが暗号化したキーを生成 | ユーザーが任意のものを作成 |
| 認証に使うもの | 生体認証など | 文字(アルファベット・数字・記号の組み合わせ) |
これがメチャクチャに便利。
ただパスキーは「Apple ID」や「Google アカウント」等、プラットフォーム別に分かれて使いにくいのが現状。
その分断に橋をかけてくれているのが1Passwordという状態です。
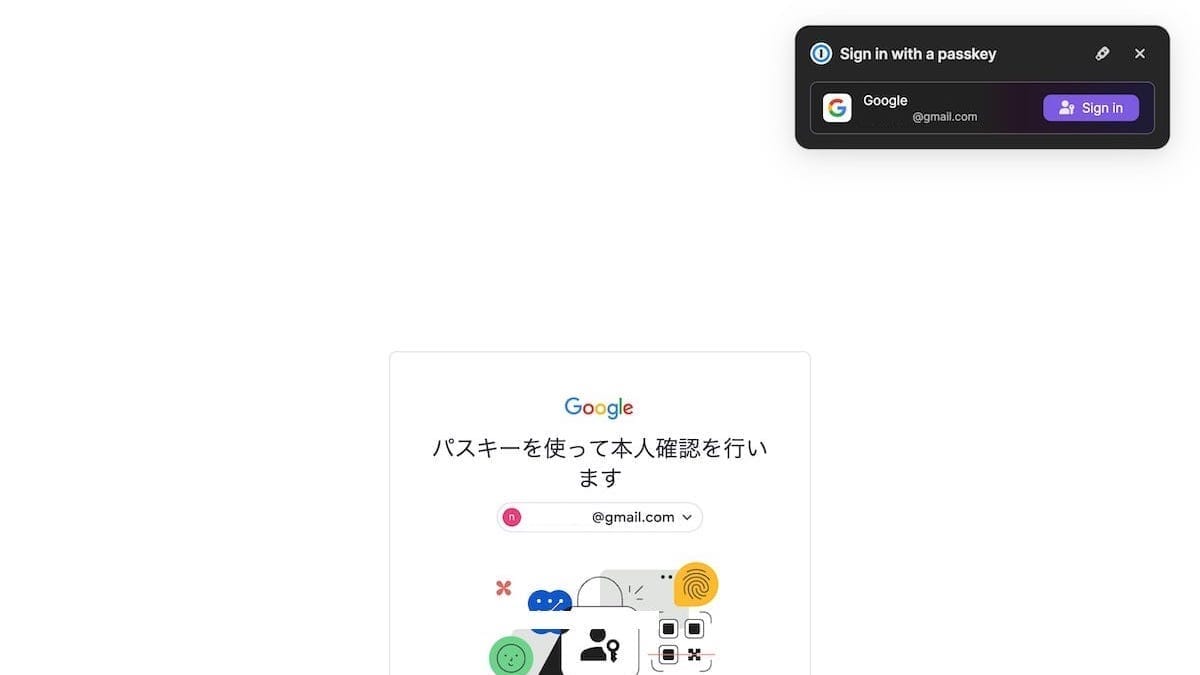
パスワード入力画面すら見ること無くログインできる仕組みので、こちらの記事を参照していただきたい所存。
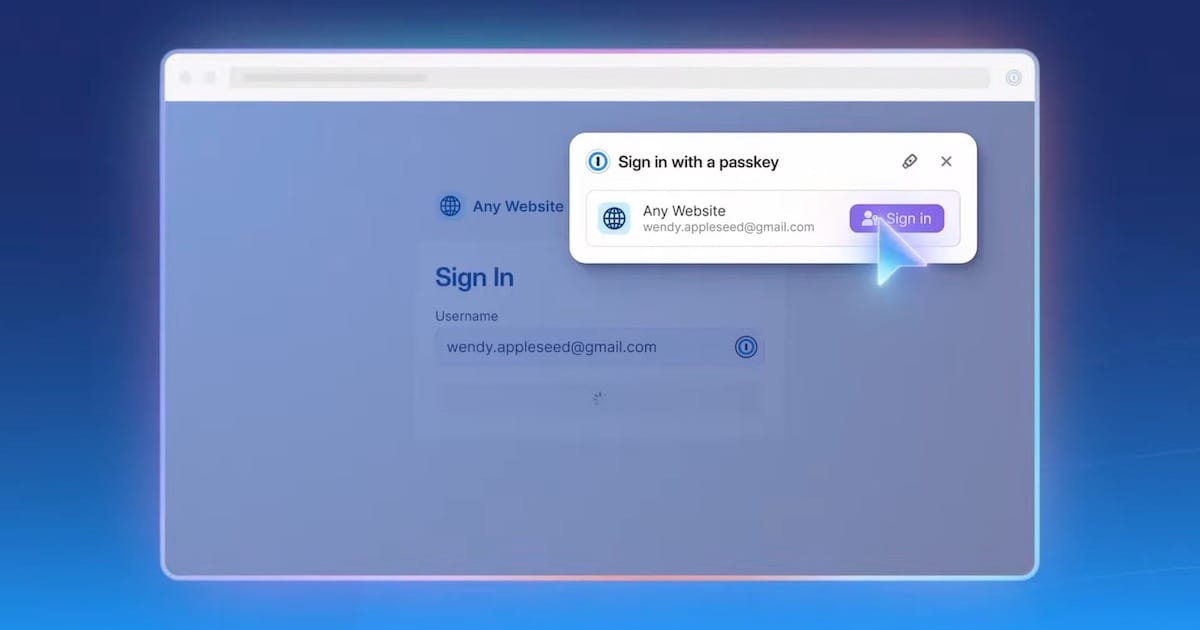
住所・クレジットカード等の自動入力
1Passwordではパスワード以外にも、様々な情報を保管しておくことが出来るようになっています。
そして、それらを自動入力することが可能。
例えばこういった、誰もが何度となく手入力した情報を保管しておけます。
- クレジットカード
- 銀行口座
- 住所
- メールアカウント
- 運転免許証
要するに1Passwordを、情報をまとめた手帳として使えるようになるということ。
全部のデバイスに共通してアクセス出来る情報なので、困った時にも役立ちます。
Touch ID搭載Mac、Face ID搭載iPhoneならパスワードいらず
前述の通り1Passwordの魅力は、全てのパスワードが1つになることにあります。
けれど、このパスワード(マスターパスワード)を簡単にしすぎても、セキュリティーレベルが落ちてしまいます。
反対に、長すぎると入力するのが手間だし、忘れてしまったら尚さら面倒です。
セキュリティーレベルを保ちながら実用的に使うには、生体認証との相性が非常に優秀です。
例えば1Passwordは、Touch IDやFace IDに対応していて、パスワードの入力すら必要ありません。
Touch ID搭載Macや、Face ID搭載iPhoneを使える環境にある方なら、かなりの快適さを感じるはずです。
むしろ、生体認証が当たり前になってきた今こそ、1Passwordは誰でも使いやすいアプリとなりました。
ちなみに僕は、M1 MacBook Airユーザーで、自宅ではクラムシェルモードで使用しています。
わざわざTouch ID無しMagic Keyboardから、Touch ID有りMagic Keyboardに乗り換えています。

こちらも1Passwordアプリで、Touch IDの有効化が必要です。
(「設定」→「セキュリティ」→「ロック解除」)
最新バージョンの1Password 8 for Macで、ようやく日本語にも対応
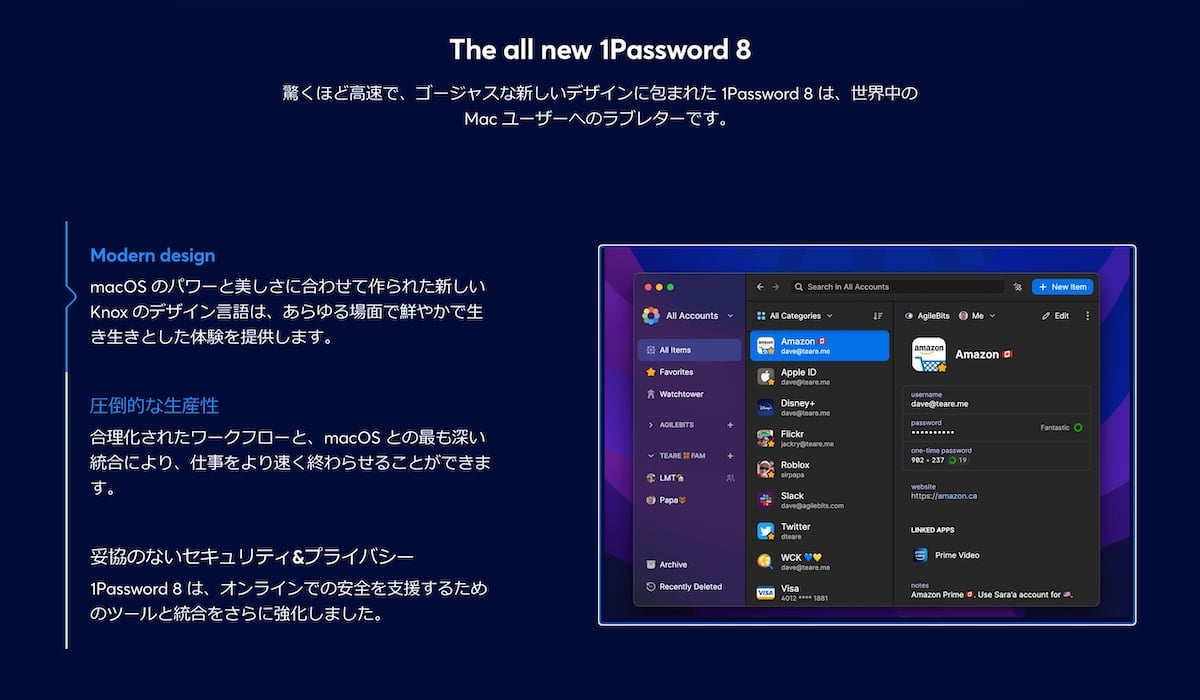
Mac版の最新バージョンは「1Password 8 for Mac」。
今バージョンの新機能は下記の通りで、かなり使いやすくなっているタイミングだったりします。
- 日本語に対応
- クイックアクセス機能
- Watchtower機能
2022年8月のバージョンから日本語にもようやく対応しました。
これだけ有名なアプリなのに日本語対応していなかったのが謎。
クイックアクセス機能は、ランチャーアプリのようなもので情報が見つけやすくなっています。
ただし、先ほどにも書いたとおり、自動入力だけで考えると少し微妙な機能。
任意に設定したショートカットキーを入力すると、ランチャーが立ち上がります。
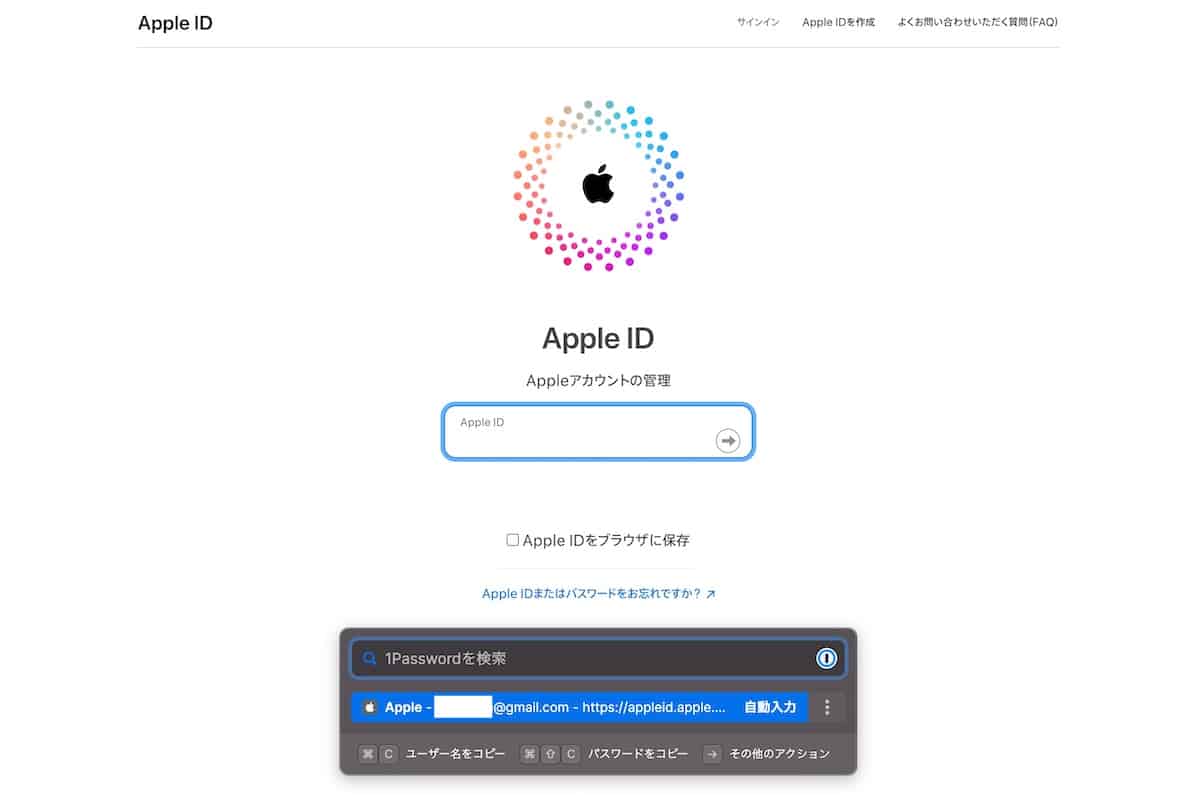
もう一度エンターキーを押すと自動入力してくれる仕組みですが、わざわざランチャーを立ち上げるのが手間。
前述した情報を閲覧する際には、こちらを使うのも手なのかもしれません。
Watchtower機能は、保存しておいたパスワードの強度を測定してくれる機能。
使い回ししていたパスワードについても、こちらで指摘してくれます。
定期的にWatchtowerを確認しておくことで、より高いセキュリティレベルを維持できます。
1Password for Macの初期設定は、思ったより簡単
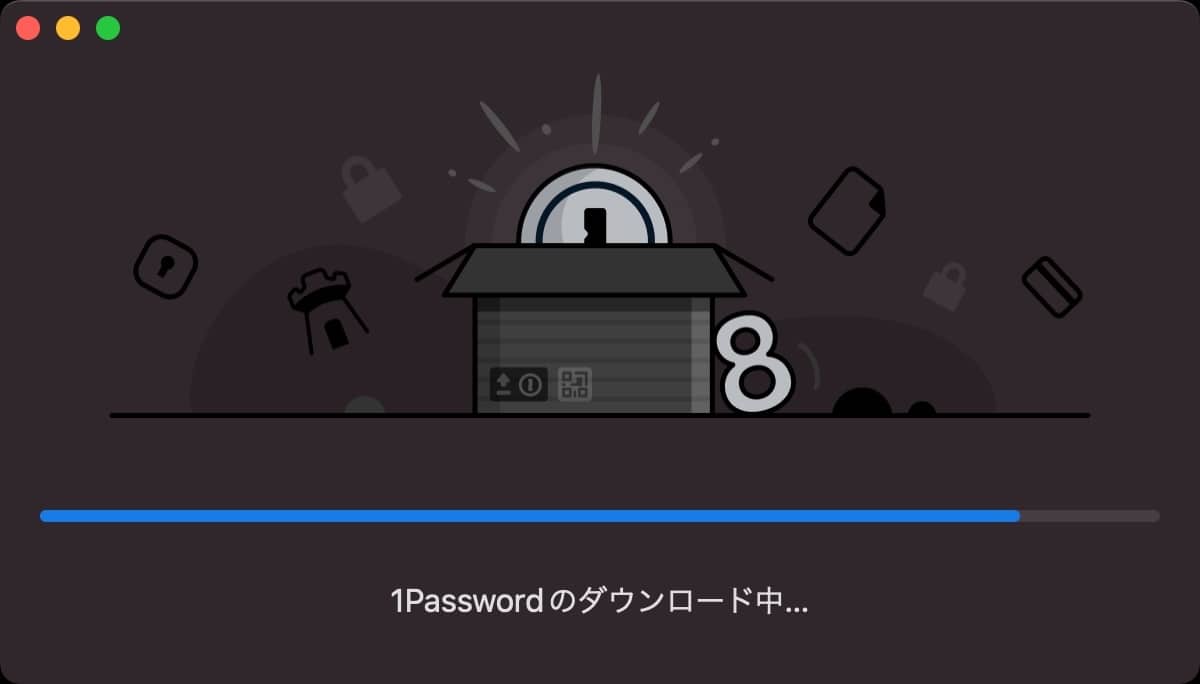
パスワード管理がメチャクチャになっていればいるほど、パスワード管理アプリに手を出すのは億劫に感じるはず。
かく言う僕も臭い物に蓋をしろ精神で諦めていたものの、1Passwordでの初期設定は大して面倒じゃなかった。
パスワードを整理するためには、下記の手順を踏めばOK。
当たり前のように、手でいちいち入力する必要もありませんでした。
- パスワードの移行(1Passwordへの登録)
- パスワードを複雑なものに変更
使うデバイスやブラウザによって保存されているパスワードが違うカオスから脱却する道のりは、思っていたよりも簡単。
その他の詳しい使い方・初期設定はこちらの記事でも詳しくご紹介しています。

パスワードの移行は一瞬
膨大な数のパスワードを1Passwordに移行することになっても、こちらの手順なら簡単です。
まずは、各サービス(GoogleパスワードマネージャーやiCloudキーチェーン)でデータを出力します。
それぞれの手順はざっくり下記。
- Googleパスワードマネージャー
Chromeで設定→自動入力→パスワードマネージャーから - iCloudキーチェーン
Macで環境設定→パスワードから
Googleパスワードマネージャーからのデータ出力は、Googleの公式サイトからも確認できます。
(保存したパスワードを表示、編集、削除、エクスポートするの部分を参照)
iCloudキーチェーンから出力する際には、Macを使うのが一般的です。
簡単にご紹介します。
Macで環境設定を開いて、「パスワード」の項目をクリック。
一覧の下にある「・・・」部分をクリックすると、「すべてのパスワードを書き出す」と表示されるのでクリック。
パスワードやユーザー名が一覧になった、CSVファイルがダウンロードできたと思います。
次に1Passwordを開いて、メニューバーの「ファイル」→「インポート」と進みます。
先にダウンロードしておいたCSVファイルをドラッグすれば完了です。
1Passwordの「インポートされたCSV」という新しいフォルダに格納してあります。
パスワードを複雑にしてセキュリティー強化
無事1Passwordにパスワードが保管できました。
これだけでもパスワードの自動入力ができてかなり快適です。
更に1Passwordを使い倒すために、パスワードをより複雑なものに変更していきます。
手順もそこまで難しく有りません。
実際に必要な手順としては、下記の通り。
- 1Passwordからサイトに移動
- パスワードの条件を確認して、複雑なパスワードを生成
- 複雑なパスワードをコピペして変更
Twitterのパスワード変更を例にしてご紹介します。
1Passwordの「Webサイト」をクリックしてサイトに移動しましょう。
サイトでパスワードの条件(文字数の制限や数字記号の有無)を確認します。
1Passwordで条件に沿った複雑なパスワードを生成して、サイト側にコピペして変更しましょう。
Twitterでは数字や記号も使用できたので、全部入った20文字の複雑なパスワードを設定しました。
各サイトにアクセスする必要があるので若干面倒ですが、慣れれば機会的にサクサク進みます。
一気に全部のパスワードを変更するのは時間がかかるので、使う頻度の高いものからセキュリティレベルを高めていくのも手です。
以上の手順で、1Passwordへのパスワード移行と、セキュリティレベルの高いパスワードへの変更は終了です。
1Passwordのプランは、今のところ買い切り不可
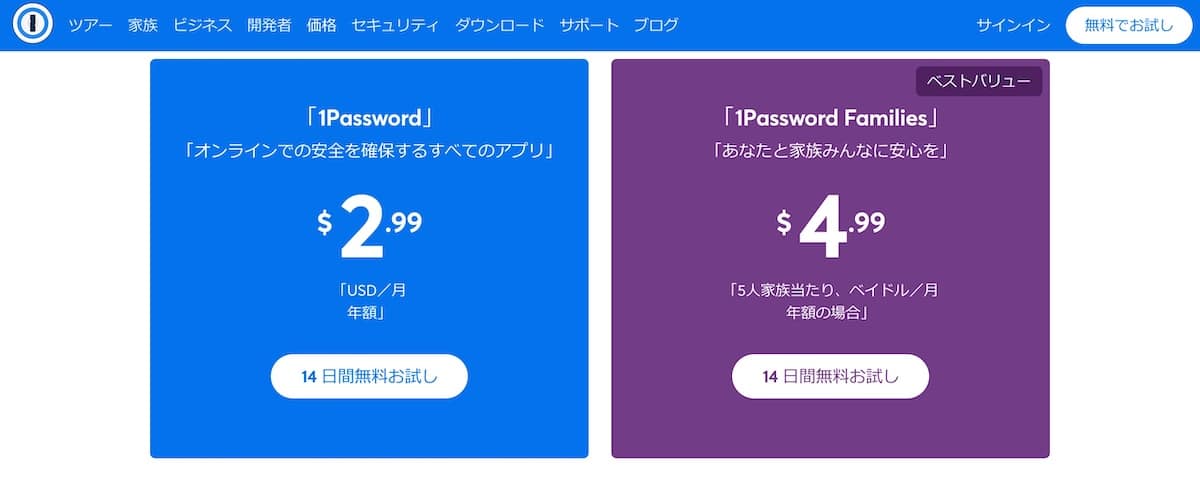
1Passwordは最近のアップデートで買い切りが出来なくなってしまいました。
公式サイトからの購入は現状サブスクの月額料金($2.99〜/月)のみで、ランニングコストとしては少し微妙。
ということで前述の通り、最安値で入手できるソースネクスト経由で3年版を購入しました。
1Passwordが、セールで更に安くなっています。
ソースネクストの購入ページから、そのまま割引価格が適応されます。
- セール状況
- 1Password 3年版 通常(1人用)
→ 22%オフ - 1Password 3年分 ファミリー(〜5人用)
→ ¥20%オフ
- 1Password 3年版 通常(1人用)
- 期間:〜2025/10/24


- ソースネクスト経由
- 1Password 3年版:
¥12,800→ ¥9,980 - 1Password ファミリー 3年版:
¥21,480→ ¥16,980
- 1Password 3年版:
- 1Password公式
- 1Password:約¥419($2.99)/月
- 1Password ファミリー版:約¥699($4.99)/月
※〜2025/10/24までの期間限定、1$=¥140で計算
1Passwordの料金を表にまとめたものが下記。
ソースネクスト経由なら、結果的に30%ほど安く入手できます。
| ソースネクスト経由 | 1Password公式 | |||
| 通常版 (3年版) | ファミリー版 (3年版) | 通常版 | ファミリー版 | |
| 3年分料金 (税込) | ¥ → ¥9,980 | ¥ → ¥16,980 | 約¥15,070 ($107.64) | 約¥25,150 ($179.64) |
| 月額料金 (税込) | 約 → ¥277 | 約 → ¥472 | 約¥419 ($2.99) | 約¥699 ($4.99) |
| 割引価格 (税込) | – ¥5,090 | – ¥8,170 | – | |
| 約 34%オフ | 約 32%オフ | |||
1Passwordのプラン比較について、詳細をまとめた記事が下記。
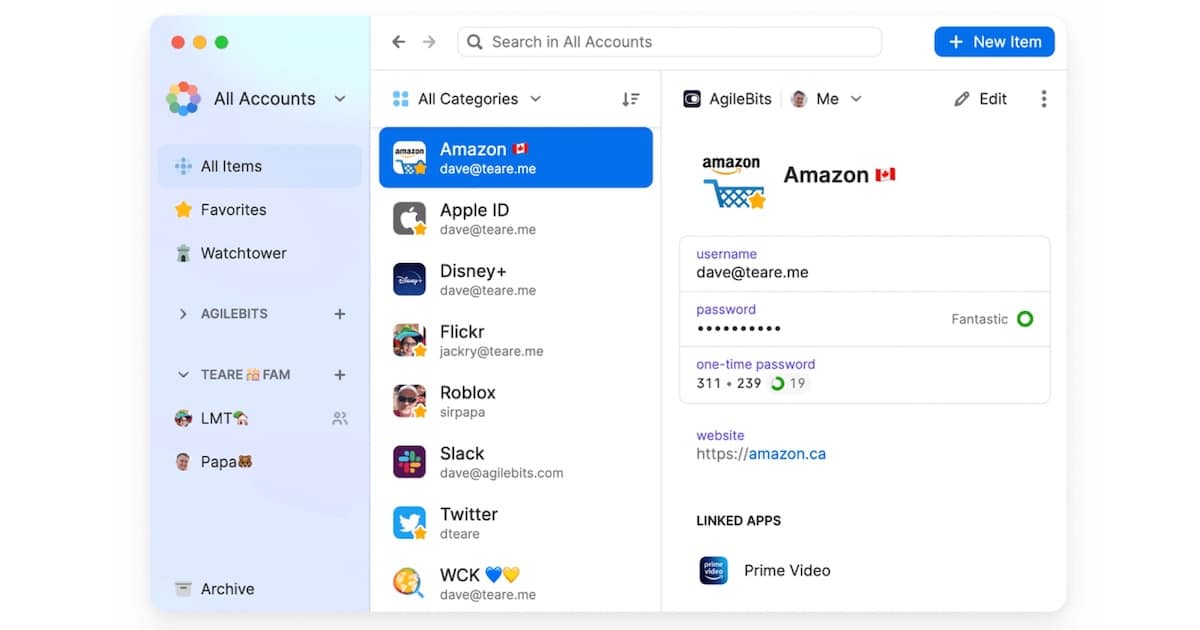
まとめ:月¥300の1Password for Macでパスワード管理から逃げる
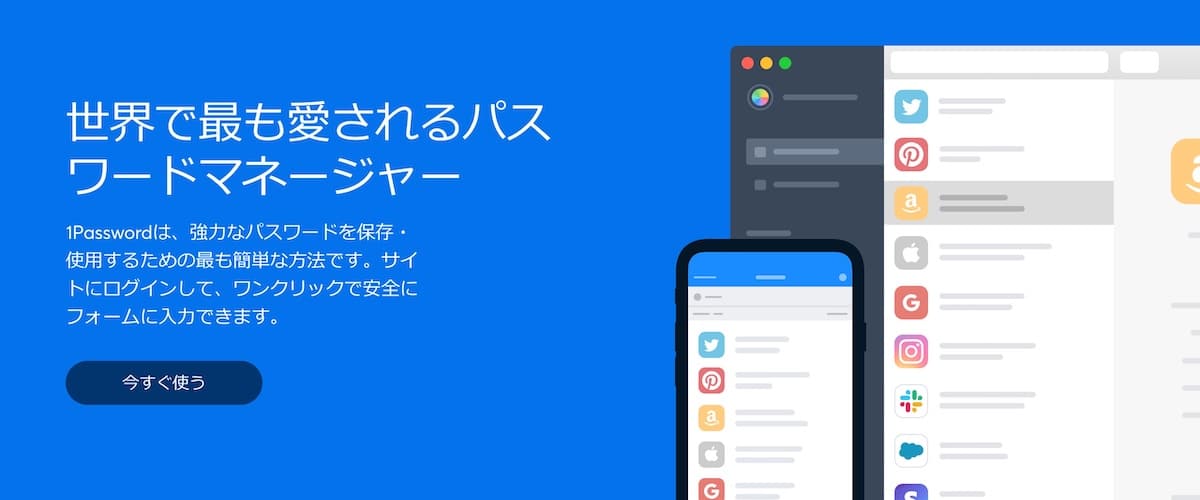
これまでの内容を振り返ると、下記の通り。
- 1Passwordで快適になる?
→ 複雑なパスワード生成・管理・共有が簡単になる
→ パスワードの自動入力で、コピペすら不要 - パスワードの移行(登録)・変更は面倒?
→ 手打ち不要で移行、条件に合わせた複雑なパスワードに変更
→ Googleパスワードマネージャーや、iCloudキーチェーンからの移行方法を解説
苦手な事から逃げ続けて30年弱。
1Passwordのおかげで、無事にパスワード管理からも逃げ切る事ができた。
パスワード管理がシッチャカメッチャカになっている方やパスワードを使い回しまくっている方。
こういった方々がサクッとストレスを無くすには嬉しいサービスです。

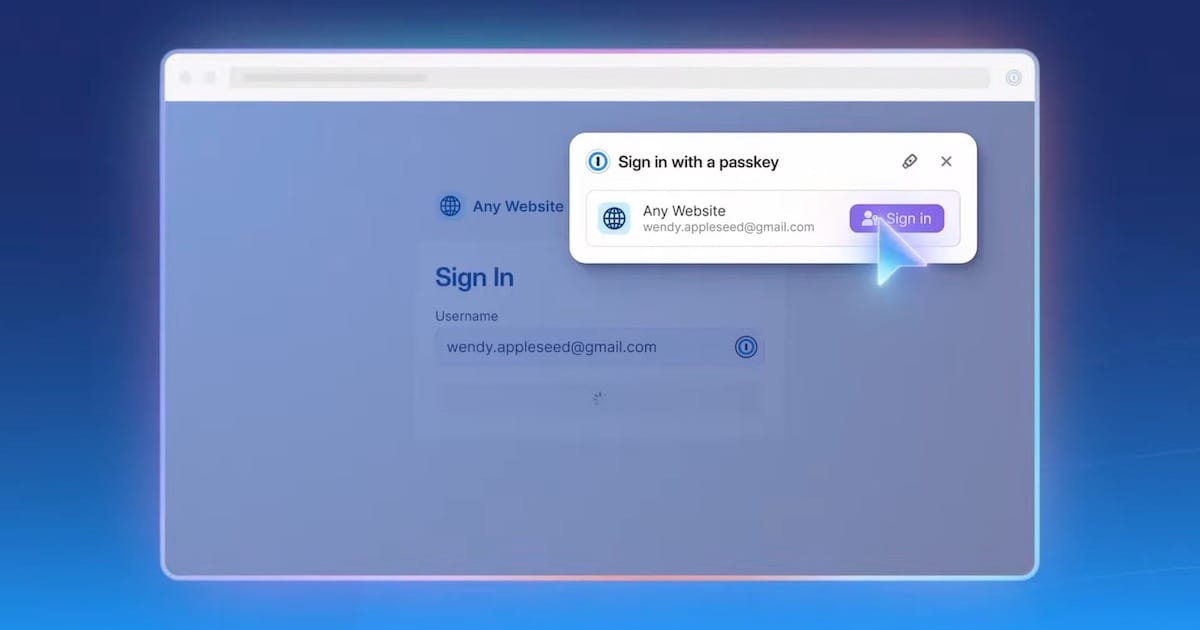
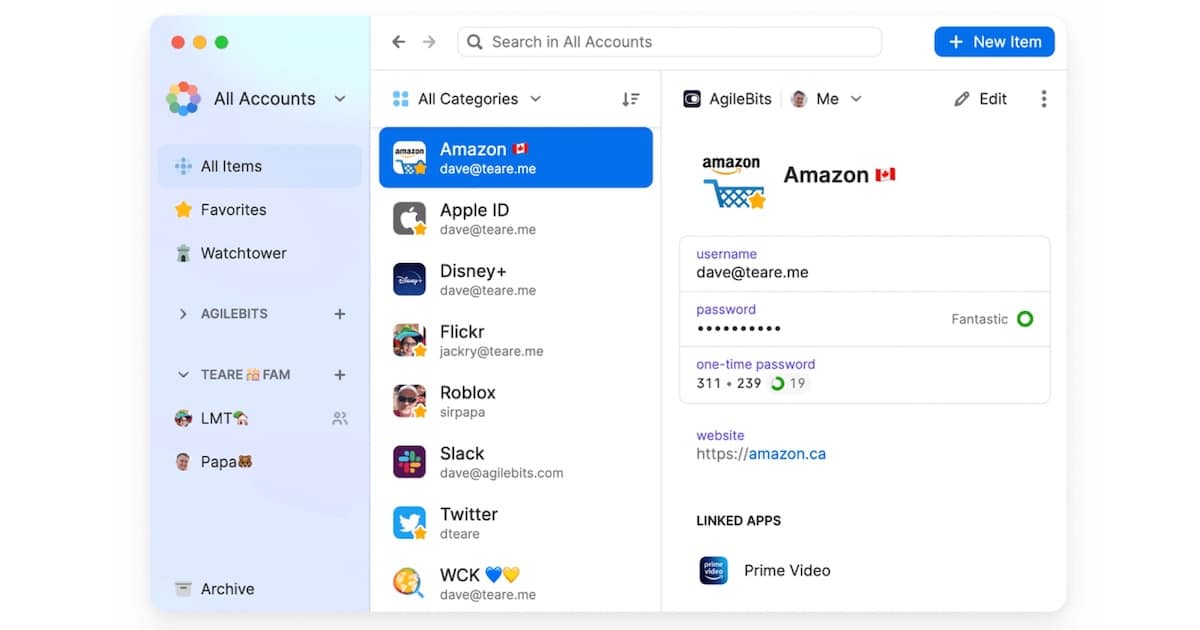

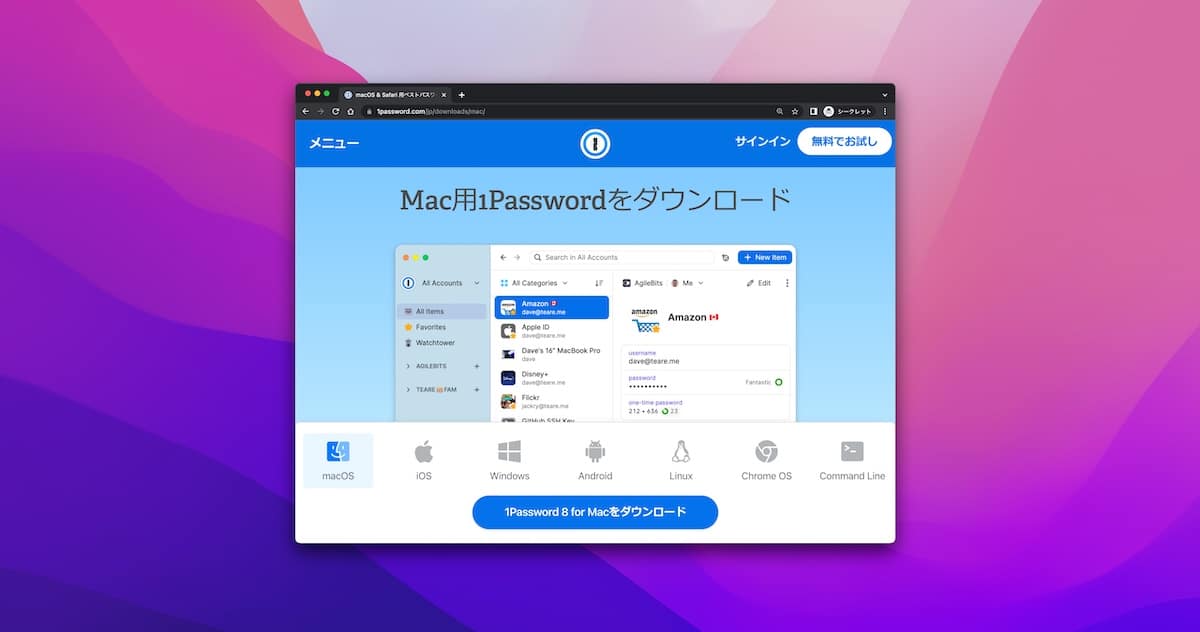
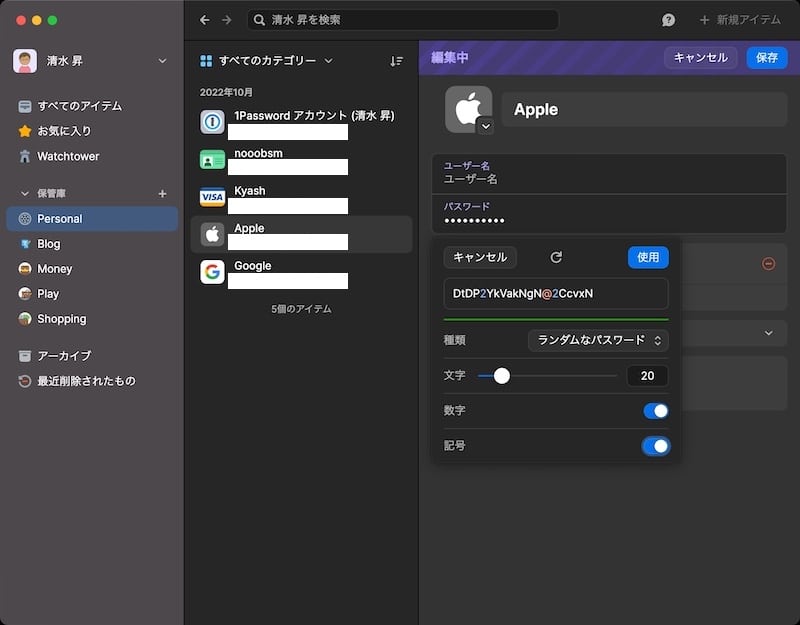
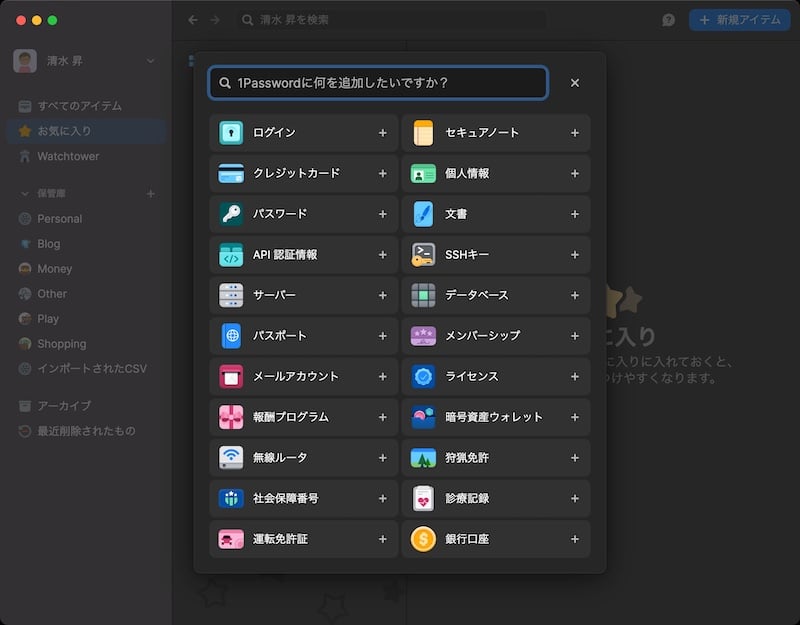


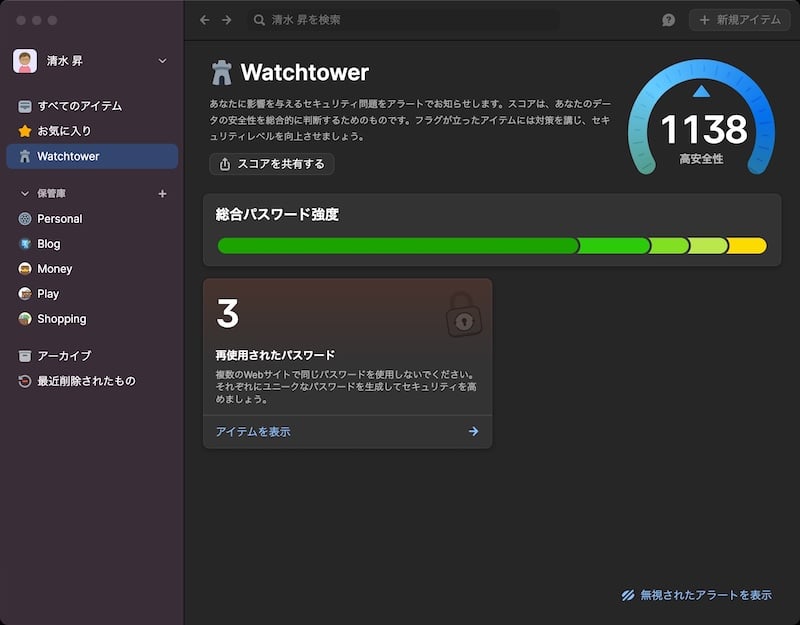
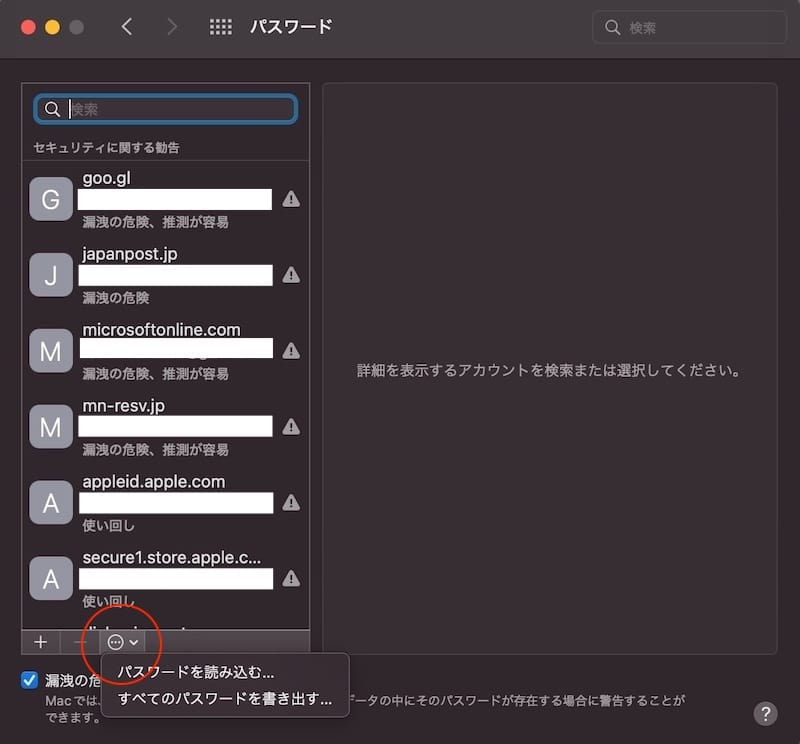
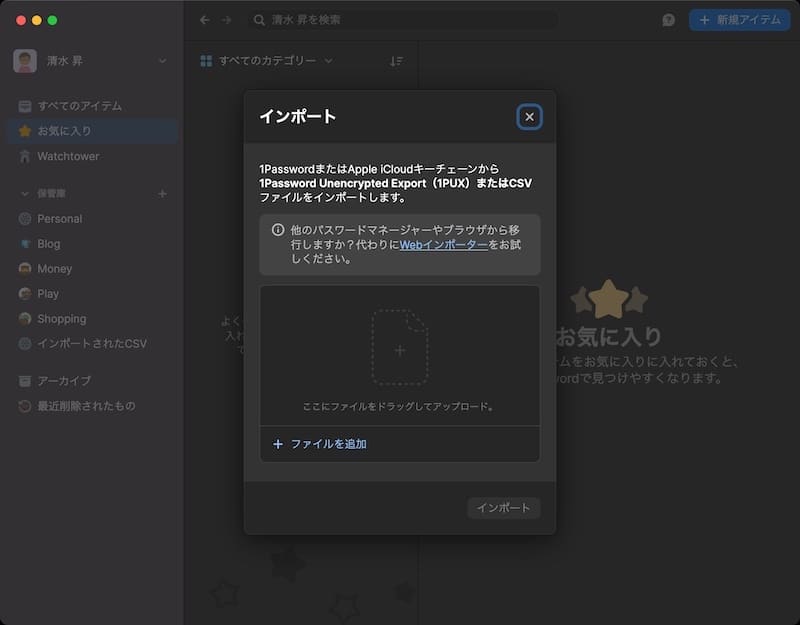
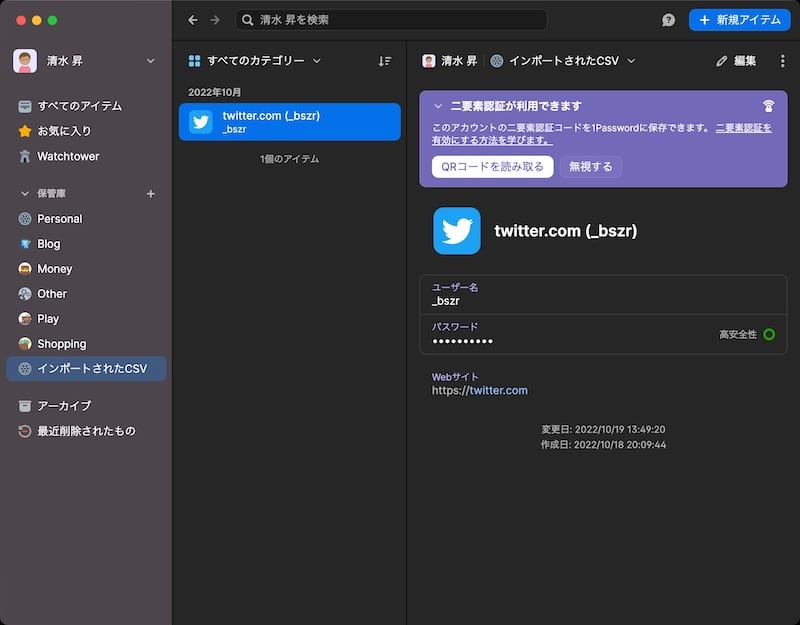
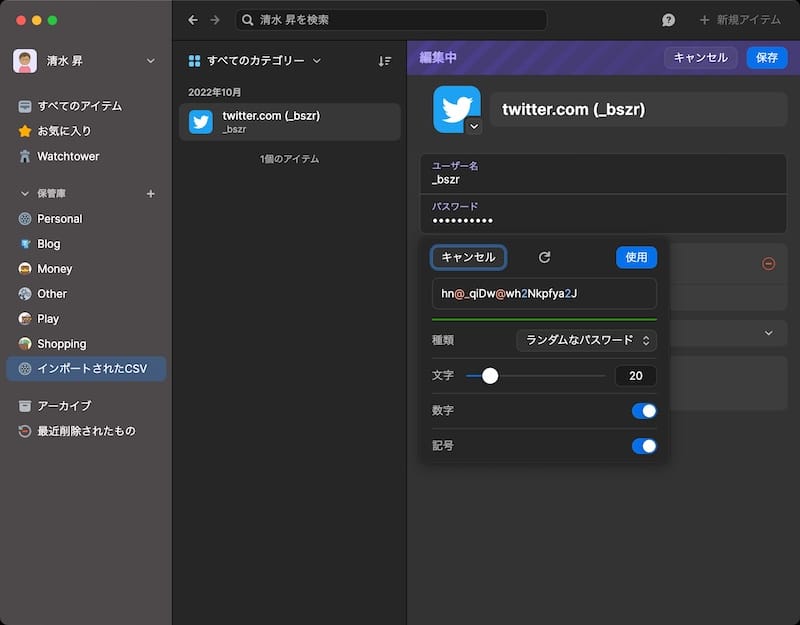

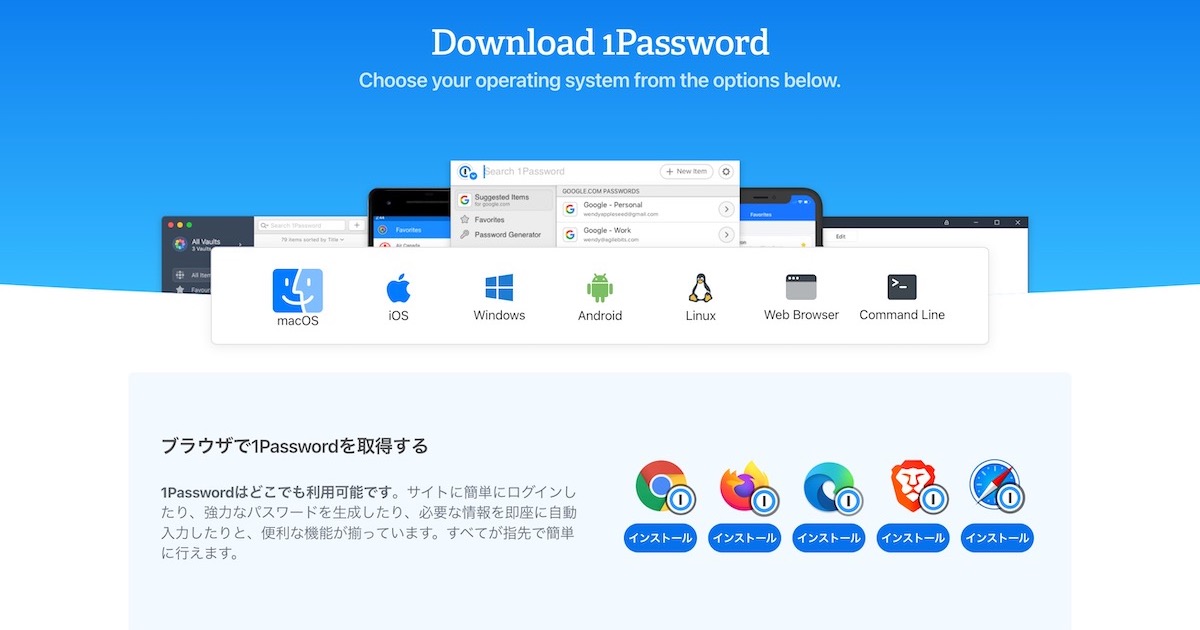



コメント