ゲームを遊んでいて困るのが、デバイスごとに遊ぶゲームパッドが違う問題。
Steam向けゲームもNintendo Switch向けゲームも、出来るだけ同じゲームパッドで遊びたい。
同じ悩みの人はいないかと思ったら、さすが世界は広い。
海外製ゲームパッド「8BitDo Pro 2」を使ってみたら、可愛い上に優秀すぎて大好きになったのでご紹介したい所存。
SteamとNintendo Switchをメインにゲームを遊んでいる方におすすめしたいゲームパッドです。
8BitDo Pro 2というゲームパッドが万能すぎる

これが、8BitDo Pro 2というゲームパッド。
スーパーファミコン風で個人的には超好みでした。
特徴についてまとめたものが下記。
- レトロ風なゲームパッド
- 接続する端末は背面のスイッチひとつで切り替え
- カラーは全3種類
- 専用アプリでボタンをカスタマイズ
- 背面ボタン搭載
- 連射機能に対応
- マクロ機能(コマンド入力)に対応
- USB-C端子で充電
8BitDoというブランドは、ゲーム関連のアクセサリーを販売する海外ブランドです。
このゲームパッドを一言で表すと、「レトロ × 多機能」。
要するに我々が好きなヤツ!!
レトロ風なゲームパッド

何よりも、ゲームパッド本体がレトロ風で非常に好み。
カラーは3種類で、僕が購入したのはグレーです(他2カラーについては後述)。
先にネタバレしてしまうと、連射・マクロ・専用アプリでのボタン調整にまで対応している高機能っぷり。
とはいえ見た目も肝心なので、8BitDo Pro 2の外観からご紹介させてください。
握ってみると分かりますが、ゲームパッド本体は細くて横に長い形。

比較してみると、他のゲームパッドが少々ボテッとした印象を受けます。
(写真左:Nintendo SwitchのProコントローラー、写真右:ワイヤレスホリパッド)


他ゲームパッドとの一番大きなといえば、本体左側の「十字キー」と「スティック」配置です。
PlayStationシリーズのゲームパッドに近い配置と言えるでしょうか。

ちなみに、実質的にはキー配置が変わっただけで、十字キーやスティックの役割は変わっていません。
それに伴って、握り方が少々変わる(左手の親指がやや下に変わる)ことになります。
スマブラや格ゲーで慣れている方にとっては、少し難しい部分になるかもしれません。
一方で握りやすさは、他のゲームパッドと大きく変わらない印象。
というのも、横から見てもわかるように、グリップ部分は厚みがあります。
これらのゲームパッドに慣れている方なら、そこまでストレスを感じないかと。

大まかなスペック比較は下記。
プロコンよりは軽め。
| 8BitDo Pro 2 | Proコントローラー | ワイヤレスホリパッド | |
| 横×縦×厚さ | 約 153mm×100mm×64mm | 約152mm×106mm×60mm | 約160mm×110mm×60mm |
| 重量 | 228g | 246g | 180g |
強いて違いを挙げるなら、スティックの高さが低いくらいでしょか。
僕自身、写真に撮るまでは気付きませんでしたが。
接続する端末は背面のスイッチひとつで切り替え

先にご紹介した通り8BitDo Pro 2は、様々なデバイスでのゲームに使える万能ゲームパッド。
8BitDo Pro 2の背面には、小さくS・A・D・Xと印字されています。
スライド式のスイッチ(モードスイッチ)を切り替えて、接続するデバイスを変更する仕組み。
それぞれの用途は下記。
- 「S」モード
→ Nintendo Switch
※ファームウェアアップデートでNintendo Switch 2対応済 - 「A」モード
→ Apple製品(Mac) - 「D」モード
→ Android、Raspberry Pi - 「X」モード
→ Windows、Steam、Steam Deck
普段使用するには、下記の流れでアクセスします。
「+start」ボタンが電源スイッチ。
- 使いたいデバイスのスイッチに切り替え
- 「+start」ボタンを押して8BitDo Pro 2を起動
カラーは全3種類

8BitDo Pro 2は、全3種類のカラーが販売されています。
ゲームパッドといえば黒が無難、という人生を歩んできた僕。
ですが8BitDo Pro 2は、他のカラーも可愛いのでおすすめ。
- グレー(Gray Edition)
→ スーパーファミコン風 - クラシック(G Classic Edition)
→ 初代ゲームボーイ風 - ブラック(Black Edition)
散々レトロ風と言ってきましたが、レトロなのはカラーだけじゃありません。
ボタンの質感まで8BitDo Pro 2はレトロ。
特に十字キーは、サラサラした質感がスーパーファミコンのボタンのそれ。
犬の鼻みたいな見た目の十字キーは、懐かしい方も多いのでは。

ちなみに星マークのボタンは、Nintendo Switchでいうスクリーンショットを撮る役割のボタン。
Proコントローラーとは、少し配置が違います。

ゲームパッド右側の「A」「B」「X」「Y」ボタンは、Gray Editionでは直接印字されています。
これら4つのボタンが、全3種類のカラーで少しづつ違います。
「G Classic Edition」はえんじ色のボタン横に印字、「Black Edition」も黒色のボタンに印字されています。
本体カラーはもちろんですが、これらも合わせて選ぶのがいいかと思います。
ちなみに背面はドットの凹凸が施されていて、フィットしやすい仕様。
プロコンよりベタベタしにくい印象。

専用アプリでボタンをカスタマイズ
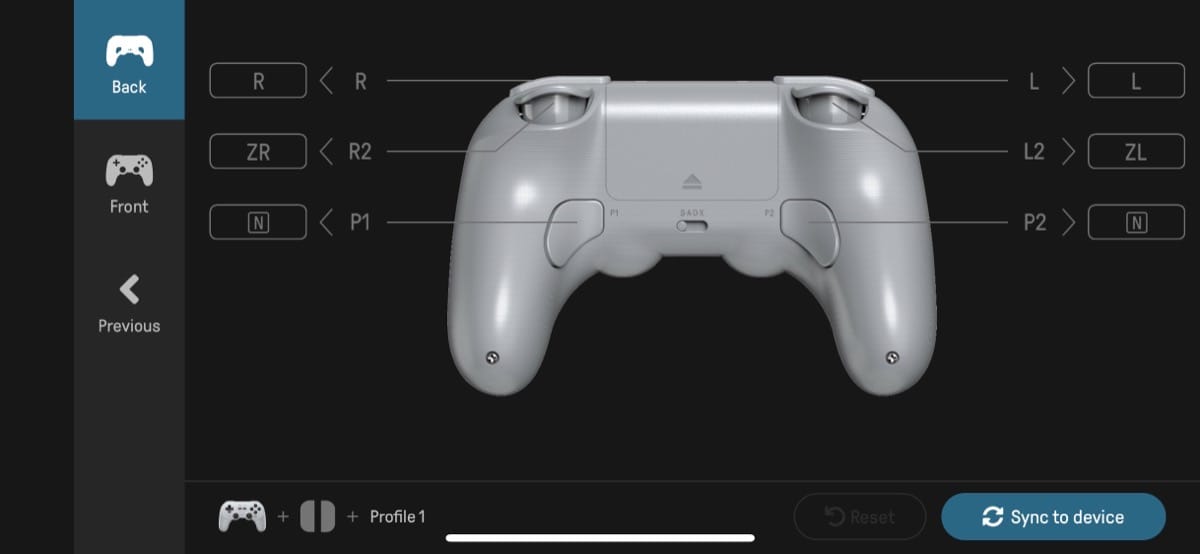
8BitDo Pro 2の機能を一気に拡張するのが、「8BitDo Ultimate Software」という無料アプリ。
具体的には、こういったカスタマイズが可能。
- ボタンの置き換え(マッピング)
- スティックの反応範囲・上下左右反転など
- トリガー(ZR・ZL)の反応範囲など
- 振動の強さ
- 背面ボタンの置き換え(マッピング)
→ 後述 - マクロ機能
→ 後述 - 連射機能
→ 後述
ゲームパッドのカスタマイズは、全てひとつの無料アプリから設定します。
カスタマイズするアプリ「8BitDo Ultimate Software」は、下記のデバイスに対応している模様。
今回はiPhone(iOS)で設定してみます。
アプリをダウンロードして起動し、ワイヤレスで接続します。
ボタンの置き換えは、アプリでポチポチするだけでカスタマイズ可能です。
(カスタマイズはモードスイッチごとに保存される仕様)
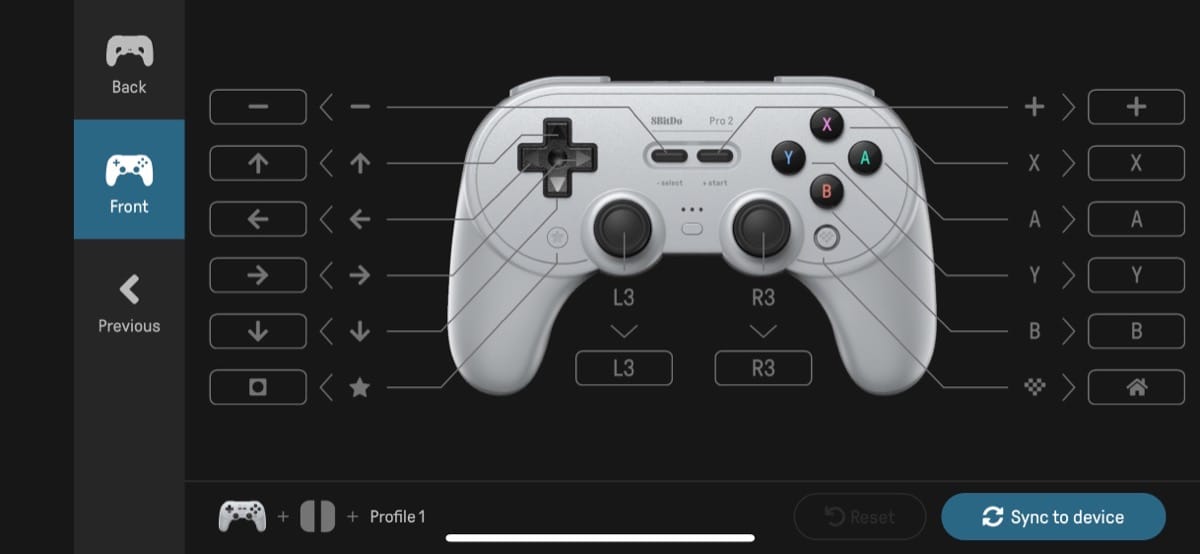
スティックのカスタマイズも可能で、設定項目の細かさが分かります。
デフォルトは100になっていますが、小さくすることで反応範囲が変わります。
上下左右の反転(INvert X / Y)もこの項目から。
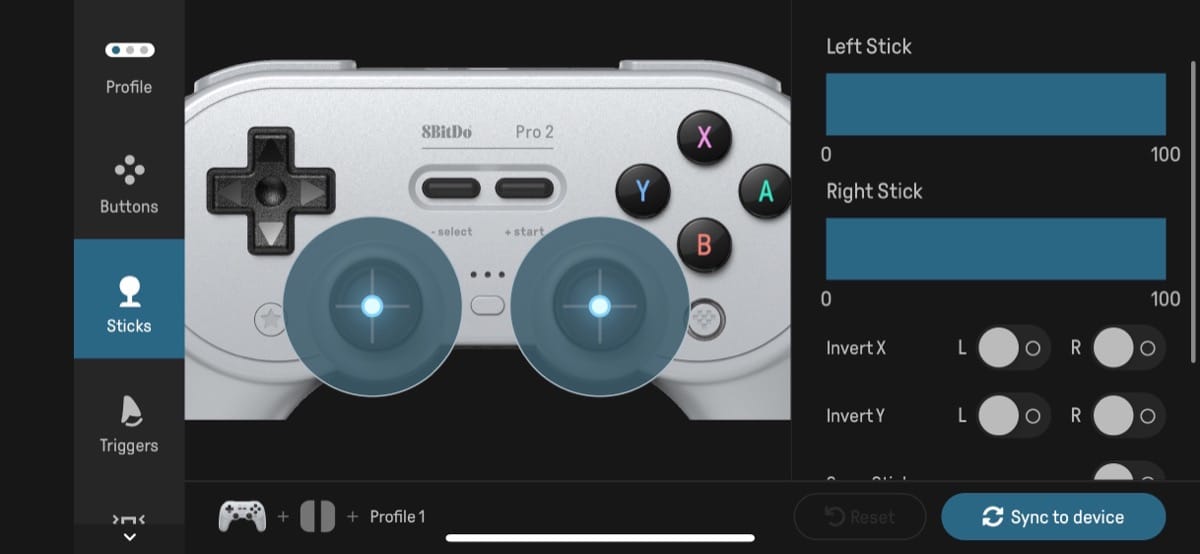
同じ要領で、トリガー(ZR・ZL・R2・L2)も反応範囲を変更可能。
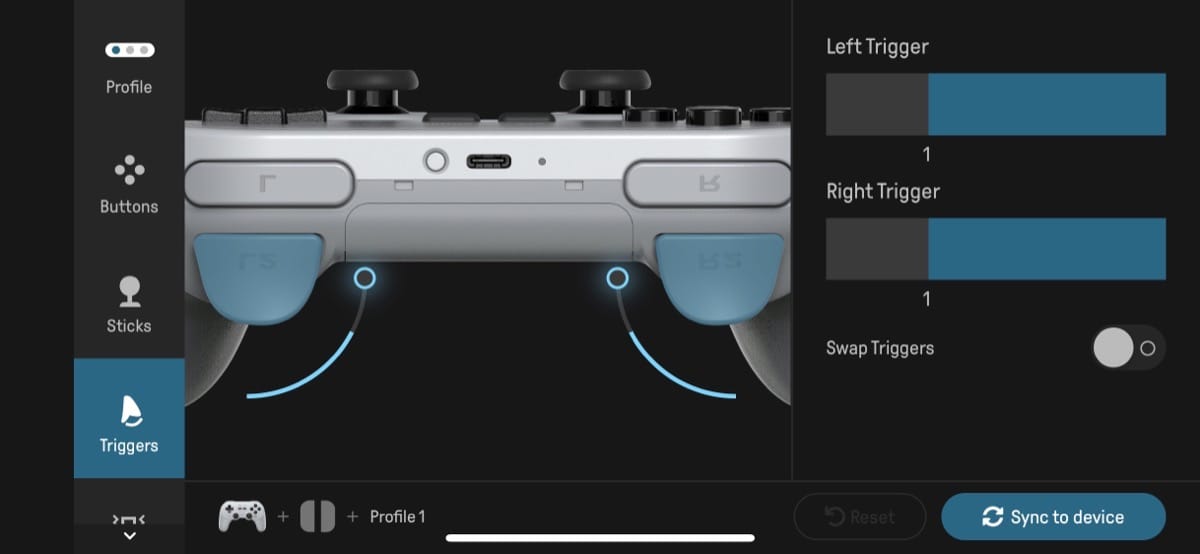
更には、振動の強さまで設定できます。
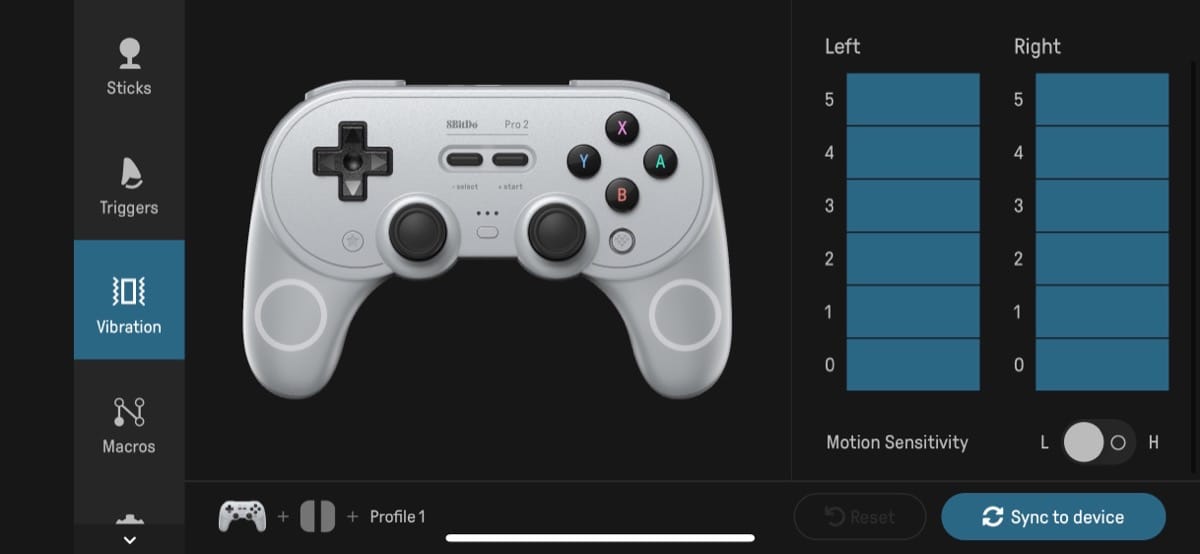
これだけで至れり尽くせり。
ですが機能はこれだけではありません。
これ以降では、背面ボタン・マクロ・連射機能についてもご紹介していきたい。
背面ボタン搭載

可愛い見た目だったとしても、ゲームパッドをわざわざ買い替える必要ある?
これが重要なポイントだと思います。
前述した通り8BitDo Pro 2は多機能で、あらゆる面で上位互換と呼べる最強のゲームパッド。
まず最初に、8BitDo Pro 2には背面ボタンが搭載されています。
握ると中指あたりに位置する場所。
これがどう役立つのかというと、任意の操作を登録しておくことができます。
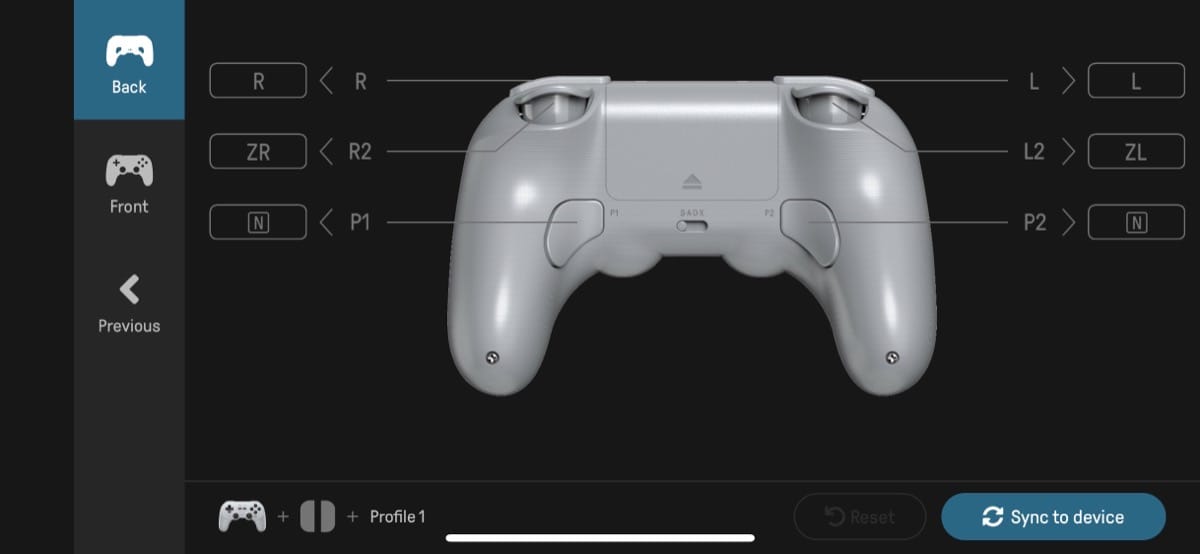
個人的には、これからご紹介する連射機能やマクロ機能を登録しておくのがおすすめ。
連射機能に対応
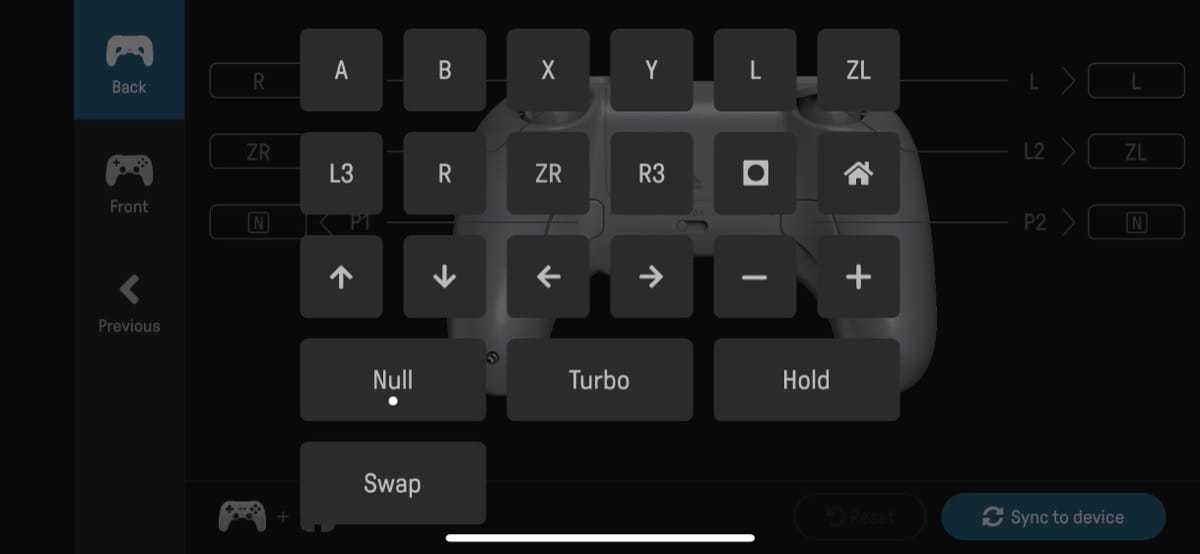
ボタンの割り当てには一般的な操作(A・B・→・←など)とは別に、連射に必要な特殊機能ボタンも追加されています。
具体手には下記。d
- Turbo(連射)
→ 押しながら連射したいボタンで連射(ボタンを離して解除) - Hold(連射ホールド)
→ 一度押して連射したいボタンで連射(ボタンをもう一度押して解除)
特殊機能ボタン+連射したいボタンで連射、というのが基本的な流れ。
連射や連射ホールドは、ほとんどのボタンで使用可能。
8BitDo Pro 2の十字キー・背面ボタン・スタート・セレクトを除く、下記ボタンで対応しています。
Aボタン / Bボタン / Xボタン / Yボタン / Lトリガー / Rトリガー / ZLトリガー / ZRトリガー / Lスティックボタン / Rスティックボタン
ちなみに「Swap」ボタンは、ボタンの機能を入れ替えるために使います。
まぁこちらは殆ど使わないでしょう。
マクロ機能(コマンド入力)に対応
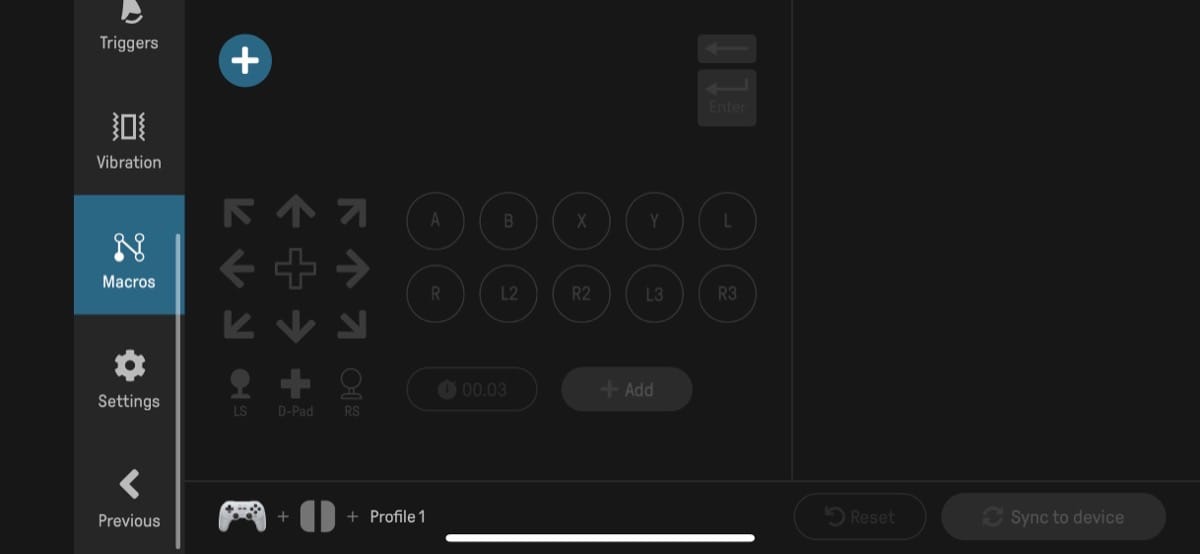
8BitDo Pro 2で強力なのが、マクロ機能のカスタマイズだと思います。
マクロ機能とは、簡単に言うと記録したコマンドを簡単に再生できる機能。
格ゲーのコマンド入力(例:昇龍拳なら→↓↘+P)などでも使えます。
今回は例として、前述した背面ボタン(P1)に、スマブラSPの昇龍拳を割り当ててみました。
マクロをどのボタンで再生させるかはもちろん自由。
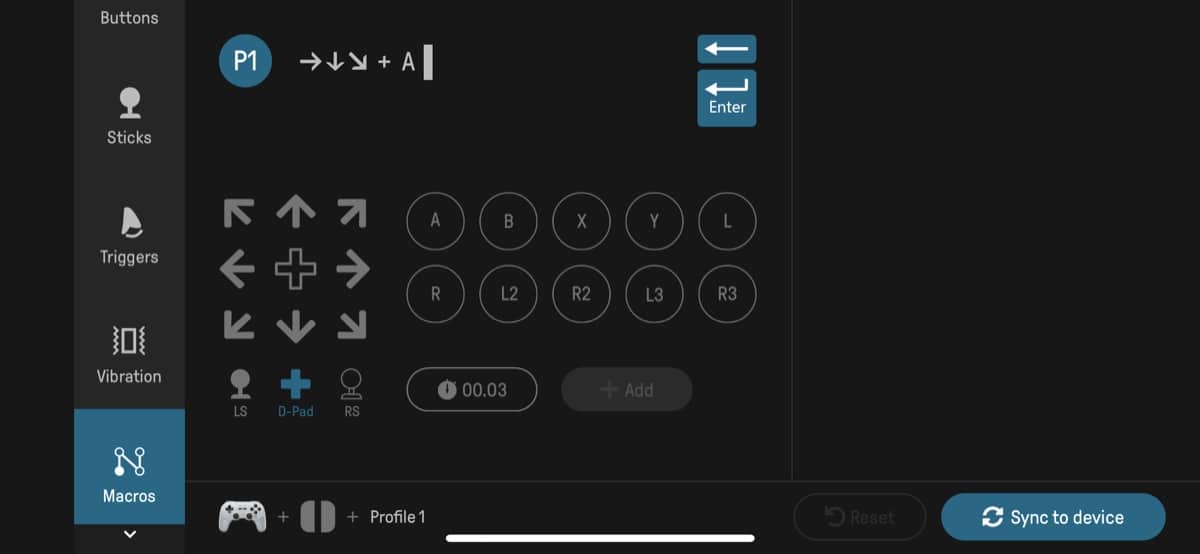
もっと長いコマンドだって、設定できます。
こちらはコナミコマンド。
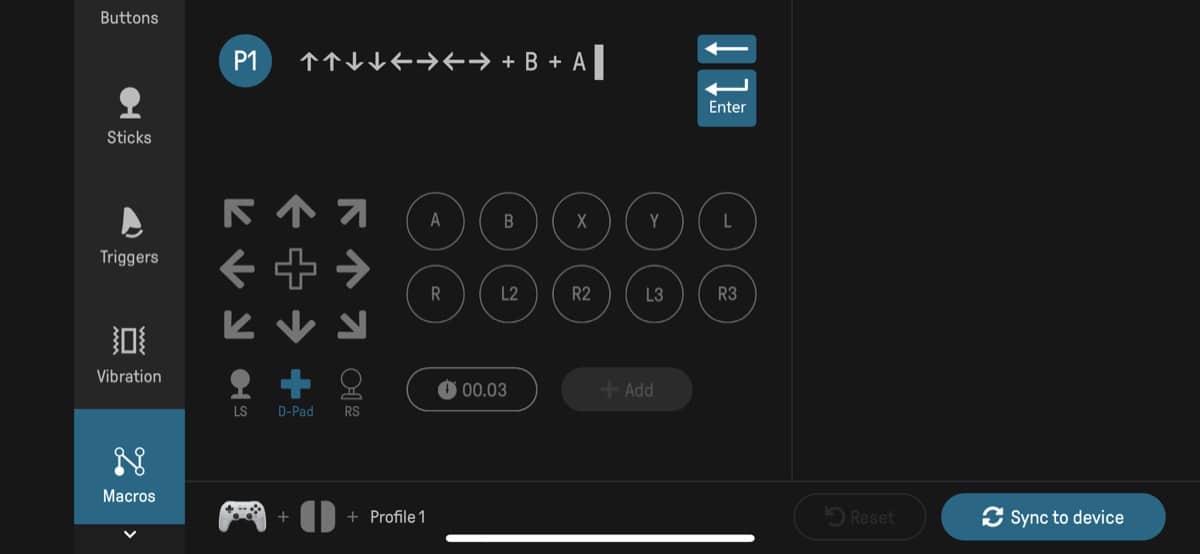
格ゲーなどのコマンド入力だけでなく、単純作業的なものにも使えるかも。
面倒な金策などが連射やマクロで出来れば理想的。
コマンドとは別に時計マークもありますが、これは入力の遅延を設定するための項目。
マクロの使用は、特に規約違反などには当たりません。
公式の大会などでは禁止されていることも多いのでこれだけ注意。
USB-C端子で充電

8BitDo Pro 2は、USB-C端子が搭載されています。
基本的には、USB-Cケーブル等で接続して充電すればOK。
ただしバッテリーは背面をスライドすれば取り外しができて、単3電池に置き換えて稼働させることも可能。

バッテリーは別売りしているので、バッテリーだけ買い替えもできるのは優秀。
バッテリー容量は1,000mAhで、他のコントローラーと比較すると下記。
8BitDo Pro 2本体が軽い割に容量は大きく、長時間使える構成です。
| 8BitDo Pro 2 | Proコントローラー | ワイヤレスホリパッド | |
| 容量 | 1,000mAh | 1,300mAh | 550mAh |
| 重量 | 228g | 310g | 180g |
8BitDo Pro 2をゲームパッドとして接続してみる

8BitDo Pro 2が気に入ったのは多機能でいて様々なゲーム環境で使えること、というのは再三ご紹介してきた通り。
スライドスイッチを切り替えればデバイスが切り替わる仕様は、慣れてさえしまえばかなり快適。
僕が試せる下記3つのデバイスで8BitDo Pro 2の接続を確認できました。
- Steam(Mac版)
- Nintendo Switch
- Java版Minecraft
この他にも、WindowsやAndroidやRaspberry Piにも対応しているようです。
接続までの大まかな流れは、ほとんど同じ。
ざっとまとめると下記。
- 「+start」ボタンを押して、8BitDo Pro 2を起動
- 対応しているモードスイッチに切り替える
- デバイス(ゲーム機やPC)のコントローラーまたはBluetooth画面に移動
- USB-C端子横のペアリングボタンを長押し
- ゲームパッドが振動したら、認識は完了
モードスイッチごとの役割を振り返ってみます。
「S」はNintendo Switch、「A」はMac、「D」はAndroid、「X」はWindows
ちなみにMacでは、PS4向けコントローラー(DUALSHOCK 4)として認識しました。
配置がPS4と同等だからかと思われます。
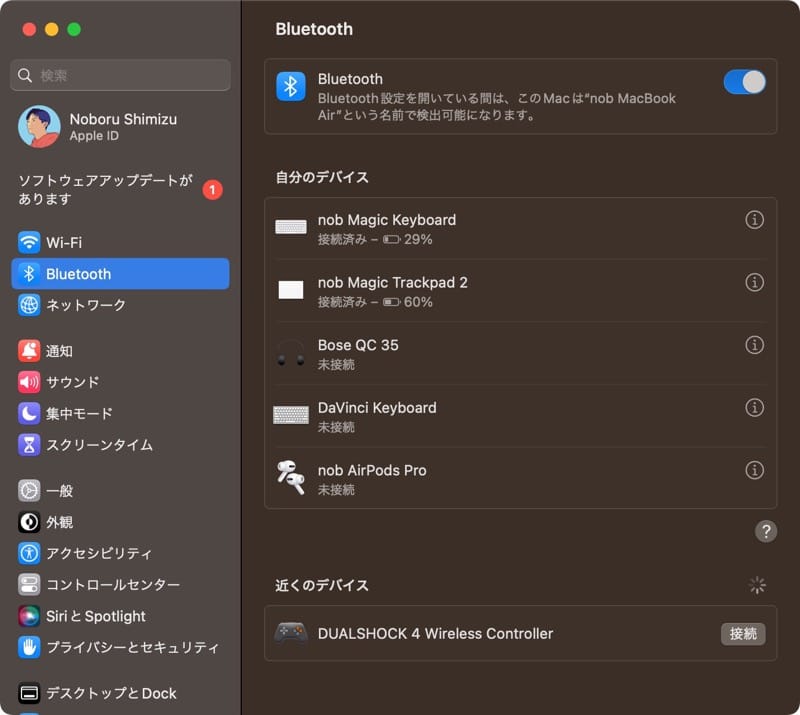
Mac版のSteamアプリでも、8BitDo Pro 2の接続を確認しました。
「Big Pictureモード」を有効にしてから使いましょう。
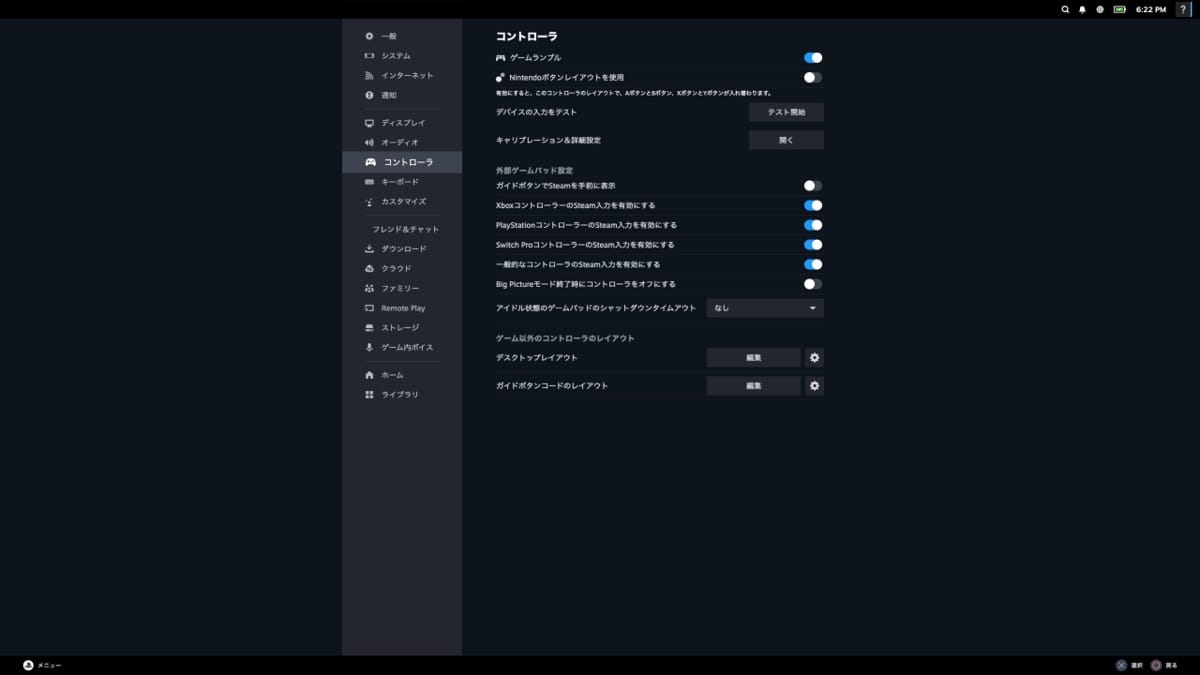
これで、心置きなくMacでもSteamゲームが遊べます。
Macユーザーの方向けに、Macとゲームの対応状況も貼っておきます。

もちろん、Nintendo Switchでも正常に認識しています。
バッテリー残量まで表示されました。
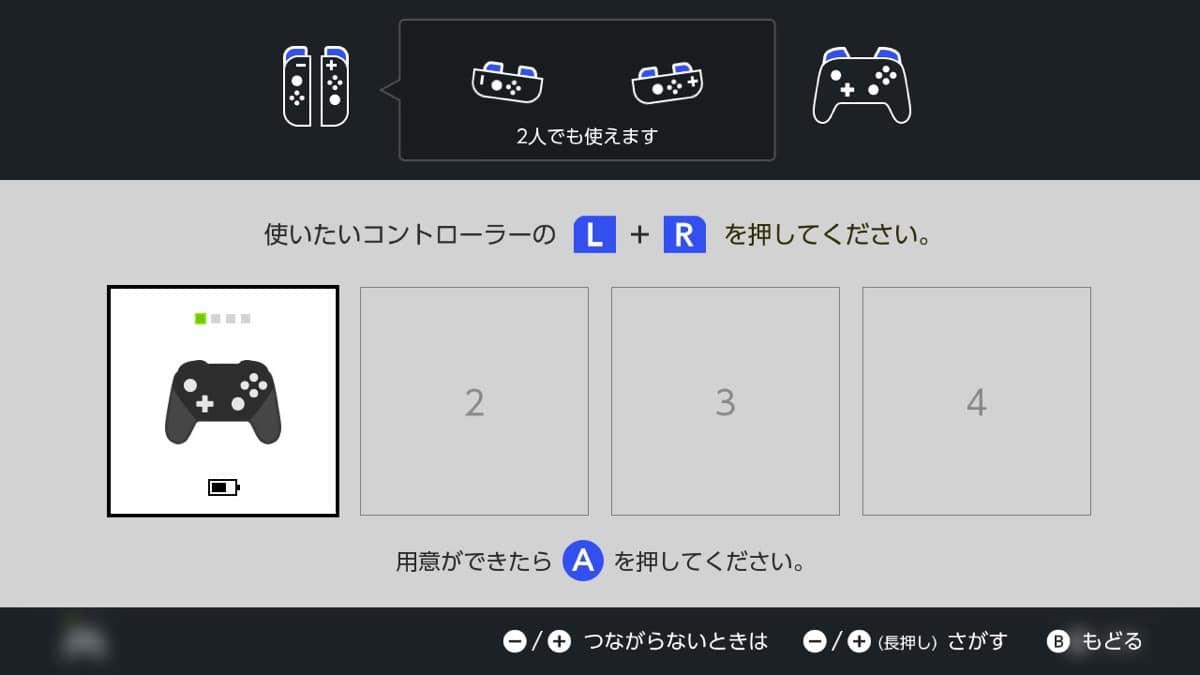
ついでに、Java版Minecraftでも確認しました。
問題なく認識されています。
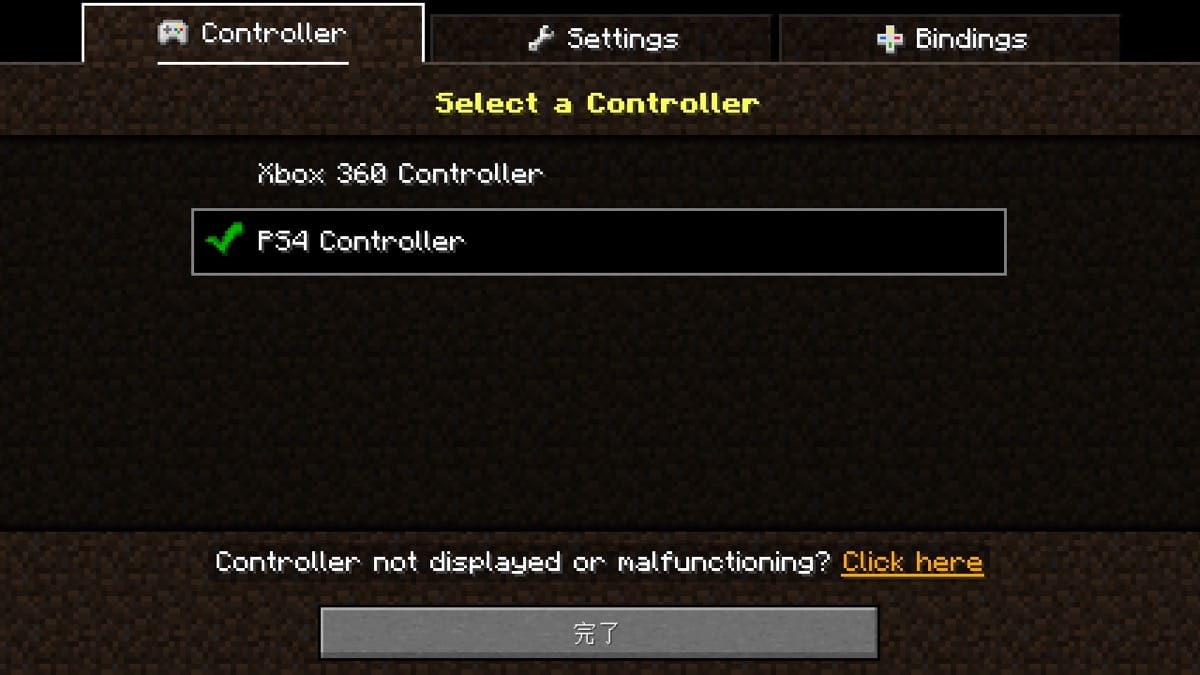
ちなみに、Java版Minecraftをコントローラーで遊ぶには、「Controllable」というMODの導入が大前提。
しかも少し難しいので、よく調べておくことを推奨します。
Java版MinecraftをインストールしてMODを導入するまでの手順は、下記の記事でもご紹介しています。

ゲームを遊んだら、「+start」ボタンを長押しで8BitDo Pro 2の電源が切れます。
ホームボタンではNintendo Switchが起動できないのだけ微妙

唯一の弱点を見つけてしまった…。
8BitDo Pro 2単体では、Nintendo Switchのスリープ解除ができません。
Nintendo Switchをスリープ解除するには、下記どれかの方法をとる必要があります。
- Nintendo Switch本体の電源ボタンを押す
- スリープ解除に対応しているゲームパッドで一度スリープ解除する
スリープ解除に対応しているゲームパッドは実は、多くありません。
例えば、ホリ製の任天堂ライセンス商品も、一部は対応していません。
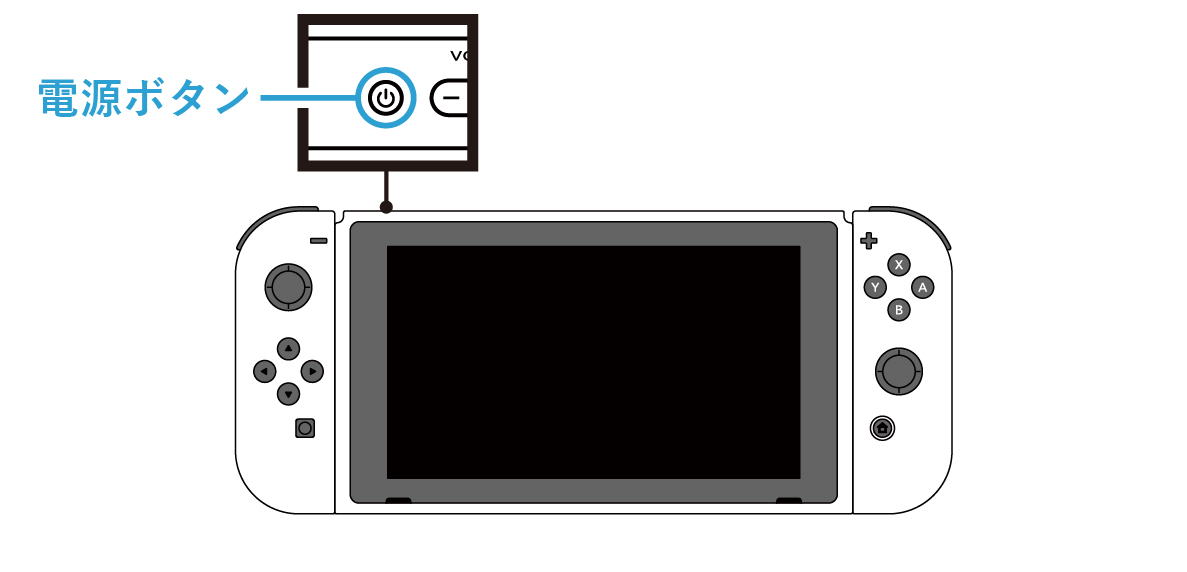
手頃な価格で入手したい方は、ホリ製のワイヤレスコントローラーも選択肢に入れていいかもしれません。

また、これに対応した8BitDo製ゲームパッドも発売されています。
後継機種とも言える「8BitDo Ultimate 2.4G」です。
うーん、個人的には全然好みなデザインではない…。
ただし8BitDo Ultimate 2.4Gは充電用のスタンドも付属しているので、実用的ではありそう。
Nintendo Switchをスリープ解除する方法も、少し特殊な仕様です。
ホームボタンを押した後、ゲームパッド本体を上下に振る必要があるらしい。
8BitDo Pro 2:SteamとSwitchをスイッチひとつで切り替えられる

これまでにご紹介してきた、8BitDo Pro 2の特徴を振り返りましょう。
- レトロ風なゲームパッド
- 接続する端末は背面のスイッチひとつで切り替え
- カラーは全3種類
- 専用アプリでボタンをカスタマイズ
- 背面ボタン搭載
- 連射機能に対応
- マクロ機能(コマンド入力)に対応
- USB-C端子で充電
ゲームを遊ぶデバイスがSteamとNintendo Switchばかりという方なら、現状かなり優秀なゲームパッド。
前述の通り、Switchのスリープ解除には対応していません。
対応モデルなら、プロコンより比較的安いワイヤレスホリパッドなども選択肢に入ってきます。

その他にも、当ブログではMacでのゲームプレイについて度々ご紹介してきました。
Macユーザーの方はこちらも合わせてご覧ください。













コメント