歓喜!
非公式ながらM1・M2 Macに対応していたsteinbergのオーディオインターフェース「UR-C」シリーズが、公式対応したので歓喜の更新です。
以前の記事ではM1 Macにおすすめのオーディオインターフェースとしてご紹介しましたが、より安定性が高まったのと、dspMixFxというライブ配信やオンライン会議にも役立つミキサー機能も使用できるようになりました。
公式でサポートされたことで新たに、これらの機能が使えるようになりました。
- dspMixFx(ミキサー機能)
- Yamaha Steinberg USB Control Panel(ドライバ機能)
- firmware(アップデートチェック機能)
steinberg「UR-C」シリーズがM1 Macに対応した
steinberg「UR-C」シリーズがM1 Macに対応しました。
深堀りする内容も無いので、ざっくりのご紹介です。
前提としてM1・M2 Macは、コスパの良さが最高の新しいMac。
当ブログでもM1 MacBookを、DTM用のおすすめPCとしてご紹介しています。

M1 Macへの対応状況は全てNative対応ではなくRosetta2対応ですが、現状の反応速度には全く不満は無く問題には感じませんでした。
全て検証中(今後対応しないものは非対応の表示になる)につき、今後の対応にも期待。
steinberg製オーディオインターフェースのM1 Mac対応リスト
私の使用しているのは「UR24-C」ですが、その他steinberg製オーディオインターフェースの対応状況は下記の通り。
M1 Mac対応ドライバのインストール方法
M1 Mac対応ドライバをインストールする流れをざっくりご紹介すると下記の通り。
- 対応ドライバのインストール
- TOOLSのインストール
肝心のインストール方法は下記の通り。
参照はYAMAHA(steinbergの親会社)の公式HPです。
せっかくなので、実際にドライバをインストールした流れもご紹介します。
①M1 Mac対応ドライバをインストールしてみた(ドライバのインストール)
結果としては、なんてことなくインストールできました。
また、ドライバをインストールする前は使用できなかったTOOLSも使用できるようになりました。
まずは、対応ドライバのインストールから実施します。
下記サイトから「Yamaha Steinberg USB Control Panel.app」というアプリをインストールします。
ダウンロードしたpkgファイルを開いてインストール。
MacにRosetta2が入っていない場合は、ここでRosetta2をインストールしましょう。
インストールが終わってYamaha Steinberg USB Control Panelがインストールできたら、インストーラーの指示に従って再起動することになります。
セキュリティのポップアップが出てきてインストールできなかった場合は、Macの設定画面「セキュリティとプライバシー」を開いてみてブロックを解除する必要があります。
②M1 Mac対応ドライバをインストールしてみた(TOOLSのインストール)
無事対応のドライバをインストールしたら、念願のTOOLS(ミキサーやアップデートツールが入っています)をインストールします。
TOOLSは、ミキサーやアップデートツールが入った便利アプリのパッケージで、公式のサポートを受けるならインストール必須です。
TOOLSは下記のページから、手持ちの機種を選択して対応ドライバをインストールします。

選択すると、自動的に対応ドライバのインストールできるページへジャンプします。
UR24Cを使用している私は、このように「TOOLS for UR-C」のページへ移動しました。
まとめ:M1・M2 Mac正式対応で、ますますUR-Cシリーズが強力

正式アップデートで、新たに対応された機能をまとめると下記の通り。
- dspMixFx(ミキサー機能)
- Yamaha Steinberg USB Control Panel(ドライバ機能)
- firmware(アップデートチェック機能)
M1・M2 Macにおすすめのオーディオインターフェースを聞かれることは多いのですが、現状はsteingbergのUR-Cシリーズが強力だと思います。

もしくは、ゲーム実況・配信などを考えている方には、YAMAHAの「AG03」や「AG06」も優秀な選択肢でしょう。




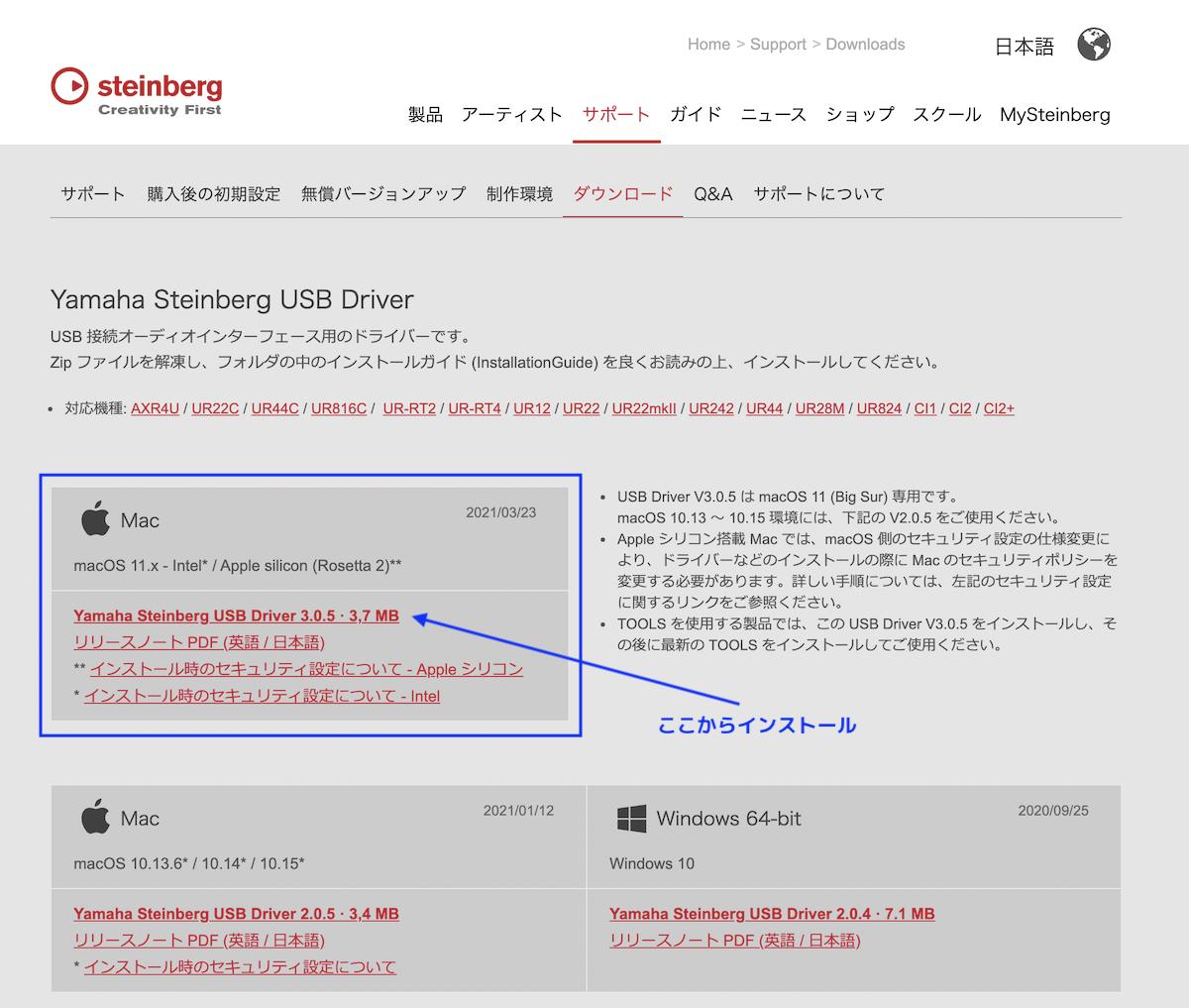


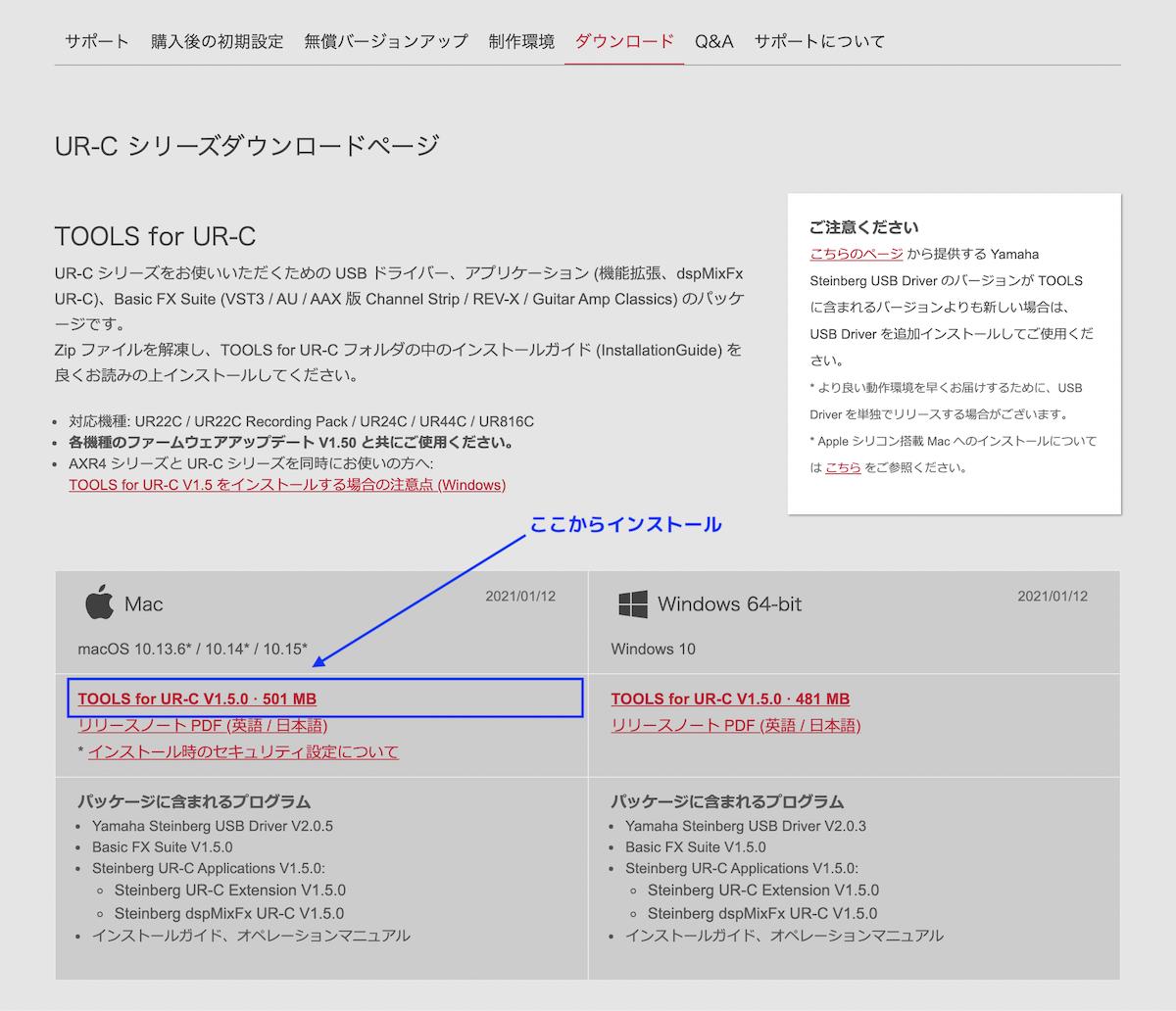





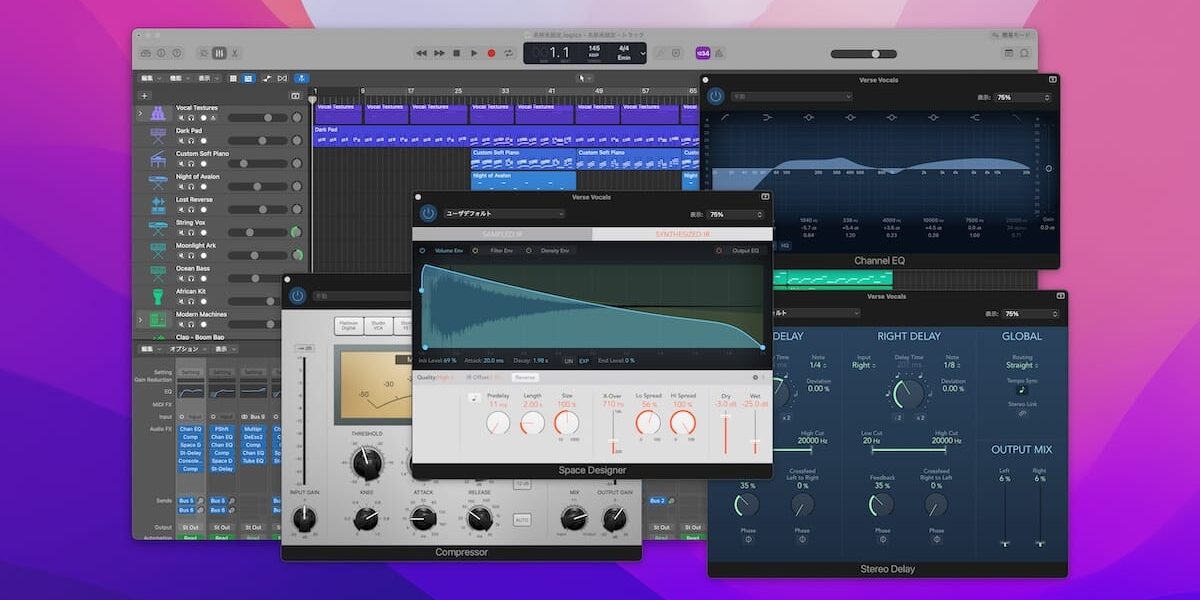
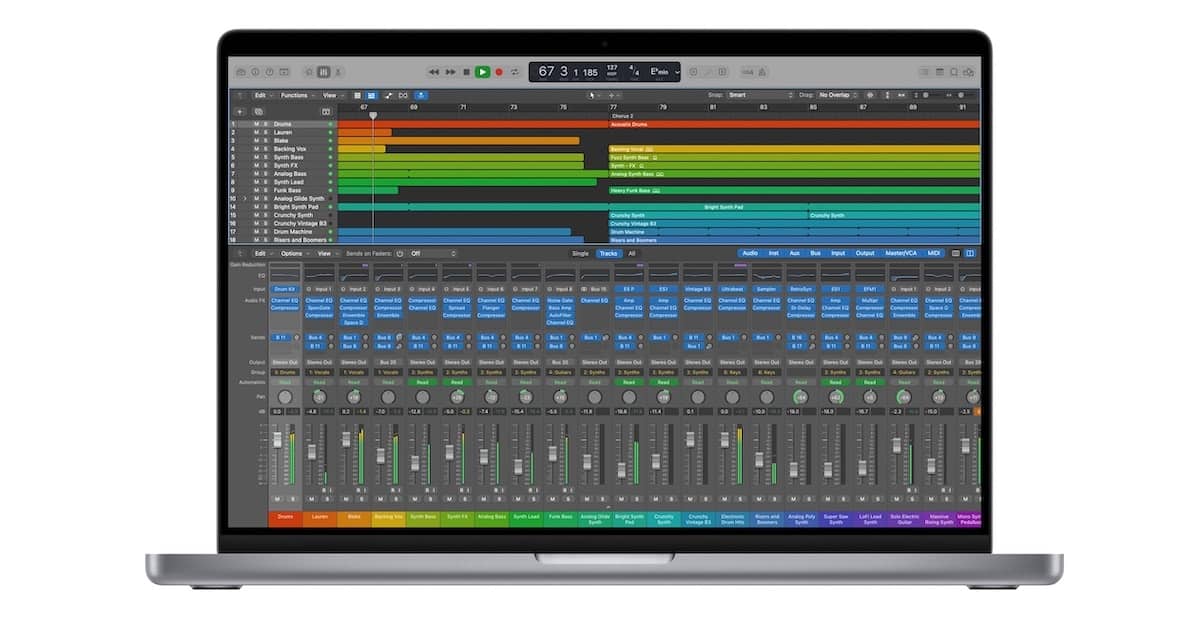


コメント