Macユーザーになって、かれこれ10年近くなりました。
定期的にアプリの見直しをしてみると、結構いいアプリが出てたりします。
ということで今回は、Macの画面収録やスクリーンショットをグレードアップしてみようと思います。
乗り換えたのはFonePawの「PC画面録画」というアプリで、かなり改善したので内容をまとめたい。
本記事は、株式会社FonePawから商品提供を受けて作成されたPR記事です。
Macの画面収録・スクリーンショットを便利にしたい
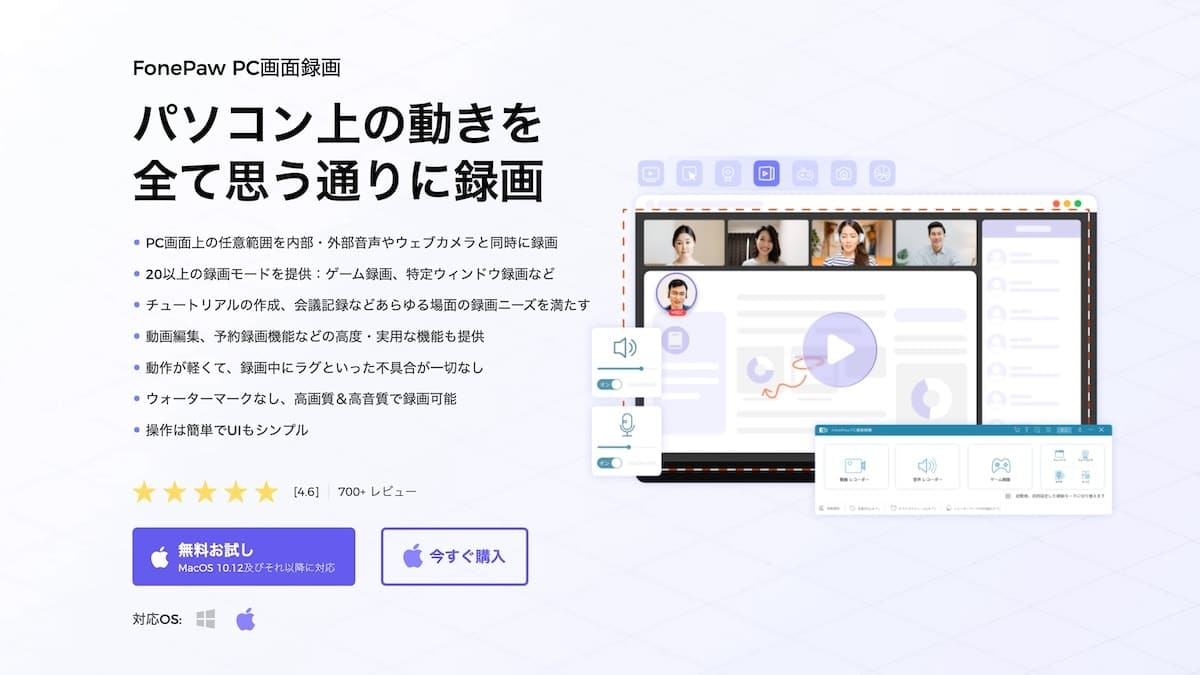
これまで、Macの画面収録やスクリーンショットの撮影は、Mac標準の「QuickTime」というアプリで行ってきました。
ですが、手順が面倒だったり、細かい設定ができなかったりと微妙。
FonePawの「PC画面録画」では、具体的にこれらのことが可能。
仕事やちょっとした利用にはもちろん、YouTuberなんかにも良いと思います。
- カーソル(マウス)を強調して目立たせる
→ 画面を使った説明、YouTubeの動画収録などに便利 - ウィンドウ単位の画面収録
→ デスクトップファイルなど、収録したくないものがある時に便利 - システム音声・マイク・画面の同時収録
→ ゲームや動画配信などの私的利用に便利 - その他の設定
→ 画質やフレームレート、コーデックや拡張子の自由度が高い
とまぁ、機能面は申し分ありません。
トライアルも可能。
通常の画面録画は、アプリを開いて「動画録画」で設定が開き。
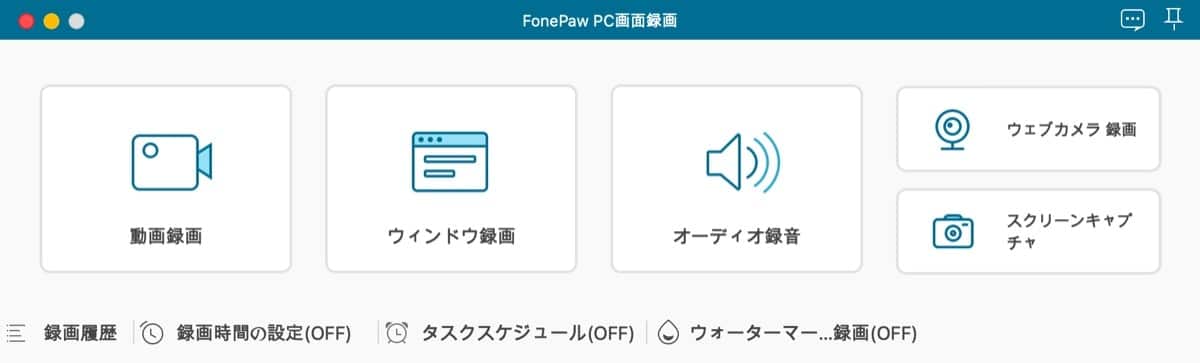
アプリ右の「REC」で開始する。
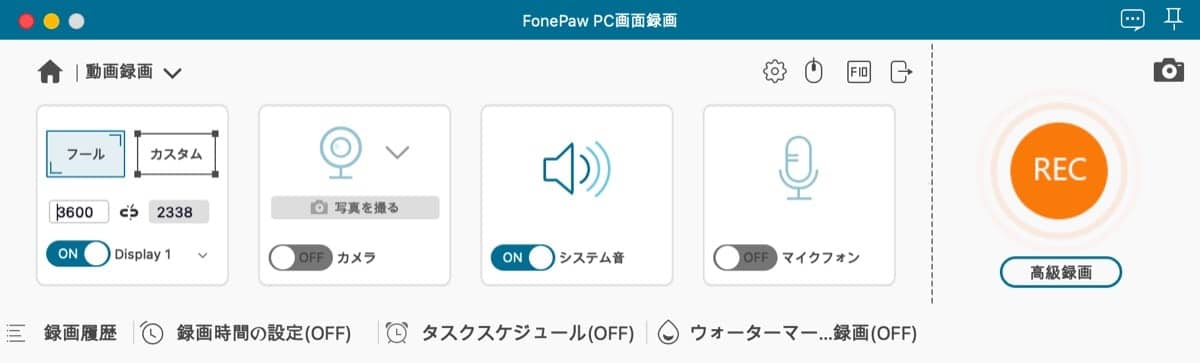
停止したいときには、画面右上の録画停止ボタンをクリックで完了。
という流れ。
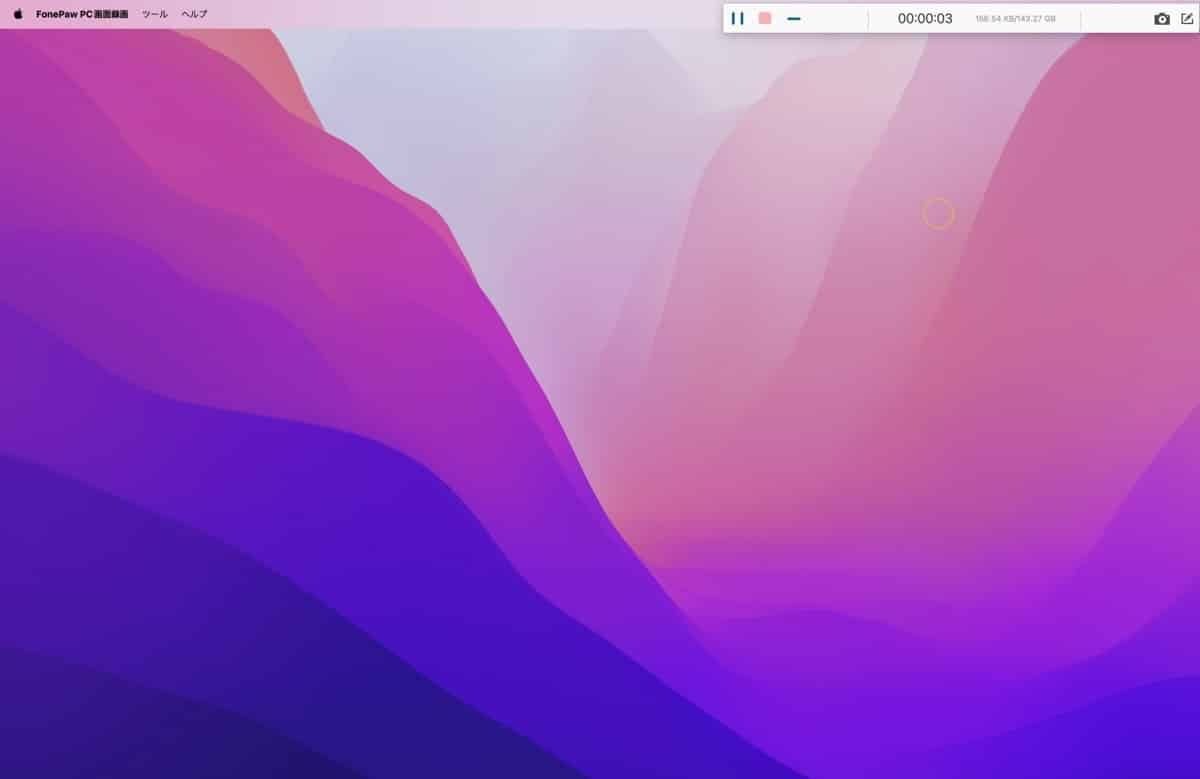
カーソル(マウス)を強調して目立たせる
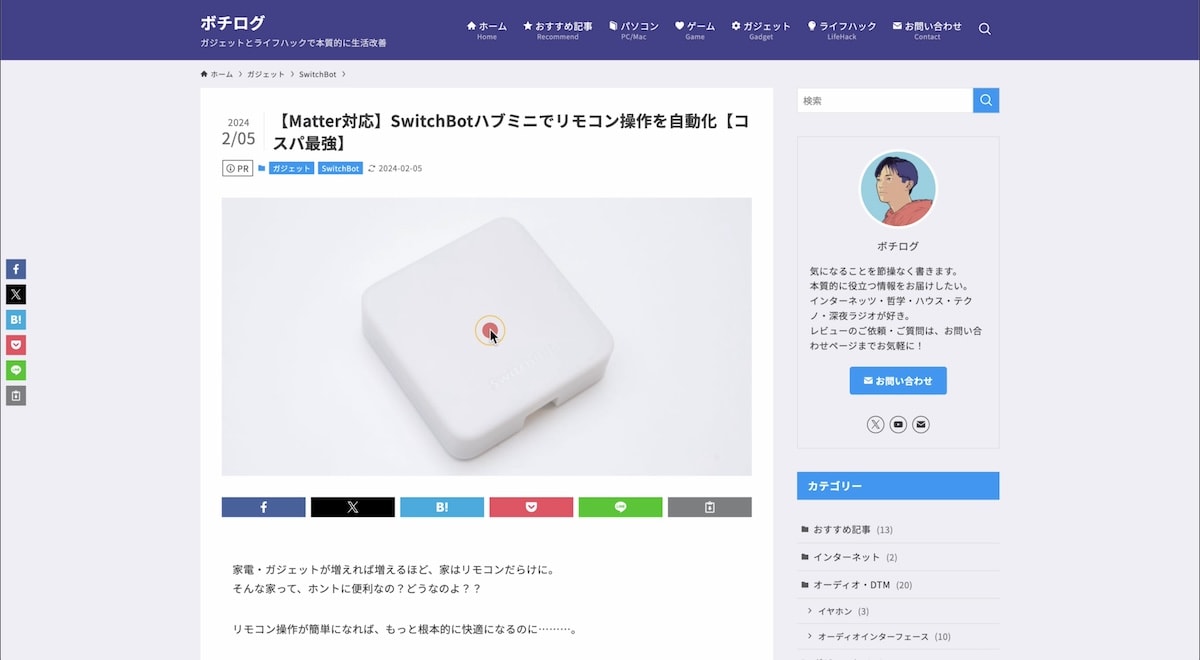
収録した画面で説明しようとすると、カーソルが見にくかったりすることが多い。
シャレたYouTuberの動画みたいに、カーソルの強調も簡単に設定可能。
具体的には、これらの操作にエフェクトが出てきます。
- カーソル位置の強調
→ カーソルの周囲に円が出る - クリックの強調
→ クリックするとぼわーんってなる
言葉ではちょっと分かりにくいので、Twitterに上げた動画を参照ください。
これなら、スマホなんかで見ても分かりやすいかと。
ちなみに、それぞれの色は変更できるようになっています。
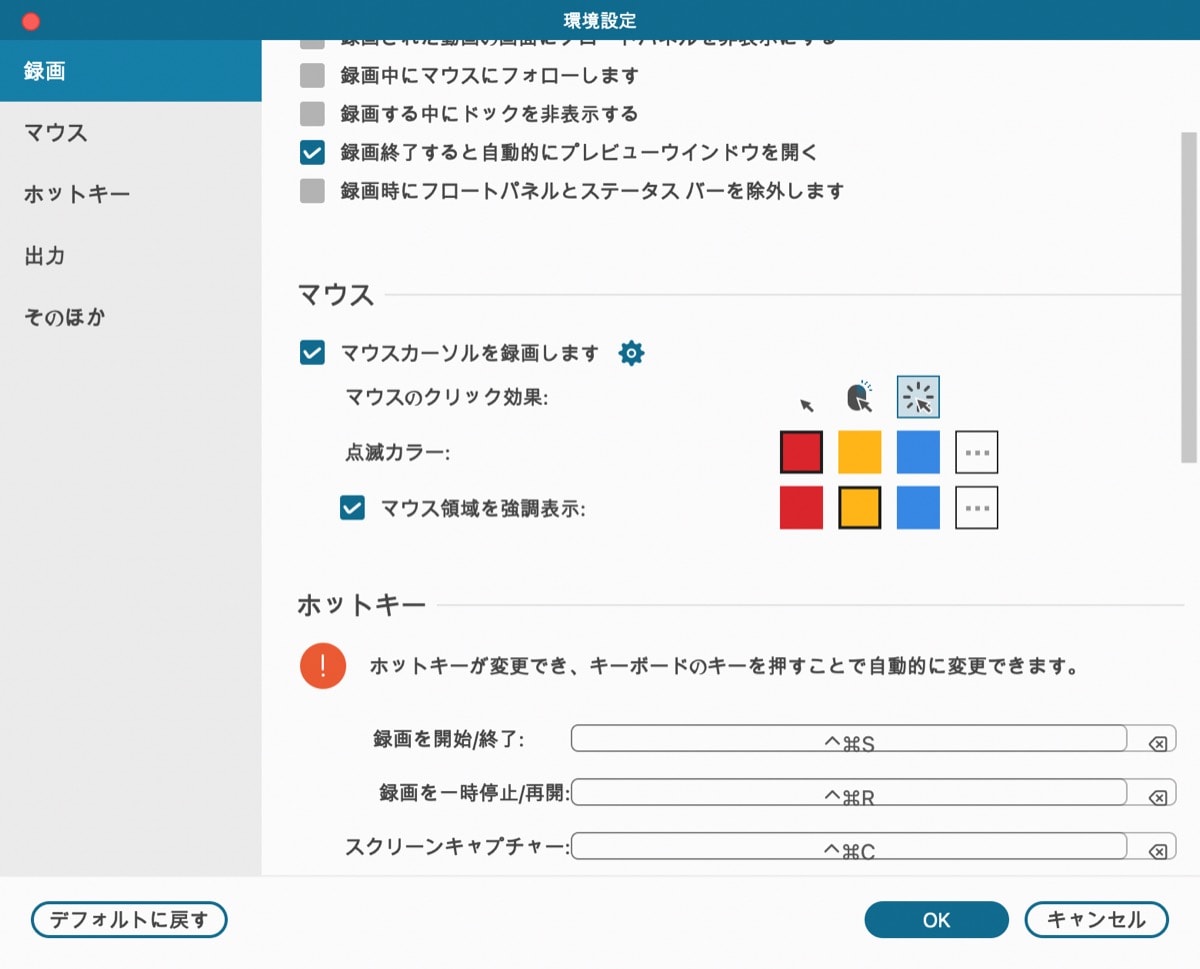
3つのカラーだけでなく、カスタムカラーも採用できます。
地味に高機能。
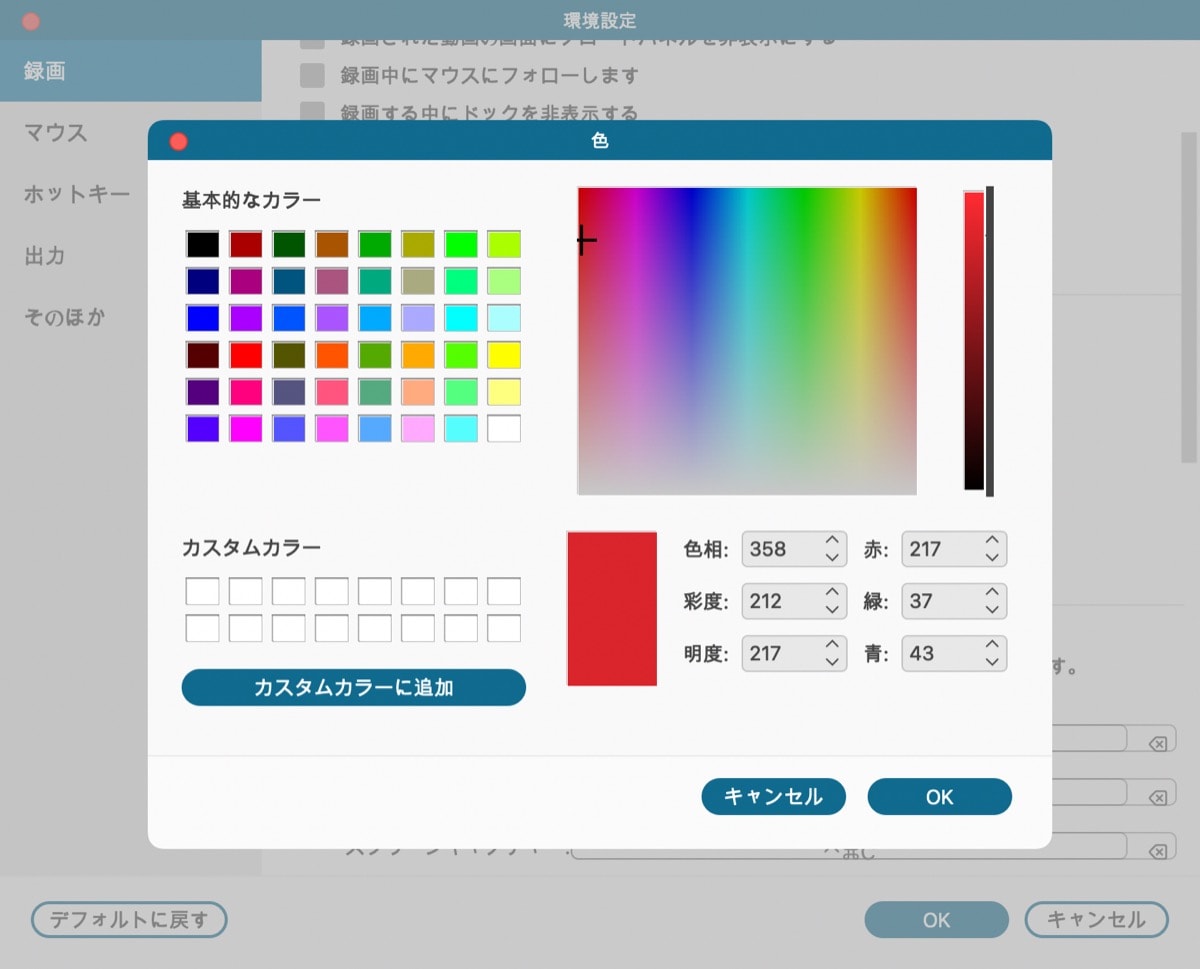
ウィンドウ単位の画面収録
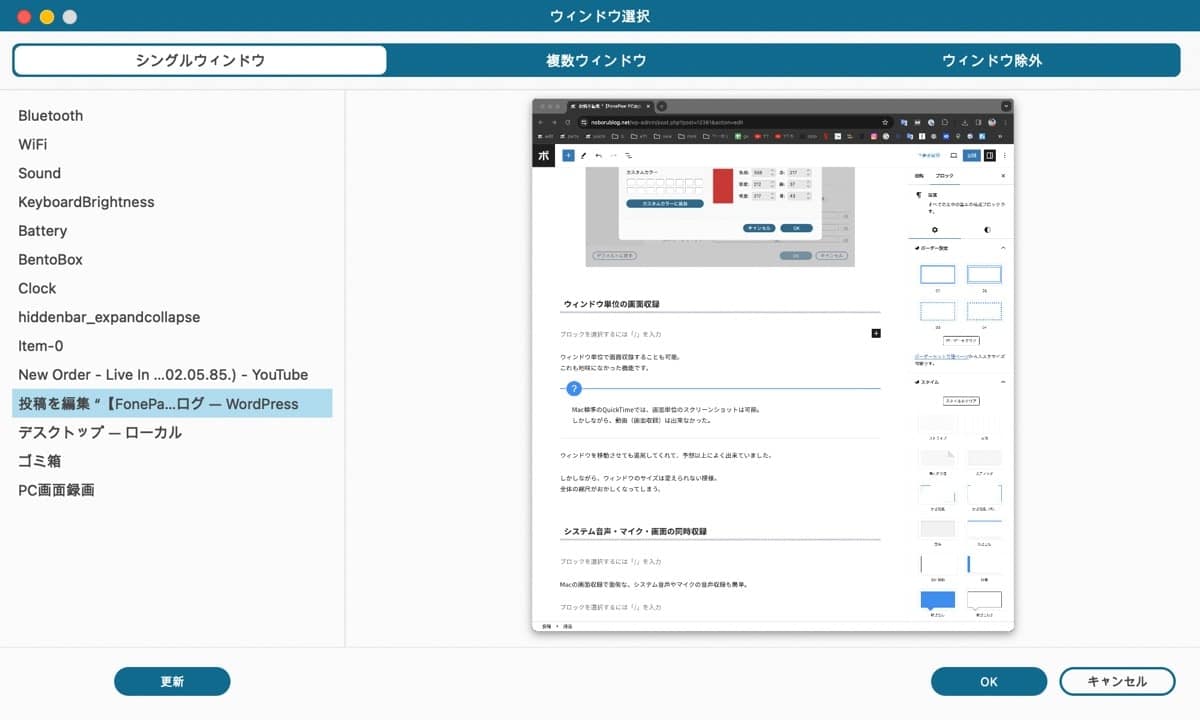
こんな風に、ウィンドウ単位で選択して画面収録することも可能。
これも地味になかった機能だと思います。
Mac標準のQuickTimeでは、画面単位のスクリーンショットは可能。
しかしながら、動画(画面収録)は出来なかった。
ウィンドウを移動させても追尾してくれて、予想以上によく出来ていました。
しかしながら、ウィンドウのサイズは変えられない模様。
全体の縮尺がおかしくなってしまうので、これは残念ポインツ。
システム音声・マイク・画面の同時収録
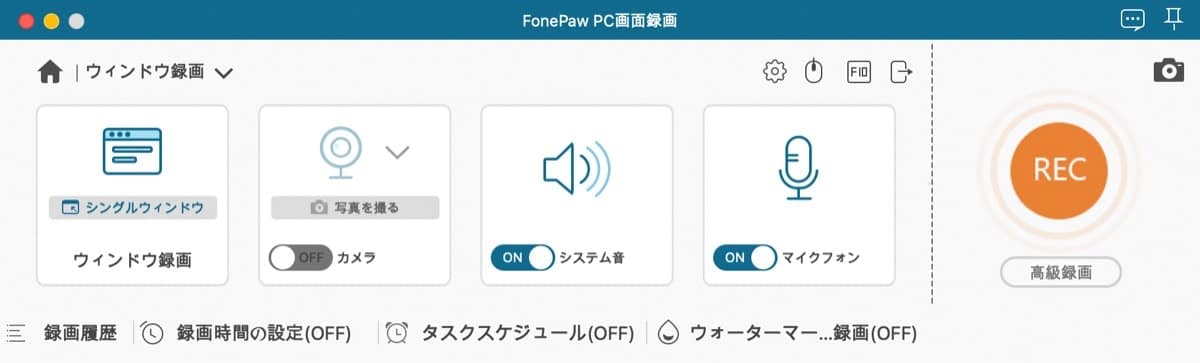
Macの画面収録で面倒な、システム音声やマイクの音声収録も簡単。
Mac標準のQuickTimeでは、仮想オーディオドライバの「BlackHole」などを用いるのが一般的でした。
また、システム音声とマイクを同時に収録するのは、更に面倒でした。
もちろんOBS等を使えば収録できますが、気楽さはFonePawの「PC画面録画」に軍配。

もちろんこれまでにご紹介した、カーソルの強調やウィンドウ単位の収録とも併用可能。
かなり心強い。
その他の設定
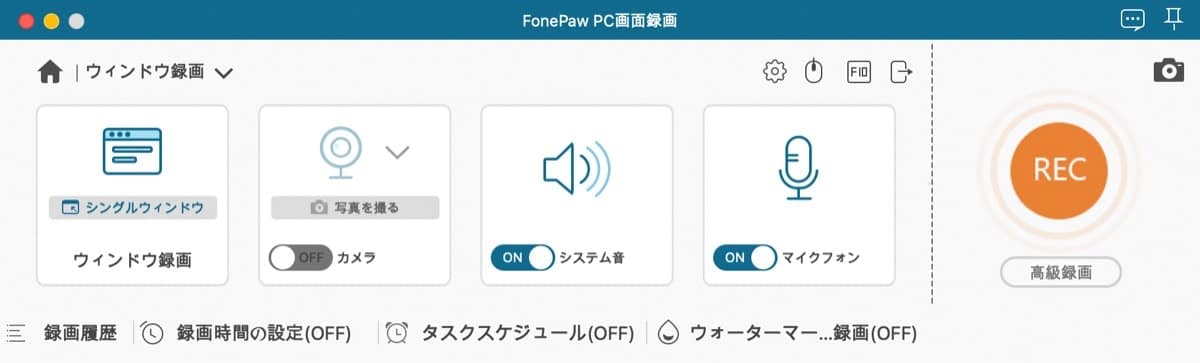
その他にも細かい設定ができるので、簡単にまとめました。
代表的な機能が下記。
- 画面録画のタイマー設定(自動停止)
- 画面録画のスケジュール設定(自動開始・自動停止)
- 保存設定が様々
- 保存する範囲のプリセット
中でもスケジュール設定は、かなり細かく設定できます。
ホーム画面下の「タスクスケジュール」をクリックで、スケジュールが作成できます。
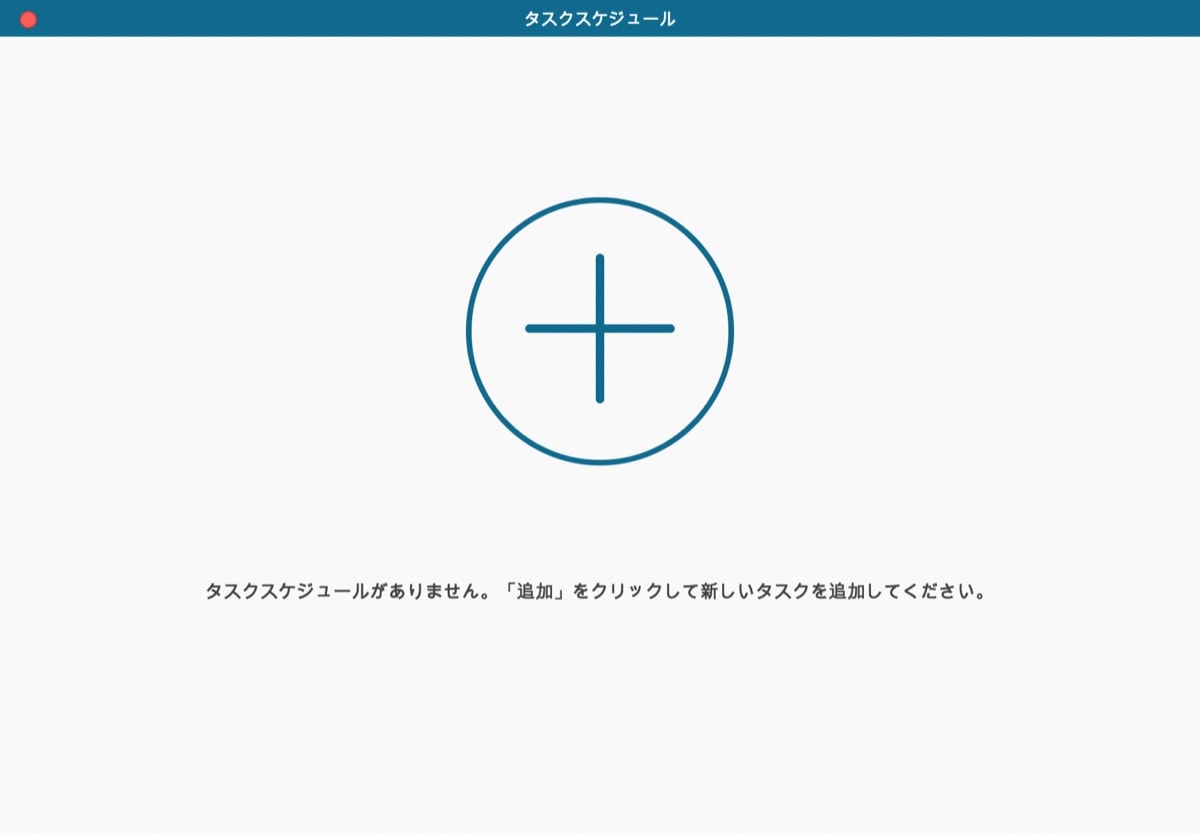
設定画面を見ると分かりますが、曜日でリピートをかけたりも可能。
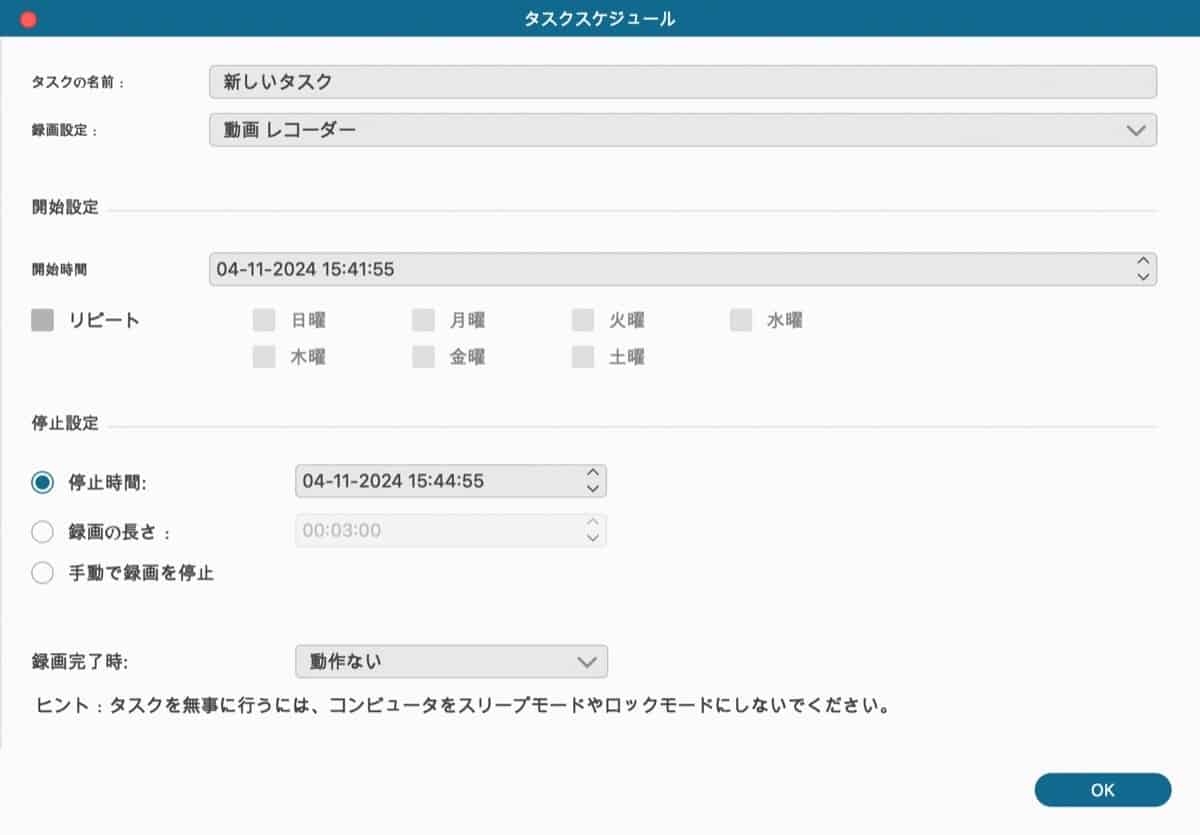
細かすぎ。
ここまで来るとニッチすぎる気もしますが・・・。
他には、動画や画像ファイルの保存設定も細かく用意されています。
- 動画(画面録画)
- 保存先
- 画質
- 拡張子:MP4 / MOV / GIF 等
- フレームレート:20 / 24 / 25 / 30 / 60 fps
- 画像(スクリーンショット)
- 保存先
- 拡張子:PNG / JPG / GIF 等
僕個人は、このように設定しておきました。
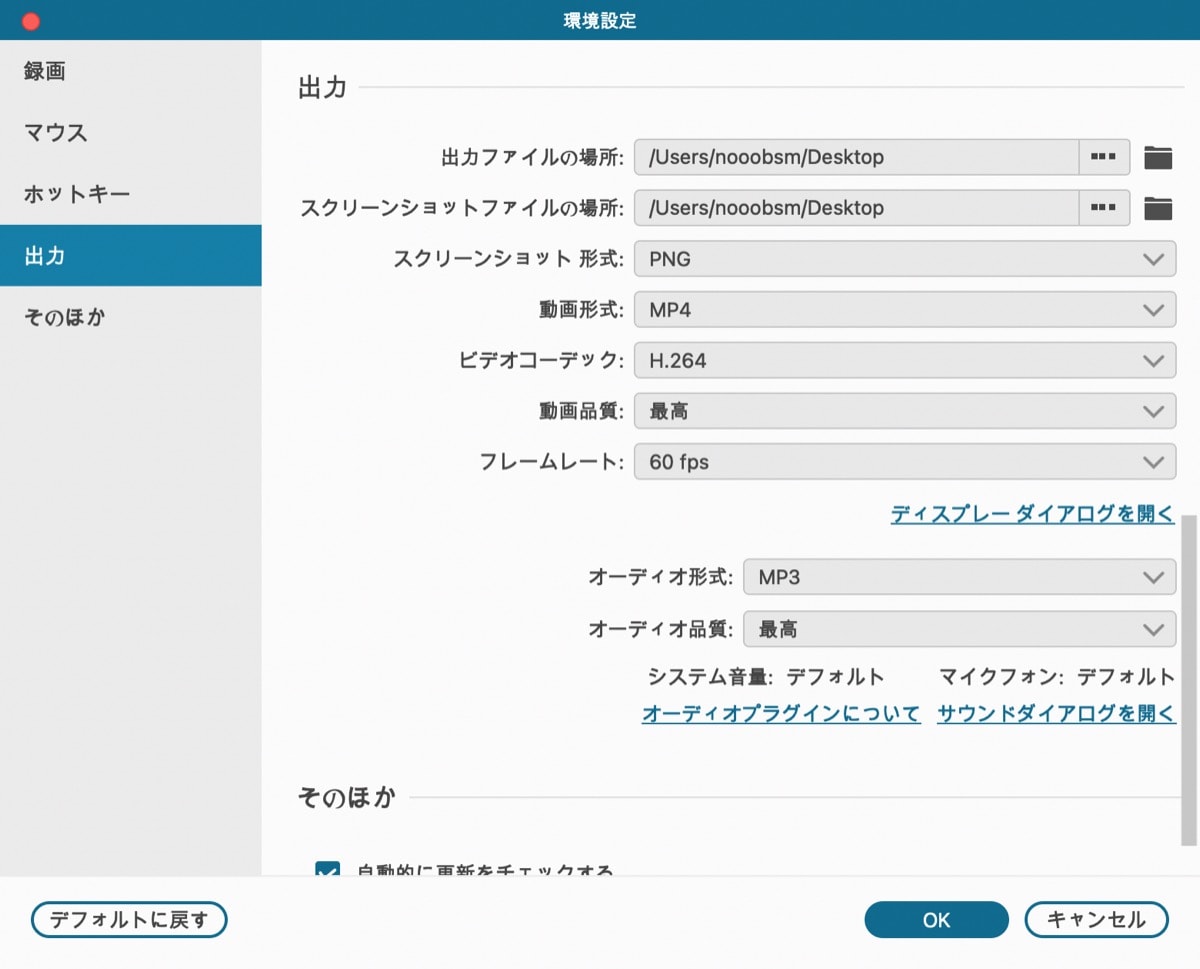
画質はロスレス(劣化なし)でも保存できます。
FonePaw PC画面録画のインストール方法
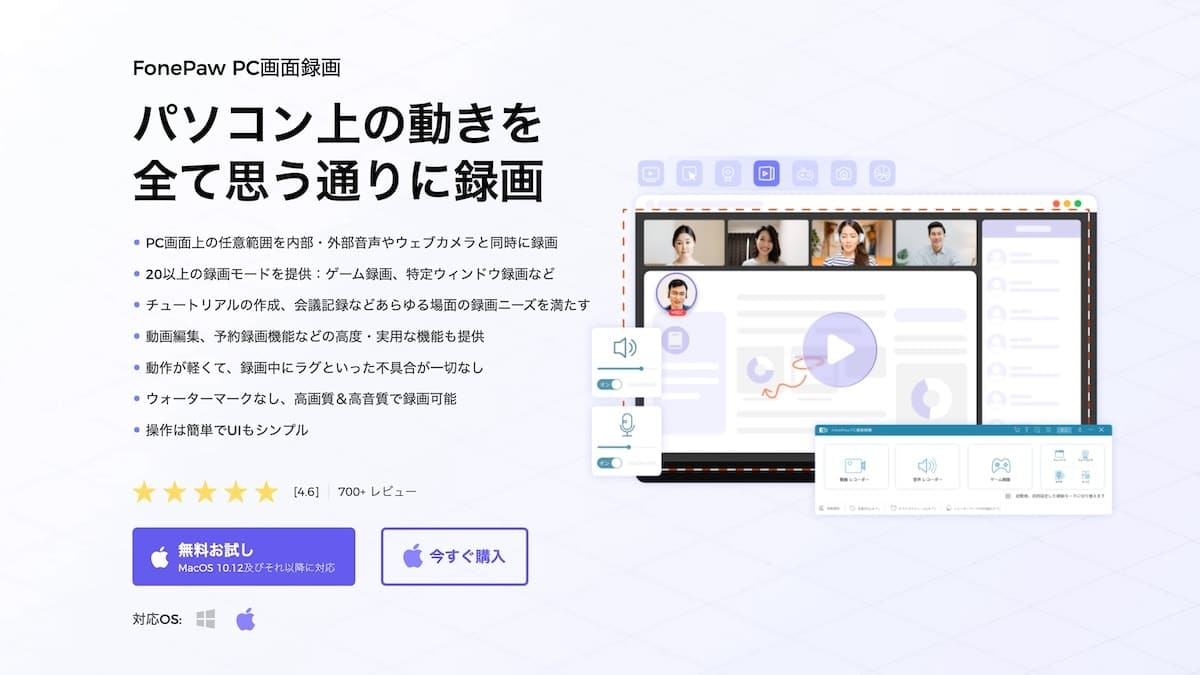
特に難しいことはありませんが、インストール方法も簡単にご紹介します。
ダウンロードは下記から。
公式サイトの「無料お試し」からダウンロードで、トライアルが可能。
ダウンロードしたdmgファイルを開いて、アプリをドラッグアンドドロップ。
これでインストール自体は完了します。
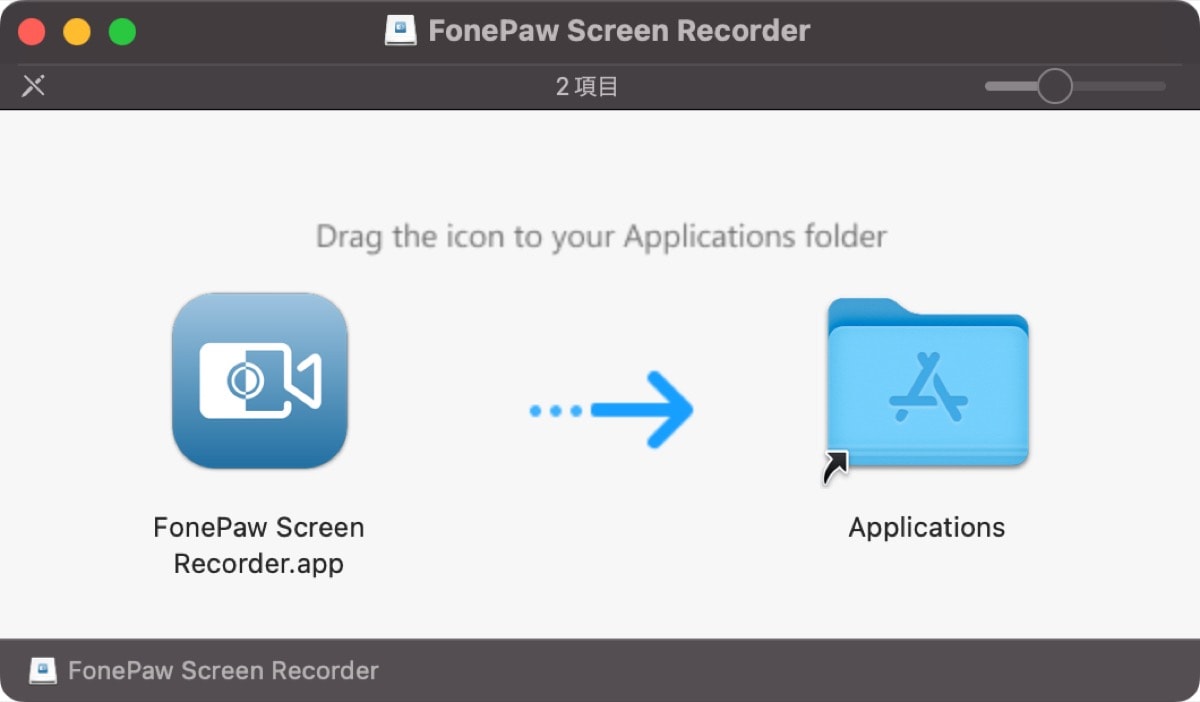
最初にアプリを開くと、アクティベートの画面がでてきます。
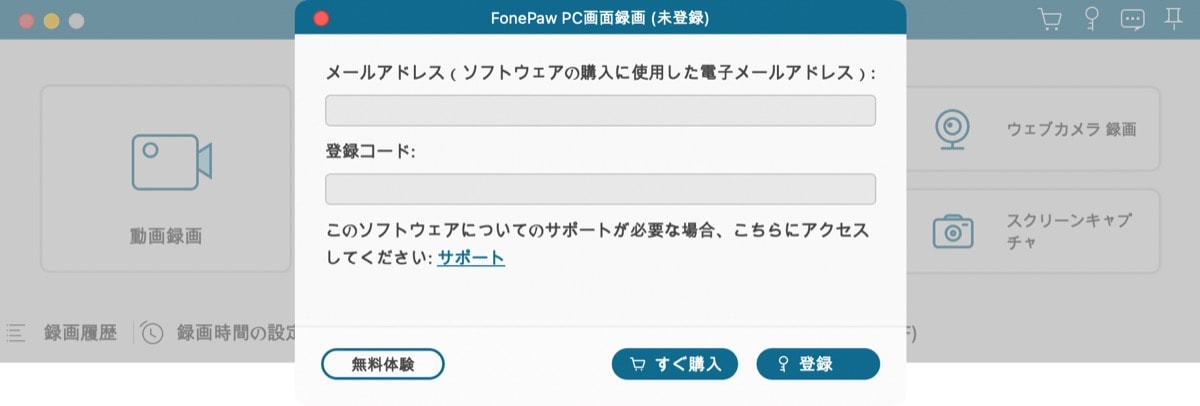
とりあえず使ってみたい場合は、左下の「無料体験」をクリック。
有料・無料の違い
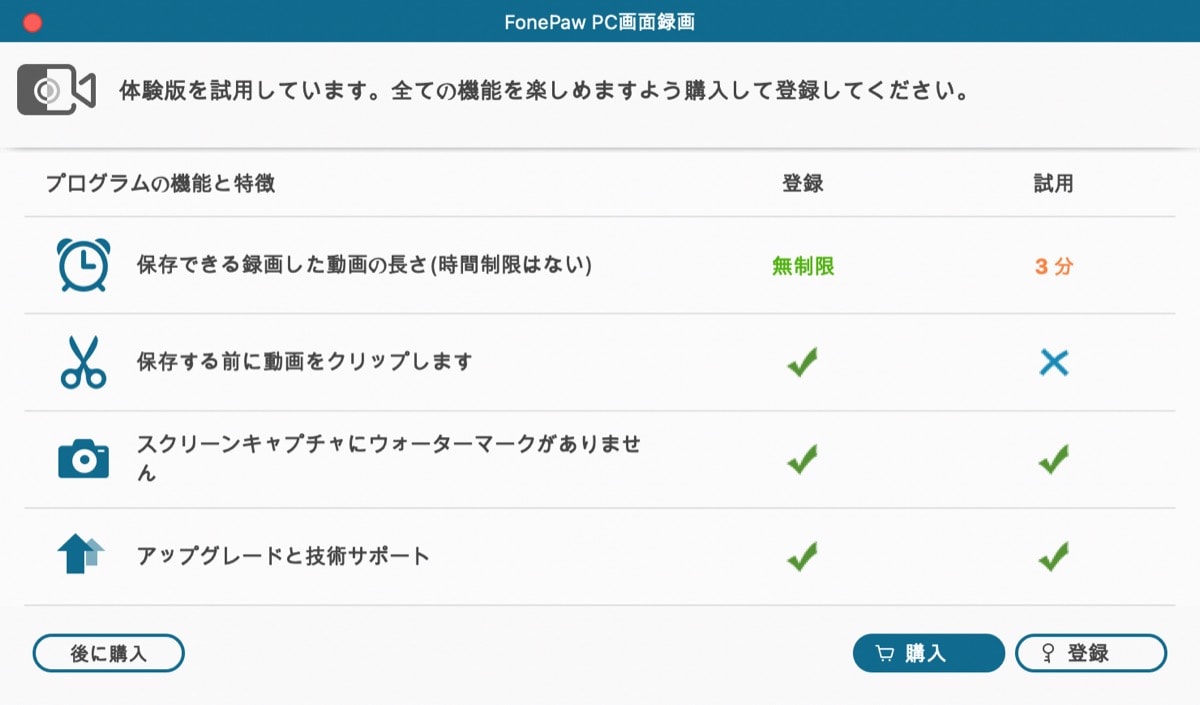
課金が必要なのかどうか、無料で使えるかどうかも気になるところかと思うので、簡単に紹介しておきます。
有料版と無料版違いは、「連続で録画できる時間の違い」と認識しておけばOK。
あとは、クリップのトリミングだけしか違いは無い模様。
| 有料版 | 無料版 | |
|---|---|---|
| 連続の録画時間 | 無制限 | 3分 |
| 録画した動画のトリミング | ◯ | ✕ |
有料版のFonePaw「PC画面録画」では、アプリ内で動画の長さをトリミング可能。
ただこれは、他のアプリで代用すれば問題なし。
となるとやはり、連続して録画できる長さが一番大きな違いでしょう。
まとめ
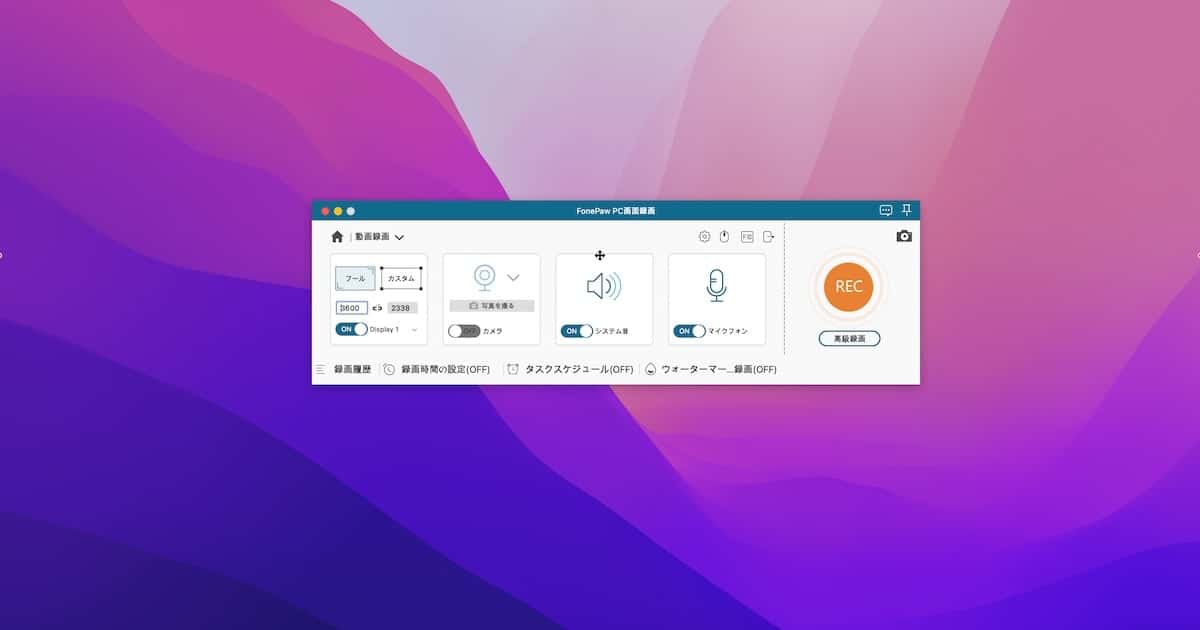
FonePawの「PC画面録画」は、QuickTimeには無い機能が盛り沢山。
具体的にご紹介したのはこれらの機能でした。
- カーソル(マウス)を強調して目立たせる
→ 画面を使った説明、YouTubeの動画収録などに便利 - ウィンドウ単位の画面収録
→ デスクトップファイルなど、収録したくないものがある時に便利 - システム音声・マイク・画面の同時収録
→ ゲームや動画配信などの私的利用に便利 - その他の設定
→ 画質やフレームレート、コーデックや拡張子の自由度が高い
有料ですが、機能は確かです。
その他のアプリも検討したい方は、これらの記事も参照してみてください。
コメント