今まではGoogle Chromeのパスワードマネージャーを使っていたのですが、1Passwordに乗り換えました。
そこで今回は、1Passwordへのパスワードの移行方法やインストール方法など、下記の内容についてまとめました。
- 1PasswordはPC・Mac向けアプリだけでなく、ブラウザ版の拡張機能もインストールするべき?
- Googleパスワードマネージャーと1Passwordの違いは?
- ブラウザ別1Password拡張機能のインストール方法は?
- Googleパスワードマネージャーから、1Passwordにパスワードを移行する方法は?
必要な部分だけでも、よろしければご覧ください。
【セール中!】パスワード管理アプリ「1Password」が強力!便利な使い方を伝えたい【YouTube版】
前提:1Passwordを使い倒すには、Chromeの拡張機能とアプリの両方あった方が便利
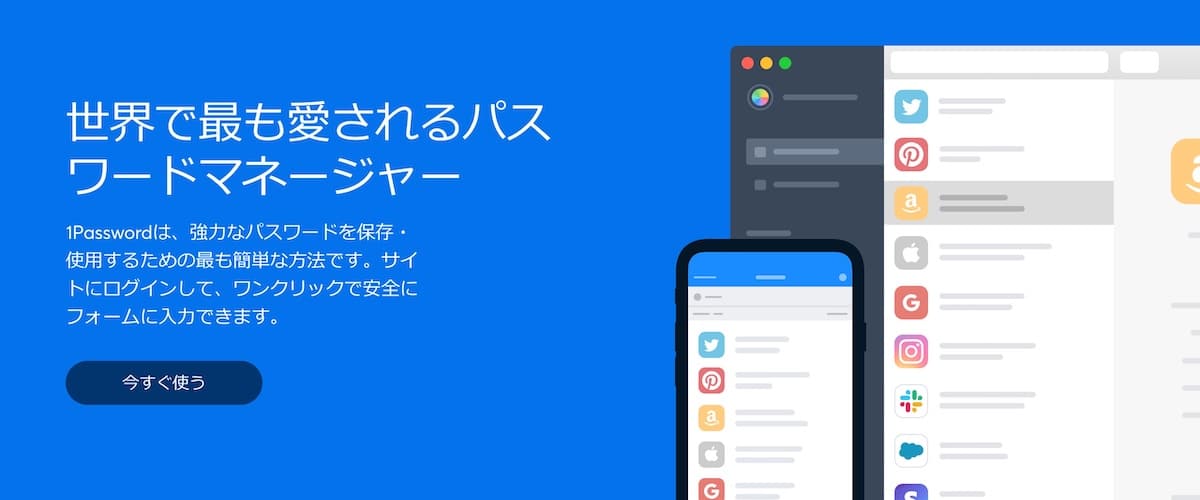
1PasswordにはPC・Mac向けアプリの他に、ブラウザ向けの拡張機能が用意されています。
ひとつの端末に複数いれておく必要はあるのでしょうか?
実際に使ってみると分かりますが、アプリさえインストールしておけば大丈夫、というわけではりません。
ブラウザ版もインストールしておきましょう。
両方とも1Passwordをインストールしておくべき理由は、下記の通り。
- 他のパスワード管理ツールと干渉しなくなる
- ブラウザ毎に最適化されて、使い方が広がる
百害あって一利なし、というわけです。
ここから先では、下記の流れでご紹介していきます。
必要と思われる部分だけ読みたい方は、クリックでジャンプをご活用ください。
ここでご紹介した内容を一通り設定しておくと、1Passwordでのパスワード自動入力も簡単になります。
例えばMacでは、ログイン画面でショートカットキーを押すと、パスワードが自動入力されます。
あとはエンターキーを押すだけ。
別途で設定が必要ですが、これがかなり快適。。
ちなみに1Passwordアプリを入れておけば、iPhoneでも同じパスワードが共有されます。
PC(もしくはMac)とiPhone(もしくはAndroid)でブラウザを揃える必要もありません。
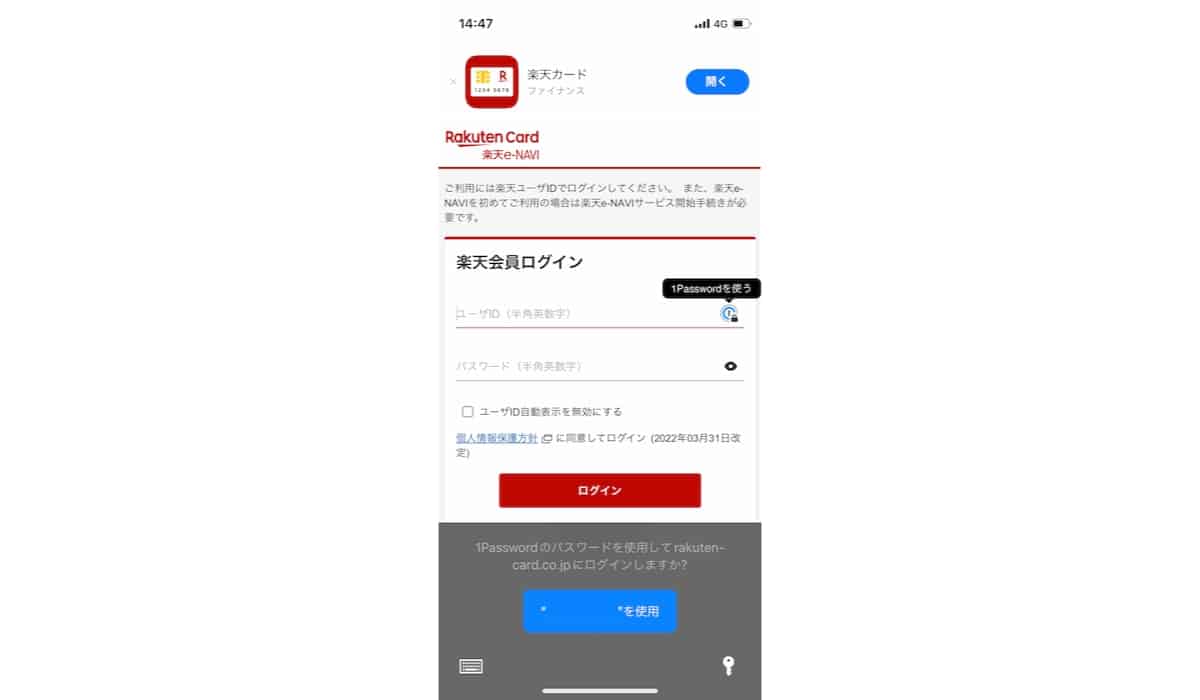
個人向けプランなら、料金は月300円ほど。
もちろん高い安いは人それぞれですが、パスワードを使い回しまくっていたり、こういう管理が苦手なら費用対効果は十分だと思います。
残念ながら、買い切りのプランはありません。
ちなみに、ソースネクストというサイトを経由すると、少しだけ安く購入できます。
1Passwordの公式サイトと料金の比較をしてみると、このようにまとめられます。
| ソースネクスト経由 | 1Password公式 | |||
| 通常版 (3年版) | ファミリー版 (3年版) | 通常版 | ファミリー版 | |
| 3年分料金 (税込) | ¥12,800 | ¥21,480 | 約¥15,070 ($107.64) | 約¥25,150 ($179.64) |
| 月額料金 (税込) | 約 ¥356 | 約 ¥597 | 約¥419 ($2.99) | 約¥699 ($4.99) |
| 割引価格 (税込) | – ¥2,270 | – ¥3,670 | – | |
| 約 15%オフ | 約 15%オフ | |||
【ブラウザ別】1Password拡張機能のインストールリンク
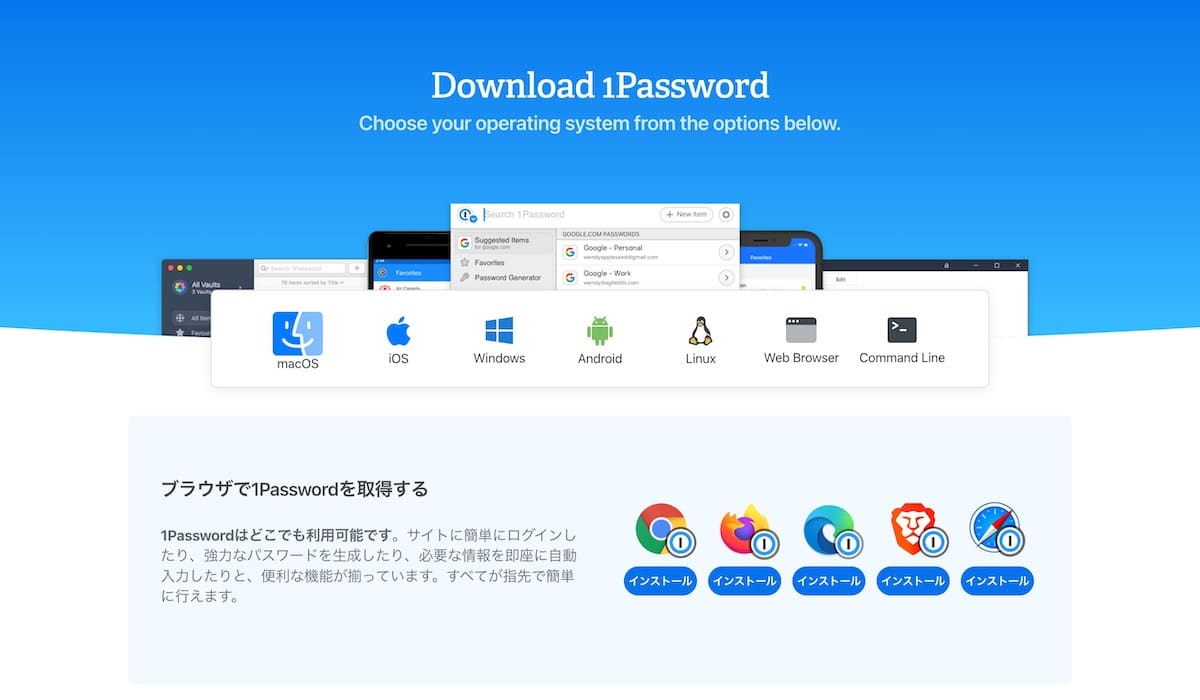
さて実際に、ブラウザ別の「ブラウザ版1Password」、デバイス別の「アプリ版1Password」の両方インストールしておきましょう。
記事を書いている時点で、1Passwordに対応していたブラウザ・デバイスは下記。
※アプリ版のリンクは、クリックした時点でダウンロードが始まるのでご注意を
ちなみに:Googleパスワードマネージャーと1Passwordの違い
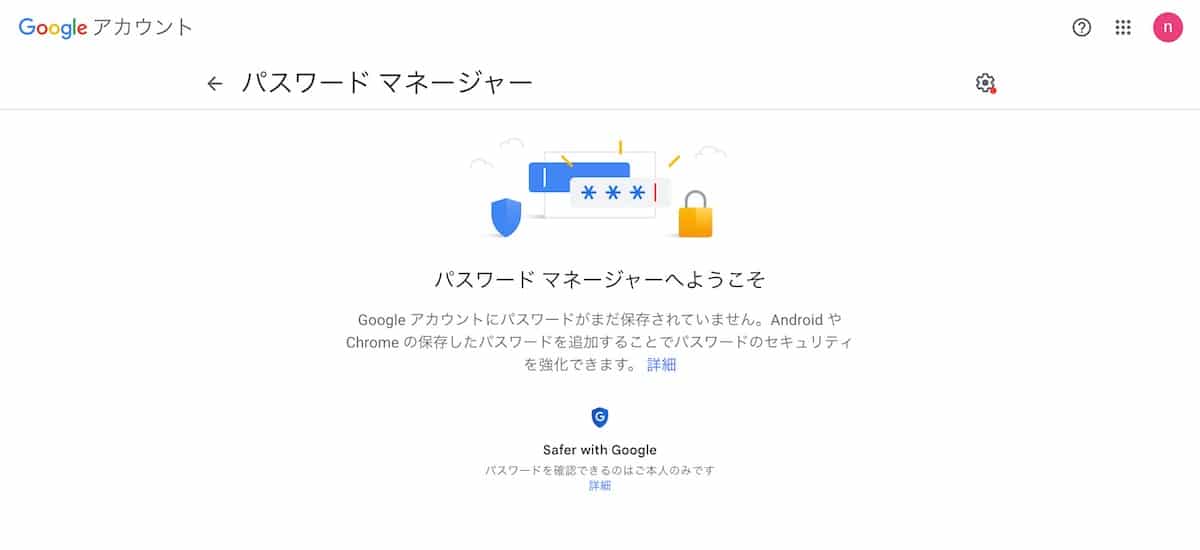
これまで僕は、「Googleパスワードマネージャー」を利用していました。
一方の1Passwordは、安く購入しても月300円程の有料サービスです。
払う価値が有るかどうかは人それぞれだと思いますが、簡単に使用感を比較してみましょう。
具体的な違いとしては、下記の機能が1Passwordを使うメリットだと思います。
- 結論:とにかく動作が快適
- PC・Mac版アプリは、ショートカットキーの設定で自動入力できる
- 生体認証(Face ID・Touch ID)との相性が良い
- パスワードだけでなく、Wi-Fi・住所・クレカ情報を一括で登録できる
- パスワード管理がアドレス帳のようで見やすい
簡単にまとめてしまうと、とにかく1Passwordの方が使いやすかったというのが僕の感想。
とにかく複雑なパスワードで、パスワードを忘れてしまわないようにすればOK、というのなら1Passwordは必要ないかもしれません。
では1Passwordの何が使いやすいのかというと、生体認証との組み合わせが快適。
外ではiPhoneのFace ID、家ではMacのTouch ID(MacBookやMagic Keyboardに搭載)でかなり快適でした。
ワンパスワードどころか、ノーパスワードです。
生体認証が優秀すぎて、わざわざTouch ID搭載のMagic Keyboardに散財してしまいました。

Google Chromeのパスワードマネージャーから、パスワードを移行する
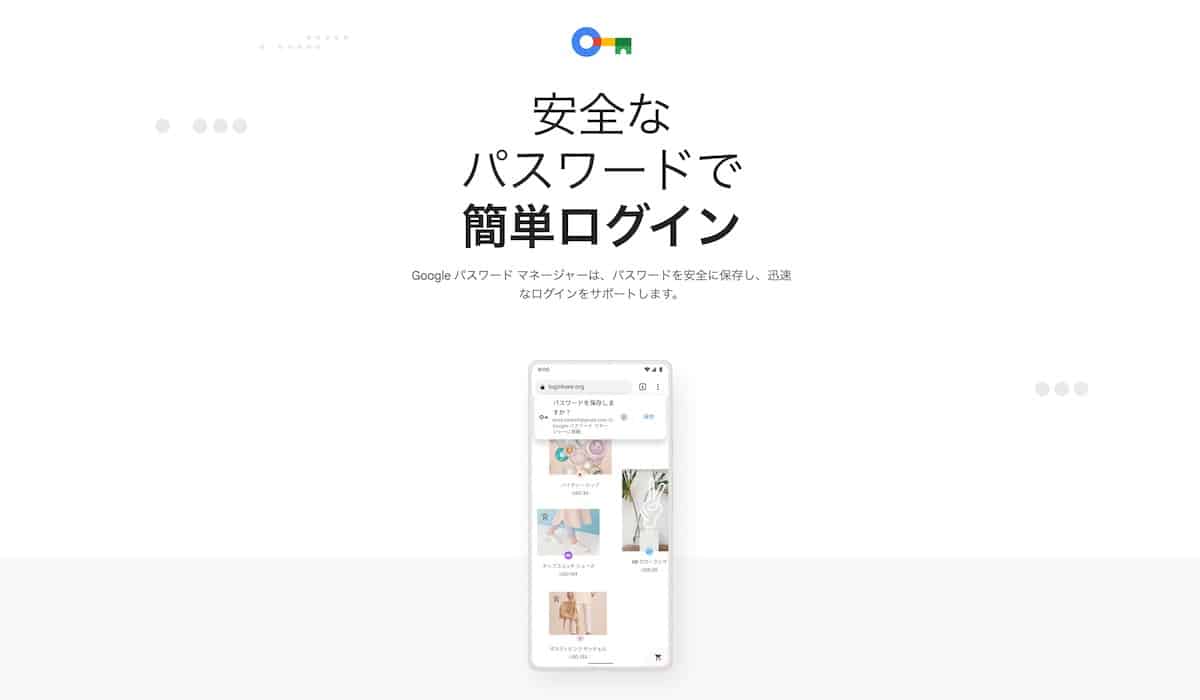
今までパスワード管理ツールを使っていた方は、データのやり取りだけで簡単に1Passwordへ移行出来てしまいます。
ここで移行方法を具体的にご紹介するのは、こういったパスワード管理ツールです。
挙げればキリはありませんが、各サービスでパスワードをCSVで出力する機能さえあれば簡単。
- 移行が簡単だったパスワード管理ツール
→ Google Chromeのパスワードマネージャー
→ iCloudキーチェーン(PCもしくはMacが必要) - ファイル出力後の手順
手順①:1Passwordにファイルを読み込む
手順②:各サイトで複雑なパスワードに変更
具体的に見ておきましょう。
GoogleパスワードマネージャーからCSVで出力
Googleパスワードマネージャーからの出力方法です。
手順は下記。
- パソコンで Chrome を開く
- 右上の [プロフィールアイコン] → [鍵アイコン] を選択
- パスワード アイコンが表示されない場合は、画面の右上にある [その他アイコン] → [設定] → [自動入力] → [パスワード マネージャー] を選択
- パスワードを表示、編集、削除、またはエクスポート
- 表示: パスワードの右側にある右矢印 →[パスワードを表示] を選択
- 編集: パスワードの右側にある矢印 → [編集] を選択
- 削除: ウェブサイトの右側にある矢印 → [削除] を選択
- エクスポート: [保存したパスワード] の右側にあるその他アイコン その他 次に [パスワードのエクスポート] を選択
この内容は、「Google Chrome ヘルプ」に記載があったものです。
公式サイトから確認したい方は、「保存したパスワードを表示、編集、削除、エクスポートする」を参照ください。
iCloudキーチェーンからCSVで出力
次に、iCloudキーチェーンからの出力方法です。
macOS Venturaでの手順は下記。
- システム環境設定を開く
- [パスワード] のメニューを選択
- [その他アイコン] から、パスワードをエクスポート
- [すべてのパスワードを書き出す] を選択
- もう一度 [パスワードを書き出す] を選択
- 任意の名前を付けて、CSVファイルを保存
macOS Ventura時点では、このようなシステム環境設定の画面でした。
多少の手順は異なりますが、macOS Montereyではこのような画面でした。
1Passwordにファイルを読み込む
ここまで終わったら、あとは1Passwordにパスワードをブチ込んでいきます。
こちらも手順を簡単にまとめたのが下記。
- 1Passwordアプリ(Mac・PC等)を開く
- メニューバーの [ファイル] → [インポート] を開く
- [ファイルから] を選択したら、先ほどのCSVファイルをドラッグ
すると、1Passwordアプリにパスワードが移行されます。
このように「インポートされたCSV」という保管庫にまとまっていると思います。
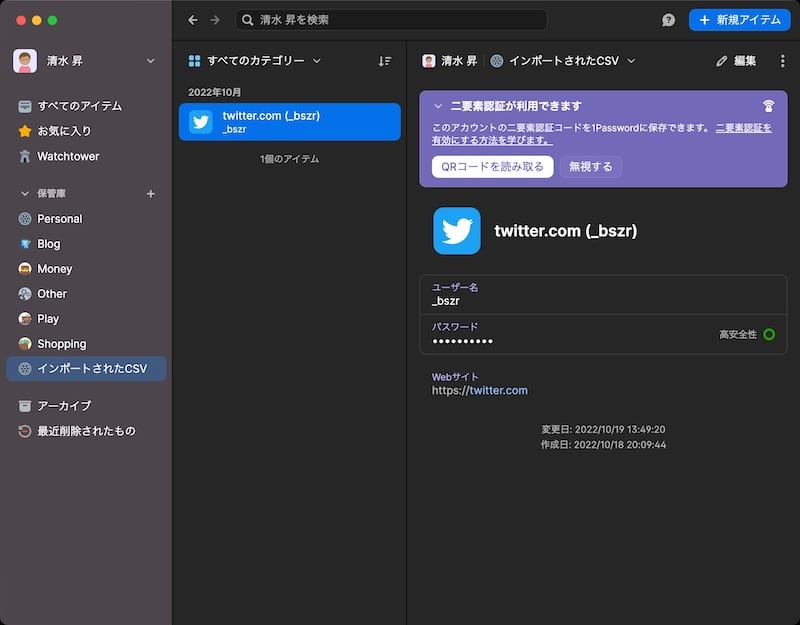
各サイトで複雑なパスワードに変更
これまでの手順で、パスワードの移行が終わりました。
かなり快適にはなりましたが、その前にパスワードを複雑なものに変更しておくことを推奨します。
手順は少し面倒なので、よく使うサイトだけで良いと思います。
具体的にはTwitterやAmazon、銀行やクレカ関係など、乗っ取りの危険性が気になるもの等。
サイト毎に保存されたパスワードの項目をクリックすると、「新しいパスワードを作成する」という表示が出てきます。
選択すると、このようにパスワード候補がランダムで生成されます。
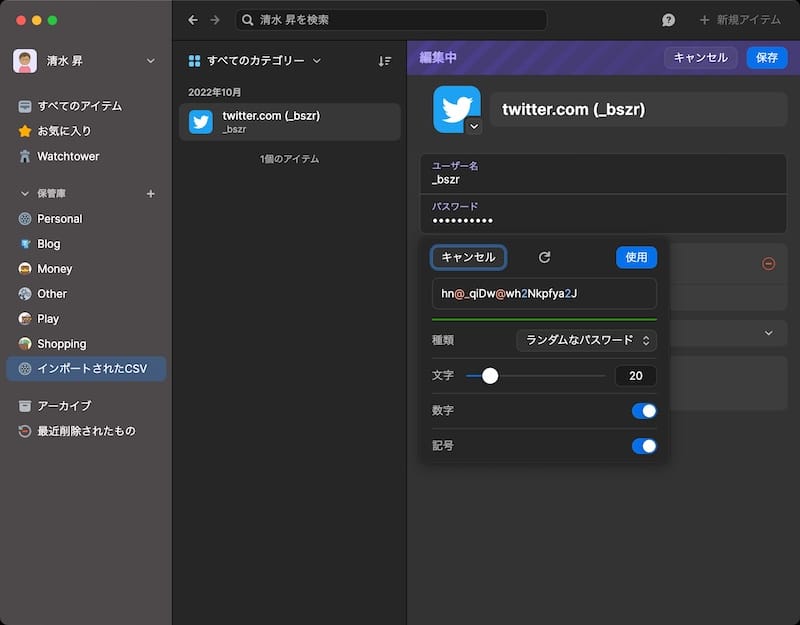
ここで選べる項目は、下記の4つです。
- 種類
- ランダムなパスワード
→ ゴチャまぜで最も複雑なパスワード - 覚えやすいパスワード
→ 単語 ハイフン単語のパスワード - 暗証番号
→ 数字のみのパスワード
- ランダムなパスワード
- 文字(文字数・単語数)
→ 8〜100文字 - 数字
→ 有り・無し - 記号
→ 有り・無し
パスワードの条件は各サイトでバラバラなので、サイトによって条件を変える必要があるかもしれません。
よく分からんという方は、「ランダムなパスワード」「20文字」「数字有り」「記号有り」で良いと思います。
たまに18文字以下限定だったり、記号が使えなかったりしますが、複雑なことに越したことはありません。
まとめ:1Passwordは正しく使いこなせれば、月300円ほどの価値は十分あった
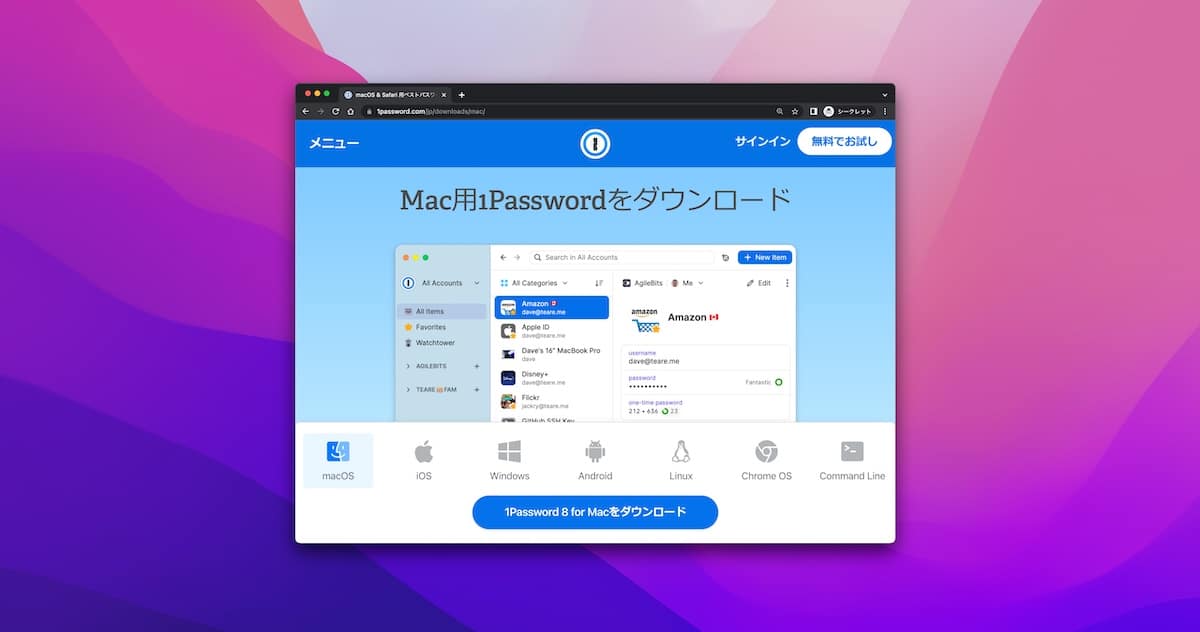
これまでの内容を振り返ると、こういった疑問についてでした。
- 1PasswordはPC・Mac向けアプリだけでなく、ブラウザ版の拡張機能もインストールするべき?
- Googleパスワードマネージャーと1Passwordの違いは?
- ブラウザ別1Password拡張機能のインストール方法は?
- Googleパスワードマネージャーから、1Passwordにパスワードを移行する方法は?
価格は月300円。
苦手なことを潰せると考えれば、そこまで費用対効果は悪くないと思っています。

- ソースネクスト経由
- 1Password 3年版:¥12,800
- 1Password ファミリー 3年版:¥21,480
- 1Password公式
- 1Password:約¥419($2.99)/月
- 1Password ファミリー版:約¥699($4.99)/月
※1$=¥140で計算
もっと細かい1Passwordの使い方については、こちらの記事からご確認ください。

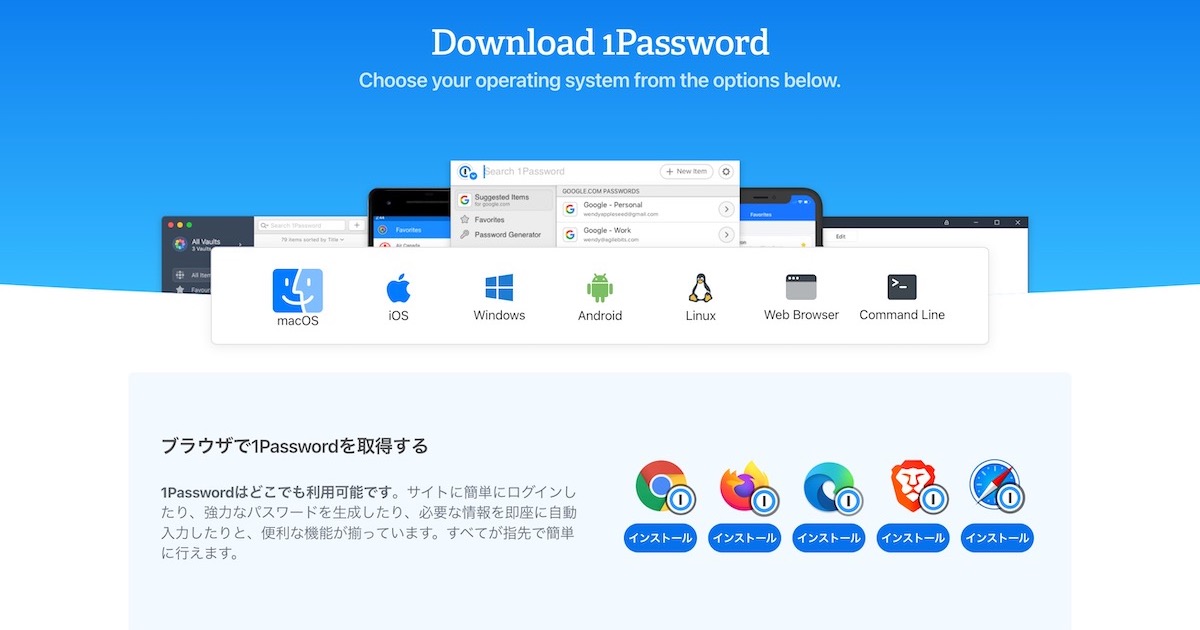
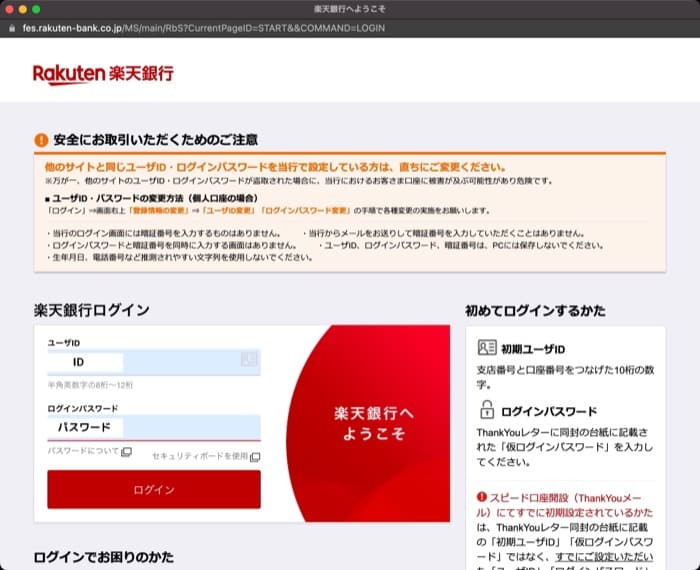

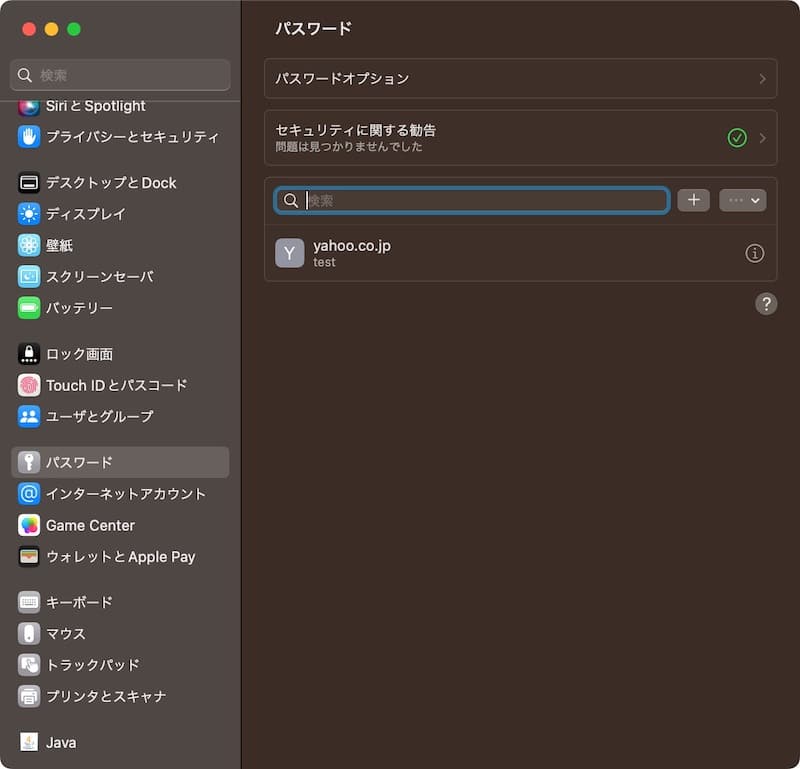
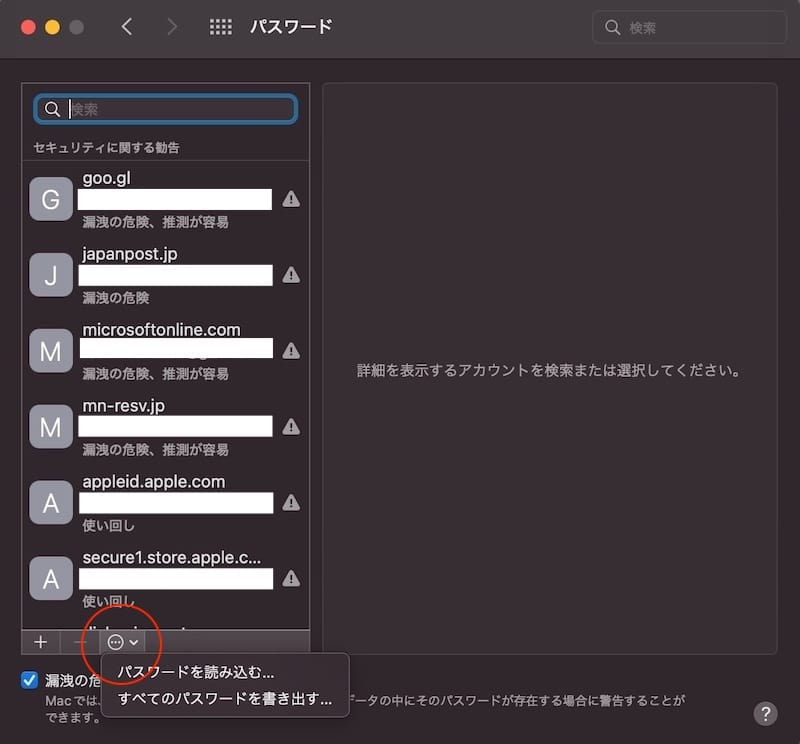
コメント