毎日のように動画や写真を撮っていると、
データ消しちゃった♪なんて事も無くはありません。
最近の筆者はYouTubeにも手を出したこともあって、データの重要性が高まってきました。
写真以上に、動画の撮り直しはキツイ。
ということで、事故った時に向けて
本記事は、株式会社FonePawから商品提供を受けて作成されたPR記事です。
データ復元アプリ、実際のところなにができる?
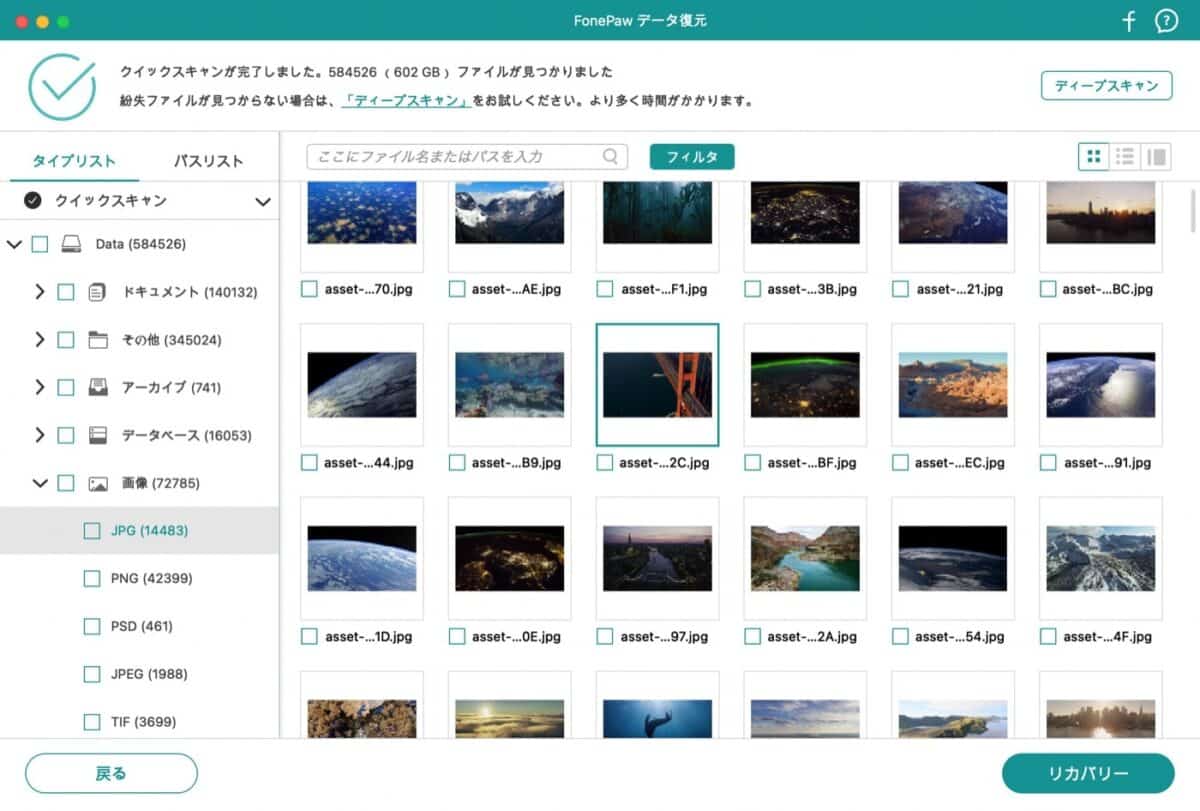
この記事をご覧の方は、今まさにデータが無くて途方にくれている方が多いかも。
というわけでどんなデータが復元できるの?って部分から始めましょう。
「FonePaw Macデータ復元」で何が復元できるかと言うと、具体的にはこういったデータ。
- 画像ファイル
→ JPG, PNG, BMP, GIF, PSD, DNG, RAW, TIFF/TIF…等 - 動画ファイル
→ MP4, MOV, AVI, M4V…等 - 音声ファイル
→ MP3, WAV, M4A, AIF/AIFF…等 - メール
→ PST, DBX, EMLX…等 - 文書関連のファイル
→ PDF, TXT, CSV, DOC/DOCX, XLS/XLSX, PPT/PPTX…等 - その他
→ 履歴, パスワード, 圧縮フォルダ…等
見たことのある拡張子のほとんどが対応しているハズ。
また、ゴミ箱からも削除したデータ、フォーマットしてしまったデータも対象。
更には外付けSSDや、SDカード、USBメモリのデータも復元の対象になっています。
ってことで、Macや外付けデータのほとんど対象と考えておけばOK。
使い方は後述しますが、簡単な操作で膨大なデータを復元してくれます。
僕のMacは500GB程のストレージですが、600GB超えのデータが見つかりました(謎)。
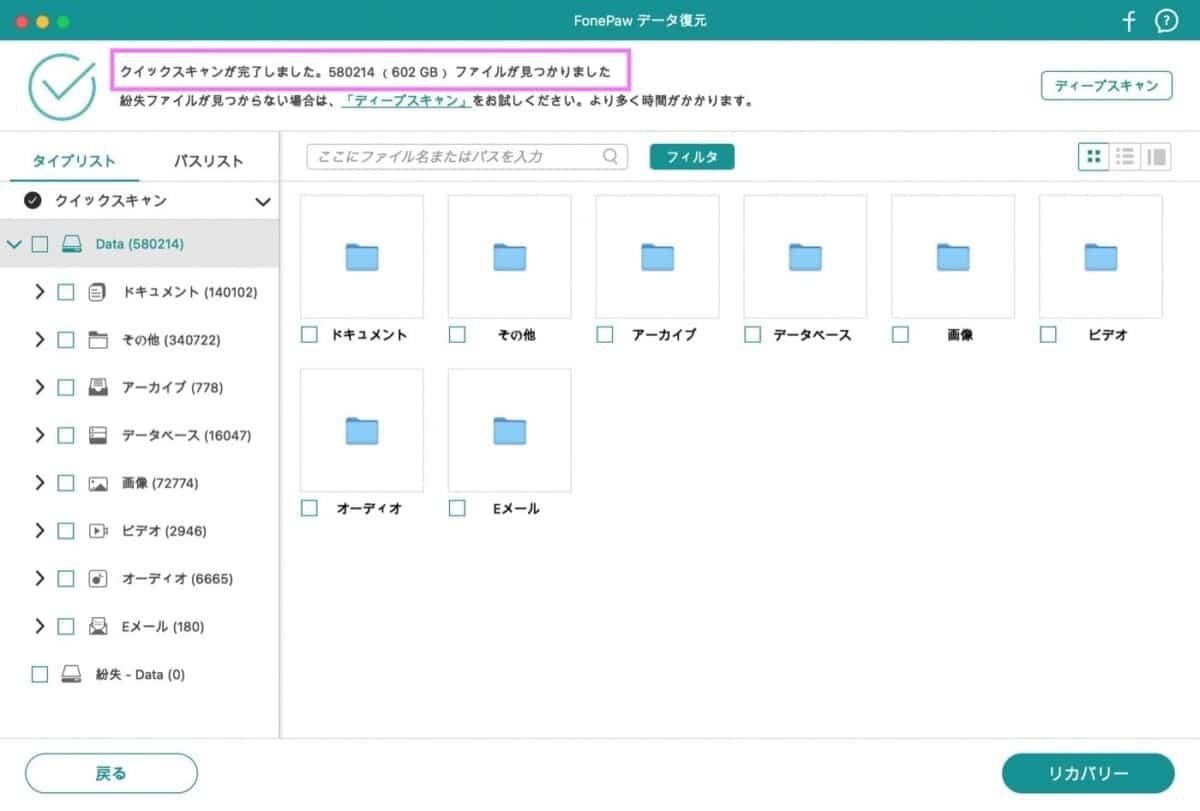
アプリのダウンロードは、こちらの公式サイトから。
FonePaw Macデータ復元を使ってみる
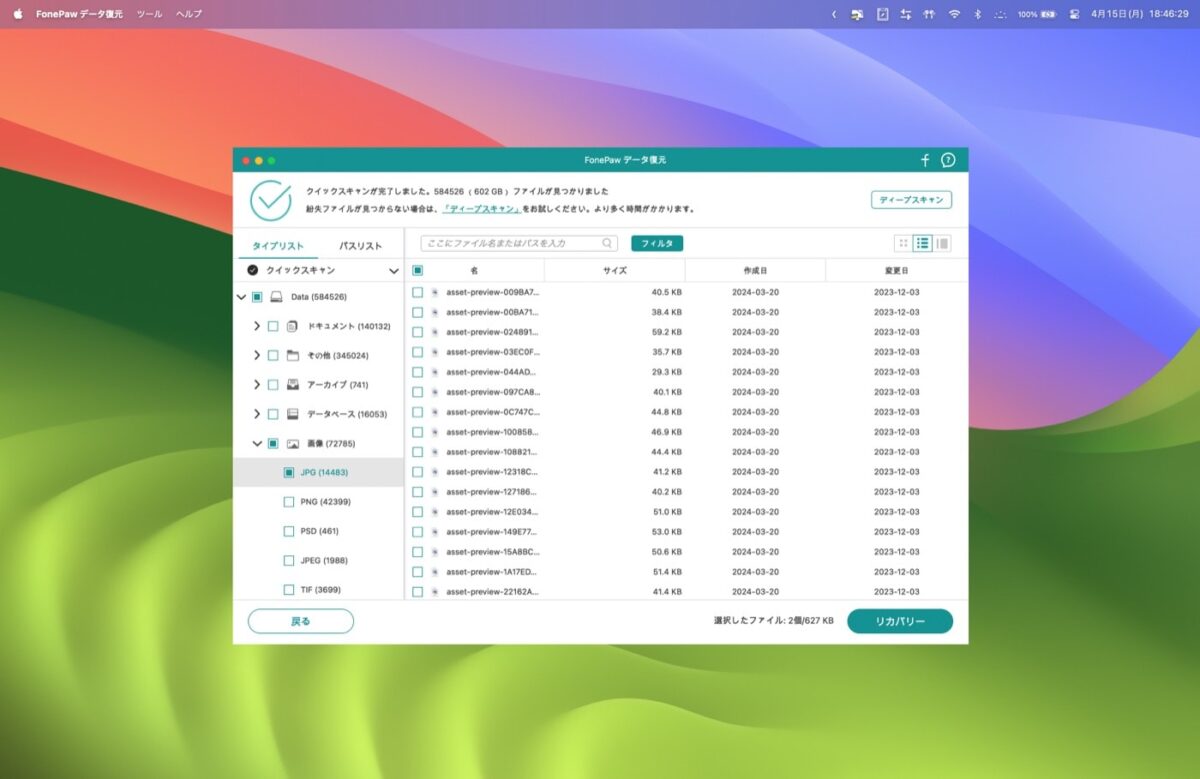
それでは実際に、データを復元してみましょう。
といっても手順は簡単。
下記の流れを参照に進めていけば、全く問題ありません。
- 復元したいファイルの「種類」を選択
- 必要なファイルを選択して復元
アプリを開くとまず最初に、ファイルの種類を選択することができます。
これを設定しておくと、スキャンの時間が短縮されます。
面倒な方はこんな感じで、全ての種類を選択しておきましょう。
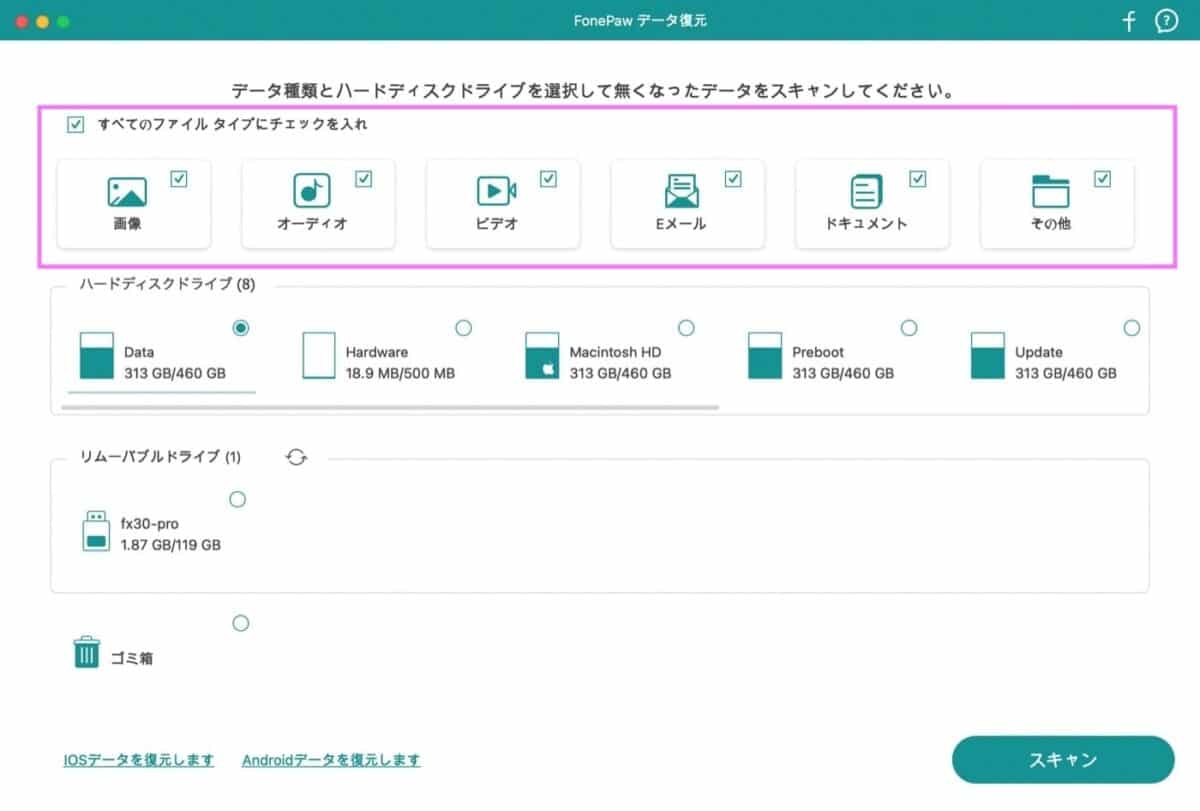
次に、復元したいデータを保存してい場所を選択します。
「ハードディスクドライブ」や「リムーバブルディスプレイ」という項目が用意されています。
今回はハードディスクなので「Data」を選択しています。
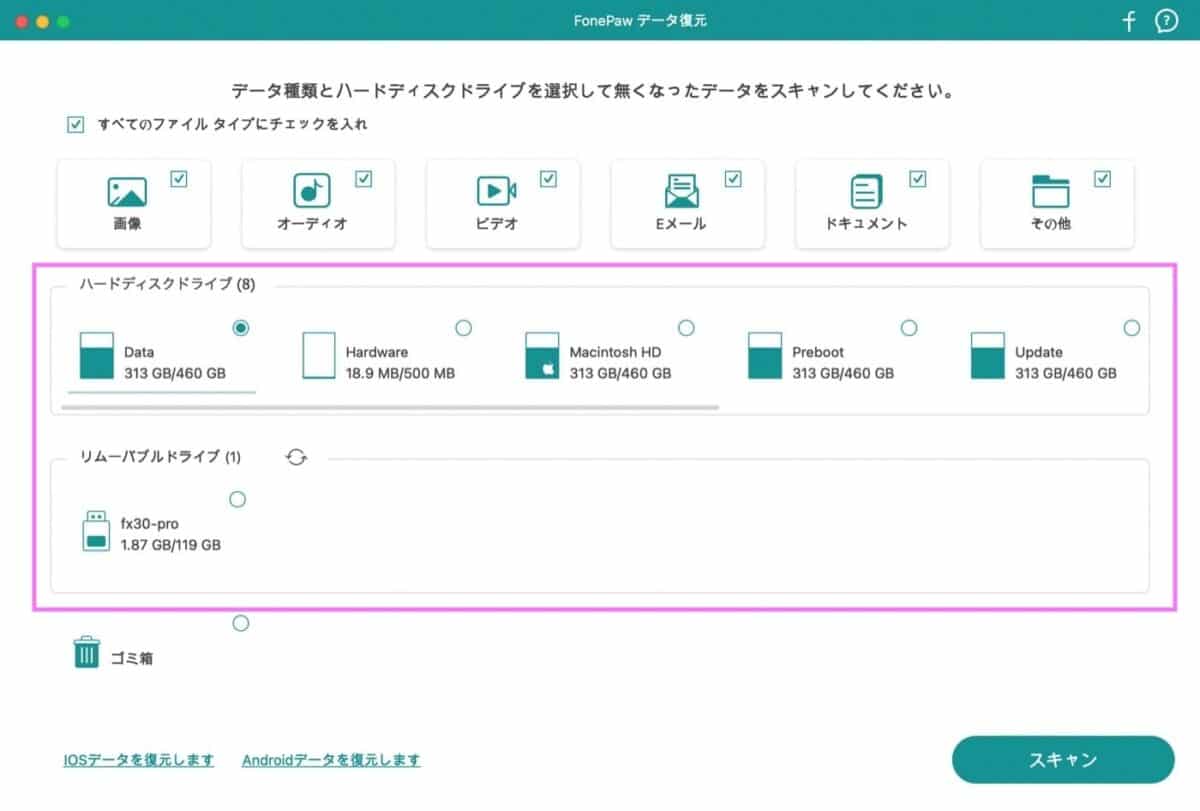
Macの内蔵ストレージ以外のデータを保存していた方は、ここが要注意ですね。
復元したいファイルの種類と場所を正しく選択できたでしょうか?
アプリ右下の「スキャン」します。
すると、アプリが復元できるデータを探してくれます。
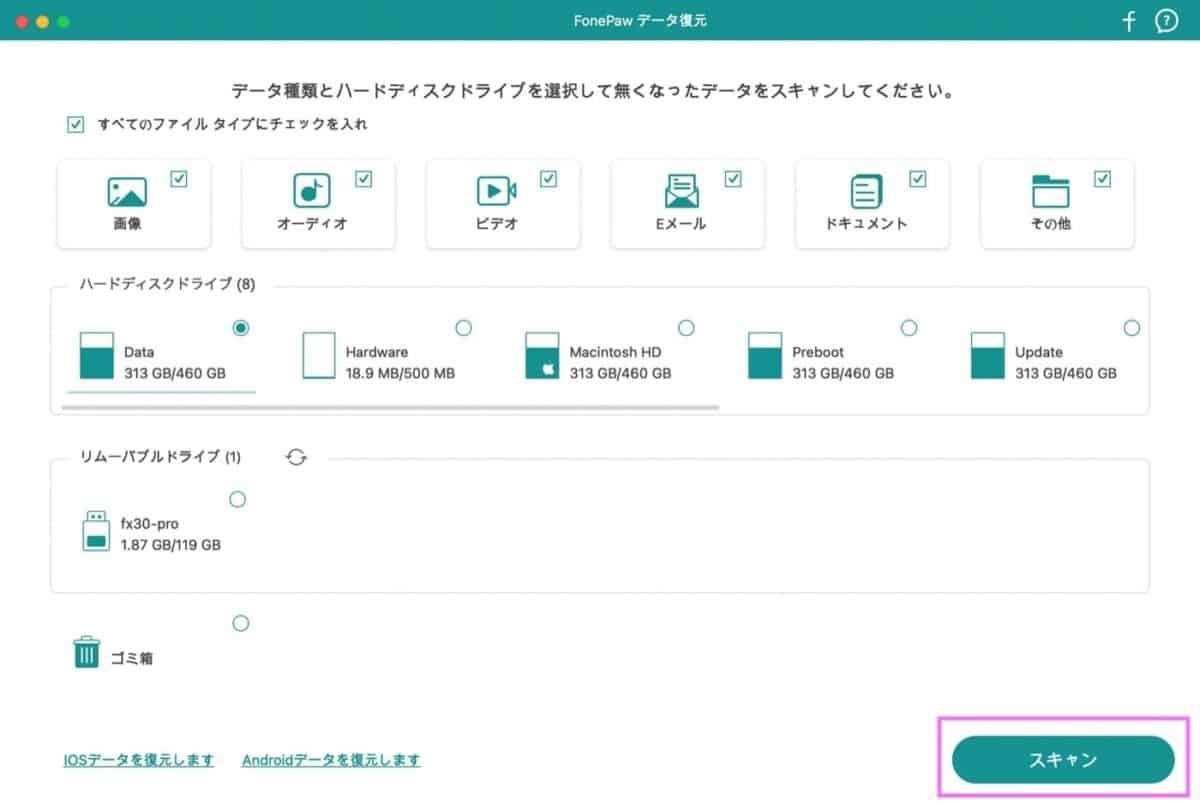
スキャンが終了すると、こんな画面になります。
先ほど紹介した「ファイルの種類」ごとに分類されていますね。
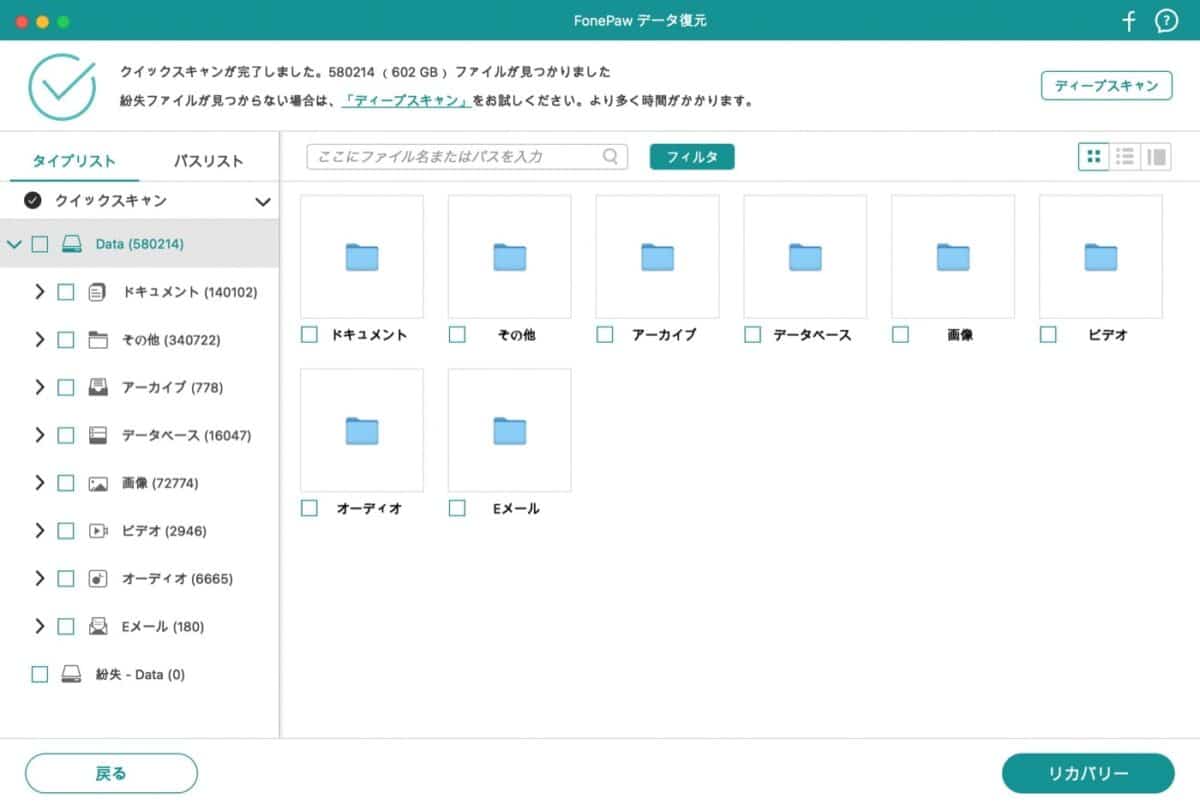
試しに、画像のタブをクリックしてみます。
するとスキャンしたファイルは、拡張子で分類されていることが分かります。
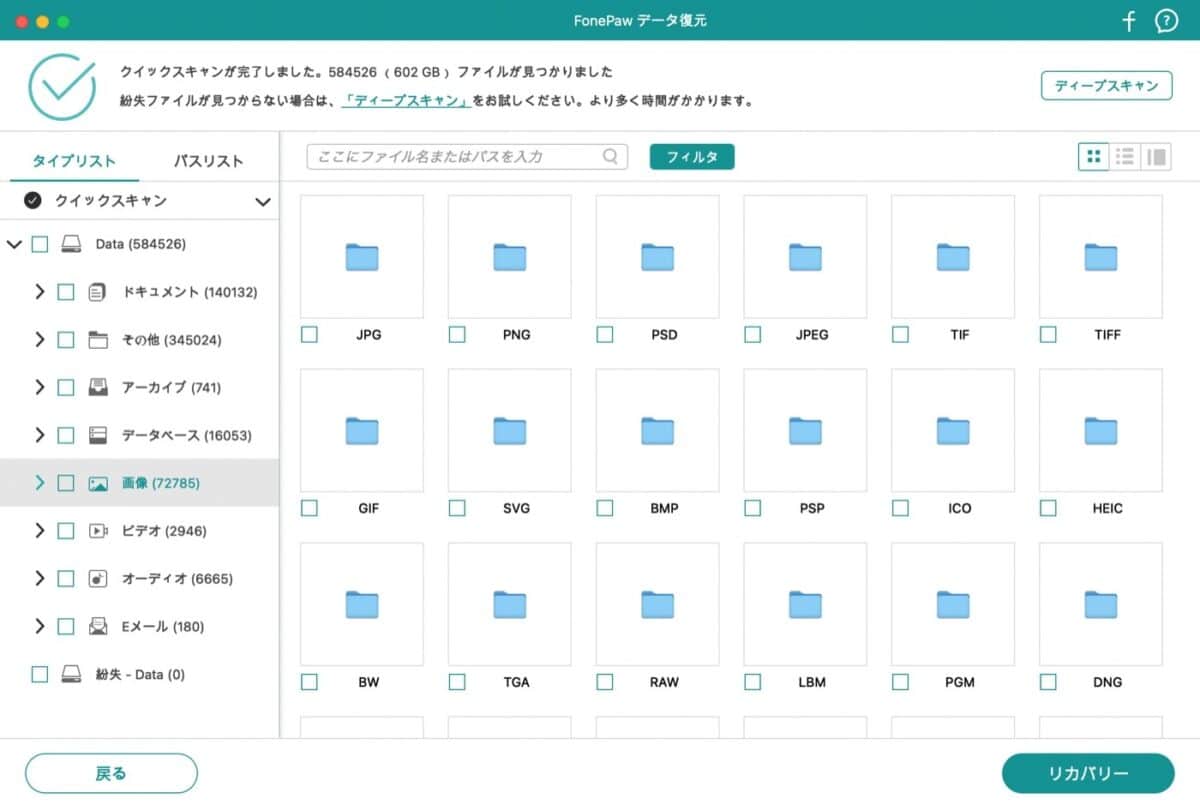
ファイル名で検索することもできます。
復元したい画像ファイルは、プレビュー画面などからも確認できます。
選択後は、アプリ右下の「リカバリー」をクリックで復元してくれます。
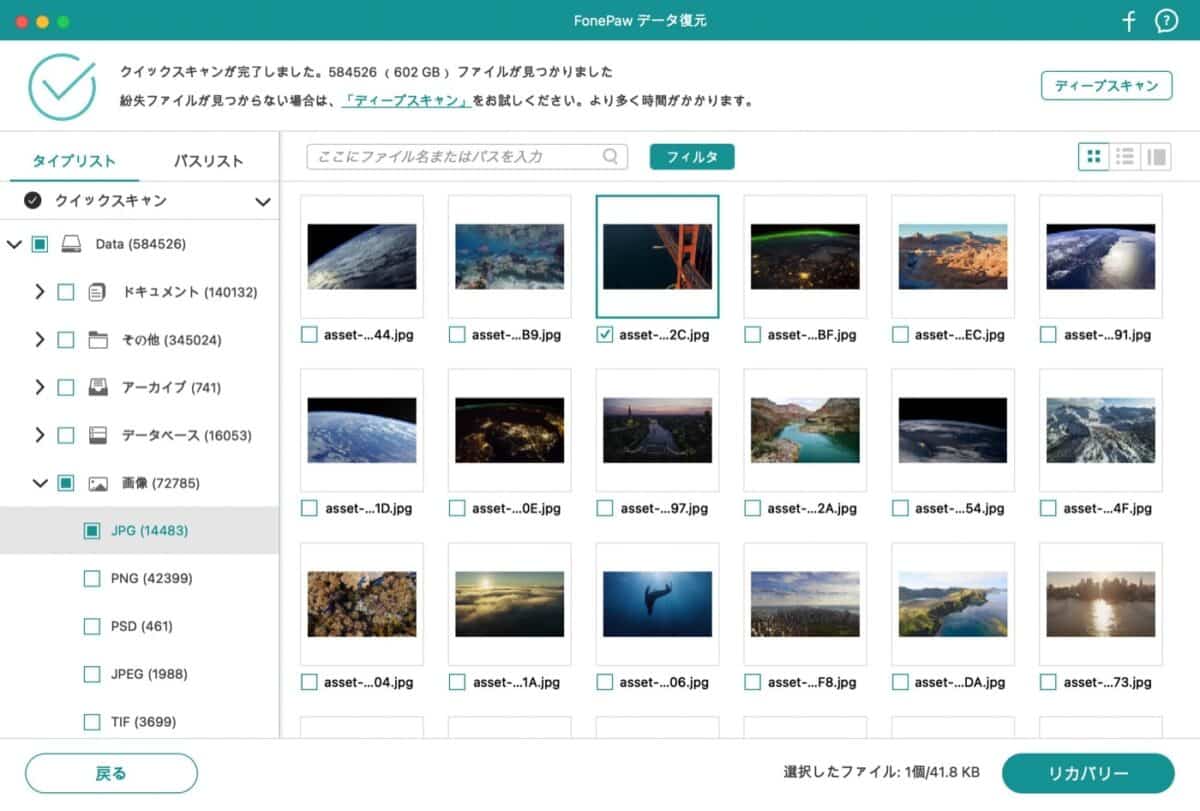
ここまでの手順でファイルが見つからなかった場合、「ディープスキャン」も試すことができます。
ディープスキャンとは?
要するに、もうちょい時間をかけて、他にもデータを探してくれるってことだと思います。
アプリ上部の「ディープスキャン」をクリックします。
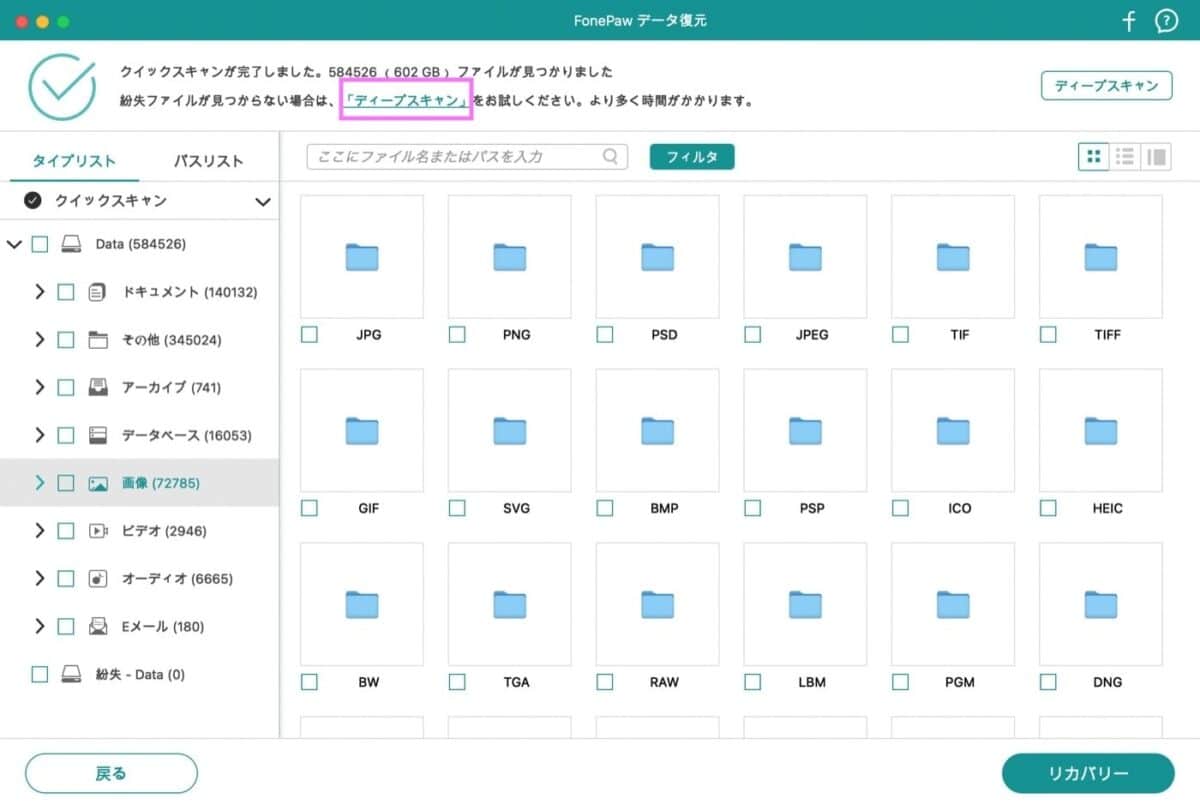
ディープスキャンも試しましたが、僕の場合は変化なしでした。
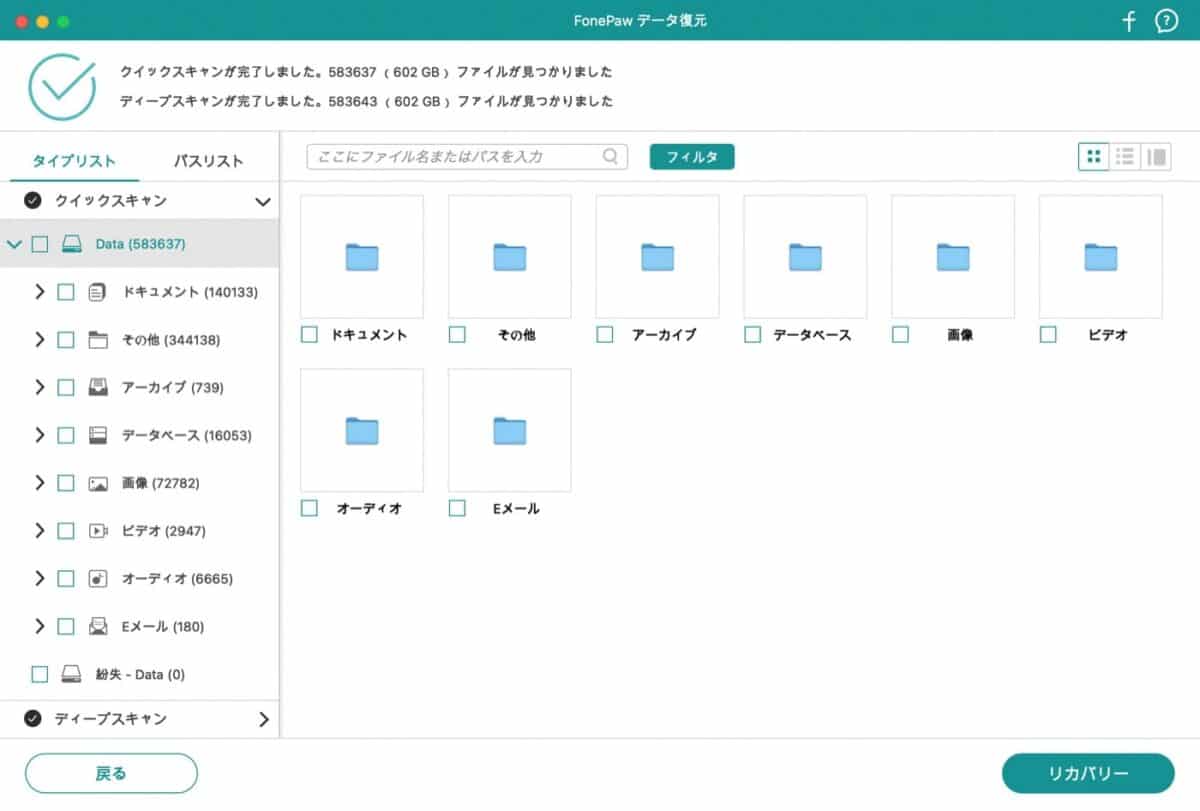
FonePaw Macデータ復元のインストール方法
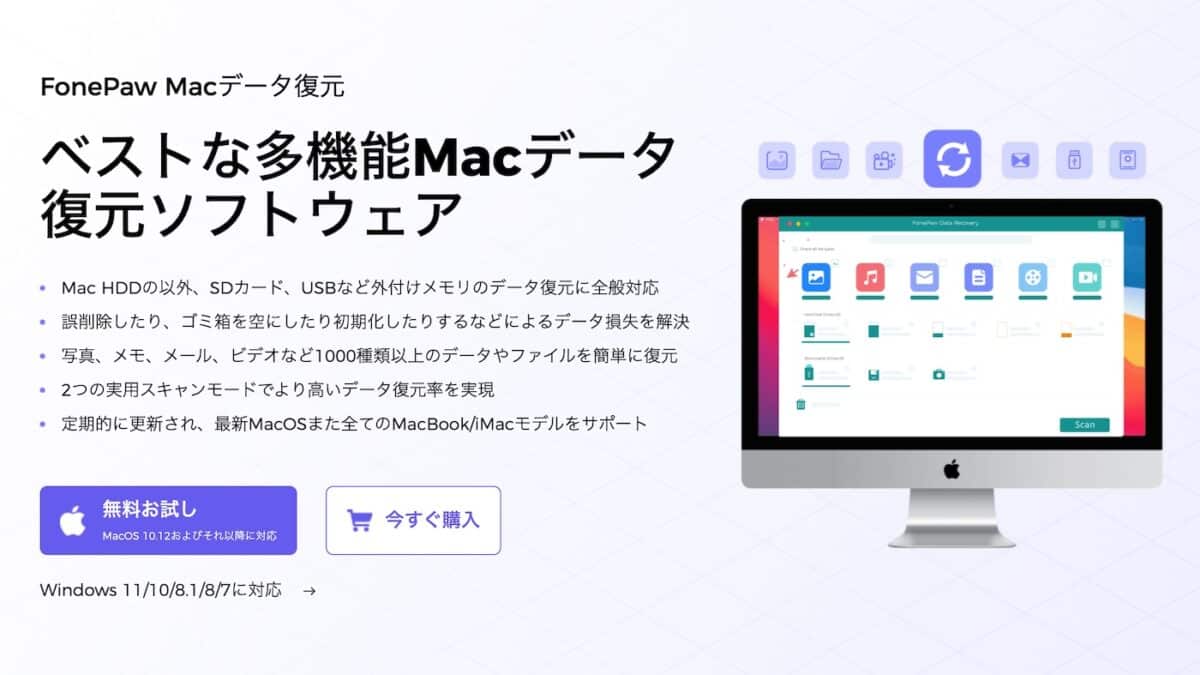
最後に、「FonePaw Macデータ復元」のインストール方法を紹介しておきたい。
トライアルは無料で、インストールは下記の公式サイトから。
有料版の無料版の違いは後述。
「無料お試し」って部分をクリックすると、dmgファイルがダウンロードされます。
このファイルを開いて、アプリを右の「Applications」にコピーすればOK。
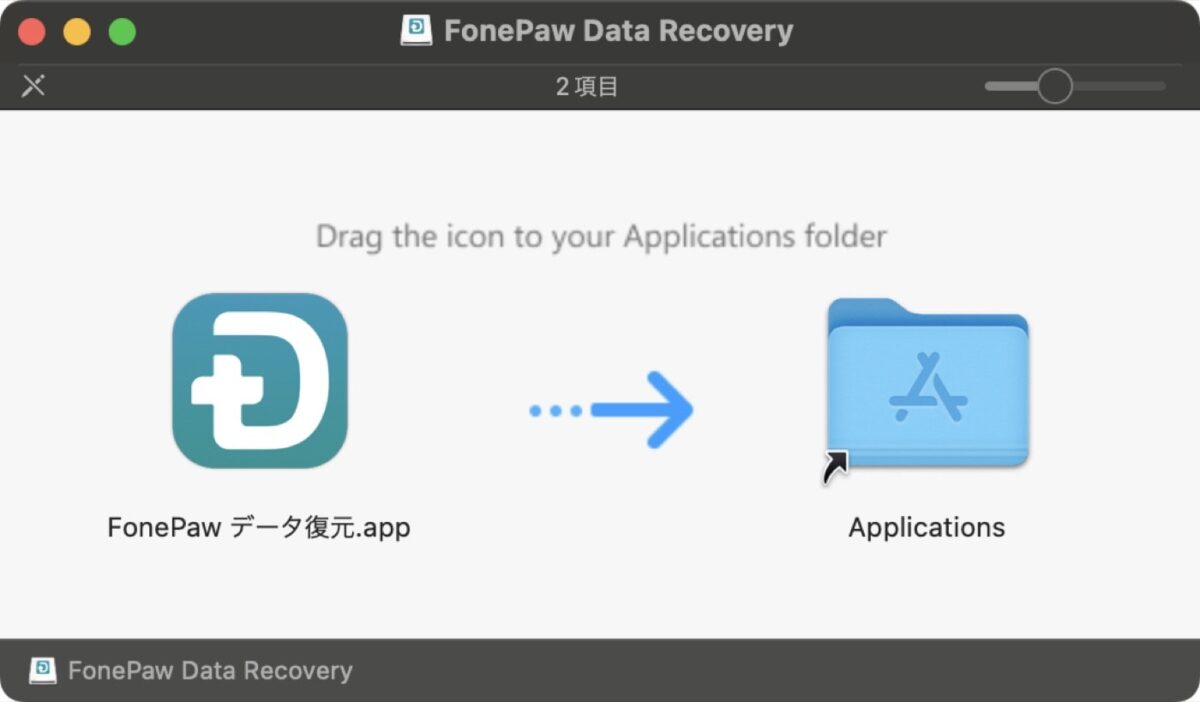
最初にアプリを開くと、アクティベートを求められます。
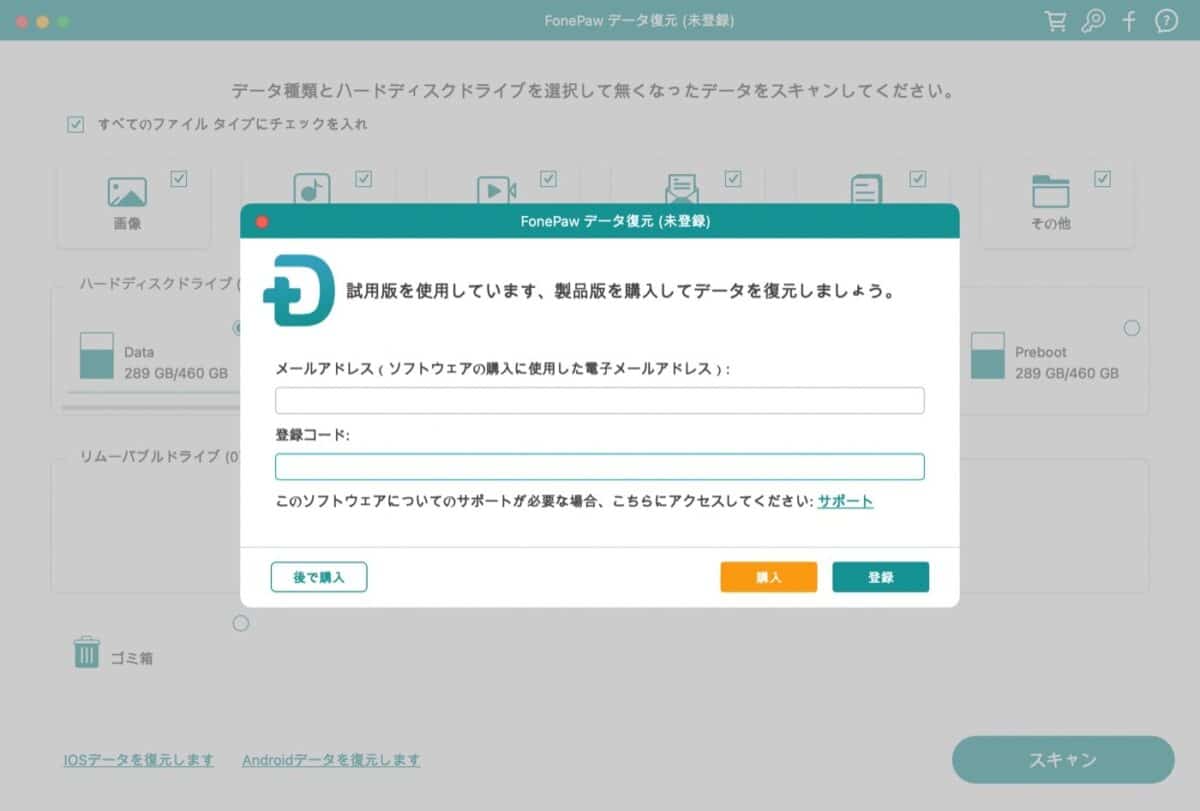
購入済みの方はコード等を入力。
トライアルしたい方は「後で購入」をクリックして使いましょう。
有料・無料の違い
「FonePaw Macデータ復元」は、無料でも使うことができます。
ですが無料版では、スキャンしたデータを保存して復元することはできません。
ただし保存せずにプレビューすることは可能。
つまりは、有料版の購入はこんな感じで実際に試してからでOK。
- 無料版をインストール
- 復元したいデータがあるか、プレビューで確認
- データがあったら、有料版でデータを復元して保存する
最新の価格は、FonePawの公式サイトからご確認ください。
まとめ
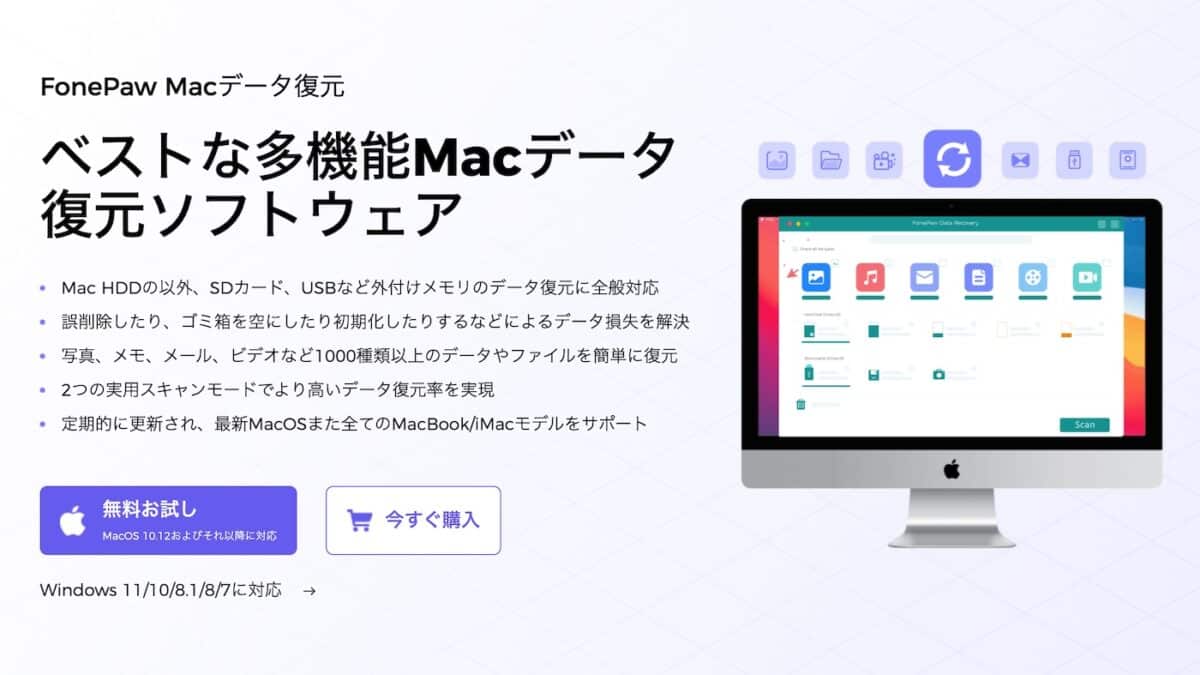
「FonePaw Macデータ復元」を使うと、こういったデータの復元が可能。
- 画像ファイル
→ JPG, PNG, BMP, GIF, PSD, DNG, RAW, TIFF/TIF…等 - 動画ファイル
→ MP4, MOV, AVI, M4V…等 - 音声ファイル
→ MP3, WAV, M4A, AIF/AIFF…等 - メール
→ PST, DBX, EMLX…等 - 文書関連のファイル
→ PDF, TXT, CSV, DOC/DOCX, XLS/XLSX, PPT/PPTX…等 - その他
→ 履歴, パスワード, 圧縮フォルダ…等
他のアプリを検討している方や、もうちょっと別のデータを復元したい方はこちらの記事も参照してください。
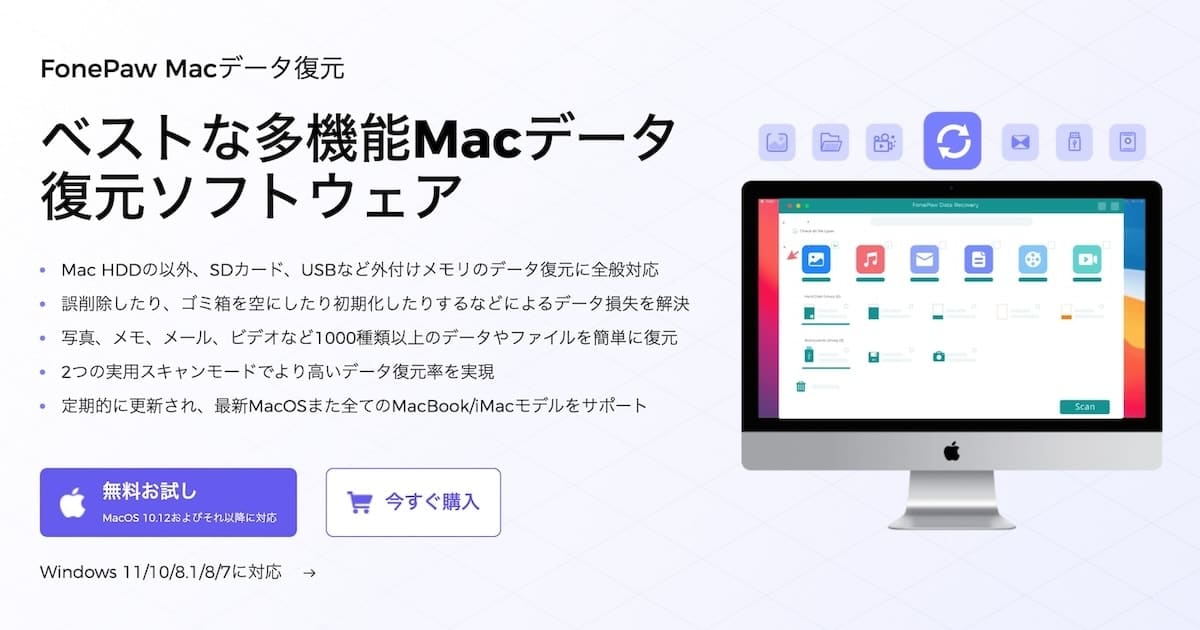
コメント