Macを買ったら、次に買うべきはモニターだと思っています。
数万円あれば、自宅の作業環境が一気に改善します。
で、モニターってどんな基準で選べばいいの!?
その他にも「どんなモニターを選んだら便利か?」や「Macにおすすめのモニターは何か?」などなど。
必要な機能が全てそろったモニターが、3万円台という手頃な価格で見つかったのでご紹介したい。
本記事は、株式会社JAPANNEXTから商品をお借りして作成されたPR記事です。
Macのモニター選び、おすすめのポイントはコレ

まず最初に、モニター選びの必須ポイントを考えてみましょう。
具体的には、これらがあると一気に快適だと思います。
- M1・M2・M3 Mac対応
- USB-C端子搭載
- 4K画質
- IPSパネル
で、どのモニターが良いの?
これらの機能が揃って3万円台、というのがJAPANNEXTというブランドのモニター「JN-IPS282UHDR-C65W」。
これがかなり最強。
ちなみにJAPANNEXTは、モニターを専門に扱う日本企業です。
千葉県いずみ野市にある廃校(だった場所)を本社としていて謎おもしろい会社。


中国系の企業なのでは!?と思っている方も多いかも。
ですが、広告を打ったりしないのもコスト削減のようです。
JAPANNEXTのモニター「JN-IPS282UHDR-C65W」が高機能で超安い

これらのポイントを、もう少し深掘りしていきましょう。
ざっとまとめるとこんな感じ。
- M1・M2・M3 Mac対応
- AppleシリコンのMac(2020年移行)ユーザーは要チェック
- USB-C端子搭載
- MacBookユーザーなら必ず欲しい機能
- 映像出力・充電がケーブル1本で便利
- ミニマルなデザイン
- ベゼルの小さいミニマルなデザイン
- 全面の主張の少ないデザイン
- 4K画質
- MacBookの画質に慣れているならマストの機能
- テキスト作業だけならWQHDでもいいかも
- IPSパネル
- 再現の高いモニターのパネル方式
- 他の2種類とも比較
安いだけのモニターは、確かにいくつもあります。
ですがこれらの機能は、あるのとないのでは大きく使い勝手が異なります。
安物買いのナントカにならないためにも、最低限のポイントを抑えておくのがおすすめ。
M1・M2・M3 Mac対応

2020年の11月から発売されている、AppleシリコンのMac。
実は、まだまだ対応していないモニターがあります。
もしM1・M2・M3 Macユーザーを持っているなら、事前に調べておくと無難。
ここでご紹介するJAPANNEXTの「JN-IPS282UHDR-C65W」は、AppleシリコンのMacにも対応していることを確認しました。

特に問題なく使えています。
USB-C端子など、ハブ機能も優秀

MacBookユーザーの方なら、まず最初に確認しておくべきポイント。
USB-C端子の搭載したモニターを選ぶと幸せ。
USB-C端子の特徴は、ざっとまとめるとこんな感じ。
- 映像出力・MacBookの充電がケーブル1本で可能
- 変換ハブ等で、HDMI端子に変換する必要が無い
実際に使っていると、これなしでは考えられないくらい便利。
Macを持ち運ぶ機会が多いなら、これがスムーズすぎ。
しかもこのモニター、ハブ機能も合わせ持っています。
つまり、接続端子の少ないMacBookとの相性も超強力。
デスクもスッキリして、MacBook内蔵モニターとの併用がお気に入り。

「JN-IPS282UHDR-C65W」に搭載している端子は下記。
※カッコ内は僕が接続しているもの
- USB-C(M1 MacBook)
- HDMI(Nintendo Switch)
- DisplayPort(Windows PC)
- USB-A × 2(オーディオインターフェース・充電ケーブル)
- USB-B(空き)
- オーディオ出力(スピーカー)
画像で見るとこんな感じ。

Macでネトフリを見たり、ゲームしたり、Windows PCで仕事をしたり…。
これら全部が、ひとつのモニターで出来るってコスパ良すぎると思う。
全デバイスをデカいスピーカーで楽しめるのもマジ優秀。
(USB-C端子以外は、オーディオ出力から音を出せばOK)
4K画質の28インチモニター

画質をざっくり分類するのが、こういった指標です。
モニターを構成するドットの細かさを表しています。
- 4K(3,840×2,160)
- WQHD(2,560×1,440)
- HD(1,920×1,080)
「JN-IPS282UHDR-C65W」は、この中の「4K」に該当します。
個人的には、4Kを選んでおくのが無難だと思う。
理由をまとめてみると下記。
- iPhoneやMacBook等、キレイなモニターを見慣れているから
- YouTubeやNetflixで見る4K映像が楽しめるから
- 長く使うもの
ただし、作業がメインのモニターなら、そこまで必要ないかもしれません。
少しだけ手頃なWQHDモデル、「N-IPS27WQHDR-C65W」も視野に入れていいかもしれません。
価格差は7千円ほど(記事更新時)。
このモニター、28インチと少し珍しいサイズです。
これまでは27インチのモニターを使っていました。
しかしながら、やはり大きさは正義。
32インチは個人的に大きすぎると思っていましたが、このサイズ感は絶妙。
ミニマル、かつシンプルなデザイン
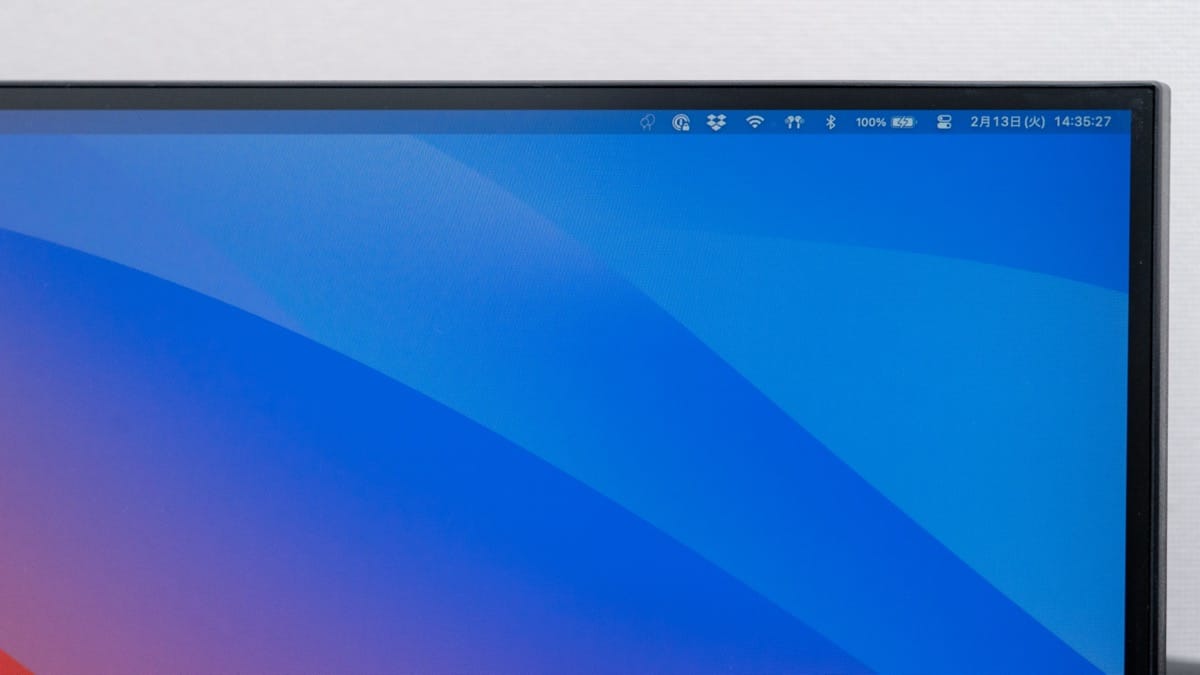
ベゼル(ディスプレイの枠)も、かなり小さくてスタイリッシュ。
iPhone 12 miniのノッチよりコンパクト。
(ボタンのある下が約18mm、上と左右が約5mm)

ミニマルなデザインで、これも非常に好み。
全面はJAPANNEXTロゴとボタン位置を示す刻印だけ。

ボタンはディスプレイの底面(背面ではなく)に配置。
レゴブロックの”凸”のような構造。
ボタンは頻繁に触るものでもないので、底面にあるのが好み。
(モニターに映す映像は、自動で切り替わるので)
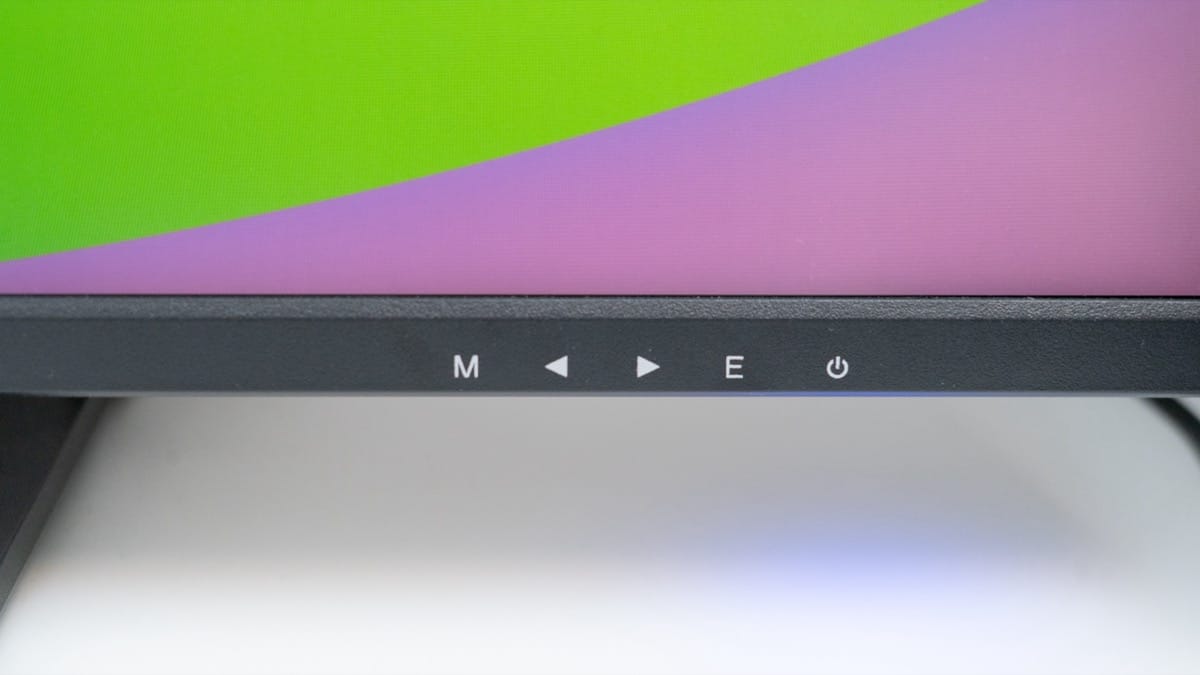
付属のモニタースタンドは、大体52mm〜177mmまで(空いた空間の長さを測定)の高さ調整が可能。
これは、モニターの下にもMacBookを配置できる高さ。


ちなみに、左右には30°ずつ傾けることができます。
またチルト(モニターを傾ける前後)の角度は、-5°〜+15°に設計されています。
キーボードとトラックパッド(マウス類)が無いなら、MacBook本体のものを使えばOK。
というか、最初はこれで十分だと思う。
モニタースタンドの穴にケーブルを通して使うと、かなり良い感じ。

強いてビミョウなところがあるとしたら、モニタースタンドの台座がデカいくらい。
まぁこれは、ガジェットを置いておけばいいじゃねとも思いますが。

とにかくキレイなIPSパネル
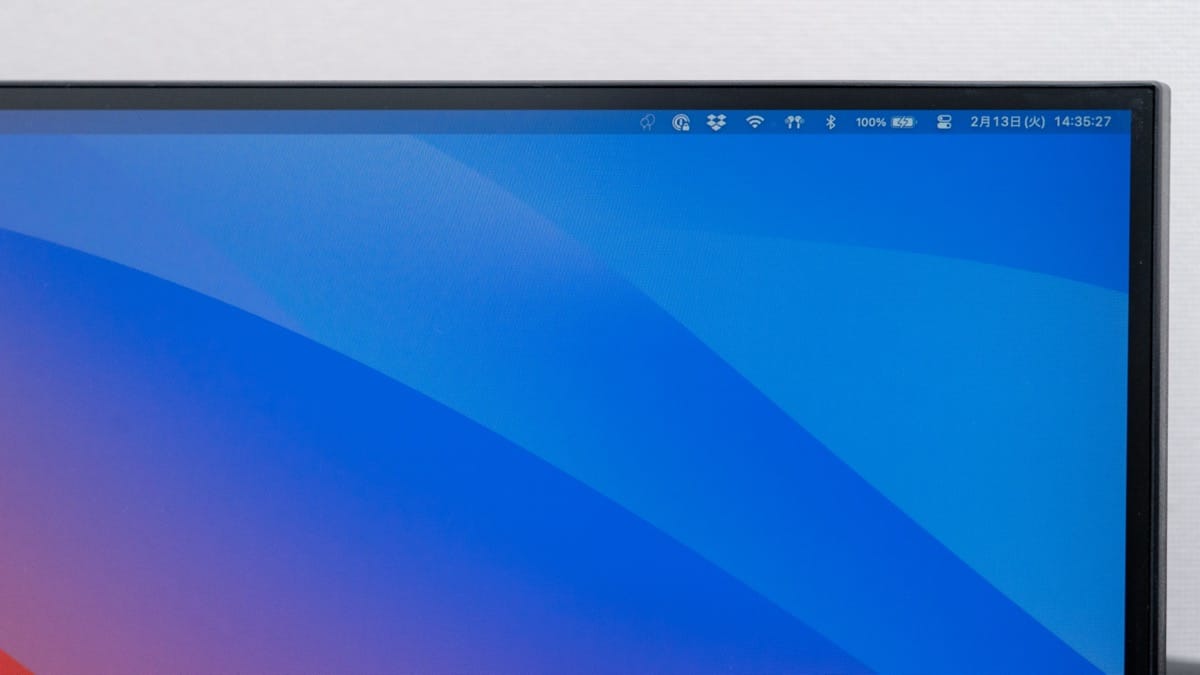
ちょっとだけマニアックな話。
PCモニターやスマホ、テレビの画面など。
液晶ディスプレイには、様々な形式(構造の違い)があります。
PCのモニターでは、こういった種類のものが用意されています。
大まかな傾向を比較してみるとこんな感じ。
| IPS | TN | VA | |
|---|---|---|---|
| 色再現 | 優秀 | 微妙 | 微妙 |
| コントラスト | 普通 | 普通 | 優秀 |
| 視野角 | 広い | 少し狭い | 狭い |
| リフレッシュレート | 普通 | 高い | 普通 |
| 反応速度 | 普通 | 早い | 遅い |
| 価格 | 少し高い | 少し安い | 安い |
| 特徴 | 動画・写真の編集、動画鑑賞に強い | ゲーミングモニターに多い | 安価なのでテレビに多い |
「価格が高め」ということ以外は、IPSパネルが優秀なことが分かります。
ただし、高リフレッシュレート(120Hz以上)のIPS方式モニターは、全体的に高い傾向があります。
IPSパネル・27インチ・WQHD・165Hzで3万円台なため、ゲーミングモニターはTN方式が多い印象。
IPSパネル・24.5インチ・HD・240Hzならギリ2万円台。
とはいえ、Nintendo SwitchやPS4であれば、60Hz(60FPS)が上限。
大体のユーザーなら、そこまでリフレッシュレートのことを考えなくても良い気が。
まとめ:SCB-C対応のMac向けモニター、これがコスパ最強

この記事の内容を振り返ると、こんな感じ。
- M1・M2・M3 Mac対応
- AppleシリコンのMac(2020年移行)ユーザーは要チェック
- USB-C端子搭載
- MacBookユーザーなら必ず欲しい機能
- 映像出力・充電がケーブル1本で便利
- ミニマルなデザイン
- ベゼルの小さいミニマルなデザイン
- 全面の主張の少ないデザイン
- 4K画質
- MacBookの画質に慣れているならマストの機能
- テキスト作業だけならWQHDでもいいかも
- IPSパネル
- 再現の高いモニターのパネル方式
- 他の2種類とも比較
Mac向けモニターとして、必要なポイントをしっかり抑えた高機能モニターだと思います。
これで3万円台、ってのが本当に安い。
数年前に買った同等のモニターは5万円台だったのに…。




コメント