内部ストレージを途中から拡張できないのがMacの宿命。
実際ぼくも、1TBまで拡張したMacBookの容量が、気付けば一杯になってきました。
そこで導入したのが「Dropbox」というクラウドストレージです。
有料プランなら2TB以上もの容量が手に入り、一気にMacの容量を拡張できます。
内蔵ストレージの数倍は自由度が高く、これは思っていた以上。
これがオンラインストレージか…。
例えば、アップロードや読み込みも爆速で、友人とのファイル共有にも使えたり。
ということで、費用対効果としては十分に生活を向上させてくれたので、詳しくここでもご紹介したい所存。
本記事は、ソースネクスト株式会社から商品提供を受けて作成されたPR記事です。
ネット回線さえ早ければDropboxは超快適

Dropboxという名前は、一度は名前を聞いたことがある方も多いと思います。
初歩的なところとしては、Dropboxはデータをクラウドストレージに保存するサービス。
Mac本体のストレージとは別の場所(クラウド)へ保存するので、本体ストレージの削減が可能です。
で、Dropboxの何がどう便利なのか?外付けSSDやHDDと比較してどう違うの?
実際に使うまでよく分からんのが、こんなことだと思います。
そこで、まずはDropboxの特徴として、下記の内容についてご紹介します。
- 爆速なのでローカルファイルと同等に扱える
- 外付けSSDと比較してもやはり優秀
- デバイス間(MacとiPhoneなど)のファイル共通化
- 友人やグループと、劣化させず写真等のファイル共有ができる
- 最大2TBで自動バックアップが取れるのは強力
- ただし、100Mbps以上のインターネット回線が欲しいところ
結論としては、MacやiPhoneのストレージが不足していて、より快適な運用を考えている方に便利なサービスだと思います。
ちなみに、Mac版Dropboxのインストール方法や料金プランは、後ほど詳しくご紹介しています。
(インストール方法はこちらを、料金プランはこちらをクリックして読み飛ばして活用ください)
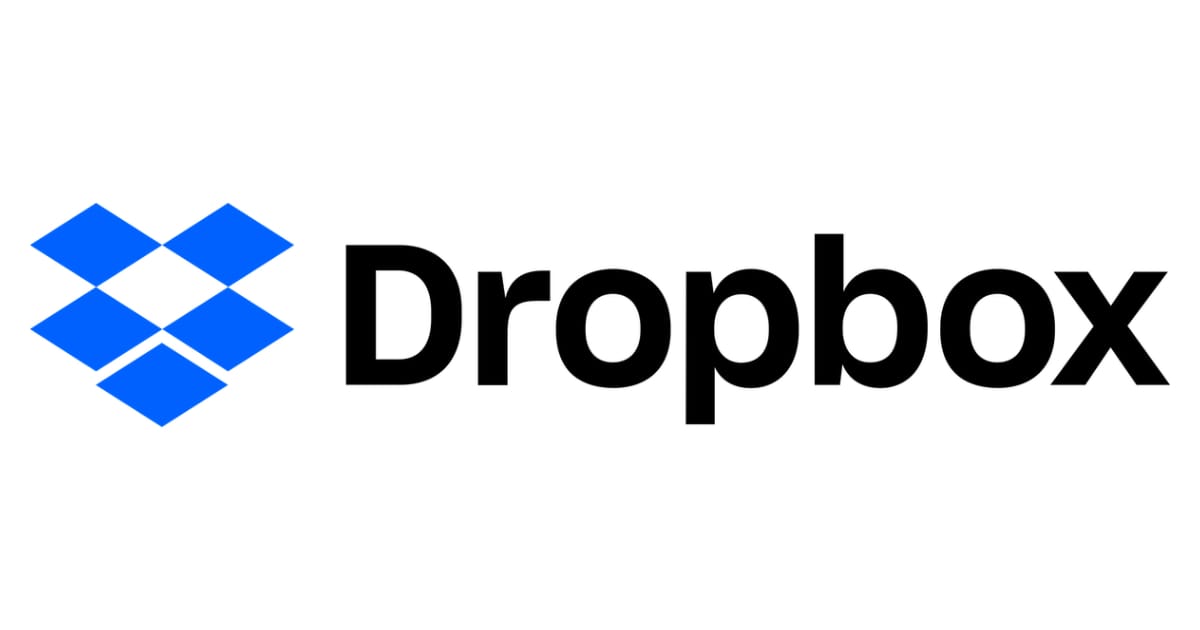
- Dropbox Plus 3年版(ソースネクスト経由)
- 約¥1,186/月(¥42,700/3年)で容量2TB
- Dropbox Plus(公式サイトでの購入)
- ¥1,320/月(¥47,520/3年)で容量2TB
※税込み価格
爆速なのでローカルファイルと同等に扱える
Dropbox使ってまず驚いたのが、転送速度(アップロードやダウンロード)の速さです。
クラウドストレージを使っている感覚が無いほど速い。
体感としては、外付けSSDよりは遅いが、外付けHDDよりは全然速いというのがざっくりしたイメージでした。
以前使っていたGoogleドライブはかなり速度が遅い印象で、クラウドストレージには悪いイメージばかりありました。
クラウドストレージの速度は、かなりサービスによる差があるようです。
評判をググってみても、Dropboxの速度はかなり優秀らしい…。
特にサイズの小さい画像データ程度なら、Mac本体に保存しているローカルファイルと違いを感じませんでした。
MacにDropboxをインストールすると、Finderのタブに「Dropbox」が追加されます。
Dropboxへ追加したいファイルは、このタブにブチ込んでいきます。
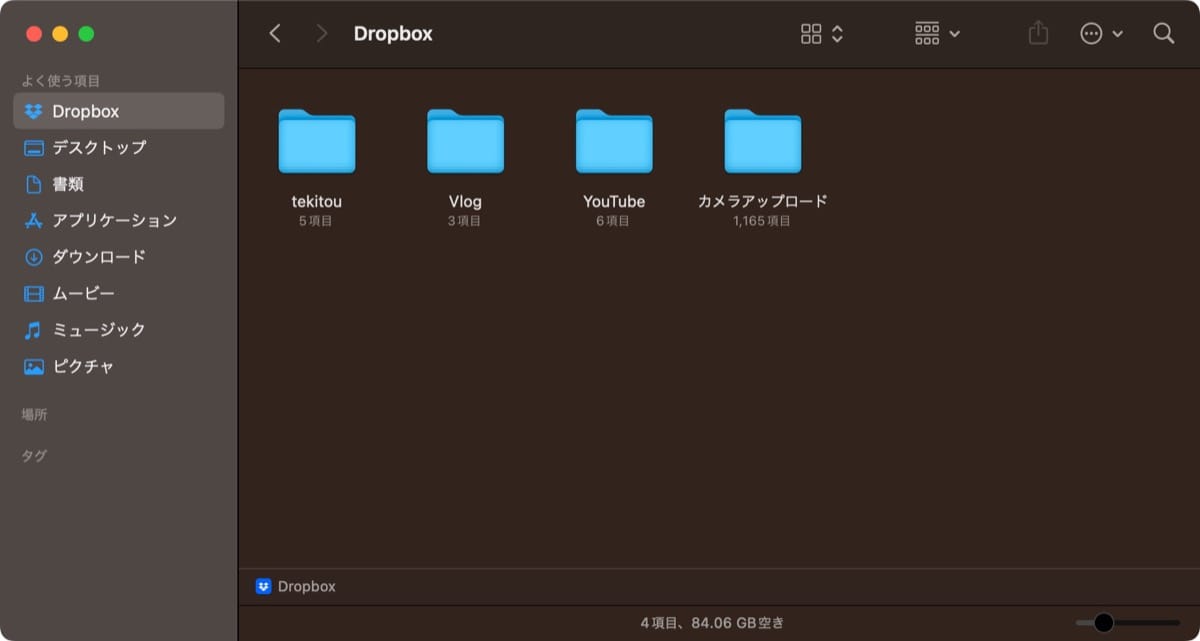
移動しただけでは、Dropboxのクラウドストレージには保存されません。
Mac本体の容量を削減するためには、一工夫が必要。
ローカルからクラウドストレージに移動したいファイル(もしくはフォルダ)を、副クリックします。
ショートカットとしてDropboxのアクションが用意されています。
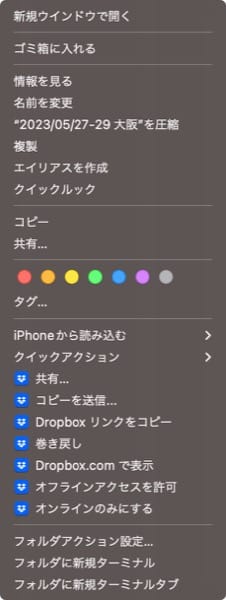
すると、「オンラインのみにする」という項目が出てきます。
オフライン⇔オンラインの切り替えは、思っていたより簡単。
ここを有効化しておくことで、Mac本体のストレージから、Dropboxのクラウドストレージに移動します。
MacかDropboxのどちらに保存するかは、副クリックから切り替えます。
まとめると下記。
- オフラインアクセスを許可
→ Macのストレージに保存する(Macの容量を使う) - オンラインのみにする
→ Dropboxのオンラインストレージに保存する(Macの容量を使わない)
Dropboxに保存されたファイルには、雲マークが付いてローカルファイルと区別ができます。
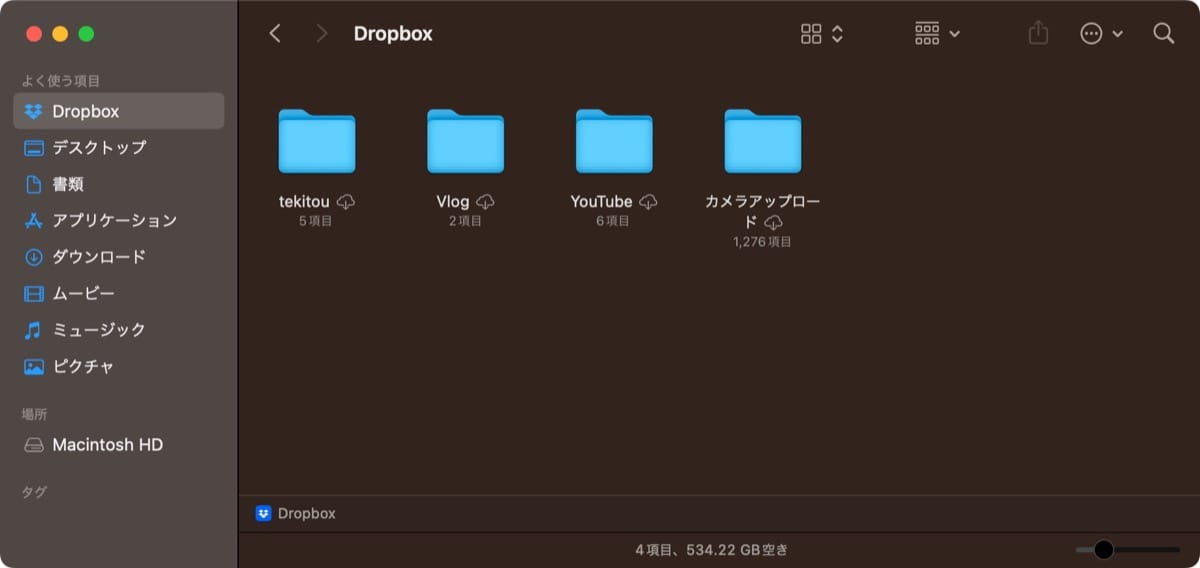
少し不思議な感覚ですが、これだけの操作で空きストレージは一気に増えます。
ちなみにDropboxへ保存した写真は、DropboxのマイページやFinderからプレビュー可能。
Mac内で編集したりファイルを開くには、オフラインアクセスを許可(ローカルに保存)する必要があります。
デバイス間(MacとiPhoneなど)のファイル共通化
Dropboxに保存したファイルには、様々なデバイスでアクセスできます。
これがかなり便利。
つまりMacやWindows、iPhone、Androidなどの(指定した)ファイルが共通化されることになります。
例として、iPhone版のDropboxアプリで見てみましょう。
具体的に使うのはは、こういった機能です。
- iOS版Dropboxアプリで使う3つのタブ
→ 「ホーム」「写真」「ファイル」タブ - iPhoneで撮影した画像(カメラロール)を自動保存
「ホーム」タブでは、種類ごとに一覧でファイルが確認できます。
写真だけを確認するには「写真」タブを開きます。
左のスクリーンショットがホームタブ、右のものが写真タブです。
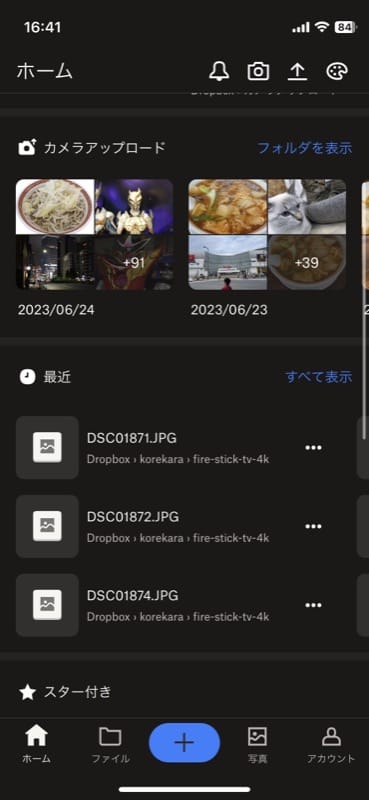
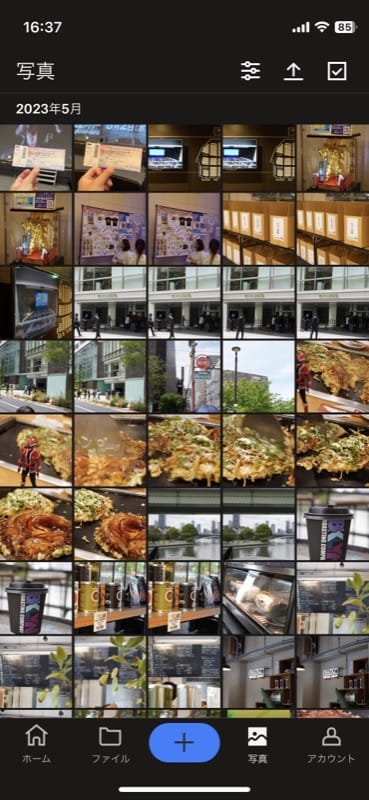
ちなみに「ホーム」タブでは、スターを付けたもの(マークアップ)や、共有リンク・アイテムも一覧に出てきます。
画面右上のパレットマークから、表示する項目はカスタマイズが可能。
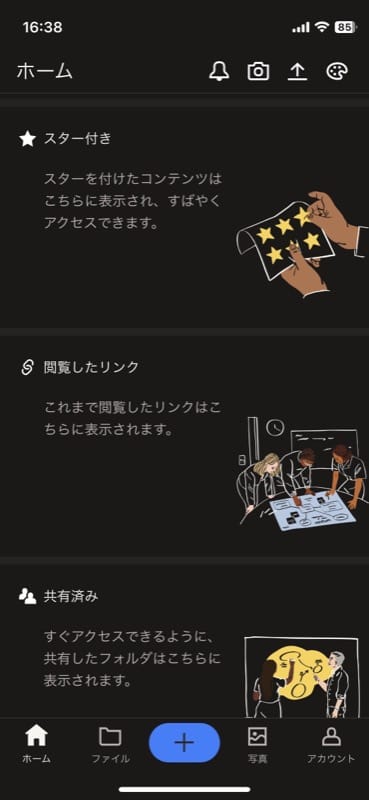
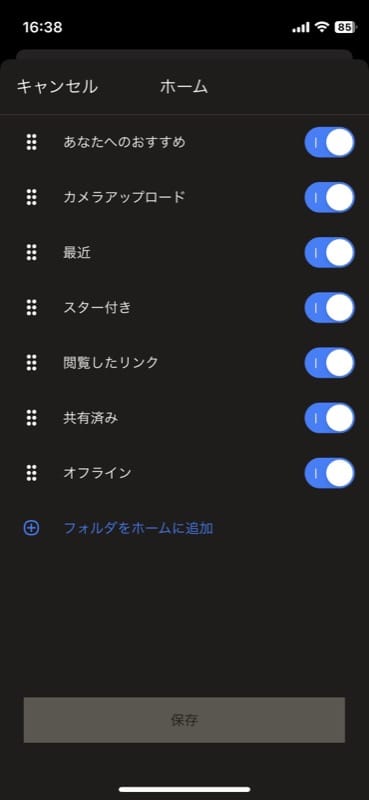
Dropboxでは画質を劣化させることなく、圧縮なし(ロスレス)で保存できます。
ちなみにiOS版Dropboxアプリでは、Wi-Fi環境でのみ自動アップロードを有効にして、モバイルデータを節約することも可能でした。
ホームタブの右側にある「ファイル」タブからは、MacでいうFinderと同じ項目にアクセスできます。
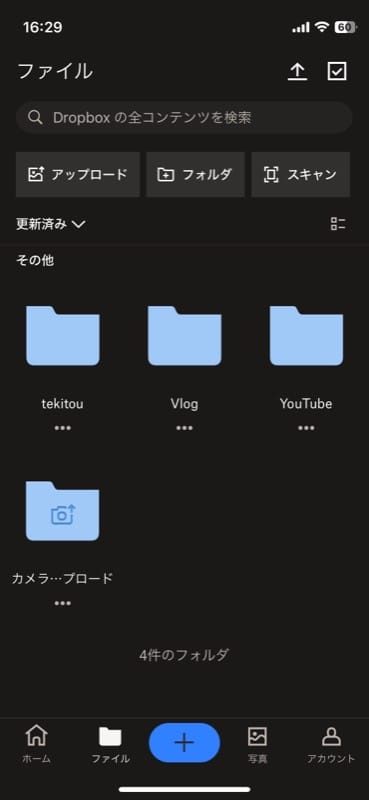
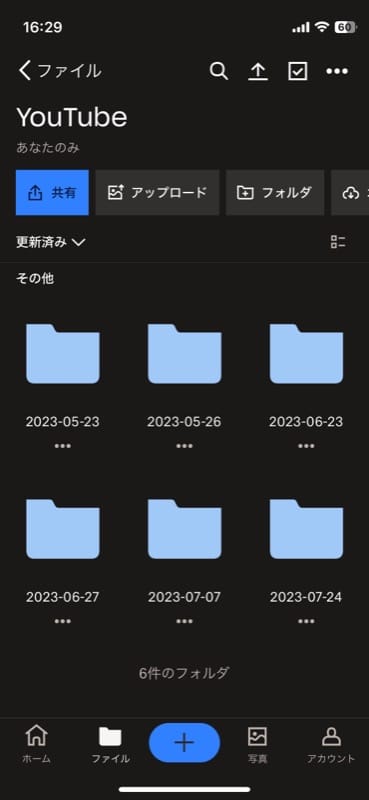
僕の場合は、日々撮影した動画をVlogフォルダや、YouTubeにアップデートした素材をYouTubeフォルダに保存して整理しています。
日付でまとめるだけでも、かなり整理が捗ります。
これらを一言でまとめると、やはり「様々なデバイスから、どこでも最新のファイルにアクセスできる」ということになります。
有料プランとはいえ、2TB(2,000GB)以上を保存しておけるのはロマン。
友人やグループと、劣化させず写真・動画のファイル共有ができる
毎日使うような機能ではありませんが、Dropboxのファイル共有機能は持っておくと何かと便利。
具体的な用途は下記。
僕はチームでのファイル共有は使わないので、写真・動画ファイルの共有についてご紹介したい。
- 友人とのファイル共有
→ 写真や動画が、Dropboxユーザーでなくても劣化させずに共有できる
→ 友人がDropboxの無料プランなら、写真や動画がお互いにアルバムに追加できる - (仕事上などの)チームでのファイル共有
例えば、写真の共有としてよく使われるのが、LINEのアルバム機能。
ですがLINEで共有した写真は、画質がかなり劣化してしまうのが難点。
画質でみても70%ほどになり、容量は36%ほどに圧縮されています。

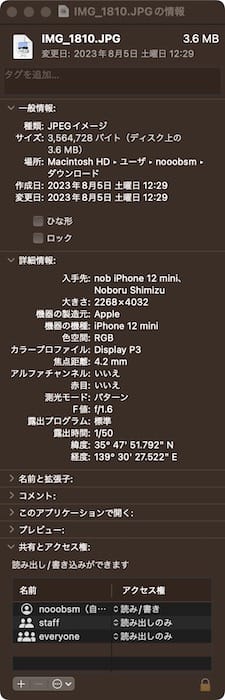
あまり認識しないかもしれませんが、これではiPhoneの高性能なカメラがかなり無駄になります。
SNSの代わりに使いたいのが、Dropboxのファイル共有機能です。
共有の方法は、下記のどちらか。
- フォルダで共有する方法
→ ファイルが多い、もしくは複数人で追加しながら管理する時向け - ファイルを選択して共有する方法
→ 一方的に送れば十分な時向け
どちらの方法も、Dropboxでリンクを発行して、グループLINEなどで共有するという流れ。
AirDropも便利ですが、遠くの友人とも共有でき、デバイスにも制限がありません。
Dropboxで発行されたURLがあれば、Dropboxユーザーでなくても保存・プレビューが可能です。
iPhoneからアクセスしてみました。
右のスクリーンショットのように、長押しで保存します。
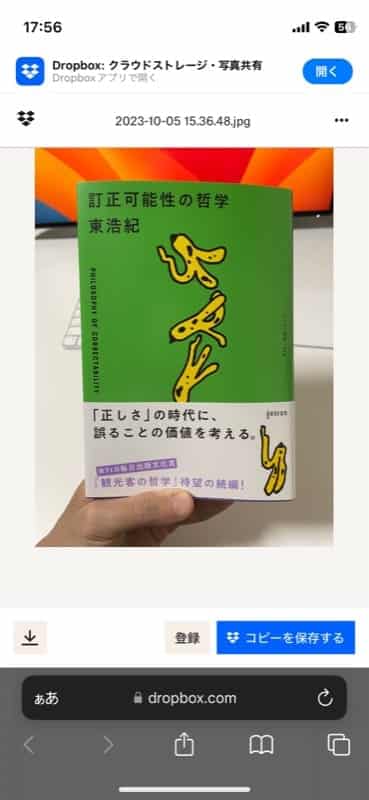
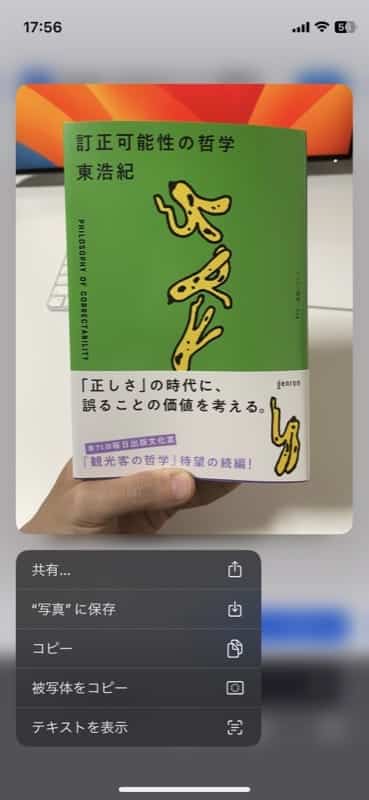
Dropboxアプリを持っておらず、未ログインの友人への共有としても十分使えます。
ちなみに、Macのブラウザで開くとこんな感じ。
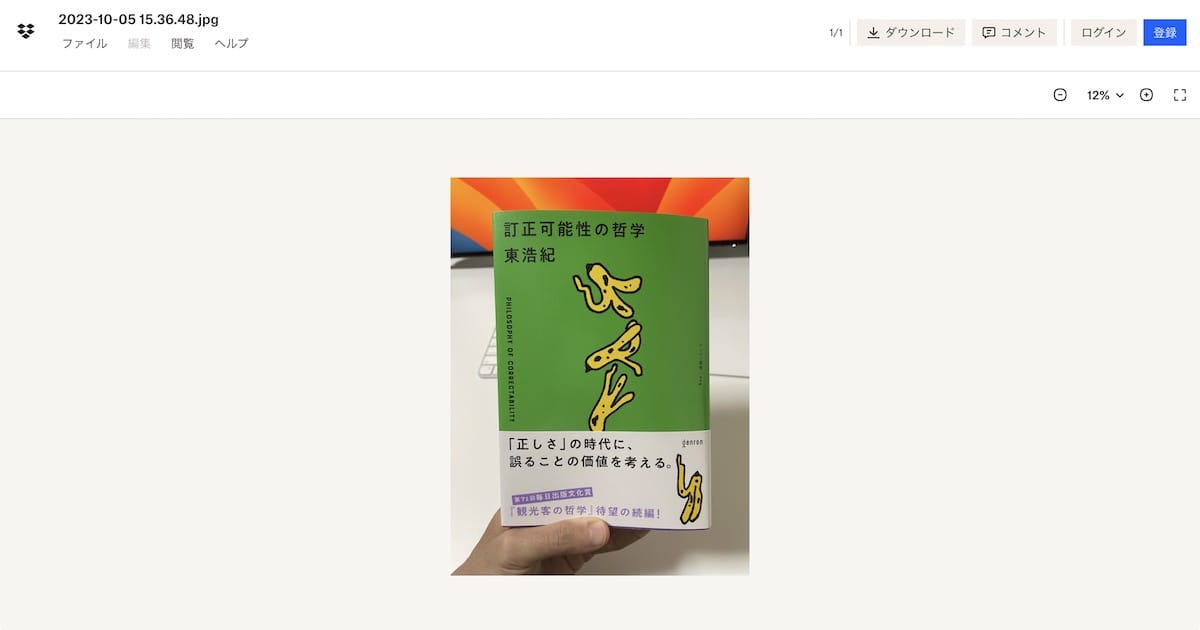
写真や動画が多い場合は、フォルダごと共有してしまうと簡単です。
無料登録でもDropboxに登録済みのユーザーなら誰でも、フォルダに写真を追加していくこともできます。
ちなみにDropboxは、無料でも2GBの容量が使えます。
旅行など数日分の写真・動画共有には十分な容量です。
Dropbox無料プランの友人を巻き込みながら、Dropboxのフォルダ管理で写真・動画を共有していくのが現状ベストだと思います。
もちろん、一方的にファイルを送るだけ(ギガファイル便的な使い方)の使い方も可能。
最大2TBで自動バックアップが取れるのは強力
更にDropboxは、自動バックアップを作成してくれます。
Mac OSでいうところのTime Machineです。
異なる点といえばやはり、Dropboxの場合は外付けSSD・HDDが不要なところです。
バックアップの設定も、かなり細かく項目が用意されています。
どのフォルダをバックアップするか、を選択でき容量も最小限で抑えられます。
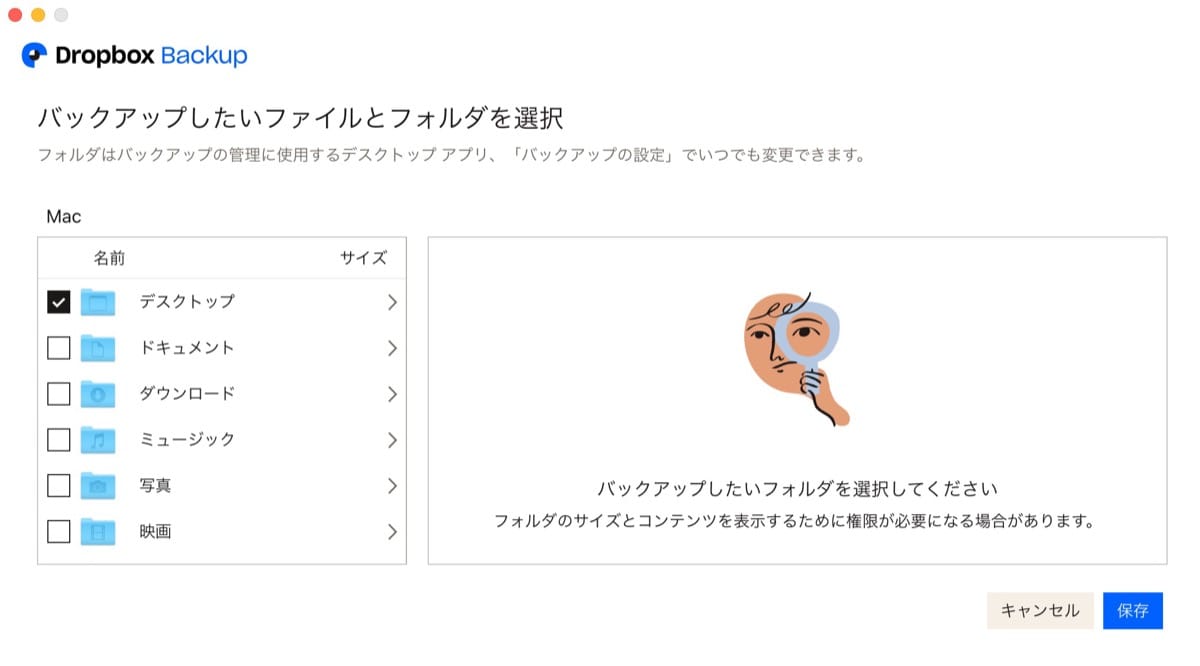
また、バックアップの間隔も調整が可能。
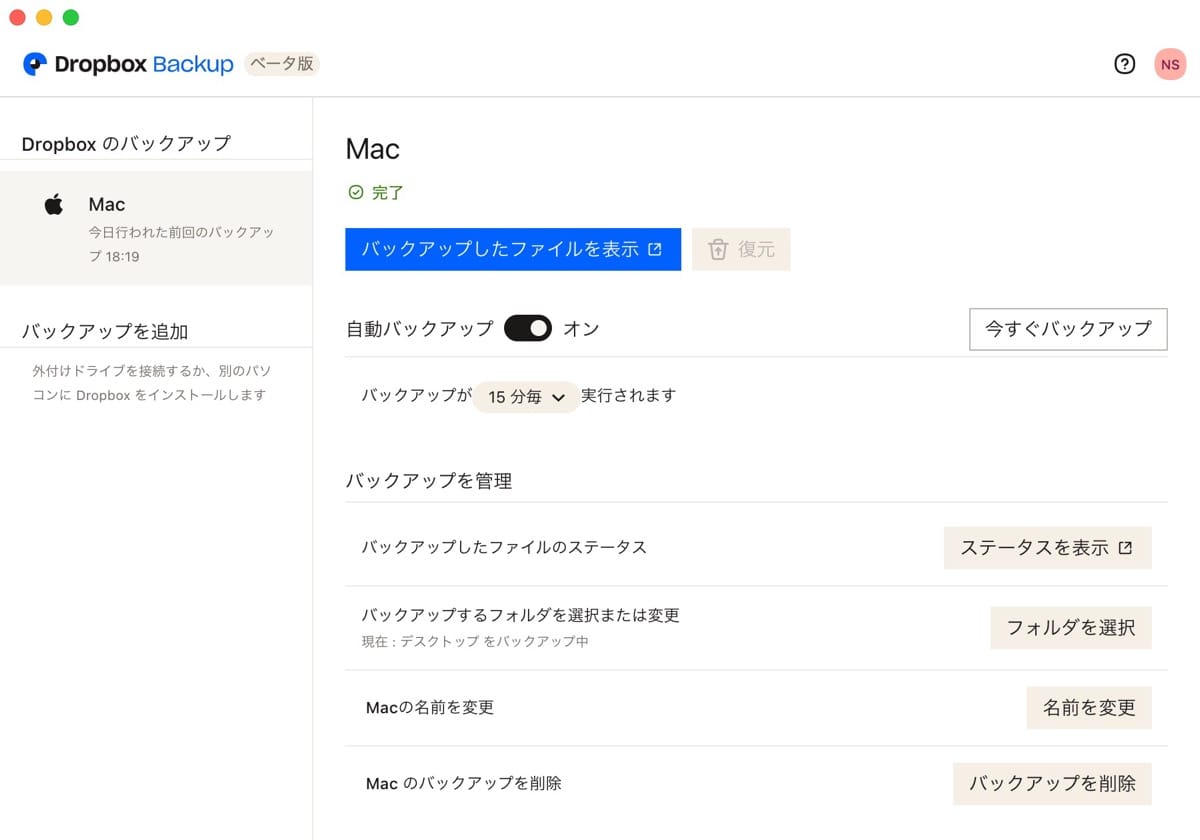
もちろん作成したバックアップから、削除してしまったファイルを復元させることも可能。
設定画面の「バックアップしたファイルを表示」で、過去のファイルを振り返れます。
1ヶ月近く前に削除したファイルも、このようにDropboxから復元できました。
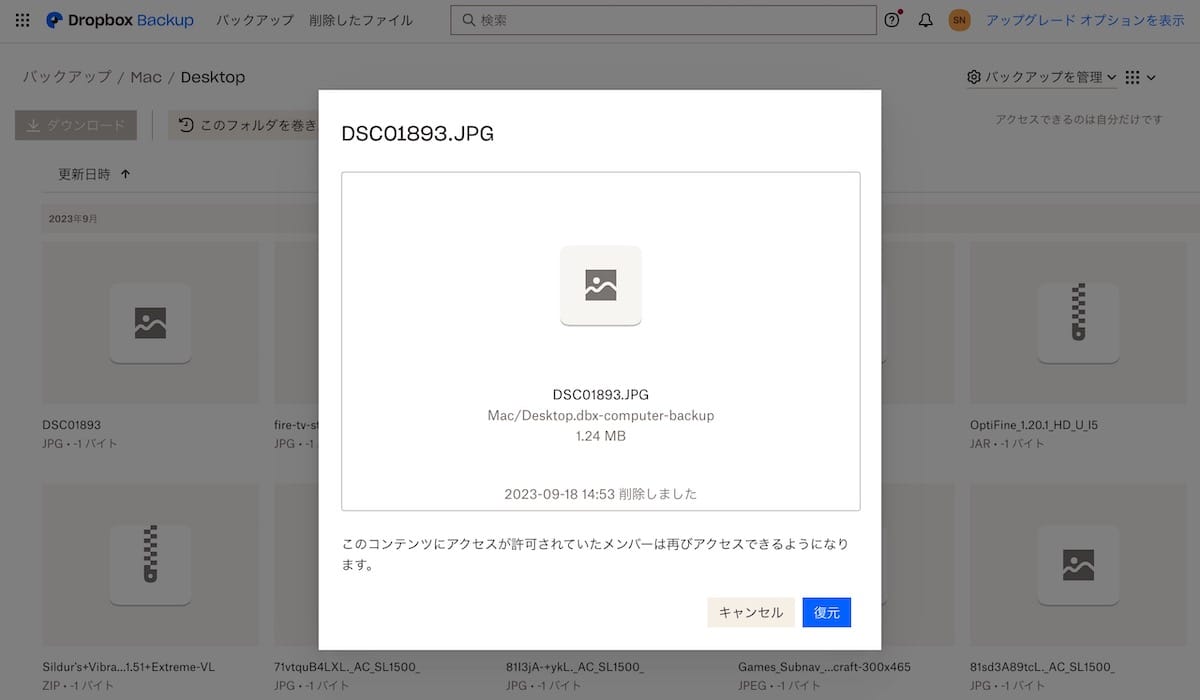
僕の使っているDropbox Pusという月2TBのプランでは、30日間のバックアップが保存されます。
Dropbox Standard(差額+¥300/月)という3TBのプラン以上では、180日間に延長されます。
外付けSSDと比較してもやはり優秀
Dropboxなどのクラウドストレージサービスで比較されるのが、外付けSSDだと思います。
正直なところ両方には、違ったメリットがあると思います。
具体的には、Dropboxと外付けSSDそれぞれのメリットを下記にまとめました。
- Dropboxのメリット
- 設定さえしておけば、ファイルが自動でアップロード・更新され続ける
- バックアップも自動で取れる
- 物理ストレージ持ち歩く必要がないため、紛失や故障等のトラブルに強い
- 外付けSSDのメリット
- 維持費用がかからない
- ネット回線が不要で、どんな環境でも転送速度が速い
最も大きな違いはやはり、「様々なデバイスから、どこでも最新のファイルにアクセスできるかどうか」になると思います。
とはいえ外付けSSDも、安いものではありません。
HDDは安いですが、転送速度を考えると時代遅れ感は否めません。
運用の便利さやセキュリティーを考えると、Dropboxを選ぶ理由は十分にあると思います。
反対に、こういったユーザーなら外付けSSDの方が無難かもしれません。
具体的には下記。
- 外出先でデータをやり取りすることが多い
- 扱うデータ転送量が多い(動画など)
ただし、100Mbps以上のインターネット回線が欲しいところ
Dropbox最大の注意点があるとすれば、インターネット回線の速度がかなり重要になってきます。
なぜならDropboxにファイルのアップロードするのも、ファイルにアクセスするにも、全てインターネットを経由するからです。
ネット回線が遅いだけで、全ての動作がモタつくことに繋がります。
具体的にすると、こういったネット回線があると最強。
- ネット回線がそこそこ速い(50Mbps以上、100Mbpsなら超快適)
- 広範囲で負荷に強いWi-Fi環境
僕の場合は、Wi-Fiルーターをアップグレードして、より快適にDropboxが使える環境を整えました。
例えば最新のWi-Fiルーターでは、最新のWi-Fi規格にも対応していたりします。
最近で言うと、「Wi-Fi 6」や「Wi-Fi 6E」という規格に対応していたりと、速くて同時接続の負荷にも強い環境を構築できます。
更には、メッシュWi-Fiという機能を使って、広範囲で安定して速度の出るWi-Fi環境を構築しました。

Dropboxのダウンロード・インストール方法【Mac・iPhone】
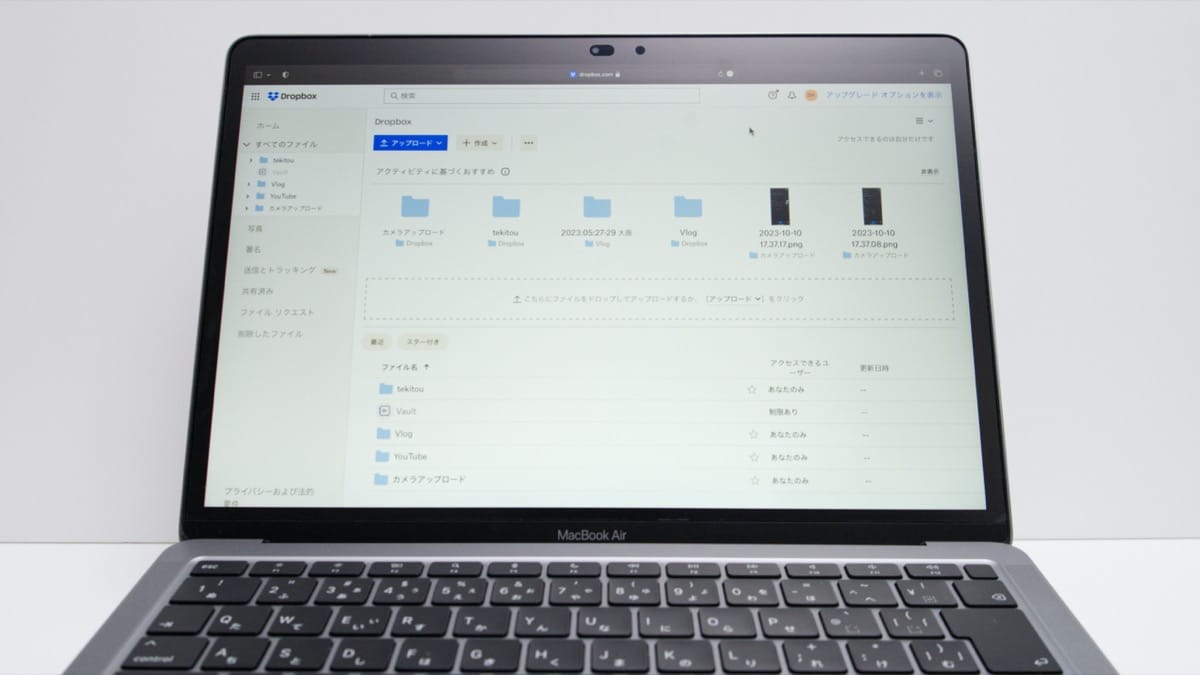
今回はMacへ、Dropboxをインストールしてみました。
手順は大まかに、下記3つに分けられます。
- Dropboxをダウンロード
- 手順に沿ってインストール
- 補足:補足:モバイル端末でおすすめしたい初期設定
前述した通り、無料でも2GBの容量をDropboxで使えます。
会員登録してみると、ご自身で使用感を確認できるかと思います。
下記のページにアクセスすると、Dropboxアプリをダウンロードできます。
このようにdmgファイルをダウンロードします。
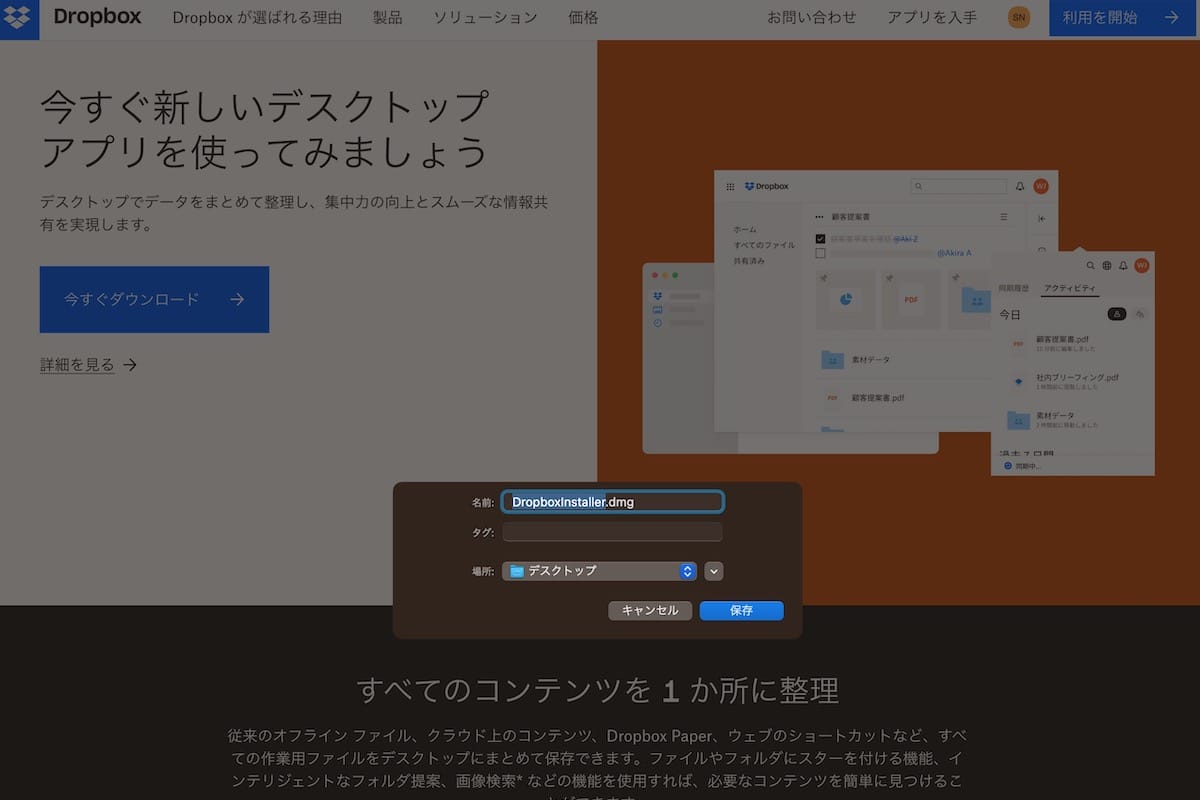
dmgファイルを開くと、「Dropbox.app」が出てきます。
ダブルクリックで開きましょう。
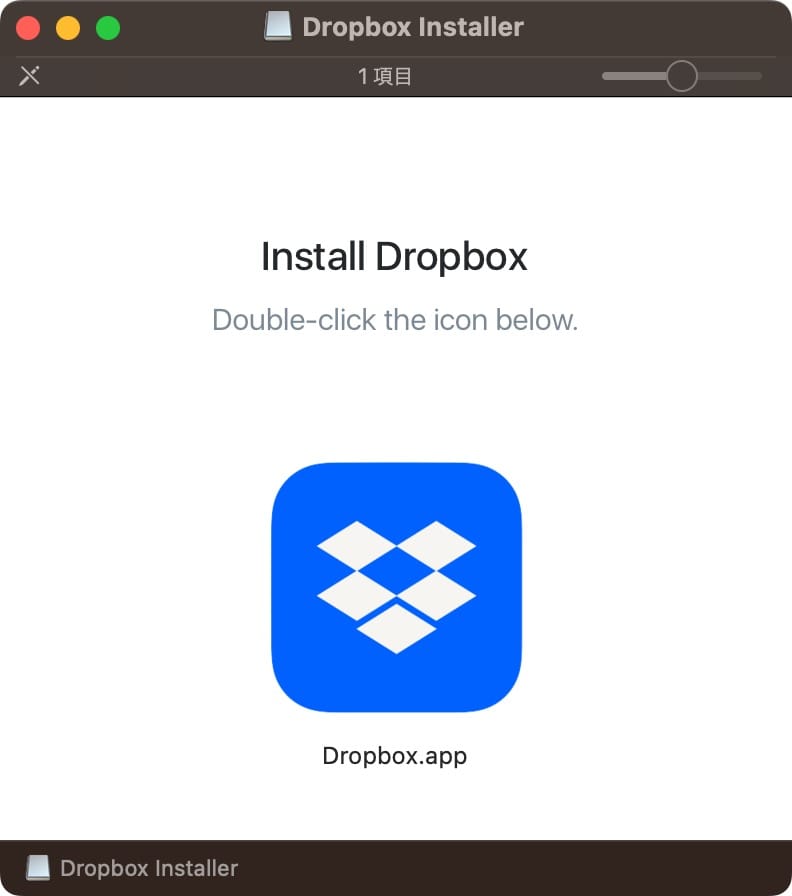
インストールを進めていくと、Dropboxへのログイン画面が出てきました。
アカウントを作成していない方はここで作成しておきましょう。
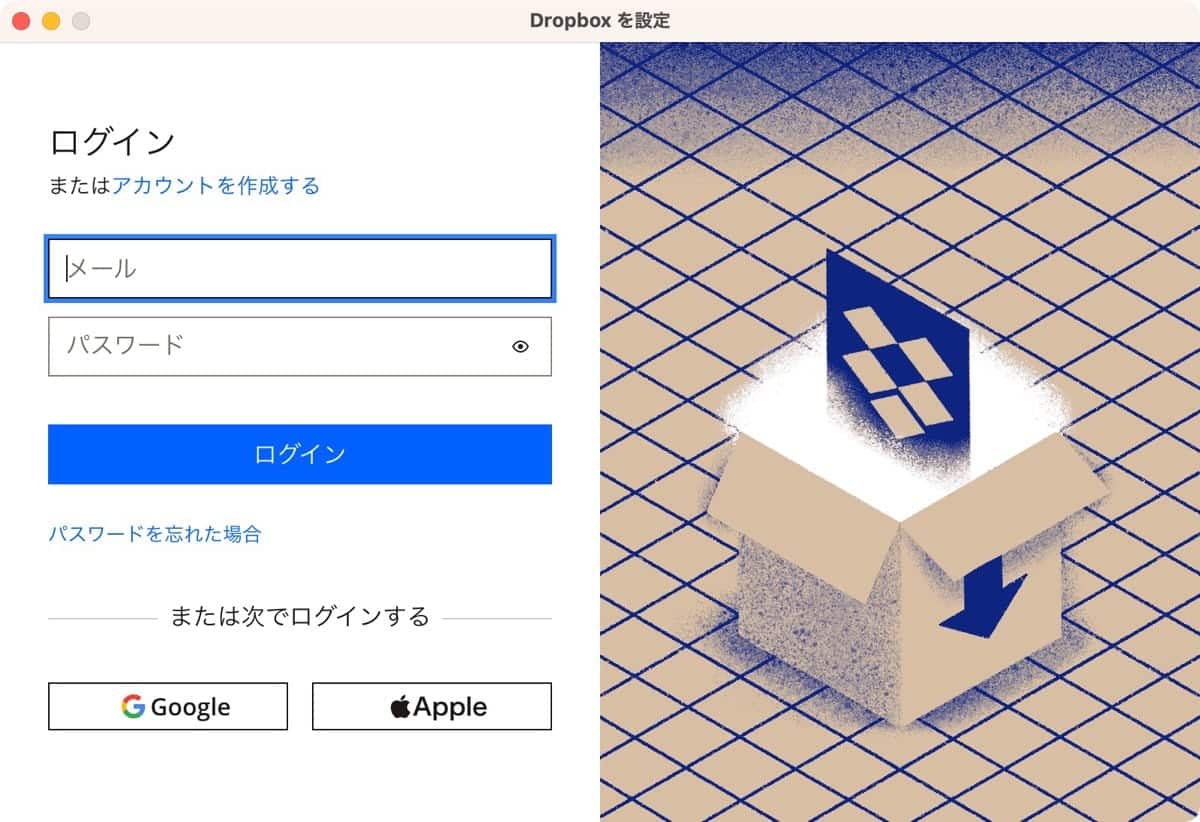
簡単なスタートアップに続きます。
Dropboxの作成先などを設定していきます。
ここで「オンラインのみ」に設定しておくと、Mac本体のストレージを節約できます。
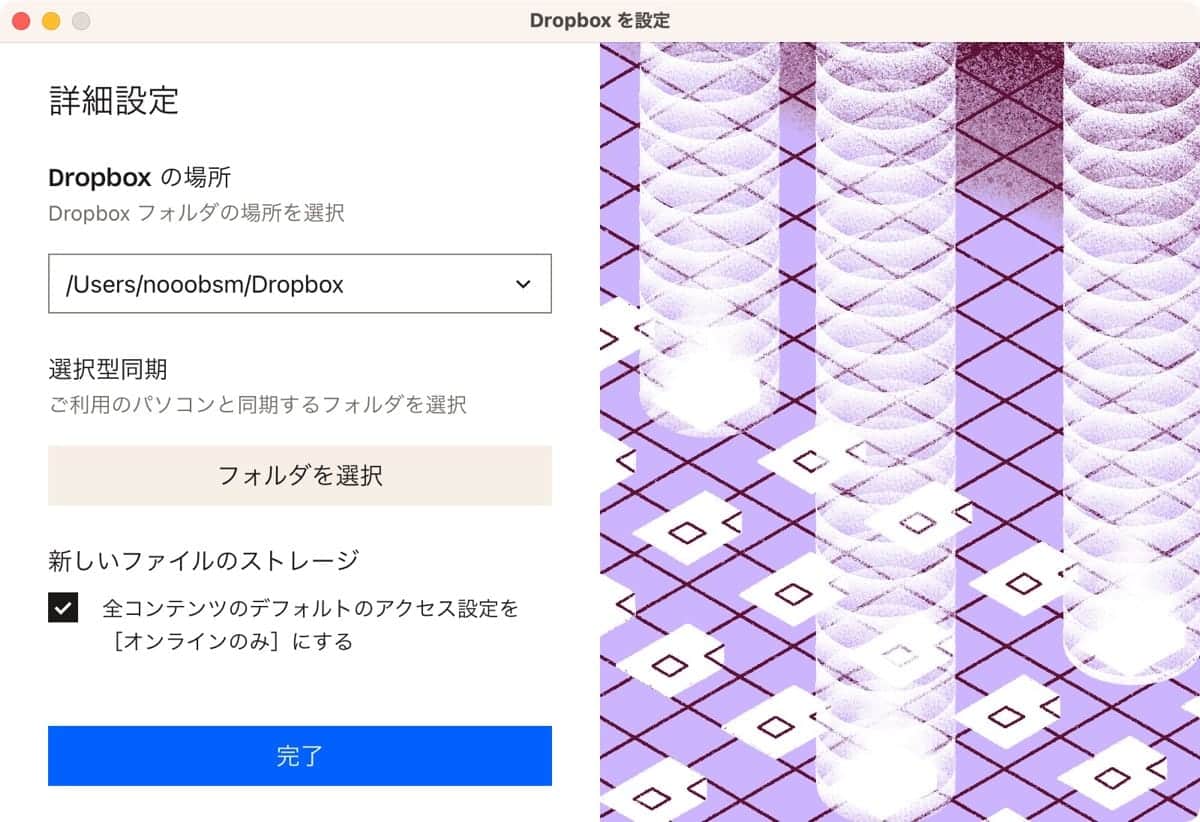
一通りの設定が終わると、MacのメニューバーにDropboxが追加されました。
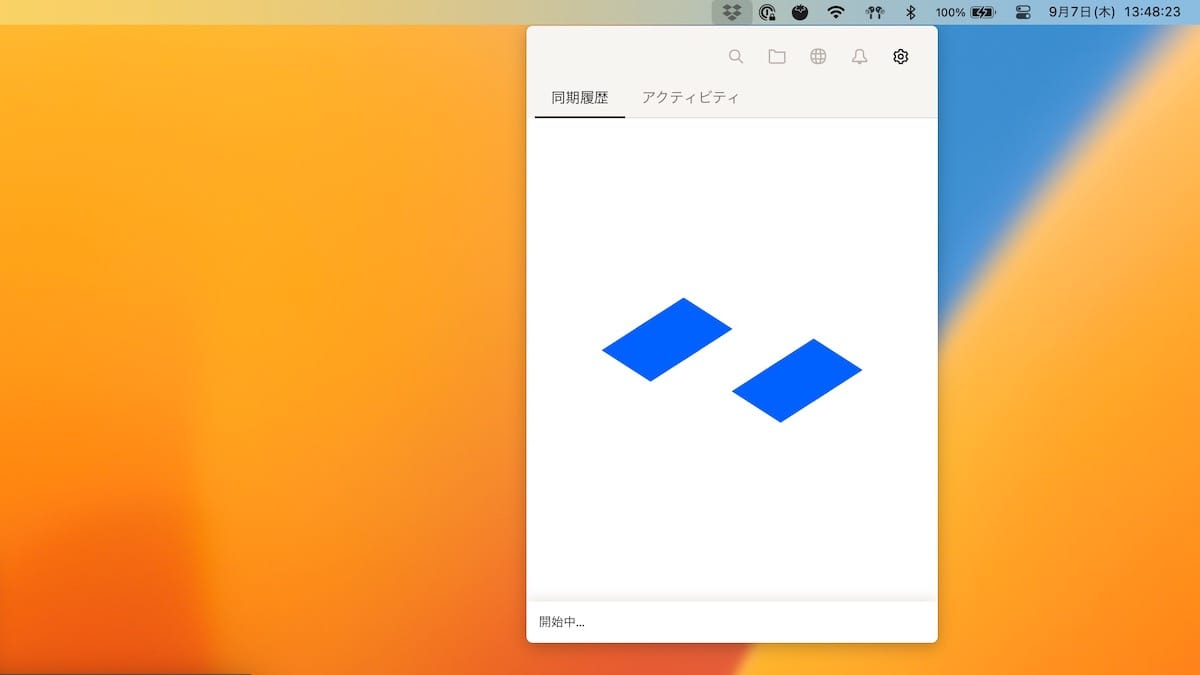
メニューバーからは、Dropboxへのアップロード状況などが一目で確認できます。
このメニューバー機能がかなり便利。
Dropboxへのアクセスはメニューバー機能・Finderでほとんど完結して、足りない一部のみブラウザも併用する格好。
これでDropboxのインストールは完了です。
Finderのサイドバーにも、Dropboxが表示されているかと思います。
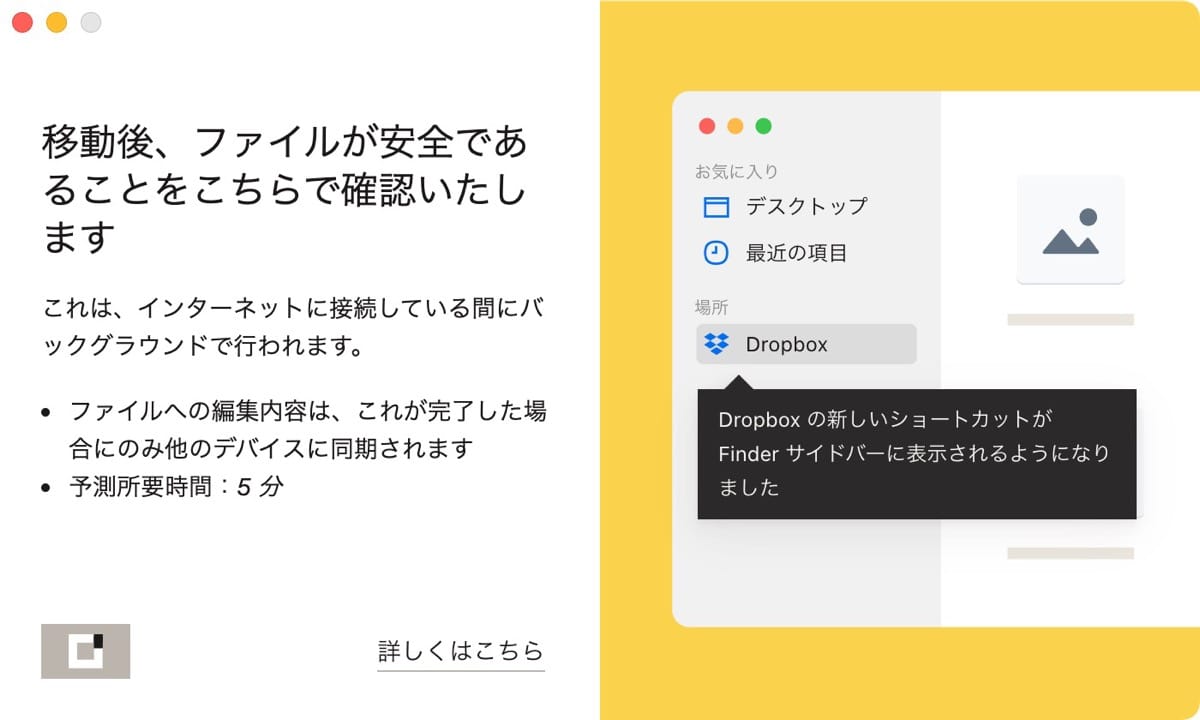
Dropboxに保存するファイルは、ここに移動させていきます。
補足:iPhone(モバイル端末)でおすすめしたい初期設定
モバイル端末でDropboxを使う方は、ついでによく設定を確認しておきましょう。
各Dropboxアプリは、下記からインストールできます。
具体的には、下記の初期設定には注意しておきましょう。
- Wi-Fi環境だけで、Dropboxのオンラインファイルにアクセスする
- Wi-Fi環境だけで、Dropboxにファイルをアップロードする
特に、モバイルデータをあまり使いたくない方は、どちらも必須の設定です。
アプリでログインした後、歯車マークから設定できます。
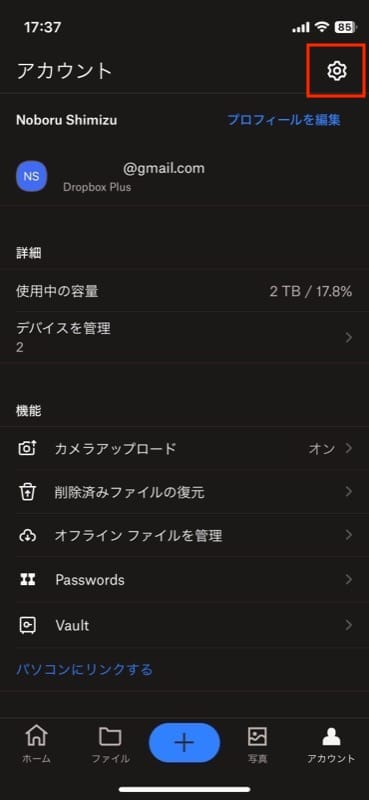
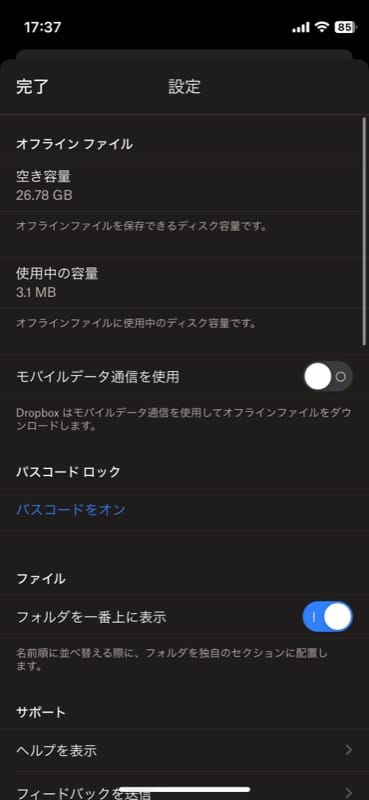
また、モバイルで撮影した写真も、モバイルデータでのアップロードを回避できます。
カメラアップロードから設定しておきましょう。
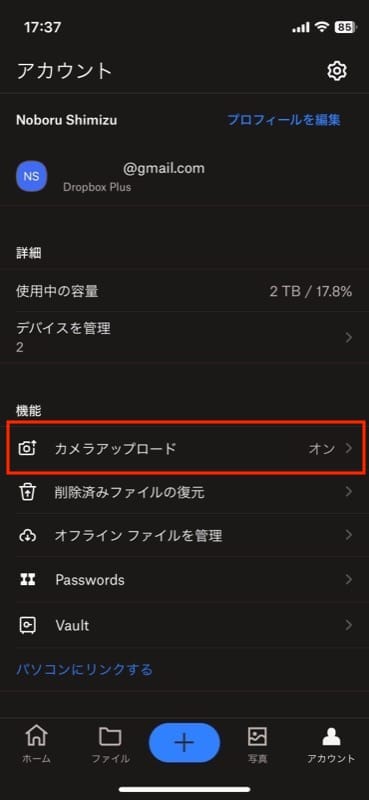
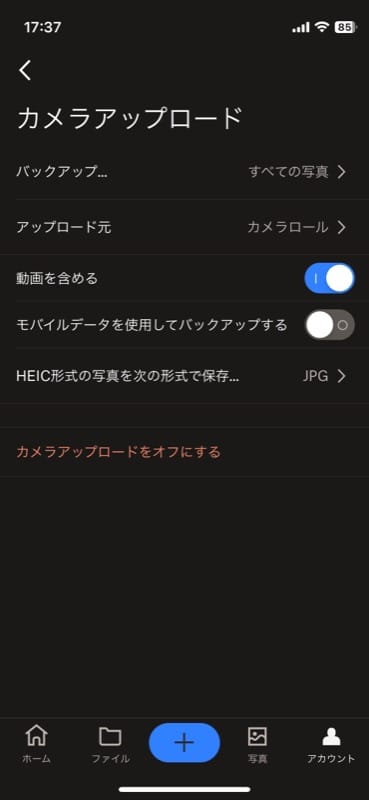
設定といったらこれくらいで、快適にMacとiPhoneが連携できました。
iPhoneの容量選びも、Dropboxユーザーなら最小限で十分でしょう。
僕は下記のように写真・動画データを運用していて、128GBでも困ったことはありません。
iPhoneやMac → Dropbox → 写真はAmazonフォト、写真以外は大容量の外付けHDD、という順番でデータを保存しています。
Amazonフォトは、Amazonのプライム会員なら無制限で使えるサービス。
速度や使用感はDropboxに全く及びませんが、容量無制限なのは魅力です。
また、データ転送こそ遅いですが、外付けHDDは4TBが1万円で買えて安すぎ。
Dropboxを安く買うには、ソースネクスト経由が現状の最安
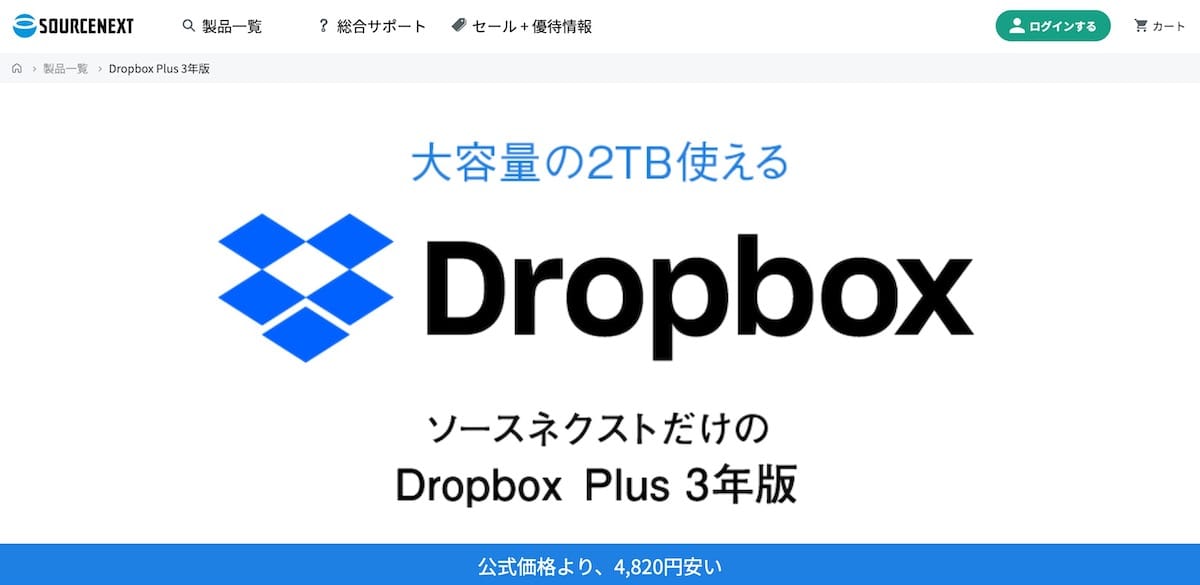
Dropbox最大の弱点は、やはり料金の高さだと思います。
公式サイトからDropboxを契約すると、使用する容量・ユーザー数によって下記の料金がかかります。
1年間分まとめて払うと年間払い価格は、20%ほど割安。
| Basic | Plus | Professional | Standard | Advanced | |
|---|---|---|---|---|---|
| 容量 | 2GB | 2TB | 3TB | 5TB | 15TB〜 |
| ユーザー数 | 1人 | 1人 | 1人 | 3人〜 | 3人〜 |
| 価格 (年間払い) | 無料 | ¥1,200/月 | ¥2,000/月 | ¥1,500/月 (ユーザーあたり) | ¥2,400/月 (ユーザーあたり) |
| 価格 (月間払い) | 無料 | ¥1,500/月 | ¥2,400/月 | ¥1,800/月 (ユーザーあたり) | ¥2,880/月 (ユーザーあたり) |
チームで使用しない限り、基本的には2TB使える「Dropbox Plus」で十分すぎるでしょう。
年間払いで月1,200円。
更に安く買うには、ソースネクストというサイト経由することで、Dropbox Plusを安く買うことができます。
ソースネクスト(SOURCENEXT)は日本企業の運営するサイトで、「Dropbox Plus」の正規販売店です。
差額は下記で、10%ほど安くなって月1,186円ほど。
3年間にすると5,000円ほど安くなる計算です。
| ソースネクスト経由 | Dropbox公式 | ||
|---|---|---|---|
| ソースネクスト 3年版 | 年間払い | 月間払い | |
| 3年分料金 | ¥42,700 | (¥47,520) | (¥59,400) |
| 月額料金 | (約¥1,186) | ¥1,320 | ¥1,650 |
| 差額 | 約 10%オフ | + ¥4,820 | + ¥16,700 |
また、ソースネクストでは、クーポンの配布やセールを開催している場合も。
より安く手に入れたい方は、この時期を狙うと更に安く入手できます。
まとめ:Macの容量不足を解決してくれるDropbox
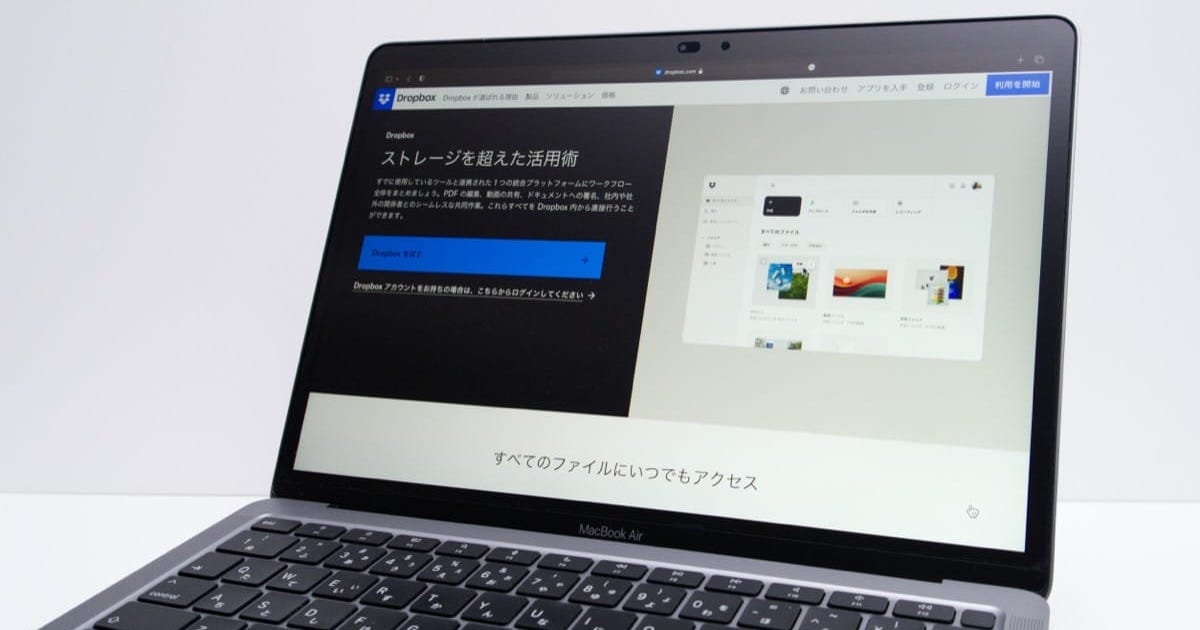
これまでご紹介したDropboxの内容を振り返ると、下記の通りでした。
- Dropboxの特徴
- 爆速なのでローカルファイルと同等に扱える
- 外付けSSDと比較してもやはり優秀
- デバイス間(MacとiPhoneなど)のファイル共通化
- 友人やグループと、劣化させず写真等のファイル共有ができる
- 最大2TBで自動バックアップが取れるのは強力
- ただし、100Mbps以上のインターネット回線が欲しいところ
- Dropboxのダウンロード・インストール方法
- Mac版Dropboxアプリのインストール方法
- iPhone版Dropboxアプリの初期設定
- Dropboxを安く買うには?
- 個人使用なら2TBの「Dropbox Plus」で十分
- ソースネクストが最安
MacやiPhoneの容量を確保したくて、同時に利便性も求めている方には優秀な選択肢。
価格は安くありませんが、価格以上の快適さがあります。
気になっている方は、ソースネクストのセール情報なども確認してみるといいでしょう。
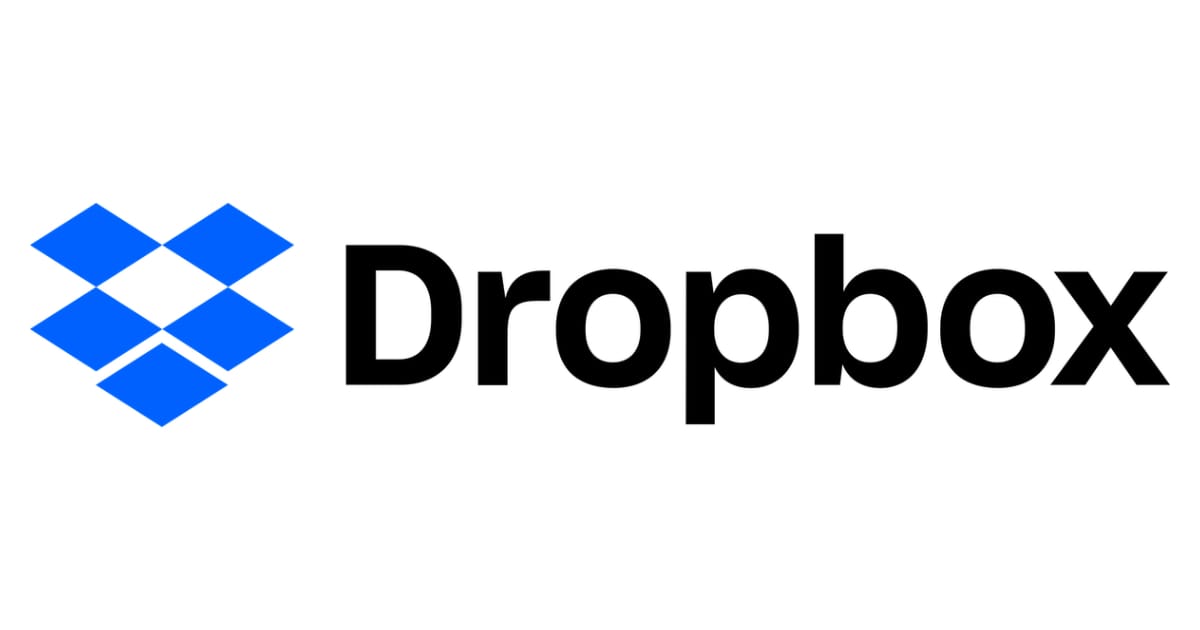
- Dropbox Plus 3年版(ソースネクスト経由)
- 約¥1,186/月(¥42,700/3年)で容量2TB
- Dropbox Plus(公式サイトでの購入)
- ¥1,320/月(¥47,520/3年)で容量2TB
※税込み価格





コメント