アナログレコードの人気は右肩上がりで、ものすごい勢いで伸びています。
レコードは温かみのある高音質で音楽を聴くことができる反面、CDプレイヤーさえあれば聴けるCDとは違って、いくつも機材を揃える必要があります。
せっかくレコードで聴くなら少しでも高音質で聴きたいですが、少し敷居が高いイメージをお持ちの方も多いハズ。
なおのところデジタル化となると、どんな機材を買えば実現するのかも分かりにくい。
下記のコンセプトをもとに、アナログレコードをデジタル化できる環境について考えました。
- 高音質でアナログレコードを録音したい
- PC・Macに接続したスピーカーで聴きたい
- DTM(サンプリング等)でも使用したい
- その後も展開できる環境を目指したい
これらを考慮してたどり着いた結果としては、オーディオインターフェースを使ったデジタル化が私の場合は最善でした。
下記のざっくりとした流れで、オーディオインターフェースを使ったアナログレコードのデジタル化の方法や、必要となる機材の接続方法についてご紹介していきます。
- アナログレコードをデジタル化する2つの方法
- 高音質でデジタル化するならオーディオインターフェースを使う
- PC・Macに取り込むための機材と接続方法
- DAWでレコードを録音して書き出す方法
他の方法とも比較していきながら、じっくり考えていきましょう。
アナログレコードをデジタル化する方法は2つ
まずは、アナログレコードをデジタル化する2つの方法についてご紹介していきましょう。
デジタル化する方法としては、下記の2つがあります。
- USB接続が可能なオーディオキャプチャーを使用する方法
→ 費用は安めで、音質はそこそこ - オーディオインターフェース中心の方法
→ 費用は少し高めですが、音質はかなり良い
これらを順番にご紹介していきます。
それぞれの方法で必要な機材をご紹介した後に、接続方法をご紹介する形で進めていきます。
方法1:USB接続が可能なオーディオキャプチャーを使用する方法
この方法でかかる費用は安いもので¥3,000〜¥5,000程度です。
機材をいくつも取り揃える必要がないためかかる費用もあまりかからず、接続も簡単な方法です。
USBオーディオキャプチャーを使用する方法です。
こちらで詳しくご紹介していますが、この後にご紹介するオーディオインターフェース使用の場合よりも若干音質が悪いと考えておきましょう。

音質を重視したい方は次に紹介するオーディオインターフェース使用の方法をおすすめします。
オーディオキャプチャーを使用してデータ化する場合、必要な機材は下記の1つのみです。
- USBオーディオキャプチャー(¥3,000〜)
USBオーディオキャプチャーは、RCA端子(赤白の端子)をUSBに変換できる機材です。
接続も簡単で、レコードプレーヤーからでているRCAをこの機材に接続して、反対側のUSBをPCやMacに接続するだけです。
USB端子は大抵のPCやMacにはついていますので、他に購入するべきものも基本的にはありません。
私の場合は音質も重視したいと考えていたので、こちらの方法は使っていません。
せっかくレコードを買ったのだから、少し初期費用をかけても良い音質で楽しみたいという気持ちです…。
方法2:オーディオインターフェースを使用する方法
こちら方法でかかる費用は¥20,000程度です。
先程よりも少し費用はかかってしまいますが、高音質でのデジタル化が可能です。
必要な機材は下記の3つです。価格は目安ですので、手持ちの機材や求める音質によって選びましょう。
- オーディオインターフェース(¥15,000〜)
- フォノイコライザー(¥3,000〜)
- ケーブル類(¥2,000〜)
オーディオインターフェースというとなかなか聞き覚えがなくて専門的な機材だと思われがちですが、その機能はいたって単純なものです。
PC(Mac)の接続端子を増やす機能を持った機材で、その価格帯によって接続できる端子の数が多かったり、高音質だったりと様々です。
定番のものなら、例えばこういった機材がオーディオインターフェースです。
DTMをやっている方からしたら当たり前の機材かもしれませんが、改めてその機能について詳しく知りたい方はこちらでも詳しく書いています。
オーディオインターフェースの機能と、アナログミキサーやDACとの差についても書いています。

今回レコードプレーヤーを接続する上で、具体的に接続したいのは、フォーンプラグ(標準端子)やRCA端子の端子です。
インプット(レコードプレーヤーからの接続)やアウトプット(スピーカー等への接続)にフォーンプラグやRCA端子のあるものを確実に選択しましょう。
フォノイコライザーは、レコードプレーヤーの信号を増幅させる機材です。
簡単に言うと、レコードプレーヤーだけだと音量が小さいので、この機材でPC(Mac)からも聴こえる音量まで上げています。
デジタル化するためのPC・Macとの接続・手順
それでは実際に、どのように機材を接続することでアナログレコードをデジタル化できたのかご紹介していきます。
PC・オーディオインターフェース・レコードプレイヤー・フォノイコライザーの接続方法です。
大まかには下記のような接続方法で、アナログレコードをデジタル化しました。
私の例はMacを使用していますが、WindowsのPCでも基本的に変わりません。
Macに接続したオーディオインターフェースのインプットにレコードプレーヤーを、アウトプットにスピーカーを接続します。
スピーカーの接続端子は必ずしもXLR端子では無いので、その点ご注意ください。
私が実際に使用したのは下記の機材です。
- オーディオインターフェース
→ steinberg「UR24C」 - フォノイコライザー
→ audio-technica「AT-PEQ3」 - ケーブル類
→ audio-technica「AT581A/1.5」
オーディオインターフェース
steinberg「UR24C」やFocusrite「Scarlett 2i2」は、かなりコスパのいい定番のオーディオインターフェースで、約2万円にも関わらず2IN/4OUTの機能を持っています。
どちらもUSB Type-C端子での接続が可能で、特にMacユーザーにはオススメできるアイテムです。
また、steinberg「UR24C」であれば、もう少し安価に入手できます。
ただしこちらは、2IN 2OUTです。
steinbergのUR-Cシリーズは品切れ状態が続いており、Focusrite Scarlettシリーズの方が安定して入手できるかもしれません。

また、DTMというよりもゲーム実況・生配信も使いたい考えている方には、YAMAHAの「AG03」がおすすめです。
微妙なボリューム調整であったり、声にエフェクトをかけたりと、配信に使いたい機能が特化しています。

フォノイコライザー
先ほどご紹介した通り、フォノイコライザーはレコードプレーヤーの信号を増幅させる機材です。
安っぽい拡声器をイメージすると分かりやすいですが、音質を左右する重要な機材です。
私の使用しているのはオーディオテクニカのフォノイコライザーです。
こちら少々高いですが、品質は間違いありません。
この値段でもオーディオマニアの方々にとっては「安価な価格」だそうです…オーディオの世界はスゴイ…。
もう少し値段を抑えたいという方は、下記のbehringerの「 PP400」でも十分だと個人的には思いますが。
ケーブル
フォノイコライザーとオーディオインターフェースを接続するためにはこちらのケーブルを使用しています。
端子は使っている機材にもよりますが、大抵の場合はRCA⇔ステレオのケーブルを使用することになるかと思います。
こちらも安心のオーディオテクニカ製です。
とは言ってもケーブルひとつでこの値段は、案外馬鹿になりません。
安く済ませたいという方には、サウンドハウスの「CLASSIC PRO」シリーズも間違いない品質です。
ケーブル購入ガイドもあるので、間違うことなく目当てのケーブルにたどり着けるはずです。
PC・MacにDAWをインストールして録音

さて、全ての機材を接続したら、実際にアナログレコードを再生してPC・Macへ取り込んでいきましょう。
手順は3つで、ざっくりとご紹介すると下記の通り。
- DAWをインストールして機材との各種設定
- レコードを再生して楽器と同様に録音する
- 前後の無音時間をカットしてファイルを書き出す
DAWというのは、DTMで作曲をする際に使用するアプリケーションです。DTMをやらない方にとっては
1つずつ詳しくご紹介していきましょう。
手順1:DAWをインストールして機材との各種設定
DTMをやらない方にとって、DAWというのは聞き慣れないかもしれません。
作曲もやらないのになんでDAWなんか、と思うかもしれません。
DAWを使用するメリットは様々ですが、録音したアナログレコードの音を編集しやすいことが最も大きなメリットです。
そこまで凝った編集をするわけではありませんので、無料のフリーソフトを使用しましょう。もちろん、すでにお持ちの方は新たにフリーソフトを入れる必要はありません。
おすすめの無料DAWは下記の2つ。
- GarageBand
→ Macユーザー向け - Cakewalk by BandLab
→ Windowsユーザー向け
今回はGarageBandを例にして、実際のスクリーンショットも含めて流れを解説していきます。
GarageBandの環境設定を開いたら、「出力デバイス」と「入力デバイス」に接続しているオーディオインターフェースの機材名を選択。
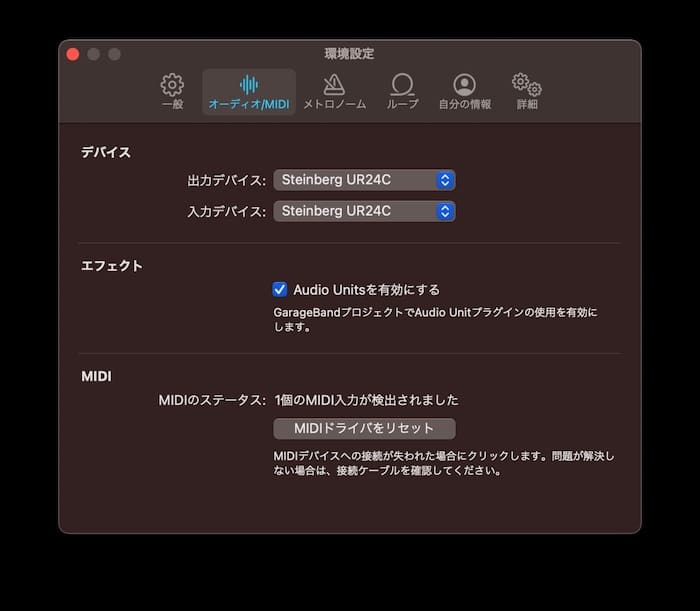
オーディオインターフェースを設定したら、トラックを追加します。各トラックは楽器別に用意するのが一般的なDTMですが、今回はレコードの音だけ録音できればいいので1トラックのみ。
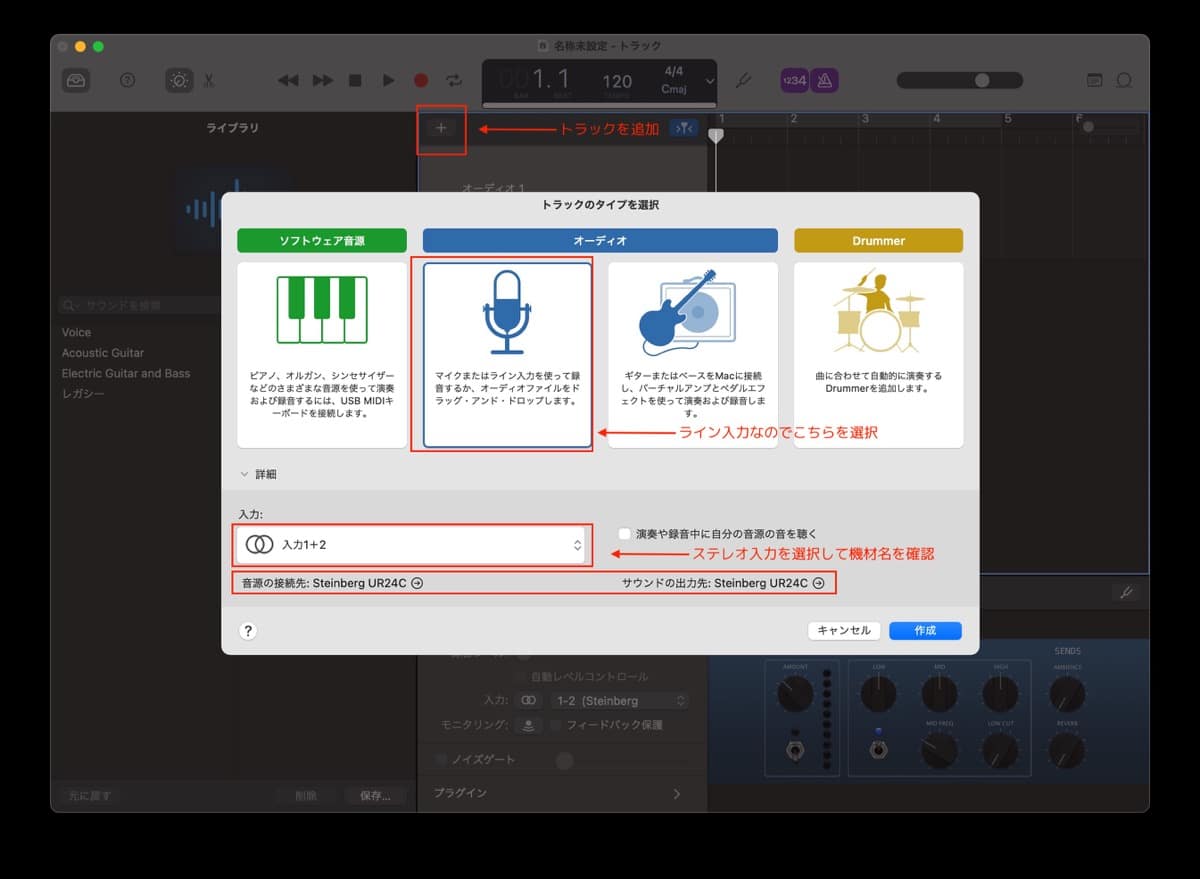
手順2:レコードを再生して楽器と同様に録音する
ここまででPCやMacとオーディオインターフェースが接続できて、DAWの設定も完了した状況だと思います。
ようやくアナログレコードを再生する出番がやってきました。
手順1でトラックを追加した状態で、アナログレコードを再生してみましょう。
音が出なかったりといった不具合が出てしまった場合は、レコードプレイヤーからオーディオインターフェースまでは音が届いているか?オーディオインターフェースからPC・Macまでは音が届いているか?
というように、機材ごとに確認してみましょう。
音量が小さかっただけというように、実は初歩的なミスかもしれませんし。
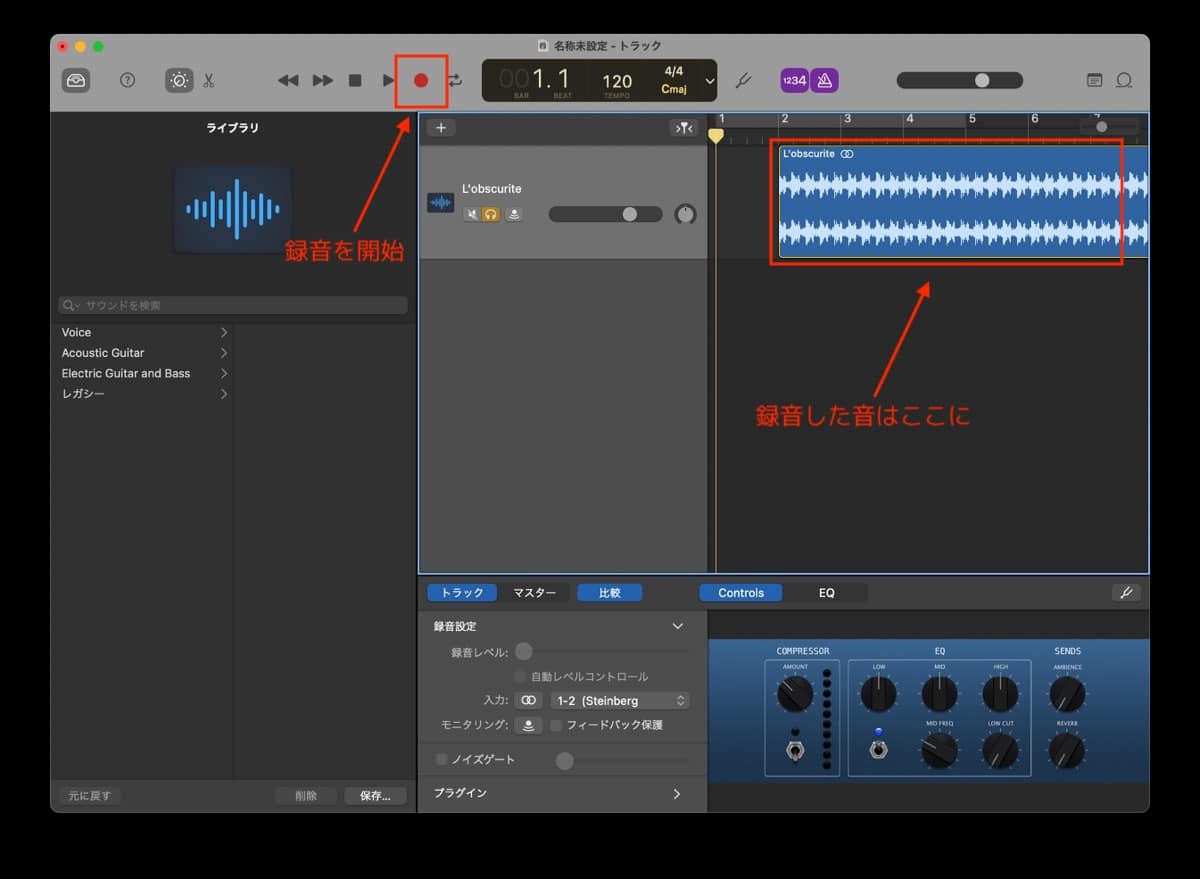
音が問題なく出ている状態を確認したら、赤マル部分をクリックしてDAWで録音を開始します。
録画を開始したら、レコードプレイヤーを再生しましょう。
手順3:前後の無音時間をカットしてファイルを書き出す
録音が終わったら、後は書き出すだけですが、せっかくDAWを使っているので簡単に編集してみましょう。
例えば、録音した前後の無音時間をカットすれば、再生する際にノンストレス。
音源を録音し終わったら、編集したい波形をクリック。
これから後ろはいらないという箇所をクリック。
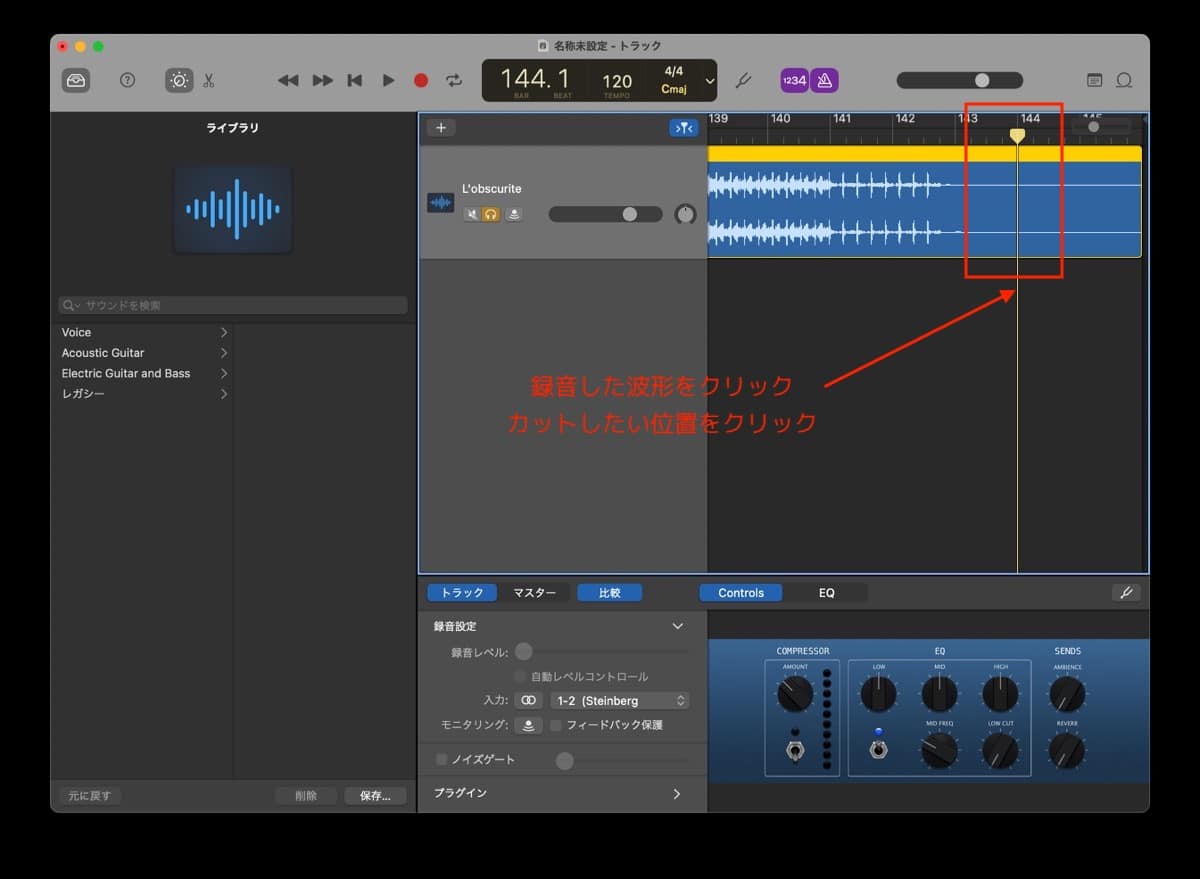
⌘Tを押す(デフォルト設定では)ことで、クリックした位置で波形が分割できます。
分割したらいらない箇所を選択して削除しましょう。
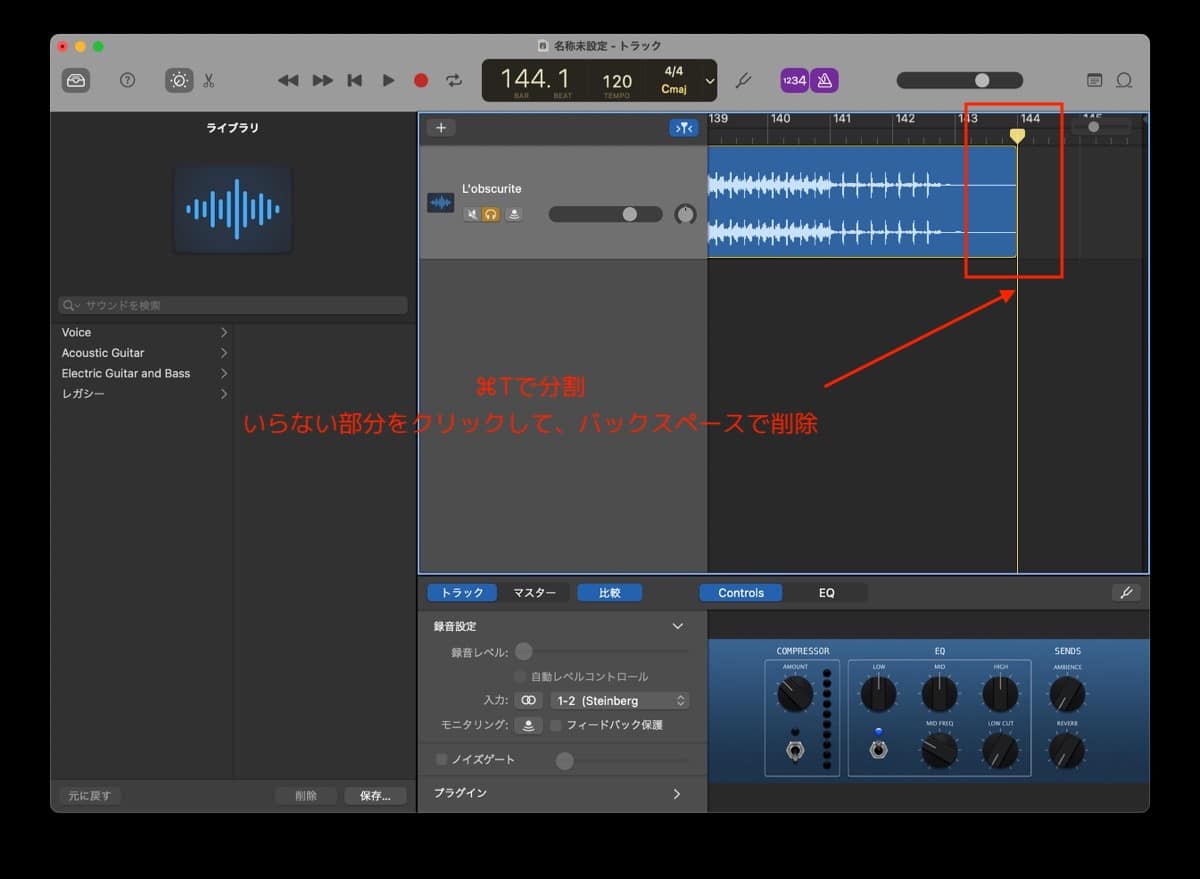
あとは、書き出す範囲を選択して、
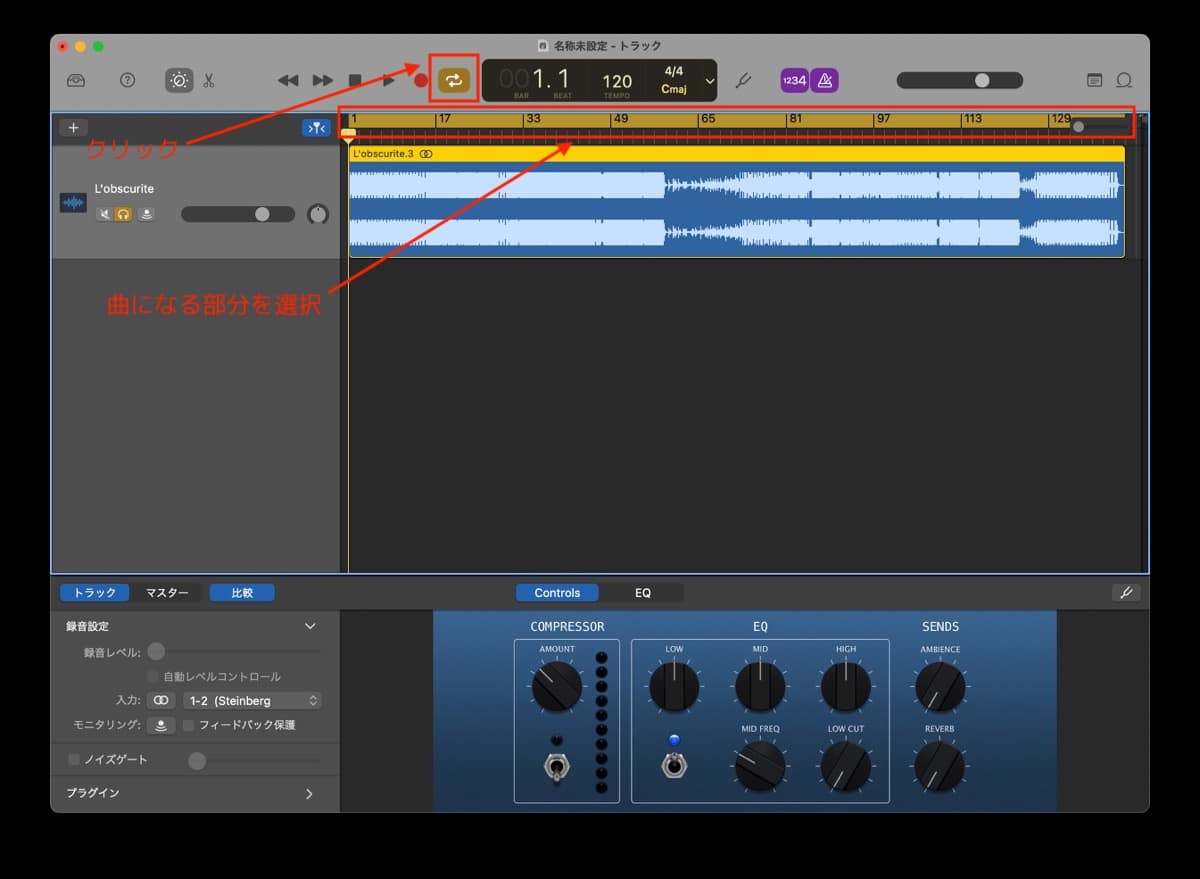
ファイル形式を選んで書き出します。
GarageBandの場合は、メニューバーの「共有」→「曲をディスクに書き出す」で書き出せます。
ちなみに、おすすめの書き出し設定は下記。
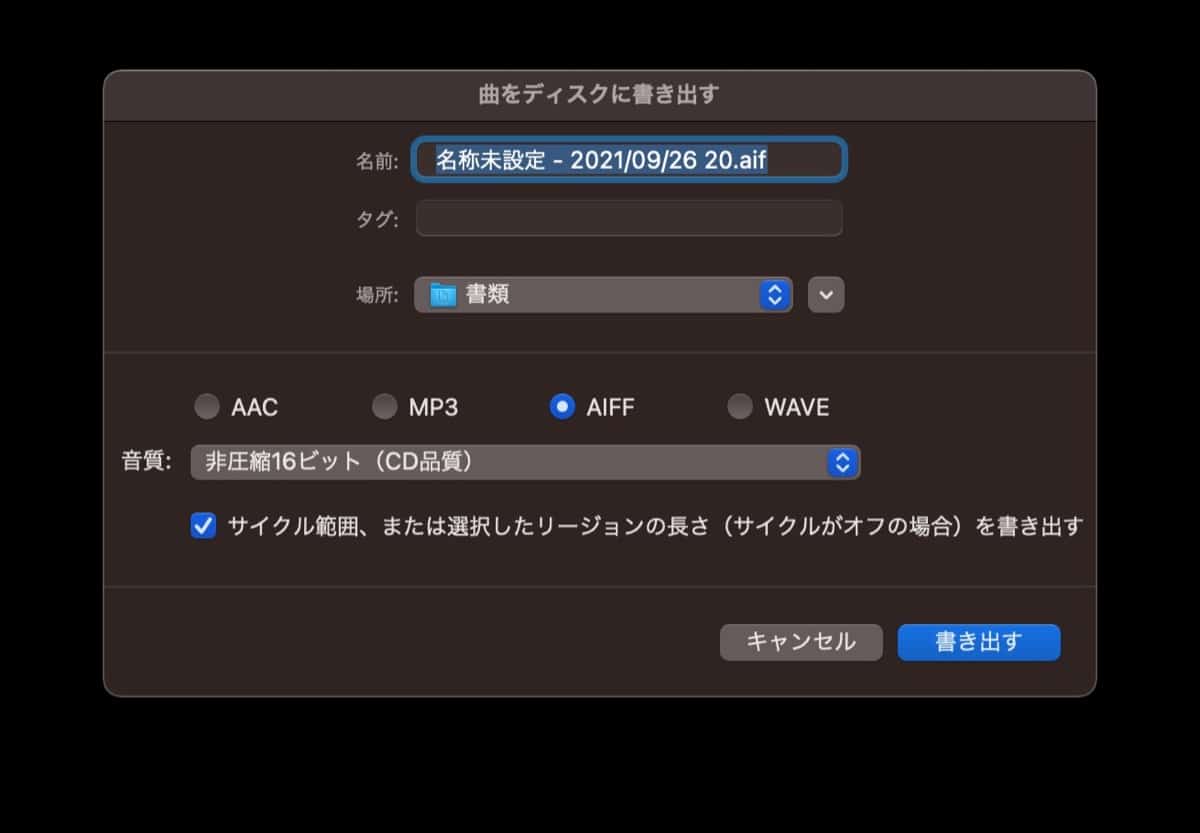
オーディオインターフェースを使えばDTMや配信も可能に

どちらの方法を使用するか迷っている方には、オーディオインターフェースを使用する方法がおすすめです。
初期費用がかかってしまう方法でしたが、デジタル化以外にも何かと使い道があります。
具体的にできるようになったオーディオインターフェースの利点を改めて書き出してみました。
- フォーンプラグ端子から録音が可能(楽器の録音でDTM・配信など)
- ヘッドホンのボリューム調整が可能(オーディオインターフェースの種類にもよります)
- フォーンプラグ端子でのスピーカー接続が可能(キャノン端子のスピーカーに接続など)
これらのことを考えると、お金をかけてもいい部分だと思います。
オーディオインターフェースの選び方は、こちらも参照ください。


DTMや配信など、やりたいことがある方にとっては、必要不可欠な機材だと思います。






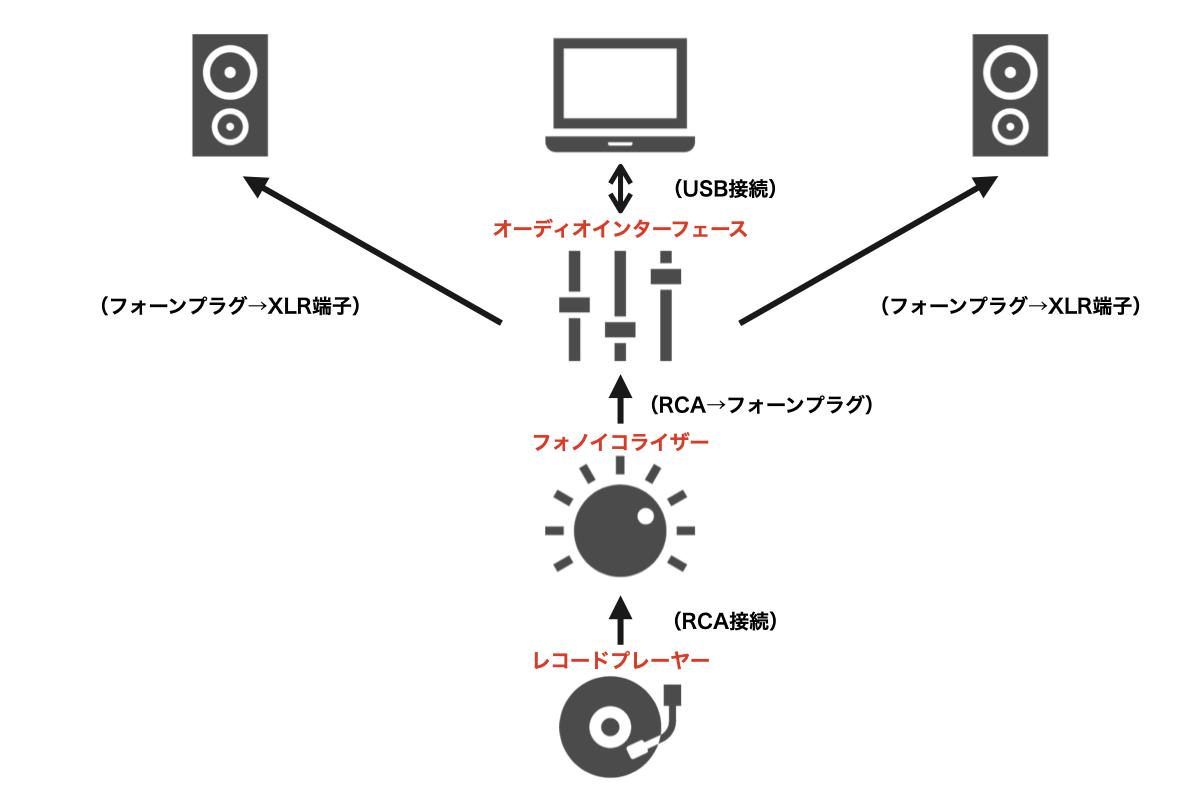









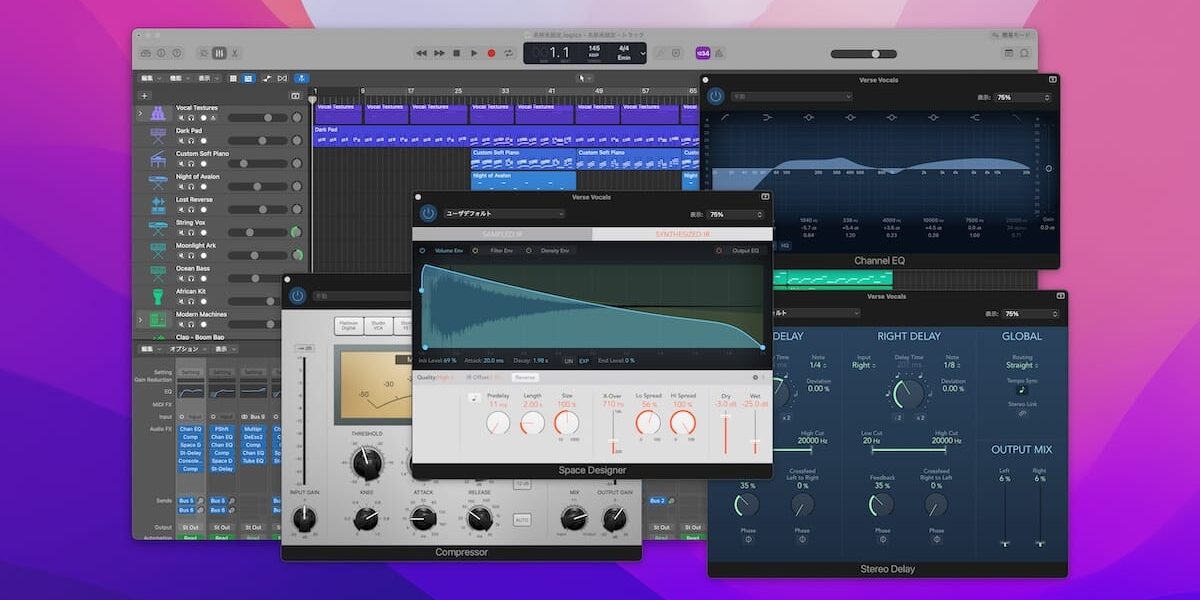
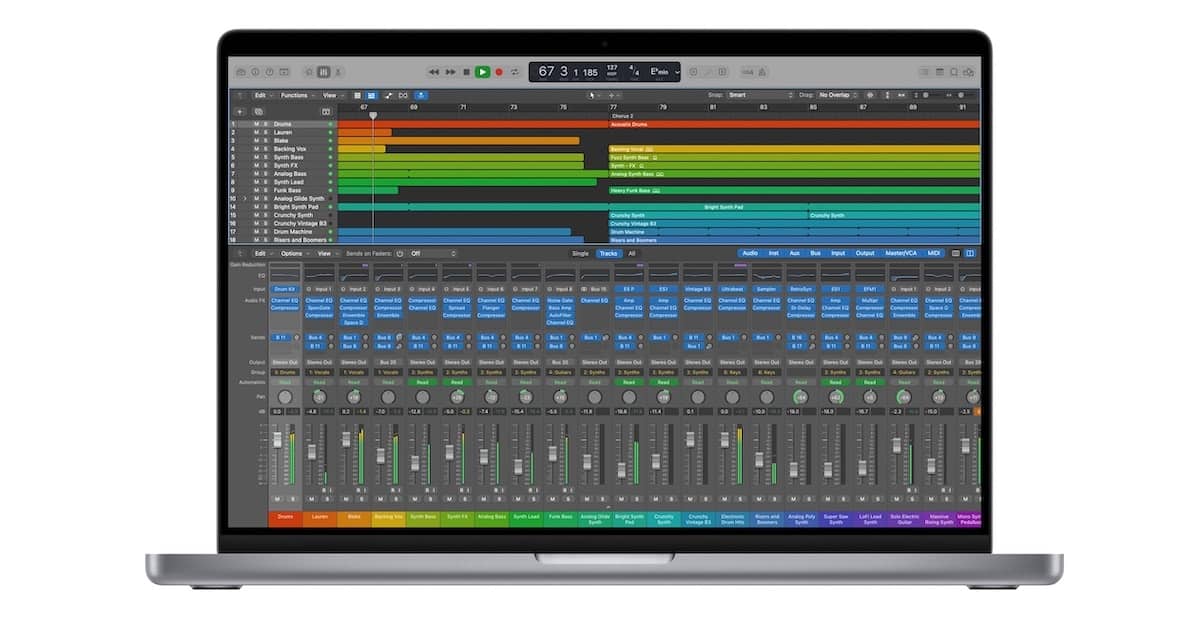


コメント