ずっとMacを使い続けていると、データを復元したくなる場面に出くわすことも少なくありません。
今回は、復元ソフトの中でも定番のEaseUS製の「Data Recovery Wizard 」を使いました。
どこまでMacのデータを復元できるのか?などを検証してみました。
本記事は、有限会社イーザスソフトウェアから商品提供を受けて作成されたPR記事です。
結論:バックアップ無しでゴミ箱から消しても、復元ソフトを使えば結構何とかなった

「データ…終わった…かも………。」
考えられる最悪の状況は下記。
- Time Machineバックアップは取ってない
- ゴミ箱からも削除してしまった
結論として、復元アプリを使えばかなりの確率で復元ができてしまいました。
個人で何回か検証してみた範囲ですが。
たぶん警察もこういった技術を使って証拠を探しているのかと。
スゴい、というか怖い。
復元ソフト「EaseUS Data Recovery Wizard for Mac」を使った手順
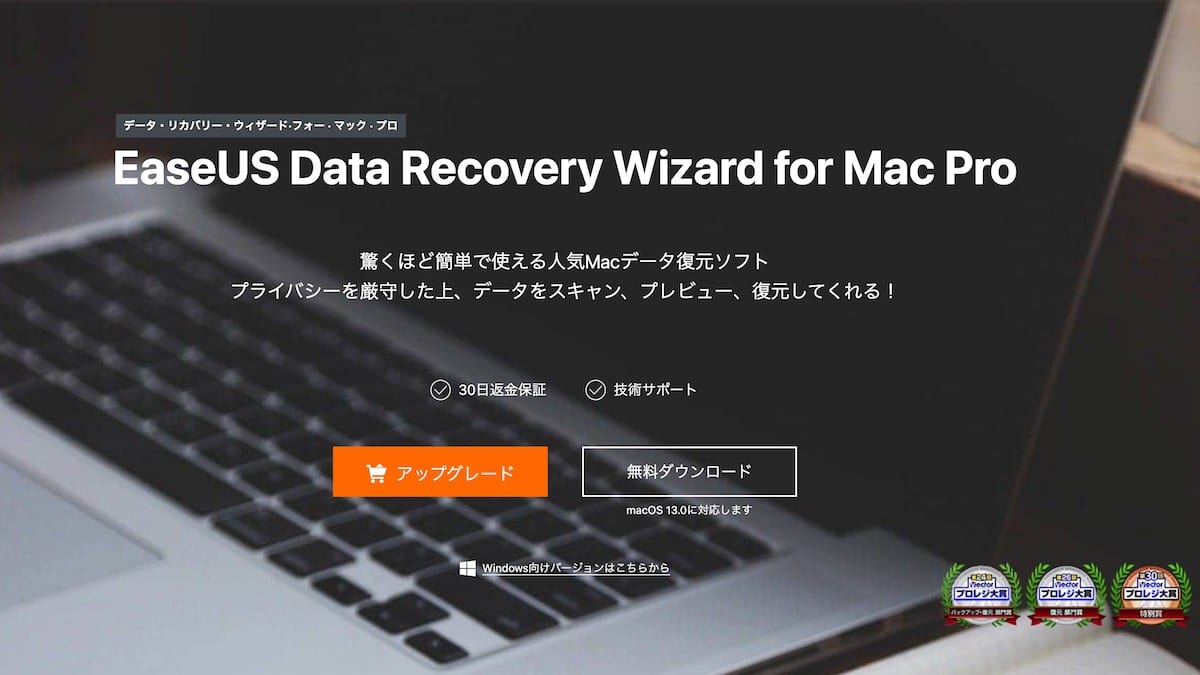
使った復元ソフトは「EaseUS Data Recovery Wizard for Mac」です。
実際に必要な手順は3つ。
まとめたものが下記の通り。
- 復元したいディスクを選択
- ディスクをスキャン
- 必要なファイルを選択して復元
データが飛んで絶望した方が助けられているのを、何度かTwitterで見かけているので名前だけは知っていました。
Mac向けのデータ復旧ソフトとしてもかなり定番なハズ。
無料版でも復元自体は可能ですが、一度に復元できるデータサイズが小さい等の違いがあります。
無料・有料プランの差、対応の拡張子・macOSなど、細かい仕様は後述(クリックでジャンプ)します。
手順1:復元したいディスクを選択
初めに、復元したいディスクを選択します。
内蔵SSD・USBメモリー・など、ディスク毎にしか選択することはできません。
外付けHDDをMacに接続したところ、Data Recovery Wizard側でも認識されました。
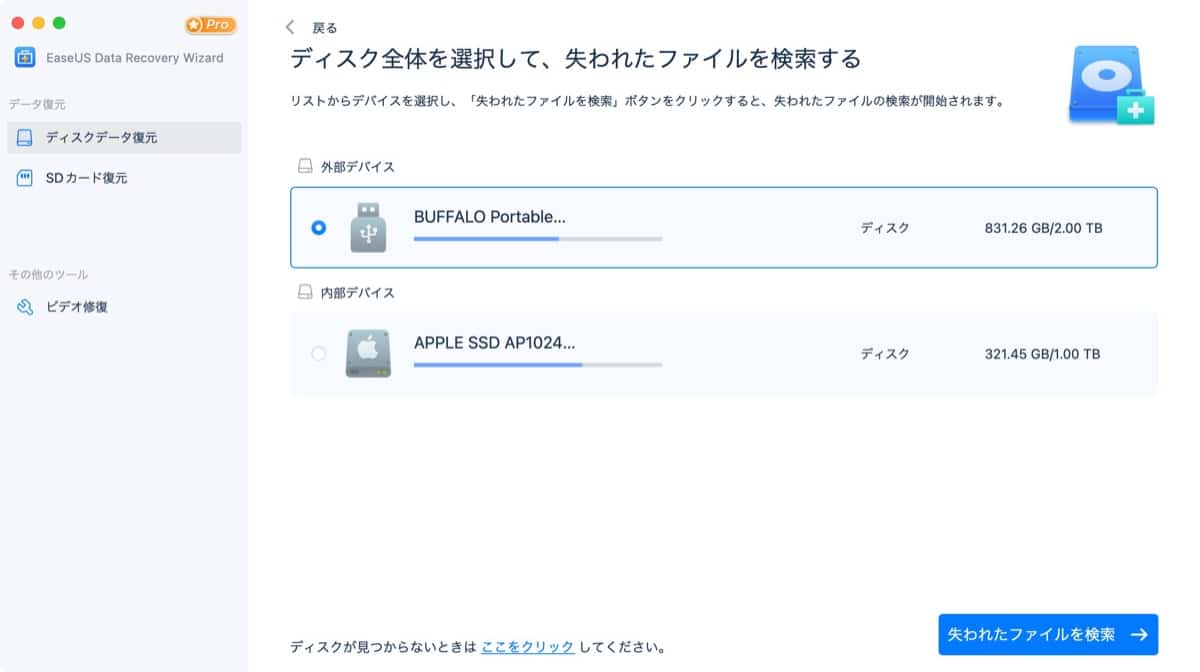
ディスクを選択したら、右下の「失われたファイルを検索」から復元に進みます。
手順2:ディスクをスキャン
ディスクのスキャンが始まると、このような画面に移行します。
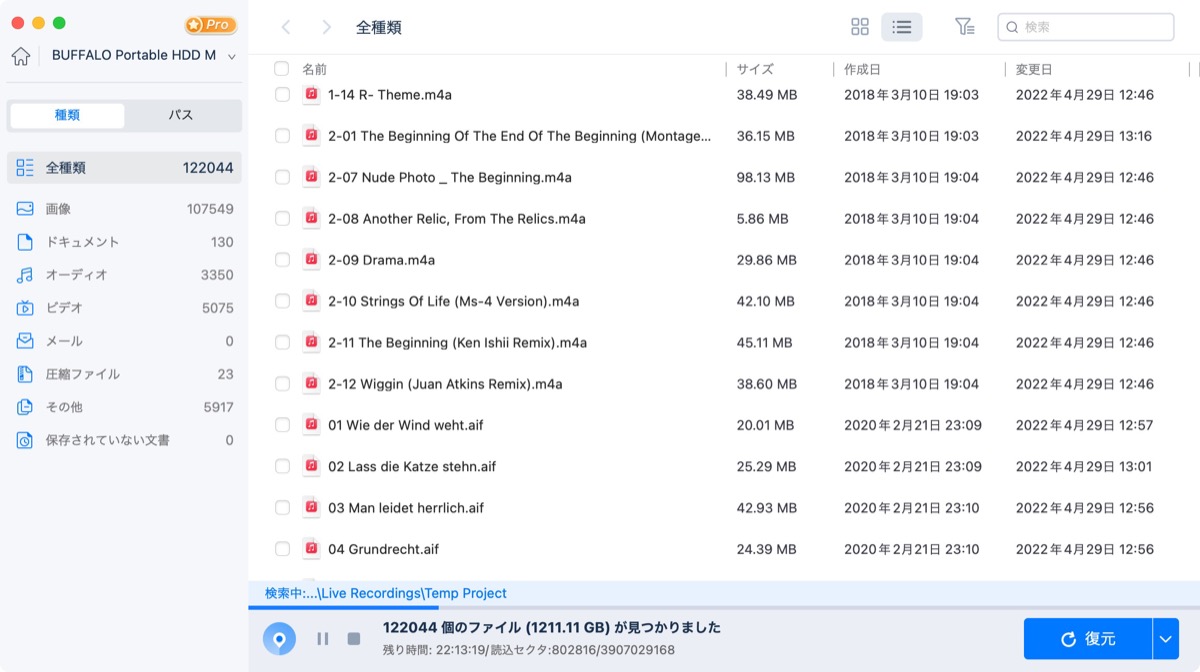
容量の大きいスキャンには時間がかかるので、気長に待ちましょう。
復元に使用していたのが2TBと大容量だったのと、かなり昔から使い込んでいたので気付けば丸一日かかる大手術になりました。
手順3:必要なファイルを選択して復元
スキャンが終了すると、復元できるファイルがズラッと出てきます。
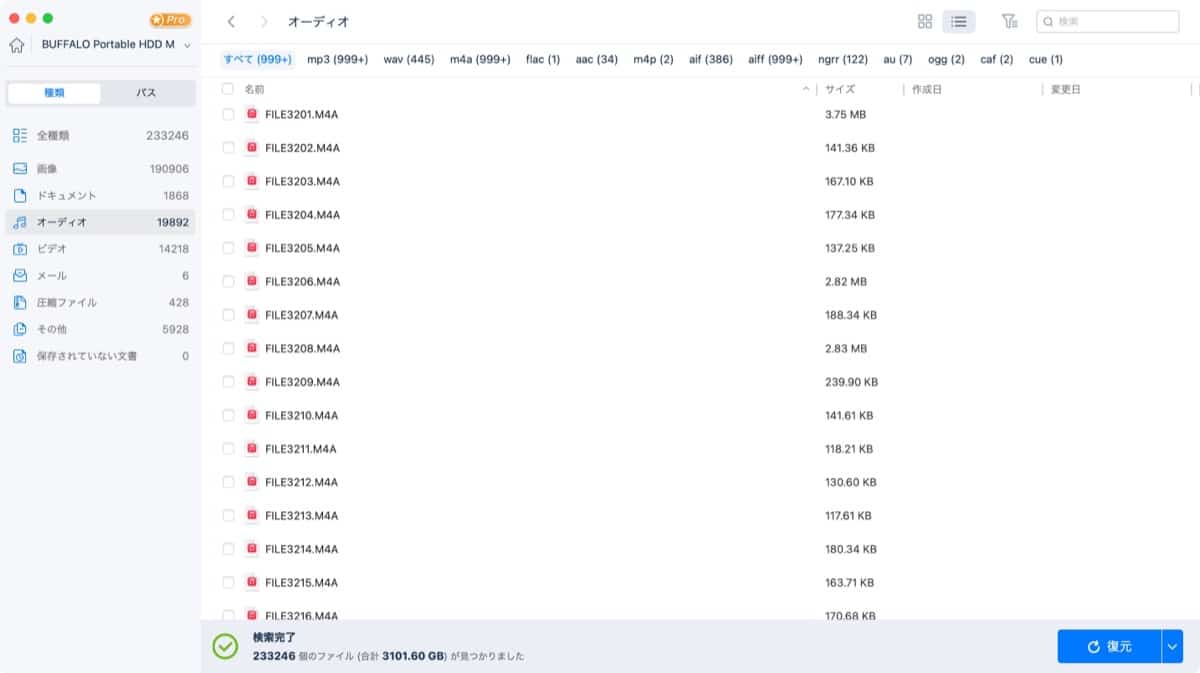
外付けHDDが2TBに対して、約3TBのファイルが見つかりました。
どういうこと。
これら大量のファイルから、必要なファイルを選択する必要があります。
ファイルを見つける方法としては、ざっくり下記の方法があります。
- ファイル名から検索
- 保存していたフォルダ位置から検索
- 拡張子から検索
ディスクの復元状態にもよりますが、ファイル名・フォルダ位置から探すのが最も簡単です。
必要なファイルを選択して、右下の「復元」ボタンからデータを保存します。
補足1:ゴミ箱からも消したデータの復元
ただし、ファイル名・フォルダ位置が失われてしまっている(もしくは復元できない)場合もあります。
ゴミ箱からも消してしまっていた場合は、特にこのような傾向にあるようです。
その際は拡張子など、大まかなファイルの種類から探すことになります。
実際こちらで試してみましたが、「名前のないファイル」に分類されたものが大半でした。
拡張子や、アプリ内でのプレビューを頼りにチマチマ探すことになりました。
Macのゴミ箱から削除したデータを復元する方法は、EaseUS公式サイトでも紹介されています。
やること自体は、そこまで変わりません。
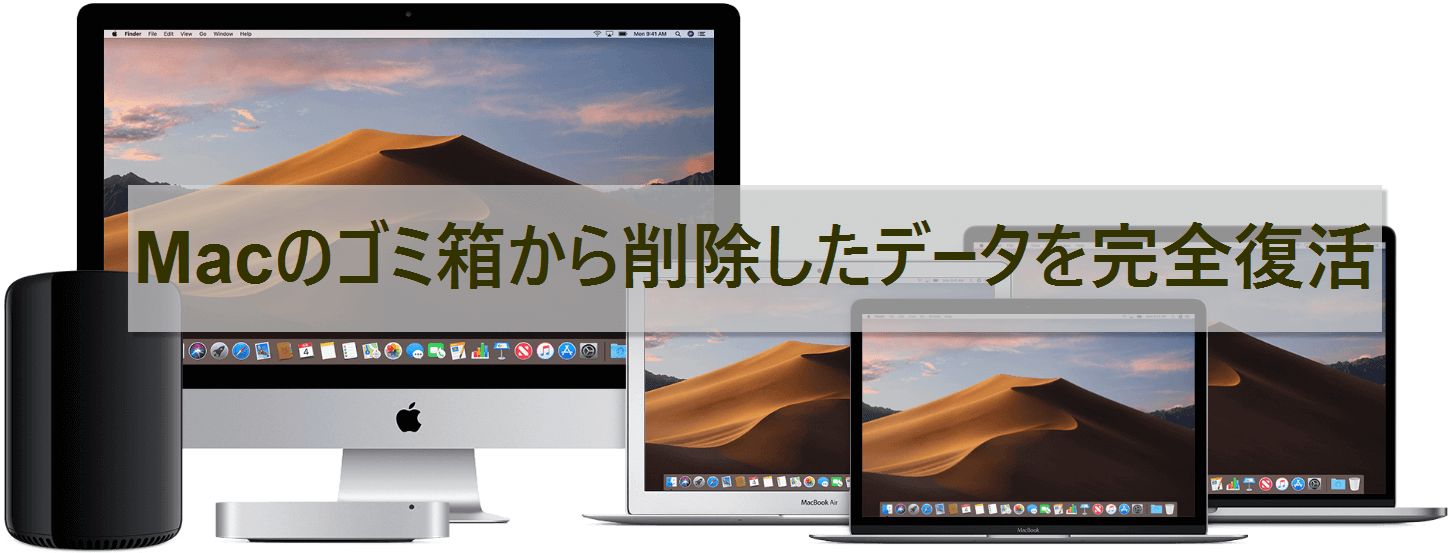
補足2:macOSのZsh Command Not Foundエラーが起きたら
補足ですが、Macでデータ復元をしていると「macOSのZsh Command Not Foundエラー」なるものが出る可能性があるようです。
そんな方は、EaseUS公式サイト内のトラブルシューティングをご確認ください。
修正するには、Mac内蔵のターミナルアプリを使用する必要があります。

Macで復元したい5つのアプリ・環境で検証

実際に検証したのは、下記5つのアプリ・環境です。
- USBメモリ・外付けHDD・内蔵HDD/SSDの復元
- メールの復元
- Pages(Word)・Numbers(Excel)の復元
復元したいデータどんな種類でも、前述した手順を使うことで復元が出来ます。
異なるのは、どこに保存していたデータを復元するかだけです。
つまりは、復元したいデータがどこに保存されているのか?を把握しておくとスムーズです。
保存元を確認しながら、それぞれの復元方法を確認していきましょう。
USBメモリ・外付けHDD・内蔵HDD/SSDの復元
USBメモリ・外付けHDD・内蔵HDD/SSDの復元方法は、これまでにご紹介してきた通り。
手順は下記。
- 復元したいディスクを選択
- ディスクをスキャン
- 必要なファイルを選択して復元
メールの復元
メールの復元方法は下記。
- 保存元:/ユーザ/ユーザ名/ライブラリ/Mail
- 拡張子:.plist・.pstなど
Pages(Word)・Numbers(Excel)の復元
Pages・Numbersの復元方法は下記。
- 保存元: /ユーザ/ユーザ名/ライブラリ/Cashes/com.apple.helpd/Generated/、/ユーザ/ユーザ名/ライブラリ/Containers/など
- 拡張子:.pages・.numbersなど
Word・Excelの復元方法は下記。
- 保存元: /ユーザ/ユーザ名/ライブラリ/Application Support/Microsoft/
- 拡張子:.plist・.xls・.xlsx・.xlsm・.doc・.docxなど
Mac向け復元ソフト「EaseUS Data Recovery Wizard」の仕様
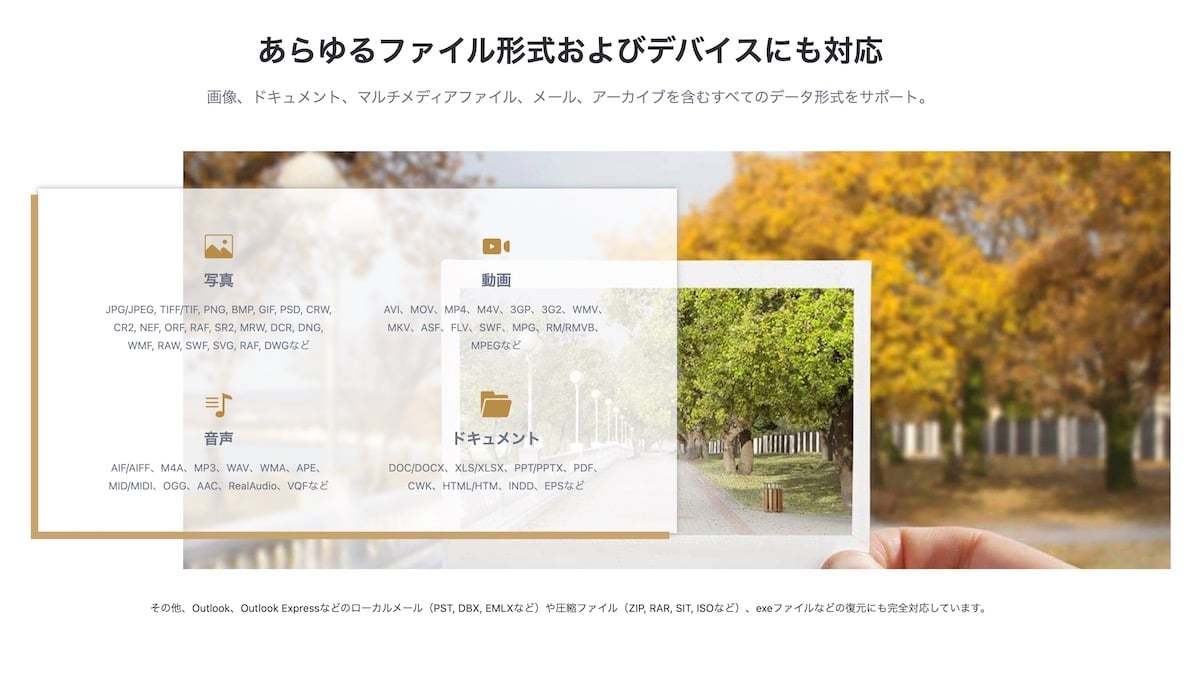
改めて、今回使った「EaseUS Data Recovery Wizard for Mac」の仕様を確認してみましょう。
ポイントとなるのが下記。
- 内蔵HDD/SSD、外付けHDD/SSD、USBメモリ等のデバイスに対応
- 動画、写真、音声書類など様々な拡張子に対応
- M1/M2 Mac、最新OSに対応
- 有料・無料プランでは、復元できるデータ容量が違う
それぞれご紹介していきます。
内蔵HDD/SSD、外付けHDD/SSD、USBメモリ等のデバイスに対応
先にも書いた通り、対応しているデバイスが多いのも特徴です。
対応しているデバイスの例は下記。
- Macデバイス
- Mac Fusion Drive
- USBメモリ等
- HDD/SSD
- メモリーカード
- デジカメ/カムコーダー
- MP3/MP4プレイヤー
動画、写真、音声書類など様々な拡張子に対応
復元できる対象となるファイルの拡張子も、大抵は心配する必要はないでしょう。
念のため確認しておくと、対応している拡張子の例は下記。
- 写真
JPG/JPEG, TIFF/TIF, PNG, BMP, GIF, PSD, CRW, CR2, NEF, ORF, RAF, SR2, MRW, DCR, DNG, WMF, RAW, SWF, SVG, RAF, DWGなど - 動画
AVI,MOV, MP4, M4V, 3GP, 3G2, WMV, MKV, ASF, FLV, SWF, MPG, RM/RMVB, MPEGなど - 音声
AIF/AIFF, M4A, MP3, WAV, WMA, APE, MID/MIDI, OGG, AAC, RealAudio, VQFなど - ドキュメント
DOC/DOCX, XLS/XLSX, PPT/PPTX, PDF, CWK, HTML/HTM, INDD, EPSなど - その他
Outlook・Outlook Expressなどのローカルメール(PST, DBX, EMLXなど)や圧縮ファイル(ZIP, RAR, SIT, ISOなど)、exeファイルなど
M1/M2 Mac、最新OSに対応
また、「EaseUS Data Recovery Wizard」は最新のMacにも対応しています。
実際にこちらで検証した環境もM1 MacBookで、macOS Ventureで最新のバージョンを搭載していました。
記事を書いている時点で、対応していると記載のあったOSは下記。
- macOS Ventura、macOS Big Sur、macOS Catalina、macOS Mojave、Mac OS High Sierra、Mac OS Sierra、OS X El Capitan、OS X Yosemite、OS X Mavericks
2013年以降のmacOSには対応していることが分かりました。
これ以前となるとOS X Mountain Lionなので、もはや持っている人の方が貴重なレベルだと思います。
有料プランがメインになっていることもあり、最新のMac環境にも対応していることが分かりました。
有料・無料プランでは、復元できるデータ容量が違う
最後に、有料・無料プランの違いを確認しましょう。
無料プランが1種類(Free)と有料プランが2種類(Pro・Technician)が用意されています。
機能の違いをまとめたのが下記。
| Free | Pro | Technician | |
|---|---|---|---|
| データの復元 | ○ | ○ | ○ |
| 復元データの容量制限 | 最大2GB | 無制限 | 無制限 |
| ブータブルメディアからの復元 | – | ○ | ○ |
| iTunesからiOSデータの復元 | – | ○ | ○ |
| 復元データをクラウドに保存 | – | ○ | ○ |
| サポート | – | ○ | ○ |
| ライセンス | – | 1台のみ | 1台〜 |
| 価格 (税別) | 無料 | ¥10,900〜/1ヶ月間 | ¥35,880〜/1年間 |
| ¥14,900〜/1年間 | ¥47,880〜/2年間 | ||
| ¥20,900〜/永久 | ¥58,000〜/永久 |
価格は、ライセンスの期間によって異なります。
個人使用であれば、FreeかProで十分。
ただし2GBの制限は正直かなり厳しいので、Proの1ヶ月ライセンスを購入してしまうのが無難でしょう。
また、セールも定期的にやっているようなので、安いタイミングでの購入を推奨。
まとめ:Mac向け復元ソフトで、ゴミ箱からも消したデータを復活させる

「EaseUS Data Recovery Wizard」の仕様を振り返ると、下記の通り。
- 内蔵HDD/SSD、外付けHDD/SSD、USBメモリ等のデバイスに対応
- 動画、写真、音声書類など様々な拡張子に対応
- M1/M2 Mac、最新OSに対応
- 有料・無料プランでは、復元できるデータ容量が違う
無料プランでも全く使えないわけではないので、まずは無料版から試してみましょう。
復元できるデータは最大2GBまで。
うまくファイルが見つかったら、有料プランを検討していいかもしれません。
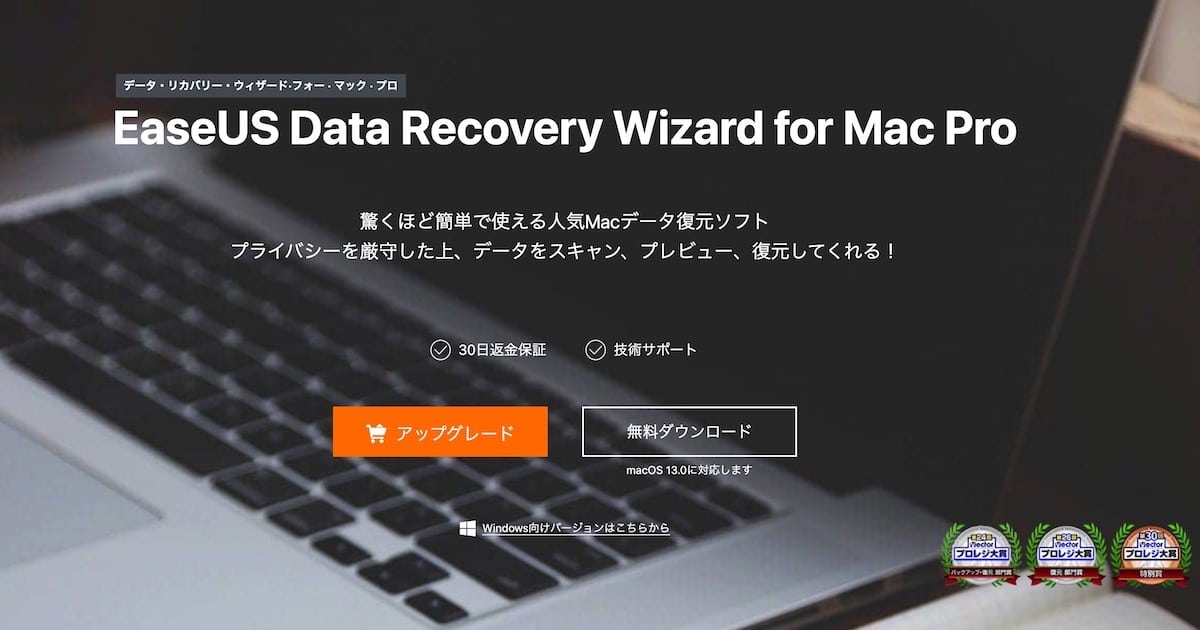








コメント