オーディオインターフェースを買ってDTMを始めてみたはいいけど、案外すぐに足りなくなってくるのがアナログ端子の入力数。
2IN 2OUTといった最小限のオーディオインターフェースから、簡単に入力端子を増やためには、ミキサーを追加で導入するのがおすすめ。
アナログミキサーなら安価なもので数千円から導入できるので、入力端子の多い高価なオーディオインターフェースを買う必要もありません。
ここでご紹介する内容は下記。
ミキサーを買う必要性やミキサーの接続方法、おすすめのアナログミキサー比較についても順番にご紹介しています。
- ミキサーの必要性は?
- DTMを拡張するにはミキサーが便利
- ミキサーを使用するメリットは?
- ミキサーとオーディオインターフェースの接続方法は?
- ミキサーとPC・Macの接続方法は?
- DTM環境にあったおすすめのミキサーを比較
ミキサーの中でもMackieというメーカーの「802VLZ4」が便利で、今回はこちらを詳しくご紹介します。
Mackieのミキサー入力端子の数なども様々なバリエーションがあるので、他のモデルとも比較してご紹介しています。
DTMでアナログミキサーを使用する必要性は?

そもそも、アナログミキサーを使用する必要ってあるの?という部分について。
もちろん必要かどうかは人それぞれなので、DTMでミキサーを使用するメリットをご紹介します。
すでにこのあたり決めている方は読み飛ばしでOKです。
オーディオインターフェースとの接続方法(クリックでジャンプ)や、おすすめアナログミキサーと比較(クリックでジャンプ)など書いています。
実際に使っていて分かったメリットを先にざっくりご紹介すると、下記の通り。
現状のDTM環境で、下記の内容がモヤモヤしているならミキサーを使うのが簡単でおすすめ。
- 接続端子が増えてつなぎっぱなしの機材が増える
- PC・Macを立ち上げずにリスニング可能
- 音量(ゲイン)の調整が可能
- 同時に鳴らせる機材が増える
- 接続できるスピーカーが増える
その中でも今回は、ミキサーを使用するメリット1〜3を順番に深堀りしていきます。
実は接続できる端子が増えるだけではないことが分かると思います。
1:接続端子が増えてつなぎっぱなしにできる機材が増える
当たり前のことながら、ミキサーがあれば接続端子が増えて、たくさんの機材をつないだままにしておけます。
これを求めてミキサーを買いたい方がほとんどなのでは。
また、複数の機材が同時に接続できることで、複数の機材を鳴らしながら直感的に作曲が可能。
DAWへ録音する前に簡単なセッションができるというだけで、作曲のイメージが膨らみやすいと思います。

もちろん接続端子を増やすために、2INよりも入力端子の多いオーディオインターフェースもありますが、オーディオインターフェースがかなり高価なのであまりおすすめできません。
それに、先でご紹介する音量(ゲイン)調整もミキサーなら直感的に合わせることができます。
値段だけでなく、機能面から考えてもミキサーを買う方がコスパが良いと思います。
「安いミキサーを使ったりすると音質が・・・」という方がいるなら、黙って高い機材を買っておきましょう。
SSLの Big SIXが理想でしょうね、44万ですが。
2:PC・Macを立ち上げずにリスニングが可能
ミキサーの電源さえ入っていればリスニングが可能なことも、実際に使ってみて快適だったポイント。
リスニングするだけなら、PCやMacの電源が入っている必要はありません。
(オーディオインターフェイスの多くは、PCからのUSB電源で稼働するためスリープ状態でも起動しないことがあります)
どんな機材構成(配線)になるの?それ我が家のDTM環境にも使える?
このあたりがかなり分かりにくいので、具体的にご紹介していきます。
PCや機材の音声がスピーカーへ出力されていく流れは下記の通り。
- PC・Macからスピーカーへの流れ
PC・Mac → オーディオインターフェース → ミキサー → スピーカー - 機材からスピーカーへの流れ
機材 → (オーディオインターフェース) → ミキサー → スピーカー
PCの音声も機材の音声も、全てミキサーを通じて音が出る環境になりました。
同じスピーカーから出力できるのも嬉しいところ。
もちろん、PCを立ち上げていればオーディオインターフェースを通して録音も可能。
機材といっても楽器だけではありません。
例えば、ゲームの音声出力をミキサーに接続してモニタースピーカーで聞けたり、レコードプレーヤーをリスニングしたりも可能。
DTMをやっていない方でも、音声出力をひとつのスピーカーにまとめられるのはかなり便利。
3:音量(ゲイン)の調整が可能
DTMをやっていると案外気になってくるのが、音量(ゲイン)の調整。
PCからオーディオインターフェースに流れる音量はPCで調整すればいいですが、特にモニタースピーカーは家庭要として使うには音量が大きすぎる傾向にあります。
機材によってゲインは結構バラバラだし、PCのゲインもバラバラになっている方も多い気がします。
また、せっかくDAWに楽器を録音しても音量が小さすぎるのはもったいない。
ミキサー導入前は私のDTM環境もひどいもので、下記3つのゲインがメチャクチャな状態でした。
- PC・Macのゲイン → DAW・iTunes・YouTube等のゲイン
- 様々な機材ごとのゲイン → レコードプレーヤー等はゲイン調整できない
- モニタースピーカーのゲイン → 最小でもかなりゲインが大きい
これらは全てミキサーがあれば解決します。
ミキサーを買って手早く解決してしまいましょう。
なぜなら、ミキサーがあればDTM周りの音声はPCも含めすべてミキサーを通すことになるので、全てつまみで直感的に調整が可能になるからです。
マイクも接続できる1〜3チャンネルのゲインは、ミキサー上下のどちらでも微調整が可能なのも嬉しい。

ゲインのレベルもLEDメーターがあればひと目で分かるのが便利。
左右で音量が異なる場合も、LEDがならすぐに発見できる。

レベルを調整するつまみは最小がゼロになっているので、音量バラバラな環境でもかなり細かく調整できます。
ゲインレベルをLEDで合わせれば、DAWで録音する際にもブレが起きません。
ゲイン調整の方法は、下記の順番から決めておくと間違いないでしょう。
手順①〜③までは、スピーカーの音量を最小限にします。
- 手順①:オーディオインターフェイスの音量を+0.0 dBに設定
(まずは75%〜100%の最大値で仮に進めてみましょう) - 手順②:DAW・iTunesなどMac・PC内の各音量を、ミキサーのゲインメーターのピークがが0〜6になるよう調整
(オーディオインターフェイスではなく、各アプリ内でゲインを調整) - 手順③:機材・楽器などの各音量を、ミキサーのゲインメーターのピークがが0〜6になるよう調整
(機材本体と、ミキサー内の各チャンネル「LEVEL」ツマミで調整) - 手順④:スピーカー・ヘッドホンの音量を、リスニングしやすい大きさに調整
(スピーカー本体と、ミキサー内の「CR / SUBMIX」「PHONE」ツマミで調整)
手順③・④は、2つの方向からゲイン調整することになります。
各機材の特性を鑑みながら、均等に配分しておきましょう。
アナログミキサーとオーディオインターフェースを接続する方法
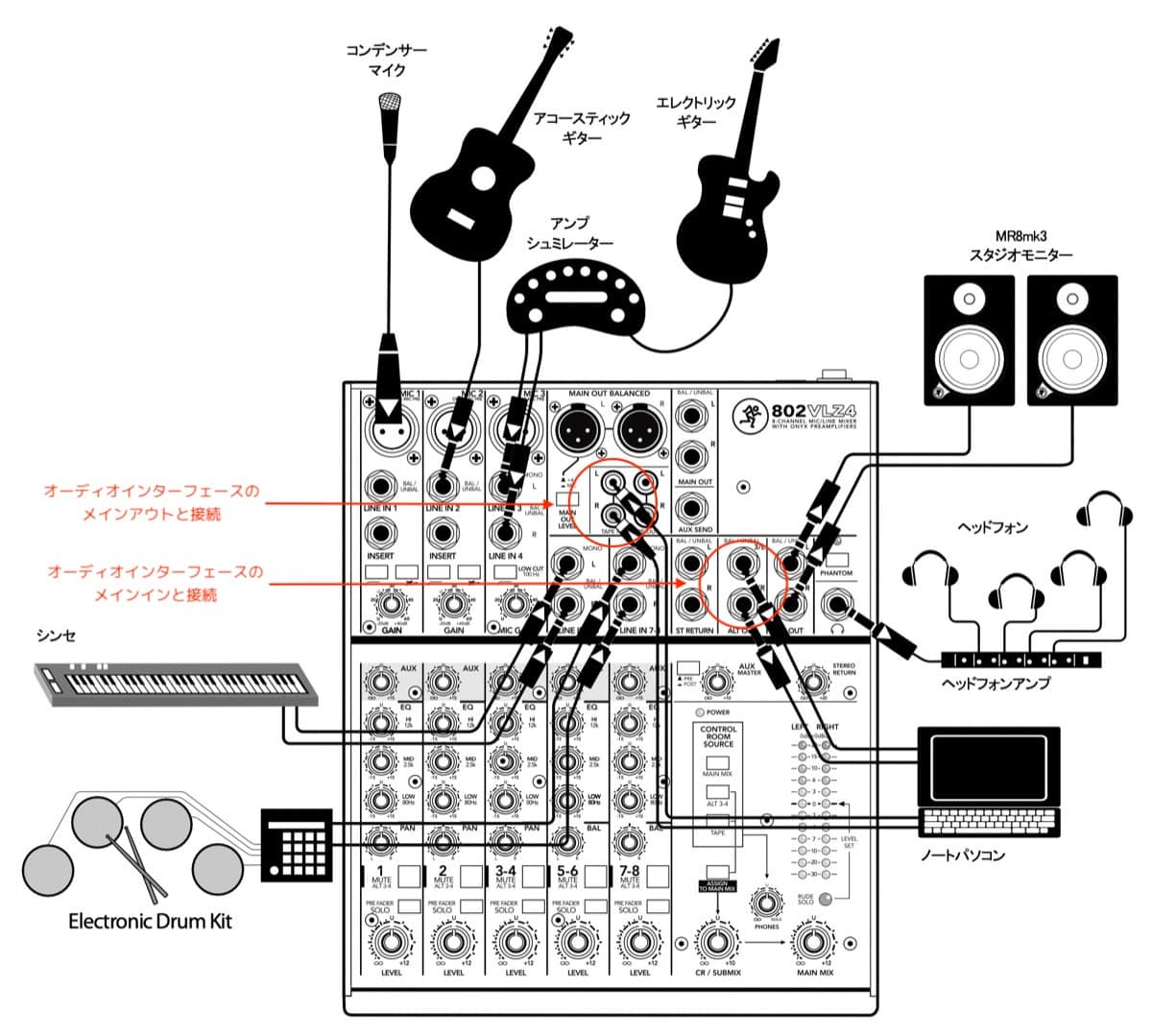
肝心な接続方法についてご紹介します。
PC・Mac、オーディオインターフェース、ミキサーの3つを接続する方法は上記にあるイメージ図の通り。
ちなみにこれは、Mackie製ミキサー「802VLZ4」の接続方法です。
MACKIE 802VLZ4の説明書にもつなぎ方やコンセプトが詳細に書かれています。
イメージ図には記載ありませんが、オーディオインターフェースはノートパソコンとミキサーの間に入れることになります。
具体的にオーディオインターフェースのメインイン・メインアウトは、赤字に書いたとおりの接続をすればOK。
そもそもオーディオインターフェースについてよく分からない方は、こちらでも詳しく書いていますのでよろしければどうぞ。
ミキサーとはどういう点で機能が異なるのかなど、おすすめのオーディオインターフェースについても書いています。

オーディオインターフェースとミキサーの接続(ループに要注意)
唯一気をつける必要があるのは、PC・Macと音声がループにならないようにすること。
この点は気を付けなければ、「PCから出力された音声がPCに入力されてそれがまたPCから出力されて」………のような無限ループが起きてしまい、結果的にハウります。
先ほどご紹介した図では、ループが起きないよう考慮されたつなぎ方になっているので問題なし。
ループしないためには、基本的に下記2つどれかの機能を持ったミキサーが必要です。
- TAPE IN/TAPE OUT機能
→ 価格帯は様々 - グループアウト機能
→ 価格帯は高め
配線やスイッチングが簡単になるくらいで、上記2つの機能にはあまり大きな違いはありません。
TAPE IN/TAPE OUT機能のついたミキサーの方が数は多い印象。
反対にグループアウト機能のついているものは高価な部類のものばかりで、あまり数は多くありません。
同じMackie製のミキサーでも上位機種だけに搭載されている機能です。
接続したい機材が大量にあって少し高いものでも良い方は、グループアウト機能のついた上位モデルも検討しましょう。
接続方法は前述した通りですが、再度確認してみましょう。
中でもわかりにくいのがTAPE IN/TAPE OUT機能搭載ミキサーで、オーディオインターフェイスと下記のように接続します。
- オーディオインターフェイスのINPUT
→ ミキサーの ALT OUT - オーディオインターフェイスのOUTPUT
→ ミキサーのTAPE IN
このように接続することで、ループしてしまうことが防がれます。
オーディオインターフェースとの接続は TAPE IN/TAPE OUT機能が無難
どちらがおすすめなのかというと、やはりTAPE IN/TAPE OUT機能のついたミキサー。
先ほどもご紹介しましたが、そこまで機能差が無いのに関わらずグループアウト機能のモデルは3万円〜と比較的高価なため、あまりおすすめしません。

先ほどご紹介している接続方法がよく見ると少し複雑になっているのは、
TAPE IN/TAPE OUTの機能を使用しているためです。
TAPE IN/TAPE OUTに接続したPCは、802VLZ4なら「Control Room Source」のスイッチからリスニングのオン・オフが可能でかなり便利。
細かい使い方や機能については、少し先で詳しくご紹介しています。
Mackie製のミキサーには、Control Room Sourceのような優秀な機能がたくさんあるんですよね。
Control Room Source機能は全部ついているというわけではないので、少し先で比較してご紹介しています。
接続方法はなんとなく分かったかと思いますが、実際に使ってみたときのイメージがわかりにくいですよね。
そこで私が一年以上使っていて、Mackieのミキサーをおすすめしたい使い方・機能がたくさんあるので、ひとつずつご紹介していきます。
DTMにおすすめのアナログミキサーはMackie「802VLZ4」

機能・コスパで考えて総合的におすすめのアナログミキサーはMackieの「802VLZ4」というモデル。
世にたくさん出ているメーカーの中でMackieのミキサーを、その中でも「802VLZ4」の持つおすすめしたい機能はざっくり下記の通り。
機能ごとに使い方をご紹介します。
- Mute/Alt 3-4
→ 入力する(聞く)・しない(聞かない)をスイッチング可能 - Control Room Source
→ PCやAlt 3-4などをリスニングする・しないがスイッチング可能 - EQ
→ 全部のチャンネルに配置
スイッチやつまみがたくさんあるので訳分からないかもしれませんが、こんなことも出来るんだ程度にご覧ください。
実際にミキサーを操作するとどのような使用感なのか?がイメージ付くと思います。
知れば知るほど、Mackieのミキサーがいかに機能的にミキサーの守備範囲を広げるか、考えつくされていることが分かると思います。
ちなみに、Mackieはアメリカのブランドです。
コスパよくDTMや宅録をしているミュージシャンが、ハウスやヒップホップなどといった幅広いジャンルで使っていて、どちらかというと骨太な音の印象。
Mute/Alt 3-4やControl Room Sourceといった、ユーザー目線の幅広い用途で使用できる機能が最高。
「Mute/Alt3-4」機能で録音するチャンネルをスイッチング
各チャンネルに付いているのが「Mute/Alt3-4」機能で、こいつがかなり優秀。
Muteの意味は分かると思いますが、Alt3-4とはなんぞやと思うので少し複雑ですがご紹介します。

このスイッチをオンにすれば、入力された各チャンネルの音がミュートになり、ミュートになっただけでなく「Alt 3-4」というエリアに音が送られるというのが大まかな機能紹介です。
各チャンネルをミュートする機能はよくありますが、それを別のエリアに出力して扱えるのがMackie製ミキサーの便利なポイント。
これがかなり直感的。
例えば複数の楽器でセッションしながら、特定の楽器だけを録音することも可能ということも。
(ミュートしていても、Control Room Sourceのボタン「ALT 3-4」を押せば聞くこともできます)
最初にご紹介した図をよく見てみると「ALT OUT」をPCに接続しているので、オーディオインターフェースを通してDAWに録音されます。
「Control Room Source」機能でリスニングするチャンネルをスイッチング
「Control Room Source」機能が、Mackieのミキサー「802VLZ4」をおすすめしたい最も大きなポイント。
Control Room SourceではAlt 3-4を含めた3つの大きなチャンネルのオン・オフが可能。
具体的には、下記が3つの大きなチャンネルがあります。
- MAIN MIX
→ チャンネル1〜8でミュートされていないチャンネルをリスニング可能 - ALT 3-4
→ チャンネル1〜8で「Mute/Alt 3-4」したチャンネルをリスニング可能 - TAPE
→ TAPE IN/TAPE OUTで接続したPC・Macをリスニング可能
実際の「Control Room Source」はこのようになっています。

何が出来るのか?どういう構造なのか?文字だけだと伝わりにくいので、音声の流れを図にまとめると下記の通り。
チャンネルの数や全体の音の流れは「802VLZ4」を例にしています。
| PC・Macの音声 | → | ALT3-4の音声だけDAWに入力 | → | TAPE |
| ↑ | ||||
| 楽器・機材の音声 (1〜8チャンネル) | → | 「Mute/Alt3-4」したチャンネル | → | ALT 3-4 |
| → | ミュートしていないチャンネル | → | MAIN MIX |
表の右側にある「TAPE」「ALT 3-4」「MAIN MIX」が、Control Room Sourceの項目と一致するワケです。
もちろん、複数選択もできます。
PC(DAWやYouTube)で流れている音声を聴きたい場合は、TAPEからリスニング。
機材の音声をひとつだけ聴きたい場合は、ALT3-4からリスニング。
機材の音声を全部まとめて聴きたい場合は、MAIN MIXからリスニング。
おすすめしたいMackieのミキサーをいくつかご紹介していきます。
特に便利な「Control Room Source」機能はついていないモデルもいくつかあるので、最後にまとめている比較表もよくご覧になってください。
DTMにおすすめのアナログミキサー比較

機能やコスパも考えると、一番におすすめしたいミキサーはMackieの「802VLZ4」でした。
とはいえ、使用する環境によって必要な入力端子の数などは様々だと思います。
いくつかのMackie製ミキサーを比較してご紹介します。
ご紹介するモデルの各仕様をまとめたものが下記の通り。
| Mackie 802VLZ4 | Mackie 1202VLZ4 | Mackie 402VLZ4 | |
| 入力端子 | モノラル×2 ステレオ×3 | モノラル×4 ステレオ×4 | モノラル×2 ステレオ×2 |
| マイクプリアンプ | 3 | 4 | 2 |
| EQ | 3バンド | 3バンド | 2バンド |
| Control Room Source | ○ | ○ | × |
| サイズ(W×H×D) | 227mm×47mm×273mm | 303mm×75mm×272mm | 174mm×41mm×186mm |
それぞれどういった方向けなのか?
これらをざっくりまとめたものが下記。
- 高音質で入力端子も多い
→ Mackie 802VLZ4 - 高音質で入力端子も大量に使いたい
→ Mackie 1202VLZ4 - 高音質で最小限の入力端子
→ Mackie 402VLZ4 - コスパ重視でEQは欲しい
→ Mackie MIX8 - コスパ重視でとにかくコンパクトに
→ Mackie MIX5
価格で考えるとMIXシリーズはかなりリーズナブルですが、レビューを見ていて音質が微妙だったので私は却下。
最低限は音質にもこだわりたいという方にはVLZ4 シリーズがおすすめです。
当初からおすすめしているのがこのモデル。
「Control Room Source」機能も搭載しています。
簡単な仕様は下記の通り。
- 入力端子 → モノラル×2、ステレオ×3
- マイクプリアンプ → 3
- EQ → 3バンド
- サイズ → W227mm×H47mm×D273mm
高音質で入力端子も大量に使いたい → Mackie 1202VLZ4
おすすめしている802VLZ4よりも、更に入力端子が大量に欲しいという方にはこれ。
接続できる端子が増えれば増えるほどサイズも大きくなってくるので、サイズも考える必要ありです。
もちろん「Control Room Source」機能も搭載しています。
- 入力端子 → モノラル×4、ステレオ×4
- マイクプリアンプ → 4
- EQ → 3バンド
- サイズ → W303mm×H75mm×D272mm
高音質で最小限の入力端子 → Mackie 402VLZ4
802VLZ4の高音質はそのままに、接続端子が少なくなってよりリーズナブルになったのがこのモデル。
同じVLZ4シリーズなのですが「Control Room Source」機能は搭載していないので、日々の使い勝手を考えると802VLZ4に軍配。
簡単な仕様は下記の通り。
- 入力端子 → モノラル2、ステレオ2
- マイクプリアンプ → 2
- EQ → 2バンド
- サイズ → W174mm×H41mm×D186mm
Mackieのおすすめアナログミキサーまとめ

これまでの内容を振り返ります。
少し複雑な内容もありましたが、ざっくりミキサーが優秀なのはお伝えできたでしょうか…。
- ミキサーの必要性は?
- DTMを拡張するにはミキサーが便利
- ミキサーを使用するメリットは?
- ミキサーとオーディオインターフェースの接続方法は?
- ミキサーとPC・Macの接続方法は?
- DTM環境にあったおすすめのミキサーを比較
機能と価格のバランスが良いは「Mackie 802VLZ4」という印象ですかね。
「402VLZ4」に「Control Room Source」機能があればよかったんですが。

【動画でレビュー】ミキサーが必要な理由【接続方法・使い方レビュー】
DTMerはミキサーを買えという大風呂敷を広げています。
ミキサーの大まかな使い方や、接続方法を動画で確認したい方はこちらからもどうぞ。








コメント